Загрузить PDF
Загрузить PDF
Из этой статьи вы узнаете, как в Windows искать файлы по их содержимому, а не по названиям. Это можно сделать с помощью строки поиска в окне папки или активировав поиск файлов по содержимому.
-
1
Откройте папку, в которой нужно найти файл. Чтобы найти файл по содержимому в определенной папке, сначала откройте ее.
- Например, если вы хотите найти файл в папке «Документы», откройте папку «Документы».
-
2
Щелкните по строке поиска. Она находится в верхнем правом углу окна папки.
-
3
Введите запрос на поиск контента. Введите содержимое: в строке поиска. Все, что вы введете после двоеточия, будет использовано для поиска в содержимом файлов.
-
4
Введите слово или фразу, файл с которыми нужно найти. Сделайте это после слова «содержимое:».
- Например, если вы ищете файл с фразой «слон никогда не забывает», в строке поиска введите содержимое:слон никогда не забывает.
-
5
Просмотрите результаты поиска. Если вы правильно ввели нужное слово или фразу, искомый файл отобразится вверху результатов поиска.
- Чтобы сузить результаты поиска, введите более длинную или более характерную фразу.
Реклама
-
1
Откройте меню «Пуск»
. Нажмите логотип Windows в нижнем левом углу экрана.
-
2
В строке поиска введите изменение параметров поиска для файлов и папок. Строка поиска находится в нижней части меню «Пуск». Начнется поиск опции, которую нужно изменить.
-
3
Нажмите Изменение параметров поиска для файлов и папок. Вы найдете эту опцию в верхней части меню «Пуск».
- Возможно, отобразится опция «Файлы и папки»; в этом случае щелкните по ней.
-
4
Установите флажок у «Всегда искать по именам файлов и содержимому». Эта опция находится в разделе «Что искать».
- Если этот флажок уже установлен, поиск по содержимому файлов активирован.
- Возможно, вам придется перейти на вкладку «Поиск» (в верхней части окна), чтобы найти эту опцию.
-
5
Нажмите Применить > OK. Обе кнопки находятся в нижней части окна. Внесенные изменения будут сохранены, а окно закроется. Теперь поиск будет идти по именам и содержимому файлов.
Реклама
-
1
Откройте меню «Пуск»
. Нажмите логотип Windows в нижнем левом углу экрана.
-
2
В строке поиска введите изменение параметров службы Windows Search. Строка поиска находится в нижней части меню «Пуск».
-
3
Нажмите Изменение параметров службы Windows Search. Вы найдете эту опцию в верхней части меню «Пуск». Откроется окно «Параметры индексирования».
-
4
Щелкните по Дополнительно. Эта кнопка находится в нижней части окна. Откроется всплывающее окно.
-
5
Перейдите на вкладку Типы файлов. Вы найдете ее в верхней части окна.
-
6
Выберите нужный тип файла. Прокрутите список типов файлов в верхней части окна, в списке найдите нужный тип файла, а затем щелкните по типу файла, чтобы выбрать его.
-
7
Установите флажок у опции «Индексировать свойства и содержимое файлов». Эта опция находится в разделе «Как следует индексировать такие файлы?» в нижней части окна.
-
8
Щелкните по OK. Эта кнопка находится в нижней части окна. Внесенные изменения будут сохранены, а окно закроется. Теперь поиск будет идти по содержимому определенных типов файлов.
Реклама
Советы
- Также можно проиндексировать дополнительные папки в окне «Параметры индексирования».
- Когда вы внесете изменения в параметры индексирования, нужные результаты поиска появятся не сразу — системе понадобится время, чтобы включить в свой индекс содержимое новых файлов. Перезапустите компьютер, чтобы ускорить этот процесс.
Реклама
Предупреждения
- Если включить поиск по содержимому файлов, быстродействие системы снизится. Это связано с тем, что система будет искать не только имена файлов, но и их содержимое.
Реклама
Об этой статье
Эту страницу просматривали 177 459 раз.
Была ли эта статья полезной?
Как найти слово или текст в файлах Вашего компьютера?
Написал admin. Опубликовано в рубрике Работа с программами

Для начала, эту программу необходимо установить. Не буду останавливаться на этом этапе, а сразу перейду к следующему. Запускаем Notepad++ через Пуск/Все программы.
В появившемся окне в верхнем меню выбираем Поиск/Найти в файлах. Также можно воспользоваться сочетанием клавиш Ctrl+Shift+F.
Появится окно, где в поле Найти нужно указать слово или фразу, по которой мы ищем файл, а в поле Папка указать примерное расположение файла. Если уж совсем не помните, где может быть этот файл, то в поле Папка укажите имя диска.
Далее нажимаем Найти все – программа выполнит поиск по всем файлам в указанной области, а затем отобразит результаты на экране. В результатах будут показаны все файлы и пути к ним, где встречается Ваш текст.
Подписывайся на канал MyFirstComp на YouTube!
Загрузка…
Теги: notepad++, поиск, содержимое, текст
Трекбэк с Вашего сайта.
Содержание
- Поиск файлов по содержимому в Виндовс 10
- Способ 1: Сторонние программы
- Способ 2: Поиск через «Пуск»
- Вопросы и ответы
Для многих пользователей основным местом хранения практически любой электронной информации является жесткий диск в компьютере или флешка. Со временем данных может накапливаться большое количество и даже качественная сортировка и структуризация могут не помочь — без дополнительной помощи отыскивать нужное станет сложно, особенно когда помнишь содержимое, но не помнишь имя файла. В Windows 10 есть сразу два варианта того, как искать файлы по их отрывку.
В первую очередь с данной задачей ассоциируются обычные текстовые файлы: мы сохраняем на компьютере различные заметки, интересные сведения из интернета, рабочие/учебные данные, таблицы, презентации, книги, письма из почтового клиента и многое другое, что можно выразить текстом. Помимо этого по содержимому можно искать и узконаправленные файлы — сохраненные страницы сайтов, код, хранящийся к примеру, в расширении JS и др.
Способ 1: Сторонние программы
Обычно функциональности встроенного поисковика Windows достаточно (о нем мы рассказали в Способе 2), но сторонние программы в ряде случаев будут приоритетнее. К примеру, настройка параметров расширенного поиска в Виндовс устроена таким образом, что вы делаете ее один раз и надолго. Вы также можете выставить поиск по всему накопителю, но при большом количестве файлов и объемном жестком диске процесс иногда замедляется. То есть гибкости системой не предусмотрено, сторонние же программы позволяют каждый раз искать по новому адресу, сужая критерии и используя дополнительные фильтры. К тому же такие программы часто выступают небольшими файловыми помощниками и имеют расширенные возможности.
В этот раз мы рассмотрим работу простой программы Everything, поддерживающей поиск на русском языке локально, на внешних девайсах (HDD, флешка, карта памяти) и на серверах FTP.
Скачать Everything
- Скачайте, установите и запустите программу обычным способом.
- Для обычного поиска по названию файла достаточно воспользоваться соответствующим полем. При параллельной работе с другим ПО результаты будут обновляться в режиме реального времени, то есть если вы сохранили какой-то файл, соответствующий введенному имени, он тут же добавится в выдачу.
- Для поиска по содержимому переходим в «Поиск» > «Расширенный поиск».
- В поле «Слово или фраза внутри файла» вписываем искомое выражение, при необходимости настроив дополнительные параметры типа фильтра по регистру. Чтобы ускорить процесс поиска, можете также сузить область проверок, выбрав конкретную папку или приблизительную область. Этот пункт желателен, но необязателен.
- Появится результат, соответствующий заданному вопросу. Вы можете открыть каждый найденный файл двойным кликом ЛКМ или вызвать его стандартное контекстное меню Windows, нажав ПКМ.
- Кроме того, Everything справляет с поиском специфического контента, как, например, скрипта по строчке его кода.

Остальные возможности программы вы можете узнать из нашего обзора программы по ссылке выше или самостоятельно. В целом это очень удобный инструмент, когда требуется быстро искать файлы по их содержимому, будь то встроенный накопитель, внешний диск/флешка или FTP-сервер.
Если работа с Everything не подходит, ознакомьтесь со списком других похожих программ по ссылке ниже.
Читайте также: Программы для поиска файлов на компьютере
Способ 2: Поиск через «Пуск»
Меню «Пуск» в десятке было улучшено, и сейчас оно не такое ограниченное, как было в прошлых версиях этой операционной системы. Используя его, можно отыскать нужный файл в компьютере по его содержимому.
Для того чтобы этот способ был рабочим, необходима включенная расширенная индексация на компьютере. Поэтому первым делом разберем, как ее активировать.
Включение службы
У вас должна быть запущена служба, отвечающая за поиск в Виндовс.
- Чтобы это проверить и при необходимости изменить ее статус, нажмите Win + R и в поисковое поле впишите
services.msc, затем нажмите Enter. - В списке служб отыщите «Windows Search». Если в колонке «Состояние» статус «Выполняется», значит она включена и дальнейшие действия не требуются, окно можно закрыть и переходить к следующему этапу. Тем, у кого она отключена, нужно ее запустить вручную. Для этого нажмите два раза по службе левой кнопкой мыши.
- Вы попадете в ее свойства, где «Тип запуска» смените на «Автоматически» и нажмите «ОК».
- Вы можете «Запустить» службу. Статус в столбце «Состояние» не сменится, однако если вместо слова «Запустить» вы увидите ссылки «Остановить» и «Перезапустить», значит включение произошло успешно.

Включение разрешения индексации на жестком диске
Жесткий диск должен иметь разрешение на индексацию файлов. Для этого открываем «Проводник» и переходим в «Этот компьютер». Выбираем тот раздел диска, на котором планируется совершать поиск сейчас и в будущем. Если таких разделов несколько, выполните дальнейшую настройку поочередно со всеми ними. При отсутствии дополнительных разделов работать будем с одним — «Локальный диск (С:)». Жмем правой кнопкой мыши по иконке и выбираем «Свойства».
Убедитесь, что галочка рядом с пунктом «Разрешить индексирование…» установлена или поставьте ее самостоятельно, сохранив изменения.
Настройка индексации
Теперь остается включить расширенную индексацию.
- Открываем «Пуск», в поисковом поле пишем что угодно, чтобы запустить меню поиска. В правом верхнем углу жмем по троеточию и из выпавшего меню кликаем на единственный доступный вариант «Параметры индексирования».
- В окне с параметрами первым делом добавим место, которое будем индексировать. Их может быть несколько (например, если вы хотите индексировать папки выборочно или несколько разделов жесткого диска).
- На скриншоте ниже видно, что для индексирования добавлена одна лишь папка «Downloads», которая находится на разделе (D:). Все те папки, что не были отмечены галочками, индексироваться не будут. По аналогии с этим вы можете настроить раздел (C:) и другие, если таковые имеются.
- В колонку «Исключения» попадают папки внутри папок. Например, в папке «Downloads» снятая галочка с подпапки «Photoshop» добавила ее в список исключений.
- Когда вы детально настроили все места индексирования и сохранили результаты, в прежнем окне нажмите кнопку «Дополнительно».
- Переходим на вкладку «Типы файлов».
- В блоке «Как следует индексировать такие файлы?» переставляем маркер на пункт «Индексировать свойства и содержимое файлов», жмем «ОК».
- Будет начато индексирование. Цифра обработанных файлов обновляется где-то раз в 1-3 секунды, а общая продолжительность зависит лишь от того, какой объем информации предстоит проиндексировать.
- Если по какой-то причине процесс не запускается, снова зайдите в «Дополнительно» и в блоке «Устранение неполадок» щелкните на «Перестроить».
- Согласитесь с предупреждением и дождитесь, когда в окне будет написано «Индексирование завершено».
- Все лишнее можно закрыть и попробовать работу поиска в деле. Открываем «Пуск» и пишем фразу из какого-нибудь документа. После этого на верхней панели переключаем тип поиска с «Все» на подходящий, в нашем примере на «Документы».
- Результат на скриншоте ниже. Поисковик отыскал вырванную из текстового документа фразу и нашел ее, предоставив возможность открыть файл, отобразив его расположение, дату изменения и другие функции.
- Помимо стандартных офисных документов Windows умеет искать и по более специфическим файлам, например, в JS-скрипте по строчке кода.
Или в HTM-файлах (обычно это сохраненные страницы сайтов).
Напоминаем, что здесь надо выбирать те места, в которых вы планируете совершать поиск в дальнейшем. Если выбирать сразу весь раздел, в случае с системным будут исключены самые важные его папки. Это сделано и в целях безопасности, и для сокращения времени ожидания поиска. Все остальные настройки касательно индексируемых мест и исключений при желании настройте самостоятельно.

Конечно, полный список файлов, которые поддерживает поисковик десятки, куда больше, и показывать все примеры не имеет смысла.
Теперь вы знаете, как оптимизировать поиск по содержимому в Windows 10. Это позволит сохранять больше полезной информации и не теряться в ней, как прежде.
Одной из многих полезных возможностей Notepad ++ является поиск нескольких текстовых файлов для текстовой строки и поиск в файлах и папках — включая скрытые файлы и папки вложенных папок и окон — и даже для поиска и замены в блокноте этого текста поиска во всех файлах.
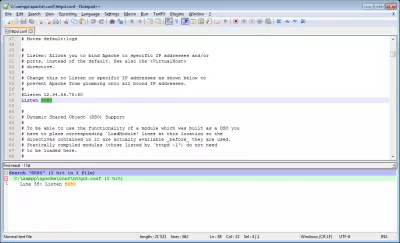
Содержимое [+]
- Notepad ++ найти в каталоге файлов
- Поиск слова во всех файлах в папке
- Поиск текста в файлах windows 7
- Поиск Windows в файлах
- Как найти скрытые папки
- Поиск текста в Windows в файлах и папках с помощью Notepad ++ — video
Одной из многих полезных возможностей Notepad ++ является поиск нескольких текстовых файлов для текстовой строки и поиск в файлах и папках — включая скрытые файлы и папки вложенных папок и окон — и даже для поиска и замены в блокноте этого текста поиска во всех файлах.
Загрузите программу Notepad ++ для поиска содержимого файла
Это еще более мощно, чем поиск в Windows 7 в файлах, встроенных в функцию, — и даже найти файлы быстрее, чем содержимое файла поиска Windows 8 и поиск в проводнике Windows 7.
Поиск слова во всех файлах в папке
Для этого откройте меню «Поиск» = «Найти в файлах …», нажмите CTRL + SHIFT + F или выберите «Поиск с помощью CTRL + F» и откройте вкладку «Найти файлы».
Поиск текста в файлах windows 7
После этого введите строку поиска в файлах (например, 8080) в поле «Найти». Затем нажмите кнопку … в правой части поля «Каталог».
Выберите каталог папки с файлами, в котором вы хотите искать файлы, содержащие текст.
Поиск Windows в файлах
Введите свою папку и параметры поиска. В дополнение к стандартным параметрам поиска Notepad ++ вы можете проверить флажки «Входящие» и / или «В скрытых папках» во всех подпапках, чтобы убедиться, что поиск выполняется во всей вложенной папке, а также в скрытой папке с файлами.
Нажмите «Найти все», как только вы установили критерии поиска.
Как найти скрытые папки
Вам будут возвращены файлы списков и каталоги, содержащие результат: сколько результатов в количестве файлов, а также для каждого файла, соответствующего вашим критериям поиска, местоположения файла и номера строки каждого результата.
Дважды щелкните по имени файла, чтобы показать / скрыть детали, и дважды щелкните по результату линии, чтобы открыть файл, показывая линию результатов с выделенным поиском.
Это также способ поиска скрытых файлов в окнах, если вы знаете какой-то текст, который может содержать.
Поиск текста в Windows в файлах и папках с помощью Notepad ++
Об авторе — YB Digital
Йоанн — международный бизнес-консультант, фасилитатор и координатор. Он проработал более 10 лет в глобальном бизнесе, цепочках поставок, финансах, проектах SAP ERP, веб-оптимизации и SEO для различных отраслей, таких как логистика, косметика, потребительские товары, косметика или мода, в более чем 30 странах по всему миру. .
Что делать если нужно найти определённый документ среди десятка или сотен?
Если известно имя документа, то выполнить поиск довольно просто — многие программы, в том числе стандартный проводник Windows умеют искать по имени файла.
Чтобы найти файл по имени, откройте проводник (файловый менеджер) Windows, перейдите в папку, где вы хотите выполнить поиск и в поле «Поиск» введите имя файла или часть имени, чтобы найти все файлы, которые ему соответствуют:

Полнотекстовый поиск по папкам
Но что делать, если мы хотим найти файл по его содержимому? Например, нам известна фамилия, которая упоминается в документе.
Если вы ищете среди текстовых документов, то многие программы могут вам помочь, например, Total Commander и Double Commander могут искать по содержимому текстовых файлов.
Но если это офисные документы, то всё становится сложнее, поскольку файлы .docx, .doc и другие офисные форматы представляют собой довольно сложные контейнеры.
К счастью, самый обычный проводник Windows умеет делать полнотекстовый поиск по всем офисным форматам MS Office.
Чтобы искать по содержимому офисных документов, перейдите в папку, где находятся файлы, среди которых вы хотите выполнить поиск. В поле «Поиск» введите искомое слово или фразу. Нажмите на слово «Поиск» под фразой «Средства поиска»:

Нажмите на кнопку «Дополнительные параметры»:

Нажмите «Содержимое файлов»:

В результате если файлов много, то поиск будет выполняться значительно дольше, чем поиск по именам файлов. Но зато теперь вы сможете найти документы по словам, которые содержатся в тексте офисных файлов.

Как искать по файлам в ZIP архивах
Если файлы упакованы в ZIP архивы, то по умолчанию в них не выполняется поиск даже если включён поиск по содержимому файлов.
Чтобы включить поиск по ZIP архивам, введите слово для поиска, нажмите на слово «Поиск» под фразой «Средства поиска», нажмите на кнопку «Дополнительные параметры» и выберите «Сжатые ZIP-папки»:

Данные опции являются постоянными и сохраняются даже после закрытия проводника и перезагрузки компьютера. Если вы обычно ищите по имени файла (а не по его содержимому) и поиск для вас стал слишком медленным, то отключите эти опции в том же самом порядке, как показано их включение.
Как искать по точному совпадению. Как искать по фразе
По умолчанию будут показаны документы содержащие любое из искомых слов. При этом разделителем между слов являются пробелы, точки и другие знаки препинания. По этой причине невозможно найти точную фразу, состоящую из нескольких слово или включающую в себя точки и другие символы.
Если поместить фразу в кавычки, то это ничего не изменит — по-прежнему будут показаны документы, содержащее хотя бы одно слово.
В Windows 10
Тем не менее решение есть, для этого нужно использовать конструкцию ~=»ЗДЕСЬ ФРАЗА»
Чтобы было понятнее, допустим, нам нужно найти документы, содержащие точную фразу «Exa.ct Phr.ase», тогда в строку поиска нам нужно ввести:
~="Exa.ct Phr.ase"
В Windows 11
В Windows 11 для поиска точного совпадения по-прежнему работает конструкция ~=»НАЙДИ МЕНЯ». Но на поиск сильно влияет индексирование файлов. Например, при включённом индексировании наблюдались следующие особенности:
- конструкция ~=»НАЙДИ МЕНЯ» не работала
- для поиска по точному совпадению фразы достаточно было поместить её в двойные кавычки
- поиск по архивам не работал, хотя и был включён
После отключения индексирования папки, работа поиска стала аналогичной как в Windows 10. То есть если вы не знаете, включено ли индексирование папки, в которой вы выполняете поиск, то попробуйте оба описанных в данной статье способа и посмотрите, какой из них сработает.
Связанные статьи:
- Как удалить Поле поиска и Кортану с Панели задач (100%)
- Полнотекстовый поиск по офисным файлам (Word) и архивам — теперь это просто! (100%)
- Как использовать подстановочные символы и регулярные выражения при поиске и замене в Word (50%)
- Как в Microsoft Word сделать массовую замену или удаление текста (50%)
- Как убрать лишние пробелы в Microsoft Word (50%)
- Как использовать телефон с Android для Интернет-доступа на компьютере без Wi-Fi (RANDOM — 50%)
Download Article
Download Article
- Using the Folder’s Search Bar
- Enabling Content Search for All Files
- Enabling Content Search for Some Files
- Q&A
- Tips
- Warnings
|
|
|
|
|
This wikiHow teaches you how to search for files by their content instead of just their titles on a Windows computer. You can easily do this on a case-by-case basis by using a folder’s search bar, or you can enable content searching for all searches.
-
1
Open the folder that you want to search. In order to search a specific folder for a file’s contents, you’ll first need to open that folder.
- For example, if you wanted to search for a file inside of the «Documents» folder, you’d open Documents.
-
2
Click the search bar. It’s in the upper-right corner of the folder’s window.
Advertisement
-
3
Enter the «content search» prompt. Type in content: into the search bar. Anything that you type after this prompt will be used as a content search term.
-
4
Enter the content search term. Immediately after the «content:» prompt, type in the word or phrase that you want to use to search the folders’ files’ contents.
- For example, if you’re looking for a file that has the phrase «An elephant never forgets» in its body, you would have content:an elephant never forgets in the search bar.
-
5
Review the results. Each of the files in the search results will be indexed by content, meaning that you should see your preferred file somewhere near the top of the window if you entered correctly the word or phrase.
- You can narrow your search results by typing in a longer or more distinct phrase from the file that you want to find.
Advertisement
-
1
Open Start
. Click the Windows logo in the bottom-left corner of the screen. The Start menu will open.
-
2
Type change search options for files and folders into Start. The search bar is at the bottom of the Start window. Doing this will search your computer for the option you’ll need to change in order to search by contents.
-
3
Click Change search options for files and folders. You’ll find this near the top of the Start window.
- You might instead see Files and folders here instead. If so, click that option.
-
4
Check the «Always search file names and contents» box. It’s in the «When searching non-indexed locations» section of the window.
- If this box is already checked, file contents searching for Windows is currently enabled.
- You may first have to click the Search tab at the top of the window.
-
5
Click Apply, then click OK. Both options are at the bottom of the window. Doing so will save your settings and close the window; from this point on, Windows will search both for titles and for file contents.
Advertisement
-
1
Open Start
. Click the Windows logo in the bottom-left corner of the screen.
-
2
Type in change how windows searches. You’ll do this in the search bar at the bottom of the Start window.
-
3
Click Change how Windows searches. It should be near the top of the Start window. Doing so opens the Indexing Options window.
-
4
Click Advanced. This option is at the bottom of the window. A pop-up window will open.
-
5
Click the File Types tab. You’ll find this option near the top of the window.
-
6
Select your preferred file type. Scroll through the list of file types near the top of the window until you find the one that you want to use, then click the file type’s name to select it.
-
7
Check the «Index Properties and File Contents» box. This option is below the «How should this file be indexed?» heading near the bottom of the window.
-
8
Click OK. It’s at the bottom of the window. Doing so will save your changes and close the window. You should now be able to search for your selected file type both by title and by contents.
Advertisement
Add New Question
-
Question
When I search I get no results, what should I do?
Change your keywords. Windows search isn’t like Google. If you are searching, let’s say, «password» and no results come up, try «passcode.»
-
Question
This is not working on Windows 7; maybe my Trend Micro software is blocking it. What could I do?
Windows search is often not working well, you can try other tools, such as docfetcher, anytxt, dtsearch, etc.
Ask a Question
200 characters left
Include your email address to get a message when this question is answered.
Submit
Advertisement
-
After updating your indexing options, you may have to wait some time before your results will appear as expected, as Windows must rebuild its index with the contents of the new files. Restarting your computer may help expedite the process.
-
You may also add additional folders to the list of indexed locations from the Indexing Options window.
Thanks for submitting a tip for review!
Advertisement
-
Enable file contents-searching may dramatically slow down your computer. This is because your computer must now search within each file as opposed to scanning only the files’ titles.
Advertisement
About This Article
Article SummaryX
1. Open a folder in which you want to search.
2. Click the search bar in the upper-right corner.
3. Type «content» followed by your search word or phrase.
4. Review the results.
Did this summary help you?
Thanks to all authors for creating a page that has been read 1,518,914 times.
Is this article up to date?
Download Article
Download Article
- Using the Folder’s Search Bar
- Enabling Content Search for All Files
- Enabling Content Search for Some Files
- Q&A
- Tips
- Warnings
|
|
|
|
|
This wikiHow teaches you how to search for files by their content instead of just their titles on a Windows computer. You can easily do this on a case-by-case basis by using a folder’s search bar, or you can enable content searching for all searches.
-
1
Open the folder that you want to search. In order to search a specific folder for a file’s contents, you’ll first need to open that folder.
- For example, if you wanted to search for a file inside of the «Documents» folder, you’d open Documents.
-
2
Click the search bar. It’s in the upper-right corner of the folder’s window.
Advertisement
-
3
Enter the «content search» prompt. Type in content: into the search bar. Anything that you type after this prompt will be used as a content search term.
-
4
Enter the content search term. Immediately after the «content:» prompt, type in the word or phrase that you want to use to search the folders’ files’ contents.
- For example, if you’re looking for a file that has the phrase «An elephant never forgets» in its body, you would have content:an elephant never forgets in the search bar.
-
5
Review the results. Each of the files in the search results will be indexed by content, meaning that you should see your preferred file somewhere near the top of the window if you entered correctly the word or phrase.
- You can narrow your search results by typing in a longer or more distinct phrase from the file that you want to find.
Advertisement
-
1
Open Start
. Click the Windows logo in the bottom-left corner of the screen. The Start menu will open.
-
2
Type change search options for files and folders into Start. The search bar is at the bottom of the Start window. Doing this will search your computer for the option you’ll need to change in order to search by contents.
-
3
Click Change search options for files and folders. You’ll find this near the top of the Start window.
- You might instead see Files and folders here instead. If so, click that option.
-
4
Check the «Always search file names and contents» box. It’s in the «When searching non-indexed locations» section of the window.
- If this box is already checked, file contents searching for Windows is currently enabled.
- You may first have to click the Search tab at the top of the window.
-
5
Click Apply, then click OK. Both options are at the bottom of the window. Doing so will save your settings and close the window; from this point on, Windows will search both for titles and for file contents.
Advertisement
-
1
Open Start
. Click the Windows logo in the bottom-left corner of the screen.
-
2
Type in change how windows searches. You’ll do this in the search bar at the bottom of the Start window.
-
3
Click Change how Windows searches. It should be near the top of the Start window. Doing so opens the Indexing Options window.
-
4
Click Advanced. This option is at the bottom of the window. A pop-up window will open.
-
5
Click the File Types tab. You’ll find this option near the top of the window.
-
6
Select your preferred file type. Scroll through the list of file types near the top of the window until you find the one that you want to use, then click the file type’s name to select it.
-
7
Check the «Index Properties and File Contents» box. This option is below the «How should this file be indexed?» heading near the bottom of the window.
-
8
Click OK. It’s at the bottom of the window. Doing so will save your changes and close the window. You should now be able to search for your selected file type both by title and by contents.
Advertisement
Add New Question
-
Question
When I search I get no results, what should I do?
Change your keywords. Windows search isn’t like Google. If you are searching, let’s say, «password» and no results come up, try «passcode.»
-
Question
This is not working on Windows 7; maybe my Trend Micro software is blocking it. What could I do?
Windows search is often not working well, you can try other tools, such as docfetcher, anytxt, dtsearch, etc.
Ask a Question
200 characters left
Include your email address to get a message when this question is answered.
Submit
Advertisement
-
After updating your indexing options, you may have to wait some time before your results will appear as expected, as Windows must rebuild its index with the contents of the new files. Restarting your computer may help expedite the process.
-
You may also add additional folders to the list of indexed locations from the Indexing Options window.
Thanks for submitting a tip for review!
Advertisement
-
Enable file contents-searching may dramatically slow down your computer. This is because your computer must now search within each file as opposed to scanning only the files’ titles.
Advertisement
About This Article
Article SummaryX
1. Open a folder in which you want to search.
2. Click the search bar in the upper-right corner.
3. Type «content» followed by your search word or phrase.
4. Review the results.
Did this summary help you?
Thanks to all authors for creating a page that has been read 1,518,914 times.
Is this article up to date?

Команда find сообщает имена файлов, в которых был найден искомый файл, и выводит строки, в которых он содержится.
Синтаксис команды find:
FIND [/V] [/C] [/N] [/I] [/OFF[LINE]] «искомый_текст» [путь_к_файлу]
V — вывод всех строк, НЕ содержащих искомый текст;
C — вывод только общего числа строк, содержащих искомый текст;
N — вывод номеров строк;
I — поиск без учёта регистра символов;
OFF[LINE] — не пропускать файлы с атрибутом «автономный».
Для примера проверим все текстовые файлы в каталоге C:test на наличие слова «текст».
find c:test*.txt "текст"
Если посмотреть на скриншот ниже, то можно подумать, что ни один из файлов не содержит слова «текст». Конечно, это вполне допустимый вариант. Но есть и другое объяснение.
Дело в том, что по умолчанию текст в командной строке Windows отображается согласно кодовой странице CP866, а в файлах он в кодовой странице CP1251. Поэтому нам достаточно сменить кодовую страницу в текущем окне командной строки. О том, как это сделать, можно прочитать в статье по этой ссылке.
Теперь мы видим, что слово «текст» встречается во всех трёх файлах.
Теперь посмотрим на строки, в которых нет слова «текст»:
find /v c:test*.txt "текст"
Такие оказались только в файле FILE_1.TXT.
Помните, что команда find по умолчанию учитывает регистр. Поэтому, написав в ней «Текст», мы не найдём подобного слова в файлах. Но регистр можно и проигнорировать:
find /i c:test*.txt "Текст"
На скриншоте ниже хорошо видно, что сперва команда не нашла слова «Текст» в файлах, так как в них оно записано без заглавных букв. Добавив /i, мы это исправили.
Допустим, нам нужно знать порядковые номера строк, в которых отсутствует слово «текст»:
find /v /n c:test*.txt "текст"
Если мы захотим знать число строк, в которых присутствует искомое слово, тогда выполним команду:
find /c c:test*.txt "текст"
А если нам нужно знать число строк, где это слово отсутствует, тогда пример команды такой:
find /v /c c:test*.txt "текст"
Хотя до этого в примерах мы искали отдельное слово, find спокойно ищет и выражения:
Особенностью команды find является то, что искомый текст обязательно нужно заключать в кавычки. Это приводит к трудностям, если в пути к файлам (и в именах файлов) содержится пробел. В таком случае нужно воспользоваться перенаправлением ввода, но только если мы ищем в конкретном файле.
find "строка" < "c:test testfile_1.txt"
Как видите, наличие пробела в имени каталога C:test test не помешало осуществить поиск. Но это что касается поиска в файле file_1.txt. А вот попытка поискать сразу во всех файлах привела к ошибке.
В таком случае можно воспользоваться циклическое обработкой, к примеру, командой for:
for %a in ("c:test test") do find %a*.txt "текст"
Помните, что в этом случае в командной строке нужно использовать конструкции вида %a, а в файлах .bat и .cmd вида %%a.
До этого в примерах мы всегда указывали в каких файлах искать. Если этого не сделать, то команда find выполняет поиск в тексте консоли или в тексте, который был передан по конвейеру другой командой.
Для следующего примера вернём кодовую страницу CP866. После этого отсортируем вывод команды ipconfig /all — оставим только те строки, где содержится слово «Состояние»:
ipconfig /all | find "Состояние"
Здесь мы лишь пробежались по вершинам, но возможности команды find гораздо больше. Особенно, если использовать её в комплексе с другими командами.
Всем привет! Сегодня мы поговорим про то, как найти файл на компьютере в Windows 10 или Windows 11. Мы будем рассматривать не простой поиск, где нужно ввести название файла или программы. Мы поговорим про поиск документа по содержимому – это может быть слово, предложение или кусок кода. Очень полезная функция при работе с большим количеством файлов на ПК.
Содержание
- Способ 1: Использование поиска Windows
- Способ 2: Программа Everything
- Задать вопрос автору статьи
Поиск по содержимому файла в Windows 10 и Windows 11 возможен, но сама функция по умолчанию выключена в системе. Вообще «Поиск» изначально работает только с названием файлов. Если же вы хотите найти документ в компьютере по тексту или какой-то файл по определенному коду, то эту функцию нам нужно включить. Сразу хочу предупредить, что если вы хотите включить индексацию по всему диску, который весит достаточно много – то вам придется долго ждать.
После включения поиска файла или документа по содержимому, система обязана отсканировать все файлы на компьютере и сохранить их содержимое в отдельном файле индексации, который и будет применяться «Поиском». Скорость завершения индексации зависит от скорости чтения носителя и вашего процессора.
- В первую очередь нам нужно проверить, чтобы была включена служба поиска. Жмем одновременно на две клавиши:
+ R
- Теперь вводим запрос:
services.msc
- Найдите службу «Windows Search» и посмотрите, чтобы в столбце «Состояния» было значение «Выполняется» – то есть служба запущена. Если она запущена, пропустите следующий шаг.
- Если она не запущена, кликните по ней правой кнопкой мыши, зайдите в «Свойства». Теперь установите тип запуска «Автоматически (отложенный запуск)». После этого нажмите по кнопке «Запустить» и «Применить». Закройте эти окна.
- Откройте проводник и выберите диск, на котором расположены нужные файлы. Кликните по нему правой кнопкой мыши (ПКМ) и зайдите в «Свойства».
- Прежде чем мы продолжим, хочу вас предупредить еще раз – индексация может идти очень долго. В этот момент ваш компьютер будет жужжать и работать на полную. Лучше ставить индексацию на ночь. Если же в ближайшее время вам компьютер не нужен, установите галочку как на картинке ниже и нажмите «Применить».
- Устанавливаем второй параметр, который позволяет индексировать все файлы и папки на диске. Жмем «ОК».
- Вылезет предупреждение, что вы должны обладать правами администратора – соглашаемся. После этого начнется долгая индексация всех файлов и папок. Можете пойти попить чай, погулять или поспать.
После этого нажмите по лупе и попробуйте выполнить поиск по содержимому файла или документа. Если после этого вы ничего не видите, а поиск не происходит, попробуйте выполнить следующее:
- Откройте меню поиска, нажмите по трем точкам в правом верхнем углу экрана и переходим в «Параметры индексирования».
- Откроются параметры системы, в правом блоке листаем в самый низ и находим ссылку «Расширенные настройки индексатора поиска».
- По центру вы увидите папки и разделы, которые уже проиндексированы. Нам нужно добавить ту папку, раздел или диск, который нужно дополнительно проиндексировать.
- Теперь сверху выберите папку, в которой хранятся ваши документы. Раскрываем диск «C:» или «D:» и отмечаем галочкой эту папку.
- Как только нужная папка будет отмечена, жмем «ОК».
- Видим как папка добавилась в список индексации. Нажмите по кнопке «Дополнительно».
- На второй вкладке установите настройку, чтобы при поиске индексировалось еще и содержимое.
- Вылезет окно перенастройки индексации – соглашаемся!
- Ждем, когда процесс индексации подойдет к концу. После этого пробуйте еще раз выполнить поиск.
ПРИМЕЧАНИЕ! Если поиск откажется работать – обновите операционную систему.
Способ 2: Программа Everything
Огромный минус первого способа в том, что он не всегда работает. Почему? – если честно не знаю, но многие в интернете жалуются на то, что индексирование не всегда происходит правильно, и файлы не удается найти.
Второй минус в том, что при выборе целого диска процесс индексации может занять очень много времени. Плюс на это требуются ресурсы, а сам файл индексации может вырасти до нескольких гигабайт. Проще всего выполнить поиск через стороннюю программу Everything.
Скачать Everything.
Программа может работать и как обычный поиск по наименованию файла. На панели сверху откройте вкладку «Поиск» и перейдите в «Расширенный поиск…».
В строке «Слово или фраза внутри файла» – указываем то что мы хотим найти. После этого в «Расположении» с помощью кнопки «Обзор…» указываем папку или диск, где этот файл может находиться. После этого жмем «ОК» и видим результат. Если файлов много, нужно будет подождать. В окне вы ничего не увидите, то есть никакого процесса, но он будет запущен. Просто ждите.
На этом все, дорогие друзья. Если у вас еще остались какие-то вопросы, пишите в комментариях. Портал WiFiGiD.RU с радостью постарается вам помочь. Всем добра и берегите себя!
































































































