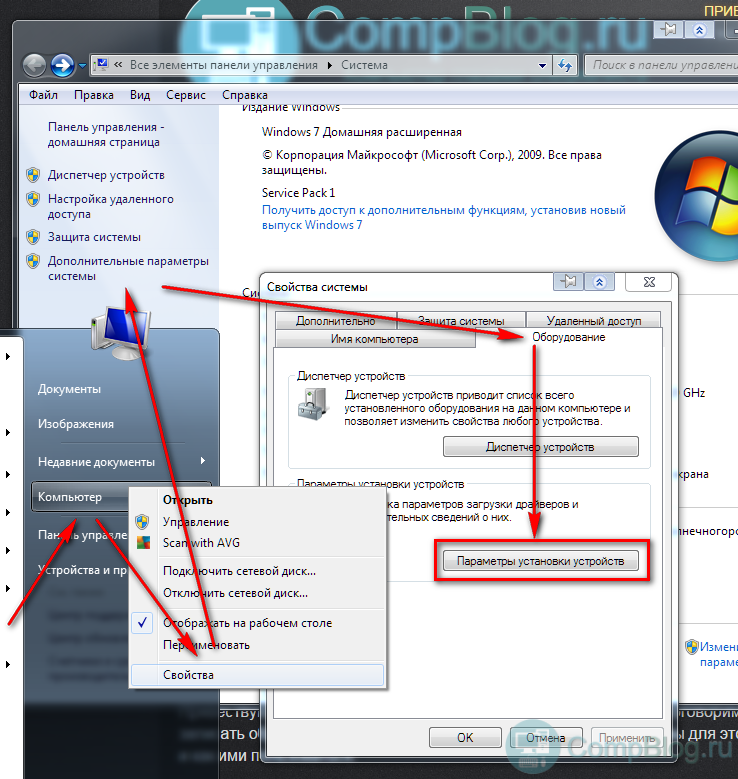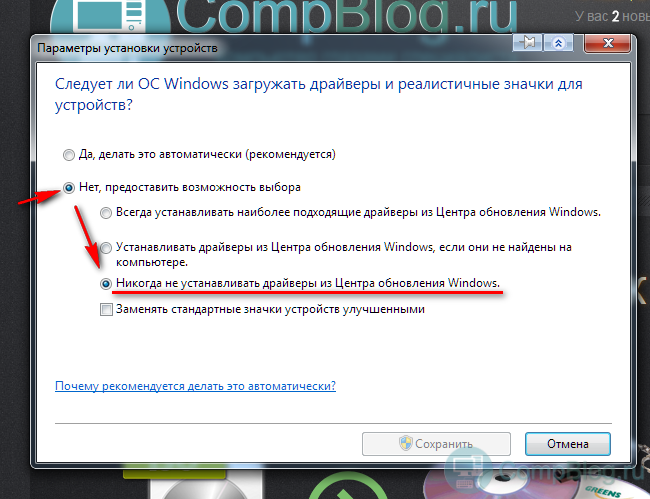Приветствую всех читателей компьютерного блога compblog.ru! Сегодня я столкнулся с нередкой проблемой, возникающей при установке принтера (как, впрочем и другого оборудования), решением которой мне хотелось бы с Вами поделиться.
Итак, имеем компьютер и принтер HP LJ 1018. После неудачной попытки переустановки или обновления драйверов принтера клиентом, в меню Устройства и принтеры у значка принтера желтый восклицательный знак. Устройство отказывалось работать нормально.
Обычно в таких случаях я не трачу время на копание в настройках принтера, а сразу полностью, начистую, переустанавливаю драйвер и остальное ПО принтера.
Первым делом я удалил с компьютера всё, связанное с принтером HP, затем начал устанавливать драйвер, благо в CD-ROMе клиентом был заботливо оставлен установочный диск. А вот здесь начались проблемы. Ну, естественно, если бы всё было так просто, вряд ли бы человек стал обращаться за помощью.
Содержание статьи:
- 1 Поиск в центре обновления Windows. Это может занять некоторое время…
- 2 Как отключить автоматический поиск драйверов в центре обновления Windows 7?
- 3 Бесконечный поиск обновлений в центре обновления Windows — [решено].
Поиск в центре обновления Windows. Это может занять некоторое время…
Во время просьбы программы установки подключить принтер по УСБ, запускался мастер установки драйверов Windows, который начинал пытаться произвести автоматический поиск подходящего драйвера в интернете.

К слову, часто возникает ситуация, что центр обновления драйверов Windows устанавливает некорректные драйверы к оборудованию, а то и вовсе, после очень долгого поиска, сообщает, что «Не удалось найти драйвер«.
Так что, мой Вам совет — отключать эту функцию «Винды», и ставить драйвера, скачанные с официальных сайтов производителей вашего оборудования, или, как в данном случае — с диска, поставляемого в комплекте с принтером. Подробнее про то, где искать драйвера и как их правильно устанавливать, читайте в следующих статьях compblog.ru. Подписывайтесь!
Как отключить автоматический поиск драйверов в центре обновления Windows 7?
Итак, начнём. Идём в меню Пуск, кликаем правой кнопкой мыши по Компьютер, выбираем Свойства(Или просто жмём сочетание клавиш Win+Pause).
Далее щелкаем Дополнительные параметры системы, и в появившемся окошке сверху выбираем вкладку Оборудование. Жмём Параметры установки устройств.
В этом меню вам нужно выбрать «Никогда не устанавливать драйверы из Центра обновления Windows«. Не забываем нажать Сохранить.
Бесконечный поиск обновлений в центре обновления Windows — [решено].
Итак, после отключения автоматического поиска драйверов в центре обновления, при включении USB кабеля принтера в системник, Windows пропустил эту никчёмную операцию и сразу перешёл к поиску драйвера на диске, где он, естественно, был успешно найден и установлен в течении 20 секунд.
Печать тестовой страницы — ура, работает!
Кстати, возможно, проблему можно также решить простым отключением интернет-кабеля. Попробуйте, о результатах отпишите в комментариях!
- Remove From My Forums
-
Вопрос
-
При попытке установки драйверов на принтер (или другое устройство) из центра обновления Windows происходит следущее — поиск происходит долго — более 10 минут, после чего выходит сообщение «не удалось получить список устройств с Центра обновления Windows.
Повторите попытку позже». Скриншот находится здесь:
http://narod.ru/disk/1909338001/%D0%A1%D0%BD%D0%B8%D0%BC%D0%BE%D0%BA.JPG.html. В логе появляется сообщение об ошибке — оно тут:
http://narod.ru/disk/1909355001/error.txt.html. Попытки погуглить эту ошибку особого результата не дали, посему вопрос, что может вызывать такую ошибку? Сталкивался на нескольких машинах — и x86 и
x64.
Ответы
-
-
Предложено в качестве ответа
24 декабря 2010 г. 8:35
-
Помечено в качестве ответа
AndricoRusEditor
24 декабря 2010 г. 9:05
-
Предложено в качестве ответа
Содержание
- Windows долго ищет драйвера
- Поиск в центре обновления Windows. Это может занять некоторое время…
- Как отключить автоматический поиск драйверов в центре обновления Windows 7?
- Бесконечный поиск обновлений в центре обновления Windows — [решено].
- Windows долго ищет драйвера
Windows долго ищет драйвера
Сообщения: 51
Благодарности: 6
Если позволите дам Вам небольшой совет. Купите себе USB-hub с дополнительным питанием(блок питания в наличии). Это позволит вам НЕ «тыкать» в комп тысячу флешек, а подключить к одному порту устройство на 2/4/8/16 USB-портов(в зависимости от хаба). И снизит износ портов к минимуму.
Ну а по проблеме:
- Выполните то, что предложил Вам diagnoz
- Сделайте очистку системы от мусора (можно даже стандартными средствами Windows’а)
- Возможно уже получился сильный износ порта и это приводит к плохому контакту или сбоям. Не замечали нечего проблемного когда копируете большое кол-ыо файлов с/на флешку? Думаю если так, то решением может послужить установка дополнительного модуля портов USB и опять же использования USB-hub’а.
Это сообщение посчитали полезным следующие участники:
Сообщения: 20
Благодарности:
да я пользуюсь активным хабом — 8портов. я сделал то что говорил diagnoz, не помогло. удалил все USB контроллеры в дисп.оборуд. и перезапустил. и на чипсет переустановил драйвера. А на счет износа — я меняю флешки постоянно только на USB хабе, а такое происходит на всех портах и не только с флеш накопителями а со всеми USB оборудованиями. вот с очисткой попробую. если не получится придется переустанавливать ОС.
кто нибудь знает как наиболее надежно переносить установленные программы на Win7 с Win7, если придется переустанавливать ОС?
Сообщения: 20
Благодарности:
да я пользуюсь активным хабом — 8портов. я сделал то что говорил diagnoz, не помогло. удалил все USB контроллеры в дисп.оборуд. и перезапустил. и на чипсет переустановил драйвера. А на счет износа — я меняю флешки постоянно только на USB хабе, а такое происходит на всех портах и не только с флеш накопителями а со всеми USB оборудованиями. вот с очисткой попробую. если не получится придется переустанавливать ОС.
кто нибудь знает как наиболее надежно переносить установленные программы на Win7 с Win7, если придется переустанавливать ОС?
Приветствую всех читателей компьютерного блога compblog.ru! Сегодня я столкнулся с нередкой проблемой, возникающей при установке принтера (как, впрочем и другого оборудования), решением которой мне хотелось бы с Вами поделиться.
Итак, и меем компьютер и принтер HP LJ 1018. После неудачной попытки переустановки или обновления драйверов принтера клиентом, в меню Устройства и принтеры у значка принтера желтый восклицательный знак. Устройство отказывалось работать нормально.
Обычно в таких случаях я не трачу время на копание в настройках принтера, а сразу полностью, начистую, переустанавливаю драйвер и остальное ПО принтера.
Первым делом я удалил с компьютера всё, связанное с принтером HP, затем начал устанавливать драйвер, благо в CD-ROMе клиентом был заботливо оставлен установочный диск. А вот здесь начались проблемы. Ну, естественно, если бы всё было так просто, вряд ли бы человек стал обращаться за помощью.
Поиск в центре обновления Windows. Это может занять некоторое время…
Во время просьбы программы установки подключить принтер по УСБ, запускался мастер установки драйверов Windows, который начинал пытаться произвести автоматический поиск подходящего драйвера в интернете.

К слову, часто возникает ситуация, что центр обновления драйверов Windows устанавливает некорректные драйверы к оборудованию, а то и вовсе, после очень долгого поиска, сообщает, что «Не удалось найти драйвер«.
Так что, мой Вам совет — отключать эту функцию «Винды», и ставить драйвера, скачанные с официальных сайтов производителей вашего оборудования, или, как в данном случае — с диска, поставляемого в комплекте с принтером. Подробнее про то, где искать драйвера и как их правильно устанавливать, читайте в следующих статьях compblog.ru. Подписывайтесь!
Как отключить автоматический поиск драйверов в центре обновления Windows 7?
Итак, начнём. Идём в меню Пуск, кликаем правой кнопкой мыши по Компьютер, выбираем Свойства(Или просто жмём сочетание клавиш Win+Pause).
Далее щелкаем Дополнительные параметры системы, и в появившемся окошке сверху выбираем вкладку Оборудование. Жмём Параметры установки устройств.
В этом меню вам нужно выбрать «Никогда не устанавливать драйверы из Центра обновления Windows«. Не забываем нажать Сохранить.
Бесконечный поиск обновлений в центре обновления Windows — [решено].
Итак, после отключения автоматического поиска драйверов в центре обновления, при включении USB кабеля принтера в системник, Windows пропустил эту никчёмную операцию и сразу перешёл к поиску драйвера на диске, где он, естественно, был успешно найден и установлен в течении 20 секунд.
Печать тестовой страницы — ура, работает!
Кстати, возможно, проблему можно также решить простым отключением интернет-кабеля. Попробуйте, о результатах отпишите в комментариях!
Windows долго ищет драйвера
Сообщения: 51
Благодарности: 6
Если позволите дам Вам небольшой совет. Купите себе USB-hub с дополнительным питанием(блок питания в наличии). Это позволит вам НЕ «тыкать» в комп тысячу флешек, а подключить к одному порту устройство на 2/4/8/16 USB-портов(в зависимости от хаба). И снизит износ портов к минимуму.
Ну а по проблеме:
- Выполните то, что предложил Вам diagnoz
- Сделайте очистку системы от мусора (можно даже стандартными средствами Windows’а)
- Возможно уже получился сильный износ порта и это приводит к плохому контакту или сбоям. Не замечали нечего проблемного когда копируете большое кол-ыо файлов с/на флешку? Думаю если так, то решением может послужить установка дополнительного модуля портов USB и опять же использования USB-hub’а.
Это сообщение посчитали полезным следующие участники:
Сообщения: 20
Благодарности:
да я пользуюсь активным хабом — 8портов. я сделал то что говорил diagnoz, не помогло. удалил все USB контроллеры в дисп.оборуд. и перезапустил. и на чипсет переустановил драйвера. А на счет износа — я меняю флешки постоянно только на USB хабе, а такое происходит на всех портах и не только с флеш накопителями а со всеми USB оборудованиями. вот с очисткой попробую. если не получится придется переустанавливать ОС.
кто нибудь знает как наиболее надежно переносить установленные программы на Win7 с Win7, если придется переустанавливать ОС?
Содержание
- Способ 1: Настройка дополнительных параметров
- Способ 2: Запуск средства устранения неполадок
- Способ 3: Перезапуск службы Центра обновления
- Способ 4: Проверка системного времени
- Способ 5: Очистка диска
- Способ 6: Подключение к стабильной сети
- Способ 7: Ручная установка обновлений
- Способ 8: Проверка компьютера на наличие вирусов
- Вопросы и ответы
Проверка обновлений в Windows 10 часто занимает довольно много времени, что может быть связано с объемом загружаемых файлов, быстродействием компьютера и скоростью интернета. Однако иногда проверка не заканчивается даже спустя несколько часов, что уже вызывает подозрения у некоторых пользователей. В большинстве случаев такое положение вещей является проблемой, которую нужно решить.
Способ 1: Настройка дополнительных параметров
Сперва хотим затронуть тему дополнительных параметров обновлений. В них присутствует два важных пункта, отвечающих за поиск обновлений для приложений Microsoft и загрузку при лимитных подключениях. Эти два параметра необходимо отредактировать следующим образом:
- Откройте «Пуск» и перейдите в «Параметры».
- Там выберите раздел «Обновление и безопасность».
- В первой же категории Центра обновления кликните по кнопке «Дополнительные параметры».
- Отключите опцию «При обновлении Windows получать обновления для других продуктов Майкрософт», а вторую строку «Скачивать обновления через лимитные подключения данных» активируйте.
- После этого вернитесь на шаг и повторно запустите ручную проверку апдейтов.

В будущем вы сможете восстановить эти параметры в исходное положение, если это понадобится. Для этого выполняются точно такие же действия, которые мы рассмотрели выше, меняется только положение ползунков.
Способ 2: Запуск средства устранения неполадок
В Windows 10 имеется отдельная опция, позволяющая быстро найти возможные причины различных системных проблем и исправить их. Этот метод далеко не всегда оказывается эффективным, однако реализовать его проще всего, ведь практически все действия выполняются средством устранения неполадок автоматически, а от пользователя требуется только запустить его.
- Снова через Параметры перейдите в раздел «Обновление и безопасность».
- Там выберите категорию «Устранение неполадок».
- В списке «Запустить диагностику и устранить неполадку» кликните по «Центр обновления Windows».
- Дополнительно щелкните по специально отведенной кнопке, чтобы начать сканирование.
- Ожидайте завершения обнаружения проблем. Этот процесс не займет много времени, а после на экране появится уведомление.
- Если неисправности были обнаружены, они решатся автоматически или в окне отобразятся руководства по их ручному исправлению.

В случае, когда средство исправления неполадок не выявило никаких проблем, просто переходите к следующему методу сегодняшнего материала.
Способ 3: Перезапуск службы Центра обновления
Иногда долгий или неудачный поиск апдейтов происходит из-за мелких системных сбоев, вследствие чего служба Центра обновления отказывается работать корректно. Мы предлагаем отключить ее, перезапустить ПК и только потом активировать снова, что происходит так:
- Откройте «Пуск» и через поиск отыщите приложение «Службы».
- В конце списка найдите строку «Центр обновления Windows» и дважды кликните по ней левой кнопкой мыши.
- После открытия окна свойств вам следует щелкнуть по кнопке «Остановить».
- При появлении окна «Управление службой» ожидайте его закрытия.
- После перезагрузки компьютера вернитесь в это же меню и нажмите по кнопке «Запустить».
- Осталось только вручную начать новую проверку апдейтов, чтобы удостовериться в успешном решении неполадки.

Способ 4: Проверка системного времени
Как известно, поиск обновлений Windows 10 осуществляется через интернет, и при этом задействованы фирменные сервера Майкрософт. Некоторые файлы напрямую связаны с установленной в компьютере датой и временем, а если эти параметры не соответствуют сетевым, апдейты могут быть недоступными. Из-за этого мы рекомендуем проверить настройки даты и времени и установить их правильное значение, воспользовавшись отдельной инструкцией на нашем сайте.
Подробнее: Изменения времени в ОС Windows 10
Способ 5: Очистка диска
Системный раздел жесткого диска, куда загружаются все необходимые элементы обновлений, может быть засорен различным мусором, в частности, ненужными файлами оптимизации доставки, которые уже давно устарели и только мешают корректной замене объектов. Иногда это вызывает проблемы с поиском апдейтов, поэтому мы рекомендуем очистить оптимизацию доставки, что осуществляется буквально в несколько кликов.
- Откройте окно Проводника в разделе «Этот компьютер», отыщите строку системного логического раздела и щелкните по ней правой кнопкой мыши. В появившемся контекстном меню выберите «Свойства».
- На первой же вкладке «Общие» используйте пункт «Очистка диска».
- Отметьте галочкой параметр «Файлы оптимизации доставки» и начните очистку.
- Подтвердите удаление файлов.

Удаление не займет много времени, а по окончании этого процесса вы получите соответствующее уведомление. Теперь рекомендуется перезагрузить ПК, чтобы сбросить все параметры доставки, а уже после этого можно пытаться снова запускать проверку системных апдейтов.
Способ 6: Подключение к стабильной сети
Вы уже знаете, что некоторые обновления Виндовс занимают много места, а для их обнаружения и загрузки может потребоваться огромное количество времени, если сеть, к которой подключен компьютер, передает информацию медленно. Это тоже может стать причиной того, что апдейты никак не находятся, ведь процессу препятствует медленная скорость загрузки. Мы советуем подыскать более надежный источник интернета, если вы не уверены в своем, и повторить поиск обновлений.
Способ 7: Ручная установка обновлений
Перейдем к самым радикальным способам. Первый из них заключается в ручной установке недостающих обновлений, если это требуется, а системный поиск никак не завершается. Вполне вероятна такая ситуация, что сам загружаемый апдейт обладает какими-то ошибками, которые не позволяют инсталлировать его на компьютер через соответствующий Центр. После ручной установки эта трудность должна исчезнуть. Более детальную информацию по реализации поставленной цели читайте в другом материале на нашем сайте, кликнув по расположившемуся далее заголовку.
Подробнее: Устанавливаем обновления для Windows 10 вручную
Способ 8: Проверка компьютера на наличие вирусов
Последний метод заключается в проверке ПК на наличие вирусов. Прибегать к этому варианту следует в тех ситуациях, когда ни один из перечисленных выше не принес должного результата, да и профилактика устройства тоже не помешает. Дело в том, что некоторые угрозы могут блокировать выполнение системных функций, что относится и к обновлениям, поэтому вирусы тоже попадают под подозрение. Проверка ПК на наличие вредоносных файлов осуществляется при помощи любого специализированного программного обеспечения. Если какие-то вирусы все же были найдены, удалите их и повторите попытку поиска апдейтов.
Подробнее: Борьба с компьютерными вирусами
В завершение отметим: возникновение сложностей с поиском обновлений сразу же после установки Windows 10, которая была скачана со сторонних ресурсов, а не приобретена на официальном сайте, может быть связано с тем, что сборщик самостоятельно вырезал эту опцию или сам образ функционирует с ошибками. Ознакомьтесь с информацией об этой сборке на сайте, откуда она была скачана, и при необходимости произведите переустановку, выбрав другой репак.
Читайте также:
Решение проблем с работоспособностью Центра обновлений Windows 10
Устранение проблем с установкой обновлений в Windows 10
Итак, имеем компьютер и принтер HP LJ 1018. После неудачной попытки переустановки или обновления драйверов принтера клиентом, в меню
Устройства и принтеры
у значка принтера желтый восклицательный знак. Устройство отказывалось работать нормально.
Обычно в таких случаях я не трачу время на копание в настройках принтера, а сразу полностью, начистую, переустанавливаю драйвер и остальное ПО принтера.
В новой установке, однако, раздражают многочисленные обновления. Мы покажем вам, как создать текущий установочный носитель. За это время компьютер в основном подвергается атакам из Интернета без защиты. Особенно начинающие часто отчаиваются тогда при поиске и установке драйверов для сетевых адаптеров или контроллеров жесткого диска. Если возможно, используйте такую папку, потому что слишком длинные имена папок могут привести к сбою другого процесса.
Предоставьте драйверы. Если вам нужны дополнительные драйверы, например, для сетевого оборудования или графической карты, распакуйте пакеты драйверов в любой каталог на жестком диске. После запуска инструмент будет искать установленные драйверы — после выбора и щелчка по «начать резервное копирование!».
Первым делом я удалил с компьютера всё, связанное с принтером HP, затем начал устанавливать драйвер, благо в CD-ROMе клиентом был заботливо оставлен установочный диск. А вот здесь начались проблемы. Ну, естественно, если бы всё было так просто, вряд ли бы человек стал обращаться за помощью.
Поиск в центре обновления Windows. Это может занять некоторое время…
Во время просьбы программы установки подключить принтер по УСБ, запускался мастер установки драйверов Windows, который начинал пытаться произвести автоматический поиск подходящего драйвера в интернете.
Перейдите на вкладку «Главная», затем нажмите «Обновить каталог». Выберите операционную систему за «Тип». Появится список доступных обновлений. В верхней области находятся важные обновления, они уже выбраны. Ниже приведены дополнительные обновления, в основном обновления, не связанные с безопасностью, языковые пакеты и дополнительное программное обеспечение. Вы можете оставить это деактивированным.
Отключение автоматической загрузки драйверов в параметрах системы
Нажмите «Загрузить», чтобы загрузить выбранные обновления. Файлы, загруженные через «Каталог обновлений», также можно установить в запущенную систему с помощью кнопки «Обновить установщик». Нажмите «Продолжить» и перейдите в раздел «Основные» на вкладке «Драйверы». Нажмите «Пуск» и «Принять», чтобы интегрировать драйверы в загрузочный образ. Опять же, вы можете интегрировать драйверы, например, для видеокарты, которые тогда недоступны во время загрузки. Например, вы можете отменить выбор компонентов, которые не будут установлены, например медиаплеер.
После 15 минут ожидания появилось ощущение, что поиск обновлений завис
, учитывая, что этот долгий поиск в принципе не требовался, ибо драйвер был у меня на диске. Терпение было лопнуто и я решил отменить операцию, дабы отключить насовсем функцию автоматического поиска драйверов в Windows 7.
К слову, часто возникает ситуация, что центр обновления драйверов Windows
устанавливает некорректные драйверы к оборудованию, а то и вовсе, после очень долгого поиска, сообщает, что «Не удалось найти драйвер
«.
Отключение обновления драйверов из Центра обновления с помощью редактора локальной групповой политики
В папке выберите папку, содержащую установочные файлы. Пожалуйста, зарегистрируйтесь, чтобы использовать закладки. Томас Джоос интенсивно тестировал вас, разработал мастерские и попробовал трюки. В этом видеообучении он показывает все новые функции и функции для использования как дома, так и в компании, начиная от пользовательского интерфейса и установки до многих трюков для устранения неполадок и настройки. К ним относятся такие методы, как списки переходов для быстрого выполнения общих задач или переработанной панели задач, что обеспечивает еще больший обзор и порядок. После установки операционной системы первый взгляд всегда должен быть направлен диспетчеру устройства. Автор также объясняет, какие старые системные программы вы не должны использовать, чтобы не нанести непоправимый урон новой операционной системе. В этом разделе рассказывается, как работать параллельно, даже если есть только один диск или раздел. В этой практической мастерской следите за тем, что вы должны делать в параллельной установке, если есть только один раздел.
- В этой главе вы узнаете, что нового в новой операционной системе.
- Теперь вы также можете создавать группы домашней сети.
- Если вы хотите полностью перестроить компьютер, то вы правы в этом видео.
Узнайте, как сохранить систему в этом разделе, даже если вы не можете запустить операционную систему.
Так что, мой Вам совет — отключать эту функцию «Винды», и ставить драйвера, скачанные с официальных сайтов производителей вашего оборудования, или, как в данном случае — с диска, поставляемого в комплекте с принтером.. Подписывайтесь!
Как отключить автоматический поиск драйверов в центре обновления Windows 7?
Итак, начнём. Идём в меню Пуск
, кликаем правой кнопкой мыши по Компьютер,
выбираем Свойства(Или просто жмём сочетание клавиш Win+Pause).
Элемент управления учетными записями пользователей для системных изменений является проблемой безопасности, но является неудобством для администратора. Решение этого урока. В этом разделе вы узнаете диспетчера устройств. Это поможет вам убедиться, что все устройства, подключенные к компьютеру, также правильно распознаются и, следовательно, работают хорошо.
Новый интерфейс пользователя и управление документами
Это видео покажет вам, как использовать диспетчер устройств при установке нового устройства. Если драйвер уже существует в операционной системе, установка выполняется очень легко и быстро. Если операционная система не может найти драйвер, поиск драйверов происходит в Интернете. Если вы установили новый драйвер, диспетчер устройств также распознает это. Например, значительно улучшена навигация с окнами. Но и начальное меню и управление документами были тщательно пересмотрены.
В этом меню вам нужно выбрать «Никогда не устанавливать драйверы из Центра обновления Windows
«. Не забываем нажать Сохранить.
Настройка разрешения и звука
Все это содержание этой главы. Узнайте больше о новой поверхности стекла в этом видео. Если вы работаете со многими открытыми окнами, часто бывает утомительно щелкнуть нужное окно. Средство здесь — это опция, в которой окно может быть активировано указателем мыши. Дизайн включает в себя обои, звуки и графические настройки. В этом видео вы узнаете, как настроить и сохранить дизайн, чтобы настроить свой собственный интерфейс. Вы хотите настроить значки на рабочем столе и системный шрифт? Вы можете сделать соответствующие настройки с помощью свойств значков и с помощью панели управления — посмотрите сами. Вы можете настроить экранную заставку через контекстное меню «Вид» на рабочем столе. Как включить скринсейвер или заблокировать рабочий стол с помощью клавиатуры — это содержимое этого видео. Посмотрите сами.
. Аналогично, разрешение монитора можно настроить для оптимального представления или настроить несколько мониторов.
Бесконечный поиск обновлений в центре обновления Windows — [решено].
Итак, после отключения автоматического поиска драйверов в центре обновления, при включении USB кабеля принтера в системник, Windows пропустил эту никчёмную операцию и сразу перешёл к поиску драйвера на диске, где он, естественно, был успешно найден и установлен в течении 20 секунд.
Оптимальное использование меню «Пуск», панели задач и гаджетов
Как это сделать описано в этом разделе. В дополнение к чисто оптической конфигурации рабочего стола разрешение экрана монитора важно для точности визуализации. Узнайте, как настроить разрешение и подготовить несколько мониторов в этом видео. Автор рассказывает вам, как менять системные звуки, использовать объемные микшеры и более эффективно настраивать визуальные эффекты. В этом разделе вы узнаете, как использовать меню «Пуск» и «Панель задач» и настроить их в соответствии с вашими потребностями.
Печать тестовой страницы — ура, работает
!
Кстати, возможно, проблему можно также решить простым отключением интернет-кабеля. Попробуйте, о результатах отпишите в комментариях!
Уже многие пользователи обновили свои компьютеры до Windows 10 и обратили внимание, что есть там нужные и полезные функции. К одной из многих функций относится и поиск и установка драйверов устройств из центра обновлений компании Майкрософт.
Управление документами и администрирование
Вы также узнаете, как использовать команду для выключения компьютера — даже по сети. Как выгодно использовать меню «Пуск» и какие параметры настройки, которые у вас есть для меню «Пуск», показаны в этом видео автором. Как включить отображение скрытых файлов и выключение компьютеров по команде показано в этом видео. Вероятно, в панели задач произошли самые большие изменения. Узнайте, как настроить панель задач на собственные нужды и как выгодно использовать это видео. Узнайте о способах управления окнами в панели задач и о том, как их оптимизировать на рабочем столе в этом видео. Тем временем вы можете разместить гаджеты где угодно на рабочем столе. Среди прочего вы увидите расширенные функции поиска в дополнение к обширным вариантам навигации. Возможности настройки и новые методы, которые вы можете использовать для маркировки файлов, описаны в этом видео. Популярным способом копирования файлов является использование команды «Отправить» из контекстного меню. Автор показывает, как расширить это меню для улучшения управления файлами. Если вы дважды щелкните файл в проводнике, программа по умолчанию откроется автоматически. Это цель Корзины, которую вы узнаете на этом уроке с первого взгляда. Файлы могут быть помечены, чтобы облегчить их сортировку. Автор представляет вам это видео в том, как вы применяете разметку файлов для улучшения управления документами и мультимедийными данными. Как это сделать, вы узнаете в этом фильме. Управление осуществляется с помощью параметров индексирования. Если у вас несколько пользователей, работающих вместе на одном компьютере, вы можете ограничить пространство для хранения каждого пользователя. Это предотвращает использование пользователем всего дискового пространства.
- Часто полезно просматривать скрытые файлы для работы с компьютером.
- Помимо прочего, возможно даже остановка компьютеров в сети.
Помимо прочего, теперь можно реализовать виртуальные жесткие диски и виртуальные операционные системы.
Мы считаем, что компаний Майкрософт поступила верно, это не только удобно, но и безопасно. Правда как всегда присутствует одно — «НО»..
Хочется сразу сказать, что данная задумка получилось хорошей. Как мы заметили, большинство пользователей убило много времени по поиску драйверов в Интернете, таким образом они подвергали опасности заражения вирусами свой компьютер. Ну вот, вроде все решилось, разработчики компании устранили данное затруднение, но увы… Пользователи Windows 10 получили от такого вот «улучшения» одни неудобства и растройства.
Виртуальные диски и виртуальная система
Кроме того, в этой главе рассказывается, как управлять жестким диском и какие дисковые службы полезны. Вы узнаете, что делать после установки жесткого диска и как его инициализировать и форматировать. В этом видео вы также узнаете, как сжимать каталоги для экономии места. Как это сделать, вы узнаете в этом видео. Дисковые службы и администрирование В этом разделе вы узнаете об управлении дисками для управления и ремонта мультимедиа. Ниже вы узнаете, как использовать дефрагментацию для создания пространства для хранения или как использовать предыдущие версии для восстановления старых файлов. Очистка диска позволяет вам освободить место на вашем диске. Он показывает, какие файлы затронуты и сколько свободного места освобождено. Помимо прочего, он также рассказывает вам, как определять точки восстановления. В свойствах дисков вы также можете инициировать ошибку на ваших дисках. Это проверяет, неисправен носитель данных. Кроме того, как увеличить скорость доступа к диску за счет дефрагментации, также рассматривается в этом видео. В этом видеоролике показано, как делиться медиа в сети, использовать предыдущие версии для восстановления и использовать ограничения квот на свободное дисковое пространство. Он также позволяет запускать две разные операционные системы на одном жестком диске.
- В этом видео вы узнаете об управлении жестким диском.
- В этом видео вы узнаете важные термины, связанные с управлением дисками.
- Кроме того, это видео также связано с созданием носителей данных и кросс-медиа.
- При создании разделов вы также можете удалить их.
- Автор показывает вам в этом видео, какие шаги необходимы.
Эта глава посвящена сетям.
Небольшая ремарка.
Если вы заметили, то центр обновлений в Windows 10 стал работать по иному. Теперь нет возможности те или иные обновления удалить в отличии от старых версий, и нет возможности отключить в версиях Windows Home, Windows Pro (частично отключить возможно в корпоративных версиях). Вот такая фишка и послужила в бочке меда ложкой дегтя.
Отключение обновления драйверов с помощью утилиты Microsoft
Помимо прочего, вы узнаете, как подключаться к сетям, как использовать удобные домашние сетевые группы и как управлять сетевыми дисками. Удаленное обслуживание также возможно через сети — убедитесь сами. Подключение сетей Чтобы подключить компьютер к сети, вы должны уделять много внимания. В этом разделе вы узнаете, как физически и логически подключать и настраивать компьютеры в сети. Если компьютеры физически подключены к сети, вам необходимо создать условия для их связи друг с другом. Показаны различные варианты и сценарии подключения.
- В сценариях подключения рассматриваются индивидуальные решения в домашней сети.
- Взгляните на различные варианты этого видео.
Группа домашней сети используется для подключения разных компьютеров в сети, чтобы можно было легко обменять данные.
Затруднение.
Стоит на столе ноутбук фирмы Леново. Операционная система после того как ее установили на ноутбук инсталлировала почти все драйвера на устройства. Вы спросите, почему почти? Все уперлось в драйвер тачпада от компании Синаптик (Synaptic). Центр обновления компании Майкрософт стал отображать ошибку: 8.04.2014 закончилась поддержка Windows ХР и драйвера невозможно установить из центра обновлений. Офигеть просто! Драйвер был загружен с официального сайта Леново для операционной систему Windows 7 x64. Для нас осталось загадкой, почему Майкрософт взяла и заменила его на драйвер для ХР. Вернуть систему к работающему драйверу не получалось, все время вмешивался центр обновлений и постоянно возвращал на место неработающий драйвер. Ситуация безвыходная.
Как решалось затруднение.
Данное решение имеет свои недостатки, но о низ чуть ниже. С официального сайта загружаем себе на компьютер работоспособный драйвер. Далее выключаем (или блокируем фаерволом) Интернет и деинсталлируем наш нерабочий драйвер, который сам установился через центр обновлений. Это можно проделать обычным способом — через диспетчер устройств. Нажимаем Пуск — Параметры — Устройства
и жмем на Диспетчер устройств
. Другой способ попасть в диспетчер устройств это нажать правой кнопочкой мышки на ярлык Этот компьютер — Управление — Диспетчер устройств
или еще проще жмем на клавиши Win+R и вставляем в появившемся поле текст devmgmt.msc и нажимаем ОК
. Далее удаляем из нашей операционки неработающий драйвер и выполняем перезагрузку компьютера. Следующий наш шаг будет установка необходимого нам драйвера, после чего переходим к редактору групповых политик. Это мы с вами проделаем таким образом, нажимаем на сочетание клавиш Win+R и теперь уже вставляем такую вот команду gpedit.msc и жмем ОК
для выполнения. Находим «Конфигурация компьютера
» и там выбираем «Административные шаблоны
» потом «система» — «Установка устройств
» — «Ограничение на установку устройств
» — запретить установку устройств не описанных другими параметрами политики. Необходимо перевести кнопочку в положение «Включено
«, нажимаем на «ОК
» и перезагружаем наш компьютер и разрешаем доступ к Интернете (если блокировали при помощи фаервола). Таким вот хитрым образом, драйвера не будут инсталлироваться из центра обновлений Майкрософт.
Минусы данного метода.
Такой метод работал на старой операционной системе Windows 7 и продолжает уже на Widnows 10. Недостаток состоит в том, что если те устройства которые не были подключены в момент настройки политики, уже больше не смогут подключиться к компьютеру — так что надо тут быть внимательным. Если вам необходимо установить какое либо новое устройство, то значение параметра политики необходимо вернуть в первоначальное состояние. Рекомендация: при выполнении такого действия отключитесь от Всемирной паутины (в противном случае получите опять неработающий драйвер).
Плюс данного метода.
Если устройство не отключать (например у нас с вами это будет телефон) и задать политику, то система запомнит наш телефон и больше с ним проблем при подключении не будет. Вот чтоб так не парится и необходимо подключать к компьютеры сразу все устройства.
Способ может и кривой — но работает же! Если вы нашли иной способ — поделитесь в комментариях с нашими пользователями. Люди поблагодарят Вас в душе обязательно!
Have a HP product whose drivers are built within the Windows OS (In-OS driver).
http://support.hp.com/us-en/document/c02658990
Can’t find your printer within the MS Windows «Add a printer» product list.
After clicking Windows Update, you receive the following message, «Windows was unable to get a list of devices from Windows Update. Please try again later.«
1. Click the link below for steps on how to manually update your Microsoft Windows «Add a printer» product list.
http://h30434.www3.hp.com/t5/Printer-All-in-One-Software/DJ-6122-Install-Windows-was-unable-to-get-a…
Or.
2. Manually download (In-OS) drivers directly from Microsoft Update Catalog.
1. Go to http://catalog.update.microsoft.com
NOTE: Site does require MS Internet Explorer 6.0 or later.
2. Search for your printer i.e. HP Deskjet 990c.
3. Read both Title and Product tab for a detailed description of drivers.

4. Click Add button to add selected driver to basket / cart for downloading.
5. Click «View Basket» to download selected drivers.
6. After clicking Download button, click Browse button to select the location where you want drivers to be saved.
7. Click Continue to start the download process.
8. Navigate and click into folder where the drivers were saved.
NOTE: You will notice the driver file extension is saved in the traditional Microsoft «.CAB» Cabinet file format; therefore, you will need to download a program to open & extract drivers files i.e. WinRAR, 7-Zip FileManager, WinZip, etc.
NOTE: Within picture above, X86 is for Intel, Cyrix, and non-64bit AMD processors. AMD64 is for 64 bit AMD processors only, so unless you know you have an AMD 64bit processor choose the X86 driver.
9. Open driver .CAB file with the file extracting program downloaded earlier, then click «Extract To» to begin the file extraction process.
NOTE: Remember the folder where you saved the extracted file. I typically save mine in a folder on my Desktop or in the same folder that contains the file I am extracting.
10. Check the folder to verify if the files extracted correctly.
________________________________________________________
Say «Thanks» by clicking the blue Kudos Star in the post that helped you.
Please mark the post that solves your problem as «Accepted Solution»; therefore, it’s easier for others to find.
I am an HP employee.
Have a HP product whose drivers are built within the Windows OS (In-OS driver).
http://support.hp.com/us-en/document/c02658990
Can’t find your printer within the MS Windows «Add a printer» product list.
After clicking Windows Update, you receive the following message, «Windows was unable to get a list of devices from Windows Update. Please try again later.«
1. Click the link below for steps on how to manually update your Microsoft Windows «Add a printer» product list.
http://h30434.www3.hp.com/t5/Printer-All-in-One-Software/DJ-6122-Install-Windows-was-unable-to-get-a…
Or.
2. Manually download (In-OS) drivers directly from Microsoft Update Catalog.
1. Go to http://catalog.update.microsoft.com
NOTE: Site does require MS Internet Explorer 6.0 or later.
2. Search for your printer i.e. HP Deskjet 990c.
3. Read both Title and Product tab for a detailed description of drivers.

4. Click Add button to add selected driver to basket / cart for downloading.
5. Click «View Basket» to download selected drivers.
6. After clicking Download button, click Browse button to select the location where you want drivers to be saved.
7. Click Continue to start the download process.
8. Navigate and click into folder where the drivers were saved.
NOTE: You will notice the driver file extension is saved in the traditional Microsoft «.CAB» Cabinet file format; therefore, you will need to download a program to open & extract drivers files i.e. WinRAR, 7-Zip FileManager, WinZip, etc.
NOTE: Within picture above, X86 is for Intel, Cyrix, and non-64bit AMD processors. AMD64 is for 64 bit AMD processors only, so unless you know you have an AMD 64bit processor choose the X86 driver.
9. Open driver .CAB file with the file extracting program downloaded earlier, then click «Extract To» to begin the file extraction process.
NOTE: Remember the folder where you saved the extracted file. I typically save mine in a folder on my Desktop or in the same folder that contains the file I am extracting.
10. Check the folder to verify if the files extracted correctly.
________________________________________________________
Say «Thanks» by clicking the blue Kudos Star in the post that helped you.
Please mark the post that solves your problem as «Accepted Solution»; therefore, it’s easier for others to find.
I am an HP employee.
На чтение 3 мин. Просмотров 3.7k. Опубликовано 03.09.2019
Сообщение об ошибке « Windows не удалось получить список устройств из Центра обновления Windows » появляется у некоторых пользователей при попытке установить принтеры. Это сообщение об ошибке появляется, когда пользователи выбирают параметр Добавить локальный принтер в окне Добавить принтер.
Следовательно, пользователи не могут устанавливать свои принтеры. Вот несколько разрешений, которые могут исправить ошибку « Windows не удалось получить список устройств ».
Содержание
- Что делать, если на вашем компьютере нет списка устройств из Центра обновления Windows
- 1. Проверьте, есть ли ожидающие обновления
- 2. Удалите папку SoftwareDistribution
- 3. Отредактируйте заголовок папки SoftwareDistribution и сбросьте папку Catroot2
Что делать, если на вашем компьютере нет списка устройств из Центра обновления Windows
1. Проверьте, есть ли ожидающие обновления
Ошибка « Windows не удалось получить список устройств » может возникнуть при ожидающем обновлении.
Чтобы проверить, так ли это, нажмите клавишу Windows + горячую клавишу Q и введите «обновить» в Cortana.
Затем выберите «Проверить наличие обновлений», чтобы открыть окно, показанное непосредственно ниже, в котором содержатся подробности обновления. Перезагрузите Windows, если ожидается обновление, а затем попробуйте установить принтер после установки обновления.

2. Удалите папку SoftwareDistribution
Многие пользователи подтвердили, что удаление папки SoftwareDistribution исправляет ошибку « Windows не удалось получить список устройств ».
Таким образом, это может быть лучшим решением для этого сообщения об ошибке.
Следуйте приведенным ниже инструкциям, чтобы удалить папку SoftwareDistribution.
- Сначала откройте «Выполнить» с помощью сочетания клавиш Windows + R.
- Введите «services.msc» в текстовое поле и нажмите ОК , чтобы открыть окно в снимке экрана непосредственно ниже.

- Дважды щелкните Центр обновления Windows, чтобы открыть окно, показанное непосредственно ниже.

- Нажмите кнопку Стоп .
- Выберите параметр Применить и нажмите ОК , чтобы закрыть окно.
- Нажмите клавишу Windows + горячую клавишу E, чтобы открыть проводник.
- Откройте путь к папке C:> Windows в проводнике.
- Выберите папку SoftwareDistribution и нажмите кнопку Удалить .

- Затем снова откройте окно «Службы».
- Дважды нажмите Центр обновления Windows и нажмите кнопку Пуск .
- Затем нажмите Применить и ОК .
– СВЯЗАННО. Вот что я делаю, когда Windows не может найти аудиоустройства
3. Отредактируйте заголовок папки SoftwareDistribution и сбросьте папку Catroot2
- Это альтернативное решение, в котором пользователи переименовывают SoftwareDistribution и сбрасывают папку catroot2. Для этого в Windows 10 нажмите клавишу Windows + горячую клавишу X.
- Выберите Командная строка (администратор) , чтобы открыть окно подсказки.
- Введите «net stop wuauserv» в командной строке и нажмите Enter.

- Введите «чистые стоп-биты» и нажмите Return.
- Затем введите «переименовать c: windowsSoftwareDistribution SoftwareDistribution.bak» и нажмите Enter.

- Чтобы перезапустить Центр обновления Windows, введите «net start wuauserv» в командной строке.
- Введите «net start bits» в командной строке и нажмите клавишу возврата.
- Введите «net stop cryptsvc» в CMD и нажмите клавишу Enter.
- Для сброса catroot2 введите «md% systemroot% system32catroot2.old» в CMD, как показано ниже.

- Затем введите «xcopy% systemroot% system32catroot2% systemroot% system32catroot2.old/s», как показано ниже.

- Закройте окно командной строки.
- Откройте проводник и найдите путь к этой папке: Windows> System32.
- Выберите папку catroot2 и нажмите кнопку Удалить .

- Затем перезапустите Windows.
Второе разрешение обычно устраняет проблему « Windows не удалось получить список устройств » для большинства пользователей.
Однако первое и третье разрешения – это две альтернативы, которые также могут исправить ошибку принтера.
Некоторые пользователи также утверждают, что удаление всех файлов в подпапке DataStore в SoftwareDistribution может решить эту проблему.