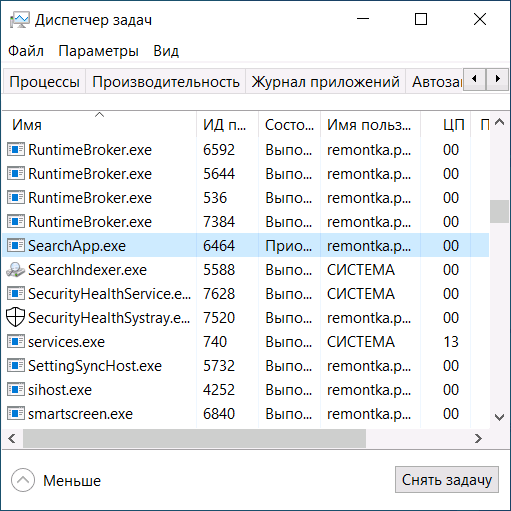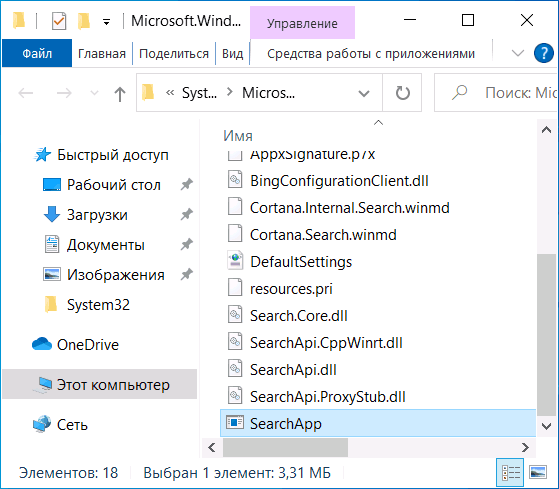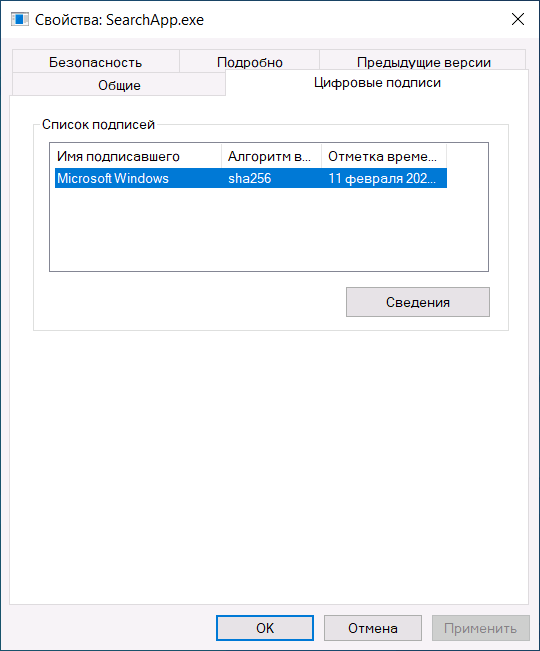Содержание
- Как отключить SearchUI.exe в Windows 10?
- Процесс Поиск (SearchUI.exe) грузит систему Windows 10? Как исправить
- Высокая загрузка процессора из-за процесса Поиск (SearchUI.exe)
- Как исправить высокую нагрузку процесса Поиск (SearchUI.exe)
- Официальное исправление от Microsoft
- Параметр «Отключить интернет-поиска (Bing) для локального поиска»
- Удаление обновления KB4512941
- Как исправить высокую загрузку диска или ЦП поискового индексатора в Windows 10
- SearchIndexer.exe Высокое использование диска или процессора
- 1] Перезапустите службу поиска Windows.
- 2] Запуск поиска и устранения неполадок индексации
- 3] Восстановление индекса
- 4] Устранение неполадок с помощью монитора ресурсов
- 5] Используйте DISM или SFC
- 6] Настройка в новой учетной записи администратора
- 1] Разрешить или запретить индексирование диска
- 2] Отключение поискового индекса Windows
- Служба поиска, индексатор службы Microsoft Windows Search и его влияние на нагрузку процессора
- Индексатор службы Microsoft Windows Search грузит процессор?
- Как можно уменьшить нагрузку службы Microsoft Windows Search на процессор?
- Определяем папки, которые служба поиска должна индексировать
- Устанавливаем классический режим поиска
- Активируем привязку производительности индексатора к параметрам питания устройства
- Отключаем службу Windows Search
- Процесс Antimalware Service Executable грузит систему Windows 10? Как исправить
- Для чего нужен процесс msmpeng.exe или Antimalware Service Executable?
- Шаг 1. Измените расписание проверок Защитника Windows
- Шаг 2. Добавьте Antimalware Service Executable в список исключений Защитника Windows
- Шаг 3. Отключите Защитник Windows
- Шаг 4. Проверьте систему на вредоносные заражения
Как отключить SearchUI.exe в Windows 10?


Спакуха, я тут вам покажу просто изумительно вкусненький рецептик по отключению процесса SearchUI.exe!
Обновленная информация. Ребята — почитайте комментарии внизу. Кажется я тут написал нерабочую ерундовину! Если кому-то нужен способ или решение этой проблемы — пишите в комментах, когда будет пару штук нуждающихся — беру дело на расследование
Но зачем этот процесс вообще нужен? SearchUI.exe непонятно зачем нужен, ну то есть что он точно делает я сказать не могу. Однако, знаю что он связан с работой голосовой помощницы Кортана (дичь еще та) и также это вроде как графическая оболочка поиска. Еще этот процесс спокойно лезет в интернет, потому что поиск в Windows 10 (ну тот что на панели задач) то он выполняется не только на компьютере но и в интернете. И а для этого разумеется что нужен интернет, вот такие пироги..
Отключить SearchUI.exe можно, я это делал и потом никакие глюки у меня не происходили, никаких косяков, все было нормальненько. Поэтому вы также можете попробовать его вырубить, особенно учитывая, что тот способ который я предлагаю, он полностью безопасный и крутой
Кстати, вот только что узнал, в общем после отключения процесса SearchUI.exe у вас не будет работать поиск на панели задач, учтите это! Обычный поиск работать будет, я проверял!
На заметку вам, процесс SearchUI.exe запускается вот из этой папки:
Но у вас может быть и другая папка, ибо видите, там в конце есть непонятное что-то, может это как-то связано с версией какой-то..
Итак смотрите, сперва вам нужно установить в Windows 10 утилиту Unlocker, скажу сразу, что утилита простая и не глючная, систему не грузит и вообще безобидная! Утилита умеет удалять все то, что удаляться ну никак не хочет. Но помимо этого она также умеет и переименовывать! Вот нам и нужно будет переименовать файл SearchUI.exe так, чтобы сохранить оригинальное имя. Как это все сделать я сейчас и буду показывать
Устанавливаете сперва утилиту Unlocker, с этим проблем не будет думаю. Потом по возможности, я даже скажу что я советую, сделайте контрольную точку восстановления. Я показывал как ее сделать на примере удаления MSXML 4.0 SP3 Parser, я там все подробно написал, ну для чего это делать и какой от этого плюс!
Ребята, я вам еще раз напомню, что вот этот поиск работать у вас НЕ буде после отключения SearchUI.exe (но с другой стороны вы всегда сможете его быстро включить обратно):
Поэтому сперва отключаем вообще этот поиск, ну чтобы он не маячил нам. Для этого нажимаем правой кнопкой по панели задач и там выбираем в меню Поиск > Скрыто:
Ну а теперь уже сам рецептик избавления от процесса SearchUI.exe. Открываем диспетчер задач (правой кнопкой по панели задач):
Переходим в диспетчере на вкладку Подробности и там ищем процесс SearchUI.exe, как нашли, то нажимаем по нему правой кнопкой и выбираем Открыть расположение файла:
Откроется папка с выделенным файлом SearchUI.exe, нажимаем по нему правой кнопкой и выбираем пункт Unlocker:
Теперь вам нужно выбрать там где написано Нет действия, ну вот там в том меню выбрать Переименовать:
После этого появится маленькое окошечко, где нужно будет ввести новое имя процесса, я советую ввести такое:
Таким образом мы и оригинальное имя сохраним и изменим его одновременно, ну надеюсь что вы поняли
В общем нажали ОК, и потом снова нажимаете ОК:
И потом будет такое сообщение:
А это значит что все прошло гладенько и все нормальненько переименовалось, с чем я вас и поздравляю! В итоге у вас файл будет изменит свое имя на такое:
Теперь, так бы сказать для закрепления эффекта и чтобы проверить, что все отключилось нормально, то я советую вам сделать перезагрузку. Я вот ее сейчас тоже сделаю… В общем сделал перезагрузку и все четко, снова открыл ту папку, где у меня должен быть переименованный SearchUI.exe_, посмотрел и он на месте, оригинального нет, так что файл не восстанавливается!
Однако есть такая штука, что когда вы переименовываете файл, то потом копируется откуда-то новый файл с оригинальным именем. У меня такое было, но это было давно и я уже даже не помню на какой винде было. Но было стопудово. Так вот, тут вроде таких приколов нет, мы файл SearchUI.exe переименовали и все, нового файла я уже не заметил. Но может быть это временно.. Буду надеяться что нет.. Ну вот я проверил, отсортировал в папке файлы по имени, оригинального файла SearchUI.exe я там не нашел, так что все гуд!
То есть рецепт по отключению SearchUI.exe работает на отлично
Но если что, вы сможете рецепт повторить, как видите, то это ведь совсем не сложно!
Но есть и немного другой способ, чуть по сложнее и я даже не знаю прокатит ли он тут. В общем это замутить с правами. Я не буду тут писать как это сделать, потому что я уже это показывал на примере отключения utorrentie.exe, так что если интересно, можете глянуть
Ну все ребята, на этом уже все, надеюсь что данная инфа была вам полезной. Удачи вам в жизни и хорошего настроения всегда!
Источник
Процесс Поиск (SearchUI.exe) грузит систему Windows 10? Как исправить
Обновлено: 10.09.2019. Проблема высокой загрузки ЦП исправлена в обновлении KB4515384 (Build 18362.356) для Windows 10, версия 1903.
Обновлено: 03.09.2019. 3 сентября Microsoft сообщила, что в настоящее время расследует проблему высокой загрузки процессора, вызванной процессом «Поиск» (SearchUI.exe) после установки необязательного обновления KB4512941 от 30 августа.
Компания Microsoft 30 августа выпустила обновление KB4512941 (Build 18362.329) для Windows 10, версия 1903, которое доступно для установки вручную как необязательное обновление.
KB4512941 исправляет работу песочницы Windows Sandbox, проблему черного экрана при удаленном подключении к рабочему столу и ряд других ошибок. Однако, некоторые пользователи столкнулись с серьезными проблемами после установки последнего обновления, которое меняет номер сборки Windows 10 May 2019 Update (версия 1903) на 18362.329.
Высокая загрузка процессора из-за процесса Поиск (SearchUI.exe)
Согласно различным отчетам на форумах и в Центре отзывов, некоторые компьютеры после установки обновления KB4512941 сталкиваются с проблемой высокой загрузки процессора, что ухудшает общую производительность системы.
Процесс Поиска (SearchUI.exe) генерирует пиковые нагрузки процессора, и согласно данным в Диспетчере задач этот процесс достигает скачка на 30-60 процентов, хотя общий уровень использование зависит от количества ядер процессора.
«После установки KB4512941 (OS Build 18362.329) всплывающее окно с результатами поиска остается пустым, SearchUI.exe постоянно использует процессор и
200 MB оперативной памяти», – описал проблему пользователь в Центре отзывов Microsoft.
Как исправить высокую нагрузку процесса Поиск (SearchUI.exe)
Официальное исправление от Microsoft
Параметр «Отключить интернет-поиска (Bing) для локального поиска»
Некоторые пользователи утверждают, что проблему высокого использования процессора решает, изменение ключа реестра BingSearchEnabled со значения на 1 (или его полное удаление) в разделе:
После этого перезагрузите компьютер.
BingSearchEnabled отвечает за параметр Windows Отключить интернет-поиска (Bing) для локального поиска. Многие пользователи Windows 10 сталкиваются с проблемой, если ранее отключили интернет-поиска Bing, включив данный параметр в программе O&O ShutUp10 (и подобных).
В этом случае, вы можете снова включить интернет-поиска Bing (выключив параметр), чтобы убрать нагрузку на процессор.
Удаление обновления KB4512941
Однако, если вы не хотите отправлять локальные поисковые запросы через меню «Пуск» в поисковую систему Bing, или, если вы не хотите «играть» с реестром Windows, вам следует подумать об удалении обновления до устранения проблемы со стороны Microsoft. Вы можете удалить это накопительное обновление, выполнив следующие действия:
Источник
Как исправить высокую загрузку диска или ЦП поискового индексатора в Windows 10
Вы часто думаете о том, как ваш компьютер может так быстро возвращать результаты вашего поискового запроса? В Windows 10/8/7 в фоновом режиме работает служба, которая помогает ему в этом. Этот сервис называется SearchIndexer.exe . Он обеспечивает индексацию содержимого, кэширование свойств и результаты поиска файлов, электронной почты и другого содержимого. Таким образом, это означает, что то, что он делает в фоновом режиме, это постоянно ищет местоположения различных файлов, хранящихся на компьютере. Следовательно, в свою очередь, это включает поиск Windows в окне Cortana, в меню «Пуск» или в проводнике Windows.
SearchIndexer.exe Высокое использование диска или процессора
Часто пользователи жалуются на то, что SearchIndexer.exe имеет тенденцию использовать очень высокую мощность процессора или демонстрирует высокую загрузку диска. Это в конечном итоге замедляет всю производительность компьютера. Итак, сегодня мы собираемся проверить, как решить эту проблему. Мы будем обсуждать 9 способов решить эту проблему.
1] Перезапустите службу поиска Windows.
Нажмите комбинацию кнопок WINKEY + R, чтобы открыть окно «Выполнить». В этом окне «Выполнить» введите services.msc и нажмите Enter. Откроется окно диспетчера служб.

Внутри диспетчера служб вы получите огромный список служб, которые работают вместе с Windows и заставляют все работать. Итак, из списка выберите Поиск Windows и щелкните по нему правой кнопкой мыши.
Перезагрузите компьютер, чтобы изменения вступили в силу.
2] Запуск поиска и устранения неполадок индексации
В разделе поиска Windows Explorer найдите Устранение неполадок.
Теперь вы увидите меню с пометкой Устранение неполадок в результатах поиска. Нажмите здесь.
На левой боковой панели нажмите Показать все.
Выберите файлы, которые не отображаются в результатах поиска, и нажмите Далее.
Теперь произойдет автоматизированный процесс устранения неполадок. После этого перезагрузите компьютер и проверьте, удалось ли решить ваши проблемы.
3] Восстановление индекса
Откройте панель управления, нажав комбинацию WINKEY + X и нажав на панель управления или выполнив поиск в окне поиска Cortana.
В разделе поиска Windows Explorer найдите параметры индексирования.
Теперь вы увидите меню, помеченное как Параметры индексации в результатах поиска. Нажмите здесь.
Откроется новое окно для параметров индексирования. В нижней части нажмите Дополнительно.
Теперь появится еще одно новое окно. Перейдите на вкладку, помеченную как Типы файлов.
На нижней стороне будут две радиокнопки. Нажмите на элемент, помеченный как Свойства индекса и Содержимое файла.
Теперь нажмите ОК.
Снова нажмите кнопку Дополнительно и на вкладке Настройки индекса нажмите Перестроить.
Теперь он начнет переиндексировать все файлы и данные, хранящиеся на компьютере. Это займет некоторое время, поэтому держитесь крепко и работайте нормально, без перебоев питания.
Проверьте, сохраняется ли ваша проблема.
Читать : индексатор поиска Windows не работает.
4] Устранение неполадок с помощью монитора ресурсов
Введите resmon в окне и нажмите Enter.
Теперь откроется Resource Monitor.
На вкладке Диск проверьте все экземпляры searchprotocolhost.exe.
В Окне активности диска вы можете наблюдать, какие процессы и сколько ресурсов используется службой индексирования.
В разделе поиска Windows Explorer найдите Параметры индексирования.
А затем нажмите на каталог, в котором вы хотите проиндексировать.
Проверьте, решена ли ваша проблема или нет.
5] Используйте DISM или SFC
Вы можете восстановить потенциально поврежденные системные файлы с помощью хороших файлов с помощью SFC или восстановить поврежденный образ системы с помощью DISM.
Для этого нажмите комбинацию WINKEY + X и нажмите Командная строка (Admin).
Теперь введите следующие команды:
Если первая команда не работает, попробуйте вторую.
Подождите, пока процесс закончится.
Перезагрузите компьютер, чтобы изменения вступили в силу.
Теперь используйте метод, описанный выше, чтобы открыть командную строку с привилегиями уровня администратора.
Теперь введите следующие три команды последовательно и одну за другой:
Позвольте этим командам DISM работать и ждать, пока они не выполнятся. Если приведенные выше команды не работают, попробуйте следующее:
Замените букву диска, как вам удобно.
6] Настройка в новой учетной записи администратора
Создайте учетную запись администратора на вашем компьютере с Windows 10.
Войдите в свою новую учетную запись администратора и перейдите по этому пути:
C: Users Your_Old_User_Account AppData Local Packages
Убедитесь, что скрытые файлы и папки видны для указанного выше пути.
Перезагрузите компьютер и войдите в старый аккаунт.
Теперь перезагрузите компьютер снова и проверьте, исправлена ли проблема сейчас или нет.
1] Разрешить или запретить индексирование диска
Прежде всего, откройте Компьютер или Этот компьютер в зависимости от того, какую версию Windows вы используете.
Затем выберите и щелкните правой кнопкой мыши раздел, данные которого не индексируются.
Нажмите Свойства.
Перезагрузите компьютер, чтобы изменения вступили в силу.
2] Отключение поискового индекса Windows
Нажмите комбинацию кнопок WINKEY + R, чтобы открыть окно «Выполнить».
В этом окне «Выполнить» введите services.msc и нажмите Enter.
Откроется окно «Услуги».
В этом окне вы получите огромный список сервисов, которые работают вместе с Windows и заставляют все работать. Итак, из списка выберите Поиск Windows и щелкните по нему правой кнопкой мыши.
Теперь нажмите Свойства .
Выберите Тип запуска для Отключено и убедитесь, что вы остановили службу.
Перезагрузите компьютер, чтобы изменения вступили в силу.
Источник
Служба поиска, индексатор службы Microsoft Windows Search и его влияние на нагрузку процессора
Служба Windows Search отвечает за поиск файлов и папок на устройстве. Она способна искать данные не только по наименованию файлов, но и по содержанию этих файлов (метаданным, свойствам и т.д.). Например, поиск по содержанию файлов по умолчанию активирован для текстовых и офисных документов (txt, doc, docx, xls, xlsx, pdf).
На компьютере может быть очень много файлов и папок. Чтобы поиск по устройству не занимал много времени, служба Windows Search использует индексацию файлов. Процесс индексирования представляет собой чтение диска с данными и запись информации о просканированных файлах в базу данных. Индексирование осуществляется в фоновом режиме. Когда вы сохраните новый документ в индексированном расположении, служба Windows Search проиндексирует его и сохранит собранную информацию о нём в своей базе.
Индексатор службы Microsoft Windows Search грузит процессор?
Обычно индексатор службы Microsoft Windows Search не грузит процессор. В нашем случае, когда все файлы проиндексированы, нагрузка на центральный процессор составляет 0%, а объём используемой оперативной памяти составляет порядка 80МБ.
Поэтому, если на вашем устройстве индексатор службы Microsoft Windows Search грузит процессор, это означает, что в настоящее время идёт индексирование файлов. Если вы активно пользуетесь устройством, нажимаете на клавиши клавиатуры, водите мышкой, служба Windows Search замедляет скорость сканирования. В нашем случае при сниженной скорости индексирования нагрузка на процессор составляет 0,6-1,2%.
Конечно, нагрузка будет больше, если процессор относительно старый и имеет одно-два логических ядра. Поэтому приведённые значения нагрузки индексатора службы Microsoft Windows Search на процессор следует считать условными.
Как можно уменьшить нагрузку службы Microsoft Windows Search на процессор?
Определяем папки, которые служба поиска должна индексировать
Несколько простых способов в отдельной статье
Уменьшив количество папок и дисков в окне “Индексируемые расположения”, вы сможете сократить нагрузку индексатора службы Microsoft Windows Search на процессор. Но имейте в виду, что поиск в исключенных расположениях будет долгим. А в случае использования кнопки поиска в панели задач поиск в неиндексированных расположениях осуществляться не будет. Поэтому не старайтесь исключать все папки. Оставьте папки, в которых вы часто используете функцию поиска.
Устанавливаем классический режим поиска
В Windows 10 предусмотрено 2 режима поиска: классический и расширенный. При классическом режиме поиск осуществляется только в библиотеках пользователя и на рабочем столе. Расширенный режим позволяет искать файлы по всему компьютеру, за исключением системных папок. Расширенный режим, как предупреждает операционная система, может снизить уровень заряда и увеличить нагрузку на центральный процессор. Особенно это актуально для владельцев ноутбуков, которым важно, чтобы их устройство проработало в автономном режиме как можно дольше.
Активируем привязку производительности индексатора к параметрам питания устройства
Изменять режим производительности индексатора стало возможным с момента появления Windows 10 версии 2004 (майское обновление 2020 года). Если включить параметр “Использовать параметры режима питания устройства”, служба Windows Search будет оценивать, запущен ли на компьютере режим энергосбережения, пониженного электропотребления или игровой процесс. Если да, то служба поиска приостановит индексацию в фоновом режиме.
Также при включении производительности индексатора служба поиска приостановит индексацию файлов в фоновом режиме, если загрузка центрального процессора превысит 80% или загрузка жесткого диска поднимется свыше 70%.
Отключаем службу Windows Search
Отключая службу Windows Search, вы отключите индексирование папок и файлов в фоновом режиме.
Вы сможете осуществлять поиск по устройству, но он будет медленным.
А как у вас работает служба поиска в Windows? Испытываете ли вы проблемы при ее работе в фоновом режиме?
Расскажите о своем опыте в комментариях 😉
Источник
Процесс Antimalware Service Executable грузит систему Windows 10? Как исправить
Если вы используете Защитник Windows в Windows 10 и заметили высокую нагрузку на процессор на протяжении нехарактерно длительного периода времени, то знайте, что данную ситуацию можно исправить.
В данной статье мы привели несколько простых шагов, которые позволят предотвратить повышенное потребление системных ресурсов со стороны Antimalware Service Executable и оптимизировать работу данной службы.
Для чего нужен процесс msmpeng.exe или Antimalware Service Executable?
Если вы используете Защитник Windows в качестве основной антивирусной защиты, то открыв Диспетчер задач (Ctrl+Shift +Esc) на вкладке “Процессы” вы обнаружите процесс под названием Antimalware Service Executable и соответствующий файл MsMpEng.exe.
Данный процесс позволяет Защитнику Windows выполнять мониторинг компьютера на предмет угроз и обеспечивать защиту от вредоносных объектов и кибератак в режиме реального времени. С другой стороны, именно данный процесс может стать причиной несоразмерно большой нагрузки на процессор.
Еще одна функция Защитника Windows, которая может приводить к снижению быстродействия системы — это полная проверка, во время нее анализируются все файлы на вашем компьютере. Для выполнения полной проверки активно требуется процессорная мощность, и в ряде случаев данный процесс может использовать все доступные ресурсы системы. Все это приводит к зависаниям, задержкам, потери отзывчивости и другим нарушениям работоспособности системы.
Конечно, все антивирусные программы потребляют некоторое количество системных ресурсов, но Защитник Windows в этом плане отличается особой «прожорливостью». Стандартный антивирус Windows 10 может потреблять излишнее количество процессорной мощности на протяжении длительного времени и инициировать полную проверку компьютера, даже когда вы встаете с утра и пытаетесь быстренько проверить почту или новости на веб-сайте.
Хотя данное поведение Защитника Windows действительно раздражает, очень важно, чтобы вы не отключали его полностью, не установив предварительно альтернативное антивирусное решение. В конечном итоге, именно Защитник Windows пытается встать на пути между вами и киберпреступниками. Просто позвольте программе безопасности выполнять свои задачи, а затем выполните данные шаги, чтобы предотвратить потенциальные проблемы:
Шаг 1. Измените расписание проверок Защитника Windows
В большинстве случаев высокое потребление оперативной памяти процессом Antimalware Service Executable связано именно с проведением полного сканирования системы. Рекомендуется запланировать проверки таким образом, чтобы вероятность почувствовать потерю процессорной мощности была минимальной.
Шаг 2. Добавьте Antimalware Service Executable в список исключений Защитника Windows
Во время своих проверок, Защитник Windows проверяет абсолютно все файлы на компьютере, в том числе файлы самого антивируса. Это приводит к некоторым необычным взаимодействиям и становится причиной зависания системы. Чтобы предотвратить подобные ситуации, вы можете дать Защитнику Windows инструкцию исключить собственные файлы из графика полного сканирования системы.
Шаг 3. Отключите Защитник Windows
Если первые два шага не помогли устранить проблему, то стоит рассмотреть полное отключение Защитника Windows. Обратите внимание, что в этом случае вы остаетесь уязвимы к различным видам атак, поэтому критически важно установить замещающий продукт перед удалением Защитника Windows.
Шаг 4. Проверьте систему на вредоносные заражения
Существует вероятность, что высокая активность Защитника Windows связана с заражением системы вирусами и другими видами вредоносного ПО. Запустите полную проверку системы, используя сторонний антивирусный сканер, например Dr.Web CureIt!, Malwarebytes Free или Emsisoft Emergency Kit. Независимое сканирование поможет выявить установленные в системе вредоносные приложения, удаление которых позволит вернуть высокое быстродействие системе.
Защитник Windows — это очень полезный инструмент безопасности, особенно учитывая тот факт, что он поставляется бесплатно с операционной системой. Побочным эффектом его работы может стать серьезное замедление производительности ПК. Используя приведенные в данном руководстве инструкции, вы сможете оптимизировать работу Antimalware Service Executable и восстановить высокую скорость работы системы.
Источник
Содержание
- Отключение поиска в Windows 10
- Вариант 1: Служба поиска
- Вариант 2: Визуальное отображение
- Вариант 3: Процесс «SearchUI.exe»
- Вариант 4: Групповая политика
- Вопросы и ответы
Многие функции в Windows 10 можно деактивировать с целью получения большей производительности. К ним также относится встроенная служба поиска. В настоящей инструкции мы рассмотрим процедуру отключения всех связанных процессов и визуальных элементов поиска в данной ОС.
В отличие от предшествующих версий Виндовс 10 предоставляет несколько вариантов поиска информации на ПК. Практически каждую связанную систему можно деактивировать через настройки.
Читайте также: Способы поиска в ОС Windows 10
Вариант 1: Служба поиска
Наиболее простой вариант отключения поиска, применимый не только к Windows 10, но и более ранним версиям ОС, заключается в деактивации системной службы «Windows Search». Сделать это можно в специальном разделе без требований к дополнительным правам доступа. В результате из списка запущенных задач исчезнет процесс «SearchIndexer.exe», нередко нагружающий процессор даже во время простоя компьютера.
- Кликните правой кнопкой мыши по логотипу Виндовс на панели задач и выберите пункт «Управление компьютером».
- В левой области окна найдите раздел «Службы и приложения». Разверните его и кликните по параметру «Службы».
- Здесь необходимо найти «Windows Search». Данная служба по умолчанию включена и настроена на автозапуск при перезагрузке ПК.
- Кликните правой кнопкой мыши по этой строке и выберите пункт «Свойства». Можно также воспользоваться двойным нажатием ЛКМ.
- На вкладке «Общие» с помощью выпадающего списка «Тип запуска» установите значение «Отключена».
- Кликните по кнопке «Остановить» и проследите, чтобы в строке «Состояние» появилась соответствующая подпись. После этого можно нажать кнопку «ОК» для закрытия окна и завершения рассматриваемой процедуры.

Для применения изменений на ПК перезагрузка не требуется. Вследствие отключения данной службы поиск станет невозможен в некоторых программах и приложениях. Кроме того, будут заметные проблемы со скоростью глобального поиска по компьютеру из-за деактивации индексирования.
Вариант 2: Визуальное отображение
По умолчанию после установки Windows 10 на панели задач отображается логотип или поле поиска, при использовании которого в списке результатов отображаются совпадения не только на ПК, но и в интернете. Данный элемент можно отключить, например, с целью экономии пространства для закрепленных или запущенных программ.
- В любом свободном месте на панели задач щелкните ПКМ и выберите пункт «Поиск».
- Из появившегося перечня выберите один из вариантов. Для полного исключения элемента необходимо установить галочку рядом с пунктом «Скрыто».

После этих действий значок или поле поиска исчезнет, а потому инструкцию можно завершить.
Вариант 3: Процесс «SearchUI.exe»
Помимо системной службы поиска, также существует процесс «SearchUI.exe», напрямую относящийся к встроенному голосовому помощнику Windows 10 и ранее рассмотренному полю на панели задач. Его невозможно деактивировать обычными методами через «Диспетчер задач» или «Службы». Однако можно прибегнуть к использованию программы Unlocker, позволяющей вносить изменения в системные файлы.
Скачать Unlocker
- Прежде всего скачайте и установите программу на ПК. После этого в контекстном меню, при щелчке правой кнопкой мыши по любому файлу, будет отображена строка «Unlocker».
- На клавиатуре нажмите сочетание клавиш «CTRL+SHIFT+ESC» для открытия «Диспетчера задач». После этого перейдите на вкладку «Подробности», найдите «SearchUI.exe» и кликните по процессу ПКМ.
В появившемся меню кликните по «Открыть расположение файла».
- После открытия папки с нужным файлом правым кликом мыши выберите пункт «Unlocker».
- Через выпадающий список на нижней панели перейдите к окну «Переименовать».
В соответствующем окне укажите новое имя файла и нажмите «ОК». Для прекращения работы процесса будет достаточно добавить один лишний символ.
При успешном внесении изменений появится окно с уведомлением «Объект успешно переименован».

Теперь желательно произвести перезагрузку ПК. В будущем рассматриваемый процесс не появится.
Вариант 4: Групповая политика
В связи с интеграцией поисковой системы Bing и голосового помощника Cortana в Windows 10 поиск на компьютере может работать недостаточно эффективно. Чтобы улучшить производительность, можно внести изменения в групповые политики, ограничив систему поиска локальными результатами.
- На клавиатуре нажмите сочетание клавиш «WIN+R» и в текстовое поле введите следующее:
gpedit.msc - Из раздела «Конфигурация компьютера» перейдите к папке «Административные шаблоны». Здесь следует развернуть «Компоненты Windows» и открыть директорию «Найти».
- Перейдите на вкладку «Стандартный», что расположена внизу окна в правой части «Редактор локальной групповой политики». Найдите строку «Запретить поиск в Интернете» и дважды кликните по ней левой кнопкой мыши.
- В окне с доступными параметрами выберите значение «Включено» и сохраните изменения с помощью кнопки «ОК».
То же самое желательно сделать с двумя последующими пунктами в общем списке групповой политики.
После этого обязательно перезагрузите ПК.
Все рассмотренные варианты позволяют с легкостью отключить систему поиска в Windows 10 с теми или иными последствиями. При этом каждое проделанное действие вполне обратимо и специально на этот случай нами была подготовлена соответствующая инструкция.
Читайте также: Решение проблем с поиском в Windows 10
Еще статьи по данной теме:
Помогла ли Вам статья?

В этой статье подробно о назначении процесса SearchApp.exe, как убедиться, что это не вирус или вредоносное ПО, что делать, если он вызывает сбои или грузит процессор и о том, как его отключить при необходимости.
Назначение процесса SearchApp.exe, как определить, что это оригинальный процесс Windows
Как должно быть ясно из названия, процесс SearchApp.exe — один из процессов, использующийся для функционирования поиска в Windows. Не только на панели задач, но и, к примеру, в поле поиска проводника.
Определить, что этот процесс не является вирусом сравнительно легко:
- Оригинальный файл запущенного процесса SearchApp.exe должен располагаться в папке
%windir%SystemAppsMicrosoft.Windows.Search_cw5n1h2txyewy
Посмотреть расположение можно, нажав по процессу правой кнопкой мыши в проводнике и выбрав пункт «Открыть расположение файла».
- В свойствах файла на вкладке «Цифровые подписи» можно убедиться, что он подписан цифровой подписью Microsoft Windows. Выбрав подпись, можно посмотреть подробные сведения о ней, используя соответствующую кнопку.
Что делать, если SearchApp.exe грузит процессор или вызывает сбои
При обычной работе SearchApp.exe не должен вызывать значимой нагрузки на систему и большую часть времени находится в статусе «Приостановлено». Если это не так, рекомендую попробовать следующие простые шаги:
- Выбрать процесс в диспетчере задач и нажать кнопку «Снять задачу».
- После этого он будет перезапущен и можно будет посмотреть, сохранилась ли нагрузка.
- Если проблема временно исчезает, но затем появляется вновь, проверьте, существует ли закономерность: SearchApp.exe грузит систему после завершения работы и включения компьютера или ноутбука, но работает исправно после перезагрузки (завершение работы с последующим включением и перезагрузка работают сильно по-разному в последних версиях Windows). Если такая закономерность присутствует, попробуйте отключить быстрый запуск и посмотреть, сохранится ли проблема в дальнейшем.
При сбоях приложения SearchApp.exe рекомендую также попробовать 3-й пункт из описанных выше. Если это не помогло, возможно имеет смысл использовать точки восстановления системы на дату, когда ошибки себя не проявляли и проверить целостность системных файлов Windows.
Как отключить (удалить) SearchApp.exe
Если вы решили сделать так, чтобы процесс SearchApp.exe не запускался, сделать это можно, переименовав исполняемый файл — в этом случае запуститься он больше не сможет, но вы, в свою очередь, не сможете использовать функции поиска Windows. Я не рекомендую этого делать, но если решились, шаги будут следующими:
- Запустите командную строку от имени администратора.
- По порядку введите следующие команды, нажимая Enter после каждой
takeown /f %windir%SystemAppsMicrosoft.Windows.Search_cw5n1h2txyewy /r /d y icacls %windir%SystemAppsMicrosoft.Windows.Search_cw5n1h2txyewy /grant Администраторы:F /t ren %windir%SystemAppsMicrosoft.Windows.Search_cw5n1h2txyewysearchapp.exe seachapp.old.exe
- Закройте командную строку и снимите задачу с процесса SearchApp.exe в диспетчере задач.
- После этого вы сможете и удалить этот файл, но я бы не рекомендовал это делать на случай, если поиск все-таки потребуется.
В результате процесс не сможет быть перезапущен, а поиск перестанет работать. Чтобы восстановить работу поиска в дальнейшем, нужно будет переименовать файл searchapp.old.exe в searchapp.exe.
Служба Windows Search отвечает за поиск файлов и папок на устройстве. Она способна искать данные не только по наименованию файлов, но и по содержанию этих файлов (метаданным, свойствам и т.д.). Например, поиск по содержанию файлов по умолчанию активирован для текстовых и офисных документов (txt, doc, docx, xls, xlsx, pdf).
На компьютере может быть очень много файлов и папок. Чтобы поиск по устройству не занимал много времени, служба Windows Search использует индексацию файлов. Процесс индексирования представляет собой чтение диска с данными и запись информации о просканированных файлах в базу данных. Индексирование осуществляется в фоновом режиме. Когда вы сохраните новый документ в индексированном расположении, служба Windows Search проиндексирует его и сохранит собранную информацию о нём в своей базе.
Индексатор службы Microsoft Windows Search грузит процессор?
Обычно индексатор службы Microsoft Windows Search не грузит процессор. В нашем случае, когда все файлы проиндексированы, нагрузка на центральный процессор составляет 0%, а объём используемой оперативной памяти составляет порядка 80МБ.
Поэтому, если на вашем устройстве индексатор службы Microsoft Windows Search грузит процессор, это означает, что в настоящее время идёт индексирование файлов. Если вы активно пользуетесь устройством, нажимаете на клавиши клавиатуры, водите мышкой, служба Windows Search замедляет скорость сканирования. В нашем случае при сниженной скорости индексирования нагрузка на процессор составляет 0,6-1,2%.
Конечно, нагрузка будет больше, если процессор относительно старый и имеет одно-два логических ядра. Поэтому приведённые значения нагрузки индексатора службы Microsoft Windows Search на процессор следует считать условными.
Как можно уменьшить нагрузку службы Microsoft Windows Search на процессор?
Определяем папки, которые служба поиска должна индексировать
- Найдите и запустите «Параметры индексирования» в классическом варианте Панели управления.
Как открыть классическую Панель управления?
Несколько простых способов в отдельной статье

- В открывшемся окне нажмите кнопку «Изменить».

- Отметьте галочками папки или диски, которые вы хотите индексировать в фоновом режиме. Оставьте пустым квадрат, чтобы не индексировать папку или диск. После выбора индексируемых расположений нажмите кнопку «ОК».

Уменьшив количество папок и дисков в окне «Индексируемые расположения», вы сможете сократить нагрузку индексатора службы Microsoft Windows Search на процессор. Но имейте в виду, что поиск в исключенных расположениях будет долгим. А в случае использования кнопки поиска в панели задач поиск в неиндексированных расположениях осуществляться не будет. Поэтому не старайтесь исключать все папки. Оставьте папки, в которых вы часто используете функцию поиска.
Устанавливаем классический режим поиска
В Windows 10 предусмотрено 2 режима поиска: классический и расширенный. При классическом режиме поиск осуществляется только в библиотеках пользователя и на рабочем столе. Расширенный режим позволяет искать файлы по всему компьютеру, за исключением системных папок. Расширенный режим, как предупреждает операционная система, может снизить уровень заряда и увеличить нагрузку на центральный процессор. Особенно это актуально для владельцев ноутбуков, которым важно, чтобы их устройство проработало в автономном режиме как можно дольше.
- Перейдите в новые «Параметры Windows» (нажмите на клавиатуре кнопку с логотипом Windows + I ).
- Нажмите на раздел «Поиск».

- В левом боковом меню нажмите на «Поиск в Windows».
- Прокрутите список настроек и выберите параметр «Классический стиль».

Активируем привязку производительности индексатора к параметрам питания устройства
Изменять режим производительности индексатора стало возможным с момента появления Windows 10 версии 2004 (майское обновление 2020 года). Если включить параметр «Использовать параметры режима питания устройства», служба Windows Search будет оценивать, запущен ли на компьютере режим энергосбережения, пониженного электропотребления или игровой процесс. Если да, то служба поиска приостановит индексацию в фоновом режиме.
Также при включении производительности индексатора служба поиска приостановит индексацию файлов в фоновом режиме, если загрузка центрального процессора превысит 80% или загрузка жесткого диска поднимется свыше 70%.
- Перейдите в новые «Параметры Windows» (нажмите на клавиатуре кнопку с логотипом Windows + I ).
- Нажмите на раздел «Поиск».

- В левом боковом меню нажмите на «Поиск в Windows».
- Прокрутите список настроек и включите параметр «Использовать параметры режима питания устройства».
Отключаем службу Windows Search
Отключая службу Windows Search, вы отключите индексирование папок и файлов в фоновом режиме.
Вы сможете осуществлять поиск по устройству, но он будет медленным.
- Запустите приложение «Выполнить» (нажмите на клавиатуре кнопку с логотипом Windows + R ).
- Наберите текст
services.mscи нажмите кнопку «ОК».

- В открывшемся окне найдите службу Windows Search.

- Дважды нажмите на строку службы «Windows Search». Откроется окно с настройками.
- Выберите тип запуска «Отключена».
- Нажмите кнопку «Остановить», чтобы завершить активный процесс выполнения службы Windows Search.
- Нажмите кнопку «ОК», чтобы сохранить настройки службы.

А как у вас работает служба поиска в Windows? Испытываете ли вы проблемы при ее работе в фоновом режиме?
Расскажите о своем опыте в комментариях 😉


Спакуха, я тут вам покажу просто изумительно вкусненький рецептик по отключению процесса SearchUI.exe!
Обновленная информация. Ребята — почитайте комментарии внизу. Кажется я тут написал нерабочую ерундовину! Если кому-то нужен способ или решение этой проблемы — пишите в комментах, когда будет пару штук нуждающихся — беру дело на расследование
Но зачем этот процесс вообще нужен? SearchUI.exe непонятно зачем нужен, ну то есть что он точно делает я сказать не могу. Однако, знаю что он связан с работой голосовой помощницы Кортана (дичь еще та) и также это вроде как графическая оболочка поиска. Еще этот процесс спокойно лезет в интернет, потому что поиск в Windows 10 (ну тот что на панели задач) то он выполняется не только на компьютере но и в интернете. И а для этого разумеется что нужен интернет, вот такие пироги..
Отключить SearchUI.exe можно, я это делал и потом никакие глюки у меня не происходили, никаких косяков, все было нормальненько. Поэтому вы также можете попробовать его вырубить, особенно учитывая, что тот способ который я предлагаю, он полностью безопасный и крутой
Кстати, вот только что узнал, в общем после отключения процесса SearchUI.exe у вас не будет работать поиск на панели задач, учтите это! Обычный поиск работать будет, я проверял!
На заметку вам, процесс SearchUI.exe запускается вот из этой папки:
C:WindowsSystemAppsMicrosoft.Windows.Cortana_cw5n1h2txyewy
Но у вас может быть и другая папка, ибо видите, там в конце есть непонятное что-то, может это как-то связано с версией какой-то..
Итак смотрите, сперва вам нужно установить в Windows 10 утилиту Unlocker, скажу сразу, что утилита простая и не глючная, систему не грузит и вообще безобидная! Утилита умеет удалять все то, что удаляться ну никак не хочет. Но помимо этого она также умеет и переименовывать! Вот нам и нужно будет переименовать файл SearchUI.exe так, чтобы сохранить оригинальное имя. Как это все сделать я сейчас и буду показывать
Устанавливаете сперва утилиту Unlocker, с этим проблем не будет думаю. Потом по возможности, я даже скажу что я советую, сделайте контрольную точку восстановления. Я показывал как ее сделать на примере удаления MSXML 4.0 SP3 Parser, я там все подробно написал, ну для чего это делать и какой от этого плюс!
Ребята, я вам еще раз напомню, что вот этот поиск работать у вас НЕ буде после отключения SearchUI.exe (но с другой стороны вы всегда сможете его быстро включить обратно):
Поэтому сперва отключаем вообще этот поиск, ну чтобы он не маячил нам. Для этого нажимаем правой кнопкой по панели задач и там выбираем в меню Поиск > Скрыто:
Ну а теперь уже сам рецептик избавления от процесса SearchUI.exe. Открываем диспетчер задач (правой кнопкой по панели задач):
Переходим в диспетчере на вкладку Подробности и там ищем процесс SearchUI.exe, как нашли, то нажимаем по нему правой кнопкой и выбираем Открыть расположение файла:
Откроется папка с выделенным файлом SearchUI.exe, нажимаем по нему правой кнопкой и выбираем пункт Unlocker:
Теперь вам нужно выбрать там где написано Нет действия, ну вот там в том меню выбрать Переименовать:
После этого появится маленькое окошечко, где нужно будет ввести новое имя процесса, я советую ввести такое:
SearchUI.exe_
Таким образом мы и оригинальное имя сохраним и изменим его одновременно, ну надеюсь что вы поняли
В общем нажали ОК, и потом снова нажимаете ОК:
И потом будет такое сообщение:
А это значит что все прошло гладенько и все нормальненько переименовалось, с чем я вас и поздравляю! В итоге у вас файл будет изменит свое имя на такое:
Теперь, так бы сказать для закрепления эффекта и чтобы проверить, что все отключилось нормально, то я советую вам сделать перезагрузку. Я вот ее сейчас тоже сделаю… В общем сделал перезагрузку и все четко, снова открыл ту папку, где у меня должен быть переименованный SearchUI.exe_, посмотрел и он на месте, оригинального нет, так что файл не восстанавливается!
Однако есть такая штука, что когда вы переименовываете файл, то потом копируется откуда-то новый файл с оригинальным именем. У меня такое было, но это было давно и я уже даже не помню на какой винде было. Но было стопудово. Так вот, тут вроде таких приколов нет, мы файл SearchUI.exe переименовали и все, нового файла я уже не заметил. Но может быть это временно.. Буду надеяться что нет.. Ну вот я проверил, отсортировал в папке файлы по имени, оригинального файла SearchUI.exe я там не нашел, так что все гуд!
То есть рецепт по отключению SearchUI.exe работает на отлично
Но если что, вы сможете рецепт повторить, как видите, то это ведь совсем не сложно!
Но есть и немного другой способ, чуть по сложнее и я даже не знаю прокатит ли он тут. В общем это замутить с правами. Я не буду тут писать как это сделать, потому что я уже это показывал на примере отключения utorrentie.exe, так что если интересно, можете глянуть
Ну все ребята, на этом уже все, надеюсь что данная инфа была вам полезной. Удачи вам в жизни и хорошего настроения всегда!
На главную!
как отключить процесс
31.08.2016
Значительная часть наблюдаемых в Диспетчере задач процессов являются фоновыми, лишенными какого бы то ни было графического интерфейса. Есть и такие фоновые процессы, которые имеют к GUI косвенное отношение, например, таковым процессом является searchapp.exe (Поиск), отвечающий за работу некоторых функций поиска Windows и Cortana. Данный процесс не является критическим, поэтому при повышенной загрузке им процессора он может быть завершен.
В ранних версиях Windows 10 процесс SearchApp.exe был автономным и использовался для поиска внутри Cortana, но начиная с версии Windows 10 2004, Microsoft решила объединить его функцией системного поиска, вызываемого кликом по известной иконке в левой части панели задач.
Процесс потребляет минимум ресурсов, но в некоторых случаях он может начать проявлять несвойственную для него активность, загружая CPU. Такое поведение чаще всего вызывается ошибками в работе функции поиска, но нельзя исключать и подмены SearchApp.exe вирусным процессом.
Файл SearchApp.exe должен находиться в расположении %windir%SystemAppsMicrosoft.Windows.Search_cw5n1h2txyewy, также его экземпляры можно найти в каталогах C:WindowsWinSxS…, если вы обнаружите его в других местах, в частности, в папках профиля, обязательно проверьте его на VirusTotal, скорее всего, этот файл окажется вредоносным.
А еще оригинальный файл должен иметь соответствующую цифровую подпись.
Чтобы ее просмотреть, открываем свойства файла, переключаемся на вкладку «Цифровые подписи», жмем «Сведения» -> «Просмотр сертификата».
Как остановить процесс SearchApp.exe
Если SearchApp.exe проявляет чрезмерную активность, вы можете завершить его принудительно в Диспетчере задач.
В результат процесс будет немедленно перезапущен, выждите минуту и посмотрите, пришел ли он в норму.
Для завершения процесса можно использовать и запущенную от имени администратора командную строку.
Выполняем в ней команду:
taskkill /f /im SearchApp.exe
Наконец, радикальный способ — получить на файл SearchApp.exe права доступа и переименовать его, добавив к «.exe» расширение «.bak». Права получаем вручную в дополнительных параметрах безопасности (Свойства -> Безопасность -> Дополнительно) или с помощью сторонней утилиты TakeOwnershipEx.
Учтите только, что после такой манипуляции у вас перестанет работать поиск Windows.
Поэтому отключение процесса является не самым лучшим решением, разве что вы готовы отказаться от системного поиска и перейти на его сторонние аналоги.
Загрузка…
Содержание
- Что делать с «подозрительным» процессом.
- Высокая загрузка процессора из-за процесса Поиск (SearchUI.exe)
- Как исправить высокую нагрузку процесса Поиск (SearchUI.exe)
- Официальное исправление от Microsoft
- Параметр «Отключить интернет-поиска (Bing) для локального поиска»
- Удаление обновления KB4512941
- Можно ли завершить процесс searchfilterhost и выключить службу индексирования.
У меня в последнее время стал сильно шуметь и тормозить ноутбук. В диспетчере задач увидел, что большую нагрузку создает процесс «System.exe» (доходит даже до 40-50%!). Что это, и что с ним можно сделать, как найти причину проблемы? Раньше же так не было.
PS Ноутбук ASUS X501, Windows 10 Pro
Доброго времени суток.
Ну вообще, такой системный процесс как «System» – существует, а «System.exe» – насколько я знаю, нет! (и уже само его название выглядит очень подозрительно, как будто маскируется). Это может быть все, что угодно: начиная от вируса, и заканчивая программой для майнинга криптовалюты (в последнее время подобные «дополнения» стали популярны).
И так, перейдем ближе к делу.
Что делать с «подозрительным» процессом.
1) Посмотрите его расположение
Первое, что рекомендую сделать – это в диспетчере задач (для его запуска нажмите сочетание Ctrl+Shift+Esc) нажмите по этому процессу правой кнопкой мышки и выберите «Открыть расположение файла» (если подобной ссылки не будет, выберите «подробно»). На скрине ниже приведен пример.
Далее откройте расположение файла.
Смотрим расположение файла
Вообще, подобную проблему c «System.exe» наблюдал несколько раз:
- в одном причиной был «Kms-Auto», используемый некоторыми программами для регистрации. Удалив и закрыв эту «утилиту» – проблема была полностью решена.
- в другом – процесс был связан с Windows Media Center. Удалив оный из установленных программ – больше подобный процесс не нагружал ЦП.
Напомню, что оригинальный «System» ссылается на системную папку C:WindowsSystem32 на файл «ntoskrnl.exe».
Если «вирусная» папка или файл не будут удаляться, воспользуйтесь антивирусной утилитой AVZ и советами из этой статьи.
2) Если процессор чем-то загружен, но диспетчер задач не показывает этот процесс или расположение файла
Нередко встречается и такое. В этом случае, рекомендую воспользоваться специальной утилитой от Microsoft. Речь идет о Process Explorer.
Эта утилита помогает узнать какая программа открыла тот или иной файл. Программа позволяет просматривать информацию об открытых процессом дескрипторах и загруженных им библиотеках DLL.
Отмечу, что от нее «не уйдет» ни один процесс, запущенный на ПК. Куда информативнее, чем обычный диспетчер задач.
Process Explorer главное окно
3) Как отличить настоящий процесс от фейкового (какой из процессов Svchost, System и пр. не настоящий)
Один из самых простых способов, это использовать антивирусную утилиту AVZ (линк на офиц. сайт). В ее арсенале есть специальный «Диспетчер процессов» ( чтобы открыть его – воспользуйтесь меню «Сервис/Диспетчер процессов») .
Суть этого диспетчера в том, что он умеет различать процессы, которым можно доверять (они помечаются зеленым цветом), и процессы о которых он ничего не знает.
Например, есть у вас подозрение, что один из процессов Svchost или System не настоящий – просто просмотрите список этих процессов. Все «нормальные» будут отмечены зеленым цветом (плюс обратите внимание на столбцы «Описание» и «Производитель», в них будет значится корпорация Майкрософт и Windows).
4) Профилактика
В качестве профилактики (чтобы не подхватить «подобное») можно посоветовать довольно банальные вещи:
Обновлено: 10.09.2019. Проблема высокой загрузки ЦП исправлена в обновлении KB4515384 (Build 18362.356) для Windows 10, версия 1903.
Обновлено: 03.09.2019. 3 сентября Microsoft сообщила, что в настоящее время расследует проблему высокой загрузки процессора, вызванной процессом «Поиск» (SearchUI.exe) после установки необязательного обновления KB4512941 от 30 августа.
Компания Microsoft 30 августа выпустила обновление KB4512941 (Build 18362.329) для Windows 10, версия 1903, которое доступно для установки вручную как необязательное обновление.
KB4512941 исправляет работу песочницы Windows Sandbox, проблему черного экрана при удаленном подключении к рабочему столу и ряд других ошибок. Однако, некоторые пользователи столкнулись с серьезными проблемами после установки последнего обновления, которое меняет номер сборки Windows 10 May 2019 Update (версия 1903) на 18362.329.
Высокая загрузка процессора из-за процесса Поиск (SearchUI.exe)
Согласно различным отчетам на форумах и в Центре отзывов, некоторые компьютеры после установки обновления KB4512941 сталкиваются с проблемой высокой загрузки процессора, что ухудшает общую производительность системы.
Процесс Поиска (SearchUI.exe) генерирует пиковые нагрузки процессора, и согласно данным в Диспетчере задач этот процесс достигает скачка на 30-60 процентов, хотя общий уровень использование зависит от количества ядер процессора.
«После установки KB4512941 (OS Build 18362.329) всплывающее окно с результатами поиска остается пустым, SearchUI.exe постоянно использует процессор и
200 MB оперативной памяти», – описал проблему пользователь в Центре отзывов Microsoft.
«Cortana постоянно использует более 35% CPU и 150 МБ оперативной памяти, как показывает Диспетчер задач, по крайней мере, уже в течение суток. Несмотря на это, при использовании кнопки Поиск рядом с меню «Пуск» появляется диалог, который не отображает никаких элементов при вводе поискового запроса, даже после нескольких минут ожидания», – пожаловался другой пользователь в Центре отзывов.
Как исправить высокую нагрузку процесса Поиск (SearchUI.exe)
Официальное исправление от Microsoft
Параметр «Отключить интернет-поиска (Bing) для локального поиска»
Некоторые пользователи утверждают, что проблему высокого использования процессора решает, изменение ключа реестра BingSearchEnabled со значения на 1 (или его полное удаление) в разделе:
После этого перезагрузите компьютер.
BingSearchEnabled отвечает за параметр Windows Отключить интернет-поиска (Bing) для локального поиска. Многие пользователи Windows 10 сталкиваются с проблемой, если ранее отключили интернет-поиска Bing, включив данный параметр в программе O&O ShutUp10 (и подобных).
В этом случае, вы можете снова включить интернет-поиска Bing (выключив параметр), чтобы убрать нагрузку на процессор.
Удаление обновления KB4512941
Однако, если вы не хотите отправлять локальные поисковые запросы через меню «Пуск» в поисковую систему Bing, или, если вы не хотите «играть» с реестром Windows, вам следует подумать об удалении обновления до устранения проблемы со стороны Microsoft. Вы можете удалить это накопительное обновление, выполнив следующие действия:
- Нажмите Windows + I , чтобы открыть приложение Параметры Windows.
- Перейдите в меню Обновление и безопасность.
- Далее нажмите Просмотр журнала обновлений.
- Далее нажмите на ссылку Удалить обновления.
- Выберите Обновление для Microsoft Windows (KB4512941), а затем нажмите кнопку «Удалить».
- После удаления перезагрузите компьютер.
Служба microsoft windows search filter host или просто служба индексирования призвана помочь пользователям при поиске информации на диске. То есть она сканирует все файлы и составляет базу с индексами, чтобы в дальнейшем вы быстро находили нужную информацию у себя на компьютере. В конечном результате при поиске, система не ищет по файлам а сразу обращается к индекс базе.
«>
База представляет собой сбор всех файлов с следующими параметрами: имена, путь, время создания, ключевые слова и тому подобное.
Если вы у себя в диспетчере задач во вкладке процессы, заметили процесс searchfilterhost.exe который загружает процессор, значит служба в данное время активно работает над сбором информации для индексированной базы.
Можно ли завершить процесс searchfilterhost и выключить службу индексирования.
Да, конечно можно без опасений завершить этот процесс, тем самим сделав работу системы стабильней. Если вы не пользуетесь поиском или пользуетесь другими средствами, например Total Commander то можете смело вовсе выключить эту службу.
Чтобы выключить пройдите по пути Пуск – Панель управления – Администрирование – Службы или сочетание клавиш WIN+R и введите значение services.msc.
Далее найдите службу индексирования. Она может называться по разному, вот варианты: Windows Search, Поиск Windows, Служба индексирования. Нажмите Стоп и выставьте значение на Отключена.