Если Windows Search выскакиет случайным образом, когда вы участвуете в других действиях, причиной может быть настройка сенсорной панели. Попробуйте решения, предоставленные в этой статье.
Примечание: Вы пытались сохранить файл или что-то подобное? Клавиша с логотипом Windows + S запустит Windows Search, и это может быть причиной, по которой вы случайно видите поле.
Отключение запуска тремя пальцами
Возможно, что из-за настроек сенсорной панели запускается Windows Search, когда вы не собираетесь этого делать. В Windows Search можно запускать поиск по нажатию (или щелчку) сенсорной панели тремя или четырьмя пальцами. Если этот параметр слишком чувствителен или вы не хотите, чтобы это поведение было конфиденциальным, его можно отключить.
Для этого сначала выберите «Начните>», > устройств >сенсорной панели.
Что делать дальше, зависит от того, что вы видите в верхней части страницы параметров сенсорной панели:
Если вы видите, что в верхней части страницы параметров сенсорной панели есть высокоточная сенсорная панель
-
Прокрутка вниз до жестов для трех пальцев
-
В области «Касания»измените параметр «Запуск Windows Search» на «Ничего» (или другой параметр, если хотите).
Если вы не видите, что ваш компьютер имеет высокоточную сенсорную панель
Возможно, ваша сенсорная панель оснащена собственным программным обеспечением, которое управляет ее улучшенными функциями. У изготовителей разные драйверы, но доступ к этим настройкам в основном одинаковый, поэтому попробуйте сделать вот что:
-
В области «Связанные параметры»выберите «Дополнительные параметры».
-
Возможно, вам потребуется найти вкладку, которая ссылается на сенсорную панель, или выбрать ссылку для запуска программного обеспечения сенсорной панели.
-
В программном обеспечении сенсорной панели найдите раздел или вкладку с именем «Жесты щелчка или сенсорной панели» или что-то в этой строке, найдите параметр касания тремя пальцами и отключите его.
-
Если вам не помогли эти параметры, обратитесь за помощью к изготовителю оборудования.
Нужна дополнительная помощь?
На чтение 3 мин. Просмотров 666 Опубликовано 31.05.2021
Windows 10 – отличная платформа. Однако в нем есть немало причуд и интриг. Вы можете столкнуться с некоторыми ошибками, которые просто ошеломят вас. Однако в Windows 10 хорошо то, что с большинством этих ошибок можно легко справиться, не обращаясь к Microsoft. 
Частой проблемой в Windows 10 является то, что окно поиска продолжает появляться, когда вы работаете на своем компьютере. Некоторые пользователи сталкивались с тем, что в левой части экрана постоянно появлялось окно сообщения, содержащее информацию о Кортане. В этом случае очевидно, что нужно полностью выключить Кортану; но нет! Вы поймете, что ящик будет продолжать выскакивать; с предложением начать ввод для веб-поиска или поиска приложений.
Продолжительность между последовательными всплывающими окнами составляет также прерывистый. Вы можете сделать паузу от 20 до 30 секунд перед следующим всплывающим окном или от 2 до 3 минут. К сожалению, вы не можете найти функцию «X» или «ЗАКРЫТЬ».
Отключение постоянного появления окна поиска в Windows 10
- Нажмите «Пуск» и затем перейдите в настройки .
- В появившемся окне выберите «Устройства» . Выберите «Мышь и сенсорная панель».
- Прокрутите вниз почти до самого низа экрана/окна. Вы увидите параметр «Дополнительные параметры мыши».
- Когда вы выбираете дополнительные параметры для мыши, появляется поле, содержащее информацию о сенсорной панели вашего устройства. В большинстве случаев вы увидите «Synaptics TouchPad». Что бы вы ни читали, нажмите на его настройки и продолжайте.
- Когда вы нажмете на настройки, появится новое окно будет появляться. В нем есть вкладка с надписью «Нажатие/Касания». Когда вы откроете эту вкладку, вы увидите «Касание тремя пальцами » и «Касание четырьмя пальцами ».
- Снимите эти флажки и нажмите ПРИМЕНИТЬ.
- Выйдите из настроек и, если хотите, перезагрузите компьютер. Поле поиска больше не должно появляться. Поле «Поиск/Кортана» могло определять ваше касание как инструкцию для его вызова.
ПРИМЕЧАНИЕ. Если в разделе «Настройки» вы не можете найти информацию о сенсорной панели, возможно, вам потребуется обновить драйверы сенсорной панели. В противном случае вы также можете перейти к Панель управления -> Оборудование и звук -> Сенсорная панель Synaptics . Здесь будут перечислены все жесты, связанные с сенсорной панелью.. Касание тремя и четырьмя пальцами будет в разделе «Нажатие».
Вызов Кортаны
Мы убрали раздражающие Поле поиска или Кортаны. Но это не значит, что впредь он нам не нужен. Всякий раз, когда вам нужно использовать Кортану, приведенные ниже комбинации клавиш на клавиатуре помогут вам разобраться.
WINDOWS KEY + C – вызывает Кортану и подготавливает ее для прослушивания. голосовые инструкции.
WINDOWS KEY + S – вызывает Кортану и подготавливает ее к приему вводимых данных.
Вот и все; Кортана теперь доступна только для вашего удобства.
Способы отключения поиска в Windows 10
Многие функции в Windows 10 можно деактивировать с целью получения большей производительности. К ним также относится встроенная служба поиска. В настоящей инструкции мы рассмотрим процедуру отключения всех связанных процессов и визуальных элементов поиска в данной ОС.
Отключение поиска в Windows 10
В отличие от предшествующих версий Виндовс 10 предоставляет несколько вариантов поиска информации на ПК. Практически каждую связанную систему можно деактивировать через настройки.
Вариант 1: Служба поиска
Наиболее простой вариант отключения поиска, применимый не только к Windows 10, но и более ранним версиям ОС, заключается в деактивации системной службы «Windows Search». Сделать это можно в специальном разделе без требований к дополнительным правам доступа. В результате из списка запущенных задач исчезнет процесс «SearchIndexer.exe», нередко нагружающий процессор даже во время простоя компьютера.
- Кликните правой кнопкой мыши по логотипу Виндовс на панели задач и выберите пункт «Управление компьютером».
Здесь необходимо найти «Windows Search». Данная служба по умолчанию включена и настроена на автозапуск при перезагрузке ПК.
Кликните правой кнопкой мыши по этой строке и выберите пункт «Свойства». Можно также воспользоваться двойным нажатием ЛКМ.
На вкладке «Общие» с помощью выпадающего списка «Тип запуска» установите значение «Отключена».
Для применения изменений на ПК перезагрузка не требуется. Вследствие отключения данной службы поиск станет невозможен в некоторых программах и приложениях. Кроме того, будут заметные проблемы со скоростью глобального поиска по компьютеру из-за деактивации индексирования.
Вариант 2: Визуальное отображение
По умолчанию после установки Windows 10 на панели задач отображается логотип или поле поиска, при использовании которого в списке результатов отображаются совпадения не только на ПК, но и в интернете. Данный элемент можно отключить, например, с целью экономии пространства для закрепленных или запущенных программ.
- В любом свободном месте на панели задач щелкните ПКМ и выберите пункт «Поиск».
Из появившегося перечня выберите один из вариантов. Для полного исключения элемента необходимо установить галочку рядом с пунктом «Скрыто».
После этих действий значок или поле поиска исчезнет, а потому инструкцию можно завершить.
Вариант 3: Процесс «SearchUI.exe»
Помимо системной службы поиска, также существует процесс «SearchUI.exe», напрямую относящийся к встроенному голосовому помощнику Windows 10 и ранее рассмотренному полю на панели задач. Его невозможно деактивировать обычными методами через «Диспетчер задач» или «Службы». Однако можно прибегнуть к использованию программы Unlocker, позволяющей вносить изменения в системные файлы.
- Прежде всего скачайте и установите программу на ПК. После этого в контекстном меню, при щелчке правой кнопкой мыши по любому файлу, будет отображена строка «Unlocker».
На клавиатуре нажмите сочетание клавиш «CTRL+SHIFT+ESC» для открытия «Диспетчера задач». После этого перейдите на вкладку «Подробности», найдите «SearchUI.exe» и кликните по процессу ПКМ.
В появившемся меню кликните по «Открыть расположение файла».
После открытия папки с нужным файлом правым кликом мыши выберите пункт «Unlocker».
Через выпадающий список на нижней панели перейдите к окну «Переименовать».
В соответствующем окне укажите новое имя файла и нажмите «ОК». Для прекращения работы процесса будет достаточно добавить один лишний символ.
При успешном внесении изменений появится окно с уведомлением «Объект успешно переименован».
Теперь желательно произвести перезагрузку ПК. В будущем рассматриваемый процесс не появится.
Вариант 4: Групповая политика
В связи с интеграцией поисковой системы Bing и голосового помощника Cortana в Windows 10 поиск на компьютере может работать недостаточно эффективно. Чтобы улучшить производительность, можно внести изменения в групповые политики, ограничив систему поиска локальными результатами.
- На клавиатуре нажмите сочетание клавиш «WIN+R» и в текстовое поле введите следующее: gpedit.msc
Из раздела «Конфигурация компьютера» перейдите к папке «Административные шаблоны». Здесь следует развернуть «Компоненты Windows» и открыть директорию «Найти».
Перейдите на вкладку «Стандартный», что расположена внизу окна в правой части «Редактор локальной групповой политики». Найдите строку «Запретить поиск в Интернете» и дважды кликните по ней левой кнопкой мыши.
В окне с доступными параметрами выберите значение «Включено» и сохраните изменения с помощью кнопки «ОК».
То же самое желательно сделать с двумя последующими пунктами в общем списке групповой политики.
После этого обязательно перезагрузите ПК.
Все рассмотренные варианты позволяют с легкостью отключить систему поиска в Windows 10 с теми или иными последствиями. При этом каждое проделанное действие вполне обратимо и специально на этот случай нами была подготовлена соответствующая инструкция.
Источник
Не работает поиск Windows 10 — как исправить проблему

Иногда случается, что поиск в панели задач или в параметрах Windows 10 не работает по той или иной причине. О способах исправить ситуацию — пошагово в этой инструкции. Обновление: Майкрософт выпустила специальный скрипт для сброса поиска Windows 10, рекомендую попробовать в первую очередь его, а если не сработает использовать методы, описанные ниже: Как сбросить поиск Windows 10.
Исправление работы поиска в панели задач
Прежде чем приступать к другим способам исправления проблемы, рекомендую попробовать встроенную утилиту устранения неполадок поиска и индексирования Windows 10 — утилита автоматически проверит состояние необходимых для работы поиска служб и, если требуется, выполнит их настройку.
Способ описан таким образом, чтобы сработал в любой версии Windows 10 с начала выхода системы.
- Нажмите клавиши Win+R (Win — клавиша с эмблемой Windows), введите control в окно «Выполнить» и нажмите Enter, откроется панель управления. В пункте «Просмотр» вверху справа поставьте «Значки», если там указано «Категории».
- Откройте пункт «Устранение неполадок», а в нем в меню слева выберите «Просмотр всех категорий».
- Запустите устранение неполадок для «Поиск и индексирование» и следуйте указаниям мастера устранения неполадок.
По завершении работы мастера, если будет сообщено, что какие-то неполадки были устранены, но при этом поиск не заработает, выполните перезагрузку компьютера или ноутбука и проверьте снова.
Удаление и перестроение поискового индекса
Следующий способ — удалить и перестроить поисковый индекс Windows 10. Но прежде чем начать, рекомендую сделать следующее:
- Нажмите клавиши Win+R и ввердите services.msc
- Убедитесь, что служба Windows Search запущена и работает. Если это не так, дважды нажмите по ней, включите тип запуска «Автоматически», примените настройки, а затем запустите службу (уже это может исправить проблему).
После того, как это было сделано, выполните следующие шаги:
- Зайдите в панель управления (например, нажав Win+R и введя control как это было описано выше).
- Откройте пункт «Параметры индексирования».
- В открывшемся окне нажмите «Дополнительно», а затем нажмите кнопку «Перестроить» в разделе «Устранение неполадок».
Дождитесь окончания процесса (поиск будет недоступен некоторое время, в зависимости от объема диска и скорости работы с ним, также может «зависнуть» окно, в котором вы нажали кнопку «Перестроить»), а через полчаса-час попробуйте воспользоваться поиском снова.
Примечание: следующий способ описан для случаев, когда не работает поиск в «Параметры» Windows 10, но может решить проблему и для поиска в панели задач.
Исправление работы поиска путем отключения интеграции с Bing
Этот метод может помочь, в случае со следующими симптомами: окно поиска открывается, но при вводе текста ничего не появляется. Решение возможно с помощью редактора реестра. Для отключения интеграции с Bing используйте следующие шаги:
- Запустите редактор реестра, нажав клавиши Win+R на клавиатуре, введя regedit и нажав Enter.
- Перейдите к разделу реестра
- В правой части редактора реестра нажмите правой кнопкой мыши и выберите Создать — Параметр DWORD32 (даже для 64-бит Windows 10). Задайте имя BingSearchEnabled для параметра.
- Если этот параметр уже присутствует и его значение отличается от 0 (ноль), дважды нажмите по нему и задайте значение 0.
- Дважды нажмите по параметру CortanaConsent в правой части редактора реестра, задайте значение 0 для него. При отсутствии параметра, создайте его (DWORD32).
После этого закройте редактор реестра и выполните перезагрузку компьютера или ноутбука, поиск должен заработать.
Что делать, если не работает поиск в параметрах Windows 10
В приложении «Параметры» Windows 10 есть собственное поле поиска, позволяющие быстрее найти нужные настройки системы и иногда оно перестает работать отдельно от поиска на панели задач (для этого случая может помочь и перестроение поискового индекса, описанное выше).
В качестве исправления наиболее часто оказывается работоспособным следующий вариант:
- Откройте проводник и в адресной строке проводника вставьте следующую строку %LocalAppData%Packageswindows.immersivecontrolpanel_cw5n1h2txyewyLocalState а затем нажмите Enter.
- Если в этой папке присутствует папка Indexed, нажмите по ней правой кнопкой мыши и выберите пункт «Свойства» (если отсутствует — способ не подходит).
- На вкладке «Общие» нажмите по кнопке «Другие».
- В следующем окне: если пункт «Разрешить индексировать содержимое папки» отключен, то включите его и нажмите «Ок». Если он уже включен, то снимите отметку, нажмите «Ок», а затем вернитесь в окно дополнительных атрибутов, снова включите индексирование содержимого и нажмите «Ок».
После применения параметров подождите несколько минут, пока служба поиска выполнит индексирование содержимого и проверьте, заработал ли поиск в параметрах.
Дополнительная информация
Некоторые дополнительные сведения, которые могут быть полезны в контексте не работающего поиска Windows 10.
- Если поиск не ищет только программы в меню Пуск, то попробуйте удалить подраздел с именем вв редакторе реестра, для 64-разрядных систем то же самое повторить для раздела, а затем перезагрузить компьютер.
- Иногда, если помимо поиска неправильно работают и приложения (или же они не запускаются), могут помочь способы из руководства Не работают приложения Windows 10.
- Можно попробовать создать нового пользователя Windows 10 и проверить, работает ли поиск при использовании этой учетной записи.
- Если в предыдущем случае поиск не заработал, можно попробовать проверить целостность системных файлов.
Ну и, если ни один из предложенных способов не помогает, можно прибегнуть к крайнему варианту — сброс Windows 10 к исходному состоянию (с сохранением или без сохранения данных).
А вдруг и это будет интересно:
Почему бы не подписаться?
Рассылка новых, иногда интересных и полезных, материалов сайта remontka.pro. Никакой рекламы и бесплатная компьютерная помощь подписчикам от автора. Другие способы подписки (ВК, Одноклассники, Телеграм, Facebook, Twitter, Youtube, Яндекс.Дзен)
Дмитрий, после сброса Виндовс (по другой причине) у меня перестала работать функция поиска. Я проделала все указанные вами рекомендации. Неужели опять сбрасывать?
Здравствуйте.
То есть ни один метод не помог? Странно. Не знаю, что посоветовать: ведь если после сброса проблема возникла, то далеко не факт, что второй сброс что-то изменит.
За себя и за сашку
После установки системы с нуля не работал поиск, ни одни из способов не помог, службы работали, реестр не давал результата. Сверху советовали утилиту SoftwareRepair Tool от Microsoft, вот она и помогла.
Источник
- Remove From My Forums
-
Вопрос
-
Здравствуйте , у меня ноутбук asusx550cc. Когда запускаю игру игра не может открыться , сворачивается и весит в свернутомвиде, вместо игры открывается меню поиск. Нажимаю на свернутую игру, она открывается , но не успевает
прорисоваться, как тут же сворачивается обратно и снова меню поиск. Иногда появляется оповещение «данное расширение не рекомендовано, поменяйтеего», хотя установлено именно то расширение с подписью в скобках «рекомендованное»
.Данная проблема появилась после последнего обновления билд10074. До этого все было хорошо. Такая проблема со всеми играми на компьютере. Еще пуск постоянно открывается при старте или выходе из спящего режима.-
Изменено
2 мая 2015 г. 6:12
-
Изменено
Ответы
-
Здравствуйте,
Данные проблемы известны в MS, команда разработчиков уже работает над их устранением. Надеюсь, что исправление будет доступно в самое ближайшее время.
New
Windows 10 Insider Preview Build 10074 now availableHere
are some known issues-
There is an issue in this build preventing some games from playing in full screen mode. We’re working to get a fix out via WU as soon as
possible. - The People app continues to crash. We’re planning to release an update for the People app through the Store Beta that fixes this.
Мнения, высказанные здесь, являются отражением моих личных взглядов, а не позиции корпорации Microsoft. Вся информация предоставляется «как есть» без каких-либо гарантий.
-
There is an issue in this build preventing some games from playing in full screen mode. We’re working to get a fix out via WU as soon as
Исправить постоянно всплывающее окно поиска Windows 10: это очень неприятная проблема с окном поиска Windows 10 здесь или Cortana постоянно появляется сама по себе каждые несколько минут. Всякий раз, когда вы работаете в своей системе, окно поиска будет появляться снова и снова, оно не запускается вашими действиями, оно просто будет появляться случайным образом. Проблема в том, что на самом деле Кортана будет продолжать появляться, чтобы вы могли искать приложение или искать информацию в Интернете.
Существует ряд возможных причин, по которым поле поиска продолжает появляться, например, настройки жестов по умолчанию, конфликтующие настройки экранной заставки, параметры Cortana по умолчанию или лакомые кусочки панели задач, поврежденные файлы Windows и т. Д. В любое время мы посмотрим, как решить эту проблему, выполнив следующие действия по устранению неполадок.
СОДЕРЖАНИЕ
- Окно поиска Windows 10 постоянно выскакивает [решено]
- Метод 1: отключить настройки жестов для сенсорной панели
- Метод 2: удалите, а затем обновите драйверы мыши
- Метод 3: запустите средство проверки системных файлов (SFC) и проверьте диск (CHKDSK)
- Метод 4. Запустите средство устранения неполадок меню «Пуск» в Windows 10
- Метод 5: отключить лакомые кусочки панели задач Кортаны
- Метод 6: отключить экранную заставку ASUS
- Метод 7: выполните чистую загрузку
Окно поиска Windows 10 постоянно выскакивает [решено]
Обязательно создайте точку восстановления на случай, если что-то пойдет не так.
Метод 1: отключить настройки жестов для сенсорной панели
1. Нажмите Windows Key + I, чтобы открыть Настройки, затем нажмите Устройства.
2. Затем выберите « Мышь и сенсорная панель» в меню слева и нажмите « Дополнительные параметры мыши».
3. Теперь в открывшемся окне нажмите « Щелкните, чтобы изменить настройки сенсорной панели Dell » в нижнем левом углу.
Примечание. В вашей системе будут отображаться различные параметры в зависимости от производителя мыши.
4. Снова откроется новое окно, нажмите « По умолчанию», чтобы установить все настройки по умолчанию.
5.Теперь щелкните Жест, а затем щелкните Многопальцевый жест.
6.Убедитесь, что функция Multi Finger Gesture отключена , в противном случае отключите ее.
7. Закройте окно и посмотрите, сможете ли вы исправить постоянно всплывающее окно поиска в Windows 10.
8. Если вы все еще сталкиваетесь с этой проблемой, снова вернитесь к настройкам жестов и полностью отключите их.
Метод 2: удалите, а затем обновите драйверы мыши
1. Нажмите Windows Key + R, затем введите devmgmt.msc и нажмите Enter, чтобы открыть Диспетчер устройств.
2. Разверните « Мыши и другие указывающие устройства».
3. Щелкните правой кнопкой мыши устройство «Мышь» и выберите « Удалить».
4. При запросе подтверждения выберите Да.
5. Перезагрузите компьютер, и Windows автоматически установит драйверы устройства.
Метод 3: запустите средство проверки системных файлов (SFC) и проверьте диск (CHKDSK)
1. Нажмите Windows Key + X, затем нажмите Командная строка (Admin).
2.Теперь введите в cmd следующее и нажмите Enter:
Sfc / scannow sfc / scannow / offbootdir = c: / offwindir = c: windows
3. Дождитесь завершения описанного выше процесса и перезагрузите компьютер.
4. Затем запустите CHKDSK отсюда. Исправьте ошибки файловой системы с помощью утилиты проверки диска (CHKDSK) .
5. Завершите описанный выше процесс и снова перезагрузите компьютер, чтобы сохранить изменения.
Если проблема с меню «Пуск» по-прежнему возникает, рекомендуется загрузить и запустить средство устранения неполадок меню «Пуск».
1. Загрузите и запустите средство устранения неполадок меню «Пуск».
2. Дважды щелкните загруженный файл и нажмите Далее.
3.Пусть он найдет и автоматически исправит постоянно всплывающее окно поиска.
Метод 5: отключить лакомые кусочки панели задач Кортаны
1. Нажмите Windows Key + Q, чтобы вызвать поиск Windows.
2. Затем щелкните значок « Настройки» в левом меню.
3. Прокрутите вниз, пока не найдете лакомые кусочки панели задач, и отключите их.
4. Перезагрузите компьютер, чтобы сохранить изменения. Этот метод исправит постоянно всплывающее окно поиска Windows 10, но если вы все еще сталкиваетесь с проблемой, перейдите к следующему методу.
Метод 6: отключить экранную заставку ASUS
1. Нажмите Windows Key + X, затем нажмите Панель управления.
2. Нажмите « Удалить программу» в разделе «Программы».
3. Найдите и удалите ASUS Screen Saver.
4. Перезагрузите компьютер, чтобы сохранить настройки.
Метод 7: выполните чистую загрузку
Иногда стороннее программное обеспечение может конфликтовать с Магазином Windows, и поэтому вы не сможете устанавливать какие-либо приложения из Магазина приложений Windows. Чтобы исправить постоянно возникающую проблему в окне поиска Windows 10 , вам необходимо выполнить чистую загрузку на вашем компьютере и шаг за шагом диагностировать проблему.
Рекомендуется для вас:
- Как удалить ассоциации типов файлов в Windows 10
- Исправить Установка не может запуститься должным образом. Пожалуйста, перезагрузите компьютер и снова запустите настройку.
- 4 способа исправить красный X на значке громкости
- Устранение постоянного сбоя драйверов NVIDIA в Windows 10
Вот и все, что вы успешно исправили. В окне поиска Windows 10 постоянно появляется проблема, если у вас все еще есть какие-либо вопросы по этому сообщению, не стесняйтесь задавать их в разделе комментариев.
Содержание
- Отключение поиска в Windows 10
- Вариант 1: Служба поиска
- Вариант 2: Визуальное отображение
- Вариант 3: Процесс «SearchUI.exe»
- Вариант 4: Групповая политика
- Вопросы и ответы
Многие функции в Windows 10 можно деактивировать с целью получения большей производительности. К ним также относится встроенная служба поиска. В настоящей инструкции мы рассмотрим процедуру отключения всех связанных процессов и визуальных элементов поиска в данной ОС.
В отличие от предшествующих версий Виндовс 10 предоставляет несколько вариантов поиска информации на ПК. Практически каждую связанную систему можно деактивировать через настройки.
Читайте также: Способы поиска в ОС Windows 10
Вариант 1: Служба поиска
Наиболее простой вариант отключения поиска, применимый не только к Windows 10, но и более ранним версиям ОС, заключается в деактивации системной службы «Windows Search». Сделать это можно в специальном разделе без требований к дополнительным правам доступа. В результате из списка запущенных задач исчезнет процесс «SearchIndexer.exe», нередко нагружающий процессор даже во время простоя компьютера.
- Кликните правой кнопкой мыши по логотипу Виндовс на панели задач и выберите пункт «Управление компьютером».
- В левой области окна найдите раздел «Службы и приложения». Разверните его и кликните по параметру «Службы».
- Здесь необходимо найти «Windows Search». Данная служба по умолчанию включена и настроена на автозапуск при перезагрузке ПК.
- Кликните правой кнопкой мыши по этой строке и выберите пункт «Свойства». Можно также воспользоваться двойным нажатием ЛКМ.
- На вкладке «Общие» с помощью выпадающего списка «Тип запуска» установите значение «Отключена».
- Кликните по кнопке «Остановить» и проследите, чтобы в строке «Состояние» появилась соответствующая подпись. После этого можно нажать кнопку «ОК» для закрытия окна и завершения рассматриваемой процедуры.

Для применения изменений на ПК перезагрузка не требуется. Вследствие отключения данной службы поиск станет невозможен в некоторых программах и приложениях. Кроме того, будут заметные проблемы со скоростью глобального поиска по компьютеру из-за деактивации индексирования.
Вариант 2: Визуальное отображение
По умолчанию после установки Windows 10 на панели задач отображается логотип или поле поиска, при использовании которого в списке результатов отображаются совпадения не только на ПК, но и в интернете. Данный элемент можно отключить, например, с целью экономии пространства для закрепленных или запущенных программ.
- В любом свободном месте на панели задач щелкните ПКМ и выберите пункт «Поиск».
- Из появившегося перечня выберите один из вариантов. Для полного исключения элемента необходимо установить галочку рядом с пунктом «Скрыто».

После этих действий значок или поле поиска исчезнет, а потому инструкцию можно завершить.
Вариант 3: Процесс «SearchUI.exe»
Помимо системной службы поиска, также существует процесс «SearchUI.exe», напрямую относящийся к встроенному голосовому помощнику Windows 10 и ранее рассмотренному полю на панели задач. Его невозможно деактивировать обычными методами через «Диспетчер задач» или «Службы». Однако можно прибегнуть к использованию программы Unlocker, позволяющей вносить изменения в системные файлы.
Скачать Unlocker
- Прежде всего скачайте и установите программу на ПК. После этого в контекстном меню, при щелчке правой кнопкой мыши по любому файлу, будет отображена строка «Unlocker».
- На клавиатуре нажмите сочетание клавиш «CTRL+SHIFT+ESC» для открытия «Диспетчера задач». После этого перейдите на вкладку «Подробности», найдите «SearchUI.exe» и кликните по процессу ПКМ.
В появившемся меню кликните по «Открыть расположение файла».
- После открытия папки с нужным файлом правым кликом мыши выберите пункт «Unlocker».
- Через выпадающий список на нижней панели перейдите к окну «Переименовать».
В соответствующем окне укажите новое имя файла и нажмите «ОК». Для прекращения работы процесса будет достаточно добавить один лишний символ.
При успешном внесении изменений появится окно с уведомлением «Объект успешно переименован».

Теперь желательно произвести перезагрузку ПК. В будущем рассматриваемый процесс не появится.
Вариант 4: Групповая политика
В связи с интеграцией поисковой системы Bing и голосового помощника Cortana в Windows 10 поиск на компьютере может работать недостаточно эффективно. Чтобы улучшить производительность, можно внести изменения в групповые политики, ограничив систему поиска локальными результатами.
- На клавиатуре нажмите сочетание клавиш «WIN+R» и в текстовое поле введите следующее:
gpedit.msc - Из раздела «Конфигурация компьютера» перейдите к папке «Административные шаблоны». Здесь следует развернуть «Компоненты Windows» и открыть директорию «Найти».
- Перейдите на вкладку «Стандартный», что расположена внизу окна в правой части «Редактор локальной групповой политики». Найдите строку «Запретить поиск в Интернете» и дважды кликните по ней левой кнопкой мыши.
- В окне с доступными параметрами выберите значение «Включено» и сохраните изменения с помощью кнопки «ОК».
То же самое желательно сделать с двумя последующими пунктами в общем списке групповой политики.
После этого обязательно перезагрузите ПК.
Все рассмотренные варианты позволяют с легкостью отключить систему поиска в Windows 10 с теми или иными последствиями. При этом каждое проделанное действие вполне обратимо и специально на этот случай нами была подготовлена соответствующая инструкция.
Читайте также: Решение проблем с поиском в Windows 10
Еще статьи по данной теме:
Помогла ли Вам статья?
Часто приходится сталкиваться с какими-то совсем уж странными делами. Как-будто в компьютер вселился демонов и он творит разного рода чудеса. Сегодня, речь пойдет как раз об одном из таких чудес, а именно о постоянно открывающемся окне поиска.
Выглядит это, примерно, следующим образом. Пользователь заходит в какую-либо папку и попутно с этим открывается окно поиска. Согласитесь штука не приятная и очень отвлекающая.
Давайте разберемся почему так происходит.
Разумеется, одной из самых распространенных причин внезапного открывания любых окон, в том числе окна поиска, является залипшая клавиша на вашей клавиатуре. Внимательно осмотрите клавиатуру, быть может на нее случайно свалилась какая-либо папка. Залипание часто может быть из-за того, что в клавиатуру попала канцелярская скрепка или когда-то вы разлили на клавиатуру что-нибудь липкой и оно дало о себе знать. Если можете, то разберите клавиатуру и произведите ее полную чистку. Даже если дело окажется не в клавиатуре, лишним это скорее всего не будет.
Второй распространенной проблемой, является заражение системы вирусами. Как правило, небольшие вирусы могут вызывать разного рода окна, тем самым внося полную неразбериху в работу компьютера. Для того, чтобы обезопасить свой компьютер от вирусов, воспользуйтесь антивирусным программным обеспечение. Скачайте любой понравившийся вам антивирус и произведите полное сканирование системы с последующим удалением или лечением вирусов. Очень важно всегда держать ваше антивирусное программное обеспечение в боевом виде, а именно обновленным. Настройте автоматическое обновление как самого модуля антивирусной программы, так и ее базы данных.
Сегодня мы рассмотрели два основных случая, из-за которых может само собой открываться окно поиска, как только вы заходите в любую папку. Главное понимать, что подобного рода глюки связаны либо с физическим воздействием на вашу клавиатуру, либо с программным воздействием, как правило вызванным вирусных программным обеспечением. Есть такие вирусные программы, которые помимо выполнения своей основной функции, например добыванию ваших паролей от социальных сервисов, еще и вмешиваются в привычный ритм вашей работы за компьютером. Подобные программы всячески мешают работе, то препятствуя перезагрузки компьютера, то открывая разные ненужные вам в данный момент окна.

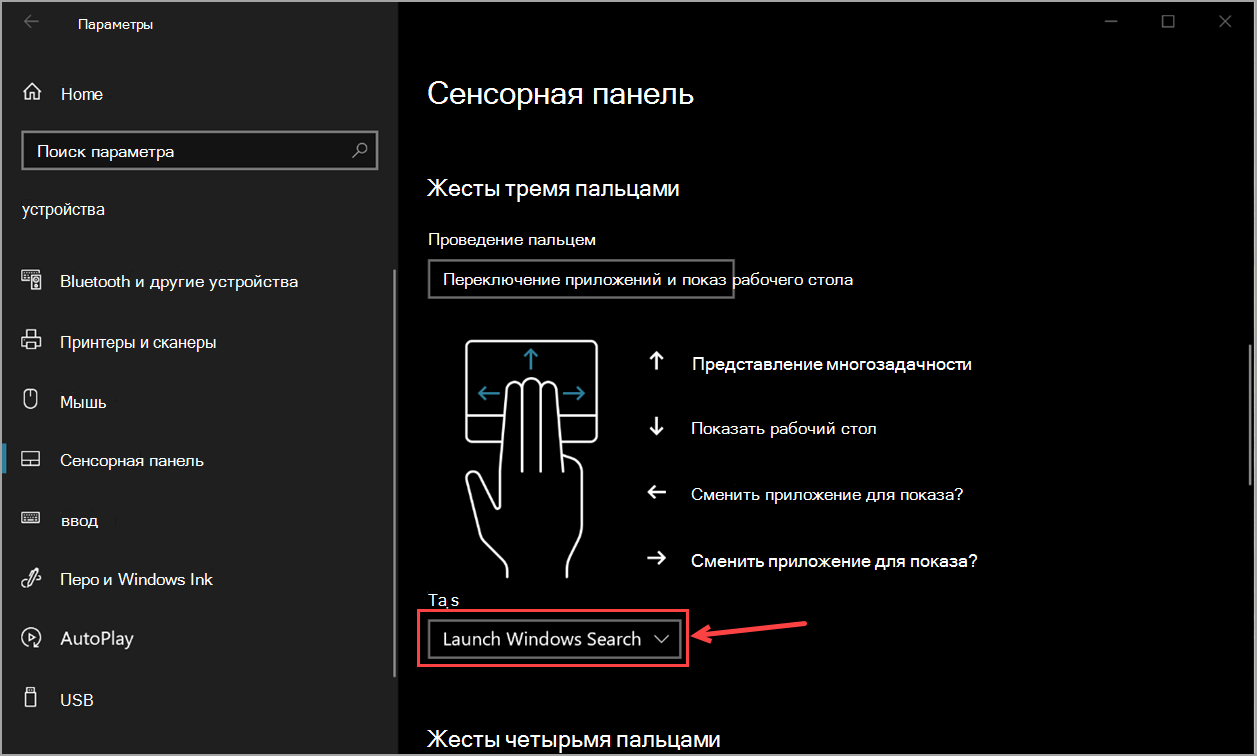
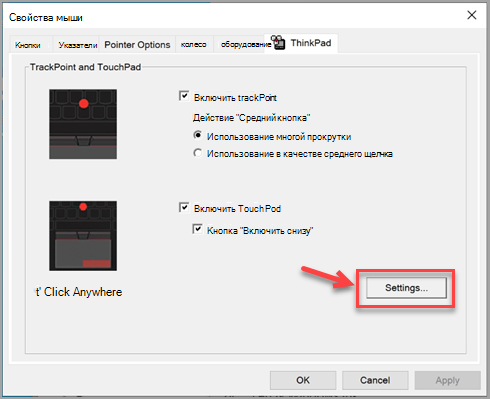
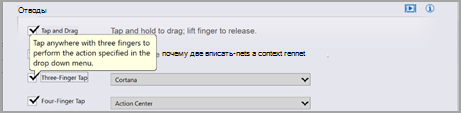



























![Окно поиска Windows 10 постоянно выскакивает [решено] Окно поиска Windows 10 постоянно выскакивает [решено]](https://img.webtech360.com/imagesupdate14/image-5843-1125144139210.png)
![Окно поиска Windows 10 постоянно выскакивает [решено] Окно поиска Windows 10 постоянно выскакивает [решено]](https://img.webtech360.com/imagesupdate14/image-2822-1125143248979.png)
![Окно поиска Windows 10 постоянно выскакивает [решено] Окно поиска Windows 10 постоянно выскакивает [решено]](https://img.webtech360.com/imagesupdate14/image-4821-1125143537069.png)
![Окно поиска Windows 10 постоянно выскакивает [решено] Окно поиска Windows 10 постоянно выскакивает [решено]](https://img.webtech360.com/imagesupdate14/image-3872-1125143817545.png)
![Окно поиска Windows 10 постоянно выскакивает [решено] Окно поиска Windows 10 постоянно выскакивает [решено]](https://img.webtech360.com/imagesupdate14/image-9157-1125144140582.png)
![Окно поиска Windows 10 постоянно выскакивает [решено] Окно поиска Windows 10 постоянно выскакивает [решено]](https://img.webtech360.com/imagesupdate14/image-3674-1125144141733.png)
![Окно поиска Windows 10 постоянно выскакивает [решено] Окно поиска Windows 10 постоянно выскакивает [решено]](https://img.webtech360.com/imagesupdate14/image-7885-1125144142730.png)
![Окно поиска Windows 10 постоянно выскакивает [решено] Окно поиска Windows 10 постоянно выскакивает [решено]](https://img.webtech360.com/imagesupdate14/image-1200-1125142609571.png)
![Окно поиска Windows 10 постоянно выскакивает [решено] Окно поиска Windows 10 постоянно выскакивает [решено]](https://img.webtech360.com/imagesupdate14/image-5616-1125143740614.png)
![Окно поиска Windows 10 постоянно выскакивает [решено] Окно поиска Windows 10 постоянно выскакивает [решено]](https://img.webtech360.com/imagesupdate14/image-8922-1125141858185.png)
![Окно поиска Windows 10 постоянно выскакивает [решено] Окно поиска Windows 10 постоянно выскакивает [решено]](https://img.webtech360.com/imagesupdate14/image-8768-1125143239471.png)
![Окно поиска Windows 10 постоянно выскакивает [решено] Окно поиска Windows 10 постоянно выскакивает [решено]](https://img.webtech360.com/imagesupdate14/image-9160-1125143300557.png)
![Окно поиска Windows 10 постоянно выскакивает [решено] Окно поиска Windows 10 постоянно выскакивает [решено]](https://img.webtech360.com/imagesupdate14/image-6093-1125144143486.png)
![Окно поиска Windows 10 постоянно выскакивает [решено] Окно поиска Windows 10 постоянно выскакивает [решено]](https://img.webtech360.com/imagesupdate14/image-6751-1125144144463.png)
![Окно поиска Windows 10 постоянно выскакивает [решено] Окно поиска Windows 10 постоянно выскакивает [решено]](https://img.webtech360.com/imagesupdate14/image-1732-1125143528694.png)
![Окно поиска Windows 10 постоянно выскакивает [решено] Окно поиска Windows 10 постоянно выскакивает [решено]](https://img.webtech360.com/imagesupdate14/image-7409-1125144145449.png)
![Окно поиска Windows 10 постоянно выскакивает [решено] Окно поиска Windows 10 постоянно выскакивает [решено]](https://img.webtech360.com/imagesupdate14/image-2111-1125141906569.png)

.jpg)