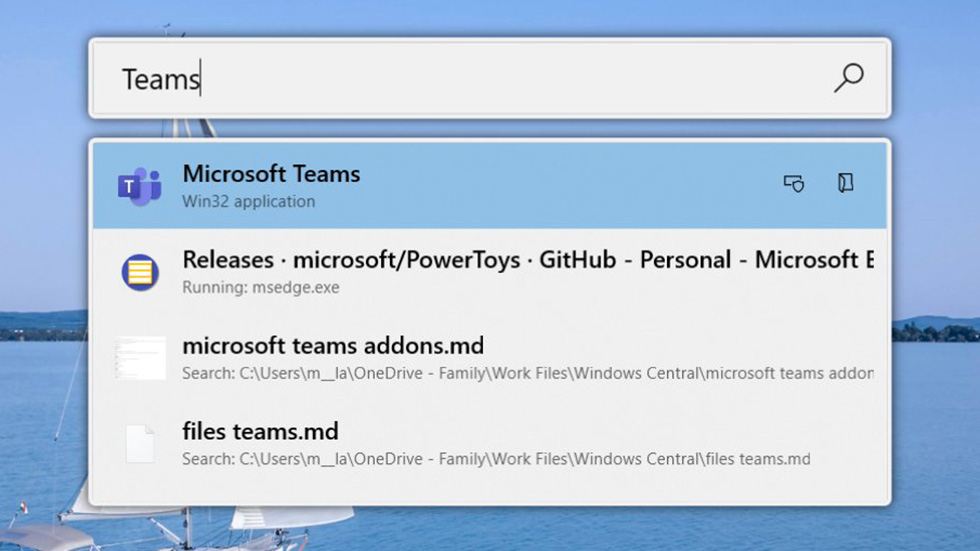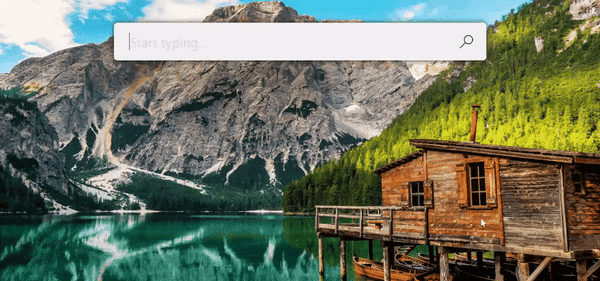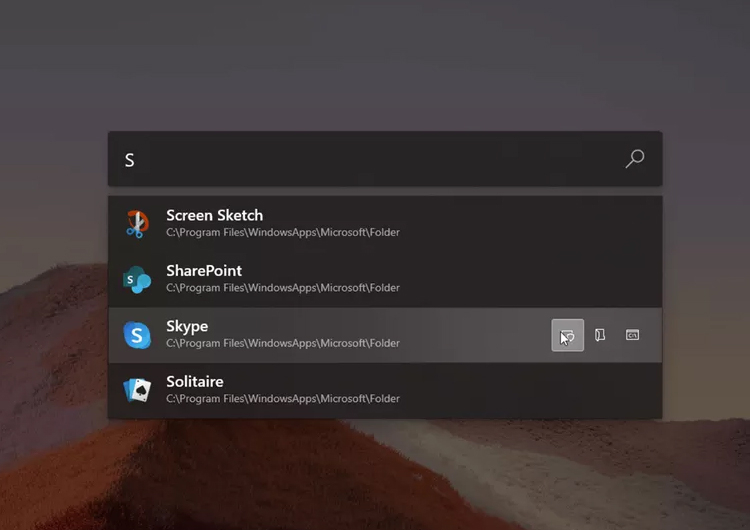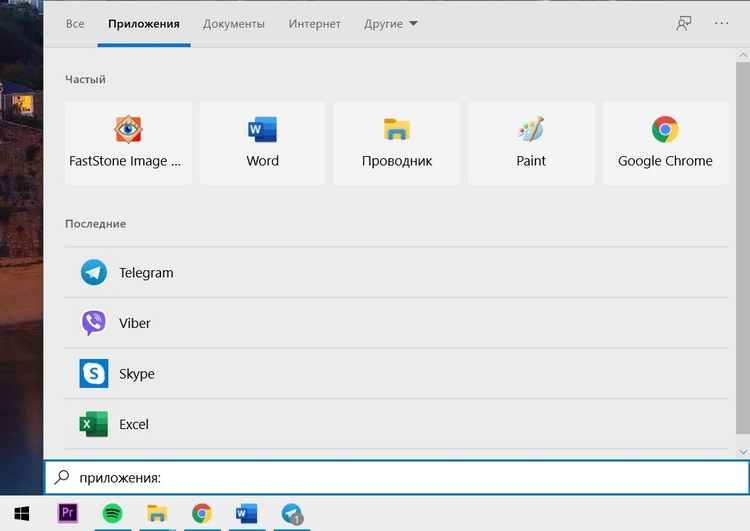Компьютеры Mac от Apple пользуются огромной популярностью среди тех, кто ценит свое собственное время. К числу таких людей относятся программисты, музыканты, видеоблогеры и другие категории людей, у которых нет лишнего времени на то, чтобы решать те или иные сложности, которые обычно возникают с любыми компьютерами PC на базе ОС от компании Microsoft. Тем не менее, технику «яблочной» корпорации явно нельзя назвать доступной всем и каждому, а уж тем более самой мощной на рынке, поэтому так или иначе всем пользователям приходится испытать на себе различные сложности с десятой «виндой», особенно после перехода с какой-нибудь macOS Catalina на Windows 10. Дело в том, что в десятой «винде» уровень удобства в разы ниже, чем на платформе от бренда из Купертино.
К счастью, компания Microsoft наконец-то начинает понимать, за что именно миллионы людей по всему миру любят компьютеры Mac. Именно поэтому она посчитала необходимым скопировать поиск Spotlight из macOS, добавив его в свою фирменную операционную систему. Это было сделано настолько нагло, что даже внешний вид нового меню поиска практически полностью скопировали с такового из платформы Apple. Сегодня, 22 мая 2020 года, потрясающий поиск из компьютеров Mac добавили в Windows 10, причем сделали это официально, то есть это фирменно оригинальная разработка Microsoft, а не каких-либо сторонних разработчиков. Чтобы начать использовать такой шикарный поиск необходимо скачать и установить на PC утилиту под названием PowerToys Run.
Данная программа представляет из себя аналог Spotlight для Windows 10, причем его можно также как и в macOS настроить под свои собственные предпочтения, например разрешив искать только среди определенных типов файлов, либо же приложений. Эта утилита, доступная совершенно бесплатно всем желающим, представляет из себя всплывающую строку поиска, которая отображается на экране, занимая немного места. В графе поиска необходимо начать писать то приложение или тот файл, который нужно запустить, после чего уже после нескольких введенных символов программа PowerToys Run сама отобразит наиболее подходящие под этот запрос варианты. Это очень удобно при быстрой работе, так как можно буквально за долги секунды запустить какое-либо ПО.
Чтобы запустить PowerToys Run, когда она установлена на PC, достаточно просто воспользоваться сочетанием клавиш «Alt + Пробел». Окно с поиском отобразится поверх всех запущенных окон, поэтому можно будет без лишних сложностей сразу же перейти в другую программу. По словам компании Microsoft, она будет расширять функциональные возможности этой утилиты, а однажды, возможно, вообще сделает ее частью Windows 10. В ближайшем будущем данная программа получит поддержку плагинов, интеграцию со сторонними сервисами, словами и многое другое. Скачать это программное обеспечение уже можно из репозитория GitHub разработчиков, причем доступно оно в виде финальной стабильной сборки. Все ранее упомянутые будущие возможности собираются вредить до сентября 2020 года.
Недавно стало известно о том, как получить настоящую лицензию на Windows 10 Pro всего за 300 рублей.
Присоединяйтесь к нам в Google News, Twitter, Facebook*, Instagram* (*площадки признаны в России экстремистскими), ВКонтакте, YouTube и RSS чтобы следить за новостями и оперативно получать интересные материалы.
Очень полезная функция!
Microsoft выпустила утилиту PowerToys Run, представляющую собой полноценный аналог поиска Spotlight в macOS. Утилита позволяет выполнять быстрый поиск файлов и функций в Windows 10 через всплывающую строку поиска.
После установки PowerToys Run пользователям Windows 10 становится доступна новая строка поиска. Она открывается при помощи комбинации клавиш Alt + «Проблем» поверх других окон. В открывшейся строке поиска можно выполнять поиск по файлам и функциям, доступным на компьютере. Поиск происходит практически моментально.
В Microsoft заявили, что будут продолжать разработку поиска PowerToys Run. Компания ставит перед собой цель сделать утилиту более функциональной, чем поиск Spotlight в macOS. В следующих релизах PowerToys Run пользователи могут ожидать поддержку плагинов, интеграцию с веб-поиском и словари.
Скачать PowerToys Run можно на официальном GitHub компании Microsoft. Релизная версия утилиты будет выпущена в сентябре.
Источник: The Verge.
✅ Подписывайтесь на нас в Telegram, ВКонтакте, и Яндекс.Дзен.
Не секрет, что в плане эргономичности Mac OS значительно превосходит Windows, отсюда становятся ясно почему многие сторонние разработчики стараются придать некоторым элементам управления Windows стиль «яблочной» операционной системы. И как не вспомнить тут панель поиска Spotlight, удобную, простую и элегантную и не смекнуть, как бы неплохо иметь что-то подобное в Windows. Ах да, в Windows 10 что-то подобное уже есть и это Cortana.
С точки зрения дизайна и функционала это очень даже неплохой инструмент, разве что слишком громоздкий. Если вы поклонник минимализма в стиле Mac OS, вам стоит обратить внимание на Jarvis — бесплатную программу, предназначенную для организации поиска в Windows 10 по типу MacOS Spotlight.
Внешне приложение Jarvis представляет собой среднюю по размерам панель поиска, вызываемую нажатием комбинации Alt + Space и интегрируемую с поисковой системой Windows.
Панель Jarvis поддерживает «живой» поиск, то есть результаты отображаются по мере ввода символов.
Поиск осуществляется с использованием ключевых слов, причем поддерживается как английский, так и русский язык.
В область поиска входят универсальные приложения, параметры и файлы в пользовательских директориях «Музыка», «Видео», «Изображения» и «Документы», включить в индекс другие каталоги можно в настройках программы. Там же можно составить список исключений для папок и расширений файлов.
Из дополнительных возможностей Jarvis стоит отметить поиск в Google, для этого в поисковую панель нужно ввести ключ g и основной запрос через пробел, — результаты поиска откроются в браузере по умолчанию.
Для поиска в Википедии используются ключ wiki, правда, ищет Jarvis только в англоязычной ее версии.
К сожалению, многие функции, которым, по идее, должна быть наделена программа, отсутствуют. Вы не можете изменить положение и цвет панели Jarvis на рабочем столе, сделать ее больше или меньше, не поддерживается поиск по расширениям.
Учитывая же тот факт, что выпущена была программа около двух лет назад, особых изменений ее функционала ждать не приходится. Похоже на то, что разработчик прекратил развитие проекта, впрочем, тех функций, которые имеются в программе уже сейчас, вполне может хватить для быстрого и простого поиска.
Страничка разработчика: github.com/spectresystems/jarvis/releases
Загрузка…
Приложение появится в мае 2020 года.
Microsoft разрабатывает новый лаунчер для Windows 10 с быстрым поиском приложений, файлов в Windows и поддержкой плагинов, таких как калькуляторы, словари и поисковые движки, рассказало издание The Verge.
Оно придёт на замену приложению «Выполнить», которое вызывается по команде Win+R, и будет похоже на аналог Spotlight на macOS. Корпорация общается с разработчиками приложений с открытым исходным кодом и авторами утилит для Windows, чтобы интегрировать в лаунчер плагины.
Сейчас приложение «Выполнить» запускают в основном опытные пользователи для запуска команд cmd, regedit, powershell и ярлыков «Панели управления» — новый лаунчер будет поддерживать все команды, но может стать мощной заменой старому сервису, отмечает издание.
В феврале 2020 года UX-дизайнер Нильс Лаут разработал концепты дизайна для потенциальных новых функций Windows, а Microsoft планирует воспользоваться ими, чтобы у лаунчера был современный дизайн.
Это одно из приложений-прототипов формата PowerToys для улучшения Windows 10. Их разрабатывают и публикуют с открытым кодом сотрудники Microsoft, чтобы привлечь сторонних разработчиков. Изначально PowerToys появились во времена Windows 95 — с их помощью инженеры Windows быстро тестировали прототипы новых функций.
Работа над приложением идёт с января, а выход первой публичной бета-версии запланирован на май. Ранняя версия лаунчера поддерживает базовые функции поиска, которые обычно обрабатываются через поиск в меню «Пуск», но Microsoft планирует к релизу сделать его более функциональным.
Пользователи Windows во все времена любили кастомизировать операционную систему под себя и всячески менять внешний вид стандартных элементов интерфейса. Особой популярностью пользуются темы оформления (так называемые паки), которые одним махом превращают “винду” в Linux, macOS или какую-нибудь мобильную операционную систему.
Я и сам лет 15 назад всячески “украшал” рабочий стол своего Windows-PC, перенося на него диковинную док-панель из мира OS X.
В тему: все новшества Windows 11 в одной статье
Сегодня кастомизация вышла на новый уровень. Вместо самостоятельной сборки из нескольких слабо совместимых между собой утилит и ручной замены системных файлов появились комплексные решения, которые делают все в автоматическом режиме.
Одним из таких решений мы и воспользуемся сегодня, чтобы превратить Windows 11 (или Windows 10 при желании) в операционную систему Apple.
Как настроить внешний вид Windows в стиле macOS
Для простоты и удобства воспользуемся комплексным решением от китайских разработчиков. Они выпустили утилиту MyDockFinder, которая маскирует большинство элементов рабочего стола Windows и добавляет недостающие модули из macOS вроде док-панели или меню Launchpad.
Не стоит переживать насчет содержимого утилиты. Её исходный код доступен на GitHub, а коммерческая версия приложения даже продается в Steam за 277 руб.
Для проверки работоспособности и ознакомления рекомендуем воспользоваться сборкой с GitHub, а в дальнейшем при желании отблагодарить создателей всегда сможете купить MyDockFinder в Steam.
1. Скачайте приложение MyDockFinder с GitHub.
2. Распакуйте загруженный архив и перенесите его на системный диск. Желательно, чтобы в названии пути не встречалась кириллица.
3. Запустите приложение Mydock. Еще в данной папке расположен установщик Microsoft Visual C++. Запустите его, если еще не устанавливали данный пакет библиотек. Они необходимы для полноценной работы MyDockFinder.
4. Выдайте необходимые разрешения при первом запуске приложения.
5. Сразу же увидите узнаваемые элементы операционной системы macOS: док-панель и строку меню. В верхнюю панель переехали все иконки и индикаторы из трея Windows.
Для перехода к параметрам приложения нужно вызвать контекстное меню в месте разделительной панели Дока и выбрать пункт Preferences.
6. Настроек у приложения MyDockFinder даже больше, чем у аналогичных элементов в macOS.
В разделе параметров Global settings указывается размер элементов интерфейса, тема оформления, цветовой акцент и возможность автоматического запуска утилиты при старте системы.
7. В меню General можно изменить размер Док-панели, включить или отключить увеличение иконок при наведении и задать ряд других дополнительных настроек.
Как и в оригинальной macOS панель с иконками может располагаться у нижнего края экрана или у одной из боковых граней.
8. В блоке настроек Advanced есть аналог фишки Активные углы, который позволяет задать действия при наведении курсора в выбранную область рабочего стола.
9. В разделах Minimize window и Window Preview настраивается поведение окон и приложений в док-панели. Можно настроить привычную для Windows группировку окон или скрывать их в иконку приложения, как в macOS.
10. Особого внимания заслуживает блок параметров Audio. Здесь можно изменить стандартную графику для регулировки уровня громкости компьютера. Можно оставить классический Windows-индикатор, стандартное меню из macOS или минималистичный боковой слайдер из iOS.
Здесь же можно назначить клавиши управления громкостью при отсутствии мультимедийных кнопок на клавиатуре.
11. Раздел настроек Monitor позволяет добавить в строку меню системные индикаторы. Прямого аналога данной фишке в macOS нет, но разработчики явно вдохновлялись утилитой iStat Menus.
Можно вывести индикатор загруженности процессора, оперативной памяти, видеоадаптера и свободное место на накопителе.
12. После настройки всех элементов останется найти и установить подходящие обои. Не забудьте перезагрузить компьютер для вступления в силу новых параметров.
В качестве финального штриха можете отключить отображение системных иконок на рабочем столе ОС. Чаще всего там остается мусорная корзина. Отключаются иконки по пути Системные настройки – Персонализация – Темы – Параметры значков рабочего стола.
После перезагрузки рабочий стол вашего Windows-компьютера будет на 99% походить на новую macOS Monterey.
Как работать в Windows после установки MyDockFinder
Как видите, приложение для изменения внешнего вида операционной системы является комплексным и переносит не только док-панель, но и ряд других элементов macOS.
Во-первых, вы получаете удобную строку меню, в которой содержатся все настройки утилиты и некоторые параметры запускаемых приложений. К сожалению, перенести все пункты меню разных программ в верхний бар невозможно.
Во-вторых, строка меню в стиле macOS является более функциональным аналогом трея из Windows. Здесь предусмотрены всплывающие меню для разных системных индикаторов вроде Wi-Fi, Bluetooth, индикатора громкости и т.п.
Особого внимания заслуживает Пункт управления, который с первого взгляда не отличить от оригинального “яблочного”. Все элементы здесь функционируют и управляют параметрами системы.
В-третьих, MyDockFinder заменяет некоторые системные меню и диалоговые окна, которые начинают выглядеть более эстетично и не выбиваются из общей стилистики.
В-четвертых, появляется некий аналог Launchpad. Сюда придется вручную перенести ярлыки нужных вам приложений. Можете поискать программы в папке Program Files либо выполнить общий поиск файлов *.exe на системном диске и перетянуть в меню нужные.
После настройки меню выглядит с точно как родной “ланчпэд” из macOS. Вы сможете в любой момент отредактировать набор приложений в нем.
В-пятых, основные элементы операционной системы Windows будут доступны из нового интерфейса. Так при запуске Finder будет открываться привычный файловый менеджер от Microsoft, вместо поиска Spotlight в строке меню будет запускаться глобальный поиск по Windows, а нажатие на одноименную кнопку откроет стандартное меню Пуск.
Не забывайте и о скрытых пунктах меню за индикатором , там есть стандартное меню выключения и перезагрузки компьютера, доступ к системным параметрам и Microsoft Store.
Лично мне понравилось приложение MyDockFinder. Это качественная комплексная утилита для изменения операционной системы Windows “все в одном”. Единое приложение меняет большое количество элементов и делает систему максимально схожей с macOS.
Вам не придется устанавливать с десяток приложений, менять системные файлы и возиться с подстройкой элементов. Все параметры задаются в одном понятном меню настроек, а фишки не конфликтуют друг с другом. Удаляется MyDockFinder быстро и беспроблемно. Нужно просто отключить утилиту из контекстного меню и удалить содержащую все файлы папку.
Если вы большую часть времени работаете с macOS, но периодически заглядываете в Windows – можете смело устанавливать MyDockFinder, чтобы быстрее адаптироваться в данной операционной системе.

🤓 Хочешь больше? Подпишись на наш Telegram.

iPhones.ru
Если очень хочется macOS, но не можется.
- macOS,
- macOS Monterey,
- windows,
- Windows 11,
- приложения,
- Технологии,
- Это интересно
Артём Суровцев
@artyomsurovtsev
Люблю технологии и все, что с ними связано. Верю, что величайшие открытия человечества еще впереди!
Главное отличие Windows от macOS — то, что большинство пользователей операционки от Microsoft делают все, лишь бы случайно не обновиться до новой версии. В конце концов, я не видел ни одного человека, который бы с нетерпением ждал апдейт и устанавливал его. А вот мне не повезло: недавно купил ноутбук на Windows 11 (хотелось бы, конечно, на Windows 10) и заметил, что у свежей операционки есть кое-что общее с macOS. Сегодня расскажу, какие функции Microsoft подглядела у macOS и взяла себе на вооружение.
Нашли сходства Windows 11 и macOS
🔥 ПОДПИСЫВАЙТЕСЬ НА НАШ ЯНДЕКС.ДЗЕН ПРЯМО СЕЙЧАС
Содержание
- 1 Непрерывность в macOS
- 2 Виджеты в macOS
- 3 Пуск в Windows 11
- 4 Предпросмотр файлов Windows 11
- 5 Поиск файлов в macOS
Непрерывность в macOS
Недавно мы рассказывали вам, как начать звонок на iPhone и продолжить на iPad, а также открыть страницу в Safari на смартфоне и продолжить ею пользоваться на MacBook? Так вот, теперь эта фишка официально есть в Windows 11: она доступна для смартфонов, планшетов и других устройств, но касается пока только файлов из Microsoft Office. Впрочем, появилась она намного раньше, но в качестве фирменных надстроек разных производителей.
Продолжить работу, начав ее на другом устройстве, можно и на Windows
Например, у меня на ноутбуке Huawei с Windows 10 есть подобная фича под названием Huawei Share, которая позволяет приложить телефон к NFC метке на корпусе и вывести дисплей смартфона на экран ноутбука. Но доступна она лишь для телефонов Huawei. Также Microsoft предпринимала попытки связать ПК с телефоном с помощью настройки «Телефон», но пользоваться синхронизацией можно только на Android смартфоне, хотя указан и iPhone.
Apple сломала Face ID в iOS 15.6. Как исправить
Виджеты в macOS
Виджеты в Windows имеют отдельную область как в macOS да и внешне похожи
Еще одна фишка, которую не очень понятно, кто у кого «одолжил», есть в обоих операционках. Главное сходство — виджеты вернули в Windows и теперь отображаются на отдельной панели, что очень удобно. Их можно редактировать, менять размер.
Внешне они и вправду похожи на те, что из macOS, хотя у Microsoft с ними никогда проблем не было: в Windows 10 довольно крутые плитки (не путать с виджетами) в «Пуске» с работающей Погодой, музыкой и многими другими приложениями, которые еще и время от времени переворачиваются, выдавая больше информации. Вот тут Apple явно есть чему поучиться.
Чем заменить Microsoft Word на iPad. Собрали лучшие альтернативы
Пуск в Windows 11
Ну что, сколько отличий нашли?
Microsoft покусилась на святое и вероломно передвинула «Пуск» в середину панели задач. Сходство с macOS практически максимальное, разве что в MacBook все значки находятся в Доке и выглядят более естественно. Помимо этого, само меню «Пуска» стало очень непонятным: в отличие от Windows 10, теперь там торчат «Недавние» и «Рекомендованные» приложения вместо закрепленных плиток. К счастью, для ретроградов предусмотрели возможность вернуть все как было через настройки — только после этого на душе становится немного спокойнее.
Как вернуть украденный AirTag и не получить по лицу. Всё, что нужно знать
Предпросмотр файлов Windows 11
В начале апреля появилась новость о том, что разработчики Microsoft Power Toys активно работают над фишкой Peek (не путать с Aero Peek, который делает прозрачными открытые окна на экране). Это чистая копия Quick Look из macOS — возможность просматривать большое количество файлов, не открывая их — те же фотографии.
Вот такой предпросмотр должен появиться в Windows 11. Ничего не напоминает?
В macOS для запуска предпросмотра достаточно выбрать нужный файл и нажать «Пробел», но на Windows придется дополнительно нажать еще Shift. Правда, говорят, на Винде предпросмотр будет работать только при включенной прозрачности, так что, владельцам слабых ПК придется нелегко.
Оказалось, MacBook Air M2 всё же мощнее других Mac. Да как так?
Поиск файлов в macOS
В macOS встроен поиск Spotlight — простой и понятный. Но в Microsoft явно любят усложнять: в Windows 11 поиск также есть, как и в «десятке», но какой-то сложный с закрепленными папками, приложениями и рекомендованными файлами. В отличие от Windows 10, в котором ничего лишнего нет, поиск открывается по умолчанию посередине экрана.
Поиск в Windows стал напоминать Spotlight, вам не кажется?
Впрочем, в этой ситуации опять же преимущество на стороне фирменных надстроек ноутбуков. У Huawei, например, есть AI Search — поисковая строка, которая выскакивает на экране при нажатии F10: ищет файлы моментально и открывает небольшое окошко, где отображаются результаты поиска.
❗️ Приложения, пропавшие из App Store, теперь есть в нашем удобном каталоге
Добавьте к этому другие сходства: например, Microsoft Teams вместо FaceTime — приложение закреплено по умолчанию на панели задач, а еще закругленные окна и размытый дизайн как у macOS, хотя такое мы тоже видели в Vista и Windows 7. На самом деле, такое оформление моментально бросается в глаза после четких ровных линий и углов у Windows 10.
Какие фишки Microsoft еще подглядела у Apple? Делитесь своими наблюдениями в комментариях!
MacOSWindowsСоветы по работе с Apple
Поиск приложений и файлов — одна из самых распространенных и регулярных задач всех, кто использует компьютер. Windows по умолчанию предлагает Windows Search или Cortana для поиска элементов на компьютере. Точно так же Apple предлагает функцию поиска Spotlight для индексации файлов на Mac для облегчения поиска. Что, если вы хотите использовать Mac как поиск Spotlight на ПК с Windows? На самом деле, вы можете получить больше, используя приложение PowerToys для Windows.
На Mac вы можете щелкнуть маленький значок линзы в правом верхнем углу, чтобы открыть окно поиска Spotlight. Кроме того, вы также можете нажать клавиши быстрого доступа «Command + Space», чтобы открыть окно поиска. Это будет плавающая рамка в центре вашего компьютера, как показано ниже. Вы можете ввести любые ключевые слова или использовать математические операции, чтобы получить результаты прямо в окне поиска.
Поиск в центре внимания Mac
В Windows вы можете навести указатель мыши на значок линзы, отображаемый на панели задач. Это покажет последние три поиска из вашей истории с окном поиска.
Наведите курсор на поиск Windows
При нажатии на поле поиска откроется поиск в большом окне, где вы можете ввести ключевое слово и отфильтровать результаты. Вы можете найти некоторые дополнительные параметры в результатах поиска, чтобы быстро открыть приложение в режиме администратора, перейти к исходному пути и пин-коду в меню «Пуск» / «Панель задач».
Расширенный поиск Windows
Дополнительные параметры результатов поиска
Зачем использовать PowerToys вместо поиска Windows?
PowerToys — это официальное приложение от Microsoft, которое поставляется с несколькими модулями. Вы можете изменить сопоставление клавиш, добавить дополнительные макеты разделенного экрана и использовать расширенный Spotlight, например поиск. Вот некоторые из причин, по которым поиск Windows по умолчанию может легко раздражать пользователей:
- При наведении отображается окно поиска, однако при нажатии на него открывается всплывающее окно большего размера.
- Microsoft активно продвигает веб-поиск Bing, даже для базовых математических вычислений.
- Никаких дополнительных плагинов для запуска действий прямо из окна поиска нет.
С другой стороны, вы можете легко запустить поиск Mac, например Spotlight, с помощью сочетания клавиш с модулем PowerToys Run.
Установка PowerToys и включение модуля Run
Перейдите в Microsoft Store и найдите приложение PowerToys. Вы можете установить и открыть приложение в режиме администратора, как и любое другое приложение на вашем компьютере. PowerToys имеет разные модули, и нажмите на модуль PowerToys Run на боковой панели. Включите опцию «Включить PowerToys Run».
Включить PowerToys Run и сочетания клавиш
Настройка сочетания клавиш для запуска поиска
По умолчанию поиск работает с сочетаниями клавиш «Alt + Space». Если вы хотите изменить сочетания клавиш, щелкните значок карандаша и настройте собственные сочетания клавиш для запуска поиска. Клавиши быстрого доступа могут быть комбинацией Shift, Alt, Control, клавиши Windows с любыми буквенно-цифровыми клавишами. Убедитесь, что ваш собственный ярлык не перекрывается с какими-либо существующими системными сочетаниями клавиш, такими как Control C.
Установите пользовательские ярлыки для PowerToys Run
Использование поля поиска Spotlight
Нажмите Alt Space или свои собственные сочетания клавиш, чтобы открыть Spotlight, например поиск. Откроется окно поиска в центре экрана, в котором вы можете ввести ключевые слова, чтобы найти результаты. Например, введите edge, чтобы просмотреть соответствующие результаты поиска, включая приложение Microsoft Edge.
Spotlight Light Как PowerToys Запустите поиск в Windows
В каждом результате поиска будут отображаться дополнительные параметры, вы можете либо щелкнуть по параметру, либо активировать его с помощью сочетания клавиш. Используйте клавиши со стрелками вверх или вниз или вкладку, чтобы выбрать результат, и щелкните его, чтобы открыть, или используйте следующие сочетания клавиш, чтобы вызвать дополнительные действия:
- Control + Shift + Enter, чтобы открыть приложение в режиме администратора.
- Control + Shift + E, чтобы открыть содержащую папку в проводнике.
- Используйте Control + Shift + C, чтобы открыть путь в консольном приложении по умолчанию. Он откроется в командной строке, если вы установили приложение командной строки в качестве консольного приложения по умолчанию.
Вы можете в любое время нажать клавишу выхода, чтобы закрыть окно поиска. Если вам также нравится док-станция на Mac, ознакомьтесь с нашей статьей о том, как использовать Mac как док-станцию на ПК с Windows.
Настройка запуска PowerToys
В отличие от поиска Windows по умолчанию, у вас есть множество вариантов настройки, чтобы получить наилучшие результаты от PowerToys Run.
- Выберите количество результатов поиска, которые будут отображаться по умолчанию. Вы всегда будете видеть предыдущий поиск при запуске окна поиска PowerToys Run, которое можно отключить.
- Вы можете выбрать положение окна поиска, хотите ли вы, чтобы оно отображалось на мониторе с помощью курсора мыши, или там, где у вас есть сфокусированное окно, или всегда на основном мониторе.
- Выберите светлую или темную тему для поиска или разрешите внешнему виду следовать цветовым настройкам Windows.
Настройка поиска и внешнего вида PowerToys Run
Дополнительные плагины для поиска
Это лучшая часть PowerToys Run, которую вы не получите с поиском Windows по умолчанию. Вы можете включить более 15 плагинов для повышения производительности при поиске на вашем компьютере.
Плагины для PowerToys Запуск окна поиска
После включения плагинов вы можете использовать специальную клавишу для каждого плагина, чтобы активировать соответствующее действие при использовании запросов в окне поиска. Ниже приводится сводка специальных клавиш, которые можно использовать для получения точных результатов поиска в PowerToys Run.
PluginPurposeDefault TriggerSyntaxCalculatorМатематические операции==sin(30)FolderNavigates folder from C: or home directory ~ По умолчанию включено в результаты поискаWindows SearchФайлы и папки??example-fileProgramИщите только программы..chromeRegistry PluginNavigate в редакторе реестра::HKEY_USERS и нажмите Control + Enter для любого результата, чтобы открыть его в редакторе реестра. Служба. Поиск служб Windows!! audiosrv, чтобы открыть службу Windows Audio. f, чтобы получить температуру по шкале ФаренгейтаURI HandlerОткрыть URL-адрес в браузере по умолчанию////www.webnots.comVisual Studio Code WorkspacesОткрыть рабочие пространства, контейнеры и удаленные компьютеры{{powertoysПоиск в ИнтернетеВеб-поиск с использованием поисковой системы по умолчанию????webnotsНастройки WindowsПоиск в приложении настроек Windows$$ $systemWindows TerminalПрофили терминалов__azureWindows WalkerShow запущенные процессы, помогающие переключаться между открытыми приложениями< Некоторым плагинам не нужен специальный ключ, синтаксис которого можно контролировать. Например, плагин «Папка» полезен для поиска в определенной папке, которую вы можете включить в поле поиска, например C: для поиска на диске C. Однако также возможно, что вы можете нажать на опцию плагина «Папка» и установить пользовательский ключ, чтобы активировать использование в результатах поиска. Точно так же вы можете изменить клавишу запуска по умолчанию для любых активированных плагинов, чтобы использовать ее по своему усмотрению. Вы можете включить любое конкретное действие плагина в глобальные результаты поиска, чтобы получить результат без использования специального ключа.
Примеры запуска действий плагина в поиске
Вот несколько сумасшедших примеров поиска, которые вы можете выполнять с помощью Spotlight, например окно поиска с помощью PowerToys Run.
Тип =7! Чтобы получить факториал 7 как 5040.
Хотел найти, где настройки цветов в вашем компьютере? — используйте этот запрос $ цвета чтобы увидеть результаты.
Просто введите &универсальное глобальное время чтобы получить текущее время в формате UTC.
Вы можете конвертировать любые единицы, например тип %%10KJ в кал чтобы получить мгновенное преобразование килоджоулей в калории.
Исправление предупреждения об индексации с помощью PowerToys Run
Вы можете пользоваться Mac как поиском Spotlight в Windows, используя модуль PowerToys Run. Хотя возможности поиска с помощью PowerToys Run безграничны, иногда вы можете увидеть предупреждение индекса, как показано ниже.
Предупреждение об индексировании с PowerToys Run Search
Предупреждающее сообщение покажет вам «Предупреждение: не все файлы проиндексированы» и нажмите на него. Откроется приложение «Параметры Windows» и вы попадете в раздел «Конфиденциальность и безопасность > Поиск в Windows». Вы можете включить опцию «Расширенный» для «Найти мои файлы», что позволит индексировать весь компьютер и использовать его в результатах поиска. Кроме того, прокрутите вниз настройки и нажмите ссылку «Дополнительные параметры индексирования», отображаемую в разделе «Связанные настройки», чтобы включить или исключить местоположения из результатов поиска.
Индексация расширенного поиска Windows
Это поможет функции seqarch проиндексировать все файлы на вашем компьютере, и в зависимости от ваших настроек приложение PowerToys Run будет отображать или скрывать элементы в результатах поиска.
В мае операционная система Windows 10 получит поисковик, похожий на Spotlight в macOS. Для его включения будет необходимо установить утилиту PowerToys, которая упрощает выполнение некоторых задач и предназначена для продвинутых пользователей.
Niels Laute
Сообщается, что новое средство поиска заменит собой окошко «выполнить», вызываемое комбинацией клавиш Win + R. Вводя во всплывающее поле запросы, можно будет быстро находить файлы и приложения, хранящиеся в памяти компьютера. Также разработчики обещают поддержку плагинов вроде калькулятора и словаря. Производить несложные вычисления и узнавать переводы и значения слов можно будет без запуска специальных приложений.
Microsoft разрабатывает новый поисковик с января 2020 года. На данный момент он умеет только то, на что способно поисковое поле в меню «Пуск». В будущем компания хочет усовершенствовать его до такой степени, чтобы он был удобнее и функциональнее поисковика Spotlight в macOS.
Нынешний поисковик Windows 10
В разработке нового средства поиска участвуют авторы лаунчера Wox, который уже сейчас можно установить в качестве продвинутого поисковика для Windows 10. Внешний вид поисковой строки был придуман дизайнером Нильсом Лауте (Niels Laute) в феврале.
Новый поисковик войдет в состав набора инструментов PowerToys. На данный момент он включает в себя шесть инструментов: FancyZones, File Explorer, Image Resizer, PowerRename, ShortCut Guide и Window Walker. Все они упрощают пользование компьютером. Например, утилита PowerRename позволяет массово переименовывать названия файлов в папке.
Набор утилит PowerToys существует со времен Windows 95 и Windows XP. Первая публичная версия PowerToys для Windows 10 вышла в сентябре 2019 года.
Если вы заметили ошибку — выделите ее мышью и нажмите CTRL+ENTER.
Содержание
- Windows 10 может получить функцию поиска курсора в стиле macOS
- How to get Mac Mouse cursor & pointer on Windows 11/10
- Get Mac Mouse cursor on Windows 11/10
- How do I get my Mac cursor on Windows?
- How do I make my cursor look like a Mac?
- How do I get a custom cursor on Windows 11/10?
- 3 способа сделать курсор в Mac OS X более заметным
- Как изменить указатель мыши на Mac
- 1. Родной вариант macOS 12
- 2. Мышиный мыс | Сторонние приложения
- Создайте свой пакет слайдера
- 3. Пользовательские курсоры | Estensione Chrome
- Как изменить указатель мыши на Mac
- Указатели в macOS
Windows 10 может получить функцию поиска курсора в стиле macOS
В macOS вы можете увеличить курсор, чтобы его было легче видеть, просто встряхнув мышь. Windows 10 также позволяет пользователям находить курсор на рабочем столе, нажимая клавишу Ctrl; данную функцию вы можете включить или отключить в настройках специальных возможностей мыши.
Основываясь на отзывах технических энтузиастов, Microsoft сейчас изучает новую функцию для PowerToys, которая обеспечит легкий доступ в стиле Mac «Найти курсор» (встряхните, чтобы найти)».
Для тех, кто не знает, PowerToys – это набор программных инструментов с открытым исходным кодом, разработанный Microsoft для улучшения работы с Windows 10 и повышения производительности с помощью полезных функций, таких как массовое переименование файлов, оптимизатор изображений и средство запуска в стиле поиска Windows.
Разработчики Microsoft сейчас рассматривают новую функцию, которая упростит вам поиск указателя / курсора мыши.
Если эта функция будет включена в следующее обновление PowerToys, вы сможете найти указатель мыши или трекпада с помощью сочетания клавиш или встряхнув мышь.
Инженер Microsoft также опубликовал доказательство концепции функции поиска курсора:
Как вы можете видеть в приведенном выше GIF-изображении, идея состоит в том, чтобы затемнить экран и выделить курсор, когда вы двигаете мышью по экрану, что позволяет вам быстро найти курсор.
Эта функция будет основана на API-интерфейсах выделения экрана UWP в Windows 10.
На данный момент неясно, когда мы можем ожидать появления нового средства поиска курсора мыши, но вряд ли оно появится в этом году. Это связано с тем, что Microsoft в настоящее время работает над исправлением ошибок для приложения PowerToys, и компания приостановила разработку новых дополнений.
Помимо этого, Microsoft также работает над новой опцией записи экрана и изменениями рендеринга шрифтов, чтобы улучшить имеющуюся работу с Windows.
Источник
How to get Mac Mouse cursor & pointer on Windows 11/10
When it comes to choosing a computer, whether to pick a Mac or a computer running Windows OS is overwhelming. Both Windows and Mac have their own pros and cons, making both viable choices. While Windows is popular and is known for its great performances at an affordable price, Mac is known for its stylish design.
If you are unhappy with the Windows user interface, there are many personalization options to improve the visuals of your computer. One of the viable ways to make your boring desktop look visually appealing is using some bunch of colorful mouse cursors.
Get Mac Mouse cursor on Windows 11/10
If you have used Mac before, you may know that Mac focuses mainly on aesthetics. Mac has some bunch of colored and animated mouse curses that will make your system look unique. If you want to get rid of the old default mouse cursor and looking for personalizing your Windows with Mac style mouse cursor, then you are in the right place.
The Mac-style cursor pack for Windows gives a refreshed look for your Windows laptop with a bunch of colorful mouse cursors and a responsive keyboard. Additionally, the cursor animations of Mac style cursor is quite cool as that of the default Windows Mouse Pointer. The Mac-style cursor is supported by both 32 bit and 64-bit Windows version. In this article, we explain how to get Mac style Mouse cursor or pointer on Windows 11/10 using Capitaine mouse cursor.
Let’s check out these steps in detail.
To begin, download the Mac-style mouse cursor pack for Windows 11/10 from Github. The download is an x-cursor theme inspired by macOS.
Once done, open the downloaded folder and right click on the RAR folder. Click Extract files from the drop-down menu.
In the extracted folder, double click on Install file to get cursor package on your system.
Once the insallation is complete, navigate to Control Panel.
Click Mouse option and go to Pointers tab in the Mouse Properties window.
Click the option Scheme and choose Capitaine cursors from the drop-down menu.
Click OK to apply the changes.
This will change the entire mouse cursor scheme for Windows.
How do I get my Mac cursor on Windows?
To get a Mac cursor on Windows, you need to download and install a cursor pack from any third-party resource. Otherwise, you cannot find any in-built Mac-like cursor on your Windows 11/10 computer. Once the download and installation are complete, you can open the Mouse setting in the Control Panel to change the scheme.
How do I make my cursor look like a Mac?
To make your cursor look like a Mac, you need to download the Capitaine cursors from Github. The entire installation guide is mentioned in this article. You can follow all the steps to transform your Windows 11/10 cursor into a Mac-like cursor within moments.
How do I get a custom cursor on Windows 11/10?
There are numerous sources to download a custom cursor on Windows 11/10 PC. However, Github, DevianArt, etc., are some of the best and reliable places from where you can download a custom cursor for your Windows 11/10 PC. If you don’t know the installation process, you can follow the aforementioned guide.
Let us know if you like using this new scheme.
Источник
3 способа сделать курсор в Mac OS X более заметным

Мы предлагаем вам три способа сделать курсор заметным на большом экране. Два способа – бесплатные, а один – платный. С него и начнем.

2. Mouse Locator – бесплатно
Mouse Locator – это простая настройка, которая может быть включена в любой момент. Она создает зеленое перекрестие вокруг курсора, делая его заметным на экране. Mouse Locator не создает такого эффекта, как Mouseposé, и если вам не нравится его эффект, вы всегда можете создать собственный. Для этого вам нужно создать файл PNG под названием “MouseLocator.png”и сохранить его в папке
/Pictures. Возможность такой настройки делает Mouse Locator хорошим решением.
3. Увеличьте размер курсора в настройках Mac OS X – бесплатно
Это можно сделать прямо в настройках Universal Access в Mac OS X. Просто настройте необходимый размер курсора. Курсор сразу становится заметным и дополнительных загрузок не требуется.
Источник
Как изменить указатель мыши на Mac
Ключевое слово, как изменить внешний вид macOS, не очень востребовано, но в любом случае десятки из нас делают это. Я хотел изменить указатель мыши или курсор на что-то более живое, чем черная спецификация на экране, и, к моему неудивлению, вы не можете сделать это легко.
В отличие от Windows, в macOS существует множество ограничений, которые препятствуют настройке. После небольшого исследования я нашел не один, а три способа сделать это. Вот простое руководство, которое покажет вам, как изменить указатель мыши на Mac. Приступим.
Как скачивать файлы на Mac удаленно с iPhone
Что делать, если зависает MAC, 6 решений
Как подключить 2 монитора к Mac
Отформатируйте SSD в Windows и MAC
1. Родной вариант macOS 12
WWDC 2022 анонсировала множество новых функций на платформах Apple, однако гигант из Купертино оставил некоторые функции для обнаружения, а не для рекламы. В macOS 12 добавлена функция изменения цвета и размера курсора на вашем Mac. Это параметр специальных возможностей, но вы можете использовать его для изменения внешнего вида указателя мыши.
Вы можете подождать, пока macOS 12 станет общедоступным, или установить бета-версию для разработчиков, чтобы опробовать эту и другие функции.
Единственное ограничение — у вас должна быть последняя версия macOS. Кроме того, вы не сможете изменить курсор на любую другую форму или изображение. Однако следующий метод позаботится об этом.
2. Мышиный мыс | Сторонние приложения
Mousecape — это стороннее приложение, которое действительно хорошо работает и может изменять указатель мыши на все, что угодно. Это комплексная утилита, которая может настраивать каждый аспект курсора и довольно интуитивно понятна.
2. Откройте приложение, и вы увидите пустой интерфейс без курсоров. Это потому, что вы должны найти пакеты значков курсора в Интернете или создать свои собственные. Вот несколько пакетов слайдеров, которые я нашел.
Просто загрузите один из указанных выше пакетов и дважды щелкните файл, чтобы открыть его в приложении Mousecape.
3. Чтобы применить пакет курсора, щелкните правой кнопкой мыши строку значков и выберите Применить. Набор значков будет применяться мгновенно и динамически изменяться в зависимости от контекста. Например, пляжный мяч будет заменен кружащимся ореолом, а курсор — градиентной стрелкой.
Создайте свой пакет слайдера
Хотя пакеты значков легко установить, вы можете перейти на следующий уровень и создать свой собственный пакет значков. Найдите в Интернете кучу файлов курсоров и примените их в Mousecape.
Начните с создания нового пакета курсора, нажав CMD + N. Теперь выберите пакет значков Безымянный и нажмите CMD + E.
Выберите Тип и выберите элемент из списка. Список содержит все случаи, когда курсор изменится. Например, есть отдельный пункт для изменения размера, копирования, перетаскивания, помощи и т. Д. Состояние курсора по умолчанию — Стрелка.
После выбора стрелки назначьте указатель мыши, поместив изображение курсора в поле с надписью 1x. Вы можете установить увеличенное изображение курсора в 2x, 5x и 10x.
Теперь добавьте столько экземпляров, сколько хотите, и завершите набор значков. Это довольно просто, но требует времени.
Каким бы всеобъемлющим ни был этот метод, курсор все равно возвращается к исходной форме стрелки, когда вы не взаимодействуете с ним. Возможно, это просто ошибка на моем Mac, но эта ошибка разрушает иллюзию.
3. Пользовательские курсоры | Estensione Chrome
Mousecape — это мощная утилита, которая позволяет вам создать полностью настраиваемый курсор, но только если вы потратите время и усилия. Однако, если вы используете браузер Chrome для большей части своей работы, вы также можете изменить курсор с помощью расширения.
Пользовательские курсоры — это расширение Chrome, которое изменяет указатель мыши одним щелчком мыши и имеет множество доступных опций. Единственный недостаток заключается в том, что пользовательский курсор не будет работать вне браузера Chrome. Вне браузера вы увидите только обычный курсор по умолчанию.
Как изменить указатель мыши на Mac
Это три способа изменить курсор на Mac. Первый метод ограничен новой macOS 12 и позволяет изменять только цвет указателя. Третий метод работает только в браузере Chrome, но второй метод более сложен. Имеет возможность полностью настроить курсор. Какой ваш любимый способ изменить курсор? Дайте мне знать в Твиттере.
Источник
Указатели в macOS
В macOS доступно несколько стилей указателя, который перемещается по экрану при использовании мыши или трекпада.
Чаще всего отображается этот указатель. Он используется для указания и выбора объектов, перемещения полос прокрутки, изменения размеров окон и выполнения других действий.
Если Вы потеряли указатель, быстро переместите палец по трекпаду или сделайте быстрое движение мышью. Указатель временно увеличится, и Вам будет проще его увидеть.
При желании можно выключить эту функцию или изменить размер и цвет указателя. Выберите меню Apple
> «Системные настройки», нажмите «Универсальный доступ» 
Указывает, что объект исчезнет после его перетягивания и отпускания кнопки. Если выбранный объект является псевдонимом, его оригинал не будет удален.
Отображается, когда Вы нажимаете файл или папку, удерживая при этом клавишу Option. Означает, что в результате перетягивания объекта будет создана его копия в новом местоположении без перемещения самого объекта.
Отображается, когда Вы нажимаете объект, удерживая при этом сочетание клавиш Option-Command. Означает, что в результате перетягивания этого объекта будет создан его псевдоним.
Отображается, когда Вы выбираете или вставляете текст.
Отображается, когда Вы выбираете прямоугольную область изображения.
Отображается, когда курсор мыши наводится на ссылку в документе, на веб-странице или в другом объекте.
Отображается, если указатель мыши навести на объект, который можно переместить и размер которого можно изменить в заданных пределах. Например, текст в ячейке таблицы или одна строка таблицы в документе.
Отображается при перемещении объекта и изменении его размеров в заданных пределах. Например, текст в ячейке таблицы или одна строка таблицы в текстовом документе.
Означает, что боковое меню, панель инструментов, окно или другой объект можно переместить влево, и изменить его размер.
Означает, что боковое меню, панель инструментов, окно или другой объект можно переместить вправо, и изменить его размер.
Перемещение влево или вправо
Означает, что боковое меню, панель инструментов, окно или другой объект можно переместить влево или вправо, и изменить его размер.
Означает, что боковое меню, панель инструментов, окно или другой объект можно переместить вверх, и изменить его размер.
Означает, что боковое меню, панель инструментов, окно или другой объект можно переместить вниз, и изменить его размер.
Перемещение вверх и вниз
Означает, что боковое меню, панель инструментов, окно или другой объект можно переместить вверх и вниз, и изменить его размер.
Перекрестие для выбора области для снимка экрана
Означает, что можно перетянуть его для выбора области для создания снимка экрана.
Камера для создания снимка окна и меню
Означает, что в снимок попадет все окно или команды меню.
Означает, что объект, который Вы перетягиваете, невозможно разместить в текущем местоположении.
Отображается, когда объекты загружаются. При этом можно перемещать указатель в другое место.
Отображается, когда при выполнении операции возникает задержка дольше нескольких секунд.
Источник