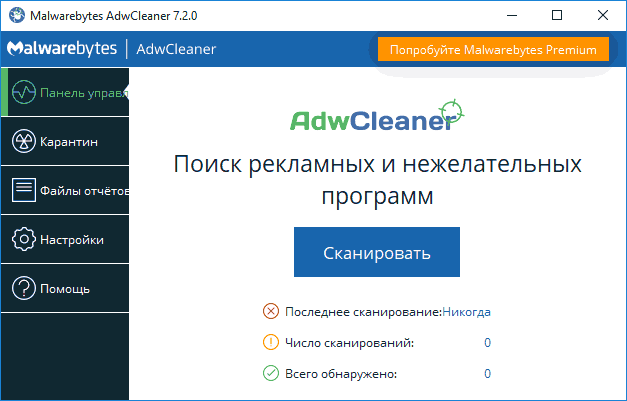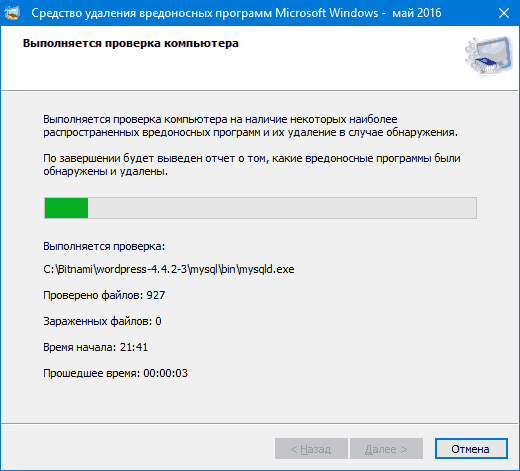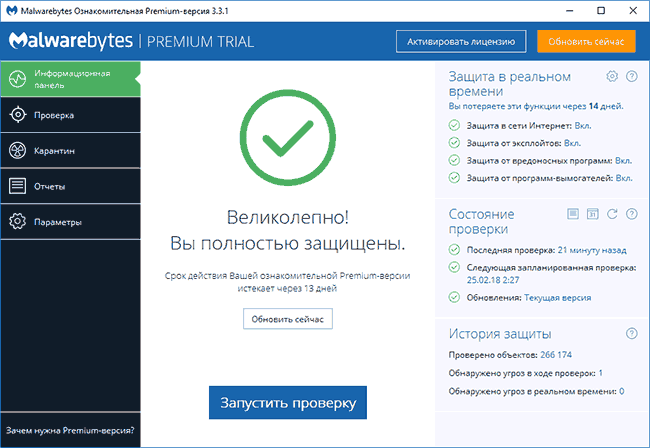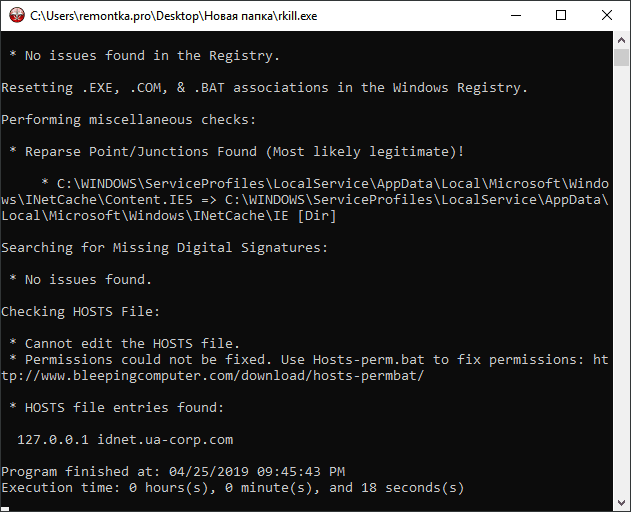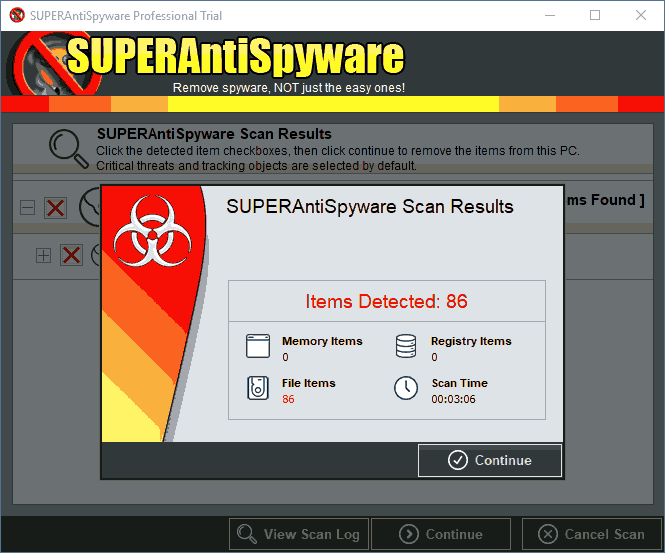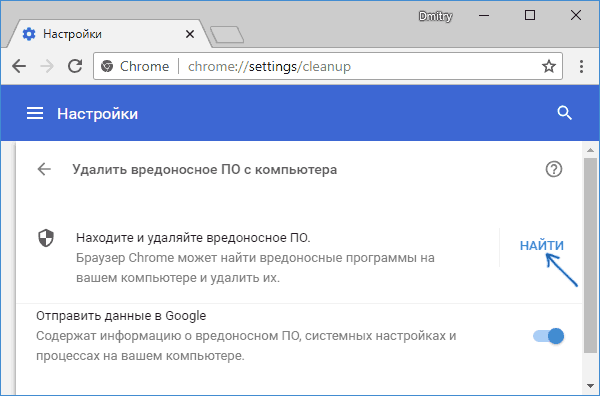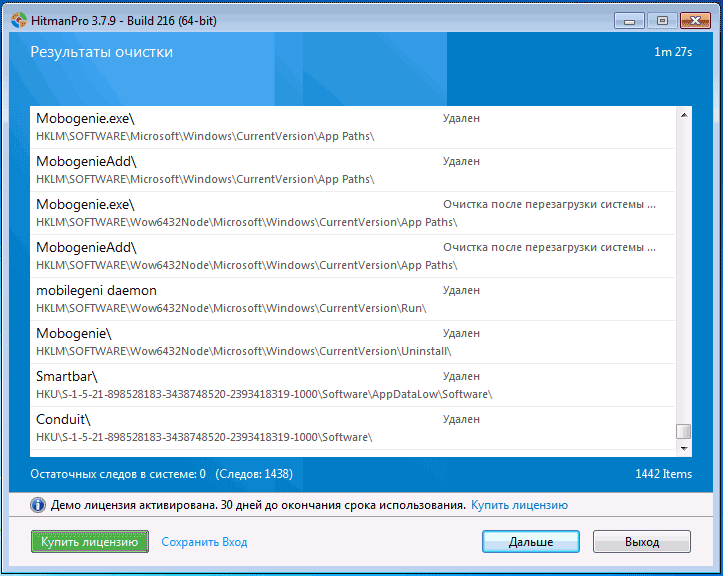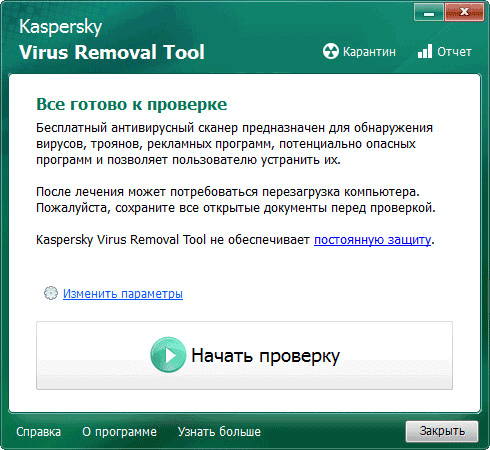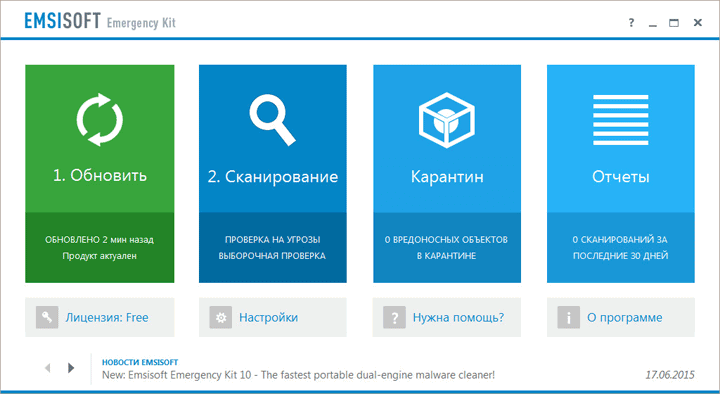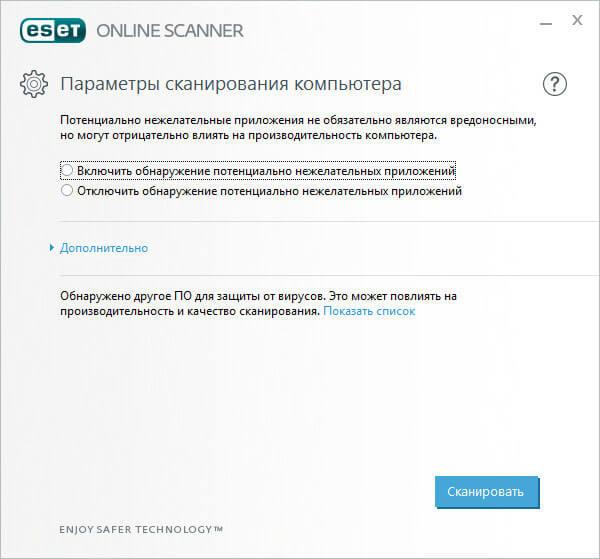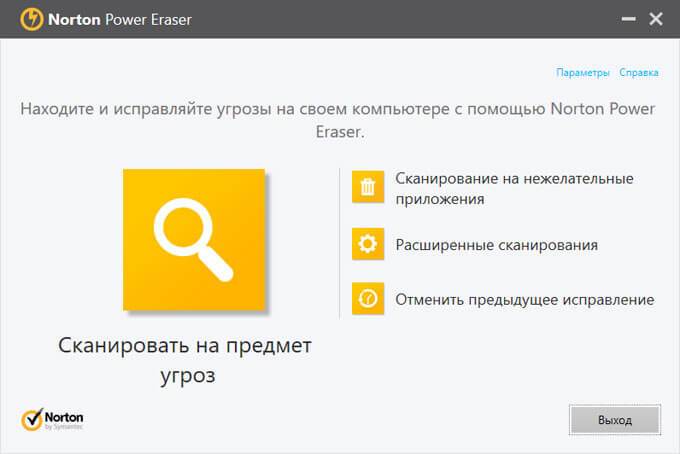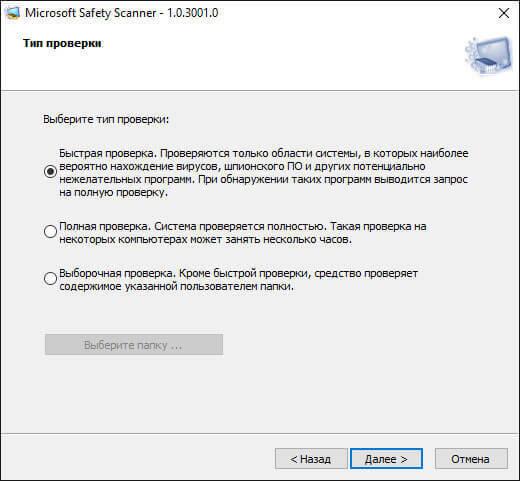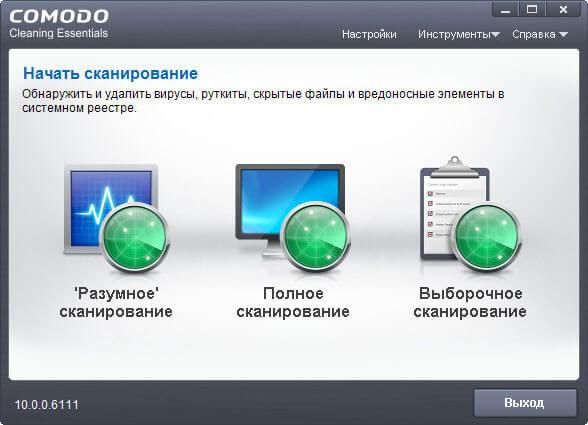Удаление вредоносных программ с Windows компьютера
OneDrive (для дома или персональный) OneDrive for Windows Еще…Меньше
Безопасность Windows — это мощное средство сканирования, которое находит и удаляет вредоносные программы с компьютера. Ниже описано, как использовать его в Windows 10 для сканирования компьютера.
Важно: Прежде чем использовать Защитник Windows автономном режиме, обязательно сохраните открытые файлы и закройте приложения и программы.
-
Откройте Безопасность Windows параметров.
-
Выберите параметры & защиты > вирусов.
-
Выберите Защитник Windows автономном режиме, а затем нажмите кнопку «Проверить сейчас».
Проверка Защитник Windows автономном режиме занимает около 15 минут, после чего компьютер перезапустится.
Просмотр результатов проверки
-
Откройте Безопасность Windows параметров.
-
Выберите & защиты > защиты от > защиты от вирусов.
Автономная проверка Защитник Windows автоматически обнаруживает и удаляет вредоносные программы или помещает их в карантин.
Нужна дополнительная помощь?
Лучшие средства удаления вредоносных программ

Самая большая проблема, связанная с нежелательными программами — антивирусы часто не сообщают о них, вторая из проблем — обычные пути удаления для них могут не работать, а поиск затруднен. Ранее проблема вредоносных программ затрагивалась в инструкциях о том, как избавиться от рекламы в браузерах. В этом обзоре — набор лучших бесплатных утилит для удаления нежелательного (PUP, PUA) и вредоносного ПО, очистки браузеров от AdWare и сопутствующих задач. Также может быть полезным: Лучшие бесплатные антивирусы.
- AdwCleaner
- Средство удаления вредоносных программ Microsoft
- CrowdInspect (проверка процессов Windows)
- Malwarebytes
- RogueKiller
- Comodo Cleaning Essentials
- IObit Malware Fighter
- Emsisoft Emergency Kit
- RKill
- Junkware Removal Tool
- SuperAntySpyware
- Средства проверки ярлыков браузеров
- Инструмент очистки Chrome
- Zemana AntiMalware
- HitmanPro
- Spybot Search and Destroy
AdwCleaner
Начать проверку и очистку системы от вредоносных программ я рекомендую именно с AdwCleaner. Особенно в наиболее распространенных сегодня случаях, таких как всплывающая реклама и автоматическое открытие ненужных страниц с невозможностью изменить стартовую страницу в браузере.
Главные причины рекомендации начать с AdwCleaner — это средство удаления вредоносных программ с компьютера или ноутбука является полностью бесплатным, на русском языке, в достаточной мере эффективно, а также не требует установки и регулярно обновляется (плюс после проверки и очистки советует, как избежать заражения компьютера в дальнейшем: весьма дельные советы, которые я сам часто даю).
В использовании AdwCleaner проще простого — запустили программу, нажали кнопку «Сканировать», изучили результаты (можно снять галочки с тех элементов, которые, по вашему мнению, не требуется удалять) и нажали кнопку «Очистка». Дополнительно, вы можете включить очистку сетевых параметров, файла hosts и других элементов в разделе настроек.
В процессе удаления может потребоваться перезагрузка компьютера (для того, чтобы удалить то ПО, которое выполняется в настоящий момент до его запуска). А по завершении очистки вы получите полный текстовый отчет о том, что именно было удалено. Подробно об использовании AdwCleaner и где скачать сканер.
Примечание: под AdwCleaner сейчас маскируются некоторые программы, с которыми он призван бороться, будьте осторожны. И, если загружаете утилиту со стороннего сайта, не поленитесь проверить ее на VirusTotal (онлайн проверка на вирусы virustotal.com).
Средство удаления вредоносных программ Microsoft
Если на вашем компьютере установлена Windows 10, то в системе уже имеется встроенное средство для удаления вредоносных программ (Microsoft Malicious Software Removal Tool), которое работает как и в автоматическом режиме, так и доступно для запуска вручную.
Найти эту утилиту вы можете в C:WindowsSystem32MRT.exe. Сразу отмечу, что данное средство не столь эффективно, как сторонние программы для борьбы с Malware и Adware (например, рассмотренный далее AdwCleaner работает лучше), но попробовать стоит.
Весь процесс поиска и удаления вредоносных программ выполняется в простом мастере на русском языке (где достаточно просто нажимать «Далее»), а само сканирование происходит достаточно долго, так что будьте готовы.
Преимущество Средства удаления вредоносных программ Microsoft MRT.exe в том, что являясь системной программой, она навряд-ли сможет что-то повредить в вашей системе (при условии ее лицензионности). Также вы можете загрузить это средство отдельно для Windows 10, 8 и Windows 7 на официальном сайте https://support.microsoft.com/ru-ru/kb/890830
CrowdIsnpect — средство проверки запущенных процессов Windows
Большинство представленных в обзоре утилит для поиска и удаления вредоносных программ выполняют поиск исполняемых файлов на компьютере, изучают автозагрузку Windows, реестр, иногда — расширения браузеров и отображают список потенциально опасного ПО (сверив со своей базой) с краткой справкой о том, какая именно угроза обнаружена.
В отличие от них, средство проверки процессов Windows CrowdInspect анализирует запущенные в текущий момент времени процессы Windows 10, 8 и Windows 7, сверяя их с онлайн-базами нежелательных программ, выполняя проверку с помощью сервиса VirusTotal и отображая сетевые соединения, устанавливаемые этими процессами (отображая также репутацию сайтов, которым принадлежат соответствующие IP-адреса).
Если из описанного не до конца понятно, как бесплатная программа CrowdInspect может помочь в борьбе с вредоносным ПО, рекомендую к прочтению отдельный подробный обзор: Проверка процессов Windows с помощью CrowdInspect.
Malwarebytes Anti-Malware Free
Malwarebytes (ранее — Malwarebytes Anti-Malware) — одна из самых популярных программ для поиска и последующего удаления нежелательного программного обеспечения с компьютера, способная работать и как антивирус. Подробно о программе и ее настройках, а также о том, где ее скачать, можно прочитать в обзоре Использование Malwarebytes Anti-malware.
Большинство обзоров отмечают высокую степень обнаружения вредоносного ПО на компьютере и эффективное его удаление даже в бесплатной версии. После проверки найденные угрозы по умолчанию помещаются в карантин, затем их можно удалить, зайдя в соответствующий раздел программы. При желании, вы можете исключить угрозы и не помещать их в карантин/не удалять.
Первоначально программа устанавливается как платная Premium версия с дополнительными функциями (например, проверка в режиме реального времени), но по истечении 14 дней переходит в бесплатный режим, который продолжает отлично работать для ручного сканирования на наличие угроз. Версию Malwarebytes Anti-Malware Free для домашнего использования можно бесплатно скачать с официального сайта https://ru.malwarebytes.com/mwb-download/.
RogueKiller
RogueKiller — одно из средств борьбы с вредоносными программами, которое пока не было выкуплено компанией Malwarebytes (в отличие от AdwCleaner и JRT) и результаты поиска и анализа угроз в этой программе (доступна как бесплатная, вполне рабочая, так и платная версии) отличаются от аналогов, субъективно — в лучшую сторону. Кроме одного нюанса — отсутствие русского языка интерфейса.
RogueKiller позволяет выполнить сканирование операционной системы и отыскать вредоносные элементы в:
- Запущенных процессах
- Службах Windows
- Планировщике заданий (актуально в последнее время, см. Сам запускается браузер с рекламой)
- Файле hosts, браузерах, загрузчике
В моем тесте при сравнении RogueKiller с AdwCleaner на одной системе с некоторыми потенциально нежелательными программами, RogueKiller оказался более результативен. Если ваши предыдущие попытки борьбы с вредоносным ПО не увенчались успехом — рекомендую попробовать: Подробно об использовании и где скачать RogueKiller.
Comodo Cleaning Essentials
Comodo Cleaning Essentials — не просто сканер для поиска вирусов и вредоносных программ, но и набор дополнительных инструментов, которые позволяют:
- Проверить элементы в автозагрузке Windows 10, 8.1 и Windows 7.
- Очистить браузер, захваченный нежелательным ПО.
- Выполнить проверку запущенных процессов, отыскав среди них сомнительные.
- Исправить блокировку работы системных утилит Windows.
Подробный обзор всех возможностей программы: Удаление вирусов, вредоносных программ и другие возможности Comodo Cleaning Essentials.
IObit Malware Fighter
Многие пользователям знакомы продукты от разработчика IObit, есть и у них и собственное ПО для обнаружения вредоносных и потенциально нежелательных программ — IObit Malware Fighter.
Очень простая для начинающих пользователей утилита, в целом, работающая, но не без недостатков. Подробный обзор и где скачать: Удаление вредоносных и потенциально нежелательных программ в IObit Malware Fighter.
Emsisoft Emergency Kit
Emsisoft Emergency Kit — простой бесплатный инструмент для обнаружения, удаления или помещения в карантин вредоносных и потенциально нежелательных программ, а также руткитов и процессов в памяти, полностью на русском языке, доступный как в бесплатной, так и в платной версии.
С большой вероятностью, у пользователей не возникнет каких-либо проблем при использовании утилиты: достаточно выполнить сканирование, ознакомиться со списком обнаруженных угроз и либо удалить их, либо попробовать поместить в карантин. Подробно об утилите и её использовании: Удаление вредоносных программ в Emsisoft Emergency Kit.
RKill
Иногда, запущенные вредоносные программы, а также изменения, сделанные ими в системе, мешают запуску перечисленных здесь утилит для удаления нежелательного ПО и доступу к редактору реестра, диспетчеру задач и другим средствам Windows. Для того, чтобы устранить эти помехи, можно использовать утилиту RKill.
Подробно о том, что именно делает RKill и особенностях использования средства в инструкции Бесплатная утилита RKill для удаления вредоносных программ.
Junkware Removal Tool
Бесплатная программа для удаления Adware и Malware — Junkware Removal Tool (JRT) — еще один эффективный инструмент для борьбы с нежелательными программами, расширениями браузеров и другими угрозами. Также как и AdwCleaner, она была приобретена компанией Malwarebytes после некоторого времени роста популярности.
Утилита работает в текстовом интерфейсе ищет и автоматически удаляет угрозы в запущенных процессах, автозагрузке, файлах и папках, службах, браузерах и ярлыках (предварительно создав точку восстановления системы). В завершение создается текстовый отчет обо всем удаленном нежелательном ПО. К сожалению, поддержка этого продукта была прекращена после того, как им завладела Malwarebytes. Подробный обзор программы и загрузка: Удаление нежелательных программ в Junkware Removal Tool.
SuperAntiSpyware
И еще одно независимое средство для удаления вредоносных программ — SuperAntiSpyware (без русского языка интерфейса), доступное как бесплатно (в том числе в виде portable версии), так и в платном варианте (с возможностью защиты в реальном времени). Несмотря на название, программа позволяет найти и обезвредить не только Spyware, но и другие типы угроз — потенциально нежелательные программы, Adware, черви, руткиты, кейлоггеры, browser hijackers и подобные.
Несмотря на то, что сама программа не обновлялась достаточно давно, базы данных угроз продолжают регулярно обновляться и, при проверке, SuperAntiSpyware показывает отличный результат, обнаруживая некоторые элементы, которые «не видят» другие популярные программы такого типа.
Скачать SuperAntiSpyware можно с официального сайта https://www.superantispyware.com/
Утилиты для проверки ярлыков браузеров и других программ
При борьбе с AdWare в браузерах и не только особое внимание стоит обратить на ярлыки браузеров: часто они, внешне оставаясь прежними, запускают не совсем браузер или же запускают его не тем способом, как это делается по умолчанию. В результате вы можете видеть рекламные страницы, или, к примеру, может постоянно возвращаться вредоносное расширение в браузере.
Проверить ярлыки браузеров можно вручную, используя лишь средства Windows, а можно автоматическими средствами анализа, такими как бесплатные Shortcut Scanner или Check Browser LNK. Подробно об этих программах для проверки ярлыков и о том, как сделать это вручную в руководстве Как проверить ярлыки браузеров в Windows.
Инструмент очистки Google Chrome
Одна из самых частых причин появления нежелательной рекламы в браузерах (в всплывающих окнах, по клику в любом месте любого сайта) — вредоносные расширения и дополнения браузеров. При этом, по опыту ответа на комментарии к статьям на тему того, как избавиться от такой рекламы, пользователи, зная об этом, не выполняют очевидной рекомендации: отключение всех без исключения расширений, потому что некоторые из них кажутся им вполне благонадежными, которыми они пользуются долгое время (хотя по факту часто оказывается, что именно это расширение стало вредоносным — такое вполне возможно, бывает даже, что появление рекламы вызывают расширения, которые ранее её блокировали).
В браузере Google Chrome есть встроенный Инструмент очистки Chrome (официальная программа от Google, ранее называлась Google Software Removal Tool). Ранее она была доступна как отдельная утилита на сайте Google, теперь — это часть браузера Google Chrome.
Подробно об утилите: использование встроенного средства удаления вредоносных программ Google Chrome.
Zemana AntiMalware
Zemana AntiMalware — еще одна хорошая программа для борьбы с вредоносным ПО, на которую заставили обратить внимание комментарии к этой статье. Среди достоинств — эффективный облачный поиск (находит то, что порой не видят AdwCleaner и Malwarebytes AntiMalware), сканирование индивидуальных файлов, русский язык и вообще понятный интерфейс. Программа также позволяет обеспечить защиту компьютера в реальном времени (аналогичная возможность имеется в платном варианте MBAM).
Одна из самых интересных функций — проверка и удаление вредоносных и подозрительных расширений в браузере. С учетом того, что такие расширения — самая частая причина появления всплывающих окон с рекламой и просто нежелательной рекламы у пользователей, такая возможность мне представляется просто замечательной. Для того, чтобы включить проверку расширений браузеров, зайдите в «Настройки» — «Дополнительно».
Среди недостатков — бесплатно работает только 15 дней (впрочем, с учетом того, что такие программы в большинстве своем используют в экстренных случаях, может оказаться достаточным), а также необходимость интернет-подключения для работы (во всяком случае, для первоначальной проверки компьютера на наличие Malware, Adware и других вещей).
Скачать бесплатную в течение 15 дней версию Zemana Antimalware можно с официального сайта https://zemana.com/AntiMalware
HitmanPro
HitmanPro — уже давно существующая утилита для очистки компьютера от вредоносного софта с отличной репутацией. Отличается от других прежде всего скоростью работы и количеством обнаруживаемых угроз, в том числе удаленных, но от которых остались «хвосты» в Windows, не требует установки на компьютер.
HitmanPro является платной программой, однако в течение 30 дней имеется возможность воспользоваться всеми функциями бесплатно — этого вполне хватит, чтобы удалить весь мусор из системы. При проверке, утилита нашла все вредоносные программы, которые я предварительно специально установил и успешно очистила компьютер от них.
Судя по отзывам читателей, оставленных у меня на сайте в статьях про удаление вирусов, вызывающих появление рекламы в браузерах (одна из самых частых на сегодня проблем) и про возвращение нормальной стартовой страницы, Hitman Pro — это та утилита, которая помогает наибольшему их числу решить проблемы с потенциально нежелательным и просто вредным ПО, а уж в сочетании со следующим рассматриваемым продуктом работает вообще почти безотказно. Скачать HitmanPro можно с официального сайта https://www.hitmanpro.com/
Spybot Search & Destroy
Spybot Search & Destroy — еще один эффективный способ избавиться от ненужного ПО и защититься от вредоносных программ в будущем. Кроме этого, в утилите присутствует широкий набор дополнительных возможностей, связанных с безопасностью компьютера. Программа на русском языке.
Помимо поиска нежелательного софта, утилита позволяет защитить систему, отслеживая устанавливаемые программы и изменения в важных системных файлах и реестре Windows. В случае неудачного удаления вредоносных программ, повлекшего за собой сбои, можно откатить изменения, сделанные утилитой. Скачать бесплатно последнюю версию можно у разработчика: https://www.safer-networking.org/download/
Надеюсь, представленные средства борьбы с вредоносным ПО помогут вам решить возникшие проблемы, если же вам есть, чем дополнить обзор, буду рад вашим комментариям к статье.
Бесплатное сканирование
с ESET Online Scanner
- Одноразовое сканирование компьютера для удаления вирусов и вредоносных программ с Вашего компьютера БЕСПЛАТНО
Полная защита
c ESET Internet Security
- Непрерывная защита 24/7, в режиме реального времени
- Обнаруживает и удаляет угрозы в фоновом режиме
- Без обязательств — попробуйте 30 дней бесплатно
Как вы можете использовать ESET Online Scanner
![[Translate to Latvia - Latvija (ru_LV) new:] Smart way to test your antivirus [Translate to Latvia - Latvija (ru_LV) new:] Smart way to test your antivirus](https://www.eset.com/fileadmin/_processed_/7/b/csm_endpoinsecurity_grey_aa9f837857.png)
Разумный способ как проверить
качество работы Вашего антивируса
Простой в использовании инструмент, который может работать вместе с любым существующим антивирусом
![[Translate to Latvia - Latvija (ru_LV) new:] Comprehensive malware detection [Translate to Latvia - Latvija (ru_LV) new:] Comprehensive malware detection](https://www.eset.com/fileadmin/_processed_/0/5/csm_threat-analysis-grey_5f330dae0b.png)
Комплексное обнаружение
вредоносных программ
Найти и удалить вирусы, трояны, шпионское ПО, фишинг и другие интернет-угрозы
![[Translate to Latvia - Latvija (ru_LV) new:] FREE and easy-to-use tool [Translate to Latvia - Latvija (ru_LV) new:] FREE and easy-to-use tool](https://www.eset.com/fileadmin/_processed_/2/3/csm_bundles_grey_cd667a20af.png)
БЕСПЛАТНЫЙ
и простой в использовании инструмент
Без обязательств, без регистрации — абсолютно бесплатное однократное сканирование
![[Translate to Latvia - Latvija (ru_LV) new:] Periodic scanning of your device [Translate to Latvia - Latvija (ru_LV) new:] Periodic scanning of your device](https://www.eset.com/fileadmin/_processed_/e/a/csm_renew_grey_0b13c02740.png)
Периодическое сканирование
вашего устройства
Регулярная и автоматическая ежемесячная проверка на наличие инфекций и подозрительных приложений
ESET Online Scanner –Системные требования
Поддерживаемые операционные системы:
Microsoft Windows 10/8.1/8/7
Дисковое пространство:
350MB (минимальное), 400MB (оптимальное)
Получить Online Scanner
Одно сканирование, чтобы удалить все угрозы БЕСПЛАТНО
Узнать, какие лучшие средства удаления вредоносных программ существуют, не так сложно. По соответствующему запросу в Интернете легко находятся приложения, позволяющие устранить неполадки на компьютере, связанные с заражением вирусом.
Такое программное обеспечение обычно распространяется бесплатно или условно бесплатно.
Хотя в его возможности входит быстрый поиск и гарантированное удаление вредоносного кода и назойливой рекламы, с которыми не всегда могут справиться известные (и, чаще всего, платные) антивирусы.
Встроенное средство Windows 10
Первый способ избавиться от вредоносных приложений, которым стоит воспользоваться обычному пользователю Windows 10, предусматривает запуск уже встроенной утилиты Microsoft Malicious Software Removal Tool.
Иногда она срабатывает автоматически, но, если заражение вирусом уже произошло, инструмент запускается вручную. Найти MMSRT можно в папке System32 системного диска, расположенной в каталоге System32. Эффективность приложения не слишком высокая, но не меньше половины проблем будет решено.
Рис. 1. Средство удаления вредоносных программ в Windows 10.
К преимуществам использования средства относятся:
- русскоязычный интерфейс;
- интуитивно понятное управление;
- отсутствие необходимости в скачивании дополнительного программного обеспечения.
Среди недостатков приложения – длительное время сканирования и невысокая эффективность. А скачать его можно не только для Виндоус 10, но и для 7-й и 8-й версии операционной системы. Обновление под номером KB890830 имеет размер всего 52,8 Мб.
Быстрый и бесплатный AdwCleaner
Одной из самых известных и эффективных программ, позволяющих удалить нежелательные приложения с компьютера, является AdwCleaner. К плюсам его использования относят работу на русском языке, отсутствие необходимости в установке на компьютер и постоянно выходящие обновления, повышающие качество проверки системы.
Кроме того, завершив проверку, AdwCleaner выдаёт пользователю несколько рекомендаций по поводу профилактики заражения вредоносным кодом. А для запуска утилиты требуется всего лишь нажать кнопку начала сканирования, а, ознакомившись с результатами, выставить настройки и выбрать удаляемые сведения.
Рис. 2. Поиск вредоносного кода с помощью утилиты AdwCleaner.
Особенность работы приложения – в процессе сканирования иногда возникает необходимость перезагрузить компьютер. А после завершения работы на экран выводится отчёт, который можно сохранить в виде текстового файла.
Помощник в борьбе с расширениями Malwarebytes Anti-Malware Free
Программа Anti-Malware представляет собой одно из самых популярных решений для борьбы с уже попавшим на компьютер вредоносным кодом. Скачать её можно на официальном сайте разработчиков в двух вариантах.
Первый – бесплатное приложение Anti-Malware, пользоваться которым можно без ограничений, периодически обновляя базу данных с вирусами и нежелательным программным обеспечением. В его возможности входит только ручная проверка системы.
Второй вариант, Anti-Malware Premium, платный. Однако его использование помогает проверять Windows в автоматическом режиме. Обе версии утилиты эффективно справляются с устранением проблем, а проверка даже достаточно большого объёма данных обычно не занимает больше часа.
Рис. 3. Главное окно приложения Malwarebytes Anti-Malware
Простое, но эффективное средство Junkware Removal Tool
Приложение Junkware Removal Tool удаляет и нежелательное ПО, и нежелательные расширения, установившиеся в браузерах без ведома пользователя. И, хотя программа не защищает компьютер от заражения вирусами, среди её возможностей – быстрое и эффективное уничтожение вредоносного кода, обнаруженного при ручном запуске.
Рис. 4. Отчёт о работе утилиты Junkware Removal Tool.
Работа утилиты сопровождается созданием точки восстановления системы. А в процессе сканирования происходит автоматическое исправление неполадок и удаление вирусных программ. Проверка завершается созданием подробного отчёта о найденных проблемах и их решении.
CrowdIsnpect – поиск нежелательных процессов в системе
Вредоносные приложения можно обнаружить и по запущенным в системе процессам. На этом основан принцип действия утилиты CrowdInspect, которая в процессе работы сканирует список автозагрузки и работающие на данный момент службы. С помощью постоянно обновляющейся базы вирусов и нежелательного ПО, программа собирает информацию о процессах и сравнивает её со списком потенциальных угроз.
Рис. 5. Анализ процессов Windows с помощью утилиты CrowdInspect.
Одним из результатов проверки системы CrowdInspect становится выдача на экран списка сетевых соединений и IP-адресов, а также репутации сайтов, которым они принадлежат. Хотя разобраться с большей частью этой информации могут только продвинутые пользователи. Остальным желательно выбирать для удаления вредоносного кода утилиты, автоматически устраняющие проблемы.
Условно бесплатная утилита Zemana AntiMalware
По эффективности борьбы с вирусами и нежелательными расширениями приложение Zemana AntiMalware не уступает не только другим бесплатным утилитам, но даже платным версиям некоторых известных антивирусов. К достоинствам программы относят возможность облачного поиска, понятный русскоязычный интерфейс и защиту системы в реальном времени. У платной версии Premium преимуществ ещё больше.
Рис. 6. Поиск вредоносных программ утилитой Zemana AntiMalware.
Zemana неплохо справляется с удалением плагинов в браузерах, наличие которых часто приводи к появлению всплывающих рекламных сообщений. Хотя для запуска поиска расширений настройки программы придётся изменить, перейдя в раздел «Дополнительно».
А к минусам утилиты можно отнести условно бесплатное распространение – через 15 дней за её использование придётся заплатить. Хотя обычно для быстрого сканирования компьютера пользователю достаточно и нескольких часов, после чего приложение удаляется.
HitmanPro – максимальная эффективность при удалении плагинов
Использование программы HitmanPro считается одним из лучших и быстрых вариантов удаления вредоносных приложений. Её недостатком является необходимость заплатить за использование после 30-дневного бесплатного периода.
Впрочем, этого месяца должно с избытком хватить для эффективного удаления всех вредоносных приложений. А для того чтобы при следующем использовании утилита не сообщила о завершении работы пробной версии, достаточно удалить её и установить заново, предварительно очистив реестр от всех следов HitmanPro.
Рис. 7. Работа утилиты HitmanPro.
Программа эффективно удаляет большинство распространённых вирусов. А при проверке браузеров находит и устраняет проблемы с посторонними расширениями. После завершения сканирования пользователю предлагается ознакомиться со списком обнаруженных проблем. И, если какой-то из отмеченных файлов не является опасным, по мнению пользователя, его можно удалить из карантина.
Spybot Search & Destroy – повышение безопасности ПК
С помощью приложения Spybot Search & Destroy можно не только избавиться от вредоносных приложений, но и дополнительно улучшить безопасность своего ПК – даже если на нём уже установлен антивирус.
Некоторые решения по усилению защиты системы предлагает бесплатная версия утилиты, для использования остальных придётся приобрести платную версию. Удобство работы с приложением увеличивается благодаря русскоязычному интерфейсу и возможности периодически обновлять базу данных вирусов и нежелательных программ.
Рис. 8. Spybot Search & Destroy – поиск, устранение и профилактика проблем.
Spybot способен контролировать изменения реестра и системной информации, благодаря чему не только решает уже появившиеся проблемы, но и обеспечивает профилактику возможных неполадок. Кроме того, все изменения, которые внесла утилита, можно отменить – иногда это помогает избежать сбоев в работе Windows, когда вместе с вирусом удаляется полезный файл.
Самый мощный, но медленный Dr.Web CureIt!
Самой мощной и результативной утилитой можно назвать Dr.Web CureIt!, к преимуществам которой можно отнести возможность бесплатного использования. Скачав последнюю версию приложения (размер которой превышает 100 Мб) и запустив её на компьютере, через несколько часов можно получить и отчёт о проделанной работе, и на 99,9% очищенную от вирусов систему.
Именно CureIt рекомендует использовать техподдержка некоторых провайдеров Интернета. Недостаток у приложения всего один – воспользоваться им получится всего один раз. Через несколько часов после скачивания выходит очередное обновление, а старое прекращает работу.
К преимуществам утилиты относят не только высокий уровень эффективности поиска вредоносных программ, но и возможность скачать её заново. После повторного скачивания с официального сайта производителя приложение снова готово к обнаружению вирусов. При этом базы данных уже обновлены, и эффективность поиска возрастает.
Рис. 9. Сообщение о необходимости обновления утилиты Curelt.
Решение проблем с браузерами
В процессе удаления вирусов следует обратить внимание и на ярлыки браузеров – нередко именно они являются источником проблемы. Вредоносный код прописывается в свойствах ярлыка и изменяет способ запуска:
- иногда при входе в Интернет пользователь попадает не на главную страницу, а на другой сайт – чаще всего фишинговый или рекламирующий какие-то услуги;
- вместе с запуском браузера может устанавливаться посторонний плагин, изменяющий поисковую систему, главную страницу и параметры работы в сети.
Решить проблему можно вручную, проверив ярлыки браузеров. Но лучше всего сделать это с помощью таких утилит как Shortcut Scanner. Бесплатное приложение проверяет логические и внешние диски на наличие нежелательных программ, выявляя и подозрительные или неработающие ярлыки.
Преимущество использования этого средства – бесплатное распространение и работа на любых современных системах Windows (от XP до 10-й), недостаток – отсутствие русскоязычной версии.
Если нежелательный плагин уже автоматически установился в браузере, удалить его можно через меню расширений в настройках. Иначе вместо перехода на выбранные страницы на экране будут появляться рекламные объявления и посторонние ресурсы.
Чаще всего такая проблема возникает у пользователей, которые уже установили значительное количество расширений, и не замечают 1–2 лишних. Если плагинов практически нет, заметить новый и принять меры по его отключению проще. А при отсутствии уверенности в том, что дополнение на самом деле вредоносное, помогут специальные утилиты, разработанные для конкретных браузеров.
Для Google Chrome официальные разработчики создали утилиту под названием «Инструмент очистки». Она автоматически проверяет наличие встроенного вредоносного кода при каждом запуске браузера.
При обнаружении проблемы плагин отключается вместе с остальными расширениями. После этого пользователь может восстановить нужные ему дополнения вручную.
Рис. 11. Поиск вредоносного кода Инструментом очистки Chrome.
Для Mozilla Firefox и стандартного для старых версий Windows браузера Internet Explorer существует бесплатное приложение Avast Browser Cleanup.
Утилита в автоматическом режиме проводит сканирование двух браузеров (при наличии их в системе), а в качестве результата выдаёт перечень подозрительных плагинов. Антивирусную программу можно скачать с официального сайта производителя.
Рис. 12. Очистка браузера от вредоносного кода с помощью Avast Browser Cleanup.
Аналогичные по функциональности и такие же бесплатные утилиты выпускают и другие компании. Причём, для разных браузеров и с широким ассортиментом возможностей. Некоторые программы обеспечивают ещё и эффективную защиту в реальном времени – правда, у большинства из них такая возможность платная.
Выводы
Использование приложений, удаляющих нежелательное программное обеспечение, не избавляет от необходимости установки антивирусов. Каждая программа выполняет свои задачи. Антивирусные утилиты защищают систему практически постоянно, и предотвращают заражение системных файлов.
А приложения для устранения уже появившихся проблем нужны, в основном, после того как антивирус оказался неэффективным. Использование сразу двух вариантов – установленных и периодически запускаемых утилит – обеспечит максимальную эффективность защиты. Хотя для того чтобы компьютер находился в ещё большей безопасности, желательно:
- выполнять рекомендации антивирусных утилит, выдающих предупреждения при входе на подозрительные ресурсы;
- проверять антивирусом скачанные или записанные с внешнего носителя файлы, происхождение которых неизвестно (например, скачанных не с официального сайта, а с посторонней веб-страницы);
- установить в настройках антивируса автоматическое обновление баз данных вирусов и не реже раза в неделю запускать приложение вручную.
Профилактика заражения компьютера вирусами и другими видами вредоносного кода уменьшит вероятность появления проблем. Хотя 100%-ной защиты не обеспечивают ни Curelt!, ни даже платный антивирус.
Лучшие средства удаления вредоносных программ
Начать стоит с того, что вредоносные программы в данном контексте (Malware) — не вполне вирусы, это, скорее, программы проявляющие нежелательную активность на компьютере, устанавливающиеся без ведома пользователей и, ко всему прочему, их сложно удалить.
Чистим Windows от шпионских и вредоносных программ и файлов
В этом видео я расскажу как очистить ваш компьютер на операционной системе Windows от шпионских и вредоносных программ и файлов, а так же как освободить место на жеском диске от временных файлов и как почистить кэш. Будет сделан обзор трех бесплатных утилит
Источник
Антивирусные сканеры предназначены для проверки компьютера на наличие вредоносного программного обеспечения, устранения обнаруженных угроз. Антивирусное приложение – сканер, проверяет систему в произвольный момент времени, не обеспечивает постоянную защиту компьютера.
В этом проявляется разница между антивирусными сканерами и мониторами (антивирусами). Антивирусный сканер проводит разовые проверки по требованию, а антивирус, установленный на компьютере, выполняет постоянную защиту ПК.
Содержание:
- Dr.Web CureIt! — мощная лечащая утилита
- Kaspersky Virus Removal Tool — мощный антивирусный сканер
- Emsisoft Emergency Kit — аварийный лечащий комплект
- ESET Online Scanner — онлайн сканер вирусов
- F-Secure Online Scanner — облачный сканер
- Norton Power Eraser — выявление вирусных угроз
- Microsoft Safety Scanner — сканер для поиска вирусов
- COMODO Cleaning Essentials — инструменты для борьбы с вирусами
- Выводы статьи
Для чего нужны антивирусные программы — сканеры? Антивирусные сканеры для Windows необходимы для проверки компьютера в случаях, когда стационарно установленные антивирусы не справляются со своей работой. Например, система стала сильно тормозить без видимых причин, в работе некоторых программ стали появляться сбои и т. п.
Вполне возможно, что на компьютер проникло вредоносное ПО. Поэтому имеет смысл проверить и, если что-то обнаружено, вылечить компьютер, устранить возникшие проблемы.
Некоторые пользователи не использую антивирусные приложения на своих компьютерах. В таких случаях, следует время от времени выполнять проверку системы с помощью антивирусного сканера для профилактики.
Часть сканеров использует в своей работе облачные серверы, с которыми взаимодействуют во время проверки компьютера. Поэтому, для работы подобного типа программ необходимо интернет соединение.
Другие антивирусные сканеры полностью автономные, они имеют в своем составе все актуальные антивирусные базы на момент загрузки приложения. Для новой проверки следует скачать свежую версию антивирусного сканера.
В статье мы разберем бесплатные антивирусные сканеры (увы, есть и платные программы этого типа), которые работают без установки на компьютер. Подобные приложения имеют некоторые преимущества, так как встречаются ситуации, когда в результате тяжелого заражения системы становится невозможным установка антивирусной программы на компьютер. Портативная, переносная версия (portable) антивирусного сканера позволит запустить программу не только с диска компьютера, но и со съемного носителя, например, с USB флешки.
Для проведения проверки на вирусы следует использовать сканер от другого производителя, отличного от разработчика антивируса, установленного на ПК.
В этой инструкции представлены лучшие антивирусные сканеры, поддерживающие русский язык, работающие в операционной системе Windows.
Dr.Web CureIt! — мощная лечащая утилита
Dr.Web CureIt! — популярный антивирусный сканер для лечения зараженных компьютеров от российской компании Dr.Web. Сканер Dr.Web CureIt обнаруживает различные виды вредоносного ПО, не имеет конфликтов с установленными на компьютере антивирусами.
Скачайте лечащую утилиту Dr.Web CureIt! с официального сайта компании Доктор Веб. Для новой проверки ПК скачайте свежую версию программы с актуальными базами (обновления выпускаются часто, несколько раз в день).
Порядок использования утилиты Dr.Web CureIt:
- После окончания загрузки, запустите приложение на компьютере (программа имеет имя из набора символов для противодействия вирусам, чтобы они не могли заблокировать запуск утилиты на компьютере).
- После запуска утилиты примите условия лицензионного соглашения.
- Нажмите на кнопку «Начать проверку» или выберите отдельные объекты для проверки.
Если в результате сканирования системы было обнаружено вредоносное ПО, проведите лечение компьютера от вирусов.
Более подробно об использовании Dr.Web CureIt! читайте в этой статье.
Kaspersky Virus Removal Tool — мощный антивирусный сканер
Kaspersky Virus Removal Tool (KVRT) — продукт российской компании Лаборатория Касперского для обнаружения и удаления вирусов с компьютера. Приложение эффективно справляется с возложенными на нее задачами.
Скачайте утилиту Kaspersky Virus Removal Tool с официального сайта Лаборатории Касперского. Для нового сканирования скачайте последнюю версию KVRT (приложение обновляется несколько раз в день).
Процесс проверки на вирусы в Kaspersky Virus Removal Tool проходит в несколько шагов:
- Запустите KVRT на компьютере.
- Примите условия лицензионного соглашения.
- В окне «Все готово к проверке» нажмите на кнопку «Начать проверку».
Получите отчет о проверке, выполните лечение или удаление обнаруженных вредоносных элементов с компьютера.
Для подробного ознакомления с работой Kaspersky Virus Removal Tool перейдите по ссылке.
Emsisoft Emergency Kit — аварийный лечащий комплект
Emsisoft Emergency Kit — аварийный комплект утилит для лечения зараженных компьютеров. Программа имеет в своем составе несколько инструментов для противодействия вредоносному программному обеспечению: графический инструмент Emergency Kit Scanner и инструмент Commandline Scanner, запускаемый из командной строки.
Скачайте Emsisoft Emergency Kit с официального сайта новозеландской компании Emsisoft, а затем выполните действия:
- Распакуйте программу на компьютере. При настройках по умолчанию, на диске «С:» создается папка «EEK».
- Затем откроется папка с программой, в которой нужно кликнуть по приложению «Start Emergency Kit Scanner».
- Примите условия лицензионного соглашения, а потом обновите программу.
- Нажмите на кнопку «Сканирование».
- Выберите тип проверки: «Быстрая проверка», «Проверка на угрозы», «Быстрая проверка».
- Запустите сканирование.
- Обнаруженные угрозы будут помещены в карантин, удалите вирусы с компьютера.
О работе приложения Emsisoft Emergency Kit подробнее читайте ниже.
ESET Online Scanner — онлайн сканер вирусов
ESET Online Scanner — онлайн сканер для проверки компьютера и удаления с ПК обнаруженных угроз. В своей работе утилита использует облачные технологии для защиты от разных типов угроз.
Сначала потребуется скачать ESET Online Scanner с официального сайта словацкой компании ESET.
Затем выполните следующие шаги:
- Примите лицензионное соглашение.
- Настройте параметры сканирования.
- Нажмите на кнопку «Сканировать».
После завершения проверки, удалите найденные угрозы.
Более подробно о ESET Online Scanner читайте на этой странице.
F-Secure Online Scanner — облачный сканер
F-Secure Online Scanner — облачный онлайн сканер для проверки компьютера на наличие вредоносного ПО. Приложение использует при проверке компьютера облачную антивирусную базу.
Загрузите приложение F-Secure Online Scanner с официального сайта финской компании F-Secure.
Проведите проверку в F-Secure Online Scanner, выполнив шаги:
- После запуска программы, примите условия лицензионного соглашения.
- Нажмите на кнопку «Принять и проверить».
- Проведите проверку и очистку системы от вредоносных файлов и приложений.
Подробнее о работе F-Secure Online Scanner вы узнаете из статьи на сайте.
Norton Power Eraser — выявление вирусных угроз
Norton Power Eraser — инструмент для выявления угроз, которые трудно обнаружить обычным антивирусом. Программа применяет агрессивные технологии сканирования для выявления вредоносного софта.
Norton Power Eraser можно скачать с официального сайта американской компании Symantec.
При проверке выполните последовательные шаги:
- Запустите программу.
- Нажмите на кнопку «Сканировать на предмет угроз».
- Удалите обнаруженные угрозы.
Если понадобиться, в программе Norton Power Eraser можно выполнить расширенные сканирования.
Подробная статья про Norton Power Eraser находится тут.
Microsoft Safety Scanner — сканер для поиска вирусов
Антивирусное средство от американской корпорации — Microsoft Safety Scanner обнаруживает и удаляет вредоносное программное обеспечение в операционной системе Windows. Для выполнения проверки, пользователю нужно будет скачать утилиту, а затем запустить сканер на компьютере.
Перед выполнением загрузки, на странице Microsoft Safety Scanner официального сайта выберите язык и версию разрядности (64-bit или 32-bit) приложения. Антивирусный сканер сохраняет работоспособность в течение 10 дней. Для следующей проверки необходимо загрузить новую версию утилиты с актуальными антивирусными базами.
В Microsoft Safety Scanner проверка компьютера на вирусы проходит в следующем порядке:
- Запустите программу Microsoft Safety Scanner на компьютере.
- Примите условия лицензионного соглашения.
- В следующем окне нажмите на кнопку «Далее».
- Выберите тип проверки: «Быстрая проверка», «Полная проверка», «Выборочная проверка».
- Запустите проверку на вирусы.
- Дождитесь появления результатов сканирования.
- В случае обнаружения вирусов или другого вредоносного ПО, удалите опасные объекты с компьютера.
Прочитайте подробную статью про использование Microsoft Safety Scanner.
COMODO Cleaning Essentials — инструменты для борьбы с вирусами
COMODO Cleaning Essentials — набор инструментов для определения и удаления вирусов и опасных процессов с компьютера. В состав приложения входит антивирусный сканер, обнаруживающий различные типы вирусов.
Скачайте COMODO Cleaning Essentials с официального сайта американской компании Comodo. На странице загрузки выберите разрядность операционной системы Windows, установленной на компьютере. Распакуйте архив с приложением в удобном месте.
Для выполнения проверки проделайте следующее:
- Сначала откройте папку с именем «cce_номер_версии_сканера», а затем папку «cce_x64» или «cce_86, в зависимости от выбранной разрядности системы.
- Кликните по файлу «CCE» (Приложение) для запуска программы.
- Примите условия лицензионного соглашения.
- Выберите тип сканирования: «Разумное сканирование», «Полное сканирование» или «Выборочное сканирование».
После завершения проверки, удалите вредоносные элементы с компьютера.
Выводы статьи
В статье рассмотрены лучшие антивирусные сканеры, не требующие установки на компьютер. Программы запускаются с любого удобного места на компьютере, в том числе со съемного носителя. Антивирусные сканеры запускаются пользователем самостоятельно для разовой проверки компьютера. Приложения проводят сканирование системы, удаляют вирусы и вредоносные программы с компьютера.
Похожие публикации:
- Лучшие бесплатные антивирусы
- Sophos Virus Removal Tool — бесплатный антивирусный сканер
- Как удалить Avast с компьютера полностью
- Acronis Ransomware Protection для защиты от вирусов-вымогателей
- 10 советов по использованию антивируса
Содержание
- Как понять, есть ли на компьютере Windows 10 вирусы
- Признаки инфицирования компьютера
- Как узнать наличие вирусов на компьютере с помощью Диспетчера задач
- Как проверить компьютер на вирусы с помощью Защитника Windows
- Как обнаружить и удалить вредоносные программы на ПК с Windows 10.
- Что такое Malware?
- Откуда берётся вредоносная программа?
- Признаки заражения компьютера вредоносными программами:
- Техника удаления вредоносных программ на ПК с Windows 10:
- Диспетчер задач: подозрительные процессы. Как найти и удалить вирус?
- Как проверить компьютер на наличие вредоносного ПО Windows 10
- Как определить, что на компьютере есть вирус?
- Признаки заражения компьютера вирусами
- Как обнаружить вирус на компьютере
- Антивирус
- Чистящие утилиты
- Диспетчер задач
Как понять, есть ли на компьютере Windows 10 вирусы
Иногда устройства под управлением ОС Windows 10 действительно заражаются вирусами. Понять, что на компьютере поселилась вредоносная программа можно несколькими способами: попробовать обнаружить вирус вручную или произвести сканирование с помощью известного антивирусного инструмента.
Стоит сказать, что медленно работающий компьютер не означает его заражение вредоносным ПО и наоборот, нормально работающее устройство не означает, что оно не заражено. Но всё же есть косвенные признаки в работе персонального устройства, когда пользователю следует проявить бдительность.
Признаки инфицирования компьютера
Не все вирусы проявляют себя одинаково, но есть несколько предупреждающих сигналов, на которые в первую очередь следует обратить внимание.
Не всегда вредоносное программное обеспечение вызывает изменения в работе системы, поэтому нужно периодически проверять компьютер с помощью хорошей антивирусной программы.
Как узнать наличие вирусов на компьютере с помощью Диспетчера задач
Некоторые вредоносные программы тихо работают в фоновом режиме и никак себя не проявляют. Они запускаются вместе с системой и пытаются маскироваться под обычные процессы Windows. С помощью функции поиска в интернете можно быстро определить, является ли процесс санкционированным или нет.
Итак, чтобы открыть Диспетчер задач нажимаем Ctrl + Shift + Esc. В списках запущенных программ и процессов ищем приложения, которые нам не знакомы и потребляют много ресурсов процессора. Также, если вы видите запущенный подозрительный процесс и хотите его проверить, щелкните по нему правой кнопкой мыши и выберите Поиск в Интернете.
В результатах поиска следует прочесть несколько вариантов, чтобы узнать о нем информацию и определить, является ли процесс санкционированным. Далее можно в ручном режиме удалить угрозу.
Как проверить компьютер на вирусы с помощью Защитника Windows
Данный способ более предпочтительный, чем первый. Защитник Windows — это встроенная антивирусная программа, которая помогает обнаруживать вредоносное ПО и предотвращающая их запуск. Чтобы начать поиск вирусов с помощью Защитника Windows нужно перейти по следующему пути Пуск — Параметры — Обновление и безопасность — Безопасность Windows — Открыть службу Безопасность Windows
Далее для выполнения сканирования нажимаем Защита от вирусов и угроз. Там будет предложено выполнить быструю проверку. Вообще, есть возможность выбрать из четырех вариантов сканирования: быстрая проверка, полное сканирование, настраиваемое сканирование, проверка автономным модулем Microsoft Defender.
Каждый имеет свои особенности проверки и различается по времени сканирования. По завершении любого варианта сканирования потенциальные угрозы будут перечислены в деталях в итоговом отчете.
Несмотря на предлагаемый Microsoft инструмент для защиты от вирусов и вредоносных программ, всегда рекомендуется проверять систему компьютера с помощью других альтернативных антивирусных программ, поскольку каждая из них имеет свою собственную базу данных сигнатур вирусов. Бывает Windows может не помечать файл как вредоносный, в то время другие антивирусные инструменты, наоборот фиксируют угрозу.
Share the post «Как понять, есть ли на компьютере Windows 10 вирусы»
Источник
Как обнаружить и удалить вредоносные программы на ПК с Windows 10.
в Windows 7/8/10 14.11.2018 0 388 Просмотров
Компьютер может начать работать медленнее, может быть из-за вируса, шпионского ПО или из-за вредоносной программы. Иногда проблемы с оборудованием также могут привести компьютер к медленной работе. Вот почему хорошо, чтобы Вы проверили ваш ПК на наличие вредоносного ПО. Но прежде чем перейти к шагам по удалению вредоносных программ, сначала нужно понять, чем на самом деле являются вредоносные программы и откуда они приходят?
Что такое Malware?
Вредоносное ПО – это ПО, используемое для заражения компьютера, телефона или планшета для тайного доступа к устройству без ведома пользователя. Хакеры предпочитают использовать вредоносное ПО для различных целей, таких как извлечение личной информации, кража денег или воспрепятствование пользователям доступа к их устройству.
Вирусы, шпионское ПО, черви, троянские кони, рекламное ПО, фишинг, руткиты и вымогатели считаются вредоносным ПО.
Откуда берётся вредоносная программа?
Из приведенного выше обсуждения у вас есть приблизительное представление о вредоносном ПО. Но какие признаки покажут вам, что ваш компьютер заражен вредоносными программами? Как вы может их обнаружить в вашем компьютере?
Признаки заражения компьютера вредоносными программами:
Таким образом, эти проблемы вызовут большие препятствия при работе на вашем ПК и могут даже украсть ваши важные данные. При использовании интернета будьте очень осторожны и никогда не открывайте вложения электронной почты от неизвестных авторов и источников.
И, если ваш ПК заражён вредоносной программой, то выполните следующие действия, чтобы освободить вашу Windows 10 PC от вредоносных программ.
Техника удаления вредоносных программ на ПК с Windows 10:
Сначала отключите компьютер от интернета и удалите USB-устройства, если таковые имеются, а затем загрузите компьютер в безопасном режиме. Для того чтобы загрузить Windows 10 в безопасном режиме, сначала нажмите кнопку Пуск и выберите кнопку Питания, как если бы вы собирались перезагрузить ПК, но ничего не нажимайте. Затем нажмите клавишу Shift и нажмите кнопку Reboot. Когда появится полный экран вы увидите меню, выберите Устранение неполадок, а затем Дополнительные параметры, затем Параметры запуска. В следующем окне нажмите кнопку Перезагрузить и ждите следующего экрана, когда он появиться (просто мы знаем, что этот процесс может быть очень долгим). Далее вы увидите меню с опциями запуска имеющие номера; выберите номер 4, который и является безопасным режимом. Обратите внимание, что если вы хотите подключиться к онлайн-сканерам, вам нужно будет выбрать опцию 5, которая является безопасным режимом работы с сетями.
Вы также можете заметить, что в безопасном режиме ваш компьютер работает заметно медленнее. Это как раз и может быть признаком того, что ваша система имеет вредоносное ПО, или это также может означать, что у вас есть много программ, которые запускаются вместе с Windows. Если ваш компьютер оснащён твердотельным накопителем, то они в любом случае будут загружаться очень быстро.
Перед запуском проверки на вирусы в безопасном режиме, удалите временные файлы, так как это будет стимулировать проверку на вирусы, а также поможет очистить место на диске и даже удалить некоторые вредоносные программы. Вы можете использовать утилиту в Windows 10 Очистка диска. Просто в строке поиска введите “Очистка диска” .
Резервное копирование файлов, включая изображения, видео и документы. Не делайте резервное копирование файлов программ, потому что вирусы могут там спрятаться. Вы можете восстановить его позже, если они будут потеряны.
Некоторые бесплатные сканеры вредоносных программ по требованию доступны:
BitDefender Free Edition
Kaspersky Virus – утилита для удаления вирусов
Malwarebytes
Средство удаления вредоносных программ Microsoft
Отключите Интернет и запустите сканирование.
Перезагрузить компьютер.
Проверьте результат проверки на наличие вредоносных программ, выполнив полную проверку с помощью антивирусного ПО. Снова перезагрузите если какие-либо инфекции нашли.
Обновите свою ОС, приложения и браузер.
Сбросьте все свои пароли.
Если вы по-прежнему сталкиваетесь с проблемой на ПК с ОС Windows 10, то не стесняйтесь обращаться к нашим специалистам технической поддержки. Мы здесь, чтобы помочь вам с любыми вопросами ПК.
Источник
Диспетчер задач: подозрительные процессы. Как найти и удалить вирус?
Добрый день.
Большинство вирусов в ОС Windows стараются скрыть свое присутствие от глаз пользователя. Причем, что интересно, иногда вирусы очень хорошо маскируются под системные процессы Windows да так, что даже опытному пользователю с первого взгляда не найти подозрительный процесс.
Кстати, большинство вирусов можно найти в диспетчере задач Windows (во вкладке процессы), а затем посмотреть их месторасположение на жестком диске и удалить. Только вот какие из всего многообразия процессов (а их там иногда несколько десятков) — нормальные, а какие считать подозрительными?
В этой статье расскажу, как я нахожу подозрительные процессы в диспетчере задач, а так же, как потом удаляю вирусную программу с ПК.
1. Как войти в диспетчер задач
Нужно нажать сочетание кнопок CTRL + ALT + DEL или CTRL + SHIFT + ESC (работает в Windows XP, 7, 8, 10).
В диспетчере задач можно просмотреть все программы, которые в данный момент запущены компьютером (вкладки приложения и процессы ). Во вкладке процессы можно увидеть все программы и системные процессы, которые работают в данный момент на компьютере. Если какой-то процесс сильно грузит центральный процессор (далее ЦП) — то его можно завершить.
Диспетчер задач Windows 7.
2. AVZ — поиск подозрительных процессов
В большей кучи запущенных процессов в диспетчере задач не всегда просто разобраться и определить где нужные системные процессы, а где «работает» вирус, маскирующийся под один из системных процессов (например, очень много вирусов маскируется, называя себя svhost.exe (а ведь это системный процесс, необходимый для работы Windows)).
На мой взгляд, очень удобно искать подозрительные процессы с помощью одной антивирусной программы — AVZ (вообще, это целый комплекс утилит и настроек для обеспечения безопасности ПК).
Сайт программы (там же и ссылки на скачивание) : http://z-oleg.com/secur/avz/download.php
Для начала работ, просто извлеките содержимое архива (который скачаете по ссылке выше) и запустите программу.
AVZ — менеджер автозапуска.
В диспетчере процессов картина будет похожей: тут отображаются процессы, которые работают в данный момент на вашем ПК. Особое внимание уделите процессам черного цвета (это те процессы, за которые поручиться AVZ не может).
AVZ — Диспетчер процессов.
Например, на скриншоте ниже показан один подозрительный процесс — он вроде системный, только о нем AVZ ничего не знает… Наверняка, если не вирус — то какая-нибудь рекламная программа, открывающая какие-нибудь вкладки в браузере или показывая баннеры.
Вообще, лучше всего при нахождении подобного процесса: открыть его место хранения (щелкнуть правой кнопкой мышки по нему и выбрать в меню «Открыть место хранение файла»), а затем завершить этот процесс. После завершения — удалить все подозрительное из места хранения файла.
После подобной процедуры проверить компьютер на вирусы и adware (об этом ниже).
Диспетчер задач Windows — открыть место расположение файла.
3. Сканирование компьютера на вирусы, Adware, трояны и пр.
Чтобы просканировать компьютер на вирусы в программе AVZ (а сканирует она достаточно хорошо и рекомендуется в качестве дополнения к вашему основному антивирусу) — можно не задавать никаких особенных настроек…
Достаточно будет отметить диски, которые будут подвергнуты сканированию и нажать кнопку «Пуск».
Антивирусная утилита AVZ — санирование ПК на вирусы.
Сканирование достаточно быстрое: на проверку диска в 50 ГБ — на моем ноутбуке потребовалось минут 10 (не более).
После полной проверки компьютера на вирусы, я рекомендую проверить компьютер еще такими утилитами, как: Чистилка, ADW Cleaner или Mailwarebytes.
Чистилка — ссылка на оф. сайт: https://chistilka.com/
AdwCleaner — сканирование ПК.
4. Исправление критических уязвимостей
Оказывается, не все настройки Windows по умолчанию безопасны. Например, если у вас разрешен автозапуск с сетевых дисков или сменных носителей — при подключении оных к вашему компьютеру — они могут его заразить вирусами! Чтобы этого не было — нужно отключить автозапуск. Да, конечно, с одной стороны неудобно: диск теперь не будет авто-проигрываться, после его вставки в CD-ROM, зато ваши файлы будут в безопасности!
Источник
Как проверить компьютер на наличие вредоносного ПО Windows 10
Ваш компьютер с Windows 10 работает медленнее, чем всегда? Вы видите разные всплывающие рекламные окна, которых раньше не было? В таких случаях у вас возможно компьютер зараженный вредоносным ПО. Есть способы, которые вы можете попробовать. Эта статья научит вас, как сканировать ваш компьютер на наличие вредоносных программ в Windows 10.

Он работает путем сканирования на наличие угроз, таких как рекламное ПО, шпионское ПО и вирусы. Включение Защитника не позволит вредоносным программам нанести существенный ущерб компьютеру и Windows.
Включение Защитника Windows
Откройте «Параметры Windows 10». Перейдите в раздел «Обновление и безопасность» > «Безопасность Windows». В разделе «Области защиты» выберите «Защита от вирусов и угроз».

Появится новое окно со списком параметров безопасности. Нажмите Защита от вирусов и угроз. Теперь нажмите «Защита от вирусов и угроз». Перейдите в режим защиты в реальном времени и включите его, если он в данный момент выключен.

После активации Защитник Windows автоматически проверит ваш компьютер на наличие вредоносных программ. Последняя версия Защитника Windows недоступна в Windows 7 или Windows 8.
Достаточно ли Защитника Windows?
Но если мы говорим о чистой производительности, существуют сторонние решения, которые предлагают больше защиты и могут быть настроены для удовлетворения конкретных потребностей. Один инструмент, который мы всегда предлагали, это Malwarebytes Anti-Malware.
Диагностика на наличие вредоносных программ в Windows 10
Есть и другие способы диагностики наличия вредоносных программ на компьютере с Windows 10. Ниже приведены только некоторые из них.
ПК имеют функцию под названием Безопасный режим. Когда вы загружаете компьютер через этот режим, загружаются только необходимые программы. В этом режиме запрещено запускать вредоносные программы. Если ваш компьютер работает быстрее в безопасном режиме, есть вероятность, что у вас есть вредоносное ПО при работе в обычном режиме.

Чтобы получить доступ к безопасному режиму, выберите «Пуск» > «Питание». Удерживая клавишу Shift, нажмите «Перезагрузить». После перезагрузки компьютера вы сможете получить доступ к безопасному режиму.

Если Вы хотите удалить временные файлы в безопасном режиме. Перейдите в «Поиск» и введите «Очистка диска». Это бесплатная утилита, входящая в состав Windows 10. Она поможет вам удалить старые файлы и, возможно, вредоносное ПО после быстрого сканирования.
Если вы чувствуете, что ваше текущее антивирусное решение не отвечает требованиям, возможно, пришло время подумать об установке одного из многих сканеров вредоносных программ на рынке сегодня.

Некоторые из этих решений бесплатны, в то время как за другие вам придется платить. Есть однократные покупки, в то время как другие основаны на подписке. Некоторые антивирусные программы работают лучше, чем другие. Убедитесь, что вы установили тот, который настоятельно рекомендуется и поставляется уважаемой компанией.
Вредоносные программы могут вносить изменения в настройки вашего браузера. Например, вредоносные программы могут изменить настройки вашей домашней страницы, чтобы запускать сайты, предназначенные для извлечения информации или отображения рекламы при каждом открытии браузера. Вам нужно как можно скорее проверить настройки, чтобы браузеры не запускали надоедливые сайты.
Откройте Google Chrome и перейдите в «Настройки нажав три точки» > «Настройки». Прокрутите вниз и найдите пункт «при запуске Chrome».

Выберите «Открыть заданные страницы» или «Набор страниц». Удалить незнакомые домены из списка.

Не останавливаемся на удалении незнакомого сайта, а опускаемся ниже и переходим в раздел «Дополнительные».

В самом низу выбираем раздел «Удалить вредоносное ПО с компьютера» жмем его.

Откроется новая страница, в ней необходимо нажать кнопку «Начать», тем самым мы запустим встроенный сканер, он проверит ваш компьютер на наличие вируса.
Переформатирование вашего ПК
Временами пользователи вынуждены переустановить операционную систему на своем компьютеры для удаления вредоносных программ. Но прежде чем делать это, убедитесь, что вы создали резервные копии важных файлов, если это все еще возможно для вас. Но неспешите бросаться в крайности, для начала попробуйте вернуть компьютер в первоначальное состояние


Примечание. Вероятность удаления вредоносного ПО выше, если удалить все. Однако вы рискуете удалить файлы и настройки. Следуйте инструкциям на экране, пока Windows 10 не предложит перезагрузить компьютер.
Источник
Как определить, что на компьютере есть вирус?
Вирусы пишут хакеры, и содержаться они могут в любом файле, скачанном из Интернета. В одних случаях это просто вполне безобидный код, который тормозит работу браузера, а в других – специальная программа, ворующая пароли от электронных кошельков и данные банковских карт. Узнать, что компьютер заражен вирусами, найти вредоносный файл и обезвредить его самостоятельно легко. Проверка займет не больше часа, как и удаление всех вредоносных файлов.
Признаки заражения компьютера вирусами
При работе с ПК есть привычный алгоритм работы, и если в нем наблюдаются сбои, это сразу же бросается в глаза. Даже самый лучший антивирус может пропустить вредоносный файл, поэтому проверку наличия вирусов необходимо производить регулярно.
Если вы заметили при включении и работе персонального компьютера следующие признаки, это свидетельствует о заражении системы вирусом:
Самый явный и безоговорочный признак заражения ПК – это сообщение антивируса о наличие вируса.
Как обнаружить вирус на компьютере
Стандартный системный антивирус не справляется с потоком угроз, которые ежедневно атакуют ваш ПК. Поэтому вирусы могут проникать в систему и нарушать ее работу. Обычная проверка и сканирование в фоновом режиме не всегда дает результат, так как множество вирусов маскируются под обычные файлы и простой антивирус их не обнаруживает.
Антивирус
Для работы в Интернет нужно установить современный мощный антивирус и регулярно обновлять базы данных, которые обнаруживают вирусы. Без этих шаблонов невозможно очистить ПК от вредоносного программного обеспечения. Поэтому перед началом поиска вирусов на компьютере необходимо установить последнюю версию антивирусной программы и запустить сканирование в фоновом режиме.
Чистящие утилиты
После очистки антивирусом остается риск, что некоторые программы остались в системе, так как могут маскироваться под рабочие процессы и обходить проверку на вирусы. Поэтому для остаточной проверки необходимо скачать специальную чистящую утилиту Dr. Web. Это бесплатная одноразовая программа, которая эффективно очистит все вирусы и восстановит пораженные файлы. При запуске нужно выбрать файлы и папки, диски, включая флешки.
Также можно установить комплекты от антивирусных компаний Dr.Web Live CD и Kaspersky Rescue Disk. Они записаны в виде образов диска, их необходимо установить на чистый CD, после записи достаточно перезапустить ПК и произвести загрузку, после чего выбрать файлы и папки, запустить процесс и сделать очистку. Эти программы имеют достаточно сильные алгоритмы и помогут выявить вредоносные файлы даже с корневых папок дисков.
Диспетчер задач
Надежный помощник в поиске вредоносного ПО – это диспетчер задач. С его помощью можно обнаружить путем анализа файлы, которые заражены и вирусы. Для вызова необходимо набрать сочетание клавиш Ctrl + Alt + Del и внимательно изучить данные, которые откроются. Если на ПК есть вирусы, они маскироваться под рабочие процессы, обнаружить их достаточно просто: они имеют названия, отличающиеся от основных процессов на 1-2 буквы.
Если какой-либо файл показался вам подозрительным, его можно проверить на подлинность через специальные сайты:
Кроме диспетчера задач, можно проверить наличие посторонних процессов на ПК через автозагрузку. Для этого надо открыть меню Пуск – Выполнить и ввести команду msconfig. В появившемся окне в столбце команд выявить процессы программ, которые вы не запускали и не устанавливали. Их необходимо снять с загрузки и затем очистить систему антивирусом.
Способов узнать, что компьютер заражен вирусами, много. Регулярное применение поиска и профилактики системы на наличие вредоносных файлов поможет избежать заражения файлов хакерскими программами. Не забывайте раз в неделю проводить полное сканирование, чтобы система была защищена от вредоносных атак и данные находились под защитой.
Источник