
К написанию данной инструкции меня подтолкнула ситуация, когда мне вручили флешку, на которой было множество видеофайлов, но находились они в разных папках. Мне же необходимо было быстро просмотреть общий список видеофайлов, как если бы все они находились в одной папке.
Постоянно перемещаться от папки к папке мне не хотелось, как и перемещатькопировать сами видеофайлы в какую-то одну директорию. В итоге немного поразмыслив, я пришёл к выводу, что проще и быстрее всего реализовать задуманное можно с помощью встроенного поиска Windows.
Отобразим лежащие в разных папках видеофайлы в одном окне
Прежде чем описать способ, к которому я прибегнул, стоит немного углубиться в теорию.
У видеофайлов, как и у любых других файлов, имеется расширение (последовательность символов, которая указывает на тип файла). По умолчанию операционная система Windows настроена таким образом, что расширение у файлов не отображается. Вы можете включить отображение расширений файлов.
К чему это всё? Ответ прост – мы воспользуемся поиском по расширению файла, и отобразим все видеофайлы в одном окне. Особенно радует тот факт, что вся процедура осуществляется молниеносно и исключительно штатными средствами операционной системы Windows, причём независимо от версии – это может быть Windows 7, 8, и последняя на сегодняшний день Windows 10.
Давайте же скорее перейдём непосредственно к инструкции:
- Откройте в файловом менеджере Windows диск или папку, в которой имеются подпапки с находящимися там видеофайлами.
- В правом верхнем углу данного окна имеется форма поиска по файлам. Не все знают, но поиск в Windows поддерживает расширенные команды поиска.
Введя в строку данную команду:
*.avi OR *.mp4 OR *.wmv OR *.mpg OR *.mpeg
будет осуществлён поиск сразу по нескольким типам файлов, которые в данном случае являются популярными форматами видео.
Естественно, вы можете добавить или убрать расширения, которые в вашем случае не актуальны.
- В результате в окне поиска отобразятся все видеофайлы.
Вы можете поменять представление – отобразить их списком, таблицей, плиткой и т.д. Очень удобно и действительно наглядно.
Вот собственно и всё. Теперь вы знаете больше, и у вас не возникнет проблем, когда потребуется отобразить все видеофайлы в одном окне, которые в свою очередь по факту находятся в различных папках.
Видеоинструкция
Если имеются вопросы, то не стоит их откладывать, а стоит задать прямо сейчас. Для этого специально и размещена форма комментариев.
Пользователи хранят на компьютере огромное количество файлов, которые постоянно теряются. Как правило, их можно найти встроенными средствами, если человек помнит хотя бы часть его названия, будь то слово или пару букв. А что, если нужно отыскать файлы конкретного типа? Например, как найти все видео на компьютере с операционной системой Windows 10? С этой целью тоже можно обратиться к стандартным инструментам, но, наряду с ними, стоит рассмотреть специальный софт.
Специальный софт
Как ни странно, стандартный интерфейс Windows 10 не очень хорошо оптимизирован для поиска файлов. Да, здесь есть соответствующий инструмент, но к его работе часто возникают претензии.
Конечно, встроенные средства мы тоже рассмотрим, но сначала предлагаем остановиться на дополнительных программах.
Например, Effective File Search:
- Запустите приложение.
- Кликните ЛКМ по вкладке «Опции» и отметьте галочкой пункт «Искать файлы». При этом важно, чтобы другие настройки были отключены.
- В пункте «Папка» нажмите на кнопку с многоточием и выберите исходную директорию. Это может быть просто диск «C» или отдельный каталог. Второй вариант сузит круг поиска.
- Во вкладке «Дата и размер» вы можете еще уменьшить диапазон. То же самое касается вкладки «С текстом», где требуется ввести часть названия файла.
- Именно во вкладке «С текстом» мы можем выбрать только видео, прописав наиболее распространенные форматы. Например, «*.avi OR *.mp4 OR *.wmv OR *.mpg OR *.mpeg». Этот список легко дополняется, но перед каждым новым расширением необходимо прописывать «OR».
- Когда все будет готово, нажмите на кнопку «Поиск».
На заметку. Приложение Effective File Search распространяется бесплатно и доступно как в обычной (требует установки), так и в портативной версии (установка не требуется).
По окончании сканирования результат будет представлен в окне программы. Далее останется кликнуть ПКМ по интересующему файлу и выбрать пункт «Открыть содержащую папку», чтобы увидеть ролик в «Проводнике».
Стандартные инструменты ОС
Если вы принципиально не желаете пользоваться сторонним софтом, то предлагается обратиться к помощи «Проводника». В правом верхнем углу программы есть строка «Поиск», куда можно ввести часть названия видеоролика. Также поддерживается распознавание отдельных форматов видео, как в случае с Effective File Search. Далее нужно нажать на клавишу «Enter», и вы увидите результат.
Также существует альтернативный вариант, который заключается в ограничении отображаемых расширений:
- Откройте «Панель управления».
- Перейдите в раздел «Параметры индексирования».
- Нажмите на кнопку «Дополнительно».
- Во вкладке «Типы файлов» выберите форматы, связанные с видео.
После сохранения настроек в «Проводнике» будут отображаться только видео, в то время как остальные файлы окажутся скрыты.
Вам помогло? Поделитесь с друзьями — помогите и нам!
Последнее обновление 07.01.2023 —
Вы устали просматривать папки и вручную искать видео? Вы ищете быстрый способ найти все видеофайлы на вашем устройстве Windows? Если это так, то вы пришли в нужное место.
Мы покажем вам, как использовать панель поиска File Explorer и некоторые фильтры для поиска только видео. Оттуда мы проверим, как вы можете найти видео, которые могут быть скрыты где-то на вашем устройстве.
1. Используйте панель поиска File Explorer, чтобы найти все свои видео
Панель поиска File Explorer упрощает поиск файлов и папок на вашем устройстве. Теперь давайте рассмотрим, как вы можете использовать этот инструмент для фильтрации результатов и поиска только видео:
- Откройте проводник, щелкнув его значок на панели задач. Или нажмите Win + E.
- Щелкните Этот компьютер на левой панели или откройте папку с видео. В этом случае мы рассмотрим, как можно искать видео в папке «Загрузки».
- Выбрав папку, введите kind:video в строке поиска Проводника и нажмите Enter. Это должно отображать все ваши видео.
2. Поиск видео по определенным именам файлов
Найти потерянные или потерянные файлы на вашем устройстве несложно. Однако прокрутка списка результатов поиска и поиск вашего видео может быть утомительной.
Итак, как вы ищете все свои видеофайлы и быстро находите конкретное видео?
Это довольно просто — если вы знаете имя файла. Вот шаги, которые вам необходимо выполнить:
- Откройте проводник, щелкнув его значок на панели задач или нажав Win + E.
- Нажмите «Этот компьютер» на панели слева или просто откройте любую другую папку, содержащую ваши видео.
- Введите имя файла вид: видео в строке поиска проводника, но замените имя файла точным именем файла, который вы ищете. Например, если вы ищете файл с названием «Парапланеризм», введите Вид параплана: видео в строке поиска проводника и нажмите Enter.
Самое приятное то, что даже если у вас есть другие форматы файлов с названием «Парапланеризм», этот поисковый запрос будет отображать только результаты видео. Таким образом, этот метод может пригодиться, если у вас есть разные типы файлов с одинаковым именем.
3. Поиск определенных форматов видеофайлов
А что, если вы хотите отобразить результаты поиска для определенных форматов видеофайлов? Панель поиска File Explorer может помочь и в этом!
Например, вы можете искать различные форматы видеофайлов, такие как MOV, MP4, WMV и другие. Вот шаги, которые вам необходимо выполнить:
- Нажмите Win + E, чтобы открыть проводник.
- Щелкните Этот компьютер слева или перейдите к любой другой соответствующей папке.
- Введите ext:.fileformat в строке поиска Проводника и замените часть формата файла форматом видеофайла, который вы ищете. Например, если вы ищете файлы MP4, введите ext:.MP4 и нажмите Enter.
Если вы знаете название видео, которое ищете, вы можете сделать еще один шаг вперед. Вы можете искать свои видео, используя как имя файла, так и формат файла. Вот шаги, которые вам необходимо выполнить:
- Откройте проводник в соответствии с предыдущими шагами.
- Введите имя файла ext:.fileformat и замените «имя файла» именем вашего файла, а «формат файла» — форматом, который вы ищете. Например, если вы ищете файл MP4 с названием «Парапланеризм», ваш поисковый запрос должен быть Параглайдинг ext:.MP4.
4. Поиск видео с использованием других фильтров
File Explorer предоставляет вам множество других опций, которые помогут вам отфильтровать результаты поиска.
Чтобы получить эти параметры, вам нужно будет щелкнуть вкладку «Поиск» в верхнем левом углу проводника. Однако вкладка «Поиск» появится только после того, как вы выполните поисковый запрос.
Для начала давайте найдем все ваши видео с помощью строки поиска проводника. Оттуда мы проверим параметры, которые появляются на вкладке «Поиск».
- Нажмите Win + E, чтобы открыть проводник.
- Введите kind:video в строке поиска Проводника и нажмите Enter. Это отобразит все ваши видео, а также покажет вкладку «Поиск» в верхнем левом углу.
Теперь давайте рассмотрим параметры, которые отображаются на вкладке «Поиск».
- Все подпапки: выбор этой опции позволяет искать все видео в текущей папке и ее подпапках.
- Текущая папка: этот параметр позволяет искать видео только в текущей папке, а не в других ее подпапках.
- Повторный поиск в: Если вы не можете найти свое видео в текущей папке, эта опция позволяет вам снова выполнить поиск, но в другой папке.
- Дата изменения: этот параметр позволяет искать видео, сохраненное или измененное в определенную дату.
- Тип: позволяет выбрать типы файлов, которые вы хотите искать. В этом случае тип файла — «Видео», но вы также можете изменить его на «Фильм» или «Запись ТВ» для поиска других видео.
- Размер: этот параметр позволяет фильтровать результаты видео по размеру файла. Вы можете выбрать диапазон от пустого (0 КБ) до гигантского (> 4 ГБ).
- Недавние поиски: позволяет просмотреть предыдущие поиски или очистить историю поиска в проводнике.
- Дополнительные параметры: позволяет включать или исключать содержимое файлов, системные файлы и заархивированные (сжатые) папки в результатах поиска.
- Другие свойства: этот параметр позволяет фильтровать результаты на основе пути к папке, тегов, заголовка и т. д.
Таким образом, используя любую из этих опций, вы можете отфильтровать результаты поиска и найти только те видео, которые ищете.
Вы пробовали все методы, но все еще не можете найти свои видео? Возможно, эти файлы лежат где-то в скрытой папке.
Итак, давайте посмотрим, как вы можете искать скрытые видео на вашем ПК:
- Введите Win + E, чтобы открыть проводник.
- Щелкните вкладку «Вид» в верхнем левом углу.
- Установите флажок Скрытые элементы, чтобы отобразить все скрытые файлы и папки.
Теперь попробуйте найти свои видео, используя любой из методов, которые мы рассмотрели.
Поиск всех ваших видеофайлов простым способом
Панель поиска File Explorer упрощает поиск всех файлов на вашем ПК. Однако бывают случаи, когда этот инструмент показывает много результатов, что может сбивать с толку. Если вы хотите искать только видеофайлы, просто примените любой из методов, которые мы рассмотрели.
Оттуда вы можете изучить некоторые невероятные инструменты, которые помогут вам редактировать ваши видео.
- Программа Effective File Search
- Программа для поиска файлов Everything
- Ищем файлы через проводник
- Ищем файлы через «Панель управления»
Добрый день, друзья. Программа для поиска файлов на компьютере Windows 10, топ 4. Люди сохраняют на ПК приличное число различных элементов. Что интересно, чем больше данных файлов, тем чаще они теряются. Разумеется, их чаще всего ищут системными программами, если пользователь запомнил какую-то часть из названия элемента. Например, одно из слов названия, или даже несколько букв. При этом, очень часто пользователю необходимо найти элементы определённого расширения. К примеру, люди интересуются: — Как найти все видео на компьютере Windows 10? Это не так сложно. Давайте рассмотрим поиск файлов как системными средствами, так и сторонними программами.
Программа Effective File Search
Системные программы далеко не всегда качественно отыскивают различные типы файлов. Часто, такие утилиты, как бы не замечают нужные файлы. Поэтому, для этих целей я предпочитаю сторонние программы. Давайте рассмотрим программу Effective File Search. Она бесплатна. При этом, существует как обычная версия, так и портативная. Скачать её можно по ссылке…
- Запускаем программу;
- Нажмём ЛКМ на функцию «Опции» и поставим флажок над командой «Искать файлы». Не забываем, что прочие параметры нужно отключить;
- В новом окошке в строке «Папка» кликнем по многоточию и выберем нужный нам каталог. Например, просто системный раздел С или определённую папочку. Разумеется, если вы выберем нужную папку, искомый файл найдётся намного быстрее;
- В меню «Дата и размер» мы можем сузить нужный диапазон. Также, диапазон можно сузить, если принять во внимание вкладку «С текстом», в которую желательно вставить частицу названия искомого элемента;
- Также, в этом меню у нас есть возможность для выбора видео файлов, вписав нужные расширения. К примеру, расширения «*.avi OR *.mp4 OR *.wmv OR *.mpg OR *.mpeg». Данный перечень можно дополнить, прописав перед каждым форматом «OR»;
- После ввода нужной информации кликнем по кнопке «Поиск».
Данные сканирования вы увидите в окошке приложения. После этого нажмём на найденный файл и выберем вкладку «Открыть содержащую папку». Далее мы увидим нужное видео.
Программа для поиска файлов Everything
Это одна из лучших программ для поиска файлов, которая довольно быстро и качественно их находит, быстрее системных средств. Данная программа также бесплатна. Про программу Everything я написал подробную статью, ознакомиться с которой можно пройдя по ссылке…
Ищем файлы через проводник
Если вам не нравится применять сторонние программы, тогда будем искать нужные файлы через «Проводник».
- Кликнем по ярлыку «Компьютер»;
- Вверху справа мы видим строку поиска, где есть возможность вписать название нужного видео;
- Кроме этого, можно в поиск вписать необходимое расширение. Затем нужно кликнуть по синей стрелке, или нажать «Ввод»;
- Как видно из скриншота, я ввёл формат MP4 и «Проводник» нашел довольно много видео с этим форматом.
Ищем файлы через «Панель управления»
Кроме этого, можно найти нужные файлы, применив «Панель управления». Для этого:
- Впишем в «Поиск» слово «Панель…» и пройдём по появившемуся элементу;
- В панели нас интересует вкладка «Параметры индексирования»;
- У нас открывается новое окошко, где нам нужно нажать на кнопочку «Дополнительно»;
- В новом окошке выбираем меню «Типы файлов»;
- Теперь нам нужно отметить галочкой те типы файлов, которые нам нужны, и нажать ОК.
Далее, проведя эти действия, проводник будет отображать лишь те файлы, которые вы ввели в индексацию. Другие проводник скроет. Поэтому, найдя нужные элементы, ставим снятые галочки обратно.
Вывод: как найти все видео на компьютере Windows 10 мы рассмотрели четырьмя способами. Все они отлично работают. Лично мне больше нравится метод через программу Everything. Вам же стоит выбрать тот вариант поиска, который вам больше нравится. Успехов!
С уважением, Андрей Зимин 20.08.2021
Понравилась статья? Поделитесь с друзьями!
Комментировать
0
590 просмотров
похожие записи из этого раздела
На чтение 7 мин Просмотров 2.8к. Опубликовано 07.05.2019
Содержание
- Отобразим лежащие в разных папках видеофайлы в одном окне
- Стандартный инструмент поиска
- Используем Total Commander
- Специализированные поисковые утилиты
Приветствую!
К написанию данной инструкции меня подтолкнула ситуация, когда мне вручили флешку, на которой было множество видеофайлов, но находились они в разных папках. Мне же необходимо было быстро просмотреть общий список видеофайлов, как если бы все они находились в одной папке.
Постоянно перемешаться от папки к папке мне не хотелось, как и перемещатькопировать сами видеофайлы в какую-то одну директорию. В итоге немного поразмыслив, я пришёл к выводу, что проще и быстрее всего реализовать задуманное можно с помощью встроенного поиска Windows.
Отобразим лежащие в разных папках видеофайлы в одном окне
Прежде чем описать способ, к которому я прибегнул, стоит немного углубиться в теорию.
У видеофайлов, как и у любых других файлов, имеется расширение (последовательность символов, которая указывает на тип файла). По умолчанию операционная система Windows настроена таким образом, что расширение у файлов не отображается.
К чему это всё? Ответ прост – мы воспользуемся поиском по расширению файла, и отобразим все видеофайлы в одном окне. Особенно радует тот факт, что вся процедура осуществляется молниеносно и исключительно штатными средствами операционной системы Windows, причём независимо от версии – это может быть Windows 7, 8, и последняя на сегодняшний день Windows 10.
Давайте же скорее перейдём непосредственно к инструкции:
- Откройте в файловом менеджере Windows диск или папку, в которой имеются подпапки с находящимися там видеофайлами.
- В правом верхнем углу данного окна имеется форма поиска по файлам. Не все знают, но поиск в Windows поддерживает расширенные команды поиска.
Введя в строку данную команду:
будет осуществлён поиск сразу по нескольким типам файлов, которые в данном случае являются популярными форматами видео.
Естественно, вы можете добавить или убрать расширения, которые в вашем случае не актуальны.
В результате в окне поиска отобразятся все видеофайлы.
Вы можете поменять представление – отобразить их списком, таблицей, плиткой и т.д. Очень удобно и действительно наглядно.
Вот собственно и всё. Теперь вы знаете больше, и у вас не возникнет проблем, когда потребуется отобразить все видеофайлы в одном окне, которые в свою очередь по факту находятся в различных папках.
Если имеются вопросы, то не стоит их откладывать, а стоит задать прямо сейчас. Для этого специально и размещена форма комментариев.
В свою очередь, Вы тоже можете нам очень помочь.
Просто поделитесь статьей в социальных сетях с друзьями.
Поделившись результатами труда автора, вы окажете неоценимую помощь как ему самому, так и сайту в целом. Спасибо!
Многие новички, только начинающие осваивать компьютер, порой сталкиваются с проблемой: не могут отыскать требуемый файл мультимедиа. Но перед тем, как выполнить сканирование HDD на наличие на нем видео, необходимо обзавестись правильными инструментами или настроить предлагаемые разработчиками Windows. Сегодня и рассмотрим, как найти видеоролики (а также любой файл) на компьютере с установленной Windows 7.
Стандартный инструмент поиска
Для поиска файлов в «семерке» используется индекс – база данных с различной информацией о документах, хранимых на жестком диске компьютера. Именно индексные файлы позволяют быстро найти ту или иную папку или документ на HDD. Индексированием занимается специальная служба, работающая в фоне. Она записывает основную информацию про файл в специальную базу данных, причем это не только имя и название файла, но и его содержимое, теги, техническая информация и другие данные, которые можете увидеть на вкладке «Подробно» для различных типов документов.
Индексирование в Windows 7 осуществляется постоянно, разве за исключением изрядной загруженности центрального процессора. Ввиду активности этой службы ЦП постоянно выполняет поиск изменений, привнесенных в файл, следовательно, повышается и нагрузка на винчестер.
Если поиском пользуетесь крайне редко, службу индексирования рекомендуется отключить в оснастке с названием «Службы». Запускается она посредством одноимённого поискового запроса в «Пуске».
Перед использованием поиск необходимо должным образом настроить. Для этого вводим «параметры поиска» и запускаем «Изменение параметров…».
Конфигурируем инструмент поиска соответственно вашим потребностям.
Так как нам необходимо отыскать файл видео, расположенный на компьютере, то заходим в настройки «Windows Search», используя одноименный поисковый запрос и отмечаем флажками папку или папки, в которых хранятся коллекции мультимедиа файлов.
Далее кликаем «Дополнительно» и отмечаем флажками все мультимедиа файлы.
Пожалуй, менять больше ничего не стоит. Закрываем окно кнопкой «Ок».
Приступаем к процессу поиска.
- Открываем окно проводника.
- Перемещаем фокус и курсор к расположенной в верху поисковой строке.
- Вводим расширение видео, поиск которого нужен, и ждем завершения процесса.
Например, чтобы найти все ролики в формате avi, вводим «.avi».
Для отсеивания результатов можете указать доступные параметры поиска.
К сожалению, таким образом нельзя найти несколько типов файлов на компьютере посредством одного поискового запроса.
Решить проблему и найти любые видео и папки на компьютере поможет Total Commander.
Используем Total Commander
Поиск файлов в менеджере осуществляется схожим образом, но утилита предлагает широкий набор опций и параметров для отсеивания ненужных результатов. Рассмотрим основные возможности Тотал Командер для поиска файлов и папок в Windows 7.
- Запускаем окно поиска через главное меню или посредством комбинации горячих клавиш «Alt+F7».
- В поле «Искать файл» вводим расширения видео, которые хотите отыскать.
Что интересно, программу снабдили поддержкой фильтрации результатов сканирования по многочисленным наборам ключевых фраз. Таким образом пользователь может легко отыскать все видео, хранимое на компьютере. Для этого вводим поисковый запрос по маске, типа: «*.mkv;*.mov» — приложение просканирует файловую систему (указанную папку или диск) на наличие файлов формата mkv и mov после нажатия на кнопку «Начать поиск».
На вкладке «Дополнительно» можно указать атрибут файла, дату его создания и модификации, точный размер файла или их диапазон, а также осуществить поиск одинаковых файлов, исходя из их имени, размера и содержимого.
В следующей вкладке можно подключить поиск, используя данные плагинов, установленных в Total Commander. Таким образом осуществляется поиск видео, исходя из его длительности, размера, кодека, разрешения, битрейта и множества иных параметров.
Экспериментируйте с настройками и сможете быстро найти требуемый фильм или ролик.
Специализированные поисковые утилиты
Дабы найти папку или файл, рекомендуется использовать шуструю и простую программу Everything. Она не требует установки и хранит индексы в собственном каталоге, вследствие чего приложение не требует длительной процедуры индексирования после переустановки Windows.
Разработчики побеспокоились о том, чтобы пользователь как можно меньше вникал в настройки и интерфейс программы, распространяемой с мультиязычным меню.
- Запускаем приложение под Windows.
- Справа от поисковой строки выбираем тип файлов по шаблону (в нашем случае «Видео»), дабы выполнить поиск, и ждем пару секунд.
В длинном списке найденных документов найти требуемый файл несложно – сортируем объекты по размеру, имени или иному столбцу. Результат поиска не заставит себя ждать даже при первой загрузке Everything на компьютере. Вооружившись приведенными рекомендациями, даже новичок сможет найти нужный ему файл или папку в дебрях компьютера с любой Windows.
* — обозначает любое количество любых символов в имени.
? — обозначает один любой символ в имени.
*.avi — найдет файлы с любым именем и расширением ави.
*.* — найдет просто ВСЕ файлы
file.* — найдет файлы с именем «файл» и любым расширением
photo?.jpg — найдет картинки с именем фото (и здесь любой один символ) . фото1.жпг, фото2.жпг. И т. д.
Содержание
- Как найти все видео на компьютере Windows 10?
- Программа Effective File Search
- Программа для поиска файлов Everything
- Ищем файлы через проводник
- Ищем файлы через «Панель управления»
- Способы поиска файлов в Windows 10
- Поиск файлов в Виндовс 10
- Способ 1: Специальный софт
- Способ 2: Стандартные инструменты системы
- Заключение
- Как найти файл на компьютере с Windows 10
- Как найти файлы по названию
- Как найти файлы по дате создания
- Как найти файлы по типу
- Как найти файлы по размеру
- Как посмотреть недавно открытые файлы в ОС Windows 10 (никак не могу найти вчерашний документ. )
- Рекомендации по поиску файлов, с которыми недавно работали
- 10 лучших программ для поиска файлов для ПК
- 10 лучших программ для поиска файлов для ПК
- Лучшее программное обеспечение для поиска файлов для вашего ПК с Windows
- 1. Copernic Desktop Search [Выбор редактора]
- 2. Файловый поиск Aten Software
- 3. Все
- 4. Поиск дубликатов файлов Ashisoft
- 5. Мудрый JetSearch
- 6. FileFinder Anywhere
- 7. Ava Find
- 8. Агент Рансак
- 9. Autosofted Fast File Finder
- 10. Быстрый поиск
- 11. TextCrawler
Как найти все видео на компьютере Windows 10?
Добрый день, друзья. Программа для поиска файлов на компьютере Windows 10, топ 4. Люди сохраняют на ПК приличное число различных элементов. Что интересно, чем больше данных файлов, тем чаще они теряются. Разумеется, их чаще всего ищут системными программами, если пользователь запомнил какую-то часть из названия элемента. Например, одно из слов названия, или даже несколько букв. При этом, очень часто пользователю необходимо найти элементы определённого расширения. К примеру, люди интересуются: — Как найти все видео на компьютере Windows 10? Это не так сложно. Давайте рассмотрим поиск файлов как системными средствами, так и сторонними программами.
Программа Effective File Search
Системные программы далеко не всегда качественно отыскивают различные типы файлов. Часто, такие утилиты, как бы не замечают нужные файлы. Поэтому, для этих целей я предпочитаю сторонние программы. Давайте рассмотрим программу Effective File Search. Она бесплатна. При этом, существует как обычная версия, так и портативная. Скачать её можно по ссылке…
Данные сканирования вы увидите в окошке приложения. После этого нажмём на найденный файл и выберем вкладку «Открыть содержащую папку». Далее мы увидим нужное видео.
Программа для поиска файлов Everything
Это одна из лучших программ для поиска файлов, которая довольно быстро и качественно их находит, быстрее системных средств. Данная программа также бесплатна. Про программу Everything я написал подробную статью, ознакомиться с которой можно пройдя по ссылке…
Ищем файлы через проводник
Если вам не нравится применять сторонние программы, тогда будем искать нужные файлы через «Проводник».
Ищем файлы через «Панель управления»
Кроме этого, можно найти нужные файлы, применив «Панель управления». Для этого:
Далее, проведя эти действия, проводник будет отображать лишь те файлы, которые вы ввели в индексацию. Другие проводник скроет. Поэтому, найдя нужные элементы, ставим снятые галочки обратно.
Вывод: как найти все видео на компьютере Windows 10 мы рассмотрели четырьмя способами. Все они отлично работают. Лично мне больше нравится метод через программу Everything. Вам же стоит выбрать тот вариант поиска, который вам больше нравится. Успехов!
Источник
Способы поиска файлов в Windows 10
Поиск файлов в Виндовс 10
Искать файлы в «десятке» можно несколькими способами – с использованием встроенных инструментов или сторонних программ. Каждый из методов имеет свои нюансы, о которых мы и поговорим далее.
Способ 1: Специальный софт
Программ, предназначенных для решения поставленной сегодня задачи, разработано довольно много, и все они имеют схожий функционал. В качестве примера мы воспользуемся Effective File Search, как наиболее простым и удобным инструментом. Данный софт имеет одну особенность: его можно сделать портативным, то есть записать на флешку, причем без применения дополнительных средств (читаем обзор по ссылке ниже).
Для того чтобы описать принцип работы, смоделируем такую ситуацию: нам необходимо найти на диске C: заархивированный в ZIP документ MS Word, содержащий информацию о программе Rainmeter. Кроме того мы знаем, что он был добавлен в архив в январе и больше ничего. Приступим к поиску.
Выбираем локальный диск С: и жмем ОК.
то увидим, что это действительно ZIP-архив. Дальше документ можно извлечь (просто перетащить на рабочий стол или в другое удобное место) и поработать с ним.

Как видите, обращаться с Effective File Search довольно просто. Если вам требуется более точно настроить поиск, можно воспользоваться другими фильтрами программы, например, поискать файлы по расширению или размеру (см. обзор).
Способ 2: Стандартные инструменты системы
Во всех версиях Windows имеется встроенная система поиска, а в «десятке» была добавлена возможность быстрого доступа к фильтрам. Если поставить курсор в поисковое поле, то в меню «Проводника» появляется новая вкладка с соответствующим названием.
После ввода имени или расширения файла можно уточнить место для розыска – только текущая папка или все вложенные.
В качестве фильтров возможно использовать тип документа, его размер, дату изменения и «Другие свойства» (дублируются наиболее распространенные для быстрого доступа к ним).
Еще несколько полезных опций находится в выпадающем списке «Дополнительные параметры».
Здесь можно включить поиск по архивам, содержимому, а также в списке системных файлов.
Кроме встроенного в проводник инструмента, в Windows 10 имеется еще одна возможность находить необходимые документы. Скрывается она под значком лупы возле кнопки «Пуск».
Алгоритмы этого средства несколько отличаются от тех, что используются в «Проводнике», и в выдачу попадают только те файлы, что были созданы недавно. При этом релевантность (соответствие запросу) не гарантирована. Здесь можно выбрать только тип – «Документы», «Фотографии» или выбрать еще из трех фильтров в списке «Другие».
Такой вид поиска поможет быстро отыскать последние использованные документы и картинки.
Заключение
В описанных способах есть несколько отличий, которые помогут определиться с выбором инструмента. Встроенные средства имеют один существенный недостаток: после ввода запроса сразу начинается сканирование и, чтобы применить фильтры, приходится дожидаться его окончания. Если это делать «на лету», процесс начинается заново. Сторонние программы не имеют этого минуса, но требуют дополнительных манипуляций в виде подбора подходящего варианта, загрузки и установки. Если вы не часто ищете данные у себя на дисках, вполне можете ограничиться системным поиском, а если эта операция входит в число регулярных, лучше воспользоваться специальным софтом.
Помимо этой статьи, на сайте еще 12345 инструкций.
Добавьте сайт Lumpics.ru в закладки (CTRL+D) и мы точно еще пригодимся вам.
Отблагодарите автора, поделитесь статьей в социальных сетях.
Источник
Как найти файл на компьютере с Windows 10
Пропажа файлов – одна из наиболее распространенных проблем, с которой сталкиваются как опытные пользователи, так и новички. К счастью, в операционной системе Windows 10 предусмотрены достаточно мощные инструменты поиска. С помощью которых можно найти любой файл, где бы он не находился.
В этой статье мы расскажем, как найти файл на компьютере с операционной системой Windows 10. Будут рассмотрены несколько способов, в зависимости от информации, которая известна пользователю.
Как найти файлы по названию
Самый простой способ – это поиск по названию документа. Поэтому, если вы знаете, как называется нужный вам файл, то найти его не составит труда.
Если вы не знаете, в какой папке может находиться файл, то откройте один из дисков (например, диск D или C) или просто откройте окно « Этот компьютер », в этом случае поиск будет выполняться не в папке, а по всему диску или по целому компьютеру. Но, нужно учитывать, что поиск по диску или всему компьютеру займет намного больше времени, чем в одной конкретной выбранной папке.
Процесс поиска будет отображаться в виде зеленой полоски в адресной строке. Введите запрос и дождитесь, пока она дойдет до самого конца.
Как найти файлы по дате создания
Если вы не знаете, как называется искомый документ, но примерно помните дату его создание и место расположения, то можно выполнить поиск файла по дате создания.
Для этого откройте папку (диск или компьютер) и установите курсор в поисковую строку в правом верхнем углу экрана. После этого в верхней части окна появится новая вкладка под названием « Поиск ».
На вкладке « Поиск » нужно нажать на кнопку « Дата изменения » и выбрать один из предложенных вариантов. Среди стандартный вариантов есть: сегодня, вчера, на этой неделе, на прошлой неделе, в прошлом месяце, в этом году, в прошлом году.
После выбора одной из этих дат система выполнит поиск файлов в указанном временном диапазоне. При этом в поисковой строке появится команда « дата изменения », которая будет указывать на используемый временной отрезок.
Если вы хотите указать конкретную дату или другой отрезок времени, то вы можете кликнуть по текущему значения справа от команды « дата изменения » в поисковой строке и с помощью календаря выбрать нужное время. Для указания отрезка времени нужно зажать клавишу Shift кликнуть сначала по первой дате, а потом по последней.
Команду « дата
изменения » можно дополнить поиском по названию файла. Это позволит найти файлы с определенным названием и датой изменения. Для этого после команды « дата
изменения » поставьте пробел и введите название файла.
Используя комбинацию названия и даты, можно легко находить документы за определенный период.
Как найти файлы по типу
Также Windows 10 позволяет найти файлы определенного типа. Для этого нужно установить курсор в поисковую строку, перейти на вкладку « Поиск », нажать на кнопку « Тип » и в открывшемся списке выбрать один из предложенных типов документов. Список здесь достаточно большой и включается в себя такие распространенные типы как: документ (текстовый), папка, фильм, музыка, изображение и т.д.
После выбора одного из типов в поисковой строке появится команда « вид », которая будет указывать на выбранный тип файла.

Как и в предыдущем случае, поиск по типу можно комбинировать с другими способами поиска
Как найти файлы по размеру
Также в Windows 10 вы можете найти все файлы с определенным размером. Для этого нужно установить курсор в поисковую строку, перейти на вкладку « Поиск », нажать на кнопку « Размер » и выбрать один из предложенных вариантов. Здесь можно указать какого размера должны быть искомые документы: пустые (0 КБ), крошечные (0 – 16КБ), маленькие (16КБ – 1МБ) и т.д.
После этого в поисковой строке появится команда « размер », указывающая на размер искомых объектов.
При желании, после команды « размер » можно указать конкретное значение в килобайтах, мегабайтах или гигабайтах.
Как и для предыдущих случаев, поиск по размеру можно комбинировать с другими способами поиска. Например, вы можете найти файлы с определенным названием, размером и типом.
Источник
Как посмотреть недавно открытые файлы в ОС Windows 10 (никак не могу найти вчерашний документ. )
Помогите с одной проблемой. Я вчера работал с текстовым документом допоздна, сохранил, пошел спать.
Наутро никак не могу найти этот файл, как будто и не было его, хотя 100% помню нажал кнопку сохранить. Можно ли в Windows 10 посмотреть все недавно открытые файлы?
Некоторые пользователи, кстати, сталкиваются с подобной ситуацией сразу же после сохранения файла («Опа, а куда же я его отправил-то. «) 👌.
Windows 10 не была бы такой популярной, если бы не позволяла быстро решить подобный вопрос. Ниже приведу несколько советов по этой теме.
Рекомендации по поиску файлов, с которыми недавно работали
Совет №1
Наиболее простой способ посмотреть, с чем недавно работали — это кликнуть по значку «Лупы» на панели задач. В открывшемся меню будут представлены несколько программ и документов (файлов).
См. стрелку 2 на скрине ниже: представлены не только названия документов, но и путь (место на диске, куда они были сохранены). Кстати, есть вариант просмотра временной шкалы (стрелка 3).
Значок поиска в Windows 10
Как выглядит «Временная шкала» представлено на скриншоте: обратите внимание, что вы можете сдвинуть ползунок справа вниз и посмотреть не только вчерашние документы, но и на какую-то определенную дату! Всё это сделано весьма удобно и наглядно (за это можно отдельно благодарить разработчиков).
История по дате / Кликабельно
Совет №2
В Windows есть одна вкладка, которая «запоминает» всё, с чем вы работали (но по умолчанию она скрыта). Чтобы увидеть ее — нажмите сочетание клавиш Win+R, и введите в строку «Открыть» команду shell:recent.
Недавние документы отсортированные по дате
Закрепить на панели быстрого доступа
Теперь, открыв проводник, вы всегда можете найти свои недавние документы (см. скриншот ниже).
Совет №3
Третий момент, о котором не стоит забывать — не только проводник запоминает файлы, с которыми вы работали, но и большинство программ делает это. Например, тот же Word при запуске (или при попытке открыть файл) — показывает документы с которыми вы часто работаете (или недавно изменяли).
Если речь идет о браузере (скажем, Chrome), то для просмотра истории посещений можно нажать сочетание клавиш Ctrl+H (либо перейти по ссылке chrome://history/ ).
2) Если вы хотите надежно защитить свои документы (например, от поломки диска, от «случайного» форматирования, вирусов и т.д.) — одним из лучших способов будет авто-создание бэкапа в облако (более подробно об этом)
Источник
10 лучших программ для поиска файлов для ПК
10 лучших программ для поиска файлов для ПК
В последних версиях Windows 10 появилась расширенная функциональность поиска. Поиск Windows всегда был хорош, предлагая множество советов и приемов, которые можно было использовать, но это было далеко от совершенства.
Это правда, что функция поиска в Windows 10 намного лучше, но ее все равно можно считать медленной. И тут в игру вступает стороннее программное обеспечение для поиска файлов.
Если вы всегда ищете файлы и папки на вашем компьютере, вы можете попробовать что-то новое.
Вы можете переключиться на один из этих сторонних инструментов, которые мы собрали для вас в списке ниже.
Это надежные программы с десятками дополнительных функций по сравнению со встроенной функцией, которая есть у вашего компьютера на данный момент. Проверь их!
Лучшее программное обеспечение для поиска файлов для вашего ПК с Windows
1. Copernic Desktop Search [Выбор редактора]

Это одно из самых надежных поисковых программ, которое вы можете использовать, так как оно ищет не только ваши компьютерные файлы, но и ваши электронные письма. Файлы Outlook и электронные письма, офисные файлы, различные системы и файлы движка.
Одна из наиболее заметных особенностей — это то, что она создает карту ключевых слов, которая помогает вам искать неструктурированные данные. Это, вероятно, лучшая программа для поиска файлов, которую вы можете получить сегодня.
Из всех его возможностей, вот самые важные для ваших ежедневных поисковых процессов:
Это не все, что Copernic Desktop Search может выполнять на вашем компьютере, но мы позволим вам разблокировать все другие функции, которые делают это программное обеспечение таким замечательным для более 4 миллионов пользователей по всему миру.
2. Файловый поиск Aten Software

Aten File Finder — это программа, которая предоставляет высокоэффективный интерфейс, который быстро найдет ваши файлы. Это очень полезно, особенно если вы не знаете точное имя файла, который хотите найти.
Программа предлагает больше функций, чтобы убедить вас перейти от стандартной функции поиска Windows. Вот его основные функции и преимущества:
Недостатком программы является отсутствие более продвинутых функций, таких как поиск файлов с определенными расширениями или размерами. В общем, если вы ищете поисковую утилиту, которая всегда на высоте, вы можете попробовать это программное обеспечение.
3. Все

Все это бесплатный инструмент поиска файлов для Windows, и он имеет чистый программный интерфейс, который поддерживает множество удивительных функций.
Вот основные из них:
4. Поиск дубликатов файлов Ashisoft

Duplicate File Finder — бесплатное приложение, которое поможет вам найти и удалить дубликаты файлов. Он поддерживает неограниченное количество файлов, папок и дисков. Дубликаты файлов могут попасть в вашу систему различными способами.
Вот основные характеристики и плюсы программы:
Большинство пользователей нашли программное обеспечение быстрым, точным и отличным решением для потери дискового пространства. С другой стороны, некоторые пользователи обращают внимание на то, что лучше покупать версию Pro, а не бесплатную, из-за большего количества функций, которые поставляются с ней.
5. Мудрый JetSearch
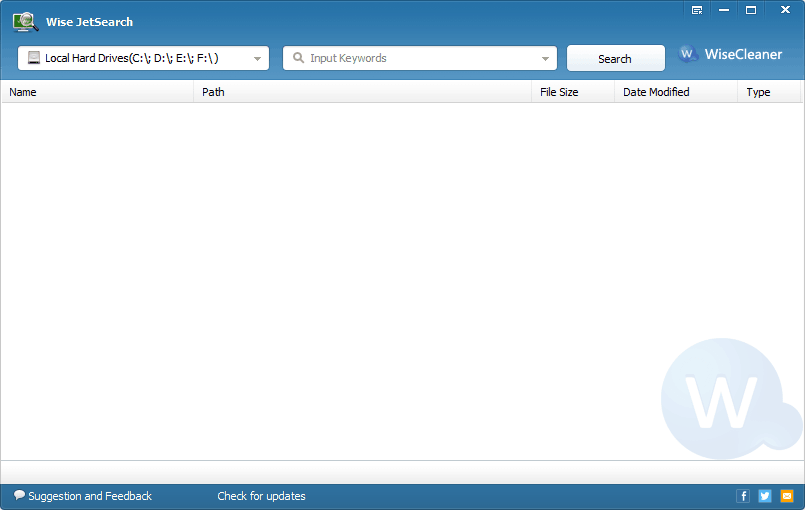
Wise JetSearch — это еще одна бесплатная программа для поиска файлов и утилита поиска, которую вы можете использовать для поиска файлов на любом подключенном диске из Windows без использования большого количества ресурсов.
Вот его наиболее важные особенности:
Кроме того, единственным недостатком программы является то, что она может определять только точные совпадения, а не частичные.
Другим минусом может быть тот факт, что он не включает в себя фильтры, которые помогут вам сузить поиск.
6. FileFinder Anywhere

По словам разработчиков, это ведущий инструмент Cloud Executive Search, используемый различными поисковыми компаниями. Веб-CRM используется более чем 1600 компаниями из более чем 70 стран и помогает каждому из них намного лучше выполнять свои проекты.
Существует две версии FileFinder Anywhere:
Вот основные особенности этого инструмента:
7. Ava Find

Это более простой инструмент поиска файлов, и он ограничен в большинстве своих возможностей. Тем не менее, он будет предлагать мгновенный поиск и быстрые индексы. Посмотрите на его наиболее важные функции ниже:
Сортировка результатов поиска в Ava Find не так интуитивна, как в большинстве других приложений, о которых мы говорили в этом списке, и это происходит потому, что для этого нужно использовать пункты меню. Нет никаких специальных кнопок, подобных тем, которые есть в похожих приложениях для поиска файлов.
8. Агент Рансак

Теперь это программное обеспечение для поиска файлов не имеет такого дружественного пользовательского интерфейса, как другие упомянутые программы, но его функции и параметры поиска очень подробны.
Вот основные функции программы:
9. Autosofted Fast File Finder

Это бесплатный инструмент, используемый для быстрого поиска по всей системе указанного файла. Когда вы используете проводник папок вашего компьютера, процесс может оказаться довольно медленным, и ваш компьютер может иногда зависать в середине процесса поиска из-за ограничений поисковой мощности вашего компьютера.
Вот основные функции программного обеспечения:
Более того, по сравнению с этим инструментом, другое программное обеспечение для поиска файлов обычно содержит больше кнопок / полей повсюду, и это может сделать его более загроможденным и запутанным, чтобы точно понять, что делать.
10. Быстрый поиск

Это бесплатная поисковая утилита, предоставленная компанией-разработчиком программного обеспечения Glarysoft. Проверьте основные функции этого инструмента поиска:
Большинство пользователей считают этот инструмент поиска привлекательным, позволяющим практически мгновенно находить файлы прямо с вашего рабочего стола.
Softpedia гарантирует, что Quick Search 5.0.1.49 на 100% ЧИСТ, что означает, что он не содержит никаких вредоносных программ.
11. TextCrawler

Это программное обеспечение немного отличается от большинства обычных инструментов поиска файлов, поскольку фокусируется на тексте. Вот основные функции программы:
Наконец, на этом наш список заканчивается. Если вы чувствуете, что навигация и поиск в Windows вам не подходят, вам обязательно стоит попробовать одну или несколько программ поиска файлов, перечисленных выше.
Возможно, вам удастся найти сторонний инструмент, который улучшит недостатки Microsoft.
СВЯЗАННЫЕ ИСТОРИИ, ЧТОБЫ ПРОВЕРИТЬ:
Примечание редактора: этот пост был первоначально опубликован в августе 2017 года и с тех пор был полностью переработан и обновлен для обеспечения свежести, точности и полноты.
Источник
Пользователи хранят на компьютере огромное количество файлов, которые постоянно теряются. Как правило, их можно найти встроенными средствами, если человек помнит хотя бы часть его названия, будь то слово или пару букв.
А что, если нужно отыскать файлы конкретного типа? Например, как найти все видео на компьютере с операционной системой Windows 10? С этой целью тоже можно обратиться к стандартным инструментам, но, наряду с ними, стоит рассмотреть специальный софт.
Специальный софт
Как ни странно, стандартный интерфейс Windows 10 не очень хорошо оптимизирован для поиска файлов. Да, здесь есть соответствующий инструмент, но к его работе часто возникают претензии.
Конечно, встроенные средства мы тоже рассмотрим, но сначала предлагаем остановиться на дополнительных программах.
Например, Effective File Search:
- Запустите приложение.
- Кликните ЛКМ по вкладке «Опции» и отметьте галочкой пункт «Искать файлы». При этом важно, чтобы другие настройки были отключены.
- В пункте «Папка» нажмите на кнопку с многоточием и выберите исходную директорию. Это может быть просто диск «C» или отдельный каталог. Второй вариант сузит круг поиска.
- Во вкладке «Дата и размер» вы можете еще уменьшить диапазон. То же самое касается вкладки «С текстом», где требуется ввести часть названия файла.
- Именно во вкладке «С текстом» мы можем выбрать только видео, прописав наиболее распространенные форматы. Например, «*.avi OR *.mp4 OR *.wmv OR *.mpg OR *.mpeg». Этот список легко дополняется, но перед каждым новым расширением необходимо прописывать «OR».
- Когда все будет готово, нажмите на кнопку «Поиск».
На заметку. Приложение Effective File Search распространяется бесплатно и доступно как в обычной (требует установки), так и в портативной версии (установка не требуется).
По окончании сканирования результат будет представлен в окне программы. Далее останется кликнуть ПКМ по интересующему файлу и выбрать пункт «Открыть содержащую папку», чтобы увидеть ролик в «Проводнике».
Стандартные инструменты ОС
Если вы принципиально не желаете пользоваться сторонним софтом, то предлагается обратиться к помощи «Проводника». В правом верхнем углу программы есть строка «Поиск», куда можно ввести часть названия видеоролика. Также поддерживается распознавание отдельных форматов видео, как в случае с Effective File Search. Далее нужно нажать на клавишу «Enter», и вы увидите результат.
Также существует альтернативный вариант, который заключается в ограничении отображаемых расширений:
- Откройте «Панель управления».
- Перейдите в раздел «Параметры индексирования».
- Нажмите на кнопку «Дополнительно».
- Во вкладке «Типы файлов» выберите форматы, связанные с видео.
После сохранения настроек в «Проводнике» будут отображаться только видео, в то время как остальные файлы окажутся скрыты.
Содержание
- Поиск файлов в Виндовс 10
- Способ 1: Специальный софт
- Способ 2: Стандартные инструменты системы
- Заключение
- Вопросы и ответы
Многие пользователи держат на своих компьютерах огромное количество различных файлов – коллекции музыки и видео, пухлые папки с проектами и документами. При таких условиях поиск нужных данных может вызвать значительные затруднения. В этой статье мы научимся эффективно производить поиск по файловой системе Windows 10.
Искать файлы в «десятке» можно несколькими способами – с использованием встроенных инструментов или сторонних программ. Каждый из методов имеет свои нюансы, о которых мы и поговорим далее.
Способ 1: Специальный софт
Программ, предназначенных для решения поставленной сегодня задачи, разработано довольно много, и все они имеют схожий функционал. В качестве примера мы воспользуемся Effective File Search, как наиболее простым и удобным инструментом. Данный софт имеет одну особенность: его можно сделать портативным, то есть записать на флешку, причем без применения дополнительных средств (читаем обзор по ссылке ниже).
Скачать Effective File Search
Читайте также: Программы для поиска файлов на компьютере
Для того чтобы описать принцип работы, смоделируем такую ситуацию: нам необходимо найти на диске C: заархивированный в ZIP документ MS Word, содержащий информацию о программе Rainmeter. Кроме того мы знаем, что он был добавлен в архив в январе и больше ничего. Приступим к поиску.
- Запускаем программу. В первую очередь идем в меню «Опции» и ставим флажок возле пункта «Искать архивы».
- Нажимаем кнопку обзора возле поля «Папка».
Выбираем локальный диск С: и жмем ОК.
- Переходим на вкладку «Дата и размер». Здесь ставим переключатель в положение «Между», выбираем параметр «Создан» и вручную прописываем диапазон дат.
- На вкладке «С текстом», в самом верхнем поле пишем искомое слово или фразу (Rainmeter).
- Теперь жмем «Поиск» и ждем завершения операции.
- Если мы кликнем ПКМ по файлу в поисковой выдаче и выберем пункт «Открыть Содержащую Папку»,
то увидим, что это действительно ZIP-архив. Дальше документ можно извлечь (просто перетащить на рабочий стол или в другое удобное место) и поработать с ним.
Читайте также: Как открыть ZIP файл
Как видите, обращаться с Effective File Search довольно просто. Если вам требуется более точно настроить поиск, можно воспользоваться другими фильтрами программы, например, поискать файлы по расширению или размеру (см. обзор).
Способ 2: Стандартные инструменты системы
Во всех версиях Windows имеется встроенная система поиска, а в «десятке» была добавлена возможность быстрого доступа к фильтрам. Если поставить курсор в поисковое поле, то в меню «Проводника» появляется новая вкладка с соответствующим названием.
После ввода имени или расширения файла можно уточнить место для розыска – только текущая папка или все вложенные.
В качестве фильтров возможно использовать тип документа, его размер, дату изменения и «Другие свойства» (дублируются наиболее распространенные для быстрого доступа к ним).
Еще несколько полезных опций находится в выпадающем списке «Дополнительные параметры».
Здесь можно включить поиск по архивам, содержимому, а также в списке системных файлов.
Кроме встроенного в проводник инструмента, в Windows 10 имеется еще одна возможность находить необходимые документы. Скрывается она под значком лупы возле кнопки «Пуск».
Алгоритмы этого средства несколько отличаются от тех, что используются в «Проводнике», и в выдачу попадают только те файлы, что были созданы недавно. При этом релевантность (соответствие запросу) не гарантирована. Здесь можно выбрать только тип – «Документы», «Фотографии» или выбрать еще из трех фильтров в списке «Другие».
Такой вид поиска поможет быстро отыскать последние использованные документы и картинки.
Заключение
В описанных способах есть несколько отличий, которые помогут определиться с выбором инструмента. Встроенные средства имеют один существенный недостаток: после ввода запроса сразу начинается сканирование и, чтобы применить фильтры, приходится дожидаться его окончания. Если это делать «на лету», процесс начинается заново. Сторонние программы не имеют этого минуса, но требуют дополнительных манипуляций в виде подбора подходящего варианта, загрузки и установки. Если вы не часто ищете данные у себя на дисках, вполне можете ограничиться системным поиском, а если эта операция входит в число регулярных, лучше воспользоваться специальным софтом.
Содержание
- 1 Как найти все видео файлы в Windows 7?
- 2 Как найти видео на компьютере по дате?
- 3 Как найти все аудио файлы на компьютере?
- 4 Как найти определенный файл на компьютере?
- 5 Как найти файлы в Windows 7?
- 6 Как настроить параметры поиска в Windows 7?
- 7 Как искать в гугле по дате?
- 8 Как в Windows 10 найти файл по дате создания?
- 9 Как посмотреть последние созданные файлы на компьютере?
- 10 Как посмотреть все файлы Excel на компьютере?
- 11 Как найти все текстовые файлы на компьютере?
- 12 Как найти файл на компьютере Windows 10?
Как найти все видео файлы в Windows 7?
Поиска файлов в Windows 7
Если Вам нужно найти все видео в компьютере введите запрос *. avi и Вы получите в окне с результатами поиска все фильмы и ролики с таким расширением, в то же время фильмы с расширением mp4, 3gp Вы найдете лишь изменив запрос.
Как найти видео на компьютере по дате?
Поиск по дате изменения и размеру в Windows 7
- Откройте «Мой компьютер» и выберите локальный диск или папку, в которой, скорее всего, лежит файл, что Вы ищете. Если вы не помните даже на каком локальном диске лежит файл, то оставайтесь в «моем компьютере».
- Нажмите левой кнопкой мыши на поле поиска (правый верхний угол проводника). …
- Выберите «Дата изменения:».
Как найти все аудио файлы на компьютере?
Способ 2: через фильтр поиска
- Откройте «Мой компьютер» (в windows 10 «Этот компьютер»).
- Кликните на строку поиска и перейдите на вкладку «Поиск» в верхней части окна.
- Нажмите на «Тип» и выберите «Музыка» из выпадающего списка.
- Дождитесь завершения поиска.
Как найти определенный файл на компьютере?
Как найти файл по содержимому
Для этого нужно на панели управления нажать «Упорядочить» и выбрать в выпавшем меню выбрать строку «Параметры папок поиска». Далее следует перейти на вкладку «Поиск» и поставить точку в строке «Всегда искать по именам файлов и содержимому».
Как найти файлы в Windows 7?
Как запустить поиск
Чтобы начать поиск файлов в Windows 7, нужно открыть Проводник и выбрать папку, в которой нужно произвести поиск, либо, если неизвестно, в каком примерно каталоге находится файл, выбрать «Мой компьютер». Тогда поиск будет произведен по всем жестким дискам.
Как настроить параметры поиска в Windows 7?
Для настройки параметров откройте меню Пуск и введите в поиск параметры поиска .
…
Настройки поиска и индексирования
- по умолчанию поиск в папке ищет во всех вложенных папках
- в неиндексируемых местах поиск ведется только по именам файлов, а сжатые файлы игнорируются
- можно использовать языковой поиск, т. е.
Как искать в гугле по дате?
В Google поиск по дате и диапазону дат выведен в настройки поиска. Кликаем на «Настройки», в выпадающем меню вместо «За все время» выбираем «За период». Пишем диапазон дат. Если нужен один конкретный день, то два раза указываем одну и ту же дату.
Как в Windows 10 найти файл по дате создания?
Откройте диск или перейдите в директорию, внутри иерархии которой находится искомый файл и щелкните в поле поиска, после чего в ленте Проводника появится одноименный пункт. Разверните ленту, нажмите кнопку «Дата изменения» и в контекстном меню выберите нужный временной промежуток.
Как посмотреть последние созданные файлы на компьютере?
Нажмите правой кнопкой мыши на любом из них и выберите в контекстном меню пункт «Дата создания». Затем выберите команду «Подробнее» (More), отметьте в появившемся списке пункт «Дата доступа» и нажмите «OK». Теперь отсортируйте столбцы по убыванию, чтобы увидеть все недавно измененные файлы.
Как посмотреть все файлы Excel на компьютере?
Нажмите кнопку Пуск , введите имя приложения, например, Word или Excel, в поле Найти программы и файлы . В результатах поиска щелкните приложение, чтобы запустить его. Выберите команды Пуск > Все программы , чтобы просмотреть список всех приложений.
Как найти все текстовые файлы на компьютере?
Находится по адресу: Пуск -> Поиск. Также окно поиска файлов можно запустить из любого окна каталога, к примеру, Мой компьютер, нажав на кнопку «Поиск»: откроется такое окно: Здесь мы можем выбрать тип файла: текстовые документы или мультимедиа файлы.
Как найти файл на компьютере Windows 10?
Строка поиска в Проводнике Осуществить поиск файла в Windows 10 можно и через окно Проводника. Чтобы его открыть, нажмите или по значку «Этот компьютер» на рабочем столе, или сразу откройте папку, в которой находится искомый файл. После этого установите курсив в поисковую строчку, расположенную справа.
Начали с ярлыков программ, посмотрели какие ненужные и удалили их вместе со старыми программами. Различные файлы находящиеся на рабочем столе рассортировывали по папкам, ну а далее полезли в интернет в поисках какой-либо информации, и через какое-то время естественно нашли эту информацию в виде определённых файлов, скачанных вам на компьютер. Затем все файлы опять рассортировали по нужным папкам, а кое-какие забыли на рабочем столе и со спокойной совестью легли спать, вечер не прошёл зря.
«>
Настало утро, вы включили компьютер, и естественно захотели посмотреть то, что вы вчера накачали с сонными и замыленными глазами. В процессе просмотра вы обратили внимание, что очень важного и нужного для вас файла на рабочем столе нет, над которым вы работали, например, всю неделю.
Возможно, вы его в папку какую-то скопировали, когда порядок наводили или вовсе удалили. Открываете корзину, а там нужного файла нет. Посмотрели по папкам и тоже не нашли. По спине пробежали холодные мурашки.
Где только вы его не искали, и на диске C:, D:, в папке «Загрузки» и «Мои документы», но найти важный рабочий файл на компьютере вы не можете. Вот тогда наступает момент, когда вы задаётесь извечным вопросом Что делать? Как найти файлы на компьютере?
Во-первых, нужно успокоится и найти необходимые файлы на компьютере можно очень просто. Скорее всего ваш файл никуда не делся и никакие хакеры его с вашего компьютера не украли (зачем он им нужен 🙂 ). Всё что вам нужно сделать — это просто правильно воспользоваться Поиском файлов на вашем компьютере.
В первую очередь откройте Корзину и внимательно посмотрите её содержимое. Если нужного файла там нет, значит продолжаем поиски в других местах.
Итак, как найти файлы на компьютере? Читайте статью далее.
Как найти файлы на компьютере
с Windows XP/7?
Для этого в операционной системе Windows есть встроенная и довольно эффективная функция. Находится по адресу: Пуск -> Поиск.
Также окно поиска файлов можно запустить из любого окна каталога, к примеру, Мой компьютер, нажав на кнопку «Поиск»:
откроется такое окно:
Здесь мы можем выбрать тип файла: текстовые документы или мультимедиа файлы. При нажатии на нужном, появится окно выбора дополнительных параметров. К примеру, выберем поиск мультимедиа файлов (изображения, музыка, видео):
Поставим флажок возле необходимого типа и нажмем кнопку «Найти». Возьмем, к примеру, видео. Будут найдены все видеофайлы на вашем компьютере. Очень удобно, когда вы, наконец-то, решили навести порядок на своем жестком диске и хотите все фильмы, клипы и прочее разместить в одном месте, чтобы не тратить время на их постоянный поиск.
Или когда вы точно помните, что где-то у вас есть этот файл, но где же его найти?! Здесь как раз вам и поможет данная функция. Также осуществить поиск всех видеофайлов на компьютере можно открыв дополнительные параметры поиска, в строке «Часть имени или имя файла целиком»:
Здесь можно написать через запятую типы видео файлов в таком виде: *.avi, *.mp4, *.3gp, *.flv, *.swf, *.mpeg, *.mov. Это самые распространенные расширения видеофайлов. Будут найдены все файлы с таким расширением. Но в таком случае вы можете упустить некоторые файлы, не указав соответствующего расширения.
Кроме этого можно указывать дополнительные параметры, такие как размер файла, дата последнего изменения файла, осуществлять или нет поиск в скрытых/системных папках и файлах, путь поиска. Можно осуществлять поиск как по всему компьютеру, так и выбрав какой-либо диск или каталог.
Также можно искать по тексту в файле. Например, вам нужно найти все документы Word содержащее слово «реферат». Для этого выбираем пункт «Файлы и папки»:
и в дополнительных полях пишем:
- В поле №1 указываем расширение файла — *.doc;
- В поле №2 пишем слово/словосочетание, которое вы хотите найти;
- В поле №3 место поиска.
И нажимаете «Найти». Таким образом будут найдены все документы в формате Microsoft Word с текстом «реферат», если конечно такие имеются.
Теперь давайте разберемся, как найти файлы на компьютере с Windows 8/10.
Итак…
Как найти файлы на компьютере
с Windows 8/10?
Как найти файлы на компьютере по имени?
Если вы помните название файла, то можете просто ввести его в поле «Поиск» окна «Этот компьютер» и нажать кнопку «Enter». Будет произведён поиск файла на всём пространстве жёсткого диска и файл наверняка будет найден.
Если ваш файл состоит из нескольких слов, но вы помните только одно слово, введите это слово в поле Поиска, наверняка ваш пропавший файл всё равно найдётся.
Как найти файлы на компьютере по расширению?
Поиск пропавшего файла может выглядеть немного сложнее, если вы не помните название файла. Но тогда вы наверняка знаете его рабочее расширение.
Что это такое расширение?
Расширения файлов придуманы программистами для определения типа файлов. То есть каждый файл принадлежит к определенной программе, и благодаря расширению файла Windows понимает какая программа может работать с этим файлом.
Расширение всегда отделяется от имени файла точкой, например, возьмём файл VirtualDub.zip, как видите название файла VirtualDub, а его расширение .zip говорит о том, что это архивный файл и работать с ним могут программы архиваторы WinRAR, Hamster Free ZIP Archiver или 7-Zip.
Другими словами, если у вас пропал текстовый файл, который вы печатали в программе Microsoft Office Word, значит расширение у вашего пропавшего файла .docx. Если у вас пропала фотография или картинка, значит расширение наверняка будет .jpg. Если пропал фильм, расширение вполне может быть .avi, flv, mp4 или mkv.
Что делать, если вы не помните расширение пропавшего файла?
Наверняка у вас на компьютере есть ещё подобные файлы, нужно просто посмотреть расширение у этих файлов. По умолчанию в Windows 7 и Windows 8 расширения файлов скрыты, и вы их не увидите. Чтобы увидеть расширения файлов идём в окно «Этот компьютер» и выбираем «Вид» -> «Параметры» -> «Изменить параметры папок и поиска» ->
-> на вкладке «Вид» снимаем галочку с пункта «Скрывать расширения для зарегистрированных типов файлов», нажимаем кнопки «Применить» и «ОК».
Обратите внимание, что теперь у многих файлов на вашем компьютере добавились после имени файла расширения. Если вы узнали расширение вашего пропавшего файла (например .zip), то вводим его в поле «Поиск» и жмём «Enter». Как видим наш файл VirtualDub.zip нашёлся.
Например, мы потеряли фильм с расширением .avi. В результатах поиска будут все фильмы находящиеся на вашем жёстком диске, вам останется только просмотреть список и выбрать потерявшийся видеофайл.
Как найти файлы на компьютере по объёму?
Многие опытные пользователи могут заметить, что у видеофайлов существует множество расширений и как тогда искать нужный файл?
В этом случае можно попробовать найти файл по его объёму. Например, ввести в Поиске нехитрую такую команду: System.Size:>1000МБ. Она означает, что необходимо искать все файлы на компьютере объёмом более 1ГБ.
Поиск выдал несколько видеофайлов, среди которых был файл совсем без расширения, но название имел точно такое же, как и у пропавшего фильма. Присвоив ему расширение .avi, решилась проблема.
Как найти скрытый файл на компьютере?
Иногда, в следствии, системного сбоя или вирусной активности некоторым файлам операционная система может присвоить атрибут «Скрытый». Если в настройках системы не отмечен пункт «Показывать скрытые файлы и папки», то эти файлы вы не увидите и не найдёте их даже через «Поиск», хотя с ними в это время ничего не случится.
Для того чтобы скрытые файлы были видны в операционной системе, идём в окно «Этот компьютер» и выбираем «Вид» -> «Параметры» -> «Изменить параметры папок и поиска» ->
-> на вкладке «Вид», затем отмечаем пункт «Показывать скрытые файлы и папки», нажимаем кнопки «Применить» и «ОК».
Вполне возможно ваш пропавший файл появится на рабочем столе. Или вы можете найти его через функцию поиска по названию или расширению. Как это делать вы уже знаете.
Как найти файлы на компьютере по содержанию?
Если вы потеряли текстовый файл, напечатанный в любой текстовой программе для работы с текстом (Microsoft Office Word, OpenOffice или блокноте), то вы найти его по его содержанию. Для этого вы должны помнить хотя бы часть его содержания.
Например, у многих на компьютере есть файл с таким содержимым «Как найти файл на компьютере». Вводим этот текст в поле Поиска и жмём кнопку «Enter», после сразу находится файл содержащий этот текст.
Как найти файлы на компьютере с помощью программы Total Commander?
Этот классный файловый менеджер сможет найти пропавший на вашем компьютере файл сразу по нескольким приметам: по названию, расширению, по содержащемуся тексту.
Запускаем программу Total Commander и выбираем место поиска, например весь диск C:, далее заходим в меню «Команды» и «Поиск файлов». Если хотите искать файлы по названию или расширению, то вводим их в поле «Искать файлы». Затем жмём кнопку «Начать поиск».
Если хотите искать файлы по содержащемуся в них тексту, тогда вводим тот текст, который помните в поле «С текстом» и не забываем поставить напротив галочку, нажимаем кнопку «Начать поиск».
На этом пока все! Надеемся, что вы нашли в этой заметке что-то полезное и интересное для себя. Удачи! 😎

















































































