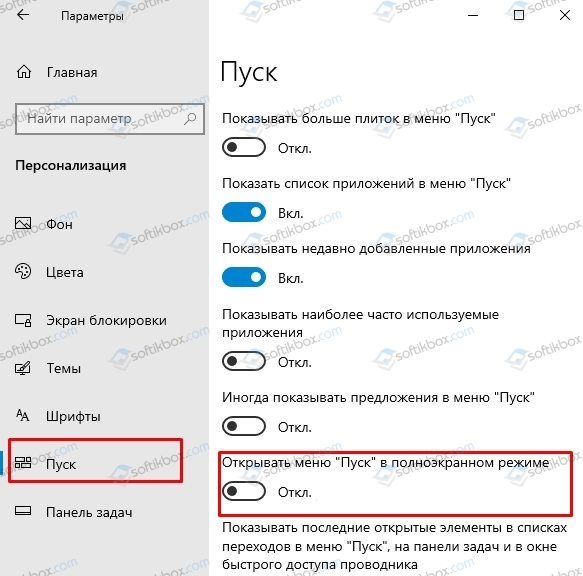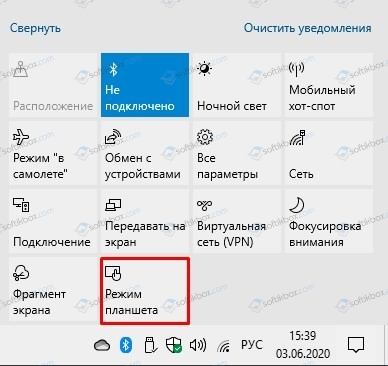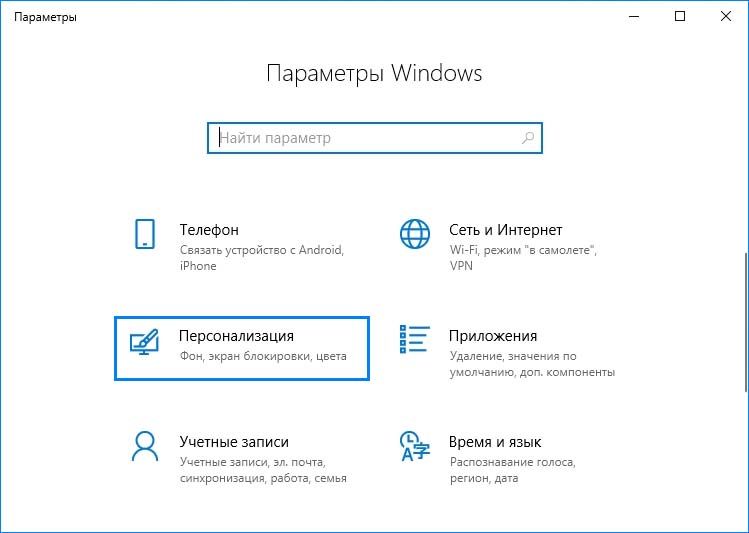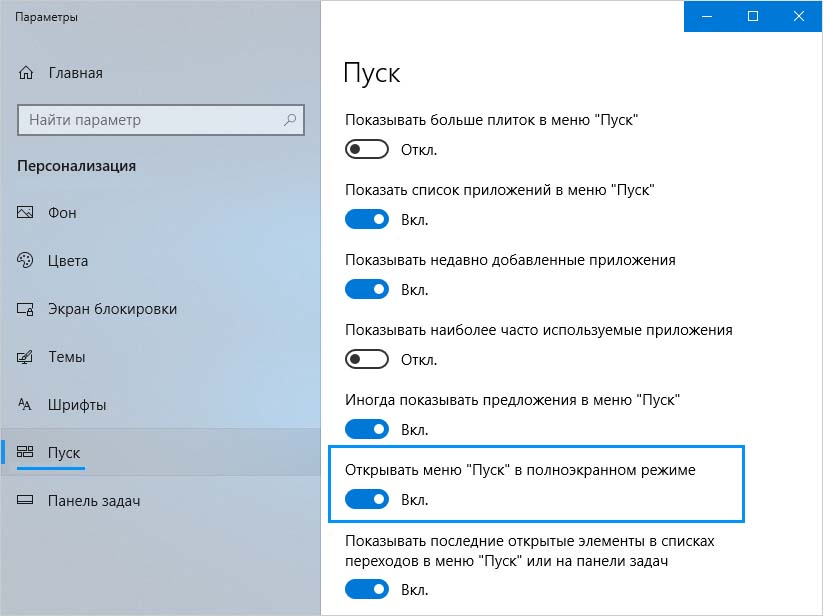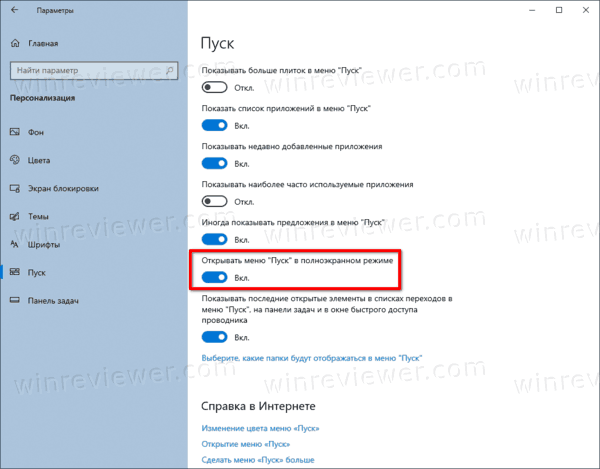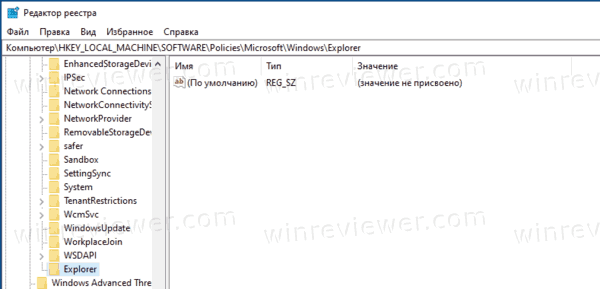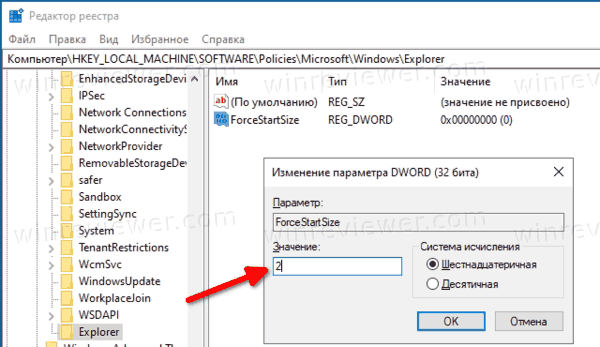В этой простой инструкции о том, что делать, если окно поиска и Пуск Windows 10 раскрывается на весь экран и как отключить эту функцию.
- Как отключить пуск и поиск на весь экран
- Видео инструкция
Как отключить Пуск и поиск на всю высоту экрана Windows 10
В Windows 10 последней версии присутствуют целых две опции, которые могут вызвать раскрытие меню «Пуск» и окна поиска на весь экран. Соответственно, чтобы вернуть нормальный вид рабочего стола, меню Пуск и поиска, нам следует проверить обе этих опции:
- Зайдите в Параметры Windows 10, для этого можно нажать клавиши Win+I или по значку шестеренки в меню Пуск.
- Перейдите в раздел Персонализация — Пуск. Если в этом разделе включен пункт «Открывать меню Пуск в полноэкранном режиме», отключите его.
- Второй пункт — это режим планшета. Его проще всего переключить нажав по значку уведомлений в правом нижнем углу, а затем — по кнопке «Режим планшета». Если она выделена цветом, то режим планшета включен. Иначе — выключен. Если такого пункта нет, перейдите в Система — Планшет — Изменить дополнительные параметры планшета и выключите режим планшета там. Подробнее: Как отключить режим планшета Windows 10 навсегда.
- Если вы не наблюдаете кнопку включения и отключения режима планшета, а проблема сохраняется, подробная инструкция по его отключению: Что делать, если на рабочем столе плитки вместо ярлыков в Windows 10.
Обратите внимание, что на некоторых компьютерах и ноутбуках режим планшета может включаться автоматически при входе в систему. Чтобы этого не происходило, зайдите в Параметры — Система — Режим планшета и установите «Использовать режим рабочего стола» вверху, а ниже — оставьте «Запрашивать», либо установите «Не запрашивать и не переключать режим».
Видео инструкция
Надеюсь, материал оказался полезен и помог разобраться с этой простой проблемой в Windows 10.
05.06.2020
Просмотров: 3098
Недавно пользователи Windows 10 начали получать крупное обновление, которое не только повышает версию сборки, но и приносит массу улучшений и исправлений. Однако ко всем этим улучшениям пользовательские сборки получили и очередные баги. Так, строка поиска и кнопка меню Пуск на весь экран мешают нормальной работе с системой. Но их можно убрать.
Читайте также: Стартовало обновление Windows 10 до 2004
Официальный способ, как убрать с целого экрана строку Поиска и Пуск
После обновления Windows 10 в операционную систему добавляется целых две функции, которые могут вызвать раскрытие меню «Пуск» на весь экран и строки поиска также. Поэтому, чтобы вернуть привычный вид операционной системе, стоит внести такие изменения в настройки системы:
- Жмем «Пуск» и выбираем «Параметры». Или же можно нажать комбинацию клавиш «Win+I», чтобы вызвать это меню.
- Теперь нужно перейти в раздел «Персонализация». В меню слева выбираем «Пуск». Если в этом разделе увидите перетянутый ползунов в положение «Включено» в пункте «Открывать Пуск в полноэкранном режиме», то отключаем его.
- Также включение режима планшета вызывает расположение плиток меню «Пуск» на весь экран. Чтобы его отключить, достаточно нажать на значок уведомлений, что расположен в правом нижнем углу экрана. Далее, если режим Планшета выделен синим цветом, то нужно нажать на нем правой кнопкой мыши и выбрать «Отключить».
В случае, если вы испробовали эти два способа, но они не помогли исправить ситуацию, то стоит ознакомиться с темой по ссылке.
Если не застали те времена, когда был доступен режим полноэкранного меню Пуск в Windows 10, то с удивлением обнаружите, что Майкрософт решил вернуть эту функцию. Поскольку функция отключена по умолчанию, узнаем, где ее найти и как включить.
Меню Пуск — один из компонентов интерфейса, который лучше чрезмерно не менять или вообще оставить по умолчанию. Не так давно Microsoft попыталась изменить способ взаимодействия с операционной системой и убрала меню Пуск для выпуска Windows 8. Затем последовало самое большое противоречие в истории Windows, которое заставило Майкрософт быстро разработать решение, чтобы исправить ошибку и восстановить его в следующем обновлении.
Хотя большая часть интерфейса Windows 8.0 была кардинально переработана, многие все еще заинтересованы в отображении меню во весь экран, которое позволяло быстро получить доступ к гораздо большему количеству ярлыков, не занимая места на рабочем столе.
Как отобразить меню Пуск во весь экран?
В первую очередь нужно убедиться, что Windows 10 обновлена до версии 20H2 (октябрьской сборки 2020) и выше.
После установки обновления откройте системные параметры с помощью сочетания клавиш Win + I. Перейдите в раздел «Персонализация».
На левой панели откройте вкладку Пуск. В списке найдите опцию «Открывать меню Пуск в полноэкранном режиме». Переместите переключатель в положение «Включено», и оно заполнит весь экран.
Это может выглядеть немного странно, пока не заполните его плиткой и ярлыками. Если хотите убрать все ярлыки с рабочего стола, это полезное решение. Просто переместите их в область меню, и в результате получите чистый и аккуратный рабочий стол.
Как убрать полноэкранный режим меню Пуск?
Если не подходит размещение этого компонента интерфейса, то его можно отключить. Повторите шаги, указанные в предыдущем способе при активации.
Откройте системные параметры нажатием на Win +I и перейдите в раздел Персонализации.
На вкладке Пуск отключите опцию полноэкранного режима, чтобы вернуть отображение компонента к стандартной конфигурации.
I have noticed recently that sometimes my Windows 10 search menu (the one that is opened using WIN + Q) opens in full screen as you can see in the image below (large image):
When I open the start menu on its own using just WIN and then again use WIN + Q it opens like it should as in the image below:
From then on it is fine. Does anyone have an idea what is causing this? Is this deliberate?
asked Sep 20, 2020 at 7:08
3
I had this exact same problem as well, at first I thought perhaps an update corrupted something (?) so I tried ‘sfc /scannow’ in cmd. Did not help.
What my problem (and fix) was: I had the ‘search’ option/icon on the taskbar set to ‘Hidden’. So after I switched that to ‘Show search icon’ it no longer showed the fullscreen variant when using win + q. Howto: right-click on taskbar, in that menu go to ‘Search’ and in there select ‘Show search icon’, voila!
I hope this helps, at least your screenshot shows there is no search icon on your taskbar..
answered Nov 2, 2020 at 14:05
2
Also, what fixed this for me, Immediately after the update I had this problem. I moved my windows bar from the right pane back to the left, then back to the right (my personal side 3 screens) and it immediately fixed it. Hope this helps
answered May 14, 2021 at 18:01
After the 20H2 update in Windows 10, I got this problem and making the search icon visible was the possible solution. Idk how this happens to be a bug or did files corrupt during the update. This is very much annoying especially with the touchpad features to windows search. I accidentally tap with 3 fingers and the search bar goes up full screen.
answered Feb 15, 2022 at 1:51
1
I have noticed recently that sometimes my Windows 10 search menu (the one that is opened using WIN + Q) opens in full screen as you can see in the image below (large image):
When I open the start menu on its own using just WIN and then again use WIN + Q it opens like it should as in the image below:
From then on it is fine. Does anyone have an idea what is causing this? Is this deliberate?
asked Sep 20, 2020 at 7:08
3
I had this exact same problem as well, at first I thought perhaps an update corrupted something (?) so I tried ‘sfc /scannow’ in cmd. Did not help.
What my problem (and fix) was: I had the ‘search’ option/icon on the taskbar set to ‘Hidden’. So after I switched that to ‘Show search icon’ it no longer showed the fullscreen variant when using win + q. Howto: right-click on taskbar, in that menu go to ‘Search’ and in there select ‘Show search icon’, voila!
I hope this helps, at least your screenshot shows there is no search icon on your taskbar..
answered Nov 2, 2020 at 14:05
2
Also, what fixed this for me, Immediately after the update I had this problem. I moved my windows bar from the right pane back to the left, then back to the right (my personal side 3 screens) and it immediately fixed it. Hope this helps
answered May 14, 2021 at 18:01
After the 20H2 update in Windows 10, I got this problem and making the search icon visible was the possible solution. Idk how this happens to be a bug or did files corrupt during the update. This is very much annoying especially with the touchpad features to windows search. I accidentally tap with 3 fingers and the search bar goes up full screen.
answered Feb 15, 2022 at 1:51
1
Вы можете сделать так, чтобы экран начался в полноэкранный режим и все в одном представлении.
-
Выберите Начните , а затем выберите Параметры > персонализации .
-
Выберите Начните , а затем включите использовать запуск в полноэкранный режим.
При следующем открытии меню «Пуск» оно будет заполнять весь рабочий стол. Выберите Все приложения на экране «Начните», чтобы просмотреть все приложения и программы на весь экран, или закрепите плитки с закрепленными плитками для более динамичного представления.
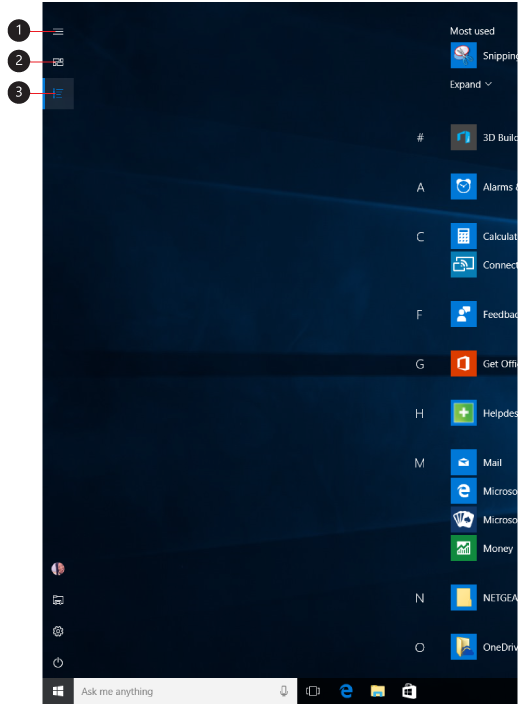
-
Меню (расширяется для показа имен всех элементов меню)
-
Прикрепленные плитки
-
Все приложения
Примечание: Если вы просто хотите немного меню , чтобы сделать его выше или шире, вы выберите верхнюю или боковую границу и перетащите ее.
Нужна дополнительная помощь?
Как включить меню Пуск на весь экран в Windows 10
Появившийся в Windows 8 Начальный экран Microsoft удалила в Windows 10, заменив его современным настраиваемым меню. Новое унифицированное меню «Пуск» в Windows 10 можно при желании настроить, чтобы оно занимало полный экран. Специальная опция в настройках позволяет это сделать, а кроме того, есть и параметр групповой политики. Давайте посмотрим, как их использовать.
По умолчанию меню «Пуск» в Windows 10 занимает область у левого края экрана. При этом оно относительно небольшое, а его размер может быть изменен пользователем. Вот как меню Пуск выглядит по умолчанию.
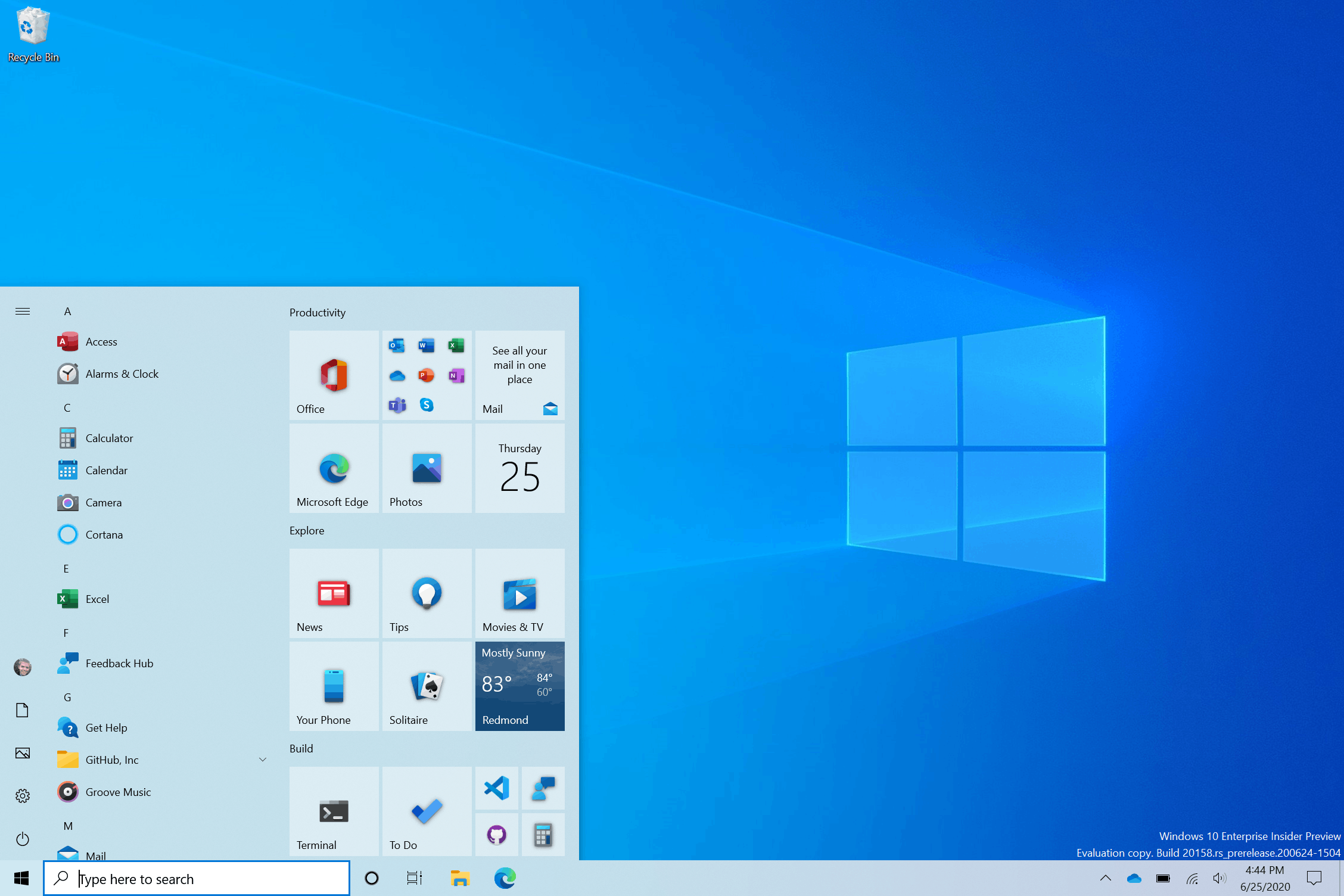
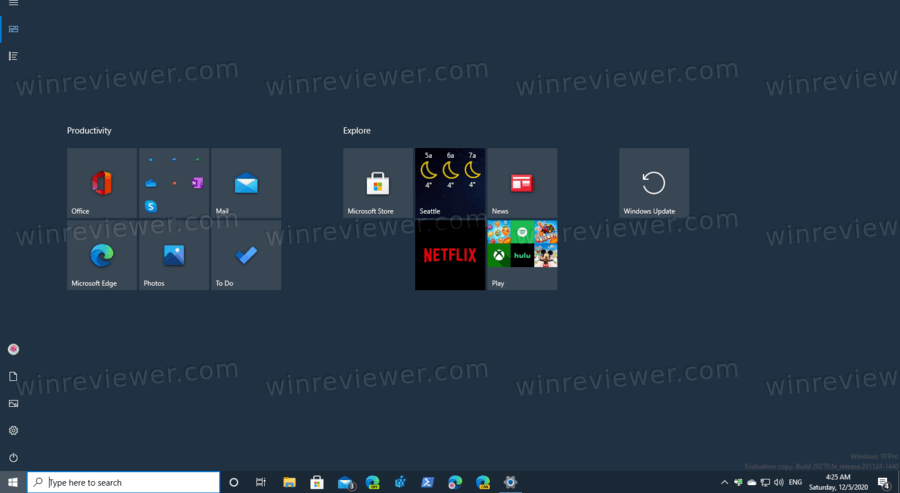
В этой статье мы рассмотрим, как сделать меню Пуск полноэкранным в Windows 10.
Как уже было написано, в приложении Параметры можно включить специальную опцию, чтобы Пуск открывался в полноэкранном режиме. Параметры — это современная замена классическому приложению Панель управления.
- Откройте приложение «Параметры». Нажмите
Win+I, чтоб его открыть. - Перейдите в раздел Персонализация > Пуск.
Справа найдите и включите параметр Открывать меню «Пуск» в полноэкранном режиме. - Теперь вы можете закрыть приложение «Параметры».
Это включит полноэкранное меню Пуск в Windows 10.
Примечание. Если вы включен режим планшета (Tablet mode), меню «Пуск» всегда будет полноэкранным, пока режим планшета не будет отключен.
Полноэкранное меню «Пуск» также можно включить с помощью настройки групповой политики. Таким образом, вы можете принудительно включить или выключить его для всех пользователей. Это изменение потребует работы с правами администратора.
- Откройте редактор реестра.
- Перейдите в следующий раздел реестра:
HKEY_LOCAL_MACHINESOFTWAREPoliciesMicrosoftWindowsExplorer. Можно перейти к нужному разделу реестра одним щелчком мыши. - Если у вас нет ключа Explorer, то просто создайте его.
- Справа создайте новый 32-битный параметр DWORD
ForceStartSize. Примечание. Даже если вы используете 64-битную Windows, вам все равно необходимо использовать 32-битный DWORD в качестве типа значения. - Установите ему одно из следующих значений:
1 = Принудительно использовать обычное меню «Пуск» по умолчанию, то есть отключить полноэкранное меню «Пуск» для всех пользователей.
2 = Включить полноэкранное меню Пуск - Перезагрузите Windows 10.
Всё готово!
Совет: Удалите указанное значение ForceStartSize, чтобы пользователь мог выбрать вид меню в Параметрах, как было описано выше. После этого опять следует перезагрузить компьютер.
Примечание. Если создать значение ForceStartSize в разделе HKEY_CURRENT_USER Software Policies Microsoft Windows Explorer вместо ключа HKEY_LOCAL_MACHINE, ограничение будет применяться только к текущей учетной записи пользователя.
💡Узнавайте о новых статьях быстрее. Подпишитесь на наши каналы в Telegram и Twitter.
Судя по тому, что вы читаете этот текст, вы дочитали эту статью до конца. Если она вам понравилась, поделитесь, пожалуйста, с помощью кнопок ниже. Спасибо за вашу поддержку!
В Windows 10 вы можете сделать меню «Пуск» полноэкранным, чтобы просматривать все закрепленные приложения в одном окне, и вот как включить или отключить эту функцию. По умолчанию «Пуск» отображается в виде небольшого меню в нижнем левом углу экрана с левой направляющей с быстрым доступом к параметрам питания и системным папкам. В середине, в зависимости от ваших настроек, вы найдете список всех приложений, а также список с самым последним добавленным и наиболее часто используемым приложением. А справа вы найдете все ваши закрепленные приложения.
Хотя представление по умолчанию подходит большинству людей, в меню «Пуск» Windows 10 также есть возможность сделать его полноэкранным, что позволит вам просматривать все закрепленные приложения в одном представлении. Этот режим в первую очередь был разработан для трансформируемых устройств и планшетов, но им может пользоваться каждый.
В этом руководстве вы узнаете, как включить или отключить полноэкранный режим для меню «Пуск» в Windows 10.
Как включить полноэкранный режим меню Пуск в Windows 10
Чтобы запустить полноэкранный режим, выполните следующие действия:
- Откройте настройки .
- Щелкните Персонализация .
- Щелкните Пуск .
- Включите переключатель Использовать запуск в полноэкранном режиме .
После того, как вы выполните эти шаги, размер меню изменится, и теперь оно займет весь экран, позволяя вам просматривать все закрепленные приложения в одном окне. В этом режиме все приложения будут недоступны, но к нему легко получить доступ, нажав кнопку «Все приложения» в верхнем левом углу.
Если вы используете большой экран, вместо перечисления плиток с левой стороны вы можете создать одну или две группы, а затем перетащить их в центр экрана. Таким образом, при открытии меню «Пуск» все ваши любимые приложения будут на переднем плане и в центре для более быстрого доступа.
В том случае, если вы хотите только увеличить меню, вам не нужно включать полноэкранный режим. Вы можете просто изменить размер меню, взявшись за угол курсором мыши и растянув его наружу (или внутрь, чтобы уменьшить его).
Как отключить полноэкранный режим меню Пуск в Windows 10
Если вы хотите вернуть традиционное меню, вы использовали режим планшета, а затем переключились в обычный режим, система по-прежнему зависает в полноэкранном режиме или у вас возникла другая проблема, вы можете отключить режим вручную с помощью приложения «Настройки».
Чтобы отключить полноэкранный режим Пуск, выполните следующие действия:
- Откройте настройки.
- Щелкните Персонализация.
- Щелкните Пуск.
- Выключите тумблер Use Start full screen.
После того, как вы выполните эти шаги, меню «Пуск» вернется к своему обычному размеру и снова сделает доступным список всех приложений.
Содержание
- Добавление кнопки поиска Виндовс 10
- Восстановление работоспособности функции поиска
- Вызов поиска в Виндовс 10
- Вариант 1: Поиск на панели задач
- Вариант 2: Поиск в системных приложениях
- Использование функции поиска
- Заключение
- Вопросы и ответы
Возможность поиска данных, в той или иной степени, в операционных системах семейства Windows появилась довольно давно, но именно в десятой Microsoft ее полностью переработали и улучшили, превратив в полноценный рабочий инструмент, благодаря которому можно найти практически все что угодно не только на компьютере, но и в сети. При этом далеко не все пользователи «десятки» знают, как вызвать столь полезную функцию, и сегодня мы расскажем именно об этом.
Открыть поиск на ПК или ноутбуке с Windows 10 несложно, однако иногда эта функция может не работать или попросту быть скрытой (значок или поле для ввода отсутствует). Решение первой проблемы будет рассмотрено в следующей части статьи, а пока что расскажем, как активировать встроенную поисковую систему.
- Правой кнопкой мышки (ПКМ) кликните по панели задач.
- Наведите указатель курсора на пункт «Поиск».
- Выберите второй или третий вариант из доступных:
На скриншотах выше можно увидеть, как выглядит каждый из них. При этом стоит отметить, что поиск в виде поля для ввода запроса может быть активирован только в том случае, если на панели задач используются большие значки.
Читайте также: Как уменьшить панель задач в Windows 10
Восстановление работоспособности функции поиска
Если же функция поиска изначально была представлена на панели задач, но не работала, это говорит о наличии серьезных проблем в операционной системе, особенно если стартовое меню «Пуск» тоже не реагирует на обращение. Причин у такого поведения может быть несколько, но к основным стоит причислить остановку ответственной за работу поиска службы, повреждение системных файлов, некорректные записи в реестре, а также возможные ошибки и сбои в ОС Windows, с которыми, к сожалению, время от времени приходится сталкиваться большинству. Узнать подробно о том, что могло вызвать неработоспособность поиска конкретно в вашем случае, и как это исправить, поможет представленная по ссылке ниже статья.
Подробнее: Что делать, если не работает функция поиска в Виндовс 10
Вызов поиска в Виндовс 10
Открыть поиск, представленный на панели задач, можно всего лишь двумя способами, однако эта функция доступна и в других системных компонентах и приложениях, о чем мы тоже расскажем далее.
Вариант 1: Поиск на панели задач
Самый простой и очевидный способ вызова поиска заключается в нажатии по его значку или полю левой кнопкой мышки (ЛКМ), в зависимости от того, какой из вариантов отображения вы выбрали сами. Дополнительно пояснять здесь ничего не нужно – все видно на изображении ниже.
Читайте также: Настройка панели задач в Windows 10
Если же вы не хотите постоянно перемещать указатель курсора в левый нижний угол экрана (или любой другой, смотря где располагается панель задач), можно воспользоваться горячими клавишами – нажатие «WIN+S» мгновенно активирует функцию.
Читайте также: Горячие клавиши в Виндовс 10
Вариант 2: Поиск в системных приложениях
Встроенный в Windows 10 поиск доступен не только на панели задач, но и в других разделах этой операционной системы, например, в «Проводнике», «Панели управления», «Параметрах». В первых двух случаях он выглядит одинаково и работает по тому же принципу, только ищет уже в непосредственном месте обращения (конкретной директории или оснастке). В третьем же с помощью рассматриваемой функции можно быстро перейти к интересующему разделу настроек.
Примечание: В «Параметрах» ОС Windows имеется возможность более тонкой настройки функции поиска — для этого предусмотрен отдельный раздел с недвусмысленным названием.
Для того чтобы воспользоваться поиском, необходимо просто кликнуть по обозначенной на каждом из изображений выше строке и начать вводить свой запрос. Имеется также сочетание клавиш для более быстрого обращения – «CTRL+F». К слову, последнее работает не только в стандартных для Виндовс приложениях, но и в ряде других программ (браузеры, компоненты офисных пакетов, мессенджеры и т.д.).
Использование функции поиска
Интегрированный в операционную систему поиск работает довольно хорошо, и с его помощью можно находить не только файлы, документы и папки, но и приложения (как стандартные, так и сторонние), письма в электронной почте, информацию в интернете и многие другие данные. На нашем сайте есть отдельные статьи, в которых рассмотрены особенности работы и использования данной функции, предлагаем с ними ознакомиться.
Подробнее:
Поиск файлов на компьютере с Виндовс 10
Поиск файлов по содержимому в Виндовс 10
Заключение
Теперь вы знаете обо всех способах запуска поиска в Windows 10, потенциальных местах его применения и том, что делать, если в работе данной функции возникают проблемы.