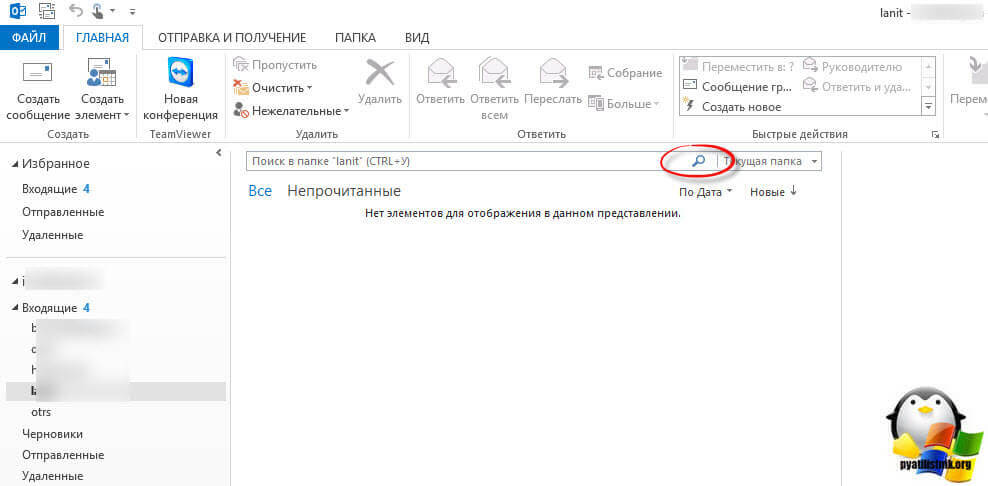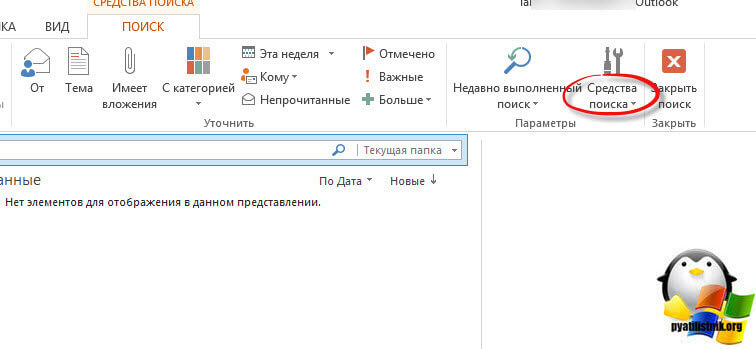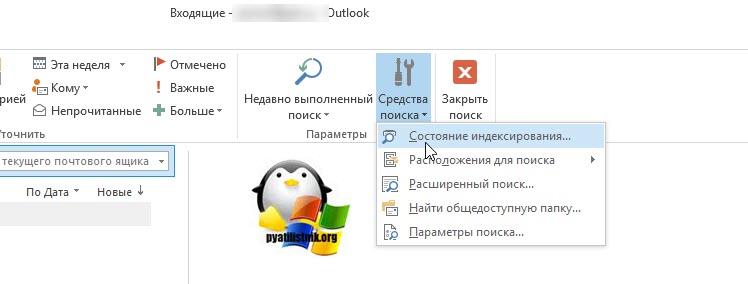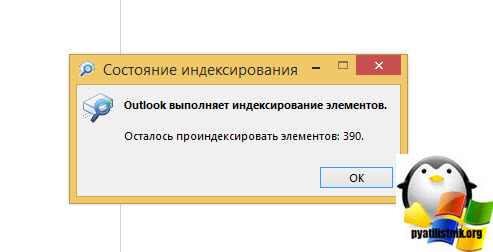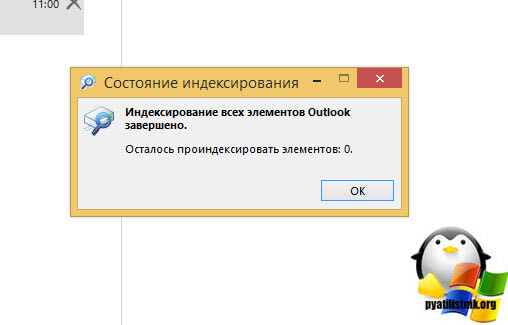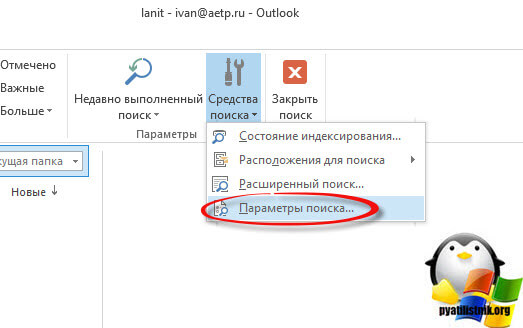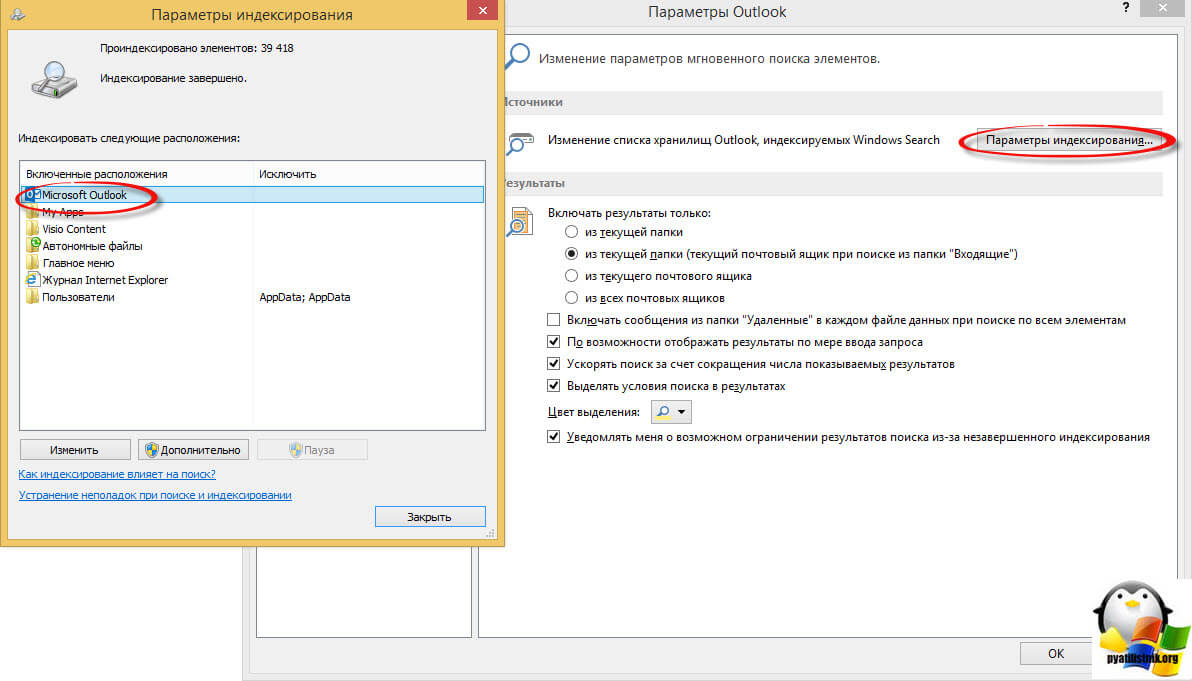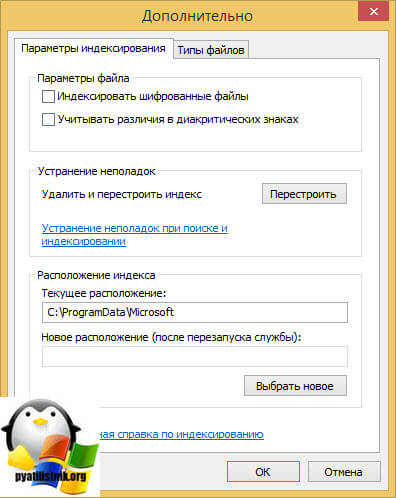Outlook для Microsoft 365 Outlook 2021 Outlook 2019 Outlook 2016 Outlook 2013 Outlook 2010 Еще…Меньше
Вы хотите найти определенное сообщение, но поиск в Outlook не работает. Все функции на вкладке «Поиск» затемнены, а при наведении на них указателя появляется всплывающая подсказка о том, что они недоступны. Возможно, служба Windows Search не запущена или работает в режиме оптимального запуска. Если это так, функции поиска Outlook будут недоступны.
Включение службы Windows Search для Outlook
Выполните указанные ниже действия, чтобы сделать службу Windows Search доступной для Outlook.
-
Если Outlook открыт, закройте его.
-
Нажмите клавишу с логотипом Windows и R, чтобы открыть диалоговое окно Выполнить.
-
В диалоговом окне Выполнить введите services.msc и нажмите кнопку ОК.
-
Прокрутите окно Службы вниз, выберите службу Windows Search, щелкните ее правой кнопкой мыши и выберите Свойства.
-
В Windows Свойствапоиска на вкладке Общие убедитесь, что состояние службы запущено, и если это не так, нажмите кнопку Начните. Убедитесь в том, что для типа Запуска за установлен один из следующих ок.
-
Автоматически: служба начинает работать сразу после запуска Windows.
-
Автоматически (отложенный запуск): служба начинает работать через несколько минут после запуска последней автоматической службы.
Важно: Параметр Отключена предотвращает запуск службы.
-
-
Нажмите кнопку ОК.
-
Откройте Outlook. Функции на вкладке «Поиск» должны стать доступны.
Дополнительные сведения
Уточнение условий поиска для оптимизации поиска в Outlook
Нужна дополнительная помощь?
Проблемы
В Microsoft Outlook может появиться следующее сообщение об ошибке.
Поисковая система Windows отключена. Outlook не сможет предоставлять результаты быстрого поиска с помощью функции мгновенного поиска, если эта служба запущена.
Примечание. Это диалоговое окно не отображается, если ранее был выбран флажок не показывать это сообщение . Если это сообщение отображается, запрос поиска не находит все ожидаемые элементы.
Причина
Эта проблема возникает, если служба HyperW7Svc изменяет состояние службы поиска Windows автоматическиотключено.
Обходное решение
Чтобы обойти эту проблему, удалите программу, которая установила службу HyperW7Svc. Или же можно попытаться изменить параметр Типа запуска службы HyperW7Svc отключено вместо его удаления.
Дополнительная информация
При отключении службы поиска Windows регистрируется следующее событие системы:
Код события: 7040источник: диспетчер управления службамиОписание: тип запуска службы поиска Windows был изменен с автозапуск отключен
Нужна дополнительная помощь?
Если у вас наблюдаются проблемы с поиском по письмам и другим элементам в Outlook (поиск ничего не находит, выдает неполные результаты, не ищет по всем подключенным файлам личных папок *.pst и т.д), рекомендации из этой статьи должны помочь вам решить проблему поиска в Outlook (рекомендации применимы ко всем текущим версиям Outlook для Microsoft 365).
Содержание:
- Проверка состояния поискового индекса Outlook
- Включить индексирование содержимого Outlook службой поиска Windows
- Сброс/пересоздание поискового индекса Microsoft Outlook
- Проверьте PST файлы на наличие ошибок
- Outlook и режим кэширования Exchange
- Не работает поиск Outlook в общих ящиках Exchange
- Не работает поиск Outlook после установки обновлений в Windows 10 и 11
- Что еще проверить, если не работает поиск в Outlook?
Проверка состояния поискового индекса Outlook
Поиск в Outlook работает на базе службы индексирования Windows. Чтобы выполнить поиск, служба Windows Search должна просканировать содержимое ящика и подключенных PST файлов, и построить индекс всех имеющихся элементов Outlook. Поэтому в первую очередь необходимо проверить состояние индекса Outlook.
Для этого, перейдите на вкладку Поиск и в разделе Средства поиска выберите элемент Состояния индексирования.

Индексирование всех элементов Outlook завершено Осталось проиндексировать элементов: 0
Однако, если у вас имеются проблемы с поиском, скорее всего статус будет другой:
Outlook is currently indexing your items. 23871 items remains to be indexed
Перестроение поискового индекса Outlook может выполнятся при добавлении нового почтового ящика или файла личных папок (pst), переносе писем между папками и т.д. Если вы выполняли эти действия относительно недавно (до 3-4 часов назад), нужно дождаться окончания индексирования. Если же существенные изменения в конфигурацию не вносились давно, а индексирование до сих пор выполняется – налицо явная проблема с индексом Outlook.
Включить индексирование содержимого Outlook службой поиска Windows
Для решения проблемы нужно временно исключить Outlook из числа элементов, которые сканируются службой индексирования Windows. Для этого:
- В Outlook откройте меню Файл -> Параметры;
- Выберите раздел Поиск -> Параметры индексирования;
- Нажмите кнопку Изменить;
- Отключите индексирования для элемента Microsoft Outlook
- Закройте почтовый клиент Outlook и с помощью Task Manager убедитесь, что в системе отсутствует процесс
outlook.exe
;
В свойствах OST и PST файлов проверьте, что разрешена их индексация (это стоит сделать несмотря на то, что их индексирование уже разрешено в параметрах службы поиска Windows). Для этого
- Откройте меню Файл -> Настройка учетных записей -> Настройка учетных записей;
- Перейдите на вкладку Файлы данных;
- По очереди выберите каждый файл и нажмите на кнопку Открыть расположение файла;
- Щелкните ПКМ по нужному OST или PST файлу и выберите его свойства;
- Нажмите на кнопку Другие;
- Установите галку «Разрешить индексировать содержимое этого файла в дополнение к свойствам файла» -> Ок.
Откройте консоль PowerShell с правами администратора и перезапустите службу WSearch:
Restart-Service -Name wsearch –verbose
Теперь нужно в настройках параметров поиска разрешить индексирование Outlook, отключенное ранее. В параметрах индексирования поставьте галку у пункта Microsoft Outlook и сохраните изменения.
Дайте Outlook некоторое время на выполнение полного индексирования (в зависимости от количества, размера ящиков и подключенных PST файлов). Проверьте состояние индекса Outlook как показано выше и попробуйте выполнить поиск.
Сброс/пересоздание поискового индекса Microsoft Outlook
Если поиск так и не заработал, рекомендуется попробовать полностью сбросить индекс службы поиска Windows. Для этого:
- В Outlook нажмите Файл -> Параметры -> Поиск ;
- Нажмите кнопку Параметры индексирования -> Дополнительно;
- Нажмите на кнопку Перестроить (Rebuild);
- Перестроение индекса может занять довольно продолжительное время и временно снизить производительность компьютера.
Проверьте PST файлы на наличие ошибок
В некоторых случаях служба индексирования не может проиндексировать файлы личных папок (PST) из-за наличия в них логических ошибок или повреждения структуры. Рекомендуется выполнить проверку PST файлов с помощью утилиты scanpst.exe.
Outlook и режим кэширования Exchange
В этом разделе рассмотрим особенности работы поиска в Outlook, если ваш почтовый ящик находится на сервере Exchange или Exchange Online (Microsoft 365). Если в Outlook включен режим кэширования Exchange, то для поиска элементов используется локальный индекс на вашем компьютере. Если режим кэширования Exchange отключен, то для поиска в ящике используется индекс на стороне почтового сервера (обслуживается службой Microsoft Exchange Search Indexer).
Служба поиска MSExchangeSearch выполняет индексацию письма сразу, когда оно попало в почтовую базу на сервере. Если при использовании поискового индекса Exchange ваш Outlook не ищет элементы в ящике, скорее всего есть какие-то проблемы на стороне почтового сервера Exchange. Для диагностики проблем со службой поиска Exchange используется командлет
Test-ExchangeSearch.
Чаще всего проблема в том, что закончилось место на дисках (недостаточно места для увеличения размера поискового индекса), либо текущий индексный файл был поврежден и нужно его перестроить. Для сброса поискового индекса в Exchange можно использовать встроенный PowerShell скрипт %PROGRAMFILES%MicrosoftExchange ServerV14ScriptsResetSearchIndex.ps1
Чтобы сбросить поисковый индекс для конкретной базы, используйте команду:
.ResetSearchIndex.ps1 mailbox_db_name
Также проверьте, включено ли индексирование для проблемной базы почтовых ящиков:
Get-MailboxDatabase mailbox_db_name | Format-Table Name,IndexEnabled
Не работает поиск Outlook в общих ящиках Exchange
В on-prem версиях Exchange Server, начиная с Exchange 2016, используется функция быстрого поиска (Fast Search). В некоторых случаях быстрый поиск Exchange некорректно работает в общих ящиках Exchange, подключенных в Outlook. В этом случае при поиске писем в общих ящиках Outlook вы увидите ошибку:
При получении результатов от сервера возникла проблема. Некоторые элементы могут не отображаться в результатах поиска.
We're having trouble fetching results from the server. Some items may not be included in your search results.
Вы можете запретить Outlook использовать поиск на стороне Exchange. Для этого нужно создать DWORD параметр реестра
DisableServerAssistedSearch = 1
в ветке HKEY_CURRENT_USERSoftwareMicrosoftOffice16.0OutlookSearch (для Outlook 2016 и Outlook 2019).
Вы можете создать параметр реестра с помощью PowerShell:
New-ItemProperty -path "HKCU:SoftwareMicrosoftOffice16.0OutlookSearch" -Name DisableServerAssistedSearch -PropertyType "DWORD" -Value "1"
Перезагрузите Windows.
Для ящиков в Exchange Online (Microsoft 365) этот параметр не применим, т.к. для поиска вместо FAST используется Microsoft Search.
Не работает поиск Outlook после установки обновлений в Windows 10 и 11
После установки обновлений в Windows 10 и 11 в декабре 2021 года, в Outlook перестал работать поиск по последним письмам. Проблема наблюдается как с ящиками Exchange, так и в Microsoft 365.
Search performance will be impacted because of a problem with how Outlook search is configured.
Проблема появилась после установки следующие обновлений:
- Windows 10 21H2 и 21H1 — KB5008212
- Windows 11 — KB5008215
Microsoft частично исправила этот баг в обновлении KB5009543 для Windows 10 и KB5008215 для (2022-01). Однако этот патч помогает не всегда.
Для восстановления поиска можно временно удалить последнее обновление:
wusa /uninstall /kb:5008212
Или по рекомендации Microsoft вы можете временно отключить использование службы индексирования Windows Desktop Search в Outlook. Для этого создайте в реестре параметр PreventIndexingOutlook со значением 1.
New-ItemProperty -path "HKCU:SoftwareMicrosoftOffice16.0OutlookSearch" -Name DisableServerAssistedSearch -PropertyType "DWORD" -Value "1"
После перезагрузки компьютера Outlook будет использовать для поиска в ящиках и PST файлов собственный поиск. При поиске в Outlook будет появляться предупреждение:
Производительность поиска будет снижена, поскольку групповая политика отключила службу поиска Windows.
Search performance will be impacted because a group policy has turned off the Windows Search service.
Основной недостаток – поиск в Outlook будет работать гораздо медленнее. Поэтому исправления этого бага в одном из следующих обновлений, нужно удалить этот параметр реестра.
Что еще проверить, если не работает поиск в Outlook?
Что можно еще проверить, если поиск в Outlook не выполняется или возвращает не полные результаты?
- В меню Outlook выберите Средства поиска -> Расположения для поиска. Убедитесь, чтоб для поиска выбраны все ящики и PST файлы;
- Убедитесь, что в ветке реестра “HKEY_LOCAL_MACHINESOFTWAREPoliciesMicrosoftWindowsWindows Search” отсутствует параметр PreventIndexingOutlook = 1. Данный параметр отключает индексирование Outlook службой Windows Search. Он соответствует политике Prevent indexing Microsoft Office Outlook в разделе GPO Computer Configuration -> Administrative Templates -> Windows Components -> Search;
Если у вас используются специальные административные шаблоны GPO для Office, проверьте что в параметрах этих политик не изменены стандартные настройки поиска Outlook.
- В настройках Outlook (File -> Options -> Search) отключите опцию Improve search speed by limiting the number of results shown (Ускорять поиск за счет сокращения числа показываемых результатов);
- Отключите сторонние расширения Outlook (File -> Options -> Add-ins);
- Переустановите Outlook с помощью функции Repair установочного пакета MS Office ( в Office 365 есть удобная функция Quick Repair);
- Используйте встроенное в Windows 10 средство исправления ошибок поиска и индексирования (Search Troubleshooter). Для запуска утилиты выполните команду:
msdt.exe -ep SystemSettings_Troubleshoot_L2 -id SearchDiagnostic
- Также вам может быть полезна похожая статья Не работает поиск в Windows 10 — исправляем проблему .
Обновлено 29.11.2018
Всем привет, представим ситуацию, что у вас архив почты за 5 лет и вы то и дело пользуясь поиском, ищите нужное письмо, все удобно и быстро, но что будет если нахождение писем будет не работать, сегодня хочу вам рассказать про свою борьбу, в почтовом клиенте от Microsoft, и мы рассмотрим тему, что не работает поиск писем в outlook 2013. Разберем, из за чего это может быть. Данная проблема особенно часто встречается у тех, кто произвел обновление с версии 2007 на 2013, но обо всем по порядку.
Не работает поиск в outlook 2013
В прошлый раз мы с вами изучили как очистить кэш outlook, сегодня же проблема глобальнее. И так есть сотрудник, у него настроено несколько электронных почт по протоколу IMAP, в какой то момент MS Outlook 2007 перестал нормально работать с большими профилями и вечно ломался, приняли решение его заменить на 2013 офис. Во время установки MS Outlook 2013, он предложил не удалять 2007, а его обновить, мой коллега поддался данному соблазнению, для экономии времени, как он думал. И после этого на компьютере перестал работать поиск в outlook 2013, тупо не ищет по письмам, а когда у сотрудника 6 ящиков в которых куча писем, поиск письма очень затруднителен, особенно если не помнишь каких то ключевых слов. Вот этот поиск мы с вами и восстановим.
Открываем ms office 2013 outlook, Выбираем нужную почту и жмем значок лупы.
В итоге ms office 2013 outlook откроет вам дополнительную вкладку Поиск. Теперь вам необходимо нажать на значок Средства поиска.
Первым делом вам необходимо нажать Состояние индексирования.
Если вы увидите цифру, отличную от нуля, то это означает. что идет процесс индексации файлов почты, именно из за этого не работает поиск в outlook 2013.
Через какое то время, снова проверьте, у вас должна стоять цифра ноль, означающая. что все. что нужно попало в индекс и может использоваться для поиска.
Бывает, что после этого в outlook 2013 не работает поиск писем, проверяем тогда следующее. Откройте опять средства поиска > Параметры поиска.
Далее переходите в пункт Параметры индексирования, этот же пункт так же доступен и из панели управления Windows. В открывшемся окне убедитесь, что у вас присутствует значок Microsoft outlook, означающий, что служба Windows Search индексирует вашу почту.
Если в данном пункте нет ярлыка ms office 2013 outlook, то вам придется его переустанавливать, чистить все хвосты утилитой ccleaner, потом перезагружаться и заново ставить аутлук.
Если кстати в окне Параметры индексирования нажать Дополнительно, то в открывшемся окне можно посмотреть где лежит индекс поиска.
Если же ярлык присутствует, то попробуйте перезапустить службу Windows Search. Для этого открываете командную строку, как это сделать я писал в заметке (как открыть командную строку от администратора). Далее вводите вот такие команды, по очереди.
net stop WSearch жмем enter, потом вводим
net start WSearch
Надеюсь вам помогла данная статья решить проблему не работает поиск в outlook 2013.
Пользователям, получающим много писем в Microsoft Outlook нередко приходится прибегать к встроенному поиску, чтобы найти нужное письмо, уже прочитанное либо отложенное. Обычно с этим не возникает проблем, но может статься, что в какой-то момент поиск начнёт работать некорректно. Проявляется это по-разному: либо поисковая система выдает неполный список результатов, либо ищет только в одном из PST-файлов, либо вообще не работает.
Хотя причины этой ошибки в Outlook и впрямь могут быть серьёзными, спешить с переустановкой клиента не стоит. Сначала давайте попробуем наладить его работу вручную, его же собственными средствами. Зайдите в настройки приложения, выберите в меню слева «Поиск» и нажмите кнопку «Параметры индексирования».
Если кнопка у вас неактивна, значит в системе отключена служба Windows Search. Запустите её через оснастку управления службами, после чего переходите к дальнейшей работе с Outlook.
В открывшемся окне нажмите «Изменить».
И отключите индексирование для Outlook, сняв с одноимённого чекбокса галочку.
Сохраните настройки и закройте клиент (в диспетчере задач не должно быть процесса outlook.exe). Теперь запустите приложение, в главном меню Файл выберите Настройка учетных записей -> Настройка учетных записей.
И перейдите в открывшемся диалоговом окне на вкладку «Файлы данных». Здесь у вас будет один или несколько файлов OST или PST.
Выделяем по очереди каждый файл и жмём ссылку «Открыть расположение файла». Далее в окне Проводника откройте свойства выбранного OST или PST-файла, в окошке свойств нажмите кнопку «Другие».
И установите галку в чекбоксе «Разрешить индексировать содержимое этого файла…».
Сохраните настройки, после чего заново включите индексирование в Outlook, повторив действия, описанные в третьем абзаце, только наоборот, то есть установив птичку в чекбоксе Microsoft Outlook.
Проверьте, работает ли поиск. Если проблема не устранена, попробуйте перестроить индекс. Для этого в параметрах индексирования нажмите «Изменить», а затем «Перестроить».
Если и это не даст результатов, возможно, файл PST повреждён.
Проверить на предмет повреждений, а также восстановить его можно встроенной в клиент утилитой scanpst.exe, располагающейся по адресу:
%PROGRAMFILES%Microsoft OfficeOffice[№ версии клиента]
Исключение составляет Outlook 2013, в этой версии утилита лежит в папке:
%PROGRAMFILES%Microsoft Office 15rootoffice15
Завершите работу почтового клиента, запустите исполняемый файл scanpst.exe, укажите путь к файлу OST или PST и нажмите «Начать».
Если по завершении сканирование будут найдены ошибки, утилита сообщит об этом и предложит восстановить файл.
Загрузка…
- Remove From My Forums
-
Question
-
The search option in Outlook 2013 with online mode does not work. Currently, Outlook 2013 is running on a Windows 2008 terminal server and Exchange 2013 on a Windows 2012 server.
In other environments where Exchange 2010 and Outlook 2013 are running, there are no problems to search for e-mail. The instant search in Outlook 2013 works. It seems that searching in Outlook 2013, with online mode in combination with Exchange
2013 this function is not supported.
Later, on the Windows 2008 terminal server, the functions: Fileservices and External desktop-services have been installed. The functionservices: Fileserver and Windows-Search services are also installed. Even when this compontents are being installed, the search
option in Outlook 2013 refuses to work.When the Windows-Search function was installed, the Outlook profiel were present in the indexlist. The indexstatus In Outlook 2013 indicates that 0 items are being
indexed. Even with Outlook present in the list of the index file, the problem of searching for e-mail in Outlook still remains.With the configuration of cache mode on, the search option is working. But because this is a terminal server, the
preference will be the online mode. I have tried to rebuild the index file, recreate a new Outlook profile and tried the solution that is given in thistopic.
Sorry for my bad english, but i hope someone is recognize this problem or knows a solution
Thanks in advance and i will look forward to your reply’s
Answers
-
The problem that i was having is now solved. This issue was related to a corrupted Exchange Search index file.
A recreation of this file will solve this problem. To do this:
1. Stop the following services on the server where Exchange 2013 is running: Microsoft Exchange Search and Microsoft Exchange Search Host Controller
2. Browse to the following path #:Program FilesMicrosoftExchange ServerMailboxMailbox Database <name of the database file (numbers)>
3. In this folder a folder is a folder located named like: ########-####-####-####-###############.1.Single
Rename this map. to ########-####-####-####-###############.1.Single.oldNote: For renaming this folder its important that the services in step 1 are stopped
4. Start the services: Microsoft Exchange Search and Microsoft Exchange Search Host Controller
The Exchange server will now rebuild the index file. This proces could take some time. To view the status of this proces, execute the following steps:1. Start the Microsoft Exchange PowerShell program
2. Use the following command: Get-MailboxDatabaseCopyStatus
The ContentIndexState will change during this process from failed to crowling and effentially to healty. If this is not the case then a error has occured during the rebuild.
After this steps I also have test this in OWA but there the problem still exist, but i don’t believe this have to do anything with the search module. E-mail in OWA except for Inbox do not even appear. Perhaps the rebuild of the index file have something
to do with this. I will have a look at it and respond if i found the issue.-
Edited by
Friday, July 12, 2013 11:41 AM
grammar -
Marked as answer by
cara chen
Monday, July 15, 2013 9:00 AM
-
Edited by
-
The issue is now completely solved. It was the way of accessing the OWA directory. When I tried https instead of http, the search option was working well and the
e-mail were present at the folders.In IIS the SSL in OWA was required.
-
Marked as answer by
cara chen
Monday, July 15, 2013 9:00 AM
-
Marked as answer by
- Remove From My Forums
-
Question
-
The search option in Outlook 2013 with online mode does not work. Currently, Outlook 2013 is running on a Windows 2008 terminal server and Exchange 2013 on a Windows 2012 server.
In other environments where Exchange 2010 and Outlook 2013 are running, there are no problems to search for e-mail. The instant search in Outlook 2013 works. It seems that searching in Outlook 2013, with online mode in combination with Exchange
2013 this function is not supported.
Later, on the Windows 2008 terminal server, the functions: Fileservices and External desktop-services have been installed. The functionservices: Fileserver and Windows-Search services are also installed. Even when this compontents are being installed, the search
option in Outlook 2013 refuses to work.When the Windows-Search function was installed, the Outlook profiel were present in the indexlist. The indexstatus In Outlook 2013 indicates that 0 items are being
indexed. Even with Outlook present in the list of the index file, the problem of searching for e-mail in Outlook still remains.With the configuration of cache mode on, the search option is working. But because this is a terminal server, the
preference will be the online mode. I have tried to rebuild the index file, recreate a new Outlook profile and tried the solution that is given in thistopic.
Sorry for my bad english, but i hope someone is recognize this problem or knows a solution
Thanks in advance and i will look forward to your reply’s
Answers
-
The problem that i was having is now solved. This issue was related to a corrupted Exchange Search index file.
A recreation of this file will solve this problem. To do this:
1. Stop the following services on the server where Exchange 2013 is running: Microsoft Exchange Search and Microsoft Exchange Search Host Controller
2. Browse to the following path #:Program FilesMicrosoftExchange ServerMailboxMailbox Database <name of the database file (numbers)>
3. In this folder a folder is a folder located named like: ########-####-####-####-###############.1.Single
Rename this map. to ########-####-####-####-###############.1.Single.oldNote: For renaming this folder its important that the services in step 1 are stopped
4. Start the services: Microsoft Exchange Search and Microsoft Exchange Search Host Controller
The Exchange server will now rebuild the index file. This proces could take some time. To view the status of this proces, execute the following steps:1. Start the Microsoft Exchange PowerShell program
2. Use the following command: Get-MailboxDatabaseCopyStatus
The ContentIndexState will change during this process from failed to crowling and effentially to healty. If this is not the case then a error has occured during the rebuild.
After this steps I also have test this in OWA but there the problem still exist, but i don’t believe this have to do anything with the search module. E-mail in OWA except for Inbox do not even appear. Perhaps the rebuild of the index file have something
to do with this. I will have a look at it and respond if i found the issue.-
Edited by
Friday, July 12, 2013 11:41 AM
grammar -
Marked as answer by
cara chen
Monday, July 15, 2013 9:00 AM
-
Edited by
-
The issue is now completely solved. It was the way of accessing the OWA directory. When I tried https instead of http, the search option was working well and the
e-mail were present at the folders.In IIS the SSL in OWA was required.
-
Marked as answer by
cara chen
Monday, July 15, 2013 9:00 AM
-
Marked as answer by
- Remove From My Forums
-
Question
-
Hi,
Since I upgraded Outlook 2013 from Outlook 2010, I can no longer search for emails via the Start Menu Search any more. For Outlook 2010, emails would show up in the start menu. This is no longer the case with Outlook 2013. Although I can instant search emails
within Outlook 2013, I don’t want to start up Outlook 2013 every time I want to look for a particular email.Is this problem you are aware of? If so, what is the solution?
Answers
-
that feature is removed on Outlook 2013
http://technet.microsoft.com/en-us/library/cc178954(v=office.15).aspx
«In Office 2013, Outlook items do not display in Windows Shell searches (for example, searches from the Start Menu or by using Win+F). Perform Office searches within Office 2013.»
Don
(Please take a moment to «Vote as Helpful» and/or «Mark as Answer», where applicable.
This helps the community, keeps the forums tidy, and recognises useful contributions. Thanks!)-
Edited by
Saturday, October 27, 2012 10:29 PM
-
Marked as answer by
Tony Chen CHN
Friday, November 9, 2012 1:30 AM
-
Edited by
Microsoft Outlook 2019, 2016 или 2013 поиск не работает для вас? Приходит ли просто сообщение «Что-то пошло не так, и ваш поиск не может быть завершен», «На производительность поиска будет влиять то, что Outlook не настроен для индексации службой поиска Windows». Или «Мы не смогли найти то, что вы искали ». даже если вы знаете, что у вас есть сообщения, которые соответствуют вашим критериям поиска? Попробуйте эти шаги.
Исправление 1 — убедитесь, что служба поиска Windows запущена
- Выберите « Пуск » и введите « CMD ».
- Щелкните правой кнопкой мыши « Командная строка » и выберите « Запуск от имени администратора ».
- При появлении запроса введите имя пользователя и пароль, которые предоставляют права администратора для компьютера.
- Введите « sc config wsearch start = auto », затем нажмите « Enter ». Вы должны получить сообщение «УСПЕХ».
- Введите « net start wsearch », затем нажмите « Enter ». Вы должны получить сообщение о том, что служба была запущена.
Исправление 2 — настройка «Скрыть сообщения»
Этот совет, кажется, обычно помогает людям.
- В Outlook выберите « Вид »> « Изменить вид » и убедитесь, что у вас не выбрано « Скрыть сообщения, помеченные для удаления ».
Исправление 3 — Сброс индексации
Если Fix 1 не сделал этого, попробуйте выполнить эти шаги для сброса индексации Outlook.
- В Outlook выберите « Файл »> « Параметры »> « Поиск »> « Параметры индексирования »> « Изменить » и снимите флажок « Microsoft Outlook ». Выберите « Закрыть », когда закончите.
- Перейдите в « Файл »> « Настройки учетной записи »> « Настройки учетной записи ».
- Выберите вкладку « Файлы данных ».
- Запишите « Расположение », где находится каждый файл « OST ». Нам нужно будет перейти в указанные папки.
- Закройте Outlook.
- С помощью « Проводника Windows » перейдите в папку (и), где находятся / находятся OST-файлы. Это папки, которые вы записали на шаге 4. Обычно это папка « C: Users имя_пользователя AppData Local Microsoft Outlook ».
- Выделите все файлы OST в папке. Вы можете удерживать клавишу « CTRL », чтобы щелкнуть и выбрать каждый.
- Щелкните правой кнопкой мыши выделенный файл, затем выберите « Свойства ».
- Выберите кнопку « Дополнительно… ».
- Установите флажок « Разрешить индексирование этого файла в дополнение к свойствам файла », если он еще не отмечен, затем нажмите « ОК ».
- Теперь откройте Outlook, затем вернитесь в « Файл »> « Параметры »> « Поиск »> « Параметры индексирования »> « Изменить » и перепроверьте « Microsoft Outlook ». Выберите « Закрыть », когда закончите.
Исправление 4 — перестроить поисковый индекс
Примечание. Это может занять несколько часов.
- В Outlook выберите « Файл »> « Параметры »> « Поиск ».
- Выберите кнопку « Параметры индексирования… ».
- Выберите « Дополнительно ».
- Выберите кнопку « Восстановить ».
- Нажмите « ОК », чтобы начать восстановление.
Дайте Outlook несколько минут для индексирования элементов. Функция поиска должна начать работать в конце концов.
Исправление 5 — разрешить доступ к Windows Search
- Выберите «Пуск», введите « Службы », затем откройте приложение « Службы ».
- Щелкните правой кнопкой мыши « Поиск Windows », затем выберите « Свойства ».
- Выберите вкладку « Вход ».
- Убедитесь, что флажок « Разрешить взаимодействие службы с рабочим столом » установлен.
- Выберите « ОК ».
Часто задаваемые вопросы
В Outlook моя кнопка «Параметры индексирования» недоступна.
Вероятно, это связано с тем, что у вас отключена политика. Попробуй это:
- Закройте Outlook.
- Выберите « Пуск », введите « regedit », затем откройте редактор реестра .
- Перейдите к HKEY_LOCAL_MACHINE SOFTWARE Policies Microsoft Windows Windows Search
- Посмотрите, есть ли у вас ключ с именем « PreventIndexingOutlook », дважды щелкните по нему и установите « 0 ».