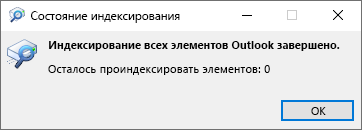Outlook для Microsoft 365 Outlook 2021 Outlook 2019 Outlook 2016 Outlook 2013 Outlook 2010 Еще…Меньше
Вы хотите найти определенное сообщение, но поиск в Outlook не работает. Все функции на вкладке «Поиск» затемнены, а при наведении на них указателя появляется всплывающая подсказка о том, что они недоступны. Возможно, служба Windows Search не запущена или работает в режиме оптимального запуска. Если это так, функции поиска Outlook будут недоступны.
Включение службы Windows Search для Outlook
Выполните указанные ниже действия, чтобы сделать службу Windows Search доступной для Outlook.
-
Если Outlook открыт, закройте его.
-
Нажмите клавишу с логотипом Windows и R, чтобы открыть диалоговое окно Выполнить.
-
В диалоговом окне Выполнить введите services.msc и нажмите кнопку ОК.
-
Прокрутите окно Службы вниз, выберите службу Windows Search, щелкните ее правой кнопкой мыши и выберите Свойства.
-
В Windows Свойствапоиска на вкладке Общие убедитесь, что состояние службы запущено, и если это не так, нажмите кнопку Начните. Убедитесь в том, что для типа Запуска за установлен один из следующих ок.
-
Автоматически: служба начинает работать сразу после запуска Windows.
-
Автоматически (отложенный запуск): служба начинает работать через несколько минут после запуска последней автоматической службы.
Важно: Параметр Отключена предотвращает запуск службы.
-
-
Нажмите кнопку ОК.
-
Откройте Outlook. Функции на вкладке «Поиск» должны стать доступны.
Дополнительные сведения
Уточнение условий поиска для оптимизации поиска в Outlook
Нужна дополнительная помощь?
Содержание
- Почему недоступна служба поиска
- Включение службы Windows Search для Outlook
- Что делать, если не работает поиск в Outlook 2016
- Что делать, если не работает поиск в Outlook 2016
- Виджеты на рабочий стол
- В Экселе не двигается курсор по ячейкам: в чем может быть проблема?
- Не работает правая кнопка мыши в Excel: где кроется проблема?
- Не работает фильтр в Excel: загвоздка, на которую мы часто не обращаем внимания
- Не отображаются листы в Excel: как вернуть вкладки без танцев с бубнами
- Что делать, если в Outlook перестал работать поиск
- Проблемы с функцией поиска в Outlook 2016 и пути их решения
- Устранение проблем с шифрованием данных
- Устраняем проблему Outlook 2016 с индексированием
Почему недоступна служба поиска
Вы хотите найти определенное сообщение, но поиск в Outlook не работает. Все функции на вкладке «Поиск» затемнены, а при наведении на них указателя появляется всплывающая подсказка о том, что они недоступны. Возможно, служба Windows Search не запущена или работает в режиме оптимального запуска. Если это так, функции поиска Outlook будут недоступны.
Включение службы Windows Search для Outlook
Выполните указанные ниже действия, чтобы сделать службу Windows Search доступной для Outlook.
Если Outlook открыт, закройте его.
Нажмите клавишу с логотипом Windows и R, чтобы открыть диалоговое окно Выполнить.
В диалоговом окне Выполнить введите services.msc и нажмите кнопку ОК.
Прокрутите окно Службы вниз, выберите службу Windows Search, щелкните ее правой кнопкой мыши и выберите Свойства.
В свойствах Windows Searchна вкладке «Общие» проверьте, работает ли служба,и если это не так, нажмите кнопку «Начните». Убедитесь, что для типа запуска за установлен один из следующих типов:
Автоматически: служба начинает работать сразу после запуска Windows.
Автоматически (отложенный запуск): служба начинает работать через несколько минут после запуска последней автоматической службы.
Важно: Параметр Отключена предотвращает запуск службы.
Нажмите кнопку ОК.
Откройте Outlook. Функции на вкладке «Поиск» должны стать доступны.
Что делать, если не работает поиск в Outlook 2016
Что делать, если не работает поиск в Outlook 2016
Виджеты на рабочий стол
В Экселе не двигается курсор по ячейкам: в чем может быть проблема?
Не работает правая кнопка мыши в Excel: где кроется проблема?
Не работает фильтр в Excel: загвоздка, на которую мы часто не обращаем внимания
Не отображаются листы в Excel: как вернуть вкладки без танцев с бубнами
Сегодня мы рассмотрим достаточно массовую проблему – не удается провести поиск писем в популярном почтовом клиенте Outlook 2016, предлагаемым компанией Microsoft.
Как почтовый клиент Outlook используется достаточно давно, имеет множество функций настройки почтовых ящиков, календарей, работает с контактами и задачами и т. д. Иногда, чтобы найти нужную информацию нам приходится перерыть огромное количество писем (даже рассортированных по папкам и помеченных различными категориями) прежде, чем извлечь на свет божий тот самый отчет, который нужно было отправить вчера – а если при этом поиск по какой-то причине не желает выдавать результат, то можно легко понять, насколько огромной будет потеря времени в данной ситуации. Таким образом, решения, приведенные в данной статье, помогут тем, кто столкнулся с неработающим поиском в Outlook.
Если рассмотреть проблему поверхностно, то может быть достаточно и обычной переустановки Outlook (или пакета Office целиком), однако не всегда есть ресурсы для использования этого решения – подключение к интернету, дистрибутив, время.
Наряду с переустановкой можно выполнить восстановление по сети, если под рукой нет дистрибутива, но есть подключение к интернету:
- Необходимо открыть «Панель управления» (правой кнопкой мыши на Пуск – Панель управления, либо в поле поиска напечатать панель управления).
- В панели управления необходимо выбрать «Программы и компоненты» .
- После чего выделить установленный Office и щелкнуть сверху «Изменить» .
- В предложенных вариантах восстановления необходимо выбрать «Восстановление по сети» и щелкнуть «Восстановить» — данный процесс может длиться вплоть до нескольких десятков минут.
Проблема может быть решена после выполнения переустановки или восстановления по сети Office (как Office 2016, так и Office 365).
Еще одним способом решения может быть обновление пакета Office. Выполнить обновление можно следующим образом:
- Запускаем любое приложение из пакета Office (например, Excel) и создаем новый документ.
- Щелкаем сверху на «Файл» , затем снизу на «Учетная запись» .
- Чтобы выполнить обновление пакета Office щелкаем на «Параметры обновления» и «Обновить» . Этот процесс также может занять несколько минут.
Если выполнить данные действия нет возможности, то тогда можно создать новую конфигурацию в Outlook и проверить работу поиска в ней, однако при добавлении конфигурации придется заново добавить все используемые почтовые ящики:
- Вновь запускаем «Панель управления» и выбираем пункт «Mail» .
- Щелкаем «Показать» в разделе «Конфигурации» .
- Для добавления конфигурации щелкаем «Добавить» .
- Требуется указать имя новой конфигурации – в данном случае это Test. Щелкаем «ОК» .
- Чтобы по умолчанию запустилась новая созданная конфигурация необходимо снизу выбрать пункт «Использовать конфигурацию» , выбрать Test и нажать «ОК» .
После добавления конфигурации Test (имя можно указать любое) Вам будет предложено добавить почтовые ящики. Необходимо добавить хотя бы один и проверить работу поиска.
Также, проблема может заключаться в работе службы индексации операционной системы – в этом случае необходимо перестроить индекс для Outlook:
- Необходимо открыть «Панель управления» и щелкнуть «Параметры индексирования» .
- Выбираем Outlook и щелкаем «Дополнительно» .
- Для начала перестройки индекса нужно щелкнуть «Перестроить» .
Перестроение индекса может занять длительное время, здесь все будет зависеть от количества писем в ящике.
Таким образом, мы рассмотрели проблему поиска писем в Outlook и возможные пути ее решения. В любом случае, если данные методы не помогают, то имеет смысл проверить работу операционной системы – на поиск в Outlook может повлиять также повреждение каких-либо системных служб и компонентов. Если сама операционная система работает некорректно и в ней много ошибок, то имеет смысл провести ее восстановление.
Что делать, если в Outlook перестал работать поиск
Пользователям, получающим много писем в Microsoft Outlook нередко приходится прибегать к встроенному поиску, чтобы найти нужное письмо, уже прочитанное либо отложенное. Обычно с этим не возникает проблем, но может статься, что в какой-то момент поиск начнёт работать некорректно. Проявляется это по-разному: либо поисковая система выдает неполный список результатов, либо ищет только в одном из PST -файлов, либо вообще не работает.
Хотя причины этой ошибки в Outlook и впрямь могут быть серьёзными, спешить с переустановкой клиента не стоит. Сначала давайте попробуем наладить его работу вручную, его же собственными средствами. Зайдите в настройки приложения, выберите в меню слева «Поиск» и нажмите кнопку «Параметры индексирования».
Если кнопка у вас неактивна, значит в системе отключена служба Windows Search . Запустите её через оснастку управления службами, после чего переходите к дальнейшей работе с Outlook.
В открывшемся окне нажмите «Изменить».
И отключите индексирование для Outlook, сняв с одноимённого чекбокса галочку.
Сохраните настройки и закройте клиент (в диспетчере задач не должно быть процесса outlook.exe) . Теперь запустите приложение, в главном меню Файл выберите Настройка учетных записей -> Настройка учетных записей.
И перейдите в открывшемся диалоговом окне на вкладку «Файлы данных». Здесь у вас будет один или несколько файлов OST или PST .
Выделяем по очереди каждый файл и жмём ссылку «Открыть расположение файла». Далее в окне Проводника откройте свойства выбранного OST или PST -файла, в окошке свойств нажмите кнопку «Другие».
И установите галку в чекбоксе «Разрешить индексировать содержимое этого файла. ».
Сохраните настройки, после чего заново включите индексирование в Outlook, повторив действия, описанные в третьем абзаце, только наоборот, то есть установив птичку в чекбоксе Microsoft Outlook.
Проверьте, работает ли поиск. Если проблема не устранена, попробуйте перестроить индекс. Для этого в параметрах индексирования нажмите «Изменить», а затем «Перестроить».
Если и это не даст результатов, возможно, файл PST повреждён.
Проверить на предмет повреждений, а также восстановить его можно встроенной в клиент утилитой scanpst.exe, располагающейся по адресу:
%PROGRAMFILES%Microsoft OfficeOffice[№ версии клиента]
Исключение составляет Outlook 2013, в этой версии утилита лежит в папке:
%PROGRAMFILES%Microsoft Office 15rootoffice15
Завершите работу почтового клиента, запустите исполняемый файл scanpst.exe , укажите путь к файлу OST или PST и нажмите «Начать».
Если по завершении сканирование будут найдены ошибки, утилита сообщит об этом и предложит восстановить файл.
Проблемы с функцией поиска в Outlook 2016 и пути их решения
Устранение проблем с шифрованием данных
Прежде всего, кликаем по разделу «Входящие», где находим и активируем команду поиска по всем почтовым элементам. Здесь мы переходим к параметрам поиска и в разделе индексирования проверяем, проставлены ли галочки возле пунктов «Почтовый ящик» и «Личные директории». Если вы точно знаете, что нужные письма хранятся здесь в тех форматах, которые отличаются от установленных, необходимо снять флажки и повторить процедуру поиска.
Устраняем проблему Outlook 2016 с индексированием
Для начала убедимся в том, что данное по способно производить и индексирование. Этот функционал работоспособен исключительно при работе с RST- и OST-фалами. Для проверки завершения данного процесса выполняем следующее:
- выбираем команду мгновенного поиска, а также состояния индексирования (их можно найти через меню «Сервис»);
- теперь убедимся в том, что в диалоговом окне появилось уведомление об отсутствии элементов индексирования;
- при наличии данного сообщения, если Outlook все также не работает, закрываем почтовый клиент и перезапускаем систему;
- если же предыдущий шаг не помог решить проблему, нужно снова попробовать закрыть программу и перейти в раздел «См. также» в Панели управления. Здесь переходим к другим параметрам и активируем команду «Параметры индексирования». После этого жмем «изменить/дополнительно». После того как приложение перезапустится, команды должны срабатывать, как надо.
Опишем еще один метод исправления данной проблемы. Открываем Outlook 2016 и переходим к нужной почте, после чего нажимаем значок поиска. Здесь MS Outlook откроет перед вами дополнительную вкладку поиска. Жмем на «Поисковые средства» и переходим к состоянию индексирования.
Если программа выдаст вам значение, отличное от нуля, значит в данный момент осуществляется индексация почтовых файлов. Именно по этой причине поиск в Outlook 2016 не работает. Через некоторое время проверьте состояние индексирования заново. При нормальном раскладе вы должны увидеть 0 – это означает, что вся необходимая информация попала в индекс, и теперь она будет использоваться в поиске.
Случается так, что после этого перестает работать поиск по письмам. В этом случае нужно снова перейти к средствам поиска и выбрать пункт поисковых параметров. Теперь следуем в пункт параметров индексирования, который также доступен в панели управления Windows. Проверьте, чтобы в открывшемся окне присутствовал значок MS Outlook – это означает, что Windows Search занят индексированием почты.
При отсутствии ярлыка необходимо произвести перезапуска службы Search , для чего нужно открыть командную строку и поочередно прописать в ней следующие командные строки:
- net stop WSearch [нажимаем Enter, после чего вводим следующую строку]
- net start WSearch
Если у вас наблюдаются проблемы с поиском по письмам и другим элементам в Outlook (поиск ничего не находит, выдает неполные результаты, не ищет по всем подключенным файлам личных папок *.pst и т.д), рекомендации из этой статьи должны помочь вам решить проблему поиска в Outlook (рекомендации применимы ко всем текущим версиям Outlook для Microsoft 365).
Содержание:
- Проверка состояния поискового индекса Outlook
- Включить индексирование содержимого Outlook службой поиска Windows
- Сброс/пересоздание поискового индекса Microsoft Outlook
- Проверьте PST файлы на наличие ошибок
- Outlook и режим кэширования Exchange
- Не работает поиск Outlook в общих ящиках Exchange
- Не работает поиск Outlook после установки обновлений в Windows 10 и 11
- Что еще проверить, если не работает поиск в Outlook?
Проверка состояния поискового индекса Outlook
Поиск в Outlook работает на базе службы индексирования Windows. Чтобы выполнить поиск, служба Windows Search должна просканировать содержимое ящика и подключенных PST файлов, и построить индекс всех имеющихся элементов Outlook. Поэтому в первую очередь необходимо проверить состояние индекса Outlook.
Для этого, перейдите на вкладку Поиск и в разделе Средства поиска выберите элемент Состояния индексирования.

Индексирование всех элементов Outlook завершено Осталось проиндексировать элементов: 0
Однако, если у вас имеются проблемы с поиском, скорее всего статус будет другой:
Outlook is currently indexing your items. 23871 items remains to be indexed
Перестроение поискового индекса Outlook может выполнятся при добавлении нового почтового ящика или файла личных папок (pst), переносе писем между папками и т.д. Если вы выполняли эти действия относительно недавно (до 3-4 часов назад), нужно дождаться окончания индексирования. Если же существенные изменения в конфигурацию не вносились давно, а индексирование до сих пор выполняется – налицо явная проблема с индексом Outlook.
Включить индексирование содержимого Outlook службой поиска Windows
Для решения проблемы нужно временно исключить Outlook из числа элементов, которые сканируются службой индексирования Windows. Для этого:
- В Outlook откройте меню Файл -> Параметры;
- Выберите раздел Поиск -> Параметры индексирования;
- Нажмите кнопку Изменить;
- Отключите индексирования для элемента Microsoft Outlook
- Закройте почтовый клиент Outlook и с помощью Task Manager убедитесь, что в системе отсутствует процесс
outlook.exe
;
В свойствах OST и PST файлов проверьте, что разрешена их индексация (это стоит сделать несмотря на то, что их индексирование уже разрешено в параметрах службы поиска Windows). Для этого
- Откройте меню Файл -> Настройка учетных записей -> Настройка учетных записей;
- Перейдите на вкладку Файлы данных;
- По очереди выберите каждый файл и нажмите на кнопку Открыть расположение файла;
- Щелкните ПКМ по нужному OST или PST файлу и выберите его свойства;
- Нажмите на кнопку Другие;
- Установите галку «Разрешить индексировать содержимое этого файла в дополнение к свойствам файла» -> Ок.
Откройте консоль PowerShell с правами администратора и перезапустите службу WSearch:
Restart-Service -Name wsearch –verbose
Теперь нужно в настройках параметров поиска разрешить индексирование Outlook, отключенное ранее. В параметрах индексирования поставьте галку у пункта Microsoft Outlook и сохраните изменения.
Дайте Outlook некоторое время на выполнение полного индексирования (в зависимости от количества, размера ящиков и подключенных PST файлов). Проверьте состояние индекса Outlook как показано выше и попробуйте выполнить поиск.
Сброс/пересоздание поискового индекса Microsoft Outlook
Если поиск так и не заработал, рекомендуется попробовать полностью сбросить индекс службы поиска Windows. Для этого:
- В Outlook нажмите Файл -> Параметры -> Поиск ;
- Нажмите кнопку Параметры индексирования -> Дополнительно;
- Нажмите на кнопку Перестроить (Rebuild);
- Перестроение индекса может занять довольно продолжительное время и временно снизить производительность компьютера.
Проверьте PST файлы на наличие ошибок
В некоторых случаях служба индексирования не может проиндексировать файлы личных папок (PST) из-за наличия в них логических ошибок или повреждения структуры. Рекомендуется выполнить проверку PST файлов с помощью утилиты scanpst.exe.
Outlook и режим кэширования Exchange
В этом разделе рассмотрим особенности работы поиска в Outlook, если ваш почтовый ящик находится на сервере Exchange или Exchange Online (Microsoft 365). Если в Outlook включен режим кэширования Exchange, то для поиска элементов используется локальный индекс на вашем компьютере. Если режим кэширования Exchange отключен, то для поиска в ящике используется индекс на стороне почтового сервера (обслуживается службой Microsoft Exchange Search Indexer).
Служба поиска MSExchangeSearch выполняет индексацию письма сразу, когда оно попало в почтовую базу на сервере. Если при использовании поискового индекса Exchange ваш Outlook не ищет элементы в ящике, скорее всего есть какие-то проблемы на стороне почтового сервера Exchange. Для диагностики проблем со службой поиска Exchange используется командлет
Test-ExchangeSearch.
Чаще всего проблема в том, что закончилось место на дисках (недостаточно места для увеличения размера поискового индекса), либо текущий индексный файл был поврежден и нужно его перестроить. Для сброса поискового индекса в Exchange можно использовать встроенный PowerShell скрипт %PROGRAMFILES%MicrosoftExchange ServerV14ScriptsResetSearchIndex.ps1
Чтобы сбросить поисковый индекс для конкретной базы, используйте команду:
.ResetSearchIndex.ps1 mailbox_db_name
Также проверьте, включено ли индексирование для проблемной базы почтовых ящиков:
Get-MailboxDatabase mailbox_db_name | Format-Table Name,IndexEnabled
Не работает поиск Outlook в общих ящиках Exchange
В on-prem версиях Exchange Server, начиная с Exchange 2016, используется функция быстрого поиска (Fast Search). В некоторых случаях быстрый поиск Exchange некорректно работает в общих ящиках Exchange, подключенных в Outlook. В этом случае при поиске писем в общих ящиках Outlook вы увидите ошибку:
При получении результатов от сервера возникла проблема. Некоторые элементы могут не отображаться в результатах поиска.
We're having trouble fetching results from the server. Some items may not be included in your search results.
Вы можете запретить Outlook использовать поиск на стороне Exchange. Для этого нужно создать DWORD параметр реестра
DisableServerAssistedSearch = 1
в ветке HKEY_CURRENT_USERSoftwareMicrosoftOffice16.0OutlookSearch (для Outlook 2016 и Outlook 2019).
Вы можете создать параметр реестра с помощью PowerShell:
New-ItemProperty -path "HKCU:SoftwareMicrosoftOffice16.0OutlookSearch" -Name DisableServerAssistedSearch -PropertyType "DWORD" -Value "1"
Перезагрузите Windows.
Для ящиков в Exchange Online (Microsoft 365) этот параметр не применим, т.к. для поиска вместо FAST используется Microsoft Search.
Не работает поиск Outlook после установки обновлений в Windows 10 и 11
После установки обновлений в Windows 10 и 11 в декабре 2021 года, в Outlook перестал работать поиск по последним письмам. Проблема наблюдается как с ящиками Exchange, так и в Microsoft 365.
Search performance will be impacted because of a problem with how Outlook search is configured.
Проблема появилась после установки следующие обновлений:
- Windows 10 21H2 и 21H1 — KB5008212
- Windows 11 — KB5008215
Microsoft частично исправила этот баг в обновлении KB5009543 для Windows 10 и KB5008215 для (2022-01). Однако этот патч помогает не всегда.
Для восстановления поиска можно временно удалить последнее обновление:
wusa /uninstall /kb:5008212
Или по рекомендации Microsoft вы можете временно отключить использование службы индексирования Windows Desktop Search в Outlook. Для этого создайте в реестре параметр PreventIndexingOutlook со значением 1.
New-ItemProperty -path "HKCU:SoftwareMicrosoftOffice16.0OutlookSearch" -Name DisableServerAssistedSearch -PropertyType "DWORD" -Value "1"
После перезагрузки компьютера Outlook будет использовать для поиска в ящиках и PST файлов собственный поиск. При поиске в Outlook будет появляться предупреждение:
Производительность поиска будет снижена, поскольку групповая политика отключила службу поиска Windows.
Search performance will be impacted because a group policy has turned off the Windows Search service.
Основной недостаток – поиск в Outlook будет работать гораздо медленнее. Поэтому исправления этого бага в одном из следующих обновлений, нужно удалить этот параметр реестра.
Что еще проверить, если не работает поиск в Outlook?
Что можно еще проверить, если поиск в Outlook не выполняется или возвращает не полные результаты?
- В меню Outlook выберите Средства поиска -> Расположения для поиска. Убедитесь, чтоб для поиска выбраны все ящики и PST файлы;
- Убедитесь, что в ветке реестра “HKEY_LOCAL_MACHINESOFTWAREPoliciesMicrosoftWindowsWindows Search” отсутствует параметр PreventIndexingOutlook = 1. Данный параметр отключает индексирование Outlook службой Windows Search. Он соответствует политике Prevent indexing Microsoft Office Outlook в разделе GPO Computer Configuration -> Administrative Templates -> Windows Components -> Search;
Если у вас используются специальные административные шаблоны GPO для Office, проверьте что в параметрах этих политик не изменены стандартные настройки поиска Outlook.
- В настройках Outlook (File -> Options -> Search) отключите опцию Improve search speed by limiting the number of results shown (Ускорять поиск за счет сокращения числа показываемых результатов);
- Отключите сторонние расширения Outlook (File -> Options -> Add-ins);
- Переустановите Outlook с помощью функции Repair установочного пакета MS Office ( в Office 365 есть удобная функция Quick Repair);
- Используйте встроенное в Windows 10 средство исправления ошибок поиска и индексирования (Search Troubleshooter). Для запуска утилиты выполните команду:
msdt.exe -ep SystemSettings_Troubleshoot_L2 -id SearchDiagnostic
- Также вам может быть полезна похожая статья Не работает поиск в Windows 10 — исправляем проблему .
Пользователям, получающим много писем в Microsoft Outlook нередко приходится прибегать к встроенному поиску, чтобы найти нужное письмо, уже прочитанное либо отложенное. Обычно с этим не возникает проблем, но может статься, что в какой-то момент поиск начнёт работать некорректно. Проявляется это по-разному: либо поисковая система выдает неполный список результатов, либо ищет только в одном из PST-файлов, либо вообще не работает.
Хотя причины этой ошибки в Outlook и впрямь могут быть серьёзными, спешить с переустановкой клиента не стоит. Сначала давайте попробуем наладить его работу вручную, его же собственными средствами. Зайдите в настройки приложения, выберите в меню слева «Поиск» и нажмите кнопку «Параметры индексирования».
Если кнопка у вас неактивна, значит в системе отключена служба Windows Search. Запустите её через оснастку управления службами, после чего переходите к дальнейшей работе с Outlook.
В открывшемся окне нажмите «Изменить».
И отключите индексирование для Outlook, сняв с одноимённого чекбокса галочку.
Сохраните настройки и закройте клиент (в диспетчере задач не должно быть процесса outlook.exe). Теперь запустите приложение, в главном меню Файл выберите Настройка учетных записей -> Настройка учетных записей.
И перейдите в открывшемся диалоговом окне на вкладку «Файлы данных». Здесь у вас будет один или несколько файлов OST или PST.
Выделяем по очереди каждый файл и жмём ссылку «Открыть расположение файла». Далее в окне Проводника откройте свойства выбранного OST или PST-файла, в окошке свойств нажмите кнопку «Другие».
И установите галку в чекбоксе «Разрешить индексировать содержимое этого файла…».
Сохраните настройки, после чего заново включите индексирование в Outlook, повторив действия, описанные в третьем абзаце, только наоборот, то есть установив птичку в чекбоксе Microsoft Outlook.
Проверьте, работает ли поиск. Если проблема не устранена, попробуйте перестроить индекс. Для этого в параметрах индексирования нажмите «Изменить», а затем «Перестроить».
Если и это не даст результатов, возможно, файл PST повреждён.
Проверить на предмет повреждений, а также восстановить его можно встроенной в клиент утилитой scanpst.exe, располагающейся по адресу:
%PROGRAMFILES%Microsoft OfficeOffice[№ версии клиента]
Исключение составляет Outlook 2013, в этой версии утилита лежит в папке:
%PROGRAMFILES%Microsoft Office 15rootoffice15
Завершите работу почтового клиента, запустите исполняемый файл scanpst.exe, укажите путь к файлу OST или PST и нажмите «Начать».
Если по завершении сканирование будут найдены ошибки, утилита сообщит об этом и предложит восстановить файл.
Загрузка…
- Remove From My Forums
-
Question
-
Hi,
I have had a support event with your colleagues in Business support, but I have not got my problem solved.
Here is the support thread we have worked in up until now. I really hope you can help me out here
https://community.office365.com/en-us/f/158/p/437315/1112918#1112918
Thanks in advance.
Best regards Peter
All replies
-
Hi Peter,
I’ve reviewed your question in Community forum. So you are facing Outlook instant search issue runing Office 2016 on a Windows 10 virtual machine.
I am curious about the last screenshot in your thread. Are you able to sign in with a different Microsoft account? Also, browse to the following path and check the version of your Windows Search, Windows 10 should by default has the latest version installed:
HKEY_LOCAL_MACHINE/Software/Microsoft/Windows Desktop Search/Version
In addition to what you have tried, another step that you can try is to disable and then re-enable Windows Search service on that Windows 10 VM (you can do this via Services console), rebuild the index, then try it again.
Regards,
Ethan Hua
Please remember to mark the replies as answers if they help, and unmark the answers if they provide no help. If you have feedback for TechNet Support, contact
tnmff@microsoft.com -
Hi Ethan,
Thanks for your advices. But I need some further assistance.
1. I don’t have another Microsoft account. Should I create another one?
2. How do I find: HKEY_LOCAL_MACHINE/Software/Microsoft/Windows Desktop Search/Version
3. I don’t see the possibility to disable Windows Search in the Parallels configuration tool. Can you guide me further?
Best regards
Peter
-
The problem with search not working in Outlook 2016 for some (not all) users, usually after upgrading from an earlier version of Office (eg Office 2013) has been discussed in dozens of forums by thousands of people since September 2015. It’s a huge
bug that affects thousands, and quite possibly millions of users. Basically, for those affected, any attempt to include outlook in Windows indexing, or to start outlook when outlook has been included in windows indexing (which is the default situation),
immediately results in the message «event id 3083: The protocol handler Mapi16 cannot be loaded. Error description: (HRESULT : 0x80004005)» being written to the Windows application event log (users aren’t notified that this error has
been written to the log) and nothing — not a single email message — is indexed. As a result instant search in outlook fails to find any email message.It’s absolutely staggering that seven months after the release of Office 2016 Microsoft has still not even acknowledged that there is aproblem (are all the thousands people who have posted details of this problem just stupid customers making out there is
a problem when there isn’t one?) and that the problem has not been fixed.The thousands of posts on this topic have shown that there is not a single thing any user can do to make instant search work when they are afflicted with this problem. Suggestions from Microsoft technicians to re-build the index, re-install office
etc etc are insulting the intelligence of users as all these things have been tried without success and this has been clearly documented in the forums on this problem.The service from Microsoft in terms of addressing this problem is appalling.
-
1. I don’t have another Microsoft account. Should I create another one?
2. How do I find: HKEY_LOCAL_MACHINE/Software/Microsoft/Windows Desktop Search/Version
3. I don’t see the possibility to disable Windows Search in the Parallels configuration tool. Can you guide me further?
Yes, please go ahead and create a new one for testing purpose.
To check the specific registry key, you need to go to the «Registry Editor» — Press Win + R and type «regedit.exe» in the blank box, then press Enter.
To disable and re-enable the Windows Search service, you will need to go to the Services console — Press Win + R and type «services» in the blank box, then press Enter.
Regards,
Ethan Hua
Please remember to mark the replies as answers if they help, and unmark the answers if they provide no help. If you have feedback for TechNet Support, contact
tnmff@microsoft.com -
The problem with search not working in Outlook 2016 for some (not all) users, usually after upgrading from an earlier version of Office (eg Office 2013) has been discussed in dozens of forums by thousands of people since September 2015. It’s a huge
bug that affects thousands, and quite possibly millions of users. Basically, for those affected, any attempt to include outlook in Windows indexing, or to start outlook when outlook has been included in windows indexing (which is the default situation),
immediately results in the message «event id 3083: The protocol handler Mapi16 cannot be loaded. Error description: (HRESULT : 0x80004005)» being written to the Windows application event log (users aren’t notified that this error has been written
to the log) and nothing — not a single email message — is indexed. As a result instant search in outlook fails to find any email message.This thread should be helpful —
https://social.technet.microsoft.com/Forums/exchange/en-US/b4c05f3d-9dc5-4e8d-beaf-fb506f47284b/outlook-2016-not-returning-search-results?forum=outlook -
That thread isn’t helpful at all. The work around suggested (which has been around since September 2015) does NOT in any way solve the problem. It simply replaces instant search with non-instant search. Hardly a solution. The fact that
it’s not a solution has been explained by countless people, but that doesn’t stop it being trotted out as a solution in just about every thread on the problem, thereby muddying the waters. It’s not a solution; it’s simply masking the problem by fooling
users with very small mail files into thinking that instant search is working.-
Edited by
Thursday, April 7, 2016 12:26 AM
-
Edited by
- Remove From My Forums
-
Question
-
Hi,
I have had a support event with your colleagues in Business support, but I have not got my problem solved.
Here is the support thread we have worked in up until now. I really hope you can help me out here
https://community.office365.com/en-us/f/158/p/437315/1112918#1112918
Thanks in advance.
Best regards Peter
All replies
-
Hi Peter,
I’ve reviewed your question in Community forum. So you are facing Outlook instant search issue runing Office 2016 on a Windows 10 virtual machine.
I am curious about the last screenshot in your thread. Are you able to sign in with a different Microsoft account? Also, browse to the following path and check the version of your Windows Search, Windows 10 should by default has the latest version installed:
HKEY_LOCAL_MACHINE/Software/Microsoft/Windows Desktop Search/Version
In addition to what you have tried, another step that you can try is to disable and then re-enable Windows Search service on that Windows 10 VM (you can do this via Services console), rebuild the index, then try it again.
Regards,
Ethan Hua
Please remember to mark the replies as answers if they help, and unmark the answers if they provide no help. If you have feedback for TechNet Support, contact
tnmff@microsoft.com -
Hi Ethan,
Thanks for your advices. But I need some further assistance.
1. I don’t have another Microsoft account. Should I create another one?
2. How do I find: HKEY_LOCAL_MACHINE/Software/Microsoft/Windows Desktop Search/Version
3. I don’t see the possibility to disable Windows Search in the Parallels configuration tool. Can you guide me further?
Best regards
Peter
-
The problem with search not working in Outlook 2016 for some (not all) users, usually after upgrading from an earlier version of Office (eg Office 2013) has been discussed in dozens of forums by thousands of people since September 2015. It’s a huge
bug that affects thousands, and quite possibly millions of users. Basically, for those affected, any attempt to include outlook in Windows indexing, or to start outlook when outlook has been included in windows indexing (which is the default situation),
immediately results in the message «event id 3083: The protocol handler Mapi16 cannot be loaded. Error description: (HRESULT : 0x80004005)» being written to the Windows application event log (users aren’t notified that this error has
been written to the log) and nothing — not a single email message — is indexed. As a result instant search in outlook fails to find any email message.It’s absolutely staggering that seven months after the release of Office 2016 Microsoft has still not even acknowledged that there is aproblem (are all the thousands people who have posted details of this problem just stupid customers making out there is
a problem when there isn’t one?) and that the problem has not been fixed.The thousands of posts on this topic have shown that there is not a single thing any user can do to make instant search work when they are afflicted with this problem. Suggestions from Microsoft technicians to re-build the index, re-install office
etc etc are insulting the intelligence of users as all these things have been tried without success and this has been clearly documented in the forums on this problem.The service from Microsoft in terms of addressing this problem is appalling.
-
1. I don’t have another Microsoft account. Should I create another one?
2. How do I find: HKEY_LOCAL_MACHINE/Software/Microsoft/Windows Desktop Search/Version
3. I don’t see the possibility to disable Windows Search in the Parallels configuration tool. Can you guide me further?
Yes, please go ahead and create a new one for testing purpose.
To check the specific registry key, you need to go to the «Registry Editor» — Press Win + R and type «regedit.exe» in the blank box, then press Enter.
To disable and re-enable the Windows Search service, you will need to go to the Services console — Press Win + R and type «services» in the blank box, then press Enter.
Regards,
Ethan Hua
Please remember to mark the replies as answers if they help, and unmark the answers if they provide no help. If you have feedback for TechNet Support, contact
tnmff@microsoft.com -
The problem with search not working in Outlook 2016 for some (not all) users, usually after upgrading from an earlier version of Office (eg Office 2013) has been discussed in dozens of forums by thousands of people since September 2015. It’s a huge
bug that affects thousands, and quite possibly millions of users. Basically, for those affected, any attempt to include outlook in Windows indexing, or to start outlook when outlook has been included in windows indexing (which is the default situation),
immediately results in the message «event id 3083: The protocol handler Mapi16 cannot be loaded. Error description: (HRESULT : 0x80004005)» being written to the Windows application event log (users aren’t notified that this error has been written
to the log) and nothing — not a single email message — is indexed. As a result instant search in outlook fails to find any email message.This thread should be helpful —
https://social.technet.microsoft.com/Forums/exchange/en-US/b4c05f3d-9dc5-4e8d-beaf-fb506f47284b/outlook-2016-not-returning-search-results?forum=outlook -
That thread isn’t helpful at all. The work around suggested (which has been around since September 2015) does NOT in any way solve the problem. It simply replaces instant search with non-instant search. Hardly a solution. The fact that
it’s not a solution has been explained by countless people, but that doesn’t stop it being trotted out as a solution in just about every thread on the problem, thereby muddying the waters. It’s not a solution; it’s simply masking the problem by fooling
users with very small mail files into thinking that instant search is working.-
Edited by
Thursday, April 7, 2016 12:26 AM
-
Edited by
Сегодня мы рассмотрим достаточно массовую проблему – не удается провести поиск писем в популярном почтовом клиенте Outlook 2016, предлагаемым компанией Microsoft.
Как почтовый клиент Outlook используется достаточно давно, имеет множество функций настройки почтовых ящиков, календарей, работает с контактами и задачами и т. д. Иногда, чтобы найти нужную информацию нам приходится перерыть огромное количество писем (даже рассортированных по папкам и помеченных различными категориями) прежде, чем извлечь на свет божий тот самый отчет, который нужно было отправить вчера – а если при этом поиск по какой-то причине не желает выдавать результат, то можно легко понять, насколько огромной будет потеря времени в данной ситуации. Таким образом, решения, приведенные в данной статье, помогут тем, кто столкнулся с неработающим поиском в Outlook.
Если рассмотреть проблему поверхностно, то может быть достаточно и обычной переустановки Outlook (или пакета Office целиком), однако не всегда есть ресурсы для использования этого решения – подключение к интернету, дистрибутив, время.
Наряду с переустановкой можно выполнить восстановление по сети, если под рукой нет дистрибутива, но есть подключение к интернету:
- Необходимо открыть «Панель управления» (правой кнопкой мыши на Пуск – Панель управления, либо в поле поиска напечатать панель управления).
- В панели управления необходимо выбрать «Программы и компоненты».
- После чего выделить установленный Office и щелкнуть сверху «Изменить».
- В предложенных вариантах восстановления необходимо выбрать «Восстановление по сети» и щелкнуть «Восстановить» — данный процесс может длиться вплоть до нескольких десятков минут.
Проблема может быть решена после выполнения переустановки или восстановления по сети Office (как Office 2016, так и Office 365).
Еще одним способом решения может быть обновление пакета Office. Выполнить обновление можно следующим образом:
- Запускаем любое приложение из пакета Office (например, Excel) и создаем новый документ.
- Щелкаем сверху на «Файл», затем снизу на «Учетная запись».
- Чтобы выполнить обновление пакета Office щелкаем на «Параметры обновления» и «Обновить». Этот процесс также может занять несколько минут.
Если выполнить данные действия нет возможности, то тогда можно создать новую конфигурацию в Outlook и проверить работу поиска в ней, однако при добавлении конфигурации придется заново добавить все используемые почтовые ящики:
- Вновь запускаем «Панель управления» и выбираем пункт «Mail».
- Щелкаем «Показать» в разделе «Конфигурации».
- Для добавления конфигурации щелкаем «Добавить».
- Требуется указать имя новой конфигурации – в данном случае это Test. Щелкаем «ОК».
- Чтобы по умолчанию запустилась новая созданная конфигурация необходимо снизу выбрать пункт «Использовать конфигурацию», выбрать Test и нажать «ОК».
После добавления конфигурации Test (имя можно указать любое) Вам будет предложено добавить почтовые ящики. Необходимо добавить хотя бы один и проверить работу поиска.
Также, проблема может заключаться в работе службы индексации операционной системы – в этом случае необходимо перестроить индекс для Outlook:
- Необходимо открыть «Панель управления» и щелкнуть «Параметры индексирования».
- Выбираем Outlook и щелкаем «Дополнительно».
- Для начала перестройки индекса нужно щелкнуть «Перестроить».
Перестроение индекса может занять длительное время, здесь все будет зависеть от количества писем в ящике.
Таким образом, мы рассмотрели проблему поиска писем в Outlook и возможные пути ее решения. В любом случае, если данные методы не помогают, то имеет смысл проверить работу операционной системы – на поиск в Outlook может повлиять также повреждение каких-либо системных служб и компонентов. Если сама операционная система работает некорректно и в ней много ошибок, то имеет смысл провести ее восстановление.
Отличного Вам дня!
Существует несколько причин, по которым функция поиска в MS Outlook 2016 не работает. К числу основных из них можно отнести:
- незавершенное файловое индексирование;
- использование администратором или организацией специального шифрования для защиты почтовых ящиков, из-за чего некоторые письма Outlook попросту не способен обнаружить.
Устранение проблем с шифрованием данных
Прежде всего, кликаем по разделу «Входящие», где находим и активируем команду поиска по всем почтовым элементам. Здесь мы переходим к параметрам поиска и в разделе индексирования проверяем, проставлены ли галочки возле пунктов «Почтовый ящик» и «Личные директории». Если вы точно знаете, что нужные письма хранятся здесь в тех форматах, которые отличаются от установленных, необходимо снять флажки и повторить процедуру поиска.
Устраняем проблему Outlook 2016 с индексированием
Для начала убедимся в том, что данное по способно производить и индексирование. Этот функционал работоспособен исключительно при работе с RST- и OST-фалами. Для проверки завершения данного процесса выполняем следующее:
- выбираем команду мгновенного поиска, а также состояния индексирования (их можно найти через меню «Сервис»);
- теперь убедимся в том, что в диалоговом окне появилось уведомление об отсутствии элементов индексирования;
- при наличии данного сообщения, если Outlook все также не работает, закрываем почтовый клиент и перезапускаем систему;
- если же предыдущий шаг не помог решить проблему, нужно снова попробовать закрыть программу и перейти в раздел «См. также» в Панели управления. Здесь переходим к другим параметрам и активируем команду «Параметры индексирования». После этого жмем «изменить/дополнительно». После того как приложение перезапустится, команды должны срабатывать, как надо.
Опишем еще один метод исправления данной проблемы. Открываем Outlook 2016 и переходим к нужной почте, после чего нажимаем значок поиска. Здесь MS Outlook откроет перед вами дополнительную вкладку поиска. Жмем на «Поисковые средства» и переходим к состоянию индексирования.
Если программа выдаст вам значение, отличное от нуля, значит в данный момент осуществляется индексация почтовых файлов. Именно по этой причине поиск в Outlook 2016 не работает. Через некоторое время проверьте состояние индексирования заново. При нормальном раскладе вы должны увидеть 0 – это означает, что вся необходимая информация попала в индекс, и теперь она будет использоваться в поиске.
Случается так, что после этого перестает работать поиск по письмам. В этом случае нужно снова перейти к средствам поиска и выбрать пункт поисковых параметров. Теперь следуем в пункт параметров индексирования, который также доступен в панели управления Windows. Проверьте, чтобы в открывшемся окне присутствовал значок MS Outlook – это означает, что Windows Search занят индексированием почты.
При отсутствии ярлыка необходимо произвести перезапуска службы Search , для чего нужно открыть командную строку и поочередно прописать в ней следующие командные строки:
- net stop WSearch [нажимаем Enter, после чего вводим следующую строку]
net start WSearch
Сбрасываем индексацию за счет перестройки каталога мгновенного поиска
Явными признаками проблем с индексацией файлов в системе могут служить такие аспекты как:
- отсутствие или частичное возвращение поисковых результатов;
- не отображаются те элементы, которые соответствуют заданным поисковым критериям.
В этом случае потребуется перестройка каталога поиска, которая позволит заново запустить файловое индексирование. Поисковый каталог представлен файлом, в котором индексируется каждый элемент MS Windows и Outlook.
Были ли вы когда-нибудь в ситуации, когда внезапно ваша опция поиска в Outlook 2016 перестала работать и вы получали сообщение «Ошибка поиска в Outlook 2016: что-то пошло не так»?
Тогда не о чем беспокоиться! Потому что в этом руководстве мы предоставим решение для устранения этой проблемы «Поиск проблем Outlook 2016 не работает» в ОС Windows.
Вы можете столкнуться со следующими проблемами при поиске любых писем и вложений в Outlook 2016.
- Outlook не возвращает никаких результатов поиска.
- Поиск Outlook 2016 показывает не все результаты.
- Вкладка поиска не работает, становится серой в Outlook 2016.
- Поиск Outlook не находит совпадений.
- Поиск Outlook 2016 не показывает недавние электронные письма.
Ручные обходные пути для решения проблемы, связанной с неработающим поиском Microsoft Outlook 2016
Здесь мы упомянули ручные решения, основанные на различных причинах проблемы поиска в Outlook 2016.
1. Проверьте видимость панели поиска
Прежде всего, вам следует проверить видимость строки поиска. Если панель поиска Outlook не найдена, выполните следующие действия, чтобы сделать ее видимой:
- Перейдите в Файл> Параметры> Настроить.
- Выберите все вкладки под «Выберите команды из‘ раздел.
- В списке выбранных вкладок выберите «Поиск‘, щелкните’Добавлять‘, а затем щелкните’Ok‘.
2. Определение статуса индексирования Outlook
Outlook не будет отображать недавние электронные письма в результатах поиска, если инструмент индексирования Outlook не работает должным образом. Внимательно выполните следующие действия, чтобы проверить статус индексации в Outlook 2016:
- Запустите Outlook 2016.
- Нажмите на ‘Поиск‘ бар.
- В раскрывающемся списке «Инструменты поиска» выберите «Статус индексирования…‘
По завершении отобразится количество почтовых ящиков, ожидающих индексации. Теперь вы можете использовать функцию поиска, но можете не найти нужные письма из-за неполного статуса индексации. В этой ситуации вам необходимо перестроить индекс Microsoft Outlook. Давайте взглянем, чтобы сделать то же самое.
3. Уловка для восстановления индекса Outlook
Что ж, есть два разных метода восстановления индекса Outlook и решения проблемы поиска Outlook 2016, которая не работает.
I. Восстановление установки MS Office
Восстановление установки MS Office или Outlook 2016 может исправить проблему с выделенной серым цветом панели поиска в Outlook 2016. Выполните следующие действия, чтобы восстановить установку MS Office:
- Перейдите в Панель управления> Программы> Программы и компоненты.
- Щелкните Outlook 2016 или Microsoft Office.
- Нажмите ‘Изменять‘вверху.
- Выбирать ‘Ремонт‘и щелкните’Продолжать‘.
II. Вариант восстановления индекса Outlook
В Outlook 2016 есть функции «Параметры индексации…» для устранения проблем, связанных с индексированием Outlook. Выполните следующие шаги, чтобы перестроить индекс Outlook:
- Откройте Outlook 2016, выберите «Файл»> «Параметры»> «Поиск».
- Нажмите кнопку «Параметры индексирования…».
- Выбирать ‘Microsoft Outlook‘>> щелкните значок’Передовой‘ кнопка.
- Нажмите ‘Восстановить‘а затем нажмите’Ok‘.
4. Увеличьте ползунок синхронизации электронной почты
Если результаты поиска в Outlook неполные или отсутствуют старые элементы электронной почты, устраните эту проблему, увеличив ползунок синхронизации электронной почты.
- Откройте Outlook 2016 в своем окне.
- Перейдите в Файл> Настройки учетной записи> Настройки учетной записи.
- Выберите свою учетную запись электронной почты и нажмите «Изменять‘.
- Перетащите ползунок на ‘Все‘а затем нажмите’Следующий‘.
- Нажмите ‘Ok‘при появлении подсказки.
- Щелкните вкладку «Готово», чтобы закрыть окно, а затем перезапустите Outlook.
После перезапуска Microsoft Outlook он проиндексирует все почтовые сообщения. После этого вы можете искать нужную почту.
5. Измените настройку на «Показать все результаты».
Результат поиска по умолчанию, отображаемый Outlook при вводе поискового запроса, равен 250. Чтобы отобразить все результаты, выполните следующие действия:
- Откройте Outlook и выберите «Файл»> «Параметры»> «Поиск».
- Выберите «Увеличьте скорость поиска, ограничив количество отображаемых результатовфлажок.
- Нажмите ‘Ok‘и перезапустите Outlook.
6. Отключить неисправные надстройки
Как мы знаем, надстройки помогают добавлять функции и повышать производительность. Однако иногда несовместимая или устаревшая надстройка Outlook может вызвать проблемы с поиском Outlook.
Выполните следующие действия, чтобы отключить надстройки Outlook и устранить проблему поиска в Outlook 2016:
- Откройте Outlook 2016.
- Перейдите в Файл> Параметры> Надстройки.
- В списке «Управление» выберите «Надстройки COM» и нажмите «Идти‘.
- Снимите флажки с надстроек и нажмите ‘Ok‘.
- Перезапустите Outlook 2016.
7. Проверьте состояние службы поиска Windows.
- Нажмите Windows + Rвведите services.msc и щелкните «Ok‘.
- Прокрутите вниз и найдите «Поиск Windows‘.
- Проверьте ‘Статус «Выполняется»‘в противном случае щелкните правой кнопкой мыши’Поиск Windows‘и выберите’Начинать‘.
- Затем дважды щелкните на ‘Поиск Windows‘.
- Выбирать ‘Автоматический (отложенный старт)‘вариант в’Запускать Введите раскрывающееся меню.
- Ударить ‘Ok‘и закройте все окна.
Перезагрузите систему и Outlook, чтобы проверить, решена ли проблема поиска Outlook.
8. Используйте реестр Windows
- Нажмите Windows + R, введите Regedit и нажмите ‘Ok‘, чтобы открыть редактор реестра.
- Теперь скопируйте и вставьте следующее местоположение ключа реестра в адресную строку и нажмите ‘Войти‘.
Компьютер HKEY_LOCAL_MACHINE SOFTWARE Microsoft Windows Search - Щелкните правой кнопкой мыши на ‘Поиск Windows‘и выберите New> Dword (32-bit) Value.
- Назовите Dword как ‘PreventIndexingOutlook‘.
- Дважды щелкните PreventIndexingOutlook. Введите 0 в поле Value data: и нажмите ‘Ok‘.
- Перезагрузить систему.
9: Исправить файл данных Outlook личной папки (.PST)
Если причиной проблемы с поиском в Outlook является поврежденный файл данных Outlook, вам следует использовать инструмент scanpst.exe для восстановления файла. MS Outlook предоставляет средство восстановления папки «Входящие» или SCANPST.EXE для анализа и исправления незначительных повреждений.
Ограничения инструмента восстановления папки «Входящие»: Эта утилита поддерживает только файл PST размером до 2 ГБ и не поддерживает зашифрованный файл PST.
Альтернатива Scanpst.exe Tool
Чтобы преодолеть недостатки Inbox Repair Tool, вы должны использовать расширенное восстановление PST. Программное обеспечение позволяет пользователям восстанавливать поврежденные файлы данных большого размера без каких-либо ограничений размера файла. Кроме того, это также позволит восстанавливать зашифрованные или серьезно поврежденные файлы данных PST.
Это не только помогает решить проблемы поиска в Outlook 2016, но также помогает восстановить недоступные файлы PST в различных версиях Outlook, таких как 2003, 2007, 2010, 2013, 2016, 2019.
Заключительные слова
В этом блоге решена одна из проблем, таких как «проблема с поиском в Outlook 2016: что-то пошло не так», с которой вы можете столкнуться при поиске любых писем в Outlook. Есть много причин, по которым пользователи сталкиваются с этими проблемами, связанными с поиском. Одна из основных причин этой проблемы — неполная индексация Outlook или поврежденный файл PST. Основываясь на этих причинах, мы упомянули различные способы устранения проблем с поиском в Outlook 2016.
Содержание
- Почему недоступна служба поиска
- Включение службы Windows Search для Outlook
- Outlook Search не работает? 4 способа это исправить
- Ремонт Outlook с этими советами
- Обновление Microsoft Office
- Проверьте наличие обновлений в Outlook 2019, 2016 или 2013
- Проверьте наличие доступных обновлений в Outlook 2010
- Проверьте наличие доступных обновлений в Outlook 2016 для Mac или Outlook для Mac 2011
- Устранение неполадок при индексировании Outlook
- Устранить проблемы с индексированием в Outlook 2016, 2013 или 2010
- Убедитесь, что параметры индексации правильно настроены в Windows 10, 8 или 7
- Ремонт Outlook
- Восстановление Outlook 2016, 2013 или 2010 в Windows 10
- Восстановление Outlook 2016, 2013 или 2010 в Windows 8
- Восстановление Outlook 2016, 2013 или 2010 в Windows 7
- Перестройте базу данных Office
- Exchange Server
- Не работает поиск в Outlook: решение проблемы
- Проверка состояния поискового индекса Outlook
- Включить индексирование содержимого Outlook службой поиска Windows
- Сброс/пересоздание поискового индекса Microsoft Outlook
- Проверьте PST файлы на наличие ошибок
- Outlook и режим кэширования Exchange
- Что еще проверить, если не работает поиск в Outlook?
- Windows Параметр службы поиска не приводит к совпадениям в Outlook
- Симптомы
- Причина
- Решение
- Дополнительные сведения
- Устранение проблем поиска Outlook
- Outlook поиск не возвращает результатов
- Outlook возвращает неполные результаты
- Outlook поиск не может найти старые сообщения
- Вкладка «Поиск» затеняется (только Outlook 2016)
- Общий почтовый ящик: проблемы с результатами поиска
Почему недоступна служба поиска
Вы хотите найти определенное сообщение, но поиск в Outlook не работает. Все функции на вкладке «Поиск» затемнены, а при наведении на них указателя появляется всплывающая подсказка о том, что они недоступны. Возможно, служба Windows Search не запущена или работает в режиме оптимального запуска. Если это так, функции поиска Outlook будут недоступны.
Включение службы Windows Search для Outlook
Выполните указанные ниже действия, чтобы сделать службу Windows Search доступной для Outlook.
Если Outlook открыт, закройте его.
Нажмите клавишу с логотипом Windows и R, чтобы открыть диалоговое окно Выполнить.
В диалоговом окне Выполнить введите services.msc и нажмите кнопку ОК.
Прокрутите окно Службы вниз, выберите службу Windows Search, щелкните ее правой кнопкой мыши и выберите Свойства.
В Windows Свойствапоиска на вкладке Общие убедитесь, что состояние службы запущено, и если это не так, нажмите кнопку Начните. Убедитесь в том, что для типа Запуска за установлен один из следующих ок.
Автоматически: служба начинает работать сразу после запуска Windows.
Автоматически (отложенный запуск): служба начинает работать через несколько минут после запуска последней автоматической службы.
Важно: Параметр Отключена предотвращает запуск службы.
Откройте Outlook. Функции на вкладке «Поиск» должны стать доступны.
Источник
Outlook Search не работает? 4 способа это исправить
Ремонт Outlook с этими советами
В ваших сообщениях электронной почты вы можете искать конкретные данные, такие как отправитель, дата или папка, в которой они сохранены. Вы можете искать в сообщении Outlook. Вы даже можете искать электронную почту, используя Outlook онлайн.
Однако если у вас не работает функция поиска Outlook, это может быть одной из нескольких проблем. Правильное исправление поиска Outlook не работает, зависит от версии Outlook, которую вы используете, а также от типа выполняемого поиска.
Процедуры устранения неполадок для Outlook 2019, 2016, 2013 и 2010; Outlook для Mac; и Outlook 365/Online предоставляются.
Обновление Microsoft Office
Иногда все, что вам нужно сделать, это обновить программное обеспечение, чтобы исправить ошибку, такую как поиск в Outlook не отвечает. Поскольку это простой процесс, это должен быть ваш первый курс действий. (Outlook Online всегда актуален.)
Проверьте наличие обновлений в Outlook 2019, 2016 или 2013
Проверьте наличие доступных обновлений в Outlook 2010
Проверьте наличие доступных обновлений в Outlook 2016 для Mac или Outlook для Mac 2011
Устранение неполадок при индексировании Outlook
Если вы выполняете поиск и получаете сообщение «Не найдено ни одного совпадения» или «Результаты поиска могут быть неполными, поскольку элементы все еще индексируются», попробуйте устранить неполадки при индексировании.
Устранить проблемы с индексированием в Outlook 2016, 2013 или 2010
Вы должны увидеть сообщение «Outlook завершил индексирование всех ваших элементов. Осталось 0 элементов для индексации». Если есть элементы, которые нужно проиндексировать, подождите пять минут и повторите попытку. Если проблема не устранена, перейдите к следующему шагу.
Убедитесь, что параметры индексации правильно настроены в Windows 10, 8 или 7
Убедитесь, что файлы данных Outlook индексируются.
Перестройте каталог поиска, если индексирование не работает.
Если вы выполняете поиск в Outlook 2016 для Mac или Outlook для Mac 2011 и получаете сообщение «Нет результатов» или ваш поиск не удается выполнить с помощью встроенного поиска Mac OS Spotlight, вы можете загрузить и запустить восстановление поиска Outlook.Эта утилита поддержки Mac Outlook будет проверять наличие дубликатов установок и переиндексировать файлы Outlook.
Ремонт Outlook
Если поиск в Outlook все еще не работает, вы можете использовать встроенную служебную программу восстановления Office.
Восстановление Outlook 2016, 2013 или 2010 в Windows 10
Восстановление Outlook 2016, 2013 или 2010 в Windows 8
Восстановление Outlook 2016, 2013 или 2010 в Windows 7
Перестройте базу данных Office
Вы можете использовать эту утилиту, чтобы восстановить поврежденную базу данных и, возможно, решить, что поиск Outlook не работает на Mac. Эти шаги применимы к Outlook 2016 для Mac или Outlook для Mac 2011.
Exchange Server
Восстановление базы данных учетной записи Microsoft Exchange приведет к удалению любой информации, не синхронизированной с сервером. Возможно, вы захотите сделать резервную копию любых данных Outlook, хранящихся только на вашем компьютере, до перестройки базы данных.
Если вы продолжаете испытывать проблемы с не работающей функцией поиска Outlook, вы можете удалить и переустановить Microsoft Office.
Источник
Не работает поиск в Outlook: решение проблемы
Если у вас наблюдаются проблемы с поиском по письмам и другим элементам в Outlook (поиск ничего не находит, выдает неполные результаты, не ищет по всем подключенным файлам личных папок *.pst и т.д), рекомендации из этой статьи должны помочь вам решить проблему поиска в Outlook (рекомендации применимы ко всем текущим версиям Outlook 2010, 2013, 2016, 2019 и Outlook 365).
Проверка состояния поискового индекса Outlook
Поиск в Outlook работает на базе службы индексирования Windows. Чтобы выполнить поиск, служба Windows Search должна просканировать содержимое ящика и подключенных PST файлов, и построить индекс всех имеющихся элементов Outlook. Поэтому в первую очередь необходимо проверить состояние индекса Outlook.
Для этого, перейдите на вкладку Поиск и в разделе Средства поиска выберите элемент Состояния индексирования.

Однако, если у вас имеются проблемы с поиском, скорее всего статус будет другой:
Перестроение поискового индекса Outlook может выполнятся при добавлении нового почтового ящика или файла личных папок (pst), переносе писем между папками и т.д. Если вы выполняли эти действия относительно недавно (до 3-4 часов назад), нужно дождаться окончания индексирования. Если же существенные изменения в конфигурацию не вносились давно, а индексирование до сих пор выполняется – налицо явная проблема с индексом Outlook.
Включить индексирование содержимого Outlook службой поиска Windows
Для решения проблемы нужно временно исключить Outlook из числа элементов, которые сканируются службой индексирования Windows. Для этого:
В свойствах OST и PST файлов проверьте, что разрешена их индексация (это стоит сделать несмотря на то, что их индексирование уже разрешено в параметрах службы поиска Windows). Для этого
Откройте консоль PowerShell с правами администратора и перезапустите службу WSearch:
Теперь нужно в настройках параметров поиска разрешить индексирование Outlook, отключенное ранее. В параметрах индексирования поставьте галку у пункта Microsoft Outlook и сохраните изменения.
Дайте Outlook некоторое время на выполнение полного индексирования (в зависимости от количества, размера ящиков и подключенных PST файлов). Проверьте состояние индекса Outlook как показано выше и попробуйте выполнить поиск.
Сброс/пересоздание поискового индекса Microsoft Outlook
Если поиск так и не заработал, рекомендуется попробовать полностью сбросить индекс службы поиска Windows. Для этого:
Проверьте PST файлы на наличие ошибок
В некоторых случаях служба индексирования не может проиндексировать файлы личных папок (PST) из-за наличия в них логических ошибок или повреждения структуры. Рекомендуется выполнить проверку PST файлов с помощью утилиты scanpst.exe.
Outlook и режим кэширования Exchange
В этом разделе рассмотрим особенности работы поиска в Outlook, если ваш почтовый ящик находится на сервере Exchange. Если в Outlook включен режим кэширования Exchange, то для поиска элементов используется локальный индекс на вашем компьютере. Если режим кэширования Exchange отключен, то для поиска в ящике используется индекс на стороне почтового сервера (обслуживается службой Microsoft Exchange Search Indexer).
Служба поиска MSExchangeSearch выполняет индексацию письма сразу, когда оно попало в почтовую базу на сервере. Если при использовании поискового индекса Exchange ваш Outlook не ищет элементы в ящике, скорее всего есть какие-то проблемы на стороне почтового сервера Exchange. Для диагностики проблем со службой поиска Exchange используется командлет Test-ExchangeSearch/code>.
Чаще всего проблема в том, что закончилось место на дисках (недостаточно места для увеличения размера поискового индекса), либо текущий индексный файл был поврежден и нужно его перестроить. Для сброса поискового индекса в Exchange можно использовать встроенный PowerShell скрипт %PROGRAMFILES%MicrosoftExchange ServerV14ScriptsResetSearchIndex.ps1
Чтобы сбросить поисковый индекс для конкретной базы, используйте команду:
Также проверьте, включено ли индексирование для проблемной базы почтовых ящиков:
Get-MailboxDatabase mailbox_db_name | Format-Table Name,IndexEnabled
Что еще проверить, если не работает поиск в Outlook?
Что можно еще проверить, если поиск в Outlook не выполняется или возвращает не полные результаты?
Источник
Windows Параметр службы поиска не приводит к совпадениям в Outlook
Исходный номер КБ: 2768662
Симптомы
При использовании мгновенного поиска в Microsoft Office Outlook вы получаете следующее сообщение:
Кроме того, если вы просматривали диалоговое окно «Состояние индексации» в Outlook, вы получите одно из следующих сообщений:
Outlook в настоящее время индексация элементов.
# элементы, оставшиеся для индексации.
Количество элементов, которые будут индексироваться в этом сообщении, никогда не # уменьшается.
Это же сообщение отображается, если открыть параметры индексации Windows панели управления.
Причина
Служба Разрешить взаимодействие с настольным вариантом включена для Windows службы поиска.
Решение
Чтобы устранить эту проблему, отключим службу Разрешить взаимодействовать с настольным вариантом в службе Windows поиска. Для этого выполните следующие действия:
Закройте приложение Outlook.
Также выйдите из Microsoft Lync или Communicator, если он запущен.
Щелкните правой кнопкой мыши службу поиска Windows и выберите Свойства.
Выберите Остановку и дождись остановки службы.
Выберите вкладку Log On.
Очистить службу Разрешить взаимодействовать с настольным вариантом.
Нажмите Применить.
Откройте вкладку Общие.
Выберите Начните и дождись запуска службы.
Нажмите кнопку ОК.
Дополнительные сведения
Если служба Windows настроена на то, чтобы служба Разрешить взаимодействовать с параметром настольного компьютера, в журнале приложения также регистрируется следующее событие Ошибки:
Источник: Microsoft-Windows-Search
ID события: 3100
Категория задач: собиратель
Уровень: ошибка
Описание:
Невозможно инициализировать процесс хозяйского фильтра. Прекращение.
Подробные сведения:
Эта операция была возвращена, так как истек срок ожидания. (0x800705b4)
Чтобы просмотреть диалоговое окно Состояние индексации в Outlook 2010 или более поздних версиях, выполните следующие действия:
Чтобы просмотреть диалоговое окно Состояние индексации в Outlook 2007 г., выберите меню Tools, выберите мгновенный поиск и затем выберите состояние индексации.
Источник
Устранение проблем поиска Outlook
Выберите сценарий, который наилучшим образом описывает проблему Outlook поиска:
Outlook поиск не возвращает результатов
Если вы не получаете результатов с Outlook поиска, выполните указанные действия в указанных порядке.
In Windows 10: Select the Start button, select Параметры > Update & Security, and then select Troubleshoot. Найдите и щелкните Поиск и индексацияи нажмите кнопку Запустить устранение неполадок.
In Windows 8.1: From Start, search for Параметры. В Параметры, найщите дляустранения неполадок и выберите устранение неполадок в результатах поиска. Найдите и запустите устранение неполадок поиска и индексации.
В Windows 7: Сначала выберите Панель управления, а затем выберите Устранение неполадок. Найдите и запустите устранение неполадок поиска и индексации.
Запустите Outlook и щелкните в поле поиска.
В меню Поиск выберите Средства поиска > Состояние индексирования.
Когда появится диалоговое окно Состояние индексации, вы увидите следующее:
Если индексирование в Outlook не завершено, запомните количество элементов, которые осталось проиндексировать, подождите пять минут и попробуйте еще раз. Если количество элементов не уменьшается, перейдите к следующему действию.
Запустите Outlook и щелкните в поле поиска.
В меню Поиск выберите Средства поиска > Расположения для поиска.
Убедитесь, что выбраны все файлы данных и хранилища.
Щелкните Windows меню и щелкните поле Поиск.
Введите services.msc и нажмите ввод.
Под столбцом Имя найдите и дважды щелкните Windows поиск.
Установите для типа запуска автоматический (отложенный запуск), если это еще не так.
Если в состоянии «Служба» не отображается состояние «Работает»,нажмите кнопку «Начните» под ним, чтобы запустить службу.
Откройте Параметры индексирования в панели управления Windows.
В диалоговом окне Параметры индексирования убедитесь, что Microsoft Outlook указан в столбце Включенные расположения.
Если приложения Microsoft Outlook нет списке, нажмите кнопку Изменить и установите флажок рядом с пунктом Microsoft Outlook.
Нажмите кнопку OK, а затем — Закрыть.
Чтобы убедиться в правильной настройке параметров индексирования, выполните указанные ниже действия.
Откройте Параметры индексирования в панели управления Windows.
В диалоговом окне Параметры индексирования нажмите кнопку Дополнительно.
Откройте вкладку Типы файлов.
Прокрутите вниз до элемента msg в столбце Расширение и выберите его.
Убедитесь, что включен параметр Индексировать свойства и содержимое файлов.
Нажмите кнопку OK, а затем — Закрыть.
Примечание: Убедитесь, что в столбце Описание фильтра отображается Office Outlook MSG IFilter. Если это не так, значит служба Windows Search работает неправильно или Microsoft Outlook не удалось правильно установить фильтры. В обоих случаях следует обратиться в службу поддержки Майкрософт за помощью по устранению проблемы.
Откройте Параметры индексирования в панели управления Windows.
В диалоговом окне Параметры индексирования нажмите кнопку Дополнительно.
В диалоговом окне Дополнительно нажмите кнопку Перестроить.
Нажмите кнопку OK, а затем — Закрыть.
Если индексирование не завершается, обратитесь в службу поддержки Майкрософт за помощью, связанной с панелью поиска Windows.
Чтобы создать новый профиль и протестировать поиск, выполните указанные ниже действия.
В Outlook перейдите на вкладку Файл, щелкните раскрывающийся список Настройка учетной записи и выберите пункт Управление профилями. Или выйдите из Outlook и откройте пункт Почта в панели управления Windows.
В диалоговом окне Настройка почты — Outlook выберите Показать и нажмите кнопку Добавить на вкладке Общие.
В поле Имя конфигурации введите имя нового профиля, а затем нажмите кнопку OK.
Если потребуется, укажите сведения учетной записи, такие как адрес электронной почты и пароль, и нажмите кнопку Далее.
Нажмите кнопку Готово. Имя добавленного профиля появится на вкладке Общие диалогового окна Почта.
В разделе При запуске Microsoft Outlook использовать этот профиль установите флажок запрашивать конфигурацию и нажмите кнопку ОК.
В раскрывающемся списке в диалоговом окне Выбор конфигурации выберите имя созданного профиля и нажмите кнопку OK.
Щелкните в поле поиска и попробуйте выполнить поиск.
Если поиск работает, проблема может быть связана со старым профилем. Вы можете сделать это профиль новым профилем по умолчанию и перенести в него сведения из старого профиля.
При поиске более старых результатов можно сузить критерии поиска с помощью фильтров. Если Outlook находит слишком много результатов, старые элементы могут не отображаться. Дополнительные сведения об использовании фильтров см. в этой Outlook.
Последовательность действий для запуска средства восстановления зависит от вашей операционной системы. Выберите свою систему из перечисленных ниже вариантов.
Щелкните правой кнопкой мыши кнопку Пуск 
Выберите продукт Microsoft Office, который вы хотите восстановить, и выберите пункт Изменить.
Примечание: Таким образом будет восстановлен весь набор Office, даже если вы хотите восстановить лишь отдельное приложение, например Word или Excel. Если у вас автономное приложение, вы можете найти его по имени.
Выполните указанные ниже действия по восстановлению в зависимости от технологии установки версии Office («нажми и работай» или MSI). Следуйте инструкциям для вашего типа установки.
Технология «нажми и работай»
В окне Как вы хотели бы восстановить программы Office? выберите вариант Восстановление по сети, чтобы исправить все неполадки, а затем выберите Восстановить. (Доступен также вариант Быстрое восстановление, при котором восстановление происходит быстрее, но предполагается только обнаружение поврежденных файлов и их замена.)
Установка на основе MSI
В окне Измените текущую установку выберите Восстановить и нажмите кнопку Продолжить.
Следуйте инструкциям на экране, чтобы завершить восстановление.
Щелкните правой кнопкой мыши кнопку Пуск 
В представлении Категория в разделе Программы выберите Удаление программы.
Щелкните правой кнопкой мыши продукт Microsoft Office, который вы хотите исправить, и выберите пункт Изменить.
Примечание: Если у вас есть набор, например Microsoft 365 для семьи, Office для дома и учебы 2016 или Office для дома и учебы 2013, выполните поиск по имени набора, даже если это просто конкретное приложение, которое вы хотите восстановить, например Word или Excel. Если у вас есть отдельное приложение, например Word или Excel, найдите его имя.
Выполните указанные ниже действия в зависимости от технологии установки вашей версии Office («нажми и работай» или MSI):
Установка по технологии «нажми и работай»:
На экране Как вы хотели бы восстановить программы Office? выберите вариант Восстановление по сети, чтобы исправить все неполадки, а затем выберите Восстановить. (Доступен также вариант Быстрое восстановление, при котором восстановление происходит быстрее, но предполагается только обнаружение поврежденных файлов и их замена.)
Установка с помощью MSI:
В окне Измените текущую установку выберите Восстановить и нажмите кнопку Продолжить.
Следуйте остальным инструкциям на экране, чтобы завершить восстановление.
Нажмите кнопку Пуск 
В представлении Категория в разделе Программы выберите Удаление программы.
Выберите продукт Office, который вы хотите восстановить, и нажмите кнопку Изменить.
Примечание: Если у вас есть набор, например Microsoft 365 для семьи, Office для дома и учебы 2016 или Office для дома и учебы 2013, выполните поиск по имени набора, даже если это просто конкретное приложение, которое вы хотите восстановить, например Word или Excel. Если у вас есть отдельное приложение, например Word или Excel, найдите его имя.
Выполните указанные ниже действия в зависимости от технологии установки вашей версии Office («нажми и работай» или MSI):
Установка по технологии «нажми и работай»:
На экране Как вы хотели бы восстановить программы Office? выберите вариант Восстановление по сети, чтобы исправить все неполадки, а затем выберите Восстановить. (Доступен также вариант Быстрое восстановление, при котором восстановление происходит быстрее, но предполагается только обнаружение поврежденных файлов и их замена.)
Установка с помощью MSI:
В окне Измените текущую установку выберите Восстановить и нажмите кнопку Продолжить.
Следуйте остальным инструкциям на экране, чтобы завершить восстановление.
Нажмите расположенную ниже кнопку для скачивания и установки средства поддержки удаления.
Следуйте указанным ниже инструкциям, чтобы скачать средство поддержки удаления для соответствующего браузера.
Совет: Скачивание и установка средства может занять несколько минут. После завершения установки откроется окно удаления продуктов Office.
В левом нижнем углу щелкните правой кнопкой мыши SetupProd_OffScrub.exe и выберите пункт Открыть.

Microsoft Edge (старый) или Internet Explorer
В нижней части окна браузера нажмите кнопку Выполнить, чтобы запустить файл SetupProd_OffScrub.exe.

Во всплывающем окне выберите Сохранить файл, а затем в правом верхнем окне браузера выберите стрелку загрузки> SetupProd_OffScrub.exe.

Выберите версию, которую нужно удалить, и нажмите кнопку «Далее».
Следуйте остальным указаниям и при появлении запроса перезагрузите компьютер.
После перезагрузки компьютера средство удаления автоматически откроется для завершения последнего этапа процесса удаления. Следуйте остальным указаниям.
Выберите действия для версии Office, которую нужно установить или переустановить. Закройте средство удаления.
Примечание: Если эти действия не помогли, попробуйте дополнительные действия, указанные в статье Отсутствие результатов поиска для учетных записей POP, IMAP Exchange учетных записей.
Outlook возвращает неполные результаты
Если вы получаете неполные результаты с Outlook поиска, выполните указанные действия в порядке:
Если отсутствующие результаты поиска находятся в папке Удаленные, вы можете добавить эту папку в результаты поиска:
Щелкните Параметры > файлаи выберите Поиск.
Выберите включить сообщения из папки «Удаленные» в каждый файл данных при поиске по всем пунктам и нажмите кнопку ОК.
Вы можете увеличить время автономной работы учетной записи электронной почты, чтобы все или больше сообщений были кэшироваться локально для индексации. Для этого выполните указанные ниже действия.
Нажмите Файл > Настройка учетных записей > Настройка учетных записей.
На вкладке Электронная почта выберите свою учетную запись электронной почты и нажмите кнопку Изменить.
Перетащите ползунок Скачивание сообщения электронной почты в нужное время или вправо на все.
Нажмите кнопку Далее,а затем Готово. Закрой окно и перезапустите Outlook.
По умолчанию в Outlook отображаются 250 результатов поиска. Вы можете увеличить это число, чтобы показать все результаты, но поиск будет медленнее. Для этого выполните указанные ниже действия.
Щелкните Параметры > файлаи выберите Поиск.
Чтобы повысить скорость поиска, ограничив количество показанных результатов, и нажмите кнопку ОК.
При поиске в Outlook с помощью областей «Все почтовые ящики» или «Все Outlook элементы» для архивного почтового ящика возвращаются ограниченные результаты или вообще ничего не возвращаются. Элементы, которые были перемещены в архивный почтовый ящик с автоматическим расширением, можно искать только в самой папке. Выберите папку архива в списке папок, чтобы выбрать параметр Текущая папка в качестве области поиска. Если папка в области хранения с автоматическим расширением содержит вложенные папки, необходимо искать каждую из них отдельно. Дополнительные сведения см. в этойMicrosoft 365.
Outlook поиск не может найти старые сообщения
Если вы не можете найти сообщения электронной почты старше 6 месяцев с помощью Outlook поиска, выполните указанные ниже действия в указанных ниже порядке.
Если отсутствующие результаты поиска находятся в папке Удаленные, вы можете добавить эту папку в результаты поиска:
Щелкните Параметры > файлаи выберите Поиск.
Выберите включить сообщения из папки «Удаленные» в каждый файл данных при поиске по всем пунктам и нажмите кнопку ОК.
Вы можете увеличить время автономной настройки учетной записи электронной почты, чтобы все или больше сообщений были кэшироваться локально для индексации. Для этого выполните указанные ниже действия.
Нажмите Файл > Настройка учетных записей > Настройка учетных записей.
На вкладке Электронная почта выберите свою учетную запись электронной почты и нажмите кнопку Изменить.
Перетащите ползунок Скачивание сообщения электронной почты в нужное время или вправо на все.
Нажмите кнопку Далее,а затем Готово. Закрой окно и перезапустите Outlook.
По умолчанию в Outlook отображаются 250 результатов поиска. Вы можете увеличить это число, чтобы показать все результаты, но поиск будет медленнее. Для этого выполните указанные ниже действия.
Щелкните Параметры > файлаи выберите Поиск.
Чтобы повысить скорость поиска, ограничив количество показанных результатов, и нажмите кнопку ОК.
Вкладка «Поиск» затеняется (только Outlook 2016)
Это может произойти после обновления до Windows 10 версии 1709 и более ранних. Эта проблема устранена в Windows 10 версиях 1803 и более поздних. Чтобы устранить эту проблему, выполните следующий шаг:
Последовательность действий для запуска средства восстановления зависит от вашей операционной системы. Выберите свою систему из перечисленных ниже вариантов.
Щелкните правой кнопкой мыши кнопку Пуск 
Выберите продукт Microsoft Office, который вы хотите восстановить, и выберите пункт Изменить.
Примечание: Таким образом будет восстановлен весь набор Office, даже если вы хотите восстановить лишь отдельное приложение, например Word или Excel. Если у вас автономное приложение, вы можете найти его по имени.
Выполните указанные ниже действия по восстановлению в зависимости от технологии установки версии Office («нажми и работай» или MSI). Следуйте инструкциям для вашего типа установки.
Технология «нажми и работай»
В окне Как вы хотели бы восстановить программы Office? выберите вариант Восстановление по сети, чтобы исправить все неполадки, а затем выберите Восстановить. (Доступен также вариант Быстрое восстановление, при котором восстановление происходит быстрее, но предполагается только обнаружение поврежденных файлов и их замена.)
Установка на основе MSI
В окне Измените текущую установку выберите Восстановить и нажмите кнопку Продолжить.
Следуйте инструкциям на экране, чтобы завершить восстановление.
Щелкните правой кнопкой мыши кнопку Пуск 
В представлении Категория в разделе Программы выберите Удаление программы.
Щелкните правой кнопкой мыши продукт Microsoft Office, который вы хотите исправить, и выберите пункт Изменить.
Примечание: Если у вас есть набор, например Microsoft 365 для семьи, Office для дома и учебы 2016 или Office для дома и учебы 2013, выполните поиск по имени набора, даже если это просто конкретное приложение, которое вы хотите восстановить, например Word или Excel. Если у вас есть отдельное приложение, например Word или Excel, найдите его имя.
Выполните указанные ниже действия в зависимости от технологии установки вашей версии Office («нажми и работай» или MSI):
Установка по технологии «нажми и работай»:
На экране Как вы хотели бы восстановить программы Office? выберите вариант Восстановление по сети, чтобы исправить все неполадки, а затем выберите Восстановить. (Доступен также вариант Быстрое восстановление, при котором восстановление происходит быстрее, но предполагается только обнаружение поврежденных файлов и их замена.)
Установка с помощью MSI:
В окне Измените текущую установку выберите Восстановить и нажмите кнопку Продолжить.
Следуйте остальным инструкциям на экране, чтобы завершить восстановление.
Нажмите кнопку Пуск 
В представлении Категория в разделе Программы выберите Удаление программы.
Выберите продукт Office, который вы хотите восстановить, и нажмите кнопку Изменить.
Примечание: Если у вас есть набор, например Microsoft 365 для семьи, Office для дома и учебы 2016 или Office для дома и учебы 2013, выполните поиск по имени набора, даже если это просто конкретное приложение, которое вы хотите восстановить, например Word или Excel. Если у вас есть отдельное приложение, например Word или Excel, найдите его имя.
Выполните указанные ниже действия в зависимости от технологии установки вашей версии Office («нажми и работай» или MSI):
Установка по технологии «нажми и работай»:
На экране Как вы хотели бы восстановить программы Office? выберите вариант Восстановление по сети, чтобы исправить все неполадки, а затем выберите Восстановить. (Доступен также вариант Быстрое восстановление, при котором восстановление происходит быстрее, но предполагается только обнаружение поврежденных файлов и их замена.)
Установка с помощью MSI:
В окне Измените текущую установку выберите Восстановить и нажмите кнопку Продолжить.
Следуйте остальным инструкциям на экране, чтобы завершить восстановление.
Общий почтовый ящик: проблемы с результатами поиска
Если вы не получаете ожидаемых результатов при поиске в общем почтовом ящике или получаете сообщение об ошибке, выполните одно из указанных действий.
Отключать поиск на сервере в качестве краткого решения. Для этого выполните указанные ниже действия.
Важно: Ниже описано, как внести изменения в реестр. Однако ошибки при изменении реестра могут привести к серьезным проблемам. Будьте внимательны, выполняя описанные действия. В качестве дополнительной меры предосторожности перед внесением изменений создайте резервную копию реестра. Тогда в случае возникновения проблемы вы сможете восстановить реестр. Дополнительные сведения о создании резервной копии см. в статье Как создать резервную копию и восстановить реестр в Windows.
В Windows щелкните правой кнопкой мыши кнопку Пуск и выберите пункт Выполнить. В поле Открыть введите regedit и нажмите кнопку ОК. Откроется редактор реестра.
В диалоговом окне редактора реестра найдите этот подменю в реестре и щелкните его:
Выберите Изменить > Создать > Параметр DWORD.
Введите имя DWORD disableServerВведитеВведитеSearch и нажмите ввод.
В поле Значение введите 1, чтобы включить запись реестра, и нажмите кнопку ОК.
Закроем редактор реестра и перезапустите Windows.
Примечание: Эта политика и другие важные аспекты описаны в блоге поиска.
Чтобы найти общий почтовый ящик, щелкните его и используйте область Текущей папки. Это ограничение на проектирование, над которое в настоящее время ведется работа для будущих обновлений. Дополнительные сведения о том, какие области поддерживаются в этом блоге, можно найти в этом блоге.
Чтобы обойти эту проблему, вы можете добавить общий почтовый ящик как дополнительный почтовый Exchange в профиль. Сначала необходимо проверить, указан ли общий почтовый ящик в профиле как учетная запись. В этом случае его придется удалить. Для этого выполните указанные ниже действия.
В меню Файл выберите пункт Учетная запись Параметрыи снова выберите пункт Учетная запись Параметры учетной записи.
Дважды щелкните Exchange учетной записи.
Выберите дополнительные Параметры, а затем выберите вкладку Дополнительные.
В разделе Открыть дополнительные почтовые ящики выберите общий почтовый ящик и выберите удалить.
Чтобы добавить общий почтовый ящик в профиль как вторичную учетную запись, с помощью указанных ниже действий.
В меню Файл выберите добавить учетную запись.
В этом диалоговом окке вставьте полное имя почтового ящика, например support@company.com.
При запросе пароля выберите параметр Войти с помощью другой учетной записи и Exchange учетные данные учетной записи с разрешениями на общий почтовый ящик.
При поиске общего почтового ящика, добавленного в качестве дополнительного, может появиться сообщение об ошибке:
«У нас возникли проблемы с извлечением результатов с сервера. Некоторые элементы могут не включаться в результаты поиска».
Это произойдет, если вы используете версию Outlook с бессрочной Outlook. В настоящее время это ограничение накладывается на бессрочные версии Office.
Чтобы обойти эту проблему, вы можете отключить поиск на сервере в качестве краткого решения. Для этого выполните указанные ниже действия.
Важно: Ниже описано, как внести изменения в реестр. Однако ошибки при изменении реестра могут привести к серьезным проблемам. Будьте внимательны, выполняя описанные действия. В качестве дополнительной меры предосторожности перед внесением изменений создайте резервную копию реестра. Тогда в случае возникновения проблемы вы сможете восстановить реестр. Дополнительные сведения о создании резервной копии см. в статье Как создать резервную копию и восстановить реестр в Windows.
В Windows щелкните правой кнопкой мыши кнопку Пуск и выберите пункт Выполнить. В поле Открыть введите regedit и нажмите кнопку ОК. Откроется редактор реестра.
В диалоговом окне редактора реестра найдите этот подменю в реестре и щелкните его:
Выберите Изменить > Создать > Параметр DWORD.
Введите имя DWORD в disableServerА212 и нажмите ввод.
В поле Значение введите 1, чтобы включить запись реестра, и нажмите кнопку ОК.
Закроем редактор реестра и перезапустите Windows.
Примечание: Эта политика и другие важные аспекты описаны в блоге поиска.
В Microsoft Outlook 2016 для Mac при попытке найти сообщение электронной почты или применить фильтр к папке может появиться сообщение «Нет результатов», а элементы задач не отображаются в папке «Задачи». Кроме того, при поиске элементов почты с помощью функции поиска Spotlight в Mac OS поиск может оказаться неудачным.
Это может произойти по следующим причинам:
Индексация поиска Spotlight не завершена.
Имя профиля содержит специальные знаки, например косую черту (/).
Профиль или одна из родительских папок будут добавлены на вкладку Конфиденциальность в Spotlight.
Папка Outlook 15 профилей находится не в папке
/Library/Group Containers/UBF8T346G9. Office/Outlook.
Индекс поиска Spotlight поврежден.
Чтобы устранить эту проблему, выполните следующие действия:
Запустите стю для OutlookSearchRepair.
Если вы недавно создали новый профиль Outlook в Outlook 2016 для Mac, добавили новую учетную запись или недавно импортировали данные из источника, например PST-файла или OLM-файла, индексация Spotlight может быть не завершена. В этом случае Outlook для Mac выводит сообщение «Нет результатов». Чтобы устранить эту проблему, дождись завершения индексации и повторного поиска.
Убедитесь, что имя вашего профиля в Outlook 2016 для Mac не имеет специальных символов, таких как косая черта (/).
Чтобы просмотреть свой профиль или имя удостоверения в Outlook 2016 для Mac:
Нажмите кнопку Перейти, Приложения.
Right-Click microsoft Outlook и выберите Показать содержимое пакета.
Разметка содержимого, sharedSupport и открытие Outlook профиля.
Если имя профиля или удостоверения содержит специальный знак, выполните следующие действия, чтобы изменить имя:
Откройте папку Outlook 2016 для Mac профиля: /Users/ /Library/Group Containers/UBF8T346G9. Office/Outlook/Outlook 15 профилей/
Переименуй папку Outlook 2016 для Mac профиля и удалите специальные знаки.
Если проблема не устранена, индекс Spotlight может быть поврежден. Чтобы повторно переиндексировать индекс Spotlight, выполните указанные здесь действия.
Перезапустите Компьютер Mac, чтобы перезапустить службы Spotlight.
Перейдите в finder > Applications > Utilities > Terminal.
Важно: Если вы видите несколько экземпляров microsoft Outlook Spotlight Importer.mdimporter, удалите приложение Outlook, которое вы не используете, удалите его из корзины, перезагрузите компьютер Mac и перейдите к шагу 1..
Примечание: В этой команде путь после «г» — это путь по умолчанию для Outlook установки. Путь после «d1» — это путь по умолчанию в профиле, где по умолчанию «Основной профиль». Вам придется заменить фактические пути, если вы переименовали свой профиль или установили Outlook другом расположении.
Переиндекска займет некоторое время. После завершения процесса зайдите и перезапустите Outlook.
Если после этих действий вы по-прежнему не можете выполнять поиск в Spotlight и у вас есть достаточно времени для завершения индексации Spotlight, возможно, вам придется Office для Mac и переустановить его.
Источник