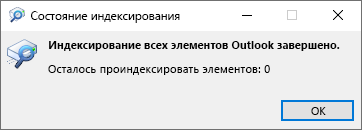Outlook для Microsoft 365 Outlook 2021 Outlook 2019 Outlook 2016 Outlook 2013 Outlook 2010 Еще…Меньше
Вы хотите найти определенное сообщение, но поиск в Outlook не работает. Все функции на вкладке «Поиск» затемнены, а при наведении на них указателя появляется всплывающая подсказка о том, что они недоступны. Возможно, служба Windows Search не запущена или работает в режиме оптимального запуска. Если это так, функции поиска Outlook будут недоступны.
Включение службы Windows Search для Outlook
Выполните указанные ниже действия, чтобы сделать службу Windows Search доступной для Outlook.
-
Если Outlook открыт, закройте его.
-
Нажмите клавишу с логотипом Windows и R, чтобы открыть диалоговое окно Выполнить.
-
В диалоговом окне Выполнить введите services.msc и нажмите кнопку ОК.
-
Прокрутите окно Службы вниз, выберите службу Windows Search, щелкните ее правой кнопкой мыши и выберите Свойства.
-
В Windows Свойствапоиска на вкладке Общие убедитесь, что состояние службы запущено, и если это не так, нажмите кнопку Начните. Убедитесь в том, что для типа Запуска за установлен один из следующих ок.
-
Автоматически: служба начинает работать сразу после запуска Windows.
-
Автоматически (отложенный запуск): служба начинает работать через несколько минут после запуска последней автоматической службы.
Важно: Параметр Отключена предотвращает запуск службы.
-
-
Нажмите кнопку ОК.
-
Откройте Outlook. Функции на вкладке «Поиск» должны стать доступны.
Дополнительные сведения
Уточнение условий поиска для оптимизации поиска в Outlook
Нужна дополнительная помощь?
Проблемы
В Microsoft Outlook может появиться следующее сообщение об ошибке.
Поисковая система Windows отключена. Outlook не сможет предоставлять результаты быстрого поиска с помощью функции мгновенного поиска, если эта служба запущена.
Примечание. Это диалоговое окно не отображается, если ранее был выбран флажок не показывать это сообщение . Если это сообщение отображается, запрос поиска не находит все ожидаемые элементы.
Причина
Эта проблема возникает, если служба HyperW7Svc изменяет состояние службы поиска Windows автоматическиотключено.
Обходное решение
Чтобы обойти эту проблему, удалите программу, которая установила службу HyperW7Svc. Или же можно попытаться изменить параметр Типа запуска службы HyperW7Svc отключено вместо его удаления.
Дополнительная информация
При отключении службы поиска Windows регистрируется следующее событие системы:
Код события: 7040источник: диспетчер управления службамиОписание: тип запуска службы поиска Windows был изменен с автозапуск отключен
Нужна дополнительная помощь?
Если у вас наблюдаются проблемы с поиском по письмам и другим элементам в Outlook (поиск ничего не находит, выдает неполные результаты, не ищет по всем подключенным файлам личных папок *.pst и т.д), рекомендации из этой статьи должны помочь вам решить проблему поиска в Outlook (рекомендации применимы ко всем текущим версиям Outlook для Microsoft 365).
Содержание:
- Проверка состояния поискового индекса Outlook
- Включить индексирование содержимого Outlook службой поиска Windows
- Сброс/пересоздание поискового индекса Microsoft Outlook
- Проверьте PST файлы на наличие ошибок
- Outlook и режим кэширования Exchange
- Не работает поиск Outlook в общих ящиках Exchange
- Не работает поиск Outlook после установки обновлений в Windows 10 и 11
- Что еще проверить, если не работает поиск в Outlook?
Проверка состояния поискового индекса Outlook
Поиск в Outlook работает на базе службы индексирования Windows. Чтобы выполнить поиск, служба Windows Search должна просканировать содержимое ящика и подключенных PST файлов, и построить индекс всех имеющихся элементов Outlook. Поэтому в первую очередь необходимо проверить состояние индекса Outlook.
Для этого, перейдите на вкладку Поиск и в разделе Средства поиска выберите элемент Состояния индексирования.

Индексирование всех элементов Outlook завершено Осталось проиндексировать элементов: 0
Однако, если у вас имеются проблемы с поиском, скорее всего статус будет другой:
Outlook is currently indexing your items. 23871 items remains to be indexed
Перестроение поискового индекса Outlook может выполнятся при добавлении нового почтового ящика или файла личных папок (pst), переносе писем между папками и т.д. Если вы выполняли эти действия относительно недавно (до 3-4 часов назад), нужно дождаться окончания индексирования. Если же существенные изменения в конфигурацию не вносились давно, а индексирование до сих пор выполняется – налицо явная проблема с индексом Outlook.
Включить индексирование содержимого Outlook службой поиска Windows
Для решения проблемы нужно временно исключить Outlook из числа элементов, которые сканируются службой индексирования Windows. Для этого:
- В Outlook откройте меню Файл -> Параметры;
- Выберите раздел Поиск -> Параметры индексирования;
- Нажмите кнопку Изменить;
- Отключите индексирования для элемента Microsoft Outlook
- Закройте почтовый клиент Outlook и с помощью Task Manager убедитесь, что в системе отсутствует процесс
outlook.exe
;
В свойствах OST и PST файлов проверьте, что разрешена их индексация (это стоит сделать несмотря на то, что их индексирование уже разрешено в параметрах службы поиска Windows). Для этого
- Откройте меню Файл -> Настройка учетных записей -> Настройка учетных записей;
- Перейдите на вкладку Файлы данных;
- По очереди выберите каждый файл и нажмите на кнопку Открыть расположение файла;
- Щелкните ПКМ по нужному OST или PST файлу и выберите его свойства;
- Нажмите на кнопку Другие;
- Установите галку «Разрешить индексировать содержимое этого файла в дополнение к свойствам файла» -> Ок.
Откройте консоль PowerShell с правами администратора и перезапустите службу WSearch:
Restart-Service -Name wsearch –verbose
Теперь нужно в настройках параметров поиска разрешить индексирование Outlook, отключенное ранее. В параметрах индексирования поставьте галку у пункта Microsoft Outlook и сохраните изменения.
Дайте Outlook некоторое время на выполнение полного индексирования (в зависимости от количества, размера ящиков и подключенных PST файлов). Проверьте состояние индекса Outlook как показано выше и попробуйте выполнить поиск.
Сброс/пересоздание поискового индекса Microsoft Outlook
Если поиск так и не заработал, рекомендуется попробовать полностью сбросить индекс службы поиска Windows. Для этого:
- В Outlook нажмите Файл -> Параметры -> Поиск ;
- Нажмите кнопку Параметры индексирования -> Дополнительно;
- Нажмите на кнопку Перестроить (Rebuild);
- Перестроение индекса может занять довольно продолжительное время и временно снизить производительность компьютера.
Проверьте PST файлы на наличие ошибок
В некоторых случаях служба индексирования не может проиндексировать файлы личных папок (PST) из-за наличия в них логических ошибок или повреждения структуры. Рекомендуется выполнить проверку PST файлов с помощью утилиты scanpst.exe.
Outlook и режим кэширования Exchange
В этом разделе рассмотрим особенности работы поиска в Outlook, если ваш почтовый ящик находится на сервере Exchange или Exchange Online (Microsoft 365). Если в Outlook включен режим кэширования Exchange, то для поиска элементов используется локальный индекс на вашем компьютере. Если режим кэширования Exchange отключен, то для поиска в ящике используется индекс на стороне почтового сервера (обслуживается службой Microsoft Exchange Search Indexer).
Служба поиска MSExchangeSearch выполняет индексацию письма сразу, когда оно попало в почтовую базу на сервере. Если при использовании поискового индекса Exchange ваш Outlook не ищет элементы в ящике, скорее всего есть какие-то проблемы на стороне почтового сервера Exchange. Для диагностики проблем со службой поиска Exchange используется командлет
Test-ExchangeSearch.
Чаще всего проблема в том, что закончилось место на дисках (недостаточно места для увеличения размера поискового индекса), либо текущий индексный файл был поврежден и нужно его перестроить. Для сброса поискового индекса в Exchange можно использовать встроенный PowerShell скрипт %PROGRAMFILES%MicrosoftExchange ServerV14ScriptsResetSearchIndex.ps1
Чтобы сбросить поисковый индекс для конкретной базы, используйте команду:
.ResetSearchIndex.ps1 mailbox_db_name
Также проверьте, включено ли индексирование для проблемной базы почтовых ящиков:
Get-MailboxDatabase mailbox_db_name | Format-Table Name,IndexEnabled
Не работает поиск Outlook в общих ящиках Exchange
В on-prem версиях Exchange Server, начиная с Exchange 2016, используется функция быстрого поиска (Fast Search). В некоторых случаях быстрый поиск Exchange некорректно работает в общих ящиках Exchange, подключенных в Outlook. В этом случае при поиске писем в общих ящиках Outlook вы увидите ошибку:
При получении результатов от сервера возникла проблема. Некоторые элементы могут не отображаться в результатах поиска.
We're having trouble fetching results from the server. Some items may not be included in your search results.
Вы можете запретить Outlook использовать поиск на стороне Exchange. Для этого нужно создать DWORD параметр реестра
DisableServerAssistedSearch = 1
в ветке HKEY_CURRENT_USERSoftwareMicrosoftOffice16.0OutlookSearch (для Outlook 2016 и Outlook 2019).
Вы можете создать параметр реестра с помощью PowerShell:
New-ItemProperty -path "HKCU:SoftwareMicrosoftOffice16.0OutlookSearch" -Name DisableServerAssistedSearch -PropertyType "DWORD" -Value "1"
Перезагрузите Windows.
Для ящиков в Exchange Online (Microsoft 365) этот параметр не применим, т.к. для поиска вместо FAST используется Microsoft Search.
Не работает поиск Outlook после установки обновлений в Windows 10 и 11
После установки обновлений в Windows 10 и 11 в декабре 2021 года, в Outlook перестал работать поиск по последним письмам. Проблема наблюдается как с ящиками Exchange, так и в Microsoft 365.
Search performance will be impacted because of a problem with how Outlook search is configured.
Проблема появилась после установки следующие обновлений:
- Windows 10 21H2 и 21H1 — KB5008212
- Windows 11 — KB5008215
Microsoft частично исправила этот баг в обновлении KB5009543 для Windows 10 и KB5008215 для (2022-01). Однако этот патч помогает не всегда.
Для восстановления поиска можно временно удалить последнее обновление:
wusa /uninstall /kb:5008212
Или по рекомендации Microsoft вы можете временно отключить использование службы индексирования Windows Desktop Search в Outlook. Для этого создайте в реестре параметр PreventIndexingOutlook со значением 1.
New-ItemProperty -path "HKCU:SoftwareMicrosoftOffice16.0OutlookSearch" -Name DisableServerAssistedSearch -PropertyType "DWORD" -Value "1"
После перезагрузки компьютера Outlook будет использовать для поиска в ящиках и PST файлов собственный поиск. При поиске в Outlook будет появляться предупреждение:
Производительность поиска будет снижена, поскольку групповая политика отключила службу поиска Windows.
Search performance will be impacted because a group policy has turned off the Windows Search service.
Основной недостаток – поиск в Outlook будет работать гораздо медленнее. Поэтому исправления этого бага в одном из следующих обновлений, нужно удалить этот параметр реестра.
Что еще проверить, если не работает поиск в Outlook?
Что можно еще проверить, если поиск в Outlook не выполняется или возвращает не полные результаты?
- В меню Outlook выберите Средства поиска -> Расположения для поиска. Убедитесь, чтоб для поиска выбраны все ящики и PST файлы;
- Убедитесь, что в ветке реестра “HKEY_LOCAL_MACHINESOFTWAREPoliciesMicrosoftWindowsWindows Search” отсутствует параметр PreventIndexingOutlook = 1. Данный параметр отключает индексирование Outlook службой Windows Search. Он соответствует политике Prevent indexing Microsoft Office Outlook в разделе GPO Computer Configuration -> Administrative Templates -> Windows Components -> Search;
Если у вас используются специальные административные шаблоны GPO для Office, проверьте что в параметрах этих политик не изменены стандартные настройки поиска Outlook.
- В настройках Outlook (File -> Options -> Search) отключите опцию Improve search speed by limiting the number of results shown (Ускорять поиск за счет сокращения числа показываемых результатов);
- Отключите сторонние расширения Outlook (File -> Options -> Add-ins);
- Переустановите Outlook с помощью функции Repair установочного пакета MS Office ( в Office 365 есть удобная функция Quick Repair);
- Используйте встроенное в Windows 10 средство исправления ошибок поиска и индексирования (Search Troubleshooter). Для запуска утилиты выполните команду:
msdt.exe -ep SystemSettings_Troubleshoot_L2 -id SearchDiagnostic
- Также вам может быть полезна похожая статья Не работает поиск в Windows 10 — исправляем проблему .
- Remove From My Forums

Outlook 2010 and Win 7 — Disabling The Windows Search Engine is currently Disabled message
-
Question
-
I’m looking for a way to keep the pop up message «The Windows Search Engine is currently disabled. Outlook will not be able to provide fast search results using the Instant Search functionality unless this service is running. Please Contact your
administrator.» from even showing up to begin with. But without actually turning on the Windows Search Engine, as we purposely disable Windows Search Engine and Indexing on our computers.The user then can click Do no show this message again but I’d like to keep 1400 people from having to click that message when we roll this out. I’m just nice like that.
So far to solve this I put in a DWORD registry entry of DisableDownloadSearchPrompt with a
hex value of 1 into key Hkey_Current_UserSoftwareMicrosoftOffice14.0OutlookSearch
into the Default User registry hive (by doing a Load Hive… from another profile on the image I’m building and choosing the default user profile’s NTUSER.DAT file)Also tried to find something in the Outlook MSP admin file config options but came up empty. Though there are a lot of options in there so maybe I missed something.
Thanks for helping me save 1400 clicks!
Answers
-
Looks like I found something.
The value we are concerned with is 53. I’ve manually created and deleted the registry values it mentions and have confirmed that it works. If you create this key or add the 53 value to the key it seems to do the trick. Now the concern is
how to change that value for everyone. I’m thinking I’ll use group policy preferences, but this may overwrite the existing value.-
Marked as answer by
Thursday, February 2, 2012 8:10 PM
-
Marked as answer by
-
Nardo88 for the win! Good searching sir/maddam. I was doing all kinds of searches for disabling the message. Never thought to search for how to reenable a window that was checkmarked to never show again!
For those looking for the quick answer:
Create a group policy or modify your default user registry hive to add a string value registry entry of PONT_STRING with a Value Data of 53 in the key HKCUSoftwareMicrosoftOffice14.0Outlookoptionsgeneral.
The article referenced by Nardo88 explains that if you already have a PONT_STRING entry then to just add a Value Data of 53 to the end making sure you put a comma between each entry. (i.e. — 8,11,53). The article also gives other values of dialog boxes
you might want to dismiss.-
Marked as answer by
WoodenSoul
Thursday, February 2, 2012 8:20 PM
-
Marked as answer by
- Remove From My Forums

Outlook 2010 and Win 7 — Disabling The Windows Search Engine is currently Disabled message
-
Question
-
I’m looking for a way to keep the pop up message «The Windows Search Engine is currently disabled. Outlook will not be able to provide fast search results using the Instant Search functionality unless this service is running. Please Contact your
administrator.» from even showing up to begin with. But without actually turning on the Windows Search Engine, as we purposely disable Windows Search Engine and Indexing on our computers.The user then can click Do no show this message again but I’d like to keep 1400 people from having to click that message when we roll this out. I’m just nice like that.
So far to solve this I put in a DWORD registry entry of DisableDownloadSearchPrompt with a
hex value of 1 into key Hkey_Current_UserSoftwareMicrosoftOffice14.0OutlookSearch
into the Default User registry hive (by doing a Load Hive… from another profile on the image I’m building and choosing the default user profile’s NTUSER.DAT file)Also tried to find something in the Outlook MSP admin file config options but came up empty. Though there are a lot of options in there so maybe I missed something.
Thanks for helping me save 1400 clicks!
Answers
-
Looks like I found something.
The value we are concerned with is 53. I’ve manually created and deleted the registry values it mentions and have confirmed that it works. If you create this key or add the 53 value to the key it seems to do the trick. Now the concern is
how to change that value for everyone. I’m thinking I’ll use group policy preferences, but this may overwrite the existing value.-
Marked as answer by
Thursday, February 2, 2012 8:10 PM
-
Marked as answer by
-
Nardo88 for the win! Good searching sir/maddam. I was doing all kinds of searches for disabling the message. Never thought to search for how to reenable a window that was checkmarked to never show again!
For those looking for the quick answer:
Create a group policy or modify your default user registry hive to add a string value registry entry of PONT_STRING with a Value Data of 53 in the key HKCUSoftwareMicrosoftOffice14.0Outlookoptionsgeneral.
The article referenced by Nardo88 explains that if you already have a PONT_STRING entry then to just add a Value Data of 53 to the end making sure you put a comma between each entry. (i.e. — 8,11,53). The article also gives other values of dialog boxes
you might want to dismiss.-
Marked as answer by
WoodenSoul
Thursday, February 2, 2012 8:20 PM
-
Marked as answer by
Время прочтения
2 мин
Просмотры 4.1K
8 июля 2022 года Microsoft сообщила, что сломался поиск через Windows Search в настольных версиях Outlook в Windows 11.
По непонятной причине при попытке выполнить поиск в Outlook там не индексируются последние электронные письма: информация из них не выводится в ответе на поисковый запрос пользователя.
Проблема затрагивает как подключения по POP, IMAP, так и автономные учетные записи Exchange, поскольку функция поиска Outlook использует локальную службу Windows Search для индексации сообщений электронной почты. Microsoft 365 и подключённые учётные записи Exchange не затронуты, поскольку они используют опцию Service Search, на которую эта проблема не влияет.
«При поиске в приложении Outlook Desktop в Windows 11 вы можете не увидеть самые последние электронные письма в результатах поиска», — объяснила Microsoft. Причем при попытке перевыставить галочки в параметрах индексирования Windows на панели управления индексирование может выполняться медленно или может быть приостановлено системой.
Microsoft расследует этот инцидент и привела временные рекомендации для системных администраторов, пока проблема не будет исправлена глобально.
В настоящее время компания работает над решением этой известной проблемы и поделилась временным исправлением для затронутых клиентов, пока решение не будет доступно.
Microsoft советует пользователям Windows 11 для обхода ошибку поиска в Outlook отключить в реестре (добавить в реестре новый ключ PreventIndexingOutlook) возможность использования службы Windows Search и переключится на встроенную поисковую систему Outlook.
В декабре 2021 года пользователи уже сталкивались с проблемами в работе поиска через Windows Search в приложениях Outlook для Microsoft 365, Outlook 2019 и Outlook 2016 после обновления до Windows 11. Тогда Microsoft также рекомендовала до устранения проблемы перейти на встроенный поиск. Причем тогда проблема была более критичного уровня — приложение Outlook зависало при поиске.
Пользователям, получающим много писем в Microsoft Outlook нередко приходится прибегать к встроенному поиску, чтобы найти нужное письмо, уже прочитанное либо отложенное. Обычно с этим не возникает проблем, но может статься, что в какой-то момент поиск начнёт работать некорректно. Проявляется это по-разному: либо поисковая система выдает неполный список результатов, либо ищет только в одном из PST-файлов, либо вообще не работает.
Хотя причины этой ошибки в Outlook и впрямь могут быть серьёзными, спешить с переустановкой клиента не стоит. Сначала давайте попробуем наладить его работу вручную, его же собственными средствами. Зайдите в настройки приложения, выберите в меню слева «Поиск» и нажмите кнопку «Параметры индексирования».
Если кнопка у вас неактивна, значит в системе отключена служба Windows Search. Запустите её через оснастку управления службами, после чего переходите к дальнейшей работе с Outlook.
В открывшемся окне нажмите «Изменить».
И отключите индексирование для Outlook, сняв с одноимённого чекбокса галочку.
Сохраните настройки и закройте клиент (в диспетчере задач не должно быть процесса outlook.exe). Теперь запустите приложение, в главном меню Файл выберите Настройка учетных записей -> Настройка учетных записей.
И перейдите в открывшемся диалоговом окне на вкладку «Файлы данных». Здесь у вас будет один или несколько файлов OST или PST.
Выделяем по очереди каждый файл и жмём ссылку «Открыть расположение файла». Далее в окне Проводника откройте свойства выбранного OST или PST-файла, в окошке свойств нажмите кнопку «Другие».
И установите галку в чекбоксе «Разрешить индексировать содержимое этого файла…».
Сохраните настройки, после чего заново включите индексирование в Outlook, повторив действия, описанные в третьем абзаце, только наоборот, то есть установив птичку в чекбоксе Microsoft Outlook.
Проверьте, работает ли поиск. Если проблема не устранена, попробуйте перестроить индекс. Для этого в параметрах индексирования нажмите «Изменить», а затем «Перестроить».
Если и это не даст результатов, возможно, файл PST повреждён.
Проверить на предмет повреждений, а также восстановить его можно встроенной в клиент утилитой scanpst.exe, располагающейся по адресу:
%PROGRAMFILES%Microsoft OfficeOffice[№ версии клиента]
Исключение составляет Outlook 2013, в этой версии утилита лежит в папке:
%PROGRAMFILES%Microsoft Office 15rootoffice15
Завершите работу почтового клиента, запустите исполняемый файл scanpst.exe, укажите путь к файлу OST или PST и нажмите «Начать».
Если по завершении сканирование будут найдены ошибки, утилита сообщит об этом и предложит восстановить файл.
Загрузка…
Содержание
- Почему недоступна служба поиска
- Включение службы Windows Search для Outlook
- Outlook Search не работает? 4 способа это исправить
- Ремонт Outlook с этими советами
- Обновление Microsoft Office
- Проверьте наличие обновлений в Outlook 2019, 2016 или 2013
- Проверьте наличие доступных обновлений в Outlook 2010
- Проверьте наличие доступных обновлений в Outlook 2016 для Mac или Outlook для Mac 2011
- Устранение неполадок при индексировании Outlook
- Устранить проблемы с индексированием в Outlook 2016, 2013 или 2010
- Убедитесь, что параметры индексации правильно настроены в Windows 10, 8 или 7
- Ремонт Outlook
- Восстановление Outlook 2016, 2013 или 2010 в Windows 10
- Восстановление Outlook 2016, 2013 или 2010 в Windows 8
- Восстановление Outlook 2016, 2013 или 2010 в Windows 7
- Перестройте базу данных Office
- Exchange Server
- Не работает поиск в Outlook: решение проблемы
- Проверка состояния поискового индекса Outlook
- Включить индексирование содержимого Outlook службой поиска Windows
- Сброс/пересоздание поискового индекса Microsoft Outlook
- Проверьте PST файлы на наличие ошибок
- Outlook и режим кэширования Exchange
- Что еще проверить, если не работает поиск в Outlook?
- Windows Параметр службы поиска не приводит к совпадениям в Outlook
- Симптомы
- Причина
- Решение
- Дополнительные сведения
- Устранение проблем поиска Outlook
- Outlook поиск не возвращает результатов
- Outlook возвращает неполные результаты
- Outlook поиск не может найти старые сообщения
- Вкладка «Поиск» затеняется (только Outlook 2016)
- Общий почтовый ящик: проблемы с результатами поиска
Почему недоступна служба поиска
Вы хотите найти определенное сообщение, но поиск в Outlook не работает. Все функции на вкладке «Поиск» затемнены, а при наведении на них указателя появляется всплывающая подсказка о том, что они недоступны. Возможно, служба Windows Search не запущена или работает в режиме оптимального запуска. Если это так, функции поиска Outlook будут недоступны.
Включение службы Windows Search для Outlook
Выполните указанные ниже действия, чтобы сделать службу Windows Search доступной для Outlook.
Если Outlook открыт, закройте его.
Нажмите клавишу с логотипом Windows и R, чтобы открыть диалоговое окно Выполнить.
В диалоговом окне Выполнить введите services.msc и нажмите кнопку ОК.
Прокрутите окно Службы вниз, выберите службу Windows Search, щелкните ее правой кнопкой мыши и выберите Свойства.
В Windows Свойствапоиска на вкладке Общие убедитесь, что состояние службы запущено, и если это не так, нажмите кнопку Начните. Убедитесь в том, что для типа Запуска за установлен один из следующих ок.
Автоматически: служба начинает работать сразу после запуска Windows.
Автоматически (отложенный запуск): служба начинает работать через несколько минут после запуска последней автоматической службы.
Важно: Параметр Отключена предотвращает запуск службы.
Откройте Outlook. Функции на вкладке «Поиск» должны стать доступны.
Источник
Outlook Search не работает? 4 способа это исправить
Ремонт Outlook с этими советами
В ваших сообщениях электронной почты вы можете искать конкретные данные, такие как отправитель, дата или папка, в которой они сохранены. Вы можете искать в сообщении Outlook. Вы даже можете искать электронную почту, используя Outlook онлайн.
Однако если у вас не работает функция поиска Outlook, это может быть одной из нескольких проблем. Правильное исправление поиска Outlook не работает, зависит от версии Outlook, которую вы используете, а также от типа выполняемого поиска.
Процедуры устранения неполадок для Outlook 2019, 2016, 2013 и 2010; Outlook для Mac; и Outlook 365/Online предоставляются.
Обновление Microsoft Office
Иногда все, что вам нужно сделать, это обновить программное обеспечение, чтобы исправить ошибку, такую как поиск в Outlook не отвечает. Поскольку это простой процесс, это должен быть ваш первый курс действий. (Outlook Online всегда актуален.)
Проверьте наличие обновлений в Outlook 2019, 2016 или 2013
Проверьте наличие доступных обновлений в Outlook 2010
Проверьте наличие доступных обновлений в Outlook 2016 для Mac или Outlook для Mac 2011
Устранение неполадок при индексировании Outlook
Если вы выполняете поиск и получаете сообщение «Не найдено ни одного совпадения» или «Результаты поиска могут быть неполными, поскольку элементы все еще индексируются», попробуйте устранить неполадки при индексировании.
Устранить проблемы с индексированием в Outlook 2016, 2013 или 2010
Вы должны увидеть сообщение «Outlook завершил индексирование всех ваших элементов. Осталось 0 элементов для индексации». Если есть элементы, которые нужно проиндексировать, подождите пять минут и повторите попытку. Если проблема не устранена, перейдите к следующему шагу.
Убедитесь, что параметры индексации правильно настроены в Windows 10, 8 или 7
Убедитесь, что файлы данных Outlook индексируются.
Перестройте каталог поиска, если индексирование не работает.
Если вы выполняете поиск в Outlook 2016 для Mac или Outlook для Mac 2011 и получаете сообщение «Нет результатов» или ваш поиск не удается выполнить с помощью встроенного поиска Mac OS Spotlight, вы можете загрузить и запустить восстановление поиска Outlook.Эта утилита поддержки Mac Outlook будет проверять наличие дубликатов установок и переиндексировать файлы Outlook.
Ремонт Outlook
Если поиск в Outlook все еще не работает, вы можете использовать встроенную служебную программу восстановления Office.
Восстановление Outlook 2016, 2013 или 2010 в Windows 10
Восстановление Outlook 2016, 2013 или 2010 в Windows 8
Восстановление Outlook 2016, 2013 или 2010 в Windows 7
Перестройте базу данных Office
Вы можете использовать эту утилиту, чтобы восстановить поврежденную базу данных и, возможно, решить, что поиск Outlook не работает на Mac. Эти шаги применимы к Outlook 2016 для Mac или Outlook для Mac 2011.
Exchange Server
Восстановление базы данных учетной записи Microsoft Exchange приведет к удалению любой информации, не синхронизированной с сервером. Возможно, вы захотите сделать резервную копию любых данных Outlook, хранящихся только на вашем компьютере, до перестройки базы данных.
Если вы продолжаете испытывать проблемы с не работающей функцией поиска Outlook, вы можете удалить и переустановить Microsoft Office.
Источник
Не работает поиск в Outlook: решение проблемы
Если у вас наблюдаются проблемы с поиском по письмам и другим элементам в Outlook (поиск ничего не находит, выдает неполные результаты, не ищет по всем подключенным файлам личных папок *.pst и т.д), рекомендации из этой статьи должны помочь вам решить проблему поиска в Outlook (рекомендации применимы ко всем текущим версиям Outlook 2010, 2013, 2016, 2019 и Outlook 365).
Проверка состояния поискового индекса Outlook
Поиск в Outlook работает на базе службы индексирования Windows. Чтобы выполнить поиск, служба Windows Search должна просканировать содержимое ящика и подключенных PST файлов, и построить индекс всех имеющихся элементов Outlook. Поэтому в первую очередь необходимо проверить состояние индекса Outlook.
Для этого, перейдите на вкладку Поиск и в разделе Средства поиска выберите элемент Состояния индексирования.

Однако, если у вас имеются проблемы с поиском, скорее всего статус будет другой:
Перестроение поискового индекса Outlook может выполнятся при добавлении нового почтового ящика или файла личных папок (pst), переносе писем между папками и т.д. Если вы выполняли эти действия относительно недавно (до 3-4 часов назад), нужно дождаться окончания индексирования. Если же существенные изменения в конфигурацию не вносились давно, а индексирование до сих пор выполняется – налицо явная проблема с индексом Outlook.
Включить индексирование содержимого Outlook службой поиска Windows
Для решения проблемы нужно временно исключить Outlook из числа элементов, которые сканируются службой индексирования Windows. Для этого:
В свойствах OST и PST файлов проверьте, что разрешена их индексация (это стоит сделать несмотря на то, что их индексирование уже разрешено в параметрах службы поиска Windows). Для этого
Откройте консоль PowerShell с правами администратора и перезапустите службу WSearch:
Теперь нужно в настройках параметров поиска разрешить индексирование Outlook, отключенное ранее. В параметрах индексирования поставьте галку у пункта Microsoft Outlook и сохраните изменения.
Дайте Outlook некоторое время на выполнение полного индексирования (в зависимости от количества, размера ящиков и подключенных PST файлов). Проверьте состояние индекса Outlook как показано выше и попробуйте выполнить поиск.
Сброс/пересоздание поискового индекса Microsoft Outlook
Если поиск так и не заработал, рекомендуется попробовать полностью сбросить индекс службы поиска Windows. Для этого:
Проверьте PST файлы на наличие ошибок
В некоторых случаях служба индексирования не может проиндексировать файлы личных папок (PST) из-за наличия в них логических ошибок или повреждения структуры. Рекомендуется выполнить проверку PST файлов с помощью утилиты scanpst.exe.
Outlook и режим кэширования Exchange
В этом разделе рассмотрим особенности работы поиска в Outlook, если ваш почтовый ящик находится на сервере Exchange. Если в Outlook включен режим кэширования Exchange, то для поиска элементов используется локальный индекс на вашем компьютере. Если режим кэширования Exchange отключен, то для поиска в ящике используется индекс на стороне почтового сервера (обслуживается службой Microsoft Exchange Search Indexer).
Служба поиска MSExchangeSearch выполняет индексацию письма сразу, когда оно попало в почтовую базу на сервере. Если при использовании поискового индекса Exchange ваш Outlook не ищет элементы в ящике, скорее всего есть какие-то проблемы на стороне почтового сервера Exchange. Для диагностики проблем со службой поиска Exchange используется командлет Test-ExchangeSearch/code>.
Чаще всего проблема в том, что закончилось место на дисках (недостаточно места для увеличения размера поискового индекса), либо текущий индексный файл был поврежден и нужно его перестроить. Для сброса поискового индекса в Exchange можно использовать встроенный PowerShell скрипт %PROGRAMFILES%MicrosoftExchange ServerV14ScriptsResetSearchIndex.ps1
Чтобы сбросить поисковый индекс для конкретной базы, используйте команду:
Также проверьте, включено ли индексирование для проблемной базы почтовых ящиков:
Get-MailboxDatabase mailbox_db_name | Format-Table Name,IndexEnabled
Что еще проверить, если не работает поиск в Outlook?
Что можно еще проверить, если поиск в Outlook не выполняется или возвращает не полные результаты?
Источник
Windows Параметр службы поиска не приводит к совпадениям в Outlook
Исходный номер КБ: 2768662
Симптомы
При использовании мгновенного поиска в Microsoft Office Outlook вы получаете следующее сообщение:
Кроме того, если вы просматривали диалоговое окно «Состояние индексации» в Outlook, вы получите одно из следующих сообщений:
Outlook в настоящее время индексация элементов.
# элементы, оставшиеся для индексации.
Количество элементов, которые будут индексироваться в этом сообщении, никогда не # уменьшается.
Это же сообщение отображается, если открыть параметры индексации Windows панели управления.
Причина
Служба Разрешить взаимодействие с настольным вариантом включена для Windows службы поиска.
Решение
Чтобы устранить эту проблему, отключим службу Разрешить взаимодействовать с настольным вариантом в службе Windows поиска. Для этого выполните следующие действия:
Закройте приложение Outlook.
Также выйдите из Microsoft Lync или Communicator, если он запущен.
Щелкните правой кнопкой мыши службу поиска Windows и выберите Свойства.
Выберите Остановку и дождись остановки службы.
Выберите вкладку Log On.
Очистить службу Разрешить взаимодействовать с настольным вариантом.
Нажмите Применить.
Откройте вкладку Общие.
Выберите Начните и дождись запуска службы.
Нажмите кнопку ОК.
Дополнительные сведения
Если служба Windows настроена на то, чтобы служба Разрешить взаимодействовать с параметром настольного компьютера, в журнале приложения также регистрируется следующее событие Ошибки:
Источник: Microsoft-Windows-Search
ID события: 3100
Категория задач: собиратель
Уровень: ошибка
Описание:
Невозможно инициализировать процесс хозяйского фильтра. Прекращение.
Подробные сведения:
Эта операция была возвращена, так как истек срок ожидания. (0x800705b4)
Чтобы просмотреть диалоговое окно Состояние индексации в Outlook 2010 или более поздних версиях, выполните следующие действия:
Чтобы просмотреть диалоговое окно Состояние индексации в Outlook 2007 г., выберите меню Tools, выберите мгновенный поиск и затем выберите состояние индексации.
Источник
Устранение проблем поиска Outlook
Выберите сценарий, который наилучшим образом описывает проблему Outlook поиска:
Outlook поиск не возвращает результатов
Если вы не получаете результатов с Outlook поиска, выполните указанные действия в указанных порядке.
In Windows 10: Select the Start button, select Параметры > Update & Security, and then select Troubleshoot. Найдите и щелкните Поиск и индексацияи нажмите кнопку Запустить устранение неполадок.
In Windows 8.1: From Start, search for Параметры. В Параметры, найщите дляустранения неполадок и выберите устранение неполадок в результатах поиска. Найдите и запустите устранение неполадок поиска и индексации.
В Windows 7: Сначала выберите Панель управления, а затем выберите Устранение неполадок. Найдите и запустите устранение неполадок поиска и индексации.
Запустите Outlook и щелкните в поле поиска.
В меню Поиск выберите Средства поиска > Состояние индексирования.
Когда появится диалоговое окно Состояние индексации, вы увидите следующее:
Если индексирование в Outlook не завершено, запомните количество элементов, которые осталось проиндексировать, подождите пять минут и попробуйте еще раз. Если количество элементов не уменьшается, перейдите к следующему действию.
Запустите Outlook и щелкните в поле поиска.
В меню Поиск выберите Средства поиска > Расположения для поиска.
Убедитесь, что выбраны все файлы данных и хранилища.
Щелкните Windows меню и щелкните поле Поиск.
Введите services.msc и нажмите ввод.
Под столбцом Имя найдите и дважды щелкните Windows поиск.
Установите для типа запуска автоматический (отложенный запуск), если это еще не так.
Если в состоянии «Служба» не отображается состояние «Работает»,нажмите кнопку «Начните» под ним, чтобы запустить службу.
Откройте Параметры индексирования в панели управления Windows.
В диалоговом окне Параметры индексирования убедитесь, что Microsoft Outlook указан в столбце Включенные расположения.
Если приложения Microsoft Outlook нет списке, нажмите кнопку Изменить и установите флажок рядом с пунктом Microsoft Outlook.
Нажмите кнопку OK, а затем — Закрыть.
Чтобы убедиться в правильной настройке параметров индексирования, выполните указанные ниже действия.
Откройте Параметры индексирования в панели управления Windows.
В диалоговом окне Параметры индексирования нажмите кнопку Дополнительно.
Откройте вкладку Типы файлов.
Прокрутите вниз до элемента msg в столбце Расширение и выберите его.
Убедитесь, что включен параметр Индексировать свойства и содержимое файлов.
Нажмите кнопку OK, а затем — Закрыть.
Примечание: Убедитесь, что в столбце Описание фильтра отображается Office Outlook MSG IFilter. Если это не так, значит служба Windows Search работает неправильно или Microsoft Outlook не удалось правильно установить фильтры. В обоих случаях следует обратиться в службу поддержки Майкрософт за помощью по устранению проблемы.
Откройте Параметры индексирования в панели управления Windows.
В диалоговом окне Параметры индексирования нажмите кнопку Дополнительно.
В диалоговом окне Дополнительно нажмите кнопку Перестроить.
Нажмите кнопку OK, а затем — Закрыть.
Если индексирование не завершается, обратитесь в службу поддержки Майкрософт за помощью, связанной с панелью поиска Windows.
Чтобы создать новый профиль и протестировать поиск, выполните указанные ниже действия.
В Outlook перейдите на вкладку Файл, щелкните раскрывающийся список Настройка учетной записи и выберите пункт Управление профилями. Или выйдите из Outlook и откройте пункт Почта в панели управления Windows.
В диалоговом окне Настройка почты — Outlook выберите Показать и нажмите кнопку Добавить на вкладке Общие.
В поле Имя конфигурации введите имя нового профиля, а затем нажмите кнопку OK.
Если потребуется, укажите сведения учетной записи, такие как адрес электронной почты и пароль, и нажмите кнопку Далее.
Нажмите кнопку Готово. Имя добавленного профиля появится на вкладке Общие диалогового окна Почта.
В разделе При запуске Microsoft Outlook использовать этот профиль установите флажок запрашивать конфигурацию и нажмите кнопку ОК.
В раскрывающемся списке в диалоговом окне Выбор конфигурации выберите имя созданного профиля и нажмите кнопку OK.
Щелкните в поле поиска и попробуйте выполнить поиск.
Если поиск работает, проблема может быть связана со старым профилем. Вы можете сделать это профиль новым профилем по умолчанию и перенести в него сведения из старого профиля.
При поиске более старых результатов можно сузить критерии поиска с помощью фильтров. Если Outlook находит слишком много результатов, старые элементы могут не отображаться. Дополнительные сведения об использовании фильтров см. в этой Outlook.
Последовательность действий для запуска средства восстановления зависит от вашей операционной системы. Выберите свою систему из перечисленных ниже вариантов.
Щелкните правой кнопкой мыши кнопку Пуск 
Выберите продукт Microsoft Office, который вы хотите восстановить, и выберите пункт Изменить.
Примечание: Таким образом будет восстановлен весь набор Office, даже если вы хотите восстановить лишь отдельное приложение, например Word или Excel. Если у вас автономное приложение, вы можете найти его по имени.
Выполните указанные ниже действия по восстановлению в зависимости от технологии установки версии Office («нажми и работай» или MSI). Следуйте инструкциям для вашего типа установки.
Технология «нажми и работай»
В окне Как вы хотели бы восстановить программы Office? выберите вариант Восстановление по сети, чтобы исправить все неполадки, а затем выберите Восстановить. (Доступен также вариант Быстрое восстановление, при котором восстановление происходит быстрее, но предполагается только обнаружение поврежденных файлов и их замена.)
Установка на основе MSI
В окне Измените текущую установку выберите Восстановить и нажмите кнопку Продолжить.
Следуйте инструкциям на экране, чтобы завершить восстановление.
Щелкните правой кнопкой мыши кнопку Пуск 
В представлении Категория в разделе Программы выберите Удаление программы.
Щелкните правой кнопкой мыши продукт Microsoft Office, который вы хотите исправить, и выберите пункт Изменить.
Примечание: Если у вас есть набор, например Microsoft 365 для семьи, Office для дома и учебы 2016 или Office для дома и учебы 2013, выполните поиск по имени набора, даже если это просто конкретное приложение, которое вы хотите восстановить, например Word или Excel. Если у вас есть отдельное приложение, например Word или Excel, найдите его имя.
Выполните указанные ниже действия в зависимости от технологии установки вашей версии Office («нажми и работай» или MSI):
Установка по технологии «нажми и работай»:
На экране Как вы хотели бы восстановить программы Office? выберите вариант Восстановление по сети, чтобы исправить все неполадки, а затем выберите Восстановить. (Доступен также вариант Быстрое восстановление, при котором восстановление происходит быстрее, но предполагается только обнаружение поврежденных файлов и их замена.)
Установка с помощью MSI:
В окне Измените текущую установку выберите Восстановить и нажмите кнопку Продолжить.
Следуйте остальным инструкциям на экране, чтобы завершить восстановление.
Нажмите кнопку Пуск 
В представлении Категория в разделе Программы выберите Удаление программы.
Выберите продукт Office, который вы хотите восстановить, и нажмите кнопку Изменить.
Примечание: Если у вас есть набор, например Microsoft 365 для семьи, Office для дома и учебы 2016 или Office для дома и учебы 2013, выполните поиск по имени набора, даже если это просто конкретное приложение, которое вы хотите восстановить, например Word или Excel. Если у вас есть отдельное приложение, например Word или Excel, найдите его имя.
Выполните указанные ниже действия в зависимости от технологии установки вашей версии Office («нажми и работай» или MSI):
Установка по технологии «нажми и работай»:
На экране Как вы хотели бы восстановить программы Office? выберите вариант Восстановление по сети, чтобы исправить все неполадки, а затем выберите Восстановить. (Доступен также вариант Быстрое восстановление, при котором восстановление происходит быстрее, но предполагается только обнаружение поврежденных файлов и их замена.)
Установка с помощью MSI:
В окне Измените текущую установку выберите Восстановить и нажмите кнопку Продолжить.
Следуйте остальным инструкциям на экране, чтобы завершить восстановление.
Нажмите расположенную ниже кнопку для скачивания и установки средства поддержки удаления.
Следуйте указанным ниже инструкциям, чтобы скачать средство поддержки удаления для соответствующего браузера.
Совет: Скачивание и установка средства может занять несколько минут. После завершения установки откроется окно удаления продуктов Office.
В левом нижнем углу щелкните правой кнопкой мыши SetupProd_OffScrub.exe и выберите пункт Открыть.

Microsoft Edge (старый) или Internet Explorer
В нижней части окна браузера нажмите кнопку Выполнить, чтобы запустить файл SetupProd_OffScrub.exe.

Во всплывающем окне выберите Сохранить файл, а затем в правом верхнем окне браузера выберите стрелку загрузки> SetupProd_OffScrub.exe.

Выберите версию, которую нужно удалить, и нажмите кнопку «Далее».
Следуйте остальным указаниям и при появлении запроса перезагрузите компьютер.
После перезагрузки компьютера средство удаления автоматически откроется для завершения последнего этапа процесса удаления. Следуйте остальным указаниям.
Выберите действия для версии Office, которую нужно установить или переустановить. Закройте средство удаления.
Примечание: Если эти действия не помогли, попробуйте дополнительные действия, указанные в статье Отсутствие результатов поиска для учетных записей POP, IMAP Exchange учетных записей.
Outlook возвращает неполные результаты
Если вы получаете неполные результаты с Outlook поиска, выполните указанные действия в порядке:
Если отсутствующие результаты поиска находятся в папке Удаленные, вы можете добавить эту папку в результаты поиска:
Щелкните Параметры > файлаи выберите Поиск.
Выберите включить сообщения из папки «Удаленные» в каждый файл данных при поиске по всем пунктам и нажмите кнопку ОК.
Вы можете увеличить время автономной работы учетной записи электронной почты, чтобы все или больше сообщений были кэшироваться локально для индексации. Для этого выполните указанные ниже действия.
Нажмите Файл > Настройка учетных записей > Настройка учетных записей.
На вкладке Электронная почта выберите свою учетную запись электронной почты и нажмите кнопку Изменить.
Перетащите ползунок Скачивание сообщения электронной почты в нужное время или вправо на все.
Нажмите кнопку Далее,а затем Готово. Закрой окно и перезапустите Outlook.
По умолчанию в Outlook отображаются 250 результатов поиска. Вы можете увеличить это число, чтобы показать все результаты, но поиск будет медленнее. Для этого выполните указанные ниже действия.
Щелкните Параметры > файлаи выберите Поиск.
Чтобы повысить скорость поиска, ограничив количество показанных результатов, и нажмите кнопку ОК.
При поиске в Outlook с помощью областей «Все почтовые ящики» или «Все Outlook элементы» для архивного почтового ящика возвращаются ограниченные результаты или вообще ничего не возвращаются. Элементы, которые были перемещены в архивный почтовый ящик с автоматическим расширением, можно искать только в самой папке. Выберите папку архива в списке папок, чтобы выбрать параметр Текущая папка в качестве области поиска. Если папка в области хранения с автоматическим расширением содержит вложенные папки, необходимо искать каждую из них отдельно. Дополнительные сведения см. в этойMicrosoft 365.
Outlook поиск не может найти старые сообщения
Если вы не можете найти сообщения электронной почты старше 6 месяцев с помощью Outlook поиска, выполните указанные ниже действия в указанных ниже порядке.
Если отсутствующие результаты поиска находятся в папке Удаленные, вы можете добавить эту папку в результаты поиска:
Щелкните Параметры > файлаи выберите Поиск.
Выберите включить сообщения из папки «Удаленные» в каждый файл данных при поиске по всем пунктам и нажмите кнопку ОК.
Вы можете увеличить время автономной настройки учетной записи электронной почты, чтобы все или больше сообщений были кэшироваться локально для индексации. Для этого выполните указанные ниже действия.
Нажмите Файл > Настройка учетных записей > Настройка учетных записей.
На вкладке Электронная почта выберите свою учетную запись электронной почты и нажмите кнопку Изменить.
Перетащите ползунок Скачивание сообщения электронной почты в нужное время или вправо на все.
Нажмите кнопку Далее,а затем Готово. Закрой окно и перезапустите Outlook.
По умолчанию в Outlook отображаются 250 результатов поиска. Вы можете увеличить это число, чтобы показать все результаты, но поиск будет медленнее. Для этого выполните указанные ниже действия.
Щелкните Параметры > файлаи выберите Поиск.
Чтобы повысить скорость поиска, ограничив количество показанных результатов, и нажмите кнопку ОК.
Вкладка «Поиск» затеняется (только Outlook 2016)
Это может произойти после обновления до Windows 10 версии 1709 и более ранних. Эта проблема устранена в Windows 10 версиях 1803 и более поздних. Чтобы устранить эту проблему, выполните следующий шаг:
Последовательность действий для запуска средства восстановления зависит от вашей операционной системы. Выберите свою систему из перечисленных ниже вариантов.
Щелкните правой кнопкой мыши кнопку Пуск 
Выберите продукт Microsoft Office, который вы хотите восстановить, и выберите пункт Изменить.
Примечание: Таким образом будет восстановлен весь набор Office, даже если вы хотите восстановить лишь отдельное приложение, например Word или Excel. Если у вас автономное приложение, вы можете найти его по имени.
Выполните указанные ниже действия по восстановлению в зависимости от технологии установки версии Office («нажми и работай» или MSI). Следуйте инструкциям для вашего типа установки.
Технология «нажми и работай»
В окне Как вы хотели бы восстановить программы Office? выберите вариант Восстановление по сети, чтобы исправить все неполадки, а затем выберите Восстановить. (Доступен также вариант Быстрое восстановление, при котором восстановление происходит быстрее, но предполагается только обнаружение поврежденных файлов и их замена.)
Установка на основе MSI
В окне Измените текущую установку выберите Восстановить и нажмите кнопку Продолжить.
Следуйте инструкциям на экране, чтобы завершить восстановление.
Щелкните правой кнопкой мыши кнопку Пуск 
В представлении Категория в разделе Программы выберите Удаление программы.
Щелкните правой кнопкой мыши продукт Microsoft Office, который вы хотите исправить, и выберите пункт Изменить.
Примечание: Если у вас есть набор, например Microsoft 365 для семьи, Office для дома и учебы 2016 или Office для дома и учебы 2013, выполните поиск по имени набора, даже если это просто конкретное приложение, которое вы хотите восстановить, например Word или Excel. Если у вас есть отдельное приложение, например Word или Excel, найдите его имя.
Выполните указанные ниже действия в зависимости от технологии установки вашей версии Office («нажми и работай» или MSI):
Установка по технологии «нажми и работай»:
На экране Как вы хотели бы восстановить программы Office? выберите вариант Восстановление по сети, чтобы исправить все неполадки, а затем выберите Восстановить. (Доступен также вариант Быстрое восстановление, при котором восстановление происходит быстрее, но предполагается только обнаружение поврежденных файлов и их замена.)
Установка с помощью MSI:
В окне Измените текущую установку выберите Восстановить и нажмите кнопку Продолжить.
Следуйте остальным инструкциям на экране, чтобы завершить восстановление.
Нажмите кнопку Пуск 
В представлении Категория в разделе Программы выберите Удаление программы.
Выберите продукт Office, который вы хотите восстановить, и нажмите кнопку Изменить.
Примечание: Если у вас есть набор, например Microsoft 365 для семьи, Office для дома и учебы 2016 или Office для дома и учебы 2013, выполните поиск по имени набора, даже если это просто конкретное приложение, которое вы хотите восстановить, например Word или Excel. Если у вас есть отдельное приложение, например Word или Excel, найдите его имя.
Выполните указанные ниже действия в зависимости от технологии установки вашей версии Office («нажми и работай» или MSI):
Установка по технологии «нажми и работай»:
На экране Как вы хотели бы восстановить программы Office? выберите вариант Восстановление по сети, чтобы исправить все неполадки, а затем выберите Восстановить. (Доступен также вариант Быстрое восстановление, при котором восстановление происходит быстрее, но предполагается только обнаружение поврежденных файлов и их замена.)
Установка с помощью MSI:
В окне Измените текущую установку выберите Восстановить и нажмите кнопку Продолжить.
Следуйте остальным инструкциям на экране, чтобы завершить восстановление.
Общий почтовый ящик: проблемы с результатами поиска
Если вы не получаете ожидаемых результатов при поиске в общем почтовом ящике или получаете сообщение об ошибке, выполните одно из указанных действий.
Отключать поиск на сервере в качестве краткого решения. Для этого выполните указанные ниже действия.
Важно: Ниже описано, как внести изменения в реестр. Однако ошибки при изменении реестра могут привести к серьезным проблемам. Будьте внимательны, выполняя описанные действия. В качестве дополнительной меры предосторожности перед внесением изменений создайте резервную копию реестра. Тогда в случае возникновения проблемы вы сможете восстановить реестр. Дополнительные сведения о создании резервной копии см. в статье Как создать резервную копию и восстановить реестр в Windows.
В Windows щелкните правой кнопкой мыши кнопку Пуск и выберите пункт Выполнить. В поле Открыть введите regedit и нажмите кнопку ОК. Откроется редактор реестра.
В диалоговом окне редактора реестра найдите этот подменю в реестре и щелкните его:
Выберите Изменить > Создать > Параметр DWORD.
Введите имя DWORD disableServerВведитеВведитеSearch и нажмите ввод.
В поле Значение введите 1, чтобы включить запись реестра, и нажмите кнопку ОК.
Закроем редактор реестра и перезапустите Windows.
Примечание: Эта политика и другие важные аспекты описаны в блоге поиска.
Чтобы найти общий почтовый ящик, щелкните его и используйте область Текущей папки. Это ограничение на проектирование, над которое в настоящее время ведется работа для будущих обновлений. Дополнительные сведения о том, какие области поддерживаются в этом блоге, можно найти в этом блоге.
Чтобы обойти эту проблему, вы можете добавить общий почтовый ящик как дополнительный почтовый Exchange в профиль. Сначала необходимо проверить, указан ли общий почтовый ящик в профиле как учетная запись. В этом случае его придется удалить. Для этого выполните указанные ниже действия.
В меню Файл выберите пункт Учетная запись Параметрыи снова выберите пункт Учетная запись Параметры учетной записи.
Дважды щелкните Exchange учетной записи.
Выберите дополнительные Параметры, а затем выберите вкладку Дополнительные.
В разделе Открыть дополнительные почтовые ящики выберите общий почтовый ящик и выберите удалить.
Чтобы добавить общий почтовый ящик в профиль как вторичную учетную запись, с помощью указанных ниже действий.
В меню Файл выберите добавить учетную запись.
В этом диалоговом окке вставьте полное имя почтового ящика, например support@company.com.
При запросе пароля выберите параметр Войти с помощью другой учетной записи и Exchange учетные данные учетной записи с разрешениями на общий почтовый ящик.
При поиске общего почтового ящика, добавленного в качестве дополнительного, может появиться сообщение об ошибке:
«У нас возникли проблемы с извлечением результатов с сервера. Некоторые элементы могут не включаться в результаты поиска».
Это произойдет, если вы используете версию Outlook с бессрочной Outlook. В настоящее время это ограничение накладывается на бессрочные версии Office.
Чтобы обойти эту проблему, вы можете отключить поиск на сервере в качестве краткого решения. Для этого выполните указанные ниже действия.
Важно: Ниже описано, как внести изменения в реестр. Однако ошибки при изменении реестра могут привести к серьезным проблемам. Будьте внимательны, выполняя описанные действия. В качестве дополнительной меры предосторожности перед внесением изменений создайте резервную копию реестра. Тогда в случае возникновения проблемы вы сможете восстановить реестр. Дополнительные сведения о создании резервной копии см. в статье Как создать резервную копию и восстановить реестр в Windows.
В Windows щелкните правой кнопкой мыши кнопку Пуск и выберите пункт Выполнить. В поле Открыть введите regedit и нажмите кнопку ОК. Откроется редактор реестра.
В диалоговом окне редактора реестра найдите этот подменю в реестре и щелкните его:
Выберите Изменить > Создать > Параметр DWORD.
Введите имя DWORD в disableServerА212 и нажмите ввод.
В поле Значение введите 1, чтобы включить запись реестра, и нажмите кнопку ОК.
Закроем редактор реестра и перезапустите Windows.
Примечание: Эта политика и другие важные аспекты описаны в блоге поиска.
В Microsoft Outlook 2016 для Mac при попытке найти сообщение электронной почты или применить фильтр к папке может появиться сообщение «Нет результатов», а элементы задач не отображаются в папке «Задачи». Кроме того, при поиске элементов почты с помощью функции поиска Spotlight в Mac OS поиск может оказаться неудачным.
Это может произойти по следующим причинам:
Индексация поиска Spotlight не завершена.
Имя профиля содержит специальные знаки, например косую черту (/).
Профиль или одна из родительских папок будут добавлены на вкладку Конфиденциальность в Spotlight.
Папка Outlook 15 профилей находится не в папке
/Library/Group Containers/UBF8T346G9. Office/Outlook.
Индекс поиска Spotlight поврежден.
Чтобы устранить эту проблему, выполните следующие действия:
Запустите стю для OutlookSearchRepair.
Если вы недавно создали новый профиль Outlook в Outlook 2016 для Mac, добавили новую учетную запись или недавно импортировали данные из источника, например PST-файла или OLM-файла, индексация Spotlight может быть не завершена. В этом случае Outlook для Mac выводит сообщение «Нет результатов». Чтобы устранить эту проблему, дождись завершения индексации и повторного поиска.
Убедитесь, что имя вашего профиля в Outlook 2016 для Mac не имеет специальных символов, таких как косая черта (/).
Чтобы просмотреть свой профиль или имя удостоверения в Outlook 2016 для Mac:
Нажмите кнопку Перейти, Приложения.
Right-Click microsoft Outlook и выберите Показать содержимое пакета.
Разметка содержимого, sharedSupport и открытие Outlook профиля.
Если имя профиля или удостоверения содержит специальный знак, выполните следующие действия, чтобы изменить имя:
Откройте папку Outlook 2016 для Mac профиля: /Users/ /Library/Group Containers/UBF8T346G9. Office/Outlook/Outlook 15 профилей/
Переименуй папку Outlook 2016 для Mac профиля и удалите специальные знаки.
Если проблема не устранена, индекс Spotlight может быть поврежден. Чтобы повторно переиндексировать индекс Spotlight, выполните указанные здесь действия.
Перезапустите Компьютер Mac, чтобы перезапустить службы Spotlight.
Перейдите в finder > Applications > Utilities > Terminal.
Важно: Если вы видите несколько экземпляров microsoft Outlook Spotlight Importer.mdimporter, удалите приложение Outlook, которое вы не используете, удалите его из корзины, перезагрузите компьютер Mac и перейдите к шагу 1..
Примечание: В этой команде путь после «г» — это путь по умолчанию для Outlook установки. Путь после «d1» — это путь по умолчанию в профиле, где по умолчанию «Основной профиль». Вам придется заменить фактические пути, если вы переименовали свой профиль или установили Outlook другом расположении.
Переиндекска займет некоторое время. После завершения процесса зайдите и перезапустите Outlook.
Если после этих действий вы по-прежнему не можете выполнять поиск в Spotlight и у вас есть достаточно времени для завершения индексации Spotlight, возможно, вам придется Office для Mac и переустановить его.
Источник
Похоже, что некоторые из наших читателей натолкнулись на большую часть известного сообщения об ошибке Outlook, когда механизм магазина Windows в настоящее время отключен. Эта проблема возникает по нескольким причинам. Давай обсудим это сейчас.
Примечание. Это диалоговое окно не должно появляться, если вы указали ранее явно активированное диалоговое окно Больше не показывать эту цель.
Outlook, пожалуй, самая популярная почтовая программа. Миллионы людей во всем мире используют Microsoft Outlook каждый день. Многие люди используют Outlook 10, и если вы один из таких клиентов, у вас могут возникнуть проблемы с необходимыми объектами поиска. Многие пользователи жаловались на включение Outlook. Это, не считая традиционного, становится все более распространенным, так что же делать, чтобы понять это?
Как мне исправить отключение постоянного двигателя поиска в Windows?
Все, что вам нужно сделать, – это повторно включить службу индексирования Windows, когда вы в пути. Для этого просто выполните следующие обычные шаги: Выберите Панель управления> Программы> Программы и компоненты> Включение или отключение компонентов Windows. Убедитесь, что установлен флажок «Служба индексирования», и нажмите «ОК».
До этого момента после получения поискового запроса и работы с тестовым сообщением вы заметите: «Скорее всего, любой поиск Windows в настоящее время отключен. Outlook не сможет предоставлять быстрые результаты поиска с помощью такой важной функции, как мгновенный поиск, если эта служба действительно не работает. «Похоже, что это происходит с теми, кто обновляется до Outlook 2010. Я, вероятно, хотел бы связать это с тем фактом, что служба списков Windows была остановлена где-то во время процесса обновления. Даже после того, как обновление обычно завершается, служба индексирования не будет повторно включена, поэтому ваш поиск в Outlook неуместен.
Решение
Почему моя функция поиска в Outlook не работает и не работает?
Откройте Outlook и выберите Файл> Параметры> Найти> Параметры индексирования. В области «Параметры индексирования» выберите «Изменить». Убедитесь, что рядом с Microsoft Outlook стоит отметка о проверке, и нажмите OK. Теперь перезапустите вашу новую систему.
Решение должно быть намного проще, чем кажется на самом деле. Все, что вам нужно сделать, это снова включить тип службы индексирования Windows. Для этого, конечно, придерживайтесь следующих простых шагов:
- Выберите Панель управления> Программы> Программы и компоненты> Включение и / или выключение компонентов Windows.
- Убедитесь, что со службой индексирования обращаются за консультацией “, затем нажмите” ОК “.
Как включить механизмы просмотра в Windows 10?
Переходите к поиску программ и файлов, нажав кнопку «Пуск».Знак к службам.Найдите поиск Windows.Убедитесь, что ранг запущен, а тип запуска – Автоматический.В противном случае наиболее эффективный способ сделать это – действительно щелкнуть Windows Search и выбрать «Свойства».Вкладка Общие может помочь вам выбрать тип производства.Щелкните на ОК.
Вот и все! Чтобы действительно убедиться, что проблема с поиском в Outlook решена, перезагрузите компьютер на чужом компьютере и, когда он снова заработает, разрешите компьютеру начать процесс индексации с усилием. Примерно через полчаса вы можете протестировать его прямо сейчас. Перейдите на панель поиска в Интернете в Outlook, введите что-нибудь и наблюдайте, как прокручивается большая часть результатов поиска. Поиск
Надстройка индексирования Outlook отключена
Есть все определенные надстройки поиска Outlook, которые можно просто отключить в более поздних версиях Outlook. Это может быть важно знать при попытке понять проблемы при поиске в Outlook, потому что надстройка (технически называемая mssphtb .dll) не играет огромной роли в этих проблемах. Это известно в основном потому, что надстройка индексатора электронной почты Windows Search может быть описана как автоматически отключенная в Outlook 2010 и более поздних версиях, просто эти версии имеют встроенную поддержку или даже требования к списку и больше не имеют всего этого для использования этой надстройки. . Outlook настроен на отключение этого поиска и надстройки. Вышел, потому что без проблем. Это полезная информация только в том случае, если вы думаете, что у вас могут быть другие проблемы с отключением Outlook.
Отключить мгновенный поиск в Outlook
Как сделать возможным использование поисковой системы Windows в Outlook?
В Outlook нажмите «Файл», а затем – «Параметры».В области параметров Outlook нажмите кнопку «Найти», а затем в разделе «Источники» перейдите на вкладку «Параметры индексирования».В большинстве окон параметров индексации нажмите «Дополнительно».Безусловно, в разделе «Параметры индексирования» нажмите «Восстановить».
Если по нескольким причинам вы хотите отключить функцию мгновенного поиска в Outlook, вы здесь. Просто выполните следующие действия:
- В Outlook перейдите на вкладку “Файл” и нажмите “Параметры” и “Поиск”.
- В разделе “Источники” нажмите “Параметры индексирования”.
- Нажмите “Изменить”, затем снимите все флажки не более, чем “Редактировать выбранные расположения” или “Индексировать сообщения в этих файлах данных”. Это отключает службу поиска Outlook.
Теперь вы готовы решать любые нежелательные поисковые устройства Outlook или проблемы. Просто введите и при необходимости удалите его сами.
- Замечания
- Комментарии (1)
Похожие статьи
Если вы попытаетесь найти Microsoft Outlook, вы получите уведомление.
Поиск Windows в настоящее время отключен. Outlook не может предоставить относительно быстрые результаты поиска с помощью функции мгновенного поиска, если эта служба не имеет. Пожалуйста, обратитесь к системному администратору.
Вы хотите, чтобы служба поиска Windows открывалась часто. В командной строке Windows откройте services.and msc и перейдите в службу поиска Windows. Убедитесь, что это можно назвать лихой.
Содержание статьи
- Восстановление Microsoft Outlook
- Запуск средства устранения неполадок поиска и индексирования
- Использование редактора реестра
- Проверка индексации поиска и местоположений
- Перестроенный индекс поиска
Поиск Outlook не работает должным образом в Windows 11? Не волнуйтесь, мы поможем вам восстановить его.
Outlook, несомненно, является наиболее удобным почтовым клиентом специально для платформы Windows. Тем не менее, бывают определенные случаи, когда Outlook не работает так, как ожидалось, и время от времени сталкивается с проблемами. Иногда поиск Outlook не показывает результаты и полностью ломается.
Если вы не можете просматривать и искать сообщения электронной почты в почтовом клиенте поиска Outlook, мы знаем, что вы столкнетесь с проблемами при выполнении повседневных задач.
Хотя поиск Outlook может перестать работать по нескольким причинам вместо одной, его можно исправить так же легко. В этой статье мы закладываем наиболее жизнеспособные исправления, чтобы помочь исправить проблему поиска Outlook, не работающую в Windows 11. Поэтому продолжайте прокручивать, чтобы узнать все исправления для устранения неполадок.
Восстановление Microsoft Outlook
К счастью, Outlook поставляется со встроенным инструментом восстановления, который может выявлять и решать проблемы, которые преобладают в офисных приложениях, включая Microsoft Outlook. Давайте посмотрим, как наилучшим образом использовать его:
- Откройте диалоговое окно Выполнить команду с помощью сочетания клавиш Windows+R.
- Теперь введите appwiz.cpl в командной строке и нажмите клавишу Enter.
- Теперь найдите Microsoft Office Suite в окне программ и функций. Откройте контекстное меню и выберите опцию Изменить здесь.
- Затем выберите опцию Быстрое восстановление и онлайн-ремонт и нажмите кнопку Восстановить.
Запуск средства устранения неполадок поиска и индексирования
Для непосвященных outlook Search использует функцию поиска Windows для поиска и отображения более быстрых результатов. Поэтому разумно запустить «Средство устранения неполадок поиска и индексирования», чтобы определить и устранить проблему, связанную с поиском Windows. Вот как это сделать:
- Используйте клавишу Windows+S, чтобы открыть меню «Пуск» и ввести параметры устранения неполадок в строке поиска.
- Нажмите клавишу Enter, чтобы начать поиск.
- В окне Устранение неполадок выберите параметр Другие средства устранения неполадок.
- Затем продолжайте прокручивать и найдите средство устранения неполадок поиска и индексирования.
- Теперь нажмите кнопку «Выполнить» перед средством устранения неполадок и следуйте инструкциям на экране.
Использование редактора реестра
Если вы не получили никаких результатов от вышеуказанных исправлений, которые вы попробовали, пришло время попробовать обходной путь, который может помочь исправить поиск Outlook в Windows 11. В этом процессе необходимо настроить редактор реестра. Это отключит службу поиска рабочего стола Windows для Microsoft Outlook.
- Прежде всего, откройте диалоговое окно «Выполнить» с помощью сочетания клавиш Windows + R.
- Теперь введите команду regedit в текстовую команду и нажмите клавишу ввода.
- В окне редактора реестра введите следующий путь в адресной строке и нажмите клавишу ВВОД.
HKEY_LOCAL_МАШИННОЕ ПРОГРАММНОЕ ОБЕСПЕЧЕНИЕПолитикиMicrosoftWindows
- Затем щелкните правой кнопкой мыши в любом месте, чтобы открыть контекстное меню, и выберите опцию Создать в контекстном меню.
- Теперь выберите опцию Ключ и создайте новый ключ.
- Затем откройте созданный ключ и снова щелкните правой кнопкой мыши в пустой области.
- Теперь выберите параметр Создать, а затем значение DWORD (32 бита) в подменю. Переименуйте это DWORD в PreventIndexingOutlook.
- Затем дважды щелкните, чтобы открыть созданный вами DWORD, и установите его значение 1.
- Новый закройте окно редактора реестра и перезагрузите компьютер с Windows 11.
Проверка индексации поиска и местоположений
Если приведенный выше метод не сработал, и проблема сохраняется, хорошо изучить параметры и местоположения индексирования, чтобы убедиться, что все настроено правильно. Вот как это сделать:
- Прежде всего, откройте окно outlook и откройте поле поиск в верхней части экрана.
- Введите настройки в строке поиска и нажмите клавишу ввода.
- Теперь откройте инструменты поиска и выберите раздел Состояние индексирования.
- Этот процесс может занять некоторое время, так как Outlook потребуется время для индексации файлов.
После завершения процесса индексирования попробуйте снова использовать поиск Outlook и посмотрите, работает ли процесс или нет.
Перестроенный индекс поиска
Еще один хак для устранения неполадок, который стоит попробовать, — это перестроить кэш индекса поиска. Если вы скептически относитесь к тому, будет ли метод работать или нет, он будет работать, так как несколько онлайн-пользователей сообщили, что перестроение кэша индекса поиска восстанавливает функциональность поиска Outlook. Так что давайте попробуем.
- Коснитесь значка Поиск, расположенного на панели задач.
- Введите текст на панели управления и нажмите клавишу ввода.
- Измените тип представления, чтобы выбрать значки, и теперь нажмите на Параметры индексирования.
- Затем выберите параметр Дополнительно в окне параметров индексирования.
- Далее нажмите на кнопку rebuilt, расположенную в разделе устранения неполадок.
После завершения перестроения перезапустите приложение Microsoft Outlook и попробуйте выполнить поиск. Он должен работать так, как задумано.
Заключение
Вот и все! Надеюсь, вы можете использовать Outlook Search в качестве почтового клиента теперь в Windows 11. Какое из вышеперечисленных исправлений сработало для вас? Упомяните их в комментариях ниже.