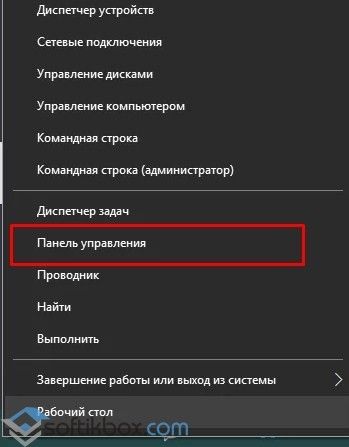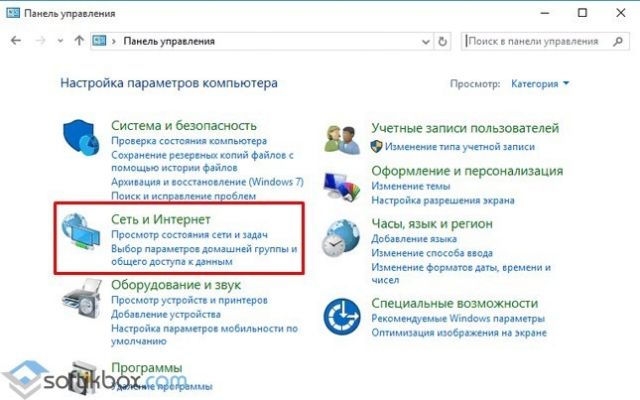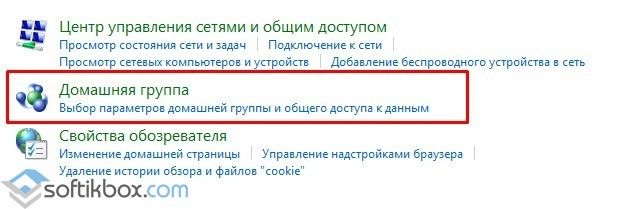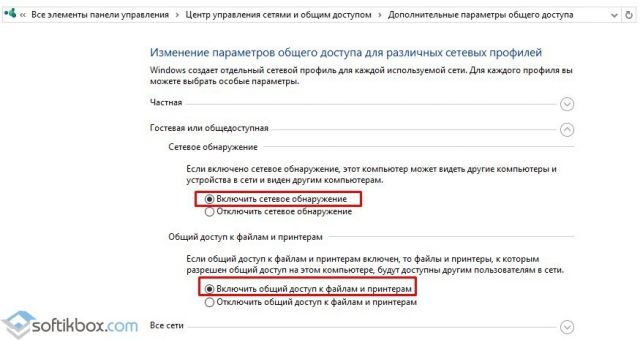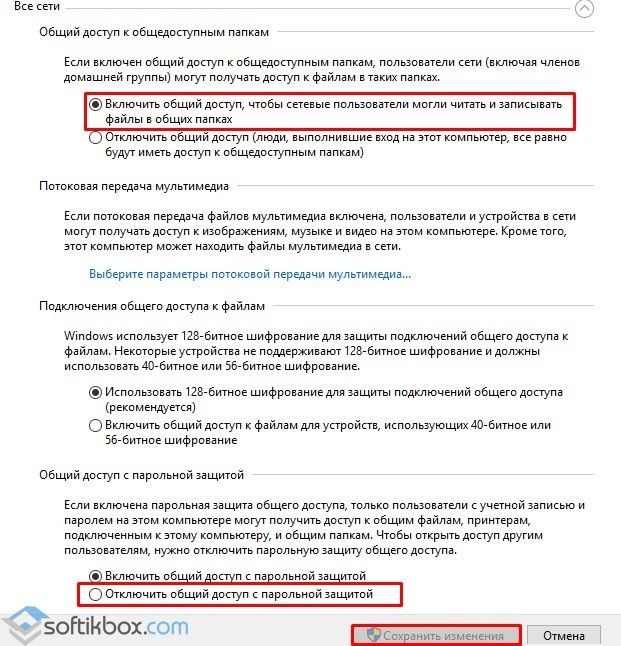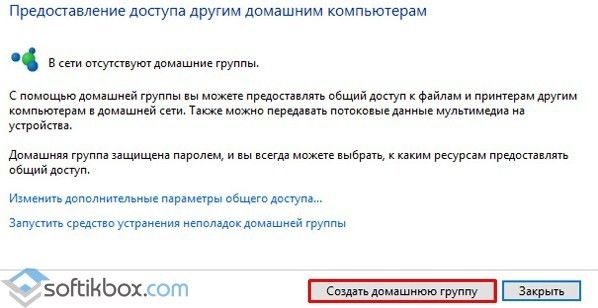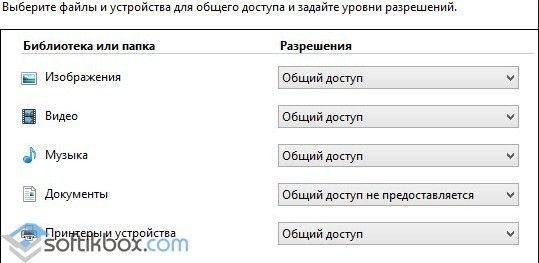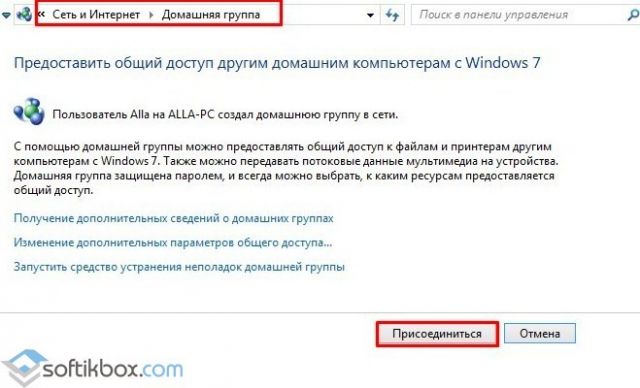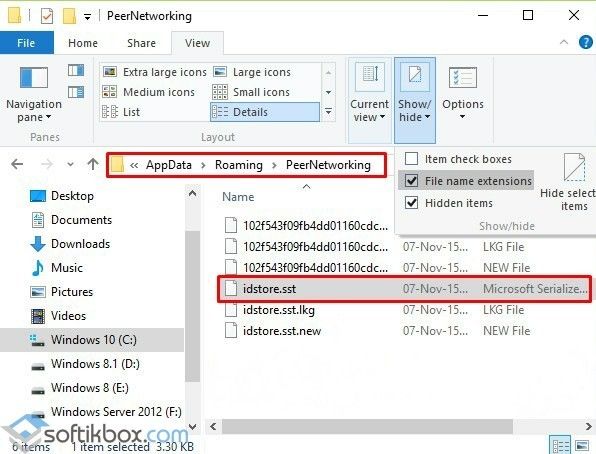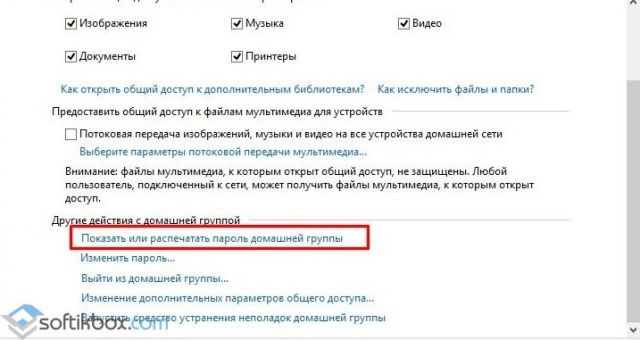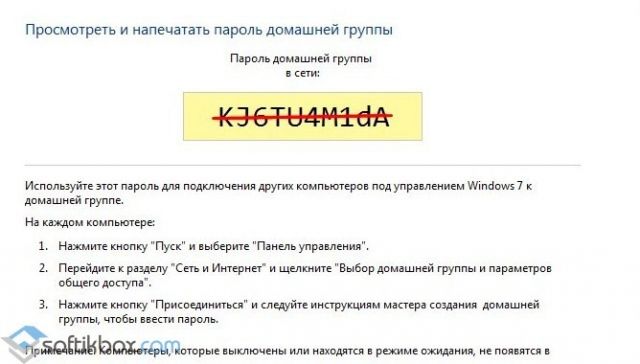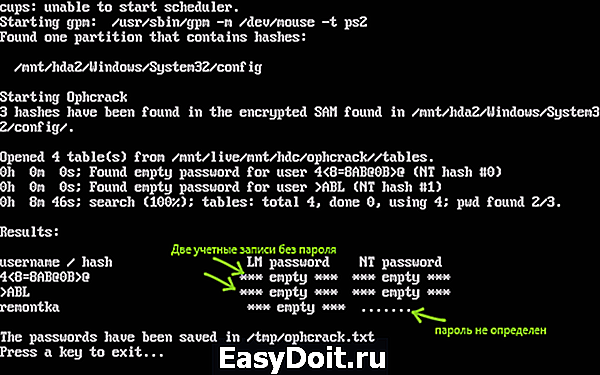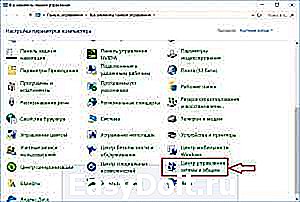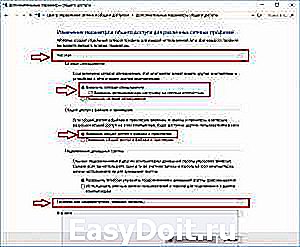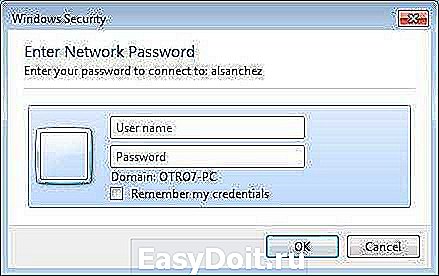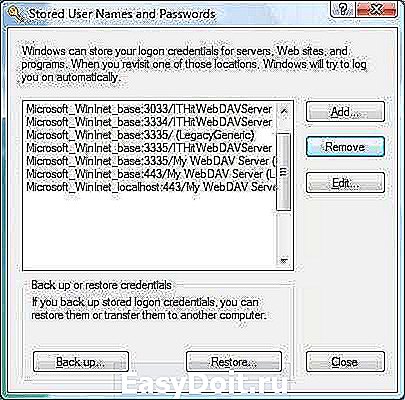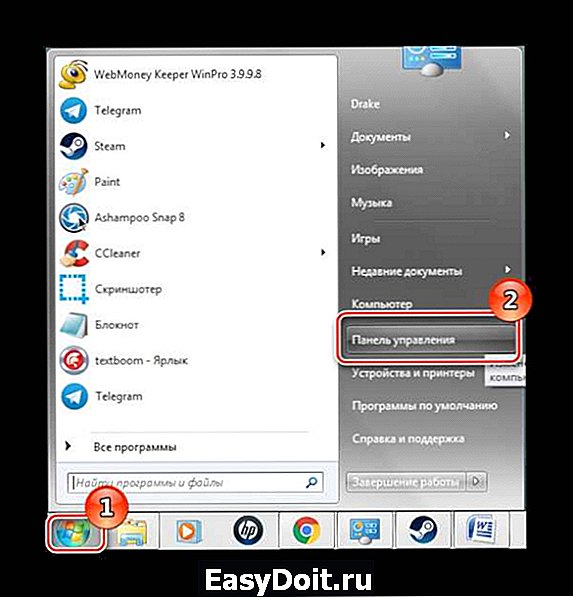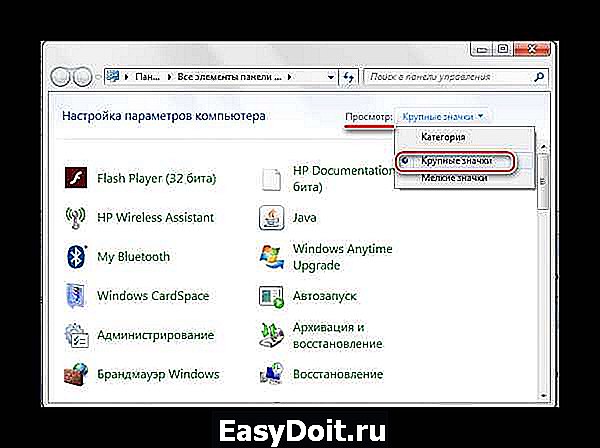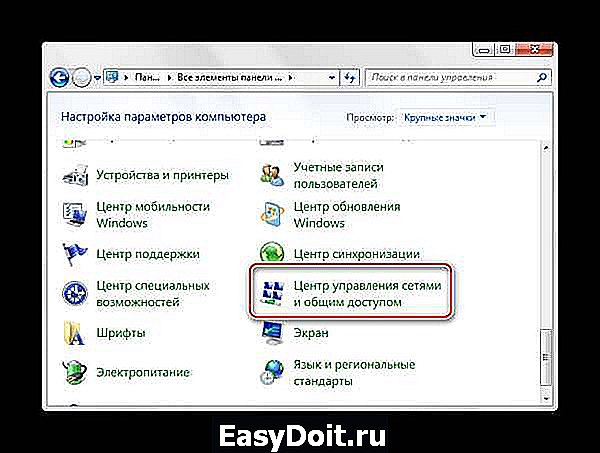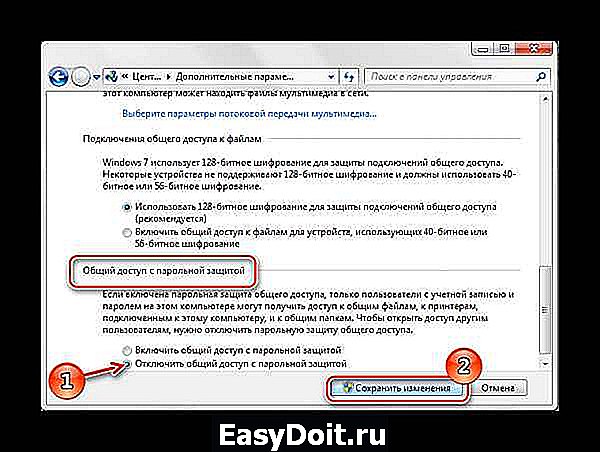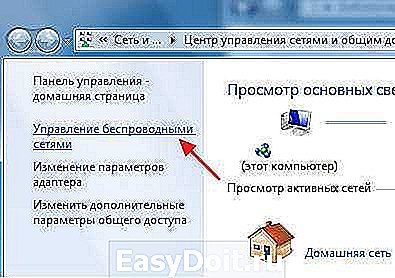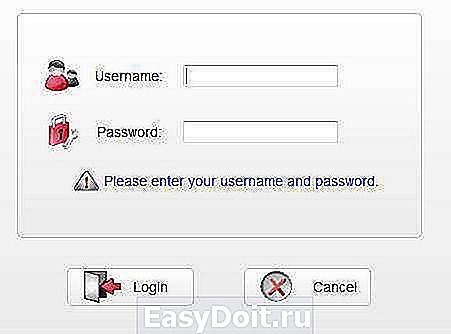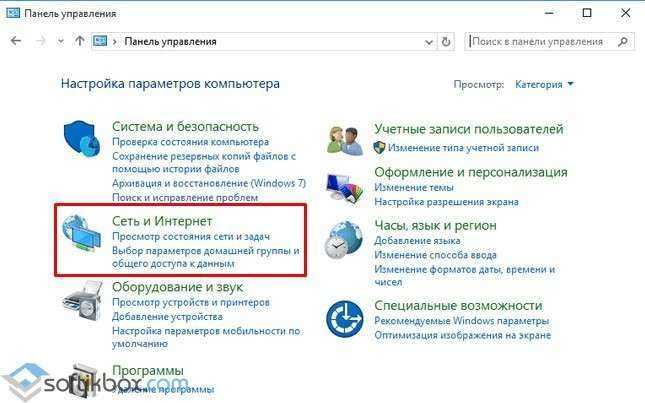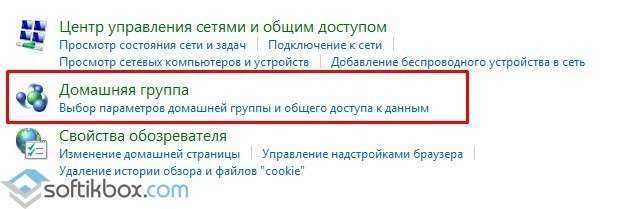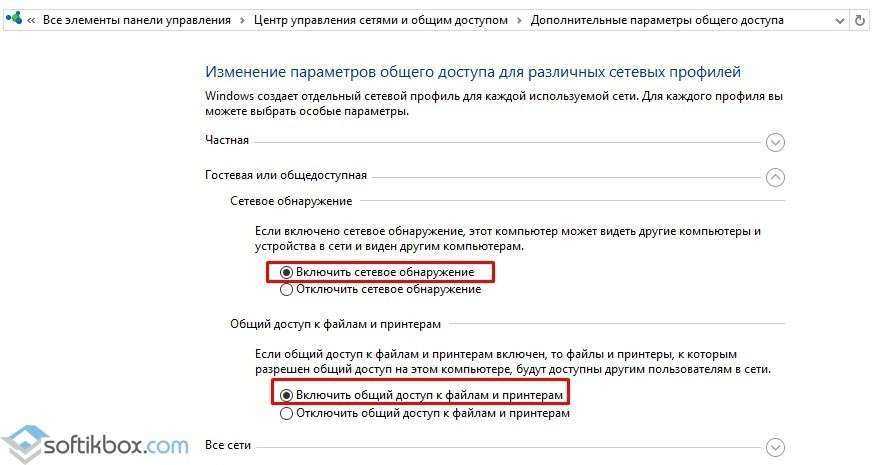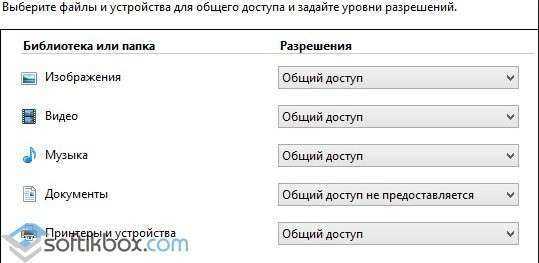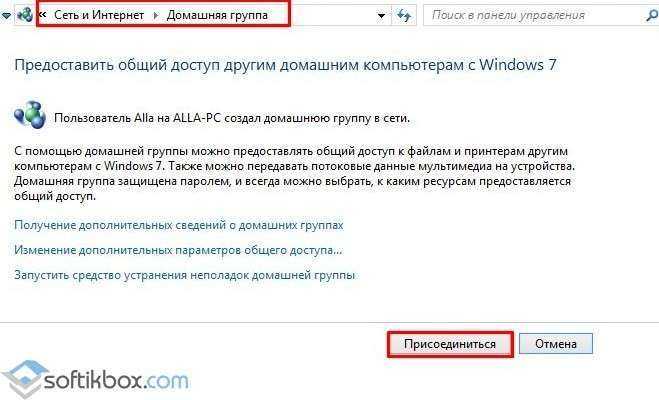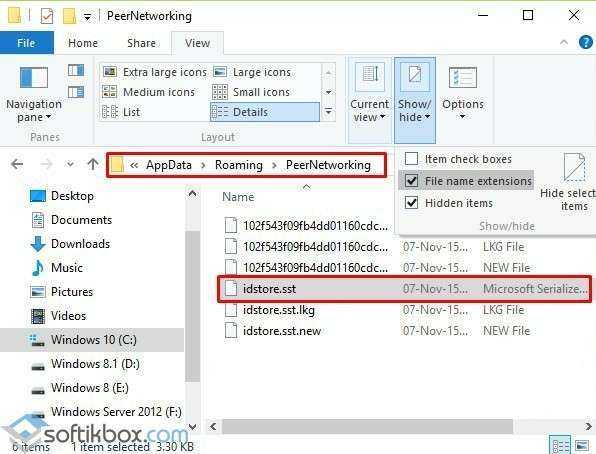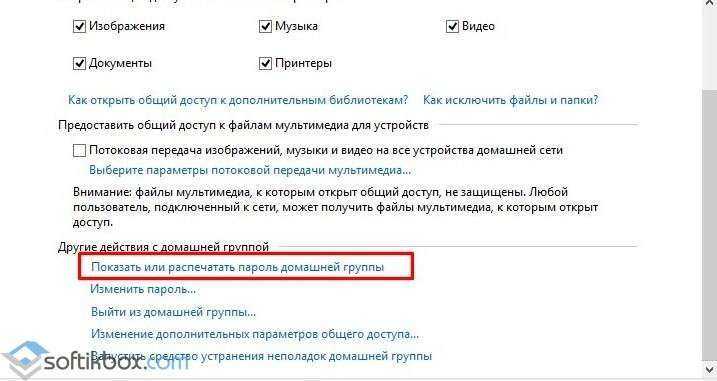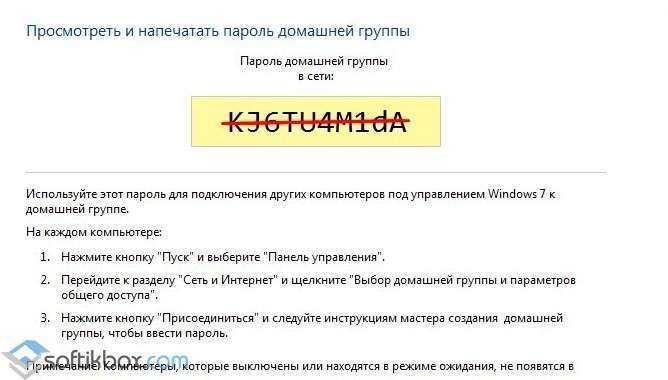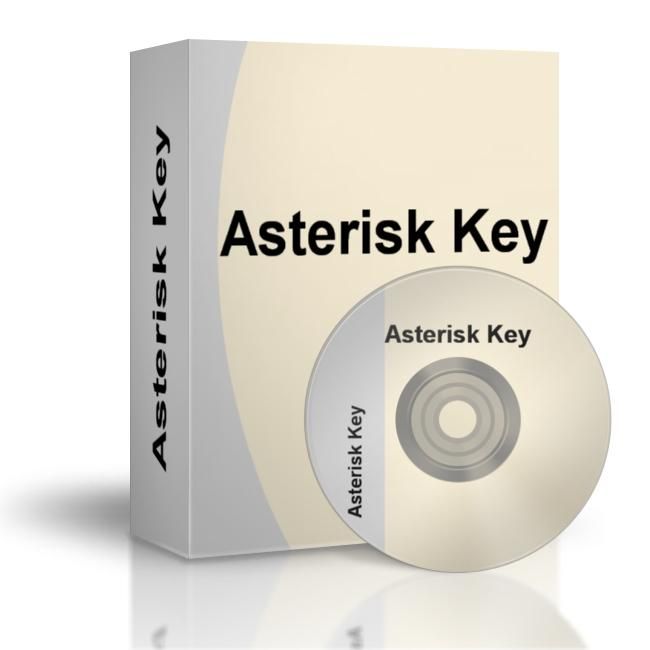Windows 10 Windows 8.1 Windows RT 8.1 Windows 7 Еще…Меньше
Примечания:
-
Домашняя группа была удалена из Windows 10 (версия 1803). Дополнительные сведения см. в разделе Домашняя группа удалена из Windows 10 (версия 1803).
-
После установки обновления вы не сможете предоставлять общий доступ к файлам и принтерам с помощью домашней группы. Тем не менее, вы сможете по-прежнему делать это с помощью функций, встроенных в Windows 10.
-
Инструкции по предоставлению общего доступа к принтерам в Windows 10 см. в разделе Предоставление общего доступа к сетевому принтеру.
-
Инструкции по предоставлению общего доступа к файлам см. в разделеПредоставление общего доступа к файлам в проводнике.
Что такое домашняя группа?
Домашняя группа — это группа компьютеров в домашней сети, которые могут совместно использовать файлы и принтеры. При использовании домашней группы проще обмениваться данными. Можно предоставить общий доступ к изображениям, музыке, видео, документам и принтерам другим пользователям, входящим в домашнюю группу.
Домашнюю группу можно защитить паролем, который можно изменить в любое время. Другим пользователям запрещено изменять файлы, которыми вы поделились, пока вы не предоставите соответствующее разрешение.
После создания или присоединения к домашней группе вы выбираете библиотеки (например, «Мои изображения» или «Мои документы»), которыми хотите поделиться. Можно исключить из общего доступа определенные файлы и папки, а позже добавить возможность общего доступа к дополнительным библиотекам.
Домашняя группа доступна в Windows 7, Windows 8.1, Windows RT 8,1 и Windows 7. На компьютере с Windows RT 8.1 можно присоединиться к домашней группе, но нельзя ее создать или предоставить другим членам группы общий доступ к содержимому. В Windows 7 Starter и Windows 7 Home Basic вы можете присоединиться к домашней группе, но не можете создать ее.
Создание домашней группы
-
Откройте домашнюю группу. Для этого введите на панели задач в поле поиска домашняя группа, а затем выберите пункт Домашняя группа.
-
Нажмите кнопку Создать домашнюю группу > Далее.
-
Выберите библиотеки и устройства, которые будут использоваться совместно с другими членами домашней группы, а затем нажмите кнопку Далее.
-
Появится пароль. Распечатайте его или запишите. Этот пароль потребуется для добавления в вашу домашнюю группу других компьютеров.
-
Нажмите кнопку Готово.
Примечания:
-
Если домашняя группа уже существует в сети, пользователю будет предложено присоединиться к ней вместо того, чтобы создавать новую.
-
Если компьютер принадлежит домену, можно присоединиться к домашней группе, но нельзя создать новую. Можно получить доступ к файлам и ресурсам на других компьютерах домашней группы, но нельзя предоставить другим членам группы доступ к собственным файлам и устройствам.
-
На компьютере с Windows RT 8.1 можно присоединиться к домашней группе, но нельзя ее создать или предоставить другим членам группы общий доступ к содержимому.
После того как вы создадите домашнюю группу, другие компьютеры, на которых работают Windows 7, Windows 8.1, Windows RT 8,1 или Windows 7 в сети, могут присоединиться к ней.
Добавление новых компьютеров к домашней группе
После того как в сети создана домашняя группа, к ней можно присоединиться. Для этого понадобится пароль домашней группы, который можно получить от любого члена домашней группы. В домашнюю группу входят все учетные записи пользователей, кроме учетной записи «Гость». Каждый пользователь управляет доступом к своим библиотекам.
Чтобы присоединить компьютер к домашней группе, выполните следующее:
Примечание: Отсутствие поля для ввода пароля может означать, что нет доступной домашней группы. Убедитесь в том, что домашняя группа создана, или создайте ее.
-
Откройте домашнюю группу. Для этого введите на панели задач в поле поиска домашняя группа, а затем выберите пункт Домашняя группа.
-
Выберите Присоединиться > Далее.
-
Выберите библиотеки и устройства, которые будут использоваться совместно с другими членами домашней группы, а затем нажмите кнопку Далее.
-
Введите в поле пароль домашней группы и нажмите кнопку Далее.
-
Нажмите кнопку Готово.
Поиск файлов домашней группы
Компьютеры, входящие в домашнюю группу, отображаются в проводнике.
Доступ к общим библиотекам на других компьютерах домашней группы
-
Откройте проводник. Для этого введите на панели задач в поле поиска проводник, а затем выберите пункт Проводник.
-
В разделе Домашняя группа выберите название учетной записи пользователя, к библиотекам которого вы хотите получить доступ.
-
В списке файлов дважды щелкните или дважды коснитесь нужной библиотеки, а затем дважды коснитесь или дважды щелкните файл или папку.
Примечания:
-
Отключенные, находящиеся в спящем режиме или режиме гибернации компьютеры не доступны в домашней группе.
-
Если вы предоставили автономный доступ к файлам или папкам домашней группы, а затем отключились от сети, эти файлы и папки не будут отображаться в окне «Библиотеки». Чтобы найти их, откройте папку «Сеть».
Предоставление или прекращение общего доступа к библиотекам и устройствам
При создании домашней группы или присоединении к ней вы выбираете библиотеки и устройства, общий доступ к которым следует предоставить другим пользователям в домашней группе. Общий доступ к библиотекам изначально предоставляется с правом доступа на чтение, которое позволяет просматривать или прослушивать содержимое библиотеки, но не дает возможности вносить изменения в файлы. Вы можете настроить уровень доступа позднее, а также исключить определенные файлы и папки из общего доступа.
Файлы и папки, к которым предоставлен общий доступ, видят только те пользователи, которые входят в домашнюю группу. Доступ к библиотекам, устройствам или отдельным файлам и папкам можно предоставлять всем членам домашней группы либо только конкретным пользователям.
Примечание: Помните, что дети, использующие компьютеры домашней группы, будут иметь доступ ко всем библиотекам и устройствам, находящимся в общем доступе.
Предоставление общего доступа к устройствам и библиотекам
-
Откройте домашнюю группу. Для этого введите на панели задач в поле поиска домашняя группа, а затем выберите пункт Домашняя группа.
-
Выберите пункт Изменить ресурсы, к которым вы предоставляете доступ в домашней группе.
-
Выберите библиотеки и устройства, которые будут использоваться совместно с другими членами домашней группы, а затем нажмите Далее > Готово.
Предоставление общего доступа к отдельным папкам или файлам
-
Откройте проводник. Для этого введите на панели задач в поле поиска проводник, а затем выберите пункт Проводник.
-
Выберите элемент, а затем перейдите на вкладку Поделиться.
-
Выберите параметр в группе Поделиться. Вкладка Общий доступ содержит различные параметры в зависимости от того, подключен ли ваш компьютер к сети, а также от типа сети.
-
Чтобы использовать элементы совместно с конкретным пользователем, выберите учетную запись этого пользователя.
-
Для предоставления общего доступа всем членам своей домашней группы выберите один из параметров Домашняя группа. (Выберите библиотеки, чтобы поделиться со всеми членами домашней группы, открыв пункт «Домашняя группа».)
-
Чтобы прекратить общий доступ к файлу или папке для всех пользователей, выберите вкладку Поделиться, а затем выберите пункт Прекратить общий доступ.
-
Чтобы изменить уровень доступа к файлу или папке, перейдите на вкладку Поделиться и выберите пункт Домашняя группа (просмотр) или Домашняя группа (просмотр и изменение).
-
Если требуется поделиться расположением, например диском или системной папкой, выберите пункт Расширенная настройка общего доступа.
-
Общий доступ к принтеру
Домашней группе можно предоставлять общий доступ к принтерам, подключенным через кабель USB. После открытия общего доступа к принтеру доступ к нему осуществляется через диалоговое окно «Печать» в любой программе, как если бы принтер был подключен непосредственно к компьютеру.
Предоставление или запрещение общего доступа к принтеру для домашней группы
-
Откройте домашнюю группу. Для этого введите на панели задач в поле поиска домашняя группа, а затем выберите пункт Домашняя группа.
-
Выберите пункт Изменить ресурсы, к которым вы предоставляете доступ в домашней группе.
-
Напротив пункта Принтеры и устройства выберите Общий доступ или Общий доступ не предоставляется (по умолчанию указано значение Общий доступ).
-
Нажмите кнопки Далее > Готово.
Печать на принтере домашней группы
Откройте меню печати в приложении, из которого следует выполнить печать (например, Microsoft Word), выберите принтер домашней группы, после чего нажмите Печать.
Примечание: Для использования принтера компьютер, к которому он подключен, должен быть включен.
Изменение параметров домашней группы при необходимости
В любой момент после настройки домашней группы ее параметры можно изменить, выполнив следующие действия.
-
Откройте домашнюю группу. Для этого введите на панели задач в поле поиска домашняя группа, а затем выберите пункт Домашняя группа.
-
Выберите нужные параметры.
Ниже представлены параметры, которые можно изменить.
|
Параметр |
Описание |
|---|---|
|
Изменить ресурсы, к которым вы предоставляете доступ в домашней группе |
Выберите библиотеки, принтеры и устройства, которые будут использоваться совместно с другими членами домашней группы. |
|
Разрешить всем устройствам в этой сети, таким как ТВ и игровые приставки, воспроизводить мое общее содержимое |
Используйте этот параметр, чтобы предоставить общий доступ к содержимому для всех устройств в вашей сети. Например, можно разрешить доступ к изображениям цифровой фоторамке или открыть доступ к музыкальным файлам сетевому универсальному проигрывателю. Примечание: Общее содержимое не защищено. Любой пользователь, подключенный к сети, может получить доступ к общему содержимому. |
|
Показать или распечатать пароль домашней группы |
Просмотр пароля домашней группы. Если к домашней группе желает присоединиться пользователь, предоставьте ему этот пароль. |
|
Изменить пароль |
Изменение пароля домашней группы. На всех компьютерах, подключенных к вашей домашней группе, потребуется ввести новый пароль. |
|
Выйти из домашней группы |
Выход из домашней группы. Удалить домашнюю группу нельзя, но если из домашней группы выйдут все пользователи, она исчезнет. После этого можно будет настроить новую домашнюю группу. |
|
Изменить дополнительные параметры общего доступа |
Изменение сетевого обнаружения, общего доступа к файлам и принтеру, подключений к домашней группе и расширенных параметров безопасности. |
|
Запуск средства устранения неполадок домашней группы |
Устранение неполадок домашней группы. |
Что такое домашняя группа?
Домашняя группа — это группа компьютеров в домашней сети, которые могут совместно использовать файлы и принтеры. При использовании домашней группы проще обмениваться данными. Можно предоставить общий доступ к изображениям, музыке, видео, документам и принтерам другим пользователям, входящим в домашнюю группу.
Домашнюю группу можно защитить паролем, который можно изменить в любое время. Другим пользователям запрещено изменять файлы, которыми вы поделились, пока вы не предоставите соответствующее разрешение.
После создания или присоединения к домашней группе вы выбираете библиотеки (например, «Мои изображения» или «Мои документы»), которыми хотите поделиться. Можно исключить из общего доступа определенные файлы и папки, а позже добавить возможность общего доступа к дополнительным библиотекам.
Домашняя группа доступна в Windows 10, Windows 8.1, Windows RT 8.1 и Windows 7. На компьютере с Windows RT 8.1 можно присоединиться к домашней группе, но нельзя ее создать или предоставить другим членам группы общий доступ к содержимому. В системах Windows 7 Начальная и Windows 7 Домашняя базовая можно присоединиться к домашней группе, но нельзя ее создать.
Создание домашней группы
При настройке компьютера Windows 8.1 или Windows RT 8.1 домашняя группа создается автоматически. Если домашняя группа уже существует в домашней сети, вы можете присоединиться к ней.
Создание домашней группы
-
Откройте домашнюю группу. Для этого проведите пальцем от правой границы экрана и коснитесь пункта Параметры. (Если вы используете мышь, поместите курсор в правый нижний угол экрана, затем переместите его вверх и щелкните Параметры.) Коснитесь или щелкните Изменить параметры компьютера, затем — Сеть, и далее — Домашняя группа.
-
Нажмите кнопку Создать.
-
Выберите библиотеки и устройства, доступ к которым вы хотите открыть для других членов домашней группы.
Примечания:
-
Если домашняя группа уже существует в сети, пользователю будет предложено присоединиться к ней вместо того, чтобы создавать новую.
-
Если компьютер принадлежит домену, можно присоединиться к домашней группе, но нельзя создать новую. Можно получить доступ к файлам и ресурсам на других компьютерах домашней группы, но нельзя предоставить другим членам группы доступ к собственным файлам и устройствам.
-
На компьютере с Windows RT 8.1 можно присоединиться к домашней группе, но нельзя ее создать или предоставить другим членам группы общий доступ к содержимому.
-
Для работы домашней группы необходимо включить параметр «Поиск устройств и содержимого».
После создания домашней группы другие компьютеры в сети под управлением Windows 10, Windows 8.1, Windows RT 8.1 или Windows 7 смогут присоединяться к ней.
Добавление новых компьютеров к домашней группе
После того как в сети создана домашняя группа, к ней можно присоединиться. Для этого понадобится пароль домашней группы, который можно получить от любого члена домашней группы. В домашнюю группу входят все учетные записи пользователей, кроме учетной записи «Гость». Каждый пользователь управляет доступом к своим библиотекам.
Чтобы присоединить компьютер к домашней группе, выполните следующее:
-
Откройте домашнюю группу. Для этого проведите пальцем от правой границы экрана и коснитесь пункта Параметры. (Если вы используете мышь, поместите курсор в правый нижний угол экрана, затем переместите его вверх и щелкните Параметры.) Коснитесь или щелкните Изменить параметры компьютера, затем — Сеть, и далее — Домашняя группа.
-
Введите пароль домашней группы и нажмите или щелкните Присоединиться.
Примечание: Отсутствие поля для ввода пароля может означать, что нет доступной домашней группы. Убедитесь в том, что домашняя группа создана, или создайте ее.
-
Выберите библиотеки и устройства, доступ к которым вы хотите открыть для других членов домашней группы.
-
Нажмите или щелкните элемент управления в разделе Устройства мультимедиа, если необходимо разрешить устройствам в сети, таким как телевизоры и игровые приставки, воспроизводить общее содержимое.
Поиск файлов домашней группы
Компьютеры, входящие в домашнюю группу, отображаются в проводнике.
Доступ к общим библиотекам на других компьютерах домашней группы
-
Откройте проводник. Для этого проведите пальцем от правого края экрана и коснитесь кнопки Поиск. (Если вы используете мышь, наведите указатель на правый верхний угол экрана, переместите его вниз и нажмите кнопку Поиск.) В поле поиска введите Проводник и выберите Проводник.
-
В разделе Домашняя группа нажмите или щелкните название учетной записи пользователя, к библиотекам которого вы хотите получить доступ.
-
В списке файлов дважды щелкните или дважды коснитесь нужной библиотеки, а затем дважды коснитесь или дважды щелкните файл или папку.
Примечания:
-
Отключенные, находящиеся в спящем режиме или режиме гибернации компьютеры не будут появляться в домашней группе.
-
Если вы предоставили автономный доступ к файлам или папкам домашней группы, а затем отключились от сети, эти файлы и папки не будут отображаться в окне «Библиотеки». Чтобы найти их, откройте папку «Сеть».
Предоставление или прекращение общего доступа к библиотекам и устройствам
При создании домашней группы или присоединении к ней вы выбираете библиотеки и устройства, общий доступ к которым следует предоставить другим пользователям в домашней группе. Общий доступ к библиотекам изначально предоставляется с правом доступа на чтение, которое позволяет просматривать или прослушивать содержимое библиотеки, но не дает возможности вносить изменения в файлы. Вы можете настроить уровень доступа позднее, а также исключить определенные файлы и папки из общего доступа.
Файлы и папки, к которым предоставлен общий доступ, видят только те пользователи, которые входят в домашнюю группу. Доступ к библиотекам, устройствам или отдельным файлам и папкам можно предоставлять всем членам домашней группы либо только конкретным пользователям.
Примечание: Помните, что дети, использующие компьютеры домашней группы, будут иметь доступ ко всем библиотекам и устройствам, находящимся в общем доступе.
Предоставление общего доступа к устройствам и библиотекам
-
Откройте домашнюю группу. Для этого проведите пальцем от правой границы экрана и коснитесь пункта Параметры. (Если вы используете мышь, поместите курсор в правый нижний угол экрана, затем переместите его вверх и щелкните Параметры.) Коснитесь или щелкните Изменить параметры компьютера, затем — Сеть, и далее — Домашняя группа.
-
Выберите библиотеки и устройства, доступ к которым вы хотите открыть для других членов домашней группы.
Предоставление общего доступа к отдельным папкам или файлам
-
Откройте проводник. Для этого проведите пальцем от правого края экрана и коснитесь кнопки Поиск. (Если вы используете мышь, наведите указатель на правый верхний угол экрана, переместите его вниз и нажмите кнопку Поиск.) В поле поиска введите Проводник и выберите Проводник.
-
Выберите элемент и затем нажмите или щелкните вкладку Поделиться.
-
Выберите параметр в группе Поделиться. Вкладка Общий доступ содержит различные параметры в зависимости от того, подключен ли ваш компьютер к сети, а также от типа сети.
-
Чтобы использовать элементы совместно с конкретным пользователем, выберите учетную запись этого пользователя.
-
Для предоставления общего доступа всем членам своей домашней группы выберите один из параметров Домашняя группа. Чтобы выбрать библиотеки для совместного использования со всеми членами своей домашней группы, проведите пальцем от правого края экрана и затем последовательно коснитесь пунктов Параметры и Изменить параметры компьютера. (Если вы используете мышь, переместите указатель в правый верхний угол экрана, затем вниз и щелкните сначала Параметры, а затем Изменить параметры компьютера.) Затем нажмите или щелкните Домашняя группа.
-
Чтобы прекратить доступ к файлу или папке для всех пользователей, выберите вкладку Поделиться, после чего нажмите или щелкните Прекратить общий доступ.
-
Чтобы изменить уровень доступа к файлу или папке, выберите вкладку Общий доступ и выберите пункт Домашняя группа (чтение) или Домашняя группа (чтение и запись).
-
Если требуется совместно использовать расположение, например диск или системную папку, используйте пункт Расширенная настройка общего доступа.
-
Общий доступ к принтеру
Домашней группе можно предоставлять общий доступ к принтерам, подключенным через кабель USB. После открытия общего доступа к принтеру доступ к нему осуществляется через диалоговое окно «Печать» в любой программе, как если бы принтер был подключен непосредственно к компьютеру.
Предоставление общего доступа к принтеру для домашней группы
-
Откройте домашнюю группу. Для этого проведите пальцем от правой границы экрана и коснитесь пункта Параметры. (Если вы используете мышь, поместите курсор в правый нижний угол экрана, затем переместите его вверх и щелкните Параметры.) Коснитесь или щелкните Изменить параметры компьютера, затем — Сеть, и далее — Домашняя группа.
-
Нажмите или щелкните элемент управления, чтобы предоставить общий доступ к принтерам и устройствам.
Печать на принтере домашней группы
Откройте меню печати в приложении, из которого следует выполнить печать, выберите принтер домашней группы, после чего нажмите Печать.
Примечание: Для использования принтера компьютер, к которому он подключен, должен быть включен.
Изменение параметров домашней группы при необходимости
В любой момент после настройки домашней группы ее параметры можно изменить, выполнив следующие действия.
-
Откройте домашнюю группу. Для этого проведите пальцем от правой границы экрана и коснитесь пункта Параметры. (Если вы используете мышь, поместите курсор в правый нижний угол экрана, затем переместите его вверх и щелкните Параметры.) Коснитесь или щелкните Изменить параметры компьютера, затем — Сеть, и далее — Домашняя группа.
-
Выберите нужные параметры.
Ниже представлены параметры, которые можно изменить.
|
Параметр |
Описание |
|---|---|
|
Открыть общий доступ к библиотекам и устройствам |
Выберите библиотеки, принтеры и устройства, которые будут использоваться совместно с другими членами домашней группы. |
|
Открыть общий доступ к файлам мультимедиа |
Этот параметр позволяет открыть общий доступ к файлам мультимедиа для всех устройств в сети. Например, можно разрешить доступ к изображениям цифровой фоторамке или открыть доступ к музыкальным файлам сетевому универсальному проигрывателю. Примечание: Общие файлы мультимедиа не защищены. Любой пользователь, подключенный к сети, может получить к ним доступ. |
|
Показать пароль домашней группы |
Просмотр пароля домашней группы. Если к домашней группе желает присоединиться пользователь, предоставьте ему этот пароль. |
|
Выйти из домашней группы |
Выход из домашней группы. Удалить домашнюю группу нельзя, но если из домашней группы выйдут все пользователи, она исчезнет. После этого можно будет настроить новую домашнюю группу. |
Изменить пароль домашней группы
Для изменения пароля домашней группы выполните следующие действия.
-
Выполните прокрутку от правого края экрана и нажмите кнопку Поиск.
(Если вы используете мышь, наведите указатель мыши на правый нижний угол экрана, переместите курсор вверх и нажмите кнопку Поиск.) -
В поле поиска введите фразу домашняя группа и щелкните Параметры.
-
В списке результатов выберите Изменение пароля домашней группы.
-
Нажмите кнопку Изменить пароль и следуйте инструкциям. Может потребоваться ввод пароля администратора или подтверждение выбора.
Что такое домашняя группа?
Домашняя группа — это группа компьютеров в домашней сети, которые могут совместно использовать файлы и принтеры. При использовании домашней группы проще обмениваться данными. Можно предоставить общий доступ к изображениям, музыке, видео, документам и принтерам другим пользователям, входящим в домашнюю группу.
Домашнюю группу можно защитить паролем, который можно изменить в любое время. Другим пользователям запрещено изменять файлы, которыми вы поделились, пока вы не предоставите соответствующее разрешение.
После создания или присоединения к домашней группе вы выбираете библиотеки (например, «Мои изображения» или «Мои документы»), которыми хотите поделиться. Можно исключить из общего доступа определенные файлы и папки, а позже добавить возможность общего доступа к дополнительным библиотекам.
Домашняя группа доступна в Windows 10, Windows 8.1, Windows RT 8.1 и Windows 7. На компьютере с Windows RT 8.1 можно присоединиться к домашней группе, но нельзя ее создать или предоставить другим членам группы общий доступ к содержимому. В системах Windows 7 Начальная и Windows 7 Домашняя базовая можно присоединиться к домашней группе, но нельзя ее создать.
Создание домашней группы
При настройке компьютера под управлением Windows 7 домашняя группа создается автоматически. Если домашняя группа уже существует в домашней сети, вы можете присоединиться к ней.
-
Откройте домашнюю группу. Для этого нажмите кнопку Пуск, выберите пункт Панель управления, в поле поиска введите домашняя группа, а затем выберите пункт Домашняя группа.
-
На странице Предоставление общего доступа другим домашним компьютерам с Windows 7 выберите пункт Создать домашнюю группу, а затем следуйте инструкциям.
Примечания:
-
Если домашняя группа уже существует в сети, пользователю будет предложено присоединиться к ней вместо того, чтобы создавать новую.
-
Если компьютер принадлежит домену, можно присоединиться к домашней группе, но нельзя создать новую. Можно получить доступ к файлам и ресурсам на других компьютерах домашней группы, но нельзя предоставить другим членам группы доступ к собственным файлам и ресурсам.
После создания домашней группы другие компьютеры в сети под управлением Windows 7 смогут присоединяться к ней.
Добавление новых компьютеров к домашней группе
После того как в сети создана домашняя группа, к ней можно присоединиться. Для этого необходимо знать пароль домашней группы, который можно получить у пользователя, создавшего эту группу.
Чтобы присоединить компьютер к домашней группе, выполните следующее:
-
Откройте домашнюю группу. Для этого нажмите кнопку Пуск, выберите пункт Панель управления, в поле поиска введите домашняя группа, а затем выберите пункт Домашняя группа.
-
Нажмите кнопку Присоединиться и следуйте инструкциям на экране.
Примечание: Отсутствие кнопки Присоединиться может означать, что нет доступной домашней группы. Убедитесь в том, что домашняя группа создана, или создайте ее.
Доступ к файлам домашней группы
Компьютеры, входящие в домашнюю группу, отображаются в проводнике Windows.
Доступ к файлам или папкам на других компьютерах домашней группы
-
Нажмите кнопку Пуск и выберите свое имя пользователя.
-
В области навигации (слева), в разделе Домашняя группа, выберите имя учетной записи пользователя, доступ к файлам которого необходим.
-
В списке файлов дважды щелкните нужную библиотеку, а затем дважды щелкните файл или папку.
Примечания:
-
В области навигации не отображаются компьютеры, которые выключены, находятся в режиме гибернации или в спящем режиме.
-
Если вы предоставили автономный доступ к файлам или папкам домашней группы, а затем отключились от сети, эти файлы и папки не будут отображаться в окне «Библиотеки». Чтобы найти их, откройте папку «Сеть».
Выбор файлов и папок, общий доступ к которым следует предоставить домашней группе
При создании домашней группы или присоединении к ней выбираются библиотеки и устройства, общий доступ к которым следует предоставить другим пользователям в домашней группе. Общий доступ к библиотекам изначально предоставляется с правом доступа на чтение, которое позволяет просматривать или прослушивать содержимое библиотеки, но не дает возможности вносить изменения в файлы. Вы можете настроить уровень доступа позднее, а также исключить определенные файлы и папки из общего доступа.
Запрещение общего доступа к библиотеке
-
Откройте домашнюю группу. Для этого нажмите кнопку Пуск, выберите пункт Панель управления, в поле поиска введите домашняя группа, а затем выберите пункт Домашняя группа.
-
Снимите флажки для всех библиотек, которые нужно исключить из общего доступа, и нажмите кнопку Сохранить изменения.
Запрещение общего доступа к определенным файлам и папкам
-
Нажмите кнопку Пуск и выберите свое имя пользователя.
-
Перейдите к файлу или папке, которые следует исключить из общего доступа, и выберите их.
-
Выполните одно из следующих действий:
-
Чтобы исключить файл или папку из общего доступа, на панели инструментов нажмите кнопку Общий доступ для и выберите пункт Никто из пользователей.
-
Чтобы предоставить общий доступ к файлу или папке некоторым (но не всем) пользователям, на панели инструментов нажмите кнопку Общий доступ для, выберите пункт Конкретные пользователи, выберите тех пользователей, которым нужно предоставить доступ, и нажмите кнопку Добавить. По завершении нажмите кнопку Поделиться.
-
Чтобы изменить уровень доступа к файлу или папке, на панели инструментов нажмите кнопку Общий доступ и выберите пункт Домашняя группа (чтение) или Домашняя группа (чтение и запись).
-
Общий доступ к принтерам
Домашней группе можно предоставлять общий доступ к принтерам, подключенным через кабель USB. После открытия общего доступа к принтеру доступ к нему осуществляется через диалоговое окно «Печать» в любой программе, как если бы принтер был подключен непосредственно к компьютеру.
Предоставление общего доступа к принтеру для домашней группы
-
Откройте домашнюю группу. Для этого нажмите кнопку Пуск, выберите пункт Панель управления, в поле поиска введите домашняя группа, а затем выберите пункт Домашняя группа.
-
Нажмите кнопку Установить принтер.
-
Установите флажок Принтеры и нажмите кнопку Сохранить изменения.
Автоматическое подключение к принтеру домашней группы
Щелкните появившееся сообщение Системой Windows обнаружен принтер домашней группы.
Подключение к принтеру домашней группы вручную
-
На компьютере, к которому физически подключен принтер, нажмите кнопку Пуск , выберите пункт Панель управления, введите в поле поиска фразу домашняя группа, а затем выберите пункт Домашняя группа.
-
Убедитесь, что флажок Принтеры установлен.
-
Перейдите к компьютеру, с которого нужно выполнить печать.
-
Откройте домашнюю группу. Для этого нажмите кнопку Пуск, выберите пункт Панель управления, в поле поиска введите домашняя группа, а затем выберите пункт Домашняя группа.
-
Нажмите кнопку Установить принтер.
-
Если драйвер для принтера еще не установлен, щелкните Установить драйвер в появившемся диалоговом окне.
Примечание: Для использования принтера компьютер, к которому он подключен, должен быть включен.
Изменение параметров домашней группы при необходимости
В любой момент после настройки домашней группы ее параметры можно изменить, выполнив следующие действия.
-
Откройте домашнюю группу. Для этого нажмите кнопку Пуск, выберите пункт Панель управления, в поле поиска введите домашняя группа, а затем выберите пункт Домашняя группа.
-
Выберите желаемые параметры, а затем нажмите кнопку Сохранить изменения.
Ниже перечислены параметры со страницы параметров домашней группы.
|
Параметр |
Описание |
|---|---|
|
Открыть общий доступ к библиотекам и принтерам |
Выберите библиотеки и принтеры, доступ к которым вы хотите открыть для других членов домашней группы. |
|
Предоставить общий доступ к файлам мультимедиа для устройств |
Этот параметр позволяет открыть общий доступ к файлам мультимедиа для всех устройств в сети. Например, можно разрешить доступ к изображениям цифровой фоторамке или открыть доступ к музыкальным файлам сетевому универсальному проигрывателю. Примечание: Общие файлы мультимедиа не защищены. Любой пользователь, подключенный к сети, может получить к ним доступ. |
|
Показать или распечатать пароль домашней группы |
Просмотр или печать пароля для домашней группы. |
|
Изменить пароль |
Изменение пароля для домашней группы. |
|
Выйти из домашней группы |
Выход из домашней группы. |
|
Изменить дополнительные параметры общего доступа |
Изменение параметров обнаружения сети, общего доступа к файлам и общим папкам, общего доступа с парольной защитой, подключений к домашней группе и подключений для обмена файлами. |
|
Запуск средства устранения неполадок домашней группы |
Устранение неполадок домашней группы. |
Нужна дополнительная помощь?
18.03.2017
Просмотров: 40257
Домашняя группа – это функция, которая впервые появилась в Windows 7 и предназначена для обмена папками, библиотеками и устройствами в небольших сетях. В данном случае подразумевается домашняя сеть. Однако, чтобы использовать возможности сети, её нужно настроить. Только после создания личной группы пользователи с различных ПК будут иметь доступ к принтеру, сканеру и содержимому локальных дисков.
Содержание:
- Как создать домашнюю группу на ПК с Windows 10?
- Узнаем пароль домашней группы в Windows 10
Как создать домашнюю группу на ПК с Windows 10?
Перед началом создания домашней группы в Windows 10 стоит убедиться, что все компьютеры подсоединены к сети Интернет и имеют установленную операционную систему Windows не ниже 7 версии. Далее инструкция будет следующей:
- Нажимаем правой кнопкой мыши на кнопке «Пуск» и выбираем «Панель управления».
- Откроется новое окно. Выбираем «Сеть и интернет». Кликаем «Домашняя группа».
- Появится новое окно. В нем нажимаем на ссылку «Изменение дополнительных параметров общего доступа…».
- Ставим отметки «Включить сетевое обнаружение» и «Включить общий доступ к файлам и принтерам».
- Теперь нужно развернуть ветку «Все сети» и поставить отметку «Включить общий доступ, чтобы сетевые пользователи могли читать и записывать файлы в общих папках». После кликнуть «Отключить общий доступ с парольной защитой» (если хотите задать пароль, то стоит отметить первый пункт), чтобы пользователь другого ПК мог увидеть папки без ввода секретного кода. Жмём «Сохранить изменения».
- Возвращаемся к разделу «Домашняя группа» и нажимаем «Создать домашнюю группу».
- Указываем папки, к которым пользователи получат доступ по локальной сети. Жмём «Далее».
- На первом ПК появится окно с паролем, он нужен для того, чтобы первый раз подключить все остальные компьютеры.
На этом создание домашней группы завершено. Чтобы подключить ПК к домашней группе стоит выполнить следующее:
- Переходим в «Панель управления», выбираем «Сеть и интернет», «Домашняя группа», «Присоединиться».
- Далее открываем папки для доступа, кликаем «Далее», вводим пароль и «Готово».
В случае, если с подключением ПК возникают трудности или групповой объект недоступный, стоит выполнить такие действия. Переходим в папку «Windows», далее «ServiceProfiles», «LocalService», «AppData» (при условии отображения скрытых папок), «Roaming», «PeerNetworking» и удаляем файл «idstore.sst».
После нужно перезагрузить систему и создать по-новому группу.
Узнаем пароль домашней группы в Windows 10
Стандартный способ, как посмотреть пароль домашней группы в Windows 10, следующий:
- Переходим в «Панель управления» и выбираем «Сети и интернет».
- Выбираем «Домашняя группа». Появятся настройки группы». Выбираем «Показать или распечатать пароль домашней группы».
- Смотрим пароль. Можем его распечатать.
Пароль вводится один раз, если вы не задавали доступ к группе с помощью секретного кода.
О том, как создать домашнюю группу смотрите в видео:
Главная » Уроки и статьи » Windows
Ещё в более ранних версиях начиная с Windows 7 в системе появилась новая функция «Домашняя группа«. Это очень полезный инструмент, который значительно упростит работу между пользователями в одной локальной сети.
Домашняя группа является действительно важной функцией, поэтому разработчики решили не убирать ее из последующих версий ОС, в Windows 10 она также присутствует.
Домашняя группа позволяет объединить все компьютеры локальной сети в единую систему. Инструмент значительно облегчает такие процессы как: обмен информацией, передачу файлов и т.д. Важно, чтобы все устройства локальной сети работали под управлением одной версии ОС. Рассмотрим детальнее, как создать домашнюю группу в Windows 10.
Подготовительный процесс
Чтобы избежать проблем в процессе создания Домашней группы необходимо выполнить некоторые настройки основного компьютера (сервера), который является центральным. Рекомендуем следующую процедуру выполнять на всех компьютерах, которые будут подсоединяться к локальной сети, хотя это может быть не обязательно.
- Через панель управления или через Центр управления сетями, переходим в раздел «Изменение параметров адаптера».
- У вас может быть несколько встроенных адаптеров. Выбираем тот, который будет использоваться для создания локальной группы (рекомендуется выбирать тот, который используется для интернет-подключения).
- Кликаем ПКМ, заходим в Свойства. Ставим галочки напротив «Доступ к принтерам и файлам» и «Протокол IPv6».
- Переходим в предыдущее меню, находим раздел «Параметры общего доступа». Кликаем, в следующем окне даем полный доступ на обнаружение устройства.
Создание домашней группы
- Переходим в панель управления.
- Изменяем вид значков. Выбираем мелкие, либо крупные. Находим раздел Домашняя группа и переходим в него.
- Появится всплывающее окно. Нажимаем «Создать домашнюю группу».
- Далее система попросит вас предоставить доступ другим пользователям к файлам различных типов. Даём доступ по своему усмотрению.
- Ожидаем некоторое время, пока Windows выполнит необходимую настройку.
- Если Домашняя группа создалась успешно, в следующем окне появится сгенерированный пароль, который нужен для подключения других пользователей из локальной сети. Его стоит обаятельно сохранить в надёжном месте.
Добавление участников
Подключение к домашней группе Windows 10 – это очень просто. Заходим в Домашнюю группу с компьютера (например, через любую папку нажав кнопку слева внизу окна), который подключен по локальной сети и видим единственную кнопку «Подключиться». Это означает, что компьютер успешно обнаружил созданную ранее Локальную группу на другом компьютере.
Подключаемся, в следующем окне вводим пароль, созданный ранее автоматически. Если всё пройдёт успешно, вы увидите список всех клиентов Домашней группы.
Пароль домашней группы
После добавления новых участников через некоторый промежуток времени пароль обычно теряется многими пользователями. При добавлении нового клиента в локальную сеть станет вопрос: как узнать пароль домашней группы windows 10? Это не страшно, поскольку его можно посмотреть буквально в 2 клика.
Узнать текущий пароль домашней группы можно с компьютера, который находится в ней. Заходим в Панель управления – Домашняя группа. Прокручиваем окно вниз, находим раздел «Другие действия».
Текущий пароль можно посмотреть, распечатать или изменить.
Удаление домашней группы
Иногда бывает, что после создания новой группы некоторые параметры были заданы неверно, а часть функционала оказалось вовсе ненужной. В этом случае можно удалить созданную группу и сделать новую. Рассмотрим, как удалить домашнюю группу в Windows 10.
Примечание: если вы не используете эту функцию, а только лишь хотите удалить ярлык домашней группы с рабочего стола, вам сюда.
Функции удаления домашней группы напрямую не существует, необходимо действовать иначе:
- Снова переходим в панель управления – Домашняя группа.
- Находим пункт «Выход из домашней группы». Подтверждаем действие. Проделываем операцию на всех компьютерах, подключенных по локальной сети.
Если пользователь желает отключить обнаружение своего компьютера другими устройствами необходимо перейти в параметры общего доступа и установить галочку напротив «Отключить сетевое обнаружение».
В некоторых случаях после проделанных операций Домашняя группа может остаться на вашем компьютере. Можно попробовать выйти из локальной сети повторно и перезагрузить компьютер. Если не помогло, то воспользуйтесь реестром Windows 10.
- Заходим в редактор реестра.
- Идем по следующему пути: HKEY_LOCAL_MACHINESOFTWAREClassesCLSID{B4FB3F98-C1EA-428d-A78A-D1F5659CBA93}.
- Внутри будет подраздел CLSID.
- Открываем и создаем новый параметр DWORD 32 бит с названием System.IsPinnedToNameSpaceTree.
- Присваиваем значение 0. Перезагружаем ПК. Теперь вы не будете состоять в домашней группе.
Заключение
Как видите создать и настроить домашнюю группу достаточно просто, если у вас остались вопросы, задавайте их в комментариях ниже.
Понравилось? Поделись с друзьями!
Дата: 03.04.2018
Автор/Переводчик: ThreePC
Здравствуйте, дорогие друзья! Сегодняшняя тема будет для тех, кто пользуется компьютерными локальными сетями. При попытке подключения к любому ПК из группы необходимо постоянно прописывать специальный код – сетевой пароль. Бывают ситуации, когда эти данные забываются. Для такого случая я здесь – наша статья расскажет, как узнать сетевой пароль на самых популярных нынче ОС – Windows 7 и 10.
Содержание
- Где можно управлять паролями?
- Как посмотреть?
- Возможная проблема
- Как убрать запрос на ввод кода?
- Как не сохранять?
- Задать вопрос автору статьи
Где можно управлять паролями?
Например, вам нужно выполнить настройку общего доступа к принтеру в сети, а операционная система при этом запрашивает код доступа. Как узнать сетевой пароль своего компьютера, где вообще его можно найти?
Чтобы получить доступ ко всем паролям на ПК под Windows 7 и 10, нужно:
- Вызываем приложение «Выполнить» комбинацией кнопок + R.
- Прописываем команду netplwiz.
- Откроется окошко «Учетные записи пользователей».
- Перейдите на вкладку «Дополнительно».
- Нажмите «Управление паролями», чтобы получить доступ ко всем хранящимся на этом компьютере паролям.
Здесь можно удалить или поменять данные, добавить учетную запись.
Если у вас Windows XP, команда для «Выполнить» будет другая – control userpasswords2.
Как посмотреть?
Как узнать сетевой пароль от домашней группы (сам код), расскажу на примере Windows 10:
- В «Панели управления» режим просмотра ставим по категориям.
- Переходим в раздел «Сеть и Интернет».
- Заходим в «Домашнюю группу».
- В ее настройках ищем пункт «Показать или распечатать пароль домашней группы».
- Переписываем нужные данные на листочек или запоминаем.
Пока писала, поняла, что у пользователей часто возникают проблемы при просмотре кода. Если у вас тоже не получается узнать пароль от локальной сети по моей инструкции, напишите в комментарии!
Возможная проблема
Бывает такое, что код не установлен, а система все равно его требует. Или выскакивает сообщение, что сетевой пароль указан неверно, хотя он точно правильный. Что делать в таком случае (на примере «семерки»):
- Чтобы запустить редактор локальной групповой политики, открываем «Выполнить» и прописываем gpedit.msc.
- Теперь поочередно заходим в разделы из следующего списка: «Конфигурация компьютера» – «Конфигурация Windows» – «Параметры безопасности» – «Локальные политики» – «Параметры безопасности» – «Сетевая безопасность: уровень проверки подлинности LAN Manager».
- Отмечаем пункт «Отправлять LM и NTML…».
Этот способ решения проблемы работает не на всех версиях Windows 7!
Как убрать запрос на ввод кода?
Видео-инструкции по теме раздела смотрите тут:
Если в вашей домашней группе всего несколько устройств, и вы уверены в ее безопасности, ввод кода можно убрать. Как отключить запрос сетевого пароля на Windows 7/10, расскажу сейчас:
- Заходим в «Панель управления».
- Режим просмотра ставим на «Крупные значки».
- Переходим в раздел «Центр управления сетями…».
- В дополнительных параметрах (раздел слева) ищем «Общий (текущий профиль)».
- Ищем «Общий доступ к общедоступным папкам» и ставим галочку напротив «Включить общий доступ…».
- Выбираем строку «Общий доступ с парольной защитой».
- Отмечаем пункт «Отключить общий доступ с парольной защитой».
- Сохраняем изменения соответствующей кнопкой.
Здесь тоже пробежалась по отзывам, оказывается, помогает не всем. Если у вас тоже возникла проблема, напишите нам, подумаем, что можно сделать.
Как не сохранять?
Можно сделать, чтобы операционная система не сохраняла коды. В какой ситуации это может пригодиться, не знаю, но такая инструкция есть (на примере Windows 7):
- В «Панели управления» зайдите в раздел «Администрирование».
- Откройте «Локальная политика безопасности».
- Нажмите «Параметры безопасности», перейдите на вкладку «Локальные политики», а затем в «Параметры безопасности».
- В списке справа найдите строку «Сетевой доступ: не разрешать хранение паролей…», кликните ПКМ и перейдите в «Свойства».
- На вкладке «Параметр локальной безопасности» поставьте галочку у пункта «Отключен».
- После выполненных операций сохраните изменения кнопкой OK.
Вот такая сложная тема. На «десятке» узнать сетевой пароль намного проще, чем на «семерке». У Windows 7 много версий, и что работает на одной, для другой не подходит. Но у вас всегда есть команда WiFiGid, которая постарается решить любой вопрос. Спасибо за доверие!
Чтобы удалить домашнюю группу, выйдете из нее.
ПКМ на меню Пуск → панель управления (включите отображение по категориям) → Сеть и интернет → Домашняя группа → Выход из домашней группы → выберите пункт «Выход из домашней группы» → подтвердите действия.
Вывод
Создание домашней группы в Windows 10 – процесс, который максимально упрощен. Следуйте инструкциям и подсказкам системы, предварительно проверив необходимые настройки. При этом доступ откроется только к общим папкам ОС. При необходимости, можно изменить домашнюю группу или выйти из нее.
Как создать домашнюю группу в Windows 10
- Создание и настройка
- Возможные затруднения
- Доступ к паролю
Создание домашней группы в новейшей операционной системе Windows значительно упростит получение доступа к файлам с других устройств. Настройка этой функции не слишком трудная, главное тщательно придерживаться технологии выполнения работ.
Создание и настройка
После создания общий доступ станет доступен к папкам, которые были установлены вместе с операционной системой. В них можно будет перенести файлы, которые станут доступны остальным пользователям сети.
Перед работой понадобится убедиться, что все подключаемые гаджеты соответствуют следующим критериям:
Для создания необходимо следовать инструкции:
-
Для начала необходимо перейти в панель управления. Нажмите на меню «Пуск», выберите «Панель управления», затем нажмите на категорию «Сеть и интернет» и там будет вкладка «Домашняя группа».

Отметьте галочками пункты «Включить сетевое обнаружение» и «Включить общий доступ к файлам и принтерам».




Возможные затруднения
После обновления ОС Windows до версии 10, при пользовании домашней группой могут возникнуть сложности: невозможность смены пароля, проблемы с подключение отдельных устройств и другие. Для восстановления настроек понадобится выполнить следующие действия:
- В домашней сети необходимо отключить все устройства, кроме основного компьютера, на котором будут исправляться неполадки.
- Переходим к локальному диску, где установлена ОС. Выберите папку «Windows» в ней «ServiceProfiles» затем «LocalService» затем «AppData» >«Roaming» >«PeerNetworking». Удалите файл «idstore.sst» и перезагрузите компьютер.
- Вернитесь к окну домашней сети и создайте ее повторно.
- Включите все устройства и подключите их.
Доступ к паролю
Чтобы узнать пароль, необходимо следовать следующей инструкции:
- В панели управления выберите категорию «Сеть и интернет» и перейдите к меню «Домашняя группа».
- После появления настроек группы выберите пункт «Показать или распечатать пароль домашней группы».
Создание общей группы не отличается особой сложностью, главное тщательно придерживаться инструкций и тогда никаких трудностей возникнуть не должно.
Как в windows 10 изменить рабочую группу
По умолчанию операционная система Windows 10 для каждого компьютера, на который она устанавливается, автоматически назначает имя рабочей группы WORKGROUP. Название можно менять, а два и более компьютера с одинаковым именем рабочей группы можно объединять в небольшую сеть.
Особенности
По-простому, рабочая группа – это набор сетевых протоколов, благодаря которым взаимодействуют как минимум две машины под управлением Windows в единой сети.
Несколько компьютеров Windows в локальной сети лучше обмениваются сетевыми данными в домашней или рабочей группе. Они обнаруживаются входящими в сеть устройствами с аналогичной ОС, способны обмениваться файлами и использовать совместные принтеры.
Если компьютер с ОС Windows используется в учебном заведении или большом офисе и у него есть доступ к сети, вероятно, он подключен к домену. Выбирать принадлежность компьютера к рабочей группе или домену можно в настройках. Там же можно изменить рабочую группу в Windows 10. Как это сделать?
Для наглядности советуем посмотреть видео про настройку рабочей группы:
Изменение имени
Есть два способа смены имени: в интерфейсе операционной системы и через командную строку.
Способ 1: через интерфейс ОС
Как поменять рабочую группу Windows 10:
- Комбинацией Win+R вызовите строку и выполните controlsystem.
- Справа выберите строку «Дополнительные параметры системы».
- В новом окне перейдите в раздел «Имя компьютера».
- Для переименования жмите кнопку «Изменить».
- Здесь можно дать имя компьютеру, выбрать между группой и доменом и переименовать WORKGROUP на что-либо другое.
- Чтобы изменения вступили в силу, жмите ОК и пускайте компьютер на перезагрузку.
В названии нельзя применять только цифры, запрещенные в Windows для имени символы, а также нельзя ставить пробелы. Если имя состоит из двух слов, между ними поставьте нижнее подчеркивание.
Способ 2: через командную строку
Зная одну команду, можно сменить имя через командную строку:
- Нажмите ПКМ по Пуск и выберите Командная строка (Администратор).
- Если у вас написано PowerShell (Администратор), выбирайте эту оболочку, а затем пропишите в ней cmd.
- После выполните команду wmic computersystem where name=”%computername%” call joindomainorworkgroup name=”coolgroup”
- Вместо coolgroup подставьте собственное название.
После переименования, перезагрузите ПК, чтобы только что измененные параметры вступили в силу.
Открытие доступа к общим принтерам и файлам
После указания одинаковых имен рабочих групп на двух и более компьютерах можно открыть обнаружение их в локальной сети. Для этого:
- Нажмите Win+R и выполните команду %windir%system32control.exe /name Microsoft.NetworkAndSharingCenter /page Advanced.
- Перейдите в раздел «Гостевая…» и установите метку напротив «Включить общий доступ к файлам и принтерам» и «Включить сетевое обнаружение».
- Аналогичные действия по открытию сделайте во всех разделах.
- Далее для предоставления доступа к папке с других компьютеров нажмите ПКМ по ней и выберите последний пункт «Свойства».
- Откройте раздел «Доступ» и клацните «Расширенная настройка».
- Активируйте «Открыть общий доступ к этой папке» и жмите «ОК».
- Перейдите в раздел настроек «Безопасность» – «Изменить».
- В пустом поле напишите «Все» и нажмите кнопку «Проверить имена».
- Жмите ОК, затем напротив новой группы выставите галочки разрешить «Полный доступ».
- Нажмите «Применить» и пользуйтесь открытым доступом в локальной сети.
Такие настройки нужно делать для каждой машины, информацию с которой нужно расшарить на остальные компьютеры Windows.
Заключение
Стандартное имя рабочей группы в Виндовс 10 – WORKGROUP. Его можно поменять на то, что вы придумали, в параметрах системы или через командную строку. Затем, чтобы дать доступ к данным и принтерам по сети, нужно выставить разрешающие настройки в сетевых параметрах Windows и задать необходимые дозволения для конкретной расшариваемой папки.
В операционной системе Виндовс присутствует функция, позволяющая наладить простой доступ к файлам для их просмотра или перемещения. Также устройства входящие в одну локальную сеть получают возможность удаленного управления принтерами, факсами и другим оборудованием. В данном материале расскажем, как подключиться к домашней группе Windows 10. Дополнительно затронем тему удаления рассматриваемого раздела из операционной системы версии 1803 и выше.
Как создать домашнюю группу в Windows 10
Процесс первоначальной настройки не отличается на всех Windows, начиная с «семерки». При этом, инструкция будет актуальна до Виндовс 10 версии 1803. В более поздних редакциях «Домашняя группа» удалена из функционала (возможность обмена файлами сохранилась – об этом более детально ниже).
- Посетить «Панель управления», выставить режим отображения «Значки».
- Найти и открыть раздел «Домашняя группа».
Теперь можно приступать к созданию домашней группы. Для этого потребуется:
- Повторить шаги 1-2 предыдущего списка.
- Система просканирует сеть, если «локалка» только создается, то отобразится сообщение об отсутствии домашней группы. В нижней части окна нажать кнопку «Создать…».
Отметить файлы и устройства, к которым будет открыт доступ. Собственные директории можно добавить позже, а пока выставляются только предложенные системой.
Windows выполнит настройку. По ее окончанию будет отображен пароль, который используется для подключения других ПК – его следует выписать на листок.
Условием для подключения других компьютеров является наличие установленной Windows 7, 8 или 10 (до версии 1803), а также подключение к одной сети через Wi-Fi или кабель.
Название рабочей группы может быть изменено на произвольное. Главное требование – оно должно быть одинаковое на всех ПК. Подробная инструкция об изменении предоставлена ниже.
Как присоединиться к домашней группе Windows 10
Если в одной локальной сети присутствует компьютер, с которого ранее была создана домашняя группа, прочие устройства ее определяют автоматически и предлагают выполнить присоединение. Чтобы осуществить задуманное следует:
- Открыть свойства ярлыка «Мой компьютер».
- Сравнить значение в строке «Рабочая группа» с тем, которое было обозначено на первом ПК. Если оно совпадает, дополнительные действия не требуются. В противном случае нужно поступить следующим образом:
- В меню слева кликнуть по строке «Дополнительные параметры системы».
- На первой вкладке кликнуть «Изменить».
Вписать имя рабочей группы.
Выставить категории файлов и устройств, к которым будет предоставлен общий доступ.
Ввести полученный ранее шифр.
Кликнуть по кнопке «Готово».
Подключение к домашней группе Windows 10 произведено успешно. Компьютер добавлен в локальную сеть и может использоваться для доступа к «расшаренным» файлам.
Открытие доступа к документам
Поскольку в момент подключения или создания пользователь может отметить только стандартные директории, возникает необходимость добавления произвольных папок в локальную сеть. Выполнить действие достаточно просто:
- Нажать ПКМ по выбранной папке.
- В контекстном меню навести курсор на «Предоставить доступ к».
- Кликнуть по одному из двух вариантов:
- «Домашняя группа (просмотр)» — другие пользователи смогут только просматривать расположенные в директории документы.
- «Домашняя группа (просмотр и изменение)» — полный доступ к файлам с возможностью их редактирования и удаления.
Теперь папка появится в списке общего использования. Чтобы запретить доступ нужно повторить описанные шаги и выбрать пункт «Сделать недоступными».
Просмотреть все папки, к которым открыт доступ можно в проводнике, воспользовавшись боковым меню. Достаточно кликнуть по разделу «Сеть» и выбрать один компьютер из списка – система покажет общедоступные директории, расположенные в его памяти.
Удаление домашней группы в версии 1803
Начиная с версии 1803 создание домашней группы в Windows 10 невозможно по причине удаление раздела из системы. После предоставления совместного доступа к документам, посмотреть их содержимое получится только через ввод локального IP-адреса. Сами разработчики Microsoft предлагают пользователям перейти на распространение документов через облако OneDrive или функцию «Поделиться» (более подробно в статье на официальном сайте).
Устранение распространенных проблем
В момент создания или после выполнения процесса подключения, у пользователей могут возникнуть неполадки. Среди возможных причин выделяется:
- Разное время на компьютерах. Следует запустить приложение «Выполнить», скопировать и вставить команду «control /name Microsoft.DateAndTime». При необходимости, проводится синхронизация времени с сервером.
Пользователь создал домашнюю группу сразу на нескольких компьютерах. Для удаления нужно зайти в соответствующий раздел панели управления, затем отметить вариант выхода. Отключены ответственные службы. Чтобы проверить их работоспособность и выполнить включение необходимо в приложении «Выполнить» использовать команду «services.msc». Затем проверить состояние и тип запуска служб:
Представленные в статье материалы помогут разобраться в вопросе, как настроить домашнюю группу в Windows 10 и подключиться к ней. Все компьютеры входящие в состав сети следует установить одинаковое имя рабочей группы, а в параметрах выставить общий доступ к документам. Добавление второго и всех последующих машин выполняется посредством ввода пароля, который был сгенерирован на первом ПК. Важно учитывать, что нужного раздела в панели управления может не оказаться, если установлена версия операционной системы 1803 и выше.
Сегодня в этой заметке я покажу как можно поменять имя компа, но я имею ввиду именно то имя, которое видно в локальной сети, то есть это не имя учетной записи.
Также рассмотрим как изменить рабочую группу, и вообще, давайте разберемся для чего это все нужно.
Имя компьютера в основном нужно только для идентификации в локальной сети, чтобы видели ваш компьютер, имя которого задается случайным образом при установки Windows. А рабочая группа, это та сетевая группа (в локальной сети), в которой работает определенное количество компьютеров, вернее все они входят в эту группу. Это по большей части для администраторов, то есть при помощи такой группы, админы там смотрят всякие штуки, настраивают интернет, в общем это для админов =)
Но мало ли что в жизни может случится, если вам нужно изменить имя компа или рабочую группу, то вы должны и это знать, даже если вы не админ.
Сперва вам нужно запустить окно Система, поэтому нажимайте правой кнопкой мышки по значку Пуск и выбираем нужный пункт:
Там будет указано имя компьютера, рабочая группа, а вот напротив будет кнопка для изменения группы и имени, ее и нажимаем:
Будет открыто окошко уже с нужной вкладкой, и там нажмите кнопку Изменить…:
И вот теперь уже можно менять так, как вам хочется, хотя на самом деле так как нужно — поэтому изменять эти параметры стоит только тогда, когда вы понимаете зачем вы это делаете:
Как все изменили — нажимаем OK, чтобы все наши изменения были сохранены!
Вот для примера я изменил рабочую группу с WORKGROUP на WORKGROUP2, после чего система выдала мне такое вот сообщение:
И еще, после того как вы что-то изменили, нужно будет сделать перезагрузку, об этом система вам сама напомнит:
Рубрика: Все про Windows / Метки: / 1 Январь 2016 / Подробнее
Как создать домашнюю группу в Windows 10
- Создание и настройка
- Возможные затруднения
- Доступ к паролю
Создание домашней группы в новейшей операционной системе Windows значительно упростит получение доступа к файлам с других устройств. Настройка этой функции не слишком трудная, главное тщательно придерживаться технологии выполнения работ.
Создание и настройка
После создания общий доступ станет доступен к папкам, которые были установлены вместе с операционной системой. В них можно будет перенести файлы, которые станут доступны остальным пользователям сети.
Перед работой понадобится убедиться, что все подключаемые гаджеты соответствуют следующим критериям:
Для создания необходимо следовать инструкции:
-
Для начала необходимо перейти в панель управления. Нажмите на меню «Пуск», выберите «Панель управления», затем нажмите на категорию «Сеть и интернет» и там будет вкладка «Домашняя группа».

Отметьте галочками пункты «Включить сетевое обнаружение» и «Включить общий доступ к файлам и принтерам».




Возможные затруднения
После обновления ОС Windows до версии 10, при пользовании домашней группой могут возникнуть сложности: невозможность смены пароля, проблемы с подключение отдельных устройств и другие. Для восстановления настроек понадобится выполнить следующие действия:
- В домашней сети необходимо отключить все устройства, кроме основного компьютера, на котором будут исправляться неполадки.
- Переходим к локальному диску, где установлена ОС. Выберите папку «Windows» в ней «ServiceProfiles» затем «LocalService» затем «AppData» >«Roaming» >«PeerNetworking». Удалите файл «idstore.sst» и перезагрузите компьютер.
- Вернитесь к окну домашней сети и создайте ее повторно.
- Включите все устройства и подключите их.
Доступ к паролю
Чтобы узнать пароль, необходимо следовать следующей инструкции:
- В панели управления выберите категорию «Сеть и интернет» и перейдите к меню «Домашняя группа».
- После появления настроек группы выберите пункт «Показать или распечатать пароль домашней группы».
Создание общей группы не отличается особой сложностью, главное тщательно придерживаться инструкций и тогда никаких трудностей возникнуть не должно.
Как создать и присоединиться к домашней группе в Windows 10 — Как — 2021
Table of Contents:
Функция Windows HomeGroup позволяет вам обмениваться файлами, папками и принтерами с другими компьютерами Windows, подключенными к вашей локальной сети. Каждый компьютер, подключенный к HomeGroup, может совместно использовать свою библиотеку изображений, музыки, видео, документов и принтеров с другими компьютерами в той же HomeGroup. Любой компьютер под управлением Windows 7 или более поздней версии может присоединиться к домашней группе.
Это руководство предназначено для настройки домашней группы Windows в Windows 10, но эти шаги применимы и для Windows 7 и Windows 8 / 8.1. Вы также можете ознакомиться с нашими предыдущими статьями: Windows 7: как настроить общий доступ к домашней группе и настроить общий доступ к домашней группе Windows 8 на ПК с Windows 7.
Настройка домашней группы в Windows 7, Windows 8 и Windows 10
Чтобы создать первую HomeGroup, нажмите «Пуск»> « Настройка»> «Сеть и Интернет»> «Состояние»> «Домашняя группа» . Откроется панель управления HomeGroups.
Нажмите Создать домашнюю группу, чтобы начать.
Нажмите в поле со списком в разделе « Разрешения», затем выберите элементы, которые вы хотели бы поделиться с другими компьютерами в вашей домашней сети. Эти элементы являются вашими библиотеками для вашей учетной записи пользователя Windows. Прочтите нашу статью о том, как работают библиотеки в Windows, если вы не уверены, что в них.
Подождите, пока Windows настроит ваш выбор.
Пароль будет сгенерирован. Запишите это; вам нужно будет ввести это при присоединении других компьютеров к этой домашней группе.
Присоединение к домашней группе
Затем откройте проводник, нажмите « Домашняя группа» на панели навигации и нажмите « Присоединиться сейчас» . Если вы не видите HomeGroups в File Explorer, откройте « Настройки»> «Сеть и Интернет»> «Состояние»> «Домашняя группа» и нажмите « Присоединиться сейчас» . Если вы по-прежнему не видите домашние группы, прочитайте раздел «Устранение неполадок домашних групп» ниже.
Выберите то, что вы хотите поделиться, и нажмите кнопку Далее .
Введите пароль, сгенерированный ранее, затем нажмите Далее . Это может занять некоторое время, поэтому держитесь крепко, пока Windows настраивает разрешения ваших домашних групп. Если Windows больше не обнаруживает домашнюю группу, закройте мастер и повторите попытку.
Просмотр домашних групп
Чтобы просмотреть содержимое домашней группы, откройте проводник, разверните домашнюю группу и выберите одну из доступных домашних групп в списке.
Решение проблем HomeGroups
Прежде чем вы сможете запустить HomeGroups, ваша сетевая среда должна быть настроена как конфиденциальная. Для этого щелкните правой кнопкой мыши значок сети в области уведомлений, выберите « Открыть центр управления сетями и общим доступом», нажмите « Домашняя группа» в левом углу окна. Нажмите ссылку «Начать устранение неполадок HomeGroup», чтобы начать устранение неполадок, затем следуйте инструкциям на экране. Вам также может потребоваться запустить средство устранения неполадок HomeGroup на компьютере, на котором вы создали HomeGroup.
Есть еще один способ настроить сеть как частную: откройте Центр управления сетями и общим доступом и нажмите « Изменить дополнительные параметры общего доступа». Разверните Личный, выберите Отключить обнаружение сети, затем нажмите Сохранить изменения .
Откройте Network Explorer, затем нажмите баннер « Обнаружение сети отключен» и выберите «Приватный».
Другая обнаруженная проблема, которая может помешать обнаружению домашних групп, — это дата и время. Вы должны убедиться, что компьютеры, подключающиеся к HomeGroups, имеют синхронизированные часы. Проверьте нашу статью для получения инструкций о том, как настроить дату и время.
Если у вас по-прежнему возникают проблемы с подключением к HomeGroup, возможно, брандмауэр Windows блокирует его. Нажмите Пуск, введите: Брандмауэр Windows и нажмите Enter . Нажмите « Разрешить приложение или функцию через брандмауэр Windows», нажмите « Изменить настройки», убедитесь, что установлен флажок « Домашняя группа», и нажмите кнопку « ОК» . Повторите эти шаги на каждом компьютере.
Управление вашими домашними группами
Если в любое время вы захотите изменить или изменить настройки своих домашних групп , откройте «Настройки»> «Сеть и Интернет» > «Состояние»> «Домашние группы» . Там вы можете обновить свой пароль к HomeGroups, изменить тип носителя, которым вы делитесь с другими компьютерами, или выйти из HomeGroup.
Вывод
Как вы можете видеть, получение всех ваших компьютеров Windows на одной странице с HomeGroups иногда может быть сложным процессом. Но как только вы настроите свою HomeGroup, совместное использование библиотек и принтеров между подключенными компьютерами станет невероятно простым и удобным. Это отличный способ поделиться фотографиями со всеми вашими компьютерами с основного компьютера или получить доступ к музыкальной библиотеке из централизованного местоположения.
Вы используете HomeGroups? Дайте нам знать об этом в комментариях.
Хотите добиться чего-то похожего на других платформах? Узнайте, как подключить к сети Windows 10 и OS X, а также обмениваться файлами и подключить Windows 10 к проводным, беспроводным сетям и сетям P2P.
Общий доступ к папкам в Windows 10. Настройка домашней сети. (Апрель 2021).
Как узнать сетевой пароль своего компьютера и где его отключить?
Содержание
- 1 Как узнать сетевой пароль своего компьютера и где его отключить?
- 2 Где можно управлять паролями?
- 3 Как посмотреть?
- 4 Возможная проблема
- 5 Как убрать запрос на ввод кода?
- 6 Как не сохранять?
- 7 Linux: обучение, уроки, примеры, настройка сервера, установка линукс, команды
- 8 Ввод сетевого пароля Windows 7
- 9 Ввод сетевого пароля на Windows Seven
- 10 Как произвести ввод сетевого пароля?
- 11 Как убрать запрос сетевого пароля?
- 12 Как узнать пароль Windows 7 и Windows XP
- 13 Ophcrack — эффективная утилита, позволяющая быстро узнать пароль Windows
- 14 Тест 1 — сложный пароль в Windows 7
- 15 Тест 2 — более простой вариант
- 16 Где скачать
- 17 Отключение ввода сетевого пароля в Windows 7. Сетевой пароль в windows 7 как узнать
- 18 Windows 7 ввод сетевого пароля отключить
- 18.1 Где отключается ввод сетевого пароля в Windows 7?
- 19 где его взять? Методика определения и отключения.
- 19.1 Ввод сетевого пароля Windows 7: зачем это нужно?
- 19.2 Как узнать ввод сетевого пароля? Просмотр данных
- 19.3 Как отключить сетевые пароли или изменить их?
- 19.4 Настройки политики безопасности
- 20 Как отключить ввод сетевого пароля Windows 7
- 20.1 Отключаем ввод сетевого пароля
- 20.1.1 Помогла ли вам эта статья?
- 20.1 Отключаем ввод сетевого пароля
- 21 Как войти в Windows 7 с сетевого пароля?
- 21.1 Как произвести ввод сетевого пароля?
- 21.2 Как убрать запрос сетевого пароля?
- 22 Быстрый ввод сетевого пароля windows 7
- 22.1 Как произвести ввод сетевого пароля?
- 22.2 Как убрать запрос сетевого пароля?
- 23 Windows: Спрашивает сетевой пароль | Заметки сисадмина
- 24 Как узнать, какой пароль Wi-Fi сети в Windows 7?
- 24.1 Альтернативный способ
- 24.2 Попробуем узнать пароль в самом роутере вай-фай?
Здравствуйте, дорогие друзья! Сегодняшняя тема будет для тех, кто пользуется компьютерными локальными сетями. При попытке подключения к любому ПК из группы необходимо постоянно прописывать специальный код – сетевой пароль. Бывают ситуации, когда эти данные забываются. Для такого случая я здесь – наша статья расскажет, как узнать сетевой пароль на самых популярных нынче ОС – Windows 7 и 10.
Где можно управлять паролями?
Например, вам нужно выполнить настройку общего доступа к принтеру в сети, а операционная система при этом запрашивает код доступа. Как узнать сетевой пароль своего компьютера, где вообще его можно найти?
Чтобы получить доступ ко всем паролям на ПК под Windows 7 и 10, нужно:
- Вызываем приложение «Выполнить» комбинацией кнопок Win + R;
- Прописываем команду netplwiz;
- Откроется окошко «Учетные записи пользователей»;
- Перейдите на вкладку «Дополнительно»;
- Нажмите «Управление паролями», чтобы получить доступ ко всем хранящимся на этом компьютере паролям.
Здесь можно удалить или поменять данные, добавить учетную запись.
Если у вас Windows XP, команда для «Выполнить» будет другая – control userpasswords2.
Как посмотреть?
Как узнать сетевой пароль от домашней группы (сам код), расскажу на примере Windows 10:
- В «Панели управления» режим просмотра ставим по категориям;
- Переходим в раздел «Сеть и Интернет»;
- Заходим в «Домашнюю группу»;
- В ее настройках ищем пункт «Показать или распечатать пароль домашней группы»;
- Переписываем нужные данные на листочек или запоминаем.
Пока писала, поняла, что у пользователей часто возникают проблемы при просмотре кода. Если у вас тоже не получается узнать пароль от локальной сети по моей инструкции, напишите в комментарии!
Возможная проблема
Бывает такое, что код не установлен, а система все равно его требует. Или выскакивает сообщение, что сетевой пароль указан неверно, хотя он точно правильный. Что делать в таком случае (на примере «семерки»):
- Чтобы запустить редактор локальной групповой политики, открываем «Выполнить» и прописываем gpedit.msc;
- Теперь поочередно заходим в разделы из следующего списка: «Конфигурация компьютера» – «Конфигурация Windows» – «Параметры безопасности» – «Локальные политики» – «Параметры безопасности» – «Сетевая безопасность: уровень проверки подлинности LAN Manager»;
- Отмечаем пункт «Отправлять LM и NTML…».
Этот способ решения проблемы работает не на всех версиях Windows 7!
Как убрать запрос на ввод кода?
Видео-инструкции по теме раздела смотрите тут:
Если в вашей домашней группе всего несколько устройств, и вы уверены в ее безопасности, ввод кода можно убрать. Как отключить запрос сетевого пароля на Windows 7/10, расскажу сейчас:
- Заходим в «Панель управления»;
- Режим просмотра ставим на «Крупные значки»;
- Переходим в раздел «Центр управления сетями…»;
- В дополнительных параметрах (раздел слева) ищем «Общий (текущий профиль)»;
- Ищем «Общий доступ к общедоступным папкам» и ставим галочку напротив «Включить общий доступ…»;
- Выбираем строку «Общий доступ с парольной защитой»;
- Отмечаем пункт «Отключить общий доступ с парольной защитой»;
- Сохраняем изменения соответствующей кнопкой.
Здесь тоже пробежалась по отзывам, оказывается, помогает не всем. Если у вас тоже возникла проблема, напишите нам, подумаем, что можно сделать.
Как не сохранять?
Можно сделать, чтобы операционная система не сохраняла коды. В какой ситуации это может пригодиться, не знаю, но такая инструкция есть (на примере Windows 7):
- В «Панели управления» зайдите в раздел «Администрирование»;
- Откройте «Локальная политика безопасности»;
- Нажмите «Параметры безопасности», перейдите на вкладку «Локальные политики», а затем в «Параметры безопасности»;
- В списке справа найдите строку «Сетевой доступ: не разрешать хранение паролей…», кликните ПКМ и перейдите в «Свойства»;
- На вкладке «Параметр локальной безопасности» поставьте галочку у пункта «Отключен»;
- После выполненных операций сохраните изменения кнопкой OK.
Вот такая сложная тема. На «десятке» узнать сетевой пароль намного проще, чем на «семерке». У Windows 7 много версий, и что работает на одной, для другой не подходит. Но у вас всегда есть команда WiFiGid, которая постарается решить любой вопрос. Спасибо за доверие!
wifigid.ru
Linux: обучение, уроки, примеры, настройка сервера, установка линукс, команды
Ввод сетевого пароля Windows 7

Столкнулся с такой проблемой, система просит «ввод сетевого пароля windows 7» при подключении принтера и не только. История: попросила одна девушка настроить доступ к принтеру (он подключен не к ней, а к её коллеге), так как её принтер сейчас на обслуживании.
Сетка самая простая «рабочая группа». В общем ничего сложного, находим в сети компьютер, расшариваем перед этим принтер и подключаемся. Вроде как все просто. В итоге: расшарил принтер её коллеги, через её ноут заходим по сети в комп коллеги и . И все приехали! Система просит пароль на доступ по сети к данной машине. При этом паролей вообще нет!
Решение: эта фишка самой системы Windows. Лечиться перетыкиванием точки) Заходим (на примере Windows 7):
- Пуск — Панель управления — Центр управления сетями и общим доступом (если вы не видите такой пункт, скорее всего у вас панель управления отражает 8 пунктов с картинками. Надо переключить отражение. Для этого, в «панель управления» — правый верхний угол: переключить «категория» в «мелкие значки». Такой вариант удобнее для просмотра пунктов)
- . — Изменить дополнительные параметры общего доступа (Тут два пункта: «Домашний или рабочий» и «Общий(Текущий профиль)»)
- В пункте «Общий(Текущий профиль)» находим строчку «Общий доступ с парольной защитой». Ставим точку в пункте «Отключить общий доступ с парольной защитой»
В общем на этом все. Ничего сложного, но бывает потеря времени на такие мелочи. Также в последнем пункте можно отрегулировать и другие настройки. Ввод сетевого пароля Windows 7 — придумали для дополнительной защиты пользователя, но порой он вставляет палки в колёса на самые простые действия.
linuxsql.ru
Ввод сетевого пароля на Windows Seven
При попытке подключения компьютера под управлением Windows 7 к компьютеру с Windows XP/2000 система запрашивает ввод сетевого пароля.
Ввод сетевого пароля не выступает в качестве обязательного средства защиты Вашего компьютера. Но его использование обеспечит Вам сетевую безопасность. Для того чтобы открыть доступ к Вашей личной сети, злоумышленнику достаточно знать всего лишь имя пользователя.
Как произвести ввод сетевого пароля?
Если Вы попытаетесь подключиться по сети с компьютера на платформе Windows 7, то система запросит у Вас ввод сетевого пароля. Операционная система Windows 7 разрешит ввод в том случае, если будет соблюден ряд следующих условий:
- Классическая настройка модели доступа по сети;
- Авторизация под одинаковыми учетными данными;
- Компьютер-клиент, является авторизированным в системе под учетной записью, которой не существует на компьютере-сервере.
На сегодняшний день, когда развитие технологий не стоит на месте, использование флеш-карты для передачи данных является не актуальным и устаревшим способом. Перенести информацию с одного компьютера на другой, сегодня, так же просто, как и скачать информацию из интернета.
Широко использовать все возможности обмена данными между компьютерами нам позволяют проводные и беспроводные сети. Но, использование таких возможностей требуют, в свою очередь, определенных знаний. В настоящее время, зачастую компьютеры продаются уже с предустановленной операционной системой Windows 7, однако возможность подключения, в основном, осуществляется через Windows ХР.
На начальном этапе настройки, рекомендуется использовать беспарольную схему подключения. Настроить соединение достаточно просто — специфические, специальные знания здесь не потребуются. Если Вам необходимо создать домашнюю сеть, измените настройки в панели управления. Нужно лишь последовательно переходить в следующие директории:
- Сначала перейдите в позицию «Сеть и интернет»;
- Найдите папку «Выбор параметров домашней группы»;
- И наконец, выберите «Подключение общего доступа с парольной защитой» либо «Отключение общего доступа с парольной защитой».
Затем, произведите настройку рабочей группы для всех компьютеров. Если на всех компьютерах установлена Windows 7, то данная настройка будет осуществляться автоматически. Если у Вас в сети присутствует компьютер на Windows ХР, то в доступе Вы получите отказ.
В Windows ХР, общие папки содержат символические наименования, и для того, чтобы создать общую папку, Вам придется осуществить еще ряд действий. Сделать это можно, с помощью нажатия пункта «Открыть общий доступ к этой папке» в свойствах папки в меню «Доступ».
Но данный факт совсем не означает, что Вы сможете пользоваться соединением на высококачественном уровне. В данной ситуации не следует забивать себе голову особыми премудростями. Вам всего лишь необходимо убрать некие «барьеры», которые изложены в специально предназначенных для этого инструкциях.
Для осуществления корректной операции будет достаточно создания общей папки в прямой директории диска с установленным программным обеспечением. После этого, все проблемы с подключениями испаряться! И Вы сможете производить ввод сетевого пароля в Windows 7.
Как убрать запрос сетевого пароля?
Если Вы захотите убрать запрос сетевого пароля, вам всего лишь понадобиться произвести следующие действия:
- Открыть меню “Пуск”;
- В строку “Выполнить” вписать “Controluserpasswords2” и нажать “Ок”;
- Выделить нужную учетную запись и снять галочку с позиции “Требовать ввод имени пользователя и пароля ”.
Windows 7 позволяет произвести отключение сетевого пароля через изменение групповой политики безопасности компьютера. Однако необходимо понимать, что возможны негативные последствия от таких действий. Произведение данных операций может значительно снизить уровень безопасности Вашего компьютера.
computerkafe.ru
Как узнать пароль Windows 7 и Windows XP

Ранее я уже писал о том, как можно сбросить пароль в ОС Windows, в том числе и без использования сторонних программ, но, согласитесь, в некоторых случаях лучше именно узнать пароль администратора, чем сбросить его. Обновление 2015: также может пригодиться инструкция о том, как сбросить пароль в Windows 10 для локального аккаунта и учетной записи Microsoft.
Ophcrack — эффективная утилита, позволяющая быстро узнать пароль Windows
Ophcrack представляет собой бесплатную утилиту с графическим и текстовым интерфейсом, которая позволяет довольно легко узнать пароли Windows, состоящие из букв и цифр. Скачать ее можно в виде обычной программы для Windows или Linux или же как Live CD, в случае, если отсутствует возможность войти в систему. По заявлению разработчиков, Ophcrack успешно находит 99% паролей. Это мы сейчас и проверим.
Тест 1 — сложный пароль в Windows 7
Для начала я скачал Ophcrack LiveCD для Windows 7 (для XP на сайте присутствует отдельный ISO), установил пароль asreW3241 (9 символов, буквы и цифры, одна заглавная) и загрузился с образа (все действия проводились в виртуальной машине).
Первое, что мы видим — это главное меню Ophcrack с предложением запустить ее в двух режимах графического интерфейса или же в текстовом режиме. По какой-то причине, графический режим у меня не заработал (думаю, из-за особенностей виртуальной машины, на обычном компьютере все должно быть в порядке). А с текстовым — все в порядке и, наверное, даже удобнее.
После выбора текстового режима, все что остается делать — это дождаться окончания работы Ophcrack и посмотреть, какие пароли программе удалось выявить. У меня это заняло 8 минут, могу предположить, что на обычном ПК это время сократится в 3-4 раза. Результат первого теста: пароль не определен.
Тест 2 — более простой вариант
Итак, в первом случае узнать пароль Windows 7 не удалось. Попробуем слегка упростить задачу, к тому же, большинство пользователей все-таки используют сравнительно простые пароли. Пробуем такой вариант: remon7k (7 символов, одна цифра).
Загружаемся с LiveCD, текстовый режим. В этот раз пароль узнать удалось, причем заняло это не более двух минут.
Где скачать
Официальный сайт Ophcrack, на котором можно найти программу и LiveCD: http://ophcrack.sourceforge.net/
Если вы используете LiveCD (а это, думаю, лучший вариант), но не знаете как записать ISO образ на флешку или диск, можете воспользоваться поиском по моему сайту, статей на эту тему здесь хватает.
Как видим, Ophcrack все-таки работает, и если перед вами стоит задача определить пароль Windows не сбрасывая его, то этот вариант определенно стоит попробовать: вероятность того, что все получится есть. Какова эта вероятность — 99% или меньше сложно сказать по двум проведенным попыткам, но, думаю, достаточно велика. Пароль из второй попытки не такой уж и простой, и я предполагаю, что сложность паролей у многих пользователей не сильно от него отличается.
А вдруг и это будет интересно:
Почему бы не подписаться?
Рассылка новых, иногда интересных и полезных, материалов сайта remontka.pro. Никакой рекламы и бесплатная компьютерная помощь подписчикам от автора. Другие способы подписки (ВК, Одноклассники, Телеграм, Facebook, Twitter, Youtube, Яндекс.Дзен)
14.12.2016 в 01:27
Прошу прощения за тупейший вопрос, но как записать на флешку 16 ГБ образ, который весит 400 мб?
14.12.2016 в 08:49
Да точно так же как и любой другой — любым доступным способом, в зависимости от того, что там за образ. Т.е. это обычное дело, просто будет свободное место на накопителе.
11.01.2017 в 17:47
У программы есть ophcrack-win64-installer-3.6.0.exe, ophcrack-vista-livecd-3.6.0.iso, ophcrack-notables-livecd-3.6.0.iso в чем между ними разница?
12.01.2017 в 09:58
Первое — установщик (установить программу в системе). Второе — загрузочный ISO. Третье.. а вот не знаю.. не было его раньше. Написано, что не содержит каких-то необходимых таблиц, в отличие от 2-го варианта.
13.01.2017 в 17:51
Скачал ISO, записал на диск, загружаюсь, появляется рабочий стол в стиле Линукса, а что дальше, пароль то как узнать?
17.01.2017 в 14:56
После графического меню программа выдает ошибку — «No tables found» и предлагает нажать enter. Как исправить эту ошибку?
18.01.2017 в 11:09
Не знаю. Вы не первый спрашиваете, но сам не сталкивался с этим. Образ выбирали тот, который ophcrack-vista-livecd-3.6.0.iso ?
30.01.2017 в 04:52
Это самый УМНЫЙ вопрос.
Как я скачаю прогу, когде не знаю пароль к системе?
30.01.2017 в 11:11
Если у вас нет доступа к другому компьютеру или ноутбуку, а также к другому пользователю на этом компьютере, то никак.
01.09.2017 в 19:20
Блин флеш делал руфусом выдает ошибку No tables found и предлагает нажать enter меню в тхт режиме мышей не ловит вот и где я не в здравом уме
remontka.pro
Отключение ввода сетевого пароля в Windows 7. Сетевой пароль в windows 7 как узнать
Windows 7 ввод сетевого пароля отключить
Компьютерные сети очень тесно вошли в жизнь современного человека. С ними он сталкивается постоянно и везде. На работе, дома, у друзей. Благодаря компьютерным сетям стало гораздо удобнее обмениваться данными. Практически всегда возникает необходимость в объединении двух компьютеров, стоящих в одном помещении по средствам сетевого подключения. Но начиная с windows 7 процесс доступа к сетевым ресурсам слегка изменился. Теперь не достаточно просто настроить сетевую конфигурацию и добавить компьютеры в одну рабочую группу или домен. Также нужно отключить запрос на ввод сетевого пароля. Как это сделать вы узнаете в этой статье.
Запрос ввода сетевого пароля в Windows 7
Где отключается ввод сетевого пароля в Windows 7?
Если при попытке получить доступ к сетевым ресурсам у вас появляется запрос ввода сетевого пароля, то в этом случае нужно сделать следующее.
Данную процедуру нужно проводить на компьютере, при входе по сети на который появляется запрос сетевого пароля.
Заходим в панель управления и там выбираем «Центр управления сетями и общим доступом».
Центр управления сетями и общим доступом
Слева вверху нажимаете на «Изменить дополнительные параметры общего доступа«.
Настройка сетевого доступа
В открывшемся окне раскрываете подпункт «Все сети» и в самом низу в разделе «Общий доступ с парольной защитой» ставите переключатель в положение «Отключить общий доступ с парольной защитой«.
Отключение доступа с парольной защитой
После этого жмете кнопку «Сохранить изменения» и убеждаетесь в том, что теперь при попытке входа на данный компьютер по сети окно с вводом сетевого пароля больше не появляется.
Дополнительные настройки общего доступа в Windows 7
Также чтобы не возникало проблем с сетевым доступом проверьте, чтобы во всех подпунктах «Частная» и «Гостевая» переключатели стояли в положении «Включить сетевое обнаружение» и «Включить общий доступ к файлам и принтерам«.
где его взять? Методика определения и отключения.
Достаточно часто (особенно в небольших офисах с установленными локальными сетями) можно наблюдать картину, когда вроде все машины, подключенные к локальной сети, работаю нормально, но при доступе к какому-то определенному терминалу требуется ввод сетевого пароля. Где его взять? У сисадмина, как считает большинство юзеров. Как бы не так! А если в системе администратор вообще никаких паролей не устанавливал? Что делать тогда? Ответы на эти вопросы знают не только рядовые пользователи, но и даже некоторые начинающие системные администраторы. Но ничего особо сложнон тут нет.
Ввод сетевого пароля Windows 7: зачем это нужно?
Конечно, никто не спорит о том, что в офисах при наличии достаточно большого количества компьютеров, подключаемых к локальной сети, использование паролей доступа, как на уровне прямого ввода, так и на уровне удаленного доступа, оправдано.
Но вот зачастую, даже если на всех терминалах установлена операционная система Windows 7, в сети они вроде бы «видят» друг друга, но когда, например, производится попытка отправки документа на печать с использованием сетевого принтера, даже при корректных настройках ничего не получается, поскольку требуется ввод сетевого пароля. Где его взять? Администратор сети не в курсе. На самом деле решение данной проблемы есть, и оно достаточно простое.
Как узнать ввод сетевого пароля? Просмотр данных
Сами данные паролей скрыты от глаз пользователя любого уровня (будь он хоть частный юзер, хоть админ, система все равно не дает ему увидеть скрытые данные).
Тем не менее, выход есть. Если взять в расчет, что все папки, включая регистрационные данные, невидимы, нужно просто включить в том же «Проводнике» режим отображения таких объектов. Но и в этом случае найти папку с паролями будет достаточно сложно.
На самом деле все намного проще, и сил тратить не нужно на ввод сетевого пароля. Где его взять и найти интересующий нас параметр? Элементарно! Следует всего лишь использовать команду rundll32.exe keymgr.dll, KRShowKeyMgr в командной строке, запущенной от имени админа.
Как отключить сетевые пароли или изменить их?
В начальном варианте вызываем раздел «Выполнить» (Run) из стандартного меню «Пуск» или с использованием сочетания Win +R.
Затем в самой вызванной консоли прописываем команду Controluserpasswords2 и нажимаем клавишу ввода. В появившемся меню снимаем галочку с требования пароля для выделенных учетных записей (на Windows 10 не работает!).
Те же самые действия можно произвести из «Панели управления», где нужно обратиться к разделу центра управления сетями и общим доступом, а в текущем (общем) профиле установить галочку на пункте использования общего доступа с парольной защитой.
Настройки политики безопасности
В самом оптимальном варианте, когда требуется ввод сетевого пароля (где его взять, что ввести, включить или отключить службу), можно использовать и еще одно достаточно действенное средство – редактирование групповых политик с установкой разрешений доступа к тем или иным функциям системы на уровне администратора или локального юзера.
Для доступа используется команда gpedit.msc, а в самом редакторе — раздел конфигурации компьютера, где нужно найти директорию проверки сетевой безопасности «LAN Manager» и уже в ней активировать параметры отправки LM и NTLM.
Собственно, на этом – все. Если есть проблема с сетевым паролем, его использование следует просто отключить. Если потребуется, на Windows 7 и ниже можно установить новое сочетание. Но это придется делать на всех машинах, синхронизированных по сети, и при условии, что на всех установлена именно седьмая модификация системы.
Само собой разумеется, что в параметрах редактора групповых политик можно изменить и применить некоторые дополнительные настройки, которые могут быть отнесены к определенной группе или классу пользователей, работающих на одном и том же терминале.
Как отключить ввод сетевого пароля Windows 7

Отключаем ввод сетевого пароля
Чтобы получить доступ к принтеру в сети, необходимо зайти в сетку «Рабочая группа» и расшарить принтер. При подключении система может начать запрашивать пароль доступа к этой машине, которого не существует. Рассмотрим решение данной проблемы.
-
Переходим в меню «Пуск» и открываем «Панель управления».
В открывшемся окошке выставляем в меню «Просмотр» значение «Крупные значки» (можно выставить и «Мелкие значки»).
Переходим в «Центр управления сетями и общим доступом».
Идём в подпункт «Изменить дополнительные параметры общего доступа». Мы увидим несколько сетевых профилей: «Домашний или рабочий» и «Общий (текущий профиль)». Нас интересует «Общий (текущий профиль)», открываем его и ищем подпункт «Общий доступ с парольной защитой». Ставим точку напротив «Отключить общий доступ с парольной защитой» и кликаем «Сохранить изменения».
Вот и всё, выполнив эти несложные действия, вы избавитесь от необходимости вводить сетевой пароль. Необходимость ввода данного пароля была придумана разработчиками Windows 7 для добавочной степени защиты системы, но иногда она доставляет неудобства в работе.
Мы рады, что смогли помочь Вам в решении проблемы. Задайте свой вопрос в комментариях, подробно расписав суть проблемы. Наши специалисты постараются ответить максимально быстро.
Помогла ли вам эта статья?
Как войти в Windows 7 с сетевого пароля?
При попытке подключения компьютера под управлением Windows 7 к компьютеру с Windows XP/2000 система запрашивает ввод сетевого пароля.
Ввод сетевого пароля не выступает в качестве обязательного средства защиты Вашего компьютера. Но его использование обеспечит Вам сетевую безопасность. Для того чтобы открыть доступ к Вашей личной сети, злоумышленнику достаточно знать всего лишь имя пользователя.
Как произвести ввод сетевого пароля?
Если Вы попытаетесь подключиться по сети с компьютера на платформе Windows 7, то система запросит у Вас ввод сетевого пароля. Операционная система Windows 7 разрешит ввод в том случае, если будет соблюден ряд следующих условий:
- Классическая настройка модели доступа по сети;
- Авторизация под одинаковыми учетными данными;
- Компьютер-клиент, является авторизированным в системе под учетной записью, которой не существует на компьютере-сервере.
На сегодняшний день, когда развитие технологий не стоит на месте, использование флеш-карты для передачи данных является не актуальным и устаревшим способом. Перенести информацию с одного компьютера на другой, сегодня, так же просто, как и скачать информацию из интернета.
Широко использовать все возможности обмена данными между компьютерами нам позволяют проводные и беспроводные сети. Но, использование таких возможностей требуют, в свою очередь, определенных знаний. В настоящее время, зачастую компьютеры продаются уже с предустановленной операционной системой Windows 7, однако возможность подключения, в основном, осуществляется через Windows ХР.
На начальном этапе настройки, рекомендуется использовать беспарольную схему подключения. Настроить соединение достаточно просто — специфические, специальные знания здесь не потребуются. Если Вам необходимо создать домашнюю сеть, измените настройки в панели управления. Нужно лишь последовательно переходить в следующие директории:
- Сначала перейдите в позицию «Сеть и интернет»;
- Найдите папку «Выбор параметров домашней группы»;
- И наконец, выберите «Подключение общего доступа с парольной защитой» либо «Отключение общего доступа с парольной защитой».
Затем, произведите настройку рабочей группы для всех компьютеров. Если на всех компьютерах установлена Windows 7, то данная настройка будет осуществляться автоматически. Если у Вас в сети присутствует компьютер на Windows ХР, то в доступе Вы получите отказ.
В Windows ХР, общие папки содержат символические наименования, и для того, чтобы создать общую папку, Вам придется осуществить еще ряд действий. Сделать это можно, с помощью нажатия пункта «Открыть общий доступ к этой папке» в свойствах папки в меню «Доступ».
Но данный факт совсем не означает, что Вы сможете пользоваться соединением на высококачественном уровне. В данной ситуации не следует забивать себе голову особыми премудростями. Вам всего лишь необходимо убрать некие «барьеры», которые изложены в специально предназначенных для этого инструкциях.
Для осуществления корректной операции будет достаточно создания общей папки в прямой директории диска с установленным программным обеспечением. После этого, все проблемы с подключениями испаряться! И Вы сможете производить ввод сетевого пароля в Windows 7.
Как убрать запрос сетевого пароля?
Если Вы захотите убрать запрос сетевого пароля, вам всего лишь понадобиться произвести следующие действия:
- Открыть меню “Пуск”;
- В строку “Выполнить” вписать “Controluserpasswords2” и нажать “Ок”;
- Выделить нужную учетную запись и снять галочку с позиции “Требовать ввод имени пользователя и пароля ”.
Windows 7 позволяет произвести отключение сетевого пароля через изменение групповой политики безопасности компьютера. Однако необходимо понимать, что возможны негативные последствия от таких действий. Произведение данных операций может значительно снизить уровень безопасности Вашего компьютера.
Быстрый ввод сетевого пароля windows 7
Ввод сетевого пароля не выступает в качестве обязательного средства защиты Вашего компьютера. Но его использование обеспечит Вам сетевую безопасность. Для того чтобы открыть доступ к Вашей личной сети, злоумышленнику достаточно знать всего лишь имя пользователя.
Как произвести ввод сетевого пароля?
Если Вы попытаетесь подключиться по сети с компьютера на платформе Windows 7, то система запросит у Вас ввод сетевого пароля. Операционная система Windows 7 разрешит ввод в том случае, если будет соблюден ряд следующих условий:
- Классическая настройка модели доступа по сети;
- Авторизация под одинаковыми учетными данными;
- Компьютер-клиент, является авторизированным в системе под учетной записью, которой не существует на компьютере-сервере.
На сегодняшний день, когда развитие технологий не стоит на месте, использование флеш-карты для передачи данных является не актуальным и устаревшим способом. Перенести информацию с одного компьютера на другой, сегодня, так же просто, как и скачать информацию из интернета.
Широко использовать все возможности обмена данными между компьютерами нам позволяют проводные и беспроводные сети. Но, использование таких возможностей требуют, в свою очередь, определенных знаний. В настоящее время, зачастую компьютеры продаются уже с предустановленной операционной системой Windows 7, однако возможность подключения, в основном, осуществляется через Windows ХР.
На начальном этапе настройки, рекомендуется использовать беспарольную схему подключения. Настроить соединение достаточно просто — специфические, специальные знания здесь не потребуются. Если Вам необходимо создать домашнюю сеть, измените настройки в панели управления. Нужно лишь последовательно переходить в следующие директории:
- Сначала перейдите в позицию «Сеть и интернет»;
- Найдите папку «Выбор параметров домашней группы»;
- И наконец, выберите «Подключение общего доступа с парольной защитой» либо «Отключение общего доступа с парольной защитой».
Затем, произведите настройку рабочей группы для всех компьютеров. Если на всех компьютерах установлена Windows 7, то данная настройка будет осуществляться автоматически. Если у Вас в сети присутствует компьютер на Windows ХР, то в доступе Вы получите отказ.
В Windows ХР, общие папки содержат символические наименования, и для того, чтобы создать общую папку, Вам придется осуществить еще ряд действий. Сделать это можно, с помощью нажатия пункта «Открыть общий доступ к этой папке» в свойствах папки в меню «Доступ».
Но данный факт совсем не означает, что Вы сможете пользоваться соединением на высококачественном уровне. В данной ситуации не следует забивать себе голову особыми премудростями. Вам всего лишь необходимо убрать некие «барьеры», которые изложены в специально предназначенных для этого инструкциях.
Для осуществления корректной операции будет достаточно создания общей папки в прямой директории диска с установленным программным обеспечением. После этого, все проблемы с подключениями испаряться! И Вы сможете производить ввод сетевого пароля в Windows 7.
Как убрать запрос сетевого пароля?
Если Вы захотите убрать запрос сетевого пароля, вам всего лишь понадобиться произвести следующие действия:
- Открыть меню “Пуск”;
- В строку “Выполнить” вписать “Controluserpasswords2” и нажать “Ок”;
- Выделить нужную учетную запись и снять галочку с позиции “Требовать ввод имени пользователя и пароля ”.
Windows 7 позволяет произвести отключение сетевого пароля через изменение групповой политики безопасности компьютера. Однако необходимо понимать, что возможны негативные последствия от таких действий. Произведение данных операций может значительно снизить уровень безопасности Вашего компьютера.
Windows: Спрашивает сетевой пароль | Заметки сисадмина
При попытке подключения компьютера под управлением Windows 7 к компьютеру с Windows XP/2000 система запрашивает ввод сетевого пароля. При том отображение пользователя следующего вида: имя_машиный_с_7_койимя_пользователя. Также в названии домена значится имя машины с 7-кой. Если вводить верные учётные данные система всё равно требует ввода учётных данных.
Эта статья описывает весьма специфическую проблему. У 99% пользователей запрашивает сетевой пароль из-за того, что не выполнен 4-й пункт из этой статьи, где рассматривается настройка сети между компьютерами под управлением Windows 7, 8, 8.1 и 10. Проверьте для начала отключён ли у вас общий доступ с парольной защитой и только потом читайте дальше!
Итак. Прежде всего, стоит помнить, что винда пускает к себе по сети только когда соблюдены следующие условия:
- На компьютере назначения настроена классическая модель доступа по сети. Т.е. пользователям разрешён доступ по сети и у текущего пользователя не пустой пароль.
- Пользователь на компьютере-клиенте авторизирован в системе под такими же учётными данными (loginpass), которые есть на компьютере-сервере.
- Пользователь на компьютере-клиенте авторизирован в системе под учёткой, которой нет на компьютере сервере. На компьютере-клиенте включена запись гостя, у гостя пустой пароль, отключена политика “Сетевой доступ: не разрешать перечисление учетных записей SAM и общих ресурсов анонимными пользователями”, гостю разрешён доступ из сети.
Если всё сделано верно и компьютер всё равно не пускает, на компьютере с Windows 7 попробуйте сделать следующее. В групповых политиках измените следующий параметр: gpedit.msc -> Конфигурация компьютера -> Конфигурация Windows -> Параметры безопасности -> Локальные политики -> Параметры безопасности – > “Сетевая безопасность: уровень проверки подлинности Lan Manager” на “Отправлять LM и NTLM – использовать сеансовую безопасность NTLMv2 при согласовании”.
Метки: 7, Windows, Групповые политики, Пароль, Сеть |
Как узнать, какой пароль Wi-Fi сети в Windows 7?
Пароль забыли и не знаете какой он от Wi-Fi? Не переживайте, можно и не звонить сразу в тех. поддержку, искать способы или даже какие-то программы, все это можно попробовать узнать встроенными средствами Windows (ну или хотя бы попытаться). При этом не нужно быть спецом вообще, справится даже новичок
Если вы пароль вообще не знаете, то увы, его узнать нельзя. То есть я имею ввиду пароль от другой, не вашей вай-фай сети, тут лучше даже не пробовать, так как показывает практика пароли ставят больше сложные, чем простые, и подбирать его это глупая затея
А теперь собственно к теме заметки, в общем открываем Центр управления сетями:
Вполне возможно, что там и нет такого значка которой на картинке, тогда открываем меню Пуск, и там нажимаем по Панель управления вот так:
И здесь уже можно найти значок «центр управления» и открыть его:
Откроется окно, в нем нажимаем тут:
Выбираем нужную сеть Wi-Fi и по ней правой кнопкой мышки, там нажимаем Свойства:
Появится окошко Свойства выбранной сети, и там на вкладке Безопасность:
Будет опция отображения скрытых символов, то есть в нашем случае пароль станет видимым:
Теперь осталось только записать этот пароль и больше не терять
Альтернативный способ
Но может быть такое, что в «семерке» тот способ, который я написал выше не сработает (это относится к SP1). Не беда — попробуем еще один. В нижнем правом углу (вообще-то это трей) находим значок по вай-фай сетям и нажимаем по нему, там будет список сетей, выбираем ту что вам нужна и по ней правой кнопкой, а там — Свойства:
И в появившемся окошке также нужно установить галочку, чтобы пароль показался нам:
Попробуем узнать пароль в самом роутере вай-фай?
Этот способ больше подходит для немного опытных пользователей. Сперва нужно подключиться к роутеру при помощи кабеля (но вроде бы и по Wi-Fi будет работать этот способ, если конечно сеть доступна), и в браузере (лучше для этого использовать Internet Explorer) введите такой адрес:
http://192.168.1.1 (это адрес самого роутера, то есть его IP)
Если все окей, то будет страница с формой входа, и если вы не меняли в роутере логин и пароль, то они должны быть стандартные: admin/admin или тот, который можно найти в инструкции, а также может быть указан на наклейке роутера (оформление страницы входа зависит от вашего производителя роутера!):
Если успешно вошли, то появится стартовая страница роутера, например вот как оно выглядит у Asus:
На этой странице вам нужно найти такие термины как например имя беспроводной сети (SSID), шифрование, нужно поискать, там рядом должно быть что-то типа ключа WPA (или WEP, но это редко), этот ключ это и есть ваш пароль (то есть password). В любом случае, если вы смогли попасть эту служебную страницу, то пароль точно сможете на ней отыскать.
Как только узнали пароль, так сразу его быстренько записываем и больше не теряем
ncpauto.ru
Completing the CAPTCHA proves you are a human and gives you temporary access to the web property.
What can I do to prevent this in the future?
If you are on a personal connection, like at home, you can run an anti-virus scan on your device to make sure it is not infected with malware.
If you are at an office or shared network, you can ask the network administrator to run a scan across the network looking for misconfigured or infected devices.
Another way to prevent getting this page in the future is to use Privacy Pass. You may need to download version 2.0 now from the Chrome Web Store.
Cloudflare Ray ID: 717e916e69f024b6 • Your IP : 178.175.135.35 • Performance & security by Cloudflare
Узнаём сетевой пароль в Windows 10
Практически все методы подключения к глобальной сети, по кабелю и беспроводные, используют авторизацию по учётным данным. Варианты, посредством которых можно узнать ключ доступа, отличаются для обоих видов.
Способ 1: Asterisks Key
Единственный метод извлечения пароля от проводного соединения заключается в использовании веб-интерфейса роутера и утилиты Asterisks Key, предназначенной для просмотра символов, скрытых в полях ввода.
- Скачайте средство и установите его на целевой компьютер.
Способ 2: Обращение в техническую поддержку провайдера
Если по каким-то причинам первый приведённый здесь метод вам не подходит, придется обратиться к поставщику интернет-услуг. Для этой цели стоит использовать связь по телефону – номер техподдержки обычно можно найти на его ресурсе (например, посредством смартфона или планшета с мобильным интернетом) либо в тексте договора.
Способ 3: Получение пароля от Wi-Fi
Узнать код доступа к беспроводной сети намного проще. Есть несколько вариантов, которые описаны в отдельном материале по ссылке далее.
Вариант 2: Пароль удалённого доступа
Что касается пароля для удалённого доступа к компьютеру, здесь ситуация несколько сложнее, чем с предыдущим типом данных. Технически возможным представляется лишь один вариант узнать нужную последовательность – посредством стороннего приложения под названием Network Password Recovery.
- Загрузите версию, соответствующую разрядности целевой ОС. Распакуйте архив и запустите исполняемый файл.
Внимание! Некоторые антивирусы, в частности, Защитник Windows, распознают данное приложение как вирусную угрозу!
Теперь вы знаете, каким образом можно узнать сетевой пароль в Windows 10.


Помогла ли вам эта статья?
Еще статьи по данной теме:
Задайте вопрос или оставьте свое мнение Отменить комментарий
Ввод сетевых учетных данных Windows 10 где найти логин и пароль?
Добрый день, друзья. В данной статье мы поговорим про локальные учетные данные сети. Когда человек пробует подключиться к какому-нибудь компьютеру, нужно каждый раз вписывать определённый код – сетевой пароль. Частенько бывает, что пользователь эту информацию с успехом забывает. Поэтому, я и решил написать статью на тему: — Ввод сетевых учетных данных Windows 10, где найти логин и пароль?
Как найти в системе функцию управление паролями?
К примеру, пользователю необходимо настроить общий доступ к принтеру, который подключён к сети, а ОС в это время требует внести пароль. Как узнать необходимый код сети на своём компьютере, и вообще, где его искать? Для получения доступа к различным кодам с паролями на компьютере с ОС Виндовс 10, 7 необходимо:
- Вызвать утилиту «Выполнить», кликнув по горячим клавишам Win+R;
- В появившейся строке нужно вписать слово netplwiz;
- У нас появляется окно «Учетные записи…»;
- В ней нас интересует меню «Дополнительно»;
- В новом окне нам нужно кликнуть по кнопочке «Управление паролями», для получения доступа к каждому находящемуся на ПК паролю.
В новом окне вы увидите разнообразные сайты. Кликнув по ним, вы увидите различную информацию, в том числе и пароли от учетных данных этих сайтов. Информацию есть возможность удалить, или даже внести новый профиль.
Где найти логин и пароль?
Как найти пароль от сети домашней группы? Давайте рассмотрим на ОС Виндовс 10:
- В поисковую строку вписываем «Панель…» и переходим по появившемуся элементу;
- Зайдя в «Панель управления», в верхнем правом углу выбираем «Категории»;
- Затем нам нужна ссылка «Просмотр состояния сети и задач»;
- Перейдя по ней, мы видим новое окно, где нам нужно перейти по ссылке в нижнем углу слева «Домашняя группа» (если конечно, у вас создана «Домашняя группа». Если не создана, вы этой ссылки не увидите);
- В новом окошке, нам нужно кликнуть по ссылке «Показать или распечатать пароль домашней группы»;
- Теперь нам необходимо переписать нужную информацию или запомнить.
Какие возможны проблемы?
Иногда случается, что пароль пользователь не установил, но ОС его начинает требовать. Или появляется уведомление, что установленный пароль вы указали неправильно, невзирая на то, что на самом деле он указан правильно. Что при этом можно сделать?
- Применим групповую политику. Для этого, кликнем по клавишам Win+R и введём сочетание gpedit.msc;
- После этого нам нужно пройтись по следующим разделам: «Конфигурация компьютера». Далее нужно выбрать «Конфигурация Windows». После этого выбираем «Параметры безопасности», затем входим в каталог «Локальные политики». После этого «Параметры безопасности»;
- Далее выбираем строку «Сетевая безопасность: уровень проверки подлинности LAN Manager». Кликнем по ней ПКМ и в ниспадающем меню выбираем «Свойства»;
- В новом окошке нам нужно в меню «Параметры безопасности» выбрать в ниспадающем меню команду «Отправлять LM и NTML ответы» (данный метод исправляет проблему не в каждой версии Виндовс 10).
Убираем просьбу ввести код
Если вы уверены в своей домашней группе, и к ней подключено немного приборов, то пароль лучше удалить. Давайте это разберём более подробно:
- В панели управления выбираем «Значки» вверху справа;
- После этого, кликнем по ссылке «Центр управления сетями…»;
- В открывшемся окне выбираем в левой части «Изменить дополнительные параметры…»;
- В новом окошке открываем вкладку «Все сети» и ниже ставим чикбокс над командой «Включить общий доступ…»;
- После этого, прокручиваем окошко до самого низа и ставим чикбокс над командой «Отключить общий доступ…». После этого кликнем по кнопке «Сохранить изменения»;
- Проделав эти действия запрос пароля должен прекратиться.
Что сделать, чтобы пароли перестали сохраняться?
Есть возможность настроить систему так, что она перестанет сохранять пароли. Кому именно понадобится подобная настройка, сказать не могу, но проделать это можно:
- В панели кликнем по ссылочке «Администрирование»;
- В открывшемся окошке справа нам нужно найти строку «Локальная политика безопасности»;
- У нас открывается окошко с этим названием, где нам нужно выбрать каталог «Локальные политики», после этого выбираем папочку «Параметры безопасности»;
- Теперь нам нужно в правом окошке найти строчку «Сетевой доступ: не разрешать хранение паролей…». После этого, нужно кликнуть по данной строке ПКМ и в ниспадающем меню выбрать вкладку «Свойства»;
- У нас открывается новое окошко, где нам нужно поставить чикбокс над командой «Включён».
Теперь операционная система перестанет сохранять пароли. Хотя, я вам выполнять данную функцию не советую.
Вывод: проблема ввод сетевых учетных данных Windows 10, где найти логин и пароль нами решена. Я думаю, вы всё настроите так, как вам нужно. Успехов!
Домашняя группа – это функция, которая впервые появилась в Windows 7 и предназначена для обмена папками, библиотеками и устройствами в небольших сетях. В данном случае подразумевается домашняя сеть. Однако, чтобы использовать возможности сети, её нужно настроить. Только после создания личной группы пользователи с различных ПК будут иметь доступ к принтеру, сканеру и содержимому локальных дисков.
Как создать домашнюю группу на ПК с Windows 10?
Перед началом создания домашней группы в Windows 10 стоит убедиться, что все компьютеры подсоединены к сети Интернет и имеют установленную операционную систему Windows не ниже 7 версии. Далее инструкция будет следующей:
- Нажимаем правой кнопкой мыши на кнопке «Пуск» и выбираем «Панель управления».
- Откроется новое окно. Выбираем «Сеть и интернет». Кликаем «Домашняя группа».
- Появится новое окно. В нем нажимаем на ссылку «Изменение дополнительных параметров общего доступа…».
- Ставим отметки «Включить сетевое обнаружение» и «Включить общий доступ к файлам и принтерам».
- Теперь нужно развернуть ветку «Все сети» и поставить отметку «Включить общий доступ, чтобы сетевые пользователи могли читать и записывать файлы в общих папках». После кликнуть «Отключить общий доступ с парольной защитой» (если хотите задать пароль, то стоит отметить первый пункт), чтобы пользователь другого ПК мог увидеть папки без ввода секретного кода. Жмём «Сохранить изменения».
- Возвращаемся к разделу «Домашняя группа» и нажимаем «Создать домашнюю группу».
- Указываем папки, к которым пользователи получат доступ по локальной сети. Жмём «Далее».
- На первом ПК появится окно с паролем, он нужен для того, чтобы первый раз подключить все остальные компьютеры.
На этом создание домашней группы завершено. Чтобы подключить ПК к домашней группе стоит выполнить следующее:
- Переходим в «Панель управления», выбираем «Сеть и интернет», «Домашняя группа», «Присоединиться».
- Далее открываем папки для доступа, кликаем «Далее», вводим пароль и «Готово».
В случае, если с подключением ПК возникают трудности или групповой объект недоступный, стоит выполнить такие действия. Переходим в папку «Windows», далее «ServiceProfiles», «LocalService», «AppData» (при условии отображения скрытых папок), «Roaming», «PeerNetworking» и удаляем файл «idstore.sst».
После нужно перезагрузить систему и создать по-новому группу.
Узнаем пароль домашней группы в Windows 10
Стандартный способ, как посмотреть пароль домашней группы в Windows 10, следующий:
- Переходим в «Панель управления» и выбираем «Сети и интернет».
- Выбираем «Домашняя группа». Появятся настройки группы». Выбираем «Показать или распечатать пароль домашней группы».
- Смотрим пароль. Можем его распечатать.
Пароль вводится один раз, если вы не задавали доступ к группе с помощью секретного кода.
О том, как создать домашнюю группу смотрите в видео:
Одним из эффективных средств безопасности при использовании сетевого подключения является сетевой пароль. Он не должен быть слишком коротким и простым, поскольку дает защиту от взлома как для проводных сетей, так и при установке беспроводного соединения по типу Wi-Fi.
Инструкция
Иногда в процессе пользования компьютером возникает ситуация, когда необходимо узнать пароль для сетевого подключения.
Если вы забыли либо не знаете сетевой пароль, можно поменять его на новый пароль с помощью сброса настроек.
При использовании Ethernet-маршрутизаторов откройте настройки и сбросьте находящиеся там значения, вернув прежние по умолчанию. Затем откройте любой интернет-браузер, вставьте в адресной строке адрес роутера и введите логин «admin» без указания пароля.
Установите нужные параметры безопасности, введите новое имя пользователя и пропишите пароль, который вы впоследствии будете использовать при подключении. Нажмите на «Сохранить изменения».
Если вы используете другой тип локальной сети, скачайте специальное программное обеспечение для взлома пароля, установите на компьютер и войдите в любую из найденных сетей. Затем измените настройки согласно предыдущему пункты. Однако будьте осторожны с выбором сайта для скачки программы – на некоторых из них в программу могут внедрить троян.
Если вам нужно узнать пароль для доступа к чужой точке WiFi, вам необходимо воспользоваться ОС Windows этого компьютера.
Откройте раздел «Панель управления» на компьютере и выберите «Сетевые подключения». После чего откройте пункт «Беспроводное сетевое соединение» и нажмите на функцию «Установить беспроводную сеть».
В открывшемся разделе «Мастер беспроводной сети» кликните по клавише «Далее» и проделайте то же самое в следующем окне с названием «Добавить новые компьютеры». Затем выберите раздел «Установить сеть вручную» и после «Далее» выберите раздел «Напечатать параметры сети».
Когда на экране возникнет окно с Блокнотом, просмотрите его содержимое. Среди параметров беспроводной сети вы найдете строчку «Ключ сети», где будет напечатан искомый пароль.
Мы все, работая в сети
, используем очень большое количество разнообразных паролей. И конечно, мы часто их забываем. Вспомнить пароль
иногда бывает достаточно сложно, так как чаще всего, он зашифрован значками звездочек*******. Но, к счастью, все же можно узнать скрытый пароль
. Вот как можно это сделать.
Вам понадобится
- Чтобы узнать забытый пароль вам потребуется бесплатная программа Asterisk Key. Утилита Asterisk Key – простая и удобная в использовании, специально создана для восстановления паролей, скрытых звездочками.
Инструкция
Скачайте программу Asterisk Key на свой компьютер. У программы простой и дружественный интерфейс, вы быстро установите ее к себе на ПК.
202646
Писанины много, но думаю справлюсь, ПОЕХАЛИ….
Буду использовать некоторые цитаты из предыдущего своего ответы ДЛЯ ДОМЕННОЙ АРХИТИКТУРЫ.
ДЛЯ ОДНОРАНГОВОЙ АРХИТЕКТУРЫ СЕТИ (РАБОЧИЕ ГРУППЫ)
Моделируем ситуацию
Имя твоего ПК=MYPC
Учетные записи
Учетная запись друга Пертора=Petrov, который принадлежит рабочей группе Гости.
Учетная запись друга Сидоров=Sidorov, который принадлежит рабочей группе Гости.
[U]PS
Спросишь почему Гости — чем меньше прав у того, кому ты доверяешь, тем целее твоя информация;)
Открыть папки
Petrovich для Петрова только для чтения
Sidor для Сидорова для чтения и записи
For_all для всех, кто имеет доступ к MYPC на чтение и запись, причем не более 1 пользователей в папку.
Задачу поставили — начинаем решать.
В первую очередь создадим пользователей и отключим тех, кто нам не нужен.
Для этого нажимаем правой клавишей мыши по иконке «Мой компьютер» и выбираем пунктик «Управление» (настройки мыши для правши).
Откроется диалоговое окно «Управление компьютером». Топаем дальше Управление компьютером-Служебные программы-Локадьные пользователи и группы-Пользователи. Появится список пользователей.
Рекомендую отключить учетные записи «HelpAssistant» и «SUPPORT_…» в 99% случаев их никогда не используют. Отключать очень просто — два раза нажимаем мышкой по пользователю, открывается окошко и ставим галочку «Отключить учетную запись».
Чтобы все пользователи получали запрос о введении пароля при входе на MYPC отключи учетную запись «Гость».
Теперь создаем пользователей. Нажимаем правой клавишей мыши ниже списка пользователей и выбираем «Новый пользователь…». Откроется окошко «Новй пользователь». Вводим следующее
Пользователь: Petrov
Полное Имя: Петров Петр Петрович
Описание: Мой лучший друг
Пароль: [пароль доступа]
Подтверждение: [подтверждение пароля]
«Потребовать смену пароля при следующем входе в систему» — пусто
«Запретить смену пароля пользователем» — ставим
«Срок действия пароля не ограничен» — ставим
«Отключить учетную запись» — пусто
Примечание
Галочки расставляй по своему усмотрению, но я обычно ставлю так. Поля «Полное имя» и «Описание» не обязательные.
Жмакаем «Создать». Закрывается окошко — появляется пользователь. НО по умолчанию ОС создает акаунты с правами «Пользователи», а нам надо «Гости».
Для этого 2 раза жмакаем по «Petrov», переходим на закладку «Членство в группах», выбираем «Пользователи» и нажимаем «Удалить».
1) Нажимаем «Добавить»-«Дополнительно»-«Поиск»-высветится скисок групп, нажимаем «Гости» и ОК.
2) Нажимаем «Добавить» и в поле «Введите имена выбираемых объектов» вводим «MYPCГости» (для английской ОС «MYPCGuests»). По пользователю Petrov все ОК;)
Для Сидорова проводим аналогичную процедуру. 
С чистой душой закрываем окно «Управление компьютером»
Теперь настраиваем права доступа к MYPC
Сейчас начну повторяться, но если этого не сделать будет небольшая брешь.
Пуск-Настройки-Панель управления-Администрирование-Локальная политика безопасности
В диалоговом окне Локальных политик безопасности
Параметры безопасности-Локальные политики-Назначение прав пользователя
Обращаем внимание на 2 параметра:
1) Отказ в доступе к компьютеру из сети
2) Доступ к компьютеру из сети
Эти 2 параметра сильно взаимосвязаны, поэтому при указании в них значений, необходимо чтобы параметры не пересекались, но даже если и пересекаются, то «Отказ в доступе к компьютеру из сети» имеет более высокий приоритет.
Отказ в доступе к компьютеру из сети
Нажимаем по этой надписи 2 раза и входим в настройку.
Если в списке отказов присутствует запись Все, то никто к твоему ПК в сети не получит доступ (есть исключения, но вдаваться в подробности не буду).
Если присутствует запись Гость, то пользователи, непрошедшие авторизацию, доступ не получат.
Здесь можно явно указать пользователей и рабочие группы, которым доступ запрещен.
Очистим все предыдущие записи.
И добавим следующее:
«MYPCАдминистраторы»
«MYPCПользователи»
«MYPCОпытные пользователи»
и т.д. и т.п. кроме гостей.
Доступ к компьютеру из сети
В этот список заносятся имена пользователей и рабочих групп, которым разрешен доступ к вашему ПК.
Для нашего примера
Обратим внимание еще на один параметр «Отклонить локальный вход» и заносим туда «MYPCГости». Зачем?! — Чтобы пользователи с правами гостя не могли войти в ОС с вашего ПК (я это уже объяснял в PS).
Замечание
Очень прикольно будет, если поставить «MYPCВсе» — странно, что вирусов с таким приколом еще не было или я не встречал;) Можите проверить, но не на своем ПК!!!
Раз мы находимся в «Локальных параметрах безопасности» заодно проверим еще один параметр.
Параметры безопасности-Локальные политики-Параметры безопасности и появится бооооооооольшой список, как говорит google. Шучу, не на столько большой:)
Обратим внимание на параметр «Сетевой доступ: модель совместного доступа и безопасность для локальных учетных записей» и устанавливаем «Обычная — локальные пользователи удостоверяются как они сами».
После корректно выполненных операций перепроверьте внесенные изменения и для полной уверенности в принятии параметров перегрузите ПК (хотя не обязательно).
Получив доступ к ПК необходимо разграничить доступ к папкам общего доступа.
Для этого первым действием отключаем «Использовать простой общий доступ к файлам». Для этого Заходим в «Проводник»-«Сервис»-«Свойство папки…»
Откроется диалоговое окно «Свойство папки». Переходим на закладку «Вид». В списке «дополнительные параметры»: находим строку «Использовать простой общий доступ к файлам» и снимаем галочку. Не забываем про «ОК».
Находим папку Petrovich на локальном жестком диске, нажимаем по ней правой клавишей мыши и выбираем «Общий доступ и безопасность». Откроется новое диалоговое окно. Переходим на закладку «Доступ»-ставим точечку «Открыть общий доступ к этой папке»-нажимаем кнопочку «Разрешения»-удаляем «Все»-нажимаем кнопку «Добавить»-вводим «MYPCPetrov»-кликаем 2 ОК.
Примечание
Если раздел NTFS, в свойствах папки будет присутствовать закладка «Безопасность» — сюда просто добавим пользователя «MYPCPetrov» и из списка присвоим ему определенные права на наше усмотрение.
ОК и с Петровом покончено.
Аналогично для Сидорова, но не забываем, что он должен обладать правами на чтение и изменение в своей папке Sidor. Это касается закладок «Доступ» и «Безопасность».
Находим папку For_all на локальном жестком диске, нажимаем по ней правой клавишей мыши и выбираем «Общий доступ и безопасность». Откроется новое диалоговое окно. Переходим на закладку «Доступ»-ставим точечку «Открыть общий доступ к этой папке». Ставим точечку «не более» в правом поле будет указано число 10 — снижаем его до 1. Нажимаем кнопку «Разрешения» и разрешаем изменения для всех. Теперь ОК. Не забываем про закладку «Безопасность», если раздел NTFS
.
В результате к папке for_all получат доступ только те пользователи, кто может войти на твой ПК через сеть, причем не более одного активного пользователя.
Не забудь сообщить своим друзьям их учетные записи и пароли;)
Вот собственно и все — задание выполнено. Спасибо за внимание
В процессе работы с локальными сетями, соединяющими несколько персональных устройств, могут возникать сложности с введением некоторой информации. Пользователю необходимо знать, как убрать необходимость ввода сетевых учетных данных на Windows 10.
Процедура не займет много времени, однако нужно учитывать некоторые нюансы и требования, с которыми важно ознакомиться заранее.
Как узнать пароль?
Для работы с управлением необходимо выяснить, где находятся нужные данные – пароль сетевого типа, позволяющий получить доступ к информации по домашней группе.
Этапы действий юзера:
- кликнуть по значку операционной системы «Пуск» на мониторе Рабочего стола персонального устройства (стационарного или портативного);
- перейти к стандартному разделу настройки ОС «Панель управления» (также можно найти через поисковую строку);
- выбрать подраздел «Сеть и интернет», затем подпункт домашней группы;
- откроется список возможных настроек и характеристик блока;
- нажать на строку «Показать или распечатать пароль домашней группы».
На мониторе ПК отобразится нужная информация, которую можно записать или скопировать в подходящий файл.
Внимание! Пароли позволяют получить доступ к данным и файлам, которые сохранены на соединенных компьютерах. Кодовые обозначения должны храниться в недоступных посторонним местах.
Как убрать запрос на ввод кода?
Если в домашнюю группу включено немного устройств или есть уверенность в том, что пользователям можно доверить ценные данные, этап ввода паролей можно отключить. Инструкция по разблокировке несложная, подойдет начинающим пользователям. Этапы действий:
- активировать блок настроек «Панель управления» (как в предыдущем пункте);
- выбрать режим отображения иконок в виде больших изображений;
- нажать на строку «Центр управления сетями…»;
- откроется рабочее окно, где в левой части нужно выбрать пункт «Дополнительные параметры», затем блок «Общий профиль».
Внимание! В некоторых случаях могут различаться наименования элементов или разделов. Например, вместо фразы «Общий профиль» может стоять «Текущий». В подобном случае необходимо внимательно изучить представленные инструкции и находить схожие показатели.
- открыть «Общий доступ к общедоступным папкам», затем строку «Включить общий…»;
- выбрать подпункт с парольной защитой;
- напротив характеристики отключения установить отметку.
Новые данные нужно сохранить с помощью клавиши «ОК», закрыть текущие окна и перезапустить подключение к сети.
Возможные проблемы
В некоторых случаях кодировка не была установлена, но операционка продолжает запрашивать пароль при попытке осуществить подключение к другому компьютеру. Другой вариант – пользователь вводит корректные данные, но на мониторе отображается сообщение о неправильно написанной кодировке. Чтобы устранить неисправность, нужно выполнить следующие шаги:
- запустить дополнительный рабочий инструмент «Редактор настроек групповой политики» – активировать окно «Выполнить», в пустое поле впечатать команду «gpedit.msc», подтвердить запрос клавишей «Enter»;
- по очереди нужно заходить в указанные подразделы – конфигурация ПК, конфигурация Windows, параметры безопасности, локальная политика, затем сетевая безопасность (уровень проверки LAN Manager);
- в каждом из пунктов необходимо отмечать галочкой строку «Отправлять LM и NTML…».
Внимание! Работать через редактор можно только в профиле с правами Администратора, иначе изменения не будут сохранены. Использовать данный инструмент не стоит, если нет уверенности в собственных навыках и умениях.
Как не сохранять пароль?
Другой вариант – не сохранять коды доступа к закрепленным в домашней группе ресурсам. Пользователю необходимо выполнить несколько простых шагов:
- открыть раздел настроек операционной системы Виндовс – панель управления сохраненными характеристиками персонального компьютера;
- перейти к блоку «Администрирование», затем в подпункт «Настройка безопасности локальной групповой политики ПК»;
- последовательно открыть несколько пунктов: «Параметры безопасности», потом «Локальные политики» и «Снова параметры»;
- в представленном списке выбрать строку «Сетевой доступ: не разрешать…», вызвать контекстное меню;
- в свойствах объекта выбрать «Отключение» в параметрах локальной безопасности.
После выполненных шагов необходимо сохранить новые данные и выполнить принудительный перезапуск доступа.
В определенных ситуациях операционная система запрашивает пароли при подключении к компам, соединенным одной локальной сетью. Данные настройки можно изменить – убрать сохранение кодов, сменить значения. Важно заранее ознакомиться с представленными вариантами действий, чтобы выбрать подходящий.
Функционал домашняя группа, который доступен в Windows 10, облегчает подключение устройств к общей локальной сети даже для обычного пользователя. Поэтому, если вы собрались создать между своими компьютерами в доме общую сеть, нужно узнать, как создать домашнюю группу в Windows 10 и настроить ее.
Создание и настройка
При создании группы общедоступными будут папки, которые устанавливаются вместе с ОС Windows 10: изображения, видео, музыка, документы, принтеры и устройства (узнайте, как открыть доступ к папкам в статье “Настройка параметров папок и общего доступа к ним»). Скопируйте в них файлы, которые вы хотите открыть для других юзеров.
Перед началом процесса убедитесь, что все устройства, которые вы подключите, отвечают необходимым требованиям:
- установлена ОС не ниже Windows 7;
- они подключены к сети посредством проводной или беспроводной связи с помощью Wi-Fi роутера.
Для настройки домашней группы перейдите в панель управления.
ПКМ на меню Пуск → панель управления (включите отображение по категориям) → Сеть и интернет → Домашняя группа.
Компания Microsoft максимально упростила процесс создания сети, поэтому следуйте инструкциям. Но чтобы во время настройки не возникло проблем, проверьте свойства общего доступа и сетевого обнаружения для устройства.
- В окне «Домашняя группа» → Изменить дополнительные параметры общего доступа… → раскройте вкладку «Частная».
- Установите переключатель на пункты «Включить сетевое обнаружение» и «Включить общий доступ к файлам и принтерам».
- Откройте вкладку «Все сети» и установите переключатель на пункты «Включать общий доступ, чтобы сетевые пользователи могли читать и записывать файлы в общих папках» и «Отключить общий доступ с парольной защитой» → сохраните изменения.
В окне «Домашняя группа» нажмите «Создать домашнюю группу» → Далее → укажите папки, к которым вы открываете доступ (это стандартные папки Windows 10) → Далее.
По завершении настройки домашней сети на первом компьютере появится пароль, который понадобится для подключения других устройств. На этом процесс создания завершен.
Полезно знать! Настройка домашней группы выполняется в отдельном окне. Здесь изменяется доступ к папкам, пароль и другие параметры.
Подключение
ПКМ на меню Пуск → панель управления (включите отображение по категориям) → Сеть и интернет → Домашняя группа → Присоединиться → Далее → откройте папки для доступа → Далее → введите пароль домашней группы → Далее → Готово.
Возможные проблемы
После обновления компьютера до Windows 10 (прочитайте, как это сделать, в статье “Как обновиться до Windows 10?») при использовании домашней группы часто возникают проблемы: не работает общий доступ, нельзя изменить пароль, выйти из группы или создать ее. Для исправления ситуации поступите следующим образом.
- Выключите в домашней сети все компьютеры, кроме того, на котором исправляете проблему.
- Перейдите: диск с установленной ОС → Windows → ServiceProfiles → LocalService → AppData → Roaming → PeerNetworking → удалите файл idstore.sst → перезагрузите устройство.
Важно! При этом включите отображение скрытых файлов и папок, иначе директория AppData будет недоступной.
- Перейдите в окно создания домашней группы → появится значок ее создания.
- Включите все ПК и подсоединитесь к сети.
Как узнать пароль
ПКМ на меню Пуск → панель управления (включите отображение по категориям) → Сеть и интернет → Домашняя группа → отобразятся настройки группы → Показать или распечатать пароль домашней группы.
Удаление
Чтобы удалить домашнюю группу, выйдете из нее.
ПКМ на меню Пуск → панель управления (включите отображение по категориям) → Сеть и интернет → Домашняя группа → Выход из домашней группы → выберите пункт «Выход из домашней группы» → подтвердите действия.
Вывод
Создание домашней группы в Windows 10 – процесс, который максимально упрощен. Следуйте инструкциям и подсказкам системы, предварительно проверив необходимые настройки. При этом доступ откроется только к общим папкам ОС. При необходимости, можно изменить домашнюю группу или выйти из нее.