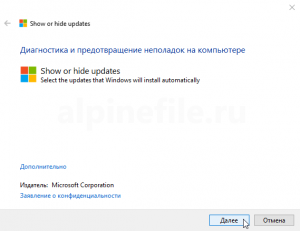Show or hide updates
для Windows

Show or hide updates — специальная утилита от Microsoft для ручного отключения установки выбранных патчей для новейшей операционной системы Windows 10. Как известно, в ОС Windows 10 настройка обновлений, их удаление и отключение будет весьма затруднительным (а иногда и совсем невозможным) процессом. Это сделано для повышения безопасности пользователей. Однако, не всех это устраивает — может возникнуть необходимость откатить определенные обновление, а продвинутые пользователи предпочитают самостоятельно применять нужные патчи.
Поэтому в Microsoft выпустили утилиту, которая позволит Вам отключать ненужные по Вашему мнению обновления в Windows 10. Эта программа автоматически выполняет поиск всех доступных обновлений для Windows 10, предлагая два варианта действий:
- Hide updates (скрыть обновления) — отключение установки выбранных обновлений,
- Show hidden updates (показать обновлени) — включение установки скрытых ранее обновлений.
Стоит отметить, что Show or hide updates показывает только те обновления, которые еще не установлены в систему. То есть, если нужно отключить обновление, которое уже применено, то для этого его придется сначала удалить с компьютера.
ТОП-сегодня раздела «Обновления, патчи»

ASUS BIOS Live Update — Фирменная утилита для обновления BIOS материнских плат ASUS через интернет…
MSI LiveUpdate 6.2.0.74
MSI LiveUpdate — это полезные и мощные приложения для автоматической загрузки и обновления BIOS,…
Отзывы о программе Show or hide updates

Отзывов о программе Show or hide updates 1.0 пока нет, можете добавить…
Show or hide updates – это фирменная утилита от Microsoft для предотвращения повторной установки обновлений (в том числе и для драйверов) из Центра обновления Windows 10.
Вы можете использовать Show or hide updates, чтобы избежать установки обновлений, которые могут нарушать стабильную работу операционной системы или устройств, например обновления драйверов (видеокарты, звуковой карты и пр.). То есть с помощью данного средства вы можете, отключить установку проблемных обновлений, до того, как станет доступна рабочая версия.
Обратите внимание, что утилита Show or hide updates определяет только те обновления, которые не были ещё установлены. Поэтому, если вы хотите отключить обновление, используя данное средство, то сначала удалите его с компьютера, а уже затем запустите эту утилиту.
Как работать с Show or hide updates Windows 10
Данное средство устранения неполадок не требует установки. Несмотря на английский интерфейс работать с Show or hide updates предельно просто.
Всё что требуется:
- Скачать (по ссылке ниже) → Запустить файл wushowhide.diagcab
- Выбрать Hide updates (скрыть обновления), чтобы выбрать и отключить установку того или иного обновления;
- Show hidden updates (показать обновления), чтобы разрешить установку ранее скрытых обновлений.
Скачать Show or hide updates для Windows 10
На нашем сайте вы можете скачать последнюю версию фирменной утилиты от Microsoft – Show or hide updates Windows 10.
Скачать
Версия: 2015-07-18
Размер: 45.5 КБ
Операционная система: Windows 10
Язык: английский
Дата релиза: 30 июля 2015
Статус программы:
Бесплатная
Разработчик: Microsoft
Официальный сайт: www.support.microsoft.com
Рейтинг: 
На чтение 5 мин. Просмотров 181 Опубликовано 07.06.2021
Microsoft часто выпускает обновления для исправления уязвимостей системы безопасности и улучшения функций и стабильности. Однако время от времени некоторые обновления могут нарушать работу вашей системы и вызывать нестабильность. Это особенно верно для автоматических обновлений драйверов в системах со старыми видеокартами, такими как переключаемая видеокарта ноутбука. В таких ситуациях вы можете приостановить обновления Windows 10. Если вам кажется, что это слишком много, вы также можете временно скрыть обновления. Когда вы скрываете обновление, Windows 10 больше не будет загружать и устанавливать его. Вот как скрыть обновления в Windows 10.
Примечание. Скрытие обновлений – это временное решение. Через некоторое время, обычно через 30+ дней, Windows 10 автоматически отобразит обновление и при необходимости установит его.
Содержание
- 1. Скрыть обновления с помощью инструмента «Показать и скрыть обновления»
- 1.1. Отображение обновлений с помощью инструмента «Показать и скрыть обновления»
- Используйте команду PowerShell, чтобы скрыть обновления Windows 10
- 2.1 Команда PowerShell для отображения обновлений
1. Скрыть обновления с помощью инструмента «Показать и скрыть обновления»
Microsoft фактически создала простой инструмент с графическим интерфейсом под названием «Показать и скрыть обновления». Используя этот инструмент, вы можете скрыть любое обновление, которое хотите, всего несколькими щелчками мыши. Хотя этот инструмент в основном предназначен для скрытия обновлений драйверов, вы также можете использовать его, чтобы скрыть и другие обновления Windows 10.
1. Сначала загрузите инструмент «Показать и скрыть обновления». После загрузки дважды щелкните файл. Поскольку приложение является портативным, его не нужно устанавливать.

2. В главном окне нажмите кнопку «Далее», чтобы продолжить.

3. Поскольку мы хотим скрыть обновления, нажмите кнопку «Скрыть обновления».

4. Приложение просканирует вашу систему и выведет список всех доступных обновлений. Установите флажок рядом с обновлением, которое вы хотите скрыть, и нажмите кнопку «Далее».

5. Приложение теперь автоматически скроет выбранное обновление. После того, как вы скроете, вы увидите «исправленное» сообщение на следующем экране. Нажмите кнопку «Закрыть», и все готово.

1.1. Отображение обновлений с помощью инструмента «Показать и скрыть обновления»
В будущем, если вы хотите отобразить скрытое обновление, выполните следующие действия.
1. Откройте инструмент «Показать и скрыть обновления», нажмите кнопку «Далее», а затем выберите параметр «Показать скрытые обновления».

2. Приложение просканирует систему и покажет все скрытые обновления Windows. Чтобы отобразить обновление, установите флажок рядом с ним и нажмите кнопку «Далее».

3. Как только вы нажмете на кнопку, обновление станет невидимым. Когда обновление не скрыто, Windows 10 автоматически загрузит его по мере необходимости.

Вот и все.
Используйте команду PowerShell, чтобы скрыть обновления Windows 10
Если вы парень PowerShell, вы можете использовать команды PowerShell, чтобы быстро скрыть или показать обновления Windows 10. Хотя процесс прост, чтобы использовать команду PowerShell, вам необходимо загрузить и импортировать модуль Windows Update.
1. Перейдите на страницу Microsoft Technet и загрузите модуль PSWindowsUpdate. После загрузки откройте zip-файл.
2. Скопируйте папку PSWindowsUpdate в zip-файл и вставьте ее в следующее место. Вы можете увидеть сообщение «Доступ запрещен». Нажмите кнопку «Продолжить».
% WINDIR% System32 WindowsPowerShell v1.0 Modules

3. Теперь найдите PowerShell в командной строке, щелкните его правой кнопкой мыши и выберите «Запуск от имени администратора». Это действие откроет PowerShell с правами администратора.
4. По умолчанию PowerShell использует политику ограниченного выполнения, которая блокирует выполнение скрипта. Поскольку мы хотим выполнить сценарий, измените политику выполнения PowerShell с Restricted на RemoteSigned.

3. Хотя мы добавили модуль PSWindowsUpdate в папку PowerShell Modules. Нам нужно его официально импортировать. Для этого выполните следующую команду. Если модуль импортирован успешно, вы не увидите никаких выходных данных.

4. Прежде чем вы сможете скрыть обновление с помощью PowerShell, вам необходимо знать его имя или номер базы знаний. Итак, используйте команду ниже, чтобы перечислить все доступные обновления для вашей системы. Для возврата результатов команды может потребоваться несколько секунд.
Get-WUList

5. Чтобы скрыть обновление, используя номер KB, выделите номер KB обновления, которое вы хотите скрыть, с помощью мыши и щелкните правой кнопкой мыши в окне PowerShell, чтобы скопировать номер.

6. Затем используйте команду ниже, чтобы скрыть целевое обновление. Замените KB_Number фактическим номером KB.
Hide-WUUpdate -KBArticleID KB_Number

7. Вам будет предложено подтвердить свое действие. Введите A и нажмите Enter . Если обновление успешно скрыто, вы увидите «H» под статусом обновления.

8. Если номер базы знаний недоступен для обновления, например обновления драйвера, вы можете использовать заголовок обновления. Для этого сначала получите список всех обновлений с помощью командлета Get-WUList . Затем скопируйте заголовок обновления из окна PowerShell. Достаточно только части заголовка обновления. Просто убедитесь, что он не похож на другие названия обновлений. Например, я копирую «Realtek Semiconductor». В списке нет других обновлений с этими словами.

9. Затем используйте команду ниже, чтобы скрыть обновление. Не забудьте заменить« UpdateTitle »на фактический заголовок обновления.
Hide -WUUpdate -Title "UpdateTitle"

10. Вы будете будет предложено подтвердить действие. Введите A и нажмите Enter , чтобы подтвердить изменение. Когда обновление будет скрыто, вы увидите «H» под обновлением статус.

2.1 Команда PowerShell для отображения обновлений
11. Чтобы показать обновление, используйте одну из двух следующих команд.
- Использование номера базы знаний
Hide-WUUpdate -KBArticleID KB_Number -HideStatus: $ false

- Использование заголовка обновления
Hide-WUUpdate -Title "UpdateTitle" -HideStatus: $ false

Вот и все. Скрыть обновления в Windows 10 с помощью PowerShell или сторонний инструмент.
Если вам понравилась эта статья, узнайте, как проверить размер обновлений Windows и как изменить сетевое расположение с общедоступного на частное в Windows 10.
Windows Updates are a way to increase your computer’s performance, add features, and optimize it for better (or for worse). However, sometimes you may want to hide these updates to stop them from being installed on your computer.
Microsoft did offer a Hide Windows Updates Tool – but it has been taken down – although there is still a way to get it. Today, in this article, we are going to see how to show or hide Updates using PowerShell in Windows 11/10.
With the help of some simple commands, you can easily hide Windows Updates in Windows 11/10. This is quite a simple method.

So, launch PowerShell as an administrator on your computer by Win + R > type “PowerShell” > Ctrl + Shift + Enter > Yes.
Type the following command to install Windows Update Module on your PowerShell.
Install-Module PSWindowsUpdate
It will ask you to confirm, so, hit “A”. This might take some time, so, wait for the process to complete before moving to the next step.
Now, use the following command to know about the Windows 10 Updates.
Get-WindowsUpdate
Type the following command to hide Windows Update.
Hide-WindowsUpdate -KBArticleID KBNUMBER
Replace “KBNUMBER” with the update number that you are trying to block. You can check the screenshot to clarify.
In case you don’t have the KB number, you can use the exact title. Run the following command replacing KBTITLE with the actual title:
Hide-WindowsUpdate -Title "KBTITLE"
This way you can hide Cumulative Update in Windows 10 with PowerShell.
Related: How to check Windows Update History using PowerShell.
Show Cumulative Updates using PowerShell in Windows 11/10
Now, you may want to unhide Cumulative Updates. Lucky for you, PowerShell gives you an option to show Cumulative Updates effortlessly.
Launch PowerShell as an administrator from the Start Menu.
Type the following command to install Windows Update Module on your PowerShell.
Install-Module PSWindowsUpdate
Hit A to install the module.
Now, use the following command to know about the Windows 10 Updates.
Get-WindowsUpdate
Type the following command to show Windows Update.
Show-WindowsUpdate -KBArticleID KBNUMBER
Replace “KBNUMBER” with the update number that you are trying to show.
In case you don’t have the KB number, you can use the exact title. Run the following command replacing KBTITLE with the actual title:
Show-WindowsUpdate -Title "KBTITLE"
I hope this helps you hide or show Cumulative or any Windows Updates in Windows 11/10 using PowerShell.
Read Next: How to uninstall Windows Updates.