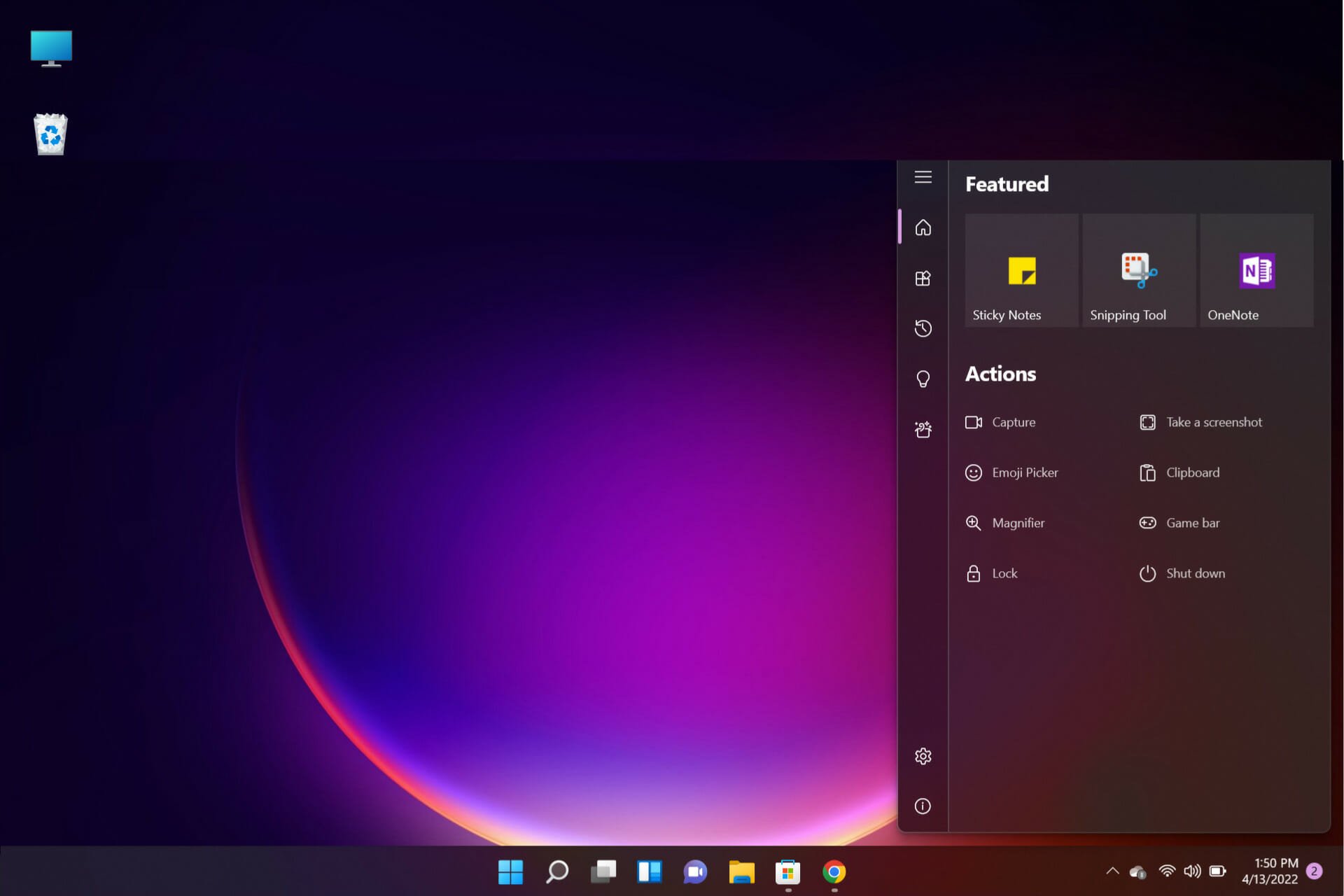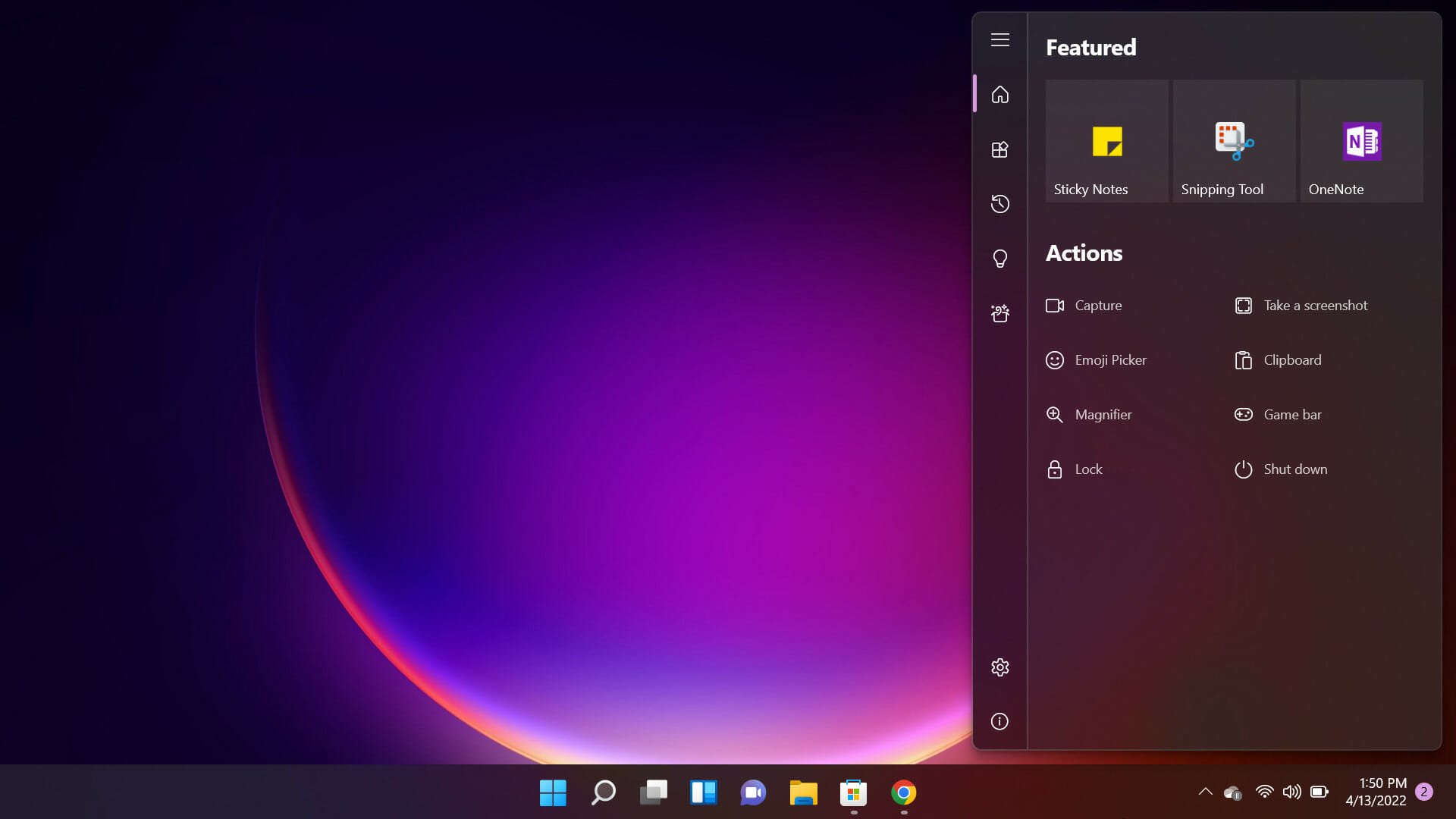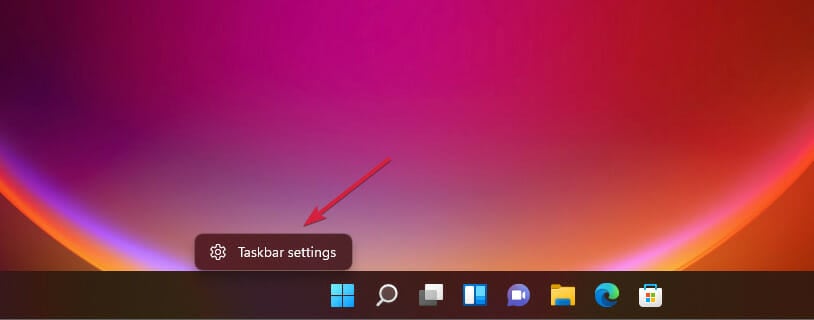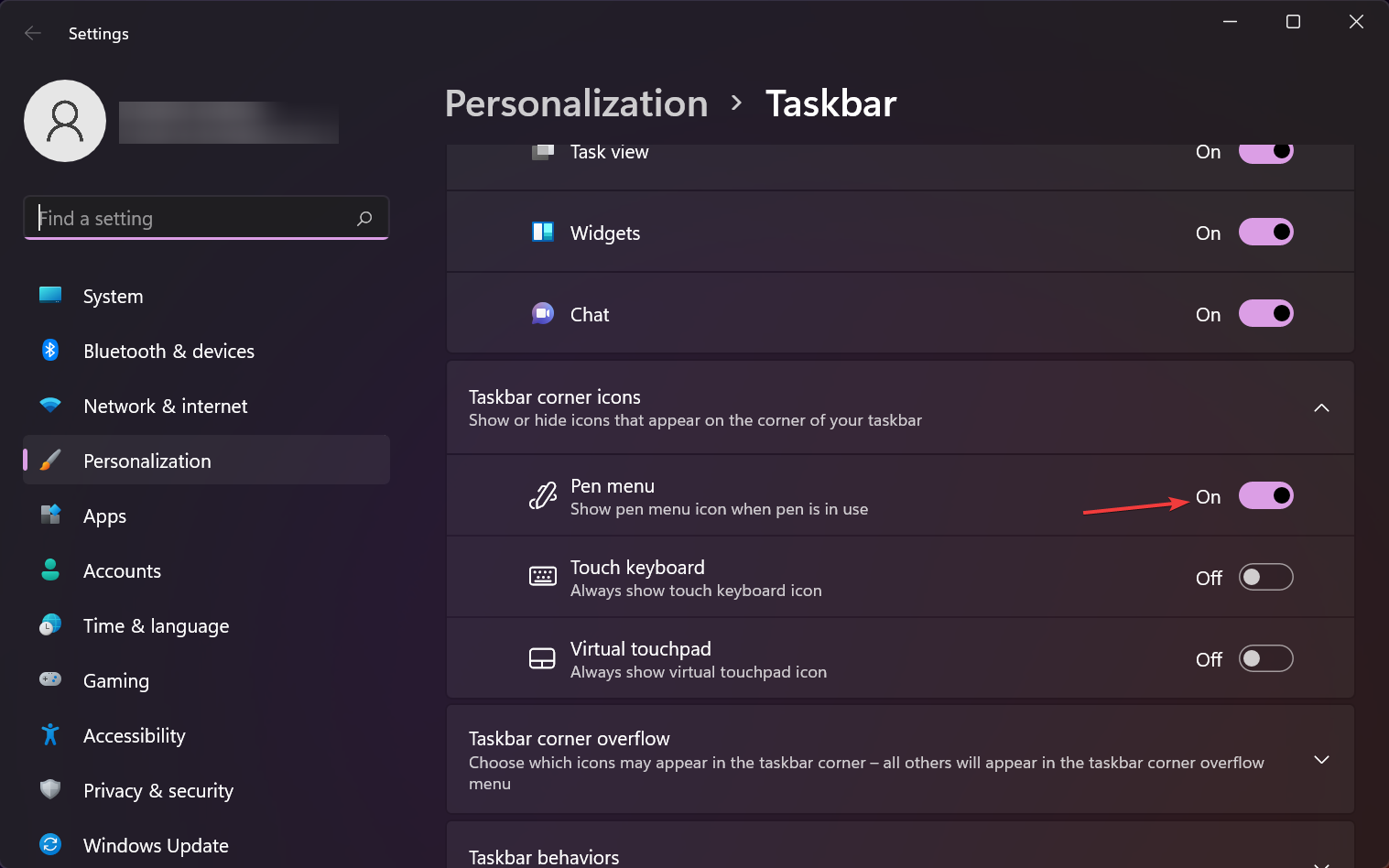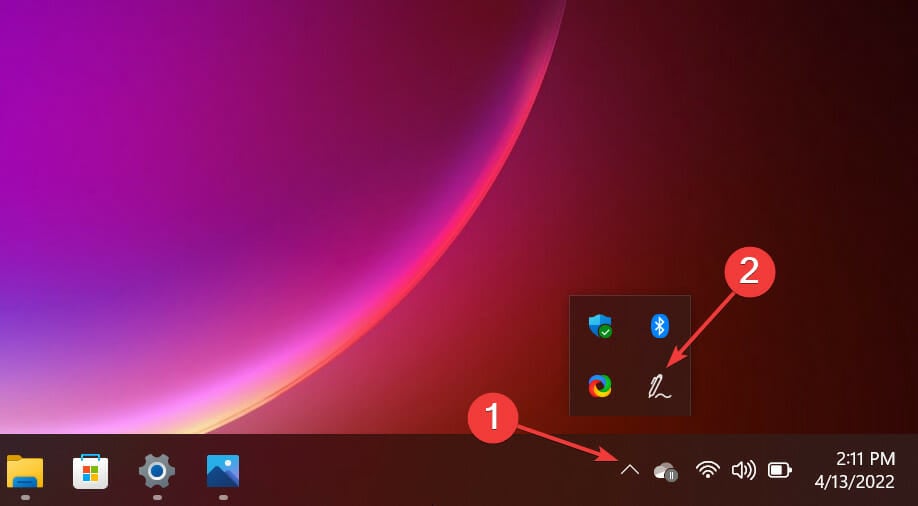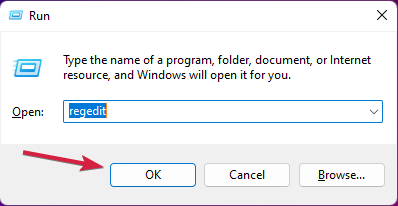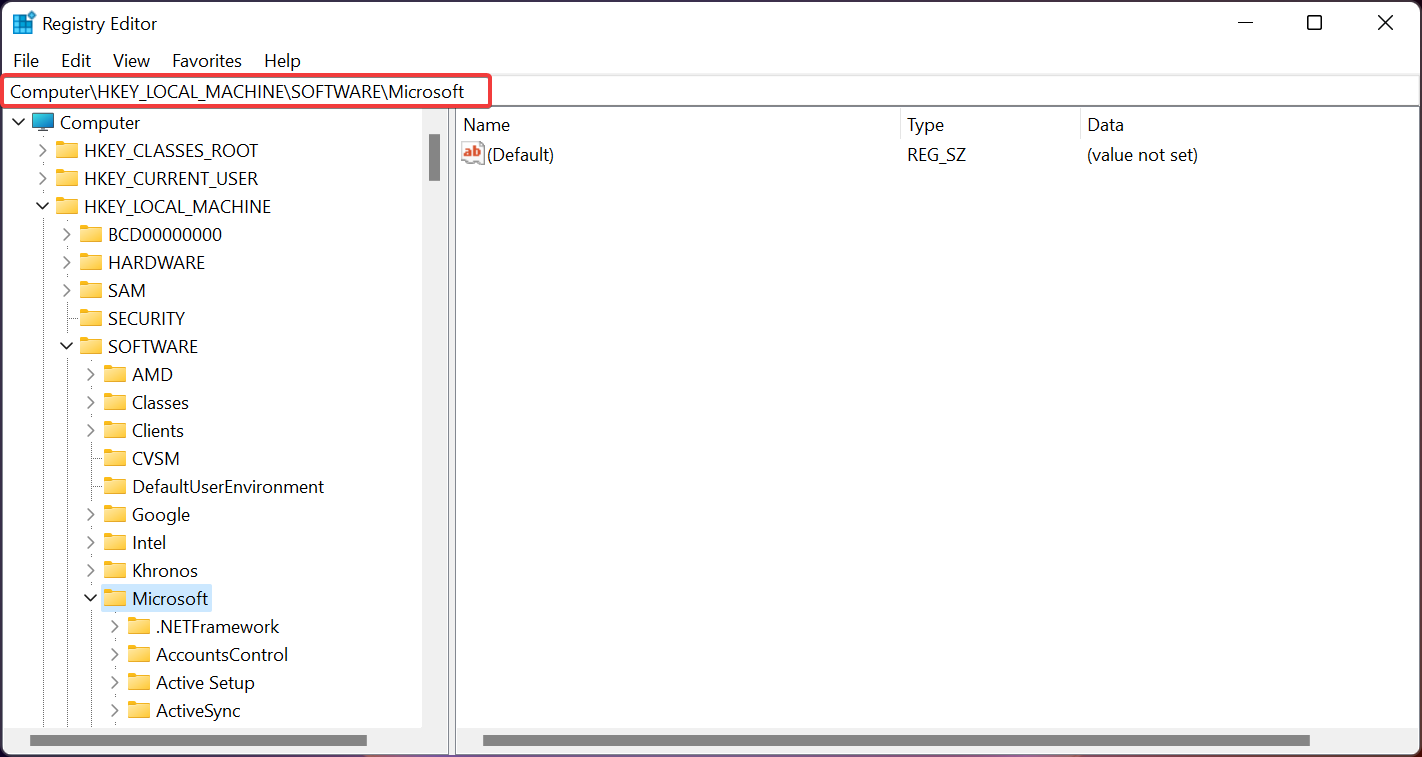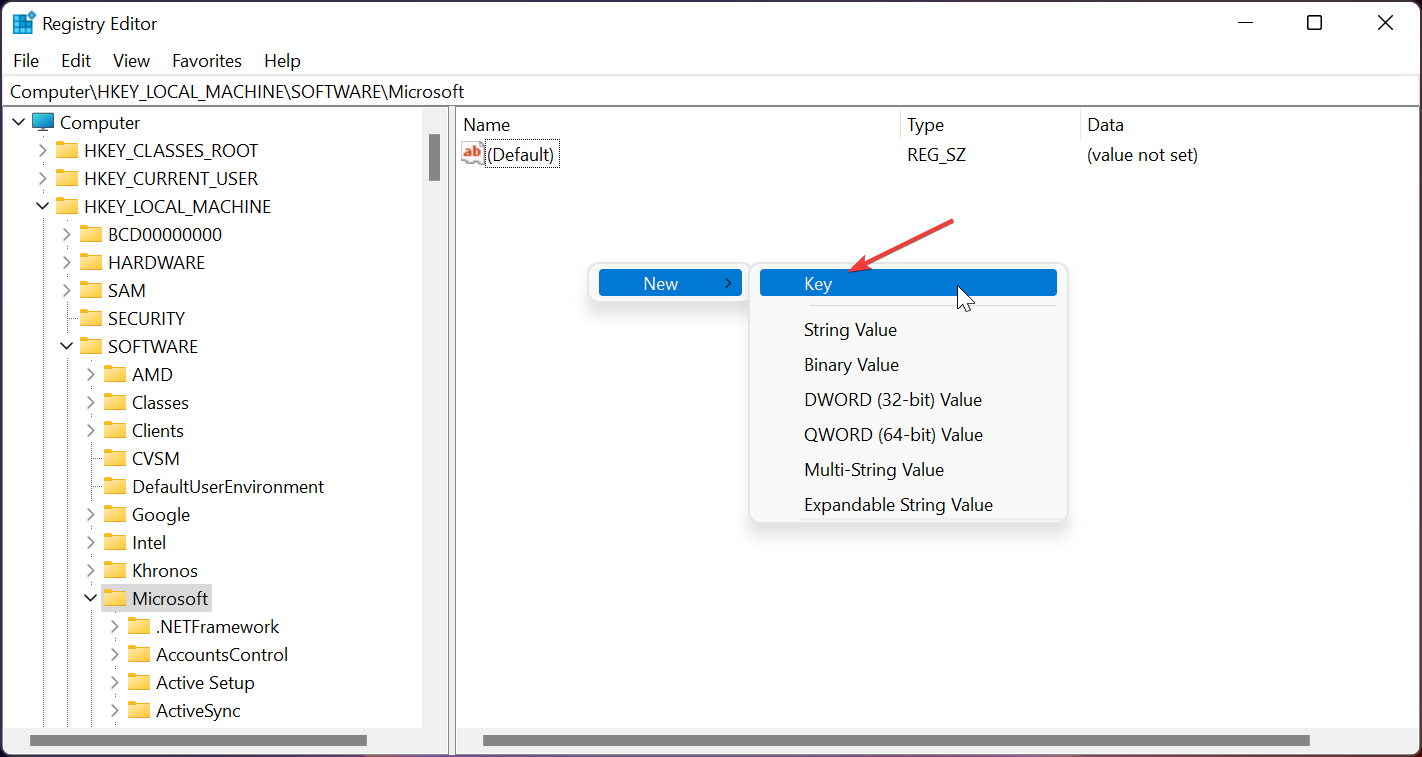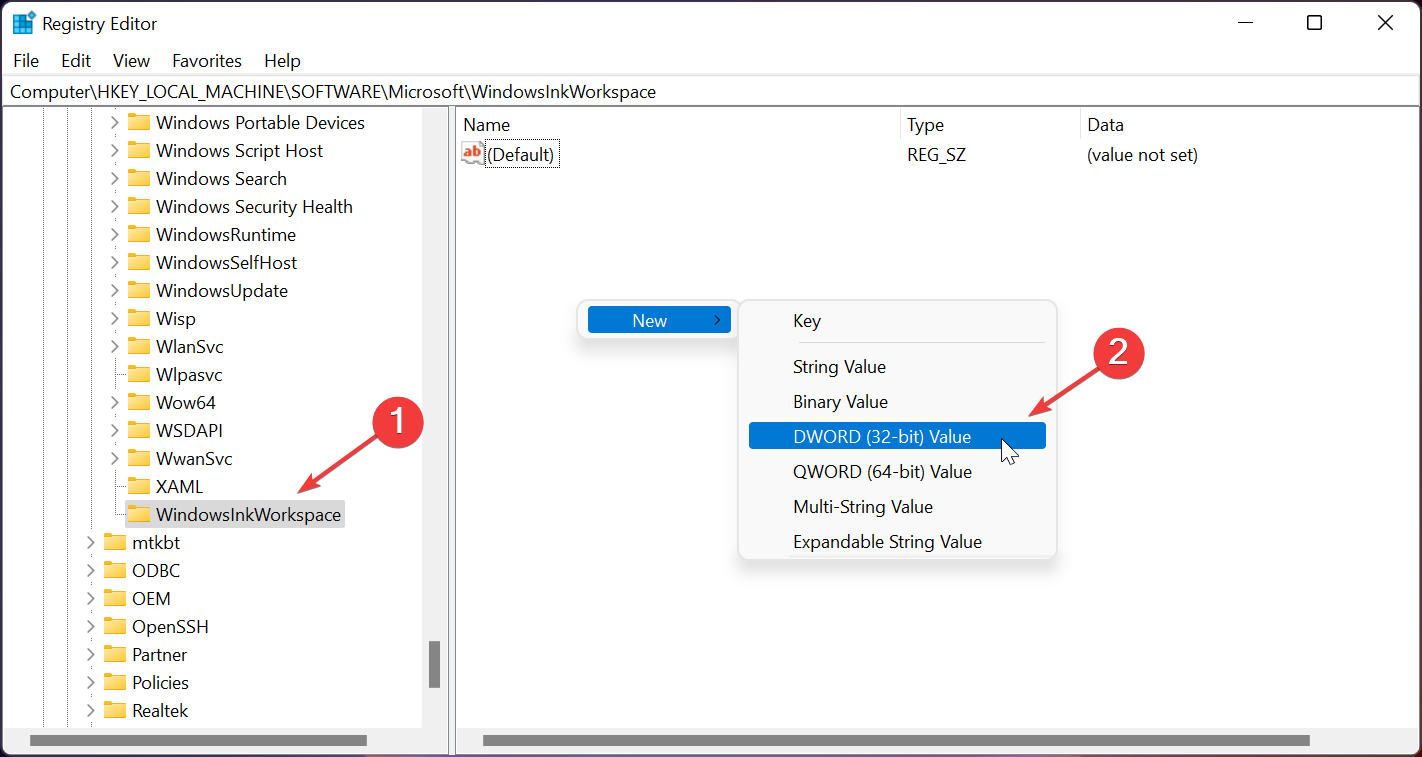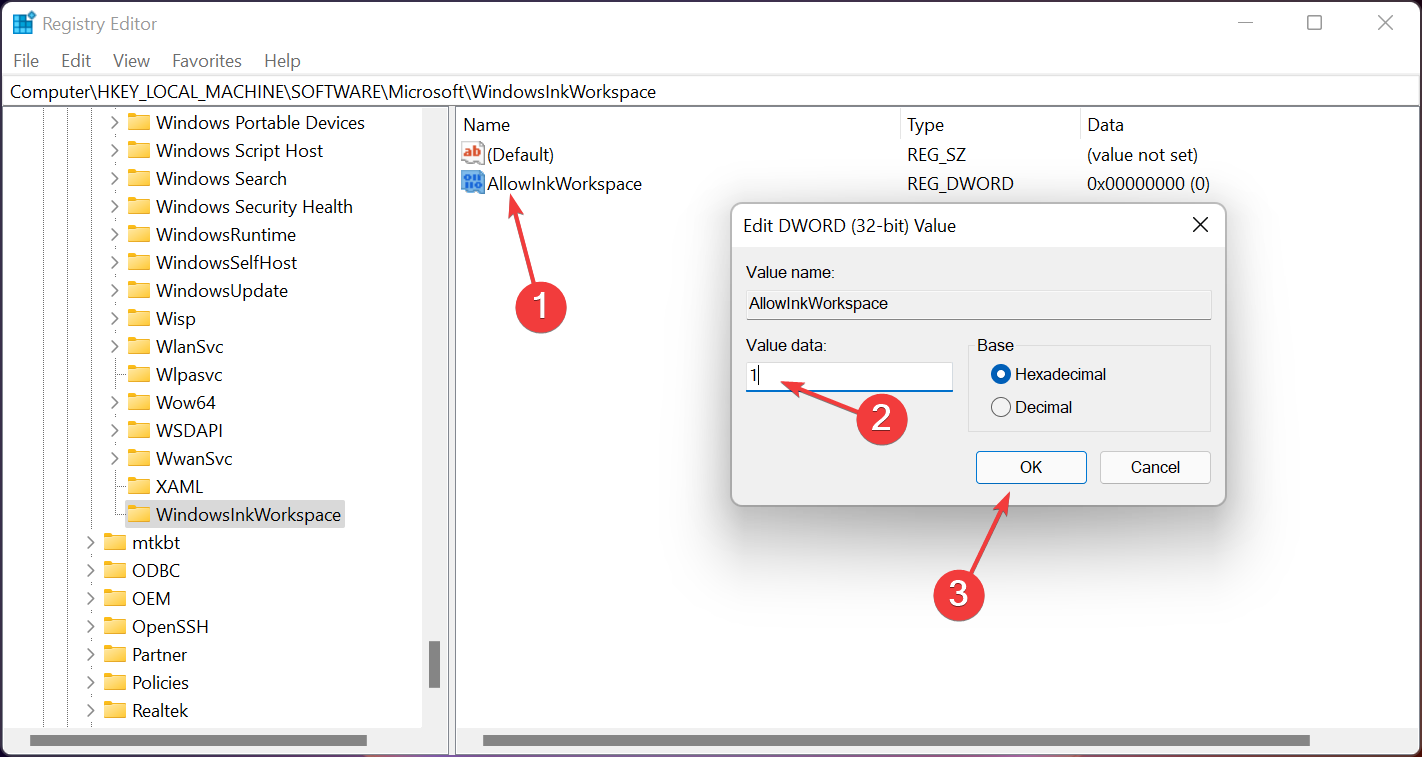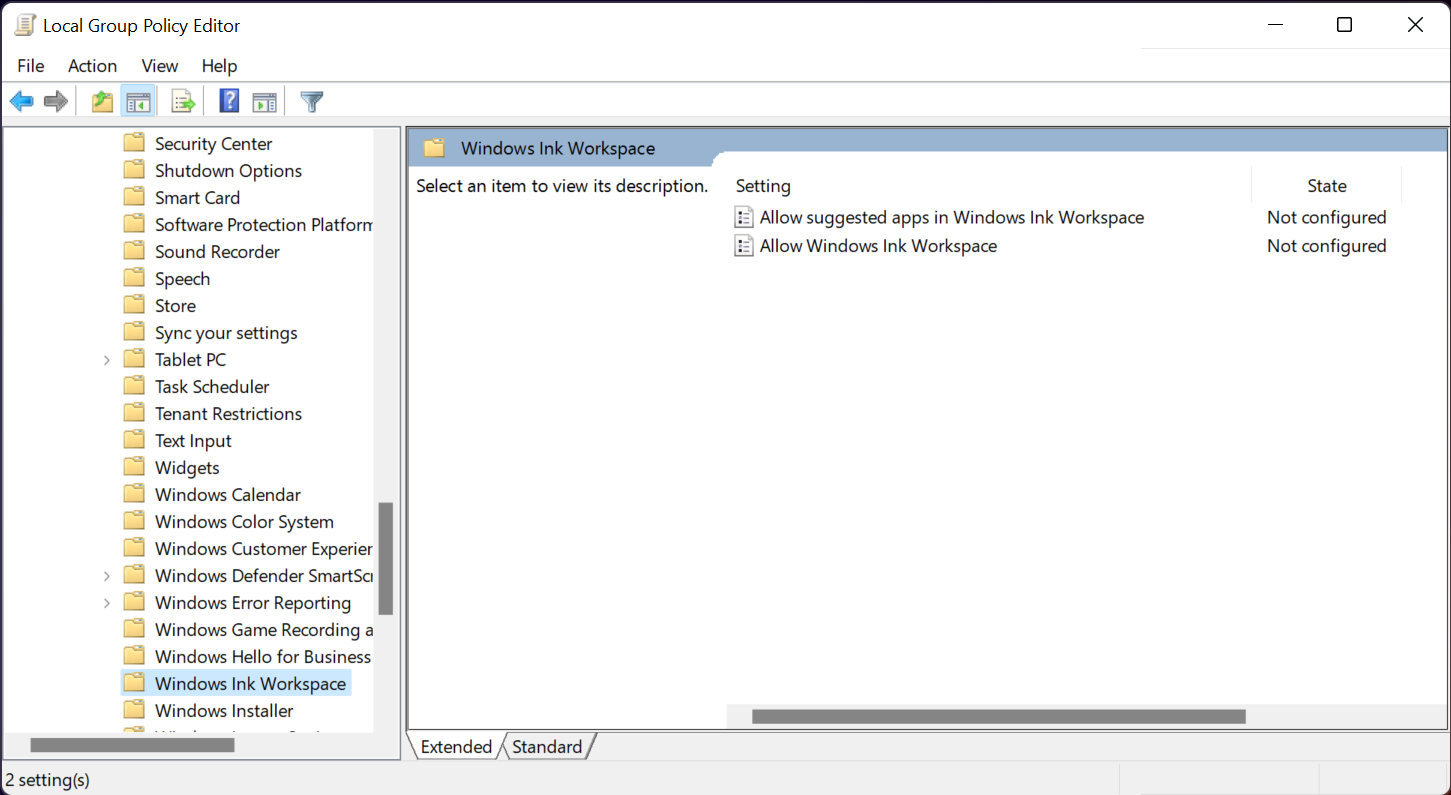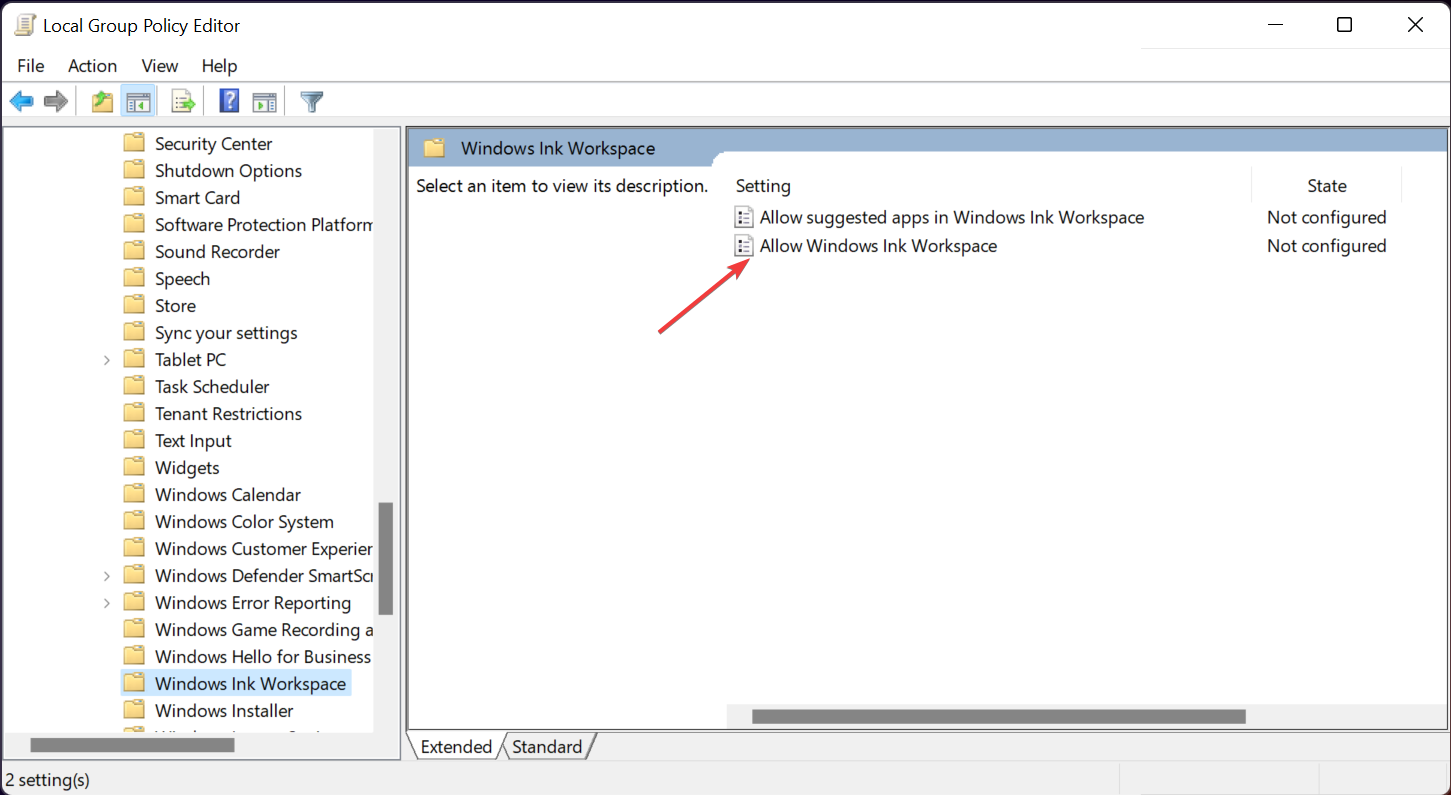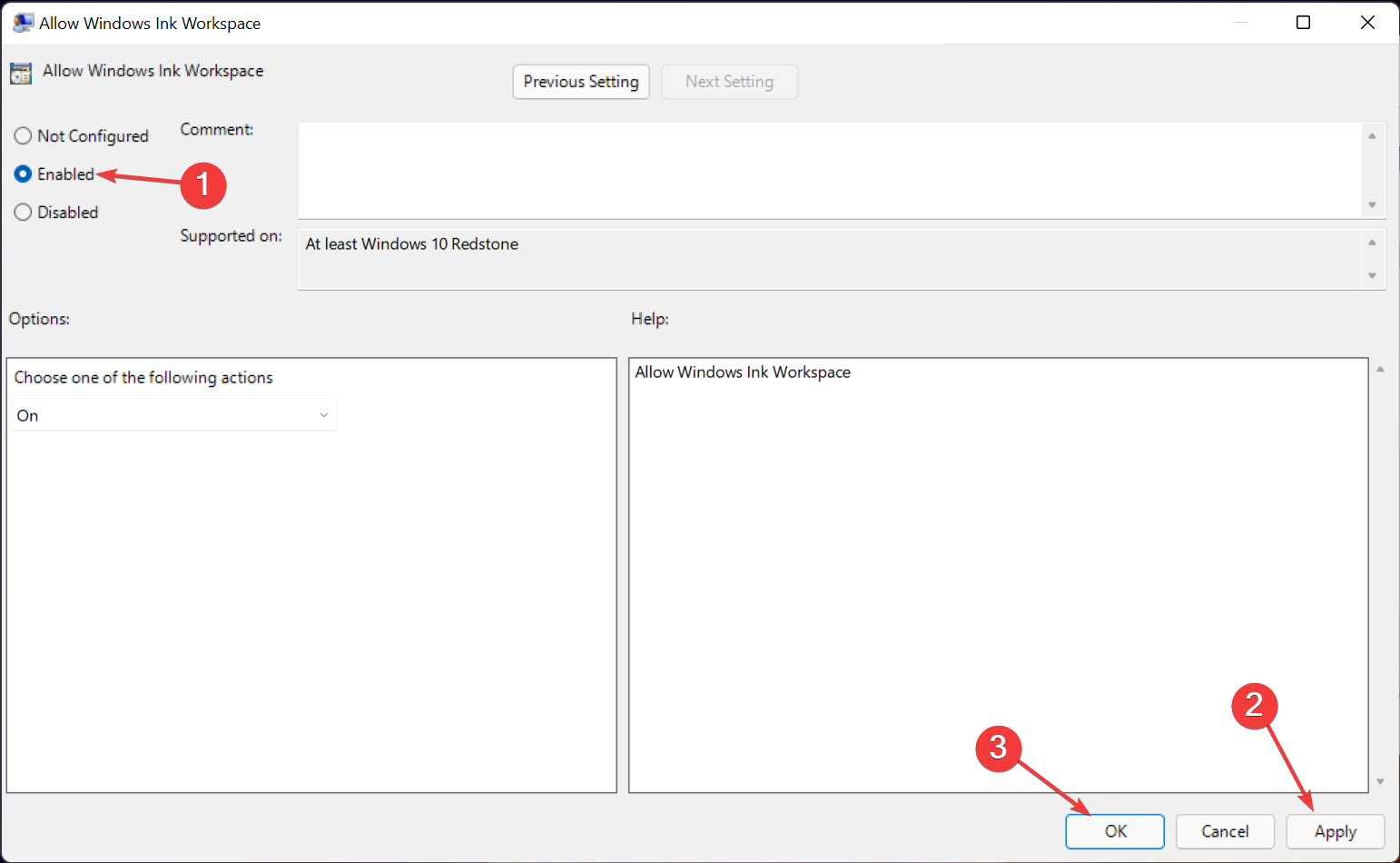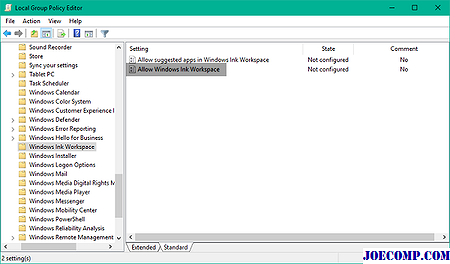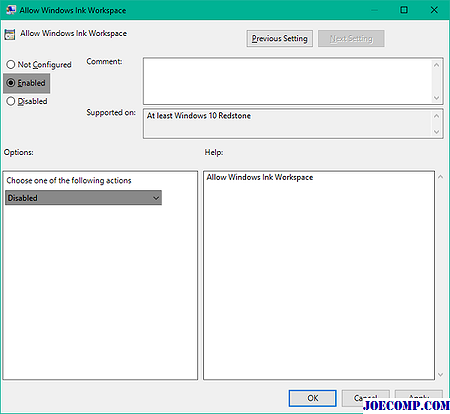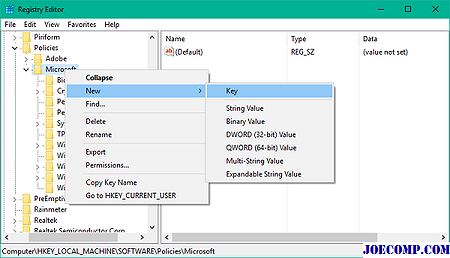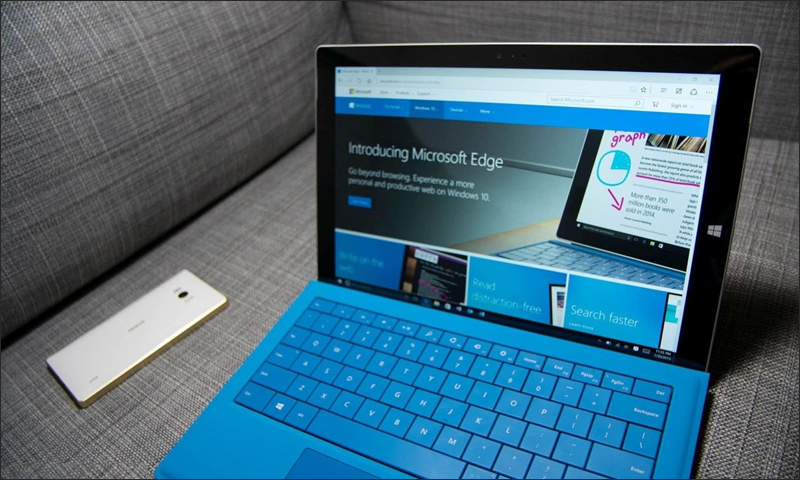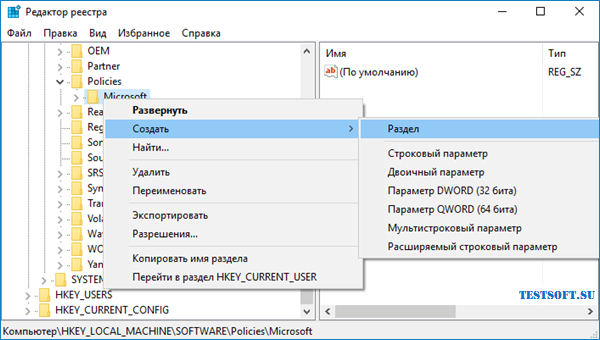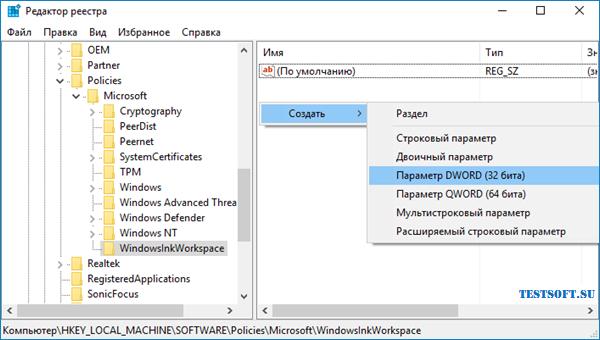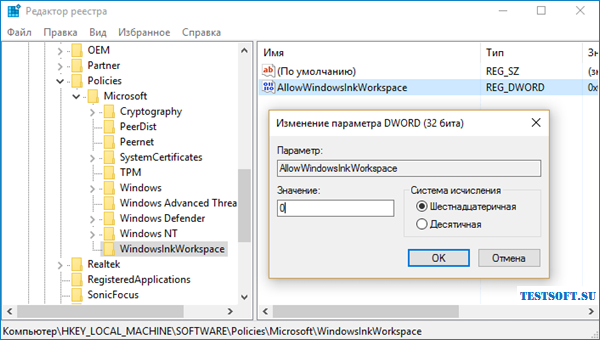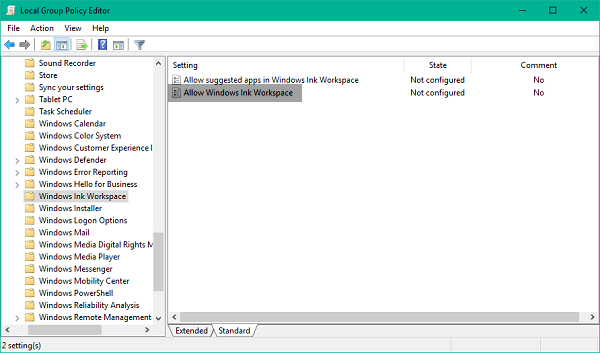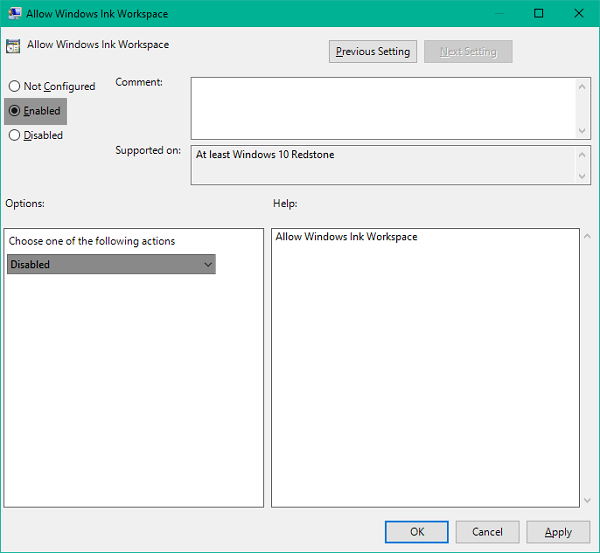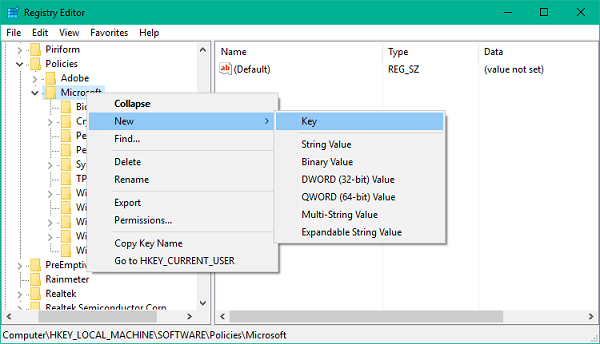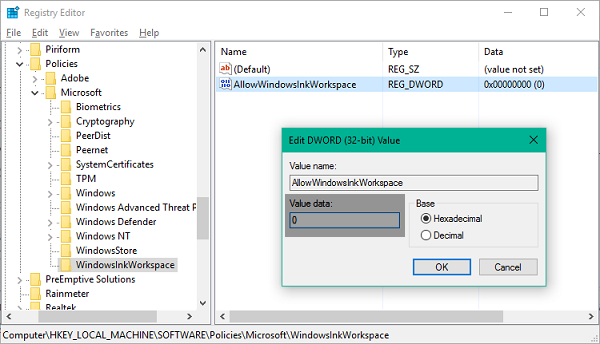Для пользователей ПК, у которых есть устройство с активным пером, такое как Surface Pro 4 или Surface Book, рабочая область Windows Ink включена по умолчанию и доступна с помощью кнопки пера в области уведомлений на панели задач. Вы не увидите эту кнопку, если с вашим устройством не сопряжено активное перо. Пользователи ПК, у которых нет устройства с активным пером, могут по-прежнему опробовать Windows Ink Workspace, вручную включив кнопку Windows Ink Workspace. В этом посте мы покажем вам, как скрыть или показать кнопку Windows Ink Workspace на панели задач область уведомлений (панель задач) для вашей учетной записи в Windows 10.
Вы можете скрыть или показать кнопку Windows Ink Workspace на панели задач в Windows 10 тремя способами, а именно;
- Через контекстное меню панели задач
- Через приложение «Настройки»
- Через редактор реестра
Давайте посмотрим на описание пошагового процесса применительно к каждому из методов.
1]Скрыть или показать кнопку рабочего пространства Windows Ink через контекстное меню панели задач
Сделайте следующее:
- Щелкните правой кнопкой мыши или нажмите и удерживайте панель задач.
- Нажмите / коснитесь Показать кнопку Windows Ink Workspace чтобы переключить его, чтобы показать (отмечено) или скрыть (не отмечено).
2]Скрыть или показать кнопку рабочего пространства Windows Ink через приложение «Настройки»
Сделайте следующее:
- Щелкните правой кнопкой мыши или нажмите и удерживайте панель задач.
- Выбирать Настройки панели задач из контекстного меню.
- В открывшемся окне на правой панели прокрутите вниз и щелкните Включение и выключение системных значков связь.
- В открывшемся окне найдите Windows Ink Workspace вариант и переключите кнопку на На или же Выключенный.
3]Скрыть или показать кнопку рабочей области Windows Ink через редактор реестра
Поскольку это операция реестра, рекомендуется создать резервную копию реестра или создать точку восстановления системы в качестве необходимых мер предосторожности. После этого вы можете действовать следующим образом:
ComputerHKEY_CURRENT_USERSOFTWAREMicrosoftWindowsCurrentVersionPenWorkspace
- В том месте на правой панели дважды щелкните значок PenWorkspaceButtonDesiredVisibility запись для редактирования ее свойств.
- В окне свойств установите Данные значения к 0 Скрыть (Выкл.) или 1 Показать (Вкл.).
- Нажмите Ok сохранить изменения.
- Закройте редактор реестра.
Вот и все о трех способах скрыть или показать кнопку Windows Ink Workspace на панели задач в Windows 10.
Windows Ink воплощает всю мощь Windows в кончике пера, позволяя писать на устройстве так же, как на бумаге, создавать заметки, рисовать на доске и легко делиться своими аналоговыми мыслями в цифровом мире. Windows Ink также интегрирован в такие приложения, как Карты, Microsoft Edge и Office.
Сообщите нам в разделе комментариев ниже, используете ли вы Windows Ink Workspace и какой у вас опыт.
Связанный пост: Как отключить Windows Ink Workspace в Windows 10.
by Loredana Harsana
Loredana is a passionate writer with a keen interest in PC software and technology. She started off writing about mobile phones back when Samsung Galaxy S II was… read more
Published on April 14, 2022
- Windows 11 Ink Workspace is a work area where users can launch Sticky Notes and Sketch Pad apps.
- By default, the app is hidden from the Taskbar and this makes it harder to access this handy tool quickly.
- We have all the solutions to enable and pin the Ink Workspace on the corner of the Taskbar.
Microsoft Windows Ink Workspace allows you to write on your computer as you’d do on paper using features like whiteboards, sticky notes, and other notes taking apps.
As handy as the Windows 11 Ink Workspace can be, sometimes it gets missing from the Taskbar.
Unlike the previous Windows versions that locked the feature behind compatible hardware like the Surface tablet and Surface pen, this one doesn’t require you to invest in expensive hardware before using this fantastic feature.
The Windows 11 Ink Workspace allows users to add any app to the quick access toolbar—pen-optimized or not. You can pin a maximum of 4 apps to the workspace.
We need to specify that the Ink Workspace doesn’t come with your default Windows 11 installation unless you specify that you have a touchscreen device during the installation.
Therefore, you need to download and install the app first. That’s probably one of the main reasons you can’t find it in the first place.
How do I get the Ink Workspace app for Windows 11?
- Open Microsoft Store from the taskbar, search for ink workspace and click on the app from the results.
- Now, hit the Get button to download and install it.
- Finally, click on the Open button to start it.
- Now you have the Ink Workspace app installed and working.
How do I find the Windows 11 missing Ink Workspace?
1. Enable Ink Workspace on the taskbar
- Right-click an empty area on the Taskbar and click on Taskbar settings.
- Look for the Pen menu and set it to On.
- A Pen icon with a curvy line will appear on the right-hand corner of the Taskbar.
2. Enable or disable Ink Workspace from the Registry
- Press Win + R and type regedit, then press Enter.
- Go to the following path:
ComputerHKEY_LOCAL_MACHINESOFTWAREMicrosoft - Right-click on a free space on the right pane, select New from the pop-up menu, then Key, and set the key’s name to WindowsInkWorkspace.
- Click on the new key, then right-click on an empty area in the right-hand pane and select New, then DWORD (32-bit) Value.
- Under the name tab, type AllowInkWorkspace. Double click on it and change its value to 0 to disable and 1 to enable permanently.
Following this procedure will either disable the Windows Ink Workspace permanently.
3. Disable or enable the Ink Workspace using the Local Group Policy Editor
- Press Win + R to open the Run box and type gpedit.msc command, then press Enter.
- Navigate to the following path:
Computer ConfigurationAdministrative TemplatesWindows ComponentsWindows Ink Workspace - On the right-hand window, double click on Allow Windows Ink Workspace.
- Select either the Enabled or Disabled options, then click on Apply, and then OK.
If your computer is a local group member, you permanently use the local group policy editor to enable or disable the Windows 11 Ink Workspace.
- Proven solutions to fix Windows 11 widgets not working
- Windows 11’s touchscreen not working? Here’s what to do
- Best note-taking apps on Windows 11
How to install Windows Ink apps in Windows 11?
There are limited default apps in the Windows Ink Workspace. You can install additional apps to expand the workspace’s capabilities. Software like:
- Adobe Photoshop Element 2022
- Drawboard PDF
- Paint 3D
- Microsoft Journal
Follow these steps to install another app besides the default apps in Ink Workspace.
- Click on the Windows Ink Workspace icon on the Taskbar.
- Select Get more pen apps under the suggested area. Or you can alternatively launch the Microsoft Store app.
- Browse through apps that by the pen.
- Select the app and install it.
Check out our detailed list of the features Microsoft has removed from Windows 11.
Which of the solutions above helped you resolve the issue of the Windows 11 Ink Workspace missing from the Taskbar? Let’s know in the comment section below.
Newsletter
by Loredana Harsana
Loredana is a passionate writer with a keen interest in PC software and technology. She started off writing about mobile phones back when Samsung Galaxy S II was… read more
Published on April 14, 2022
- Windows 11 Ink Workspace is a work area where users can launch Sticky Notes and Sketch Pad apps.
- By default, the app is hidden from the Taskbar and this makes it harder to access this handy tool quickly.
- We have all the solutions to enable and pin the Ink Workspace on the corner of the Taskbar.
Microsoft Windows Ink Workspace allows you to write on your computer as you’d do on paper using features like whiteboards, sticky notes, and other notes taking apps.
As handy as the Windows 11 Ink Workspace can be, sometimes it gets missing from the Taskbar.
Unlike the previous Windows versions that locked the feature behind compatible hardware like the Surface tablet and Surface pen, this one doesn’t require you to invest in expensive hardware before using this fantastic feature.
The Windows 11 Ink Workspace allows users to add any app to the quick access toolbar—pen-optimized or not. You can pin a maximum of 4 apps to the workspace.
We need to specify that the Ink Workspace doesn’t come with your default Windows 11 installation unless you specify that you have a touchscreen device during the installation.
Therefore, you need to download and install the app first. That’s probably one of the main reasons you can’t find it in the first place.
How do I get the Ink Workspace app for Windows 11?
- Open Microsoft Store from the taskbar, search for ink workspace and click on the app from the results.
- Now, hit the Get button to download and install it.
- Finally, click on the Open button to start it.
- Now you have the Ink Workspace app installed and working.
How do I find the Windows 11 missing Ink Workspace?
1. Enable Ink Workspace on the taskbar
- Right-click an empty area on the Taskbar and click on Taskbar settings.
- Look for the Pen menu and set it to On.
- A Pen icon with a curvy line will appear on the right-hand corner of the Taskbar.
2. Enable or disable Ink Workspace from the Registry
- Press Win + R and type regedit, then press Enter.
- Go to the following path:
ComputerHKEY_LOCAL_MACHINESOFTWAREMicrosoft - Right-click on a free space on the right pane, select New from the pop-up menu, then Key, and set the key’s name to WindowsInkWorkspace.
- Click on the new key, then right-click on an empty area in the right-hand pane and select New, then DWORD (32-bit) Value.
- Under the name tab, type AllowInkWorkspace. Double click on it and change its value to 0 to disable and 1 to enable permanently.
Following this procedure will either disable the Windows Ink Workspace permanently.
3. Disable or enable the Ink Workspace using the Local Group Policy Editor
- Press Win + R to open the Run box and type gpedit.msc command, then press Enter.
- Navigate to the following path:
Computer ConfigurationAdministrative TemplatesWindows ComponentsWindows Ink Workspace - On the right-hand window, double click on Allow Windows Ink Workspace.
- Select either the Enabled or Disabled options, then click on Apply, and then OK.
If your computer is a local group member, you permanently use the local group policy editor to enable or disable the Windows 11 Ink Workspace.
- Proven solutions to fix Windows 11 widgets not working
- Windows 11’s touchscreen not working? Here’s what to do
- Best note-taking apps on Windows 11
How to install Windows Ink apps in Windows 11?
There are limited default apps in the Windows Ink Workspace. You can install additional apps to expand the workspace’s capabilities. Software like:
- Adobe Photoshop Element 2022
- Drawboard PDF
- Paint 3D
- Microsoft Journal
Follow these steps to install another app besides the default apps in Ink Workspace.
- Click on the Windows Ink Workspace icon on the Taskbar.
- Select Get more pen apps under the suggested area. Or you can alternatively launch the Microsoft Store app.
- Browse through apps that by the pen.
- Select the app and install it.
Check out our detailed list of the features Microsoft has removed from Windows 11.
Which of the solutions above helped you resolve the issue of the Windows 11 Ink Workspace missing from the Taskbar? Let’s know in the comment section below.
Newsletter
Содержание
- Как включить Windows Ink?
- Как отключить перо и Windows Ink?
- Как подключить перо к компьютеру?
- Как убрать рукописный ввод на Windows 10?
- Как убрать круги при нажатии пера в Windows 10?
- Как настроить перо?
- Как зайти в настройки графического планшета?
- Как подключить к компьютеру графический планшет?
- Как подключить графический планшет Gaomon к компьютеру?
- Как подключить графический планшет Bamboo к компьютеру?
- Как убрать рукописный ввод?
- Как убрать рукописный ввод Wacom?
- Как убрать с экрана панель ввода планшетного ПК?
- Использование меню пера в Windows
- Показать меню пера
- Добавление и удаление ярлыков
- Совместное работа в доске
- Снимки экрана с помощью инструмента «Snipping»
- Ссылки по теме
- Совместное работа в доске
- Добавление примечаний к снимкам экрана с помощью приложения «Набросок на фрагменте экрана»
- Как включить виндовс инк
- Что же это такое с окончанием Ink.
- Как включить эту функцию?
- Включаем Ink — панель.
- Используйте Windows Ink Workspace для личной работы с пером в Windows 10
- Как использовать Windows Ink Workspace
- Где найти и открыть Windows Ink
- Что это предлагает
- Как это использовать
- Как в Windows 10 выключить Windows Ink
- Как в Windows 10 выключить Windows Ink
- Windows 11
- Не отображается текст в ячейке Excel
- Как отобразить строки в Excel
- Как закрыть Эксель, если не закрывается
- Как сделать, чтобы Эксель не округлял числа
- Способ 1: с помощью редактора групповой политики
- Способ 2: с помощью редактора реестра
Как включить Windows Ink?
Чтобы включить Windows Ink Workspace, посредством правой мышиной кнопки удалите одноименный реестровый раздел и, после перезапуска системы, вызовите контекстное меню на панели задач и активируйте отображение Windows Ink.
Как отключить перо и Windows Ink?
Как отключить Windows Ink Workspace с помощью групповой политики
Как подключить перо к компьютеру?
Как убрать рукописный ввод на Windows 10?
Отключить рукописный ввод
Как убрать круги при нажатии пера в Windows 10?
1) Пуск – Панель управления – Система и безопасность – Администрирование – Службы – Tablet PC Input Service (Служба ввода планшетного ПК) два клика, выбрать “Тип запуска: Отключена” и остановить.
Как настроить перо?
Назначение функций кнопки и наконечника пера
Как зайти в настройки графического планшета?
Итак, чтобы добраться до настроек графического планшета Wacom, необходимо:
Как подключить к компьютеру графический планшет?
Если графический планшет проводной, то он подключается к ПК за счет кабеля USB. Как правило, у планшетов кабели съемные – на одном конце стандартный USB на другом (который вставляется в планшет) micro USB. Бывают модели, у которых кабель встроенный, например Parblo A609.
Как подключить графический планшет Gaomon к компьютеру?
Первый способ подключения. Подключите дисплей и Ваш компьютер через 2 в 1 кабель, согласно схеме, нажмите на клавишу Вкл./Выкл. для включения устройства. 1 — USB Type-C подключается в соответствующий порт графического планшета.
Как подключить графический планшет Bamboo к компьютеру?
Как убрать рукописный ввод?
Как включить или отключить Рукописный ввод
Как убрать рукописный ввод Wacom?
Отключить рукописный ввод можно: Панель управления — администрирование — службы — служба сенсорной клавиатуры и панели рукописного ввода — ПКМ — свойства — остановить — тип запуска: отключено.
Как убрать с экрана панель ввода планшетного ПК?
Источник
Использование меню пера в Windows
Меню пера в Windows 11 упрощает доступ к избранным приложениям.
Показать меню пера
Если у вас есть перо, коснитесь его на экране. Меню пера появится в углу панели задач.
Добавление и удаление ярлыков
В меню пера можно добавить до четырех приложений. Вот как это сделать.
Коснитесь экрана с помощью пера или выберите меню пера в углу панели задач.
Когда появится меню пера, выберите Параметры меню Изменить перо.
Выберите Добавить, чтобы добавить приложения в меню пера.
Если вы хотите удалить приложения из меню пера, выберите Удалить.
Совместное работа в доске
Доска — это интеллектуальное интеллектуальное полотно с свободной формы для идей, создания и совместной работы в режиме реального времени. Чтобы начать работу, вы можете рисовать, ввести и добавлять изображения, просто во внимание, с помощью учетной записи Майкрософт.
Снимки экрана с помощью инструмента «Snipping»
Откройте инструмент «Snipping», чтобы делать снимки экрана и рисовать на том, что вы делаете на компьютере.
Ссылки по теме
Поделитесь своими идеями или рисуйте на снимках экрана с помощью пера в Windows Ink Workspace.
Примечание: Предыдущий Windows Ink Workspace в Записки и Sketchpad. Вы по-прежнему Записки, чтобы запишите напоминания или запишите свои идеи. Чтобы получить доступ Записки см. Записки. Альбом доступен только в более старых версиях Windows.
Выберите Windows Ink Workspace на панели задач, чтобы открыть его. Здесь можно выбрать Доска или Полноэкранный фрагмент. (Вы также можете выбрать Дополнительные параметры и Подробнее о пере или получить доступ к настройкам пера.)
Совет: Один раз нажмите верхнюю кнопку на ручке, чтобы быстро открыть Доска (Майкрософт), или дважды нажмите ее, чтобы открыть & набросок фрагмента. Если ярлык пера не работает, возможно, его необходимо совметь в Параметры. Дополнительные Подключение Bluetooth на других устройствах.
Совместное работа в доске
Доска предоставляет группам свободное и интеллектуальное полотно для идей, создания и совместной работы в режиме реального времени при входе в учетную запись Майкрософт. Рисуйте, введите или добавьте изображения. Перемещайте их по стопке вверх. Выберите инструмент для письма, включая перо или выделение. Меняйте размер штрихов кисти во время рисования. Если рисунок получился неудачным, воспользуйтесь стирательными резинками.
После этого сеансы мозгового штурма автоматически сохраняются в Microsoft Cloud, так что вы сможете пристать к нужному месту.
Добавление примечаний к снимкам экрана с помощью приложения «Набросок на фрагменте экрана»
Откройте «Набросок на фрагменте экрана» и рисуйте в любом месте экрана, независимо от того, что вы делаете на компьютере в данный момент, или откройте предыдущее изображение. В «Наброске на фрагменте экрана» доступны все инструменты альбома: наборы элементов, средство выбора толщины линии, функция «Поделиться», функция экспорта и многое другое.
Совет: Чтобы определить, что происходит при нажатии кнопки на пере, перейдите в Параметры > Устройства > Перо & Windows Ink и прокрутите страницу вниз до кнопки «Сочетания клавиш», чтобы настроить ее функции.
Источник
Как включить виндовс инк
Windows 10 Ink — это не новая операционная система, это всего лишь новая опция которая доступна в windows 10. Если хотите проверить ее в действии, обновите свой windows 10.
Те кто постоянно обновляют свой виндоус, столкнулись с этой опцией и возможно даже не знают что она так называется.
Что же это такое с окончанием Ink.
Windows ink workspace — это единый центр, где собраны все функции для работы с пером. Новая панель доступа к приложениям с поддержкой стилуса, удобно для сенсорных экранов. Но эта опция бесполезна на десктопах и ноутбуках. Согласен полезна тем у кого имеется подключенный графический планшет или электронное перо и т.п.
Приложение Windows ink workspace включает в себя все функции работы с пером, записки, альбом, набросок или рисование на экране. Стоит отметить, что можно пользоваться этими функциями и не пером, а простой мышкой.
Мышкой не очень удобно — но некоторые пользуются, что дает право на жизнь такому способу использования этой функции.
Как включить эту функцию?
В первую очередь установите последние обновления для вашей windows 10.
Для этого выберите слева в низу значок windows — параметры — обновление и безопасность — Проверка наличия обновлений.
После того как система загрузит обновления перезагрузите ваш компьютер.
Включаем Ink — панель.
Все достаточно просто, кликните на панели задач с права в низу правой кнопкой мыши и поставьте галочку на против пункта — Показать кнопку Windows ink workspace.
Теперь в правом нижнем углу появится значок в виде пера, кликну по которому перед вами откроется панель Windows ink workspace.
На этой панели вы сможете выбрать записки и написать ее пером, в альбоме нарисовать, что то.
Создать набросок прямо на экране, или открыть параметры ink workspace.
Источник
Используйте Windows Ink Workspace для личной работы с пером в Windows 10
У Microsoft были планы относительно Windows Ink в тайне в течение достаточно долгого времени. Когда в прошлом году Windows 10 была выпущена для широкой публики, мы увидели новый браузер Edge, включающий эту новую функцию, где вы можете делать веб-заметки и свободно взаимодействовать с самой сетью. Windows Ink можно назвать усовершенствованным инструментом системного уровня, с помощью которого вы можете выполнять несколько задач с помощью своего цифрового пера. У Microsoft есть довольно успешный ассортимент продуктов Surface, и если у вас есть один из этих планшетов или что-то вроде Dell XPS 12, Windows Ink станет более понятным для вас.
Как использовать Windows Ink Workspace
Прежде чем посмотреть, как его использовать – нужно ли загружать или устанавливать Ink Workspace? Нет – он уже есть, и вам просто нужно знать, где его найти.
Где найти и открыть Windows Ink
Что это предлагает
Помимо этих трех основных компонентов, вы также можете увидеть приложения, которые вы недавно использовали и которые совместимы с пером.
Как это использовать
Теперь давайте рассмотрим, как использовать три основные функции, инкапсулированные на верхнем уровне Windows Ink.
Липкие заметки
Sketchpad
Скетчпад можно использовать для упражнений. Вы можете использовать имеющуюся ручку, карандаш, карандаши и т. Д., Чтобы рисовать, а затем поделиться с друзьями. Вы также можете использовать удобный масштаб, который позволяет рисовать прямые линии. Просто используйте перо/стилус, чтобы перемещаться по холсту.
Эскиз экрана
Подобно веб-заметкам в Edge, эти конкретные функции позволяют сделать снимок экрана открытого в данный момент окна, а затем использовать функции Sketchpad для комментирования, рисования или выделения любых частей изображения. Очень полезно, когда вы хотите поделиться аннотированным изображением среди своих друзей!
Это неотъемлемые части чернил Windows. Вы можете поиграть с этими функциями и установить другие ориентированные на ручку приложения для более богатого опыта.
Посмотрите, как вы можете настроить быстрые клавиши и настройки Touch.
Сообщите нам свои мысли о возможной полезности Windows Ink Workspace для вас.
Завтра мы увидим, как отключить Windows Ink Workspace в Windows 10.
Источник
Как в Windows 10 выключить Windows Ink
Как в Windows 10 выключить Windows Ink
Windows 11
Не отображается текст в ячейке Excel
Как отобразить строки в Excel
Как закрыть Эксель, если не закрывается
Как сделать, чтобы Эксель не округлял числа
Windows Ink Workspace – одна особенностей Windows 10 Anniversary Update, на которых компания Microsoft заострила наибольшее внимание, презентуя новую версию операционной системы в рамках конференции Build 2016. Будучи центром, объединяющим в себе новые функции, такие как «Записки», «Альбом», «Набросок на экране» и прочие «фишки», Windows Ink придает дополнительный смысл приобретению цифрового пера. Причем это относится не только к художникам, дизайнерам и другим творческим людям, но и к пользователям, которые хотели бы повысить свою продуктивность при работе в Microsoft Office. Ну, или просто отказаться от использования бумаги и ручки для записи своих мыслей, списков дел и т.д.
Несмотря на то, что Windows Ink можно использовать даже на компьютерах без поддержки перьевого ввода (например, делать наброски на экране можно мышью, а заметки – вводом с клавиатуры), функция создавалась именно для владельцев устройств с сенсорным экраном, так что особой пользы для пользователей обычных настольных ПК или ноутбуков она не несет. К счастью, как и многое другое в операционке от Microsoft, Windows Ink можно отключить без какого-либо вреда для системы.
Ниже речь пойдет о том, как отключить Windows Ink с помощью редактора локальных групповых политик и редактора реестра (для пользователей домашней редакции «Десятки»).
Способ 1: с помощью редактора групповой политики
Нажмите клавиши 
В окне Gpedit проследуйте по следующему пути:
Конфигурация компьютера → Административные шаблоны → Компоненты Windows → Windows Ink Workspace
Теперь откройте параметры политики «Разрешить Windows Ink Workspace» двойным кликом левой кнопки мыши.
В окне свойств активируйте опцию «Включено», а затем чуть ниже, в выпадающем меню раздела «Параметры», выберите «Выключено».
Примените изменения и перезагрузите компьютер, чтобы они могли вступить в силу. Функция будет отключена и больше не будет доступна ни с панели задач, ни по нажатию сочетания клавиш 
Редактор групповой политики не входит в состав Windows 10 Home (хотя его можно установить отдельно), но пользователи домашней редакции ОС могут воспользоваться другим путем, подразумевающим использование редактора реестра.
Способ 2: с помощью редактора реестра
Нажмите клавиши 
В окне Regedit проследуйте по следующему пути:
Теперь создайте новый раздел с именем WindowsInkWorkspace. Для этого кликните правой кнопкой мыши на разделе Microsoft и выберите «Создать» → «Раздел» в контекстном меню.
Отметьте созданный раздел и создайте в нем новый параметр DWORD с именем AllowWindowsInkWorkspace.
Далее откройте новый параметр и присвойте ему значение 0.
Закройте реестр и перезапустите ПК, чтобы система могла применить изменения.
Источник
Мы рассмотрели, как использовать Рабочее пространство Windows Ink вчера. Эта новая функция в Windows 10 помогает в предоставлении более личного опыта работы с Pen. Windows Ink дает вам возможность добиться большего от вашего сенсорного устройства, такого как Dell XPS 12 или Surface. Выступая в качестве центрального склада для новых функций, таких как Screen Sketch, Sketchpad и обновленных Sticky Notes, чернила Windows умеют выделяться из обычного опыта работы с пером. Некоторые разработчики подписываются на это, чтобы сделать приложения, удобные для писем, и мы вскоре увидим, как скоро это улучшится.
Однако, если вы не слишком много рисуете или не владеете сенсорным устройством, таким как Surface Book и Surface Pro 4, это руководство проведет вас через шаги, чтобы полностью отключить рабочее пространство Windows Ink на вашем ПК с Windows 10.
Хотя может быть несколько способов отключения рабочего пространства Windows Ink, мы перечислим их с помощью редактора локальной групповой политики и редактора реестра.
Отключите рабочую область Windows Ink с помощью редактора групповой политики
1. Нажмите Windows Key + R на клавиатуре, чтобы запустить Run. Введите gpedit.msc и нажмите Enter, чтобы открыть редактор групповой политики.
2. Затем перейдите к следующему пути в левой части окна GPO.
Конфигурация компьютера> Административные шаблоны> Компоненты Windows> Рабочее пространство Windows Ink
3. Теперь в правой панели дважды щелкните Разрешить рабочую область Windows Ink Workspace , чтобы открыть ее свойства.
4. Затем в окне свойств для выбранной политики выберите Включено из доступных параметров. Затем выберите Отключено в раскрывающемся меню в разделе «Параметры». Для получения более подробной информации см. Изображение ниже.
Кстати, вы также увидите опцию OK, но запретите доступ выше блокировки здесь.
5. Нажмите «ОК», а затем «Применить». Перезагрузите компьютер, чтобы сделать изменения эффективными. После входа в систему вы заметите, что рабочая область Windows Ink была отключена, и вы больше не можете получить доступ к ней через панель задач.
Однако, если вы используете Windows 10 Home в качестве своего основной ОС, у вас не будет доступа к редактору локальных групповых политик. В таких обстоятельствах редактор реестра входит в игру.
Отключить рабочую область Windows Ink с помощью редактора реестра
1. Сначала создайте точку восстановления системы, а затем нажмите Windows Key + R на клавиатуре, чтобы запустить прогон Run. Введите regedit.exe и нажмите Enter, чтобы открыть редактор реестра.
2. Перейдите к приведенному ниже пути в левой части редактора реестра.
HKEY_LOCAL_MACHINE SOFTWARE Политики Microsoft
3. Вам понадобится создать новый ключ для Windows Ink Workspace здесь, если вы не сможете его увидеть. Щелкните правой кнопкой мыши Microsoft и выберите Создать> Ключ .
4. Назовите ключ как WindowsInkWorkspace и нажмите Enter.
5. Теперь выберите ключ WindowsInkWorkspace и щелкните правой кнопкой мыши в любом месте правой части редактора реестра. Выберите Новое> DWORD (32-разрядное) значение . Назовите его как AllowWindowsInkWorkspace и нажмите Enter.
6. Дважды щелкните и откройте ключ AllowWindowsInkWorkspace и установите его значение как . Нажмите «ОК» и закройте редактор реестра. Перезагрузите компьютер, чтобы сделать изменения эффективными. После входа в систему вы должны отключить рабочее пространство Windows Ink.
Перезагрузите компьютер, чтобы сделать изменения эффективными. После входа в систему вы должны увидеть, что Windows Ink Workspace отключено.
Теперь вы не сможете получить доступ к чернилам Windows и его инклюзивным функциям Sketchpad и Screen Sketch. Однако заметки остаются доступными как отдельное приложение для Windows Store.

Надо отметить, что данный способ хорош как для Windows 10 Home, так и Pro, ведь в домашней версии «операционки» нет редактора групповой политики. А посему традиционным путем, через «Win + R» откроем окошко «Выполнить», впишем regedit и кликнем по «ОК«.
В новом окне разверните ветвь реестра HKEY_LOCAL_MACHINESOFTWAREPoliciesMicrosoft → щелкнув по разделу Microsoft правой клавишей мыши, через контекстное меню создайте раздел WindowsInkWorkspace (скриншот выше).
Аналогичным способом создайте в «новорожденном» разделе «Параметр DWORD (32 бита)» с именем AllowWindowsInkWorkspace.
Чтобы включить Windows Ink Workspace, посредством правой мышиной кнопки удалите одноименный реестровый раздел и, после перезапуска системы, вызовите контекстное меню на панели задач и активируйте отображение Windows Ink.
Дмитрий dmitry_spb Евдокимов
Вчера мы рассмотрели, как использовать Рабочее пространство Windows Ink . Эта новая функция в Windows 10 помогает обеспечить более личный опыт работы с пером. Чернила Windows позволяют вам добиться большего от вашего сенсорного устройства, такого как Dell XPS 12 или Surface. Действуя как центральное хранилище для новых функций, таких как Screen Sketch, Sketchpad и обновленные Sticky Notes, Windows Ink удается выделиться из обычного перьевого опыта. Несколько разработчиков подписываются на это, чтобы создавать приложения, удобные для пера, и вскоре мы увидим, как это улучшится.
Однако, если вы не слишком увлекаетесь рисованием или не владеете сенсорным устройством, таким как Surface Book и Surface Pro 4, это руководство проведет вас по шагам по полному отключению рабочей области Windows Ink в Windows. 10 шт.
Содержание
Хотя может быть несколько способов отключить рабочую область Windows Ink, мы перечислим те, которые используют редактор локальной групповой политики и редактор реестра.
1. Нажмите Windows Key + R на клавиатуре, чтобы запустить приглашение «Выполнить». Введите gpedit.msc и нажмите Enter, чтобы открыть редактор групповой политики.
2. Затем перейдите по следующему пути на левой боковой панели окна объекта групповой политики.
Конфигурация компьютера> Административные шаблоны> Компоненты Windows> Рабочая область Windows Ink
3. Теперь на правой боковой панели дважды нажмите Разрешить рабочую область Windows Ink , чтобы открыть ее свойства.
4. Далее, в окне свойств выбранной политики выберите Включено из доступных параметров. После этого выберите Отключено в раскрывающемся меню в разделе «Параметры». Обратитесь к изображению ниже для более подробной информации.
Кстати, здесь вы также увидите опцию ОК, но запретить доступ выше блокировки .
5. Нажмите ОК и затем Применить. Перезагрузите компьютер, чтобы изменения вступили в силу. После входа в систему вы заметите, что рабочая область Windows Ink отключена, и вы больше не можете получить к ней доступ через панель задач.
Однако, если вы используете Windows 10 Home в качестве основной ОС, у вас не будет доступа к редактору локальной групповой политики. При таких обстоятельствах редактор реестра вступает в игру.
1. Сначала создайте точку восстановления системы, а затем нажмите клавишу Windows + R на клавиатуре, чтобы запустить приглашение «Выполнить». Введите regedit.exe и нажмите Enter, чтобы открыть редактор реестра.
2. Перейдите по указанному ниже пути на левой боковой панели редактора реестра.
HKEY_LOCAL_MACHINE SOFTWARE Policies Microsoft
3. Вам необходимо создать новый ключ для Windows Ink Workspace, если вы не можете его там увидеть. Щелкните правой кнопкой мыши клавишу Microsoft и выберите Создать> Ключ .
4. Назовите ключ как WindowsInkWorkspace и нажмите Enter.
5. Теперь выберите ключ WindowsInkWorkspace и щелкните правой кнопкой мыши в любом месте правой панели редактора реестра. Выберите Создать> Значение DWORD (32-разрядное) . Назовите его как AllowWindowsInkWorkspace и нажмите Enter.
6. Дважды нажмите и откройте ключ AllowWindowsInkWorkspace и установите его значение как . Нажмите OK и закройте редактор реестра. Перезагрузите компьютер, чтобы изменения вступили в силу. После входа в систему вы увидите отключенную рабочую область Windows Ink.
Перезагрузите компьютер, чтобы изменения вступили в силу. После входа в систему вы увидите отключенную рабочую область Windows Ink.
Теперь вы не сможете получить доступ к Windows Ink и ее инклюзивным функциям Sketchpad и Screen Sketch. Тем не менее, стикеры остаются доступными как отдельное приложение для Магазина Windows.
Используемые источники:
- https://ru.joecomp.com/how-to-disable-windows-ink-workspace-in-windows-10
- http://testsoft.su/kak-v-windows-10-otklyuchit-vklyuchit-windows-ink-workspace/
- https://techarks.ru/general/osobennosti/kak-otklyuchit-windows-ink-workspace-v-windows-10/
Чернила Windows — это функция Microsoft Windows 10, которая позволяет использовать цифровое перо или палец для рисования или записи на компьютере. Очевидно, что эта функция доступна только на устройствах с сенсорными экранами, таких как ноутбук-трансформер. Это довольно полезная функция, которая проста в использовании и удобна, особенно для профессионала в области искусства или студента.
Вы хотите включить или отключить рукописный ввод Windows? Выполните следующие шаги, чтобы узнать несколько простых способов сделать это.
Да, отключать или включать чернила Windows совершенно безопасно. Чернила Windows — это функция, представленная Microsoft в юбилейном обновлении Windows 10 в 2016 году. Поскольку это дополнительная функция, не имеет значения, оставите ли вы ее включенной или отключите. Кроме того, включение или отключение этой функции никак не повлияет на производительность или функциональность вашего ПК.
Ниже приведены способы включения или отключения его на вашем ПК.
Способы включения или отключения рукописного ввода Windows в Windows 10
Использование редактора локальной групповой политики (если вы используете профессиональную версию Windows 10)
Если вы используете Windows 10 pro, у вас должно быть приложение редактора групповой политики. Это самый простой способ отключить Windows Ink в Windows 10.
1) Нажмите Windows + R, чтобы открыть команду «Выполнить».
2) Введите gpedit.msc в текстовое поле и нажмите ENTER.
3) Перейдите в следующий каталог на левой панели.
- Конфигурация компьютера -> Административные шаблоны -> Компоненты Windows -> Рабочая область Windows Ink
4) Теперь на правой панели откройте Разрешить Windows Ink Workspace.
5) Выберите
- Включено и включено, если вы хотите включить его
- Отключено, если вы хотите отключить его
6) Примените изменения и выйдите из приложения.
Если gpedit.msc отсутствует в вашей системе, возможно, вы используете Windows 10 Home вместо Windows 10 Pro. Не волнуйтесь, следуйте приведенному ниже методу, чтобы навсегда отключить или включить рукописный ввод Windows в Windows 10 дома.
Узнайте, как отключить gamebarpresencewriter на ПК с Windows 10.
Использование редактора реестра
1) Нажмите Windows + R, чтобы открыть приложение «Выполнить».
2) Введите regedit в текстовое поле и нажмите ENTER, чтобы открыть редактор реестра.
3) Перейдите в следующее место, введя следующий каталог в текстовое поле вверху (или найдите его вручную)
- HKEY_LOCAL_MACHINESOFTWAREPoliciesMicrosoftWindowsInkWorkspace
Если папка WindowsInkWorkspace не существует, щелкните правой кнопкой мыши папку Microsoft в реестре и создайте новый раздел, нажав New->Key. Назовите ключ как WindowsInkWorkspace.
4) Откройте ключ WindowsInkWorkspace и щелкните правой кнопкой мыши на главной панели -> Создать -> файл DWORD (32-разрядный) и назовите его как AllowWindowsInkWorkspace (ПРОПУСТИТЕ ЭТОТ ШАГ, ЕСЛИ AllowWindowsInkWorkspace УЖЕ ПРИСУТСТВУЕТ)
5) Дважды щелкните AllowWindowsInkWorkspace, чтобы открыть его, и установите для его значения значение 0 (для отключенного) или 1 (для включенного), затем нажмите OK.
Установите значение данных на 0, чтобы отключить; на 1, чтобы включить
6) Закройте редактор реестра, затем перезагрузите компьютер.
Вывод
На этом все, что касается способов включения или отключения функции рукописного ввода Windows в Microsoft Windows 10. Если у вас есть какие-либо вопросы или предложения, не стесняйтесь оставить комментарий ниже или связаться с нами.
Содержание
- Как рисовать на мониторе компьютера виндовс 10
- Что же это такое с окончанием Ink.
- Как включить эту функцию?
- Включаем Ink — панель.
- Использование меню пера в Windows
- Показать меню пера
- Добавление и удаление ярлыков
- Совместное работа в доске
- Снимки экрана с помощью инструмента «Snipping»
- Ссылки по теме
- Совместное работа в доске
- Добавление примечаний к снимкам экрана с помощью приложения «Набросок на фрагменте экрана»
- Лучшее бесплатное программное обеспечение для рисования на экране ПК с Windows 10
- Рисование на экране рабочего стола в Windows 10
- 1]gInk
- 2]Epic Pen
- 3]Рисование на доске на рабочем столе
- 4]LiveDraw
- 5]ZoomIt
- Советы по Windows 10: начало работы с Windows Ink
- Начните работать с Windows Ink Workspace
- Больше интерактива
- Рисуйте в альбоме, используя цифровую линейку
- Делайте пометки и рисунки на снимках рабочего стола с помощью набросков экрана
- Используйте Windows Ink Workspace для личной работы с пером в Windows 10
- Как использовать Windows Ink Workspace
- Где найти и открыть Windows Ink
- Что это предлагает
- Как это использовать
Как рисовать на мониторе компьютера виндовс 10
Windows 10 Ink — это не новая операционная система, это всего лишь новая опция которая доступна в windows 10. Если хотите проверить ее в действии, обновите свой windows 10.
Те кто постоянно обновляют свой виндоус, столкнулись с этой опцией и возможно даже не знают что она так называется.
Что же это такое с окончанием Ink.
Windows ink workspace — это единый центр, где собраны все функции для работы с пером. Новая панель доступа к приложениям с поддержкой стилуса, удобно для сенсорных экранов. Но эта опция бесполезна на десктопах и ноутбуках. Согласен полезна тем у кого имеется подключенный графический планшет или электронное перо и т.п.
Приложение Windows ink workspace включает в себя все функции работы с пером, записки, альбом, набросок или рисование на экране. Стоит отметить, что можно пользоваться этими функциями и не пером, а простой мышкой.
Мышкой не очень удобно — но некоторые пользуются, что дает право на жизнь такому способу использования этой функции.
Как включить эту функцию?
В первую очередь установите последние обновления для вашей windows 10.
Для этого выберите слева в низу значок windows — параметры — обновление и безопасность — Проверка наличия обновлений.
После того как система загрузит обновления перезагрузите ваш компьютер.
Включаем Ink — панель.
Все достаточно просто, кликните на панели задач с права в низу правой кнопкой мыши и поставьте галочку на против пункта — Показать кнопку Windows ink workspace.
Теперь в правом нижнем углу появится значок в виде пера, кликну по которому перед вами откроется панель Windows ink workspace.
На этой панели вы сможете выбрать записки и написать ее пером, в альбоме нарисовать, что то.
Создать набросок прямо на экране, или открыть параметры ink workspace.
Источник
Использование меню пера в Windows
Меню пера в Windows 11 упрощает доступ к избранным приложениям.
Показать меню пера
Если у вас есть перо, коснитесь его на экране. Меню пера появится в углу панели задач.
Добавление и удаление ярлыков
В меню пера можно добавить до четырех приложений. Вот как это сделать.
Коснитесь экрана с помощью пера или выберите меню пера в углу панели задач.
Когда появится меню пера, выберите Параметры меню Изменить перо.
Выберите Добавить, чтобы добавить приложения в меню пера.
Если вы хотите удалить приложения из меню пера, выберите Удалить.
Совместное работа в доске
Доска — это интеллектуальное интеллектуальное полотно с свободной формы для идей, создания и совместной работы в режиме реального времени. Чтобы начать работу, вы можете рисовать, ввести и добавлять изображения, просто во внимание, с помощью учетной записи Майкрософт.
Снимки экрана с помощью инструмента «Snipping»
Откройте инструмент «Snipping», чтобы делать снимки экрана и рисовать на том, что вы делаете на компьютере.
Ссылки по теме
Поделитесь своими идеями или рисуйте на снимках экрана с помощью пера в Windows Ink Workspace.
Примечание: Предыдущий Windows Ink Workspace в Записки и Sketchpad. Вы по-прежнему Записки, чтобы запишите напоминания или запишите свои идеи. Чтобы получить доступ Записки см. Записки. Альбом доступен только в более старых версиях Windows.
Выберите Windows Ink Workspace на панели задач, чтобы открыть его. Здесь можно выбрать Доска или Полноэкранный фрагмент. (Вы также можете выбрать Дополнительные параметры и Подробнее о пере или получить доступ к настройкам пера.)
Совет: Один раз нажмите верхнюю кнопку на ручке, чтобы быстро открыть Доска (Майкрософт), или дважды нажмите ее, чтобы открыть & набросок фрагмента. Если ярлык пера не работает, возможно, его необходимо совметь в Параметры. Дополнительные Подключение Bluetooth на других устройствах.
Совместное работа в доске
Доска предоставляет группам свободное и интеллектуальное полотно для идей, создания и совместной работы в режиме реального времени при входе в учетную запись Майкрософт. Рисуйте, введите или добавьте изображения. Перемещайте их по стопке вверх. Выберите инструмент для письма, включая перо или выделение. Меняйте размер штрихов кисти во время рисования. Если рисунок получился неудачным, воспользуйтесь стирательными резинками.
После этого сеансы мозгового штурма автоматически сохраняются в Microsoft Cloud, так что вы сможете пристать к нужному месту.
Добавление примечаний к снимкам экрана с помощью приложения «Набросок на фрагменте экрана»
Откройте «Набросок на фрагменте экрана» и рисуйте в любом месте экрана, независимо от того, что вы делаете на компьютере в данный момент, или откройте предыдущее изображение. В «Наброске на фрагменте экрана» доступны все инструменты альбома: наборы элементов, средство выбора толщины линии, функция «Поделиться», функция экспорта и многое другое.
Совет: Чтобы определить, что происходит при нажатии кнопки на пере, перейдите в Параметры > Устройства > Перо & Windows Ink и прокрутите страницу вниз до кнопки «Сочетания клавиш», чтобы настроить ее функции.
Источник
Лучшее бесплатное программное обеспечение для рисования на экране ПК с Windows 10
В этом посте рассказывается о некоторых из лучших бесплатных программ, которые позволяют нарисуйте на экране вашего ПК. Наложение создается, чтобы помочь вам нарисовать любое работающее программное обеспечение, открытое окно, приложение и т. Д. На экране рабочего стола. Вы можете использовать маркер или перо, чтобы рисовать, писать что-нибудь на экране или отмечать области. Он может пригодиться во время презентаций, онлайн-встреч, видеоконференций и т. Д.
Существует множество бесплатных программ для рисования, но возможность рисовать прямо на экране рабочего стола отсутствует. Поэтому мы создали этот пост, чтобы помочь вам в достижении этой цели.
Рисование на экране рабочего стола в Windows 10
Этот пост включает 5 бесплатных программ для рисования на экране Windows 10, Windows Ink Screen Sketch уже был описан в другом месте на этом сайте.
1]gInk
gInk — один из лучших программное обеспечение для экранных аннотаций для Windows 10. Он имеет три особенности, которые привлекают внимание. Вы можете переместить аннотации или рисунки, которые вы рисовали из одной области в другую. Особенность показать спрятать все аннотации тоже есть. Кроме того, вы можете включить указатель мыши для использования рабочего стола и других приложений без потери аннотаций. Позже вы можете снова использовать инструменты аннотации, чтобы начать с того, на чем остановились. Она имеет 10 разные ручки для рисования на экране. По умолчанию на его панели инструментов отображаются только 5 перьев, но вы можете получить доступ к настройкам, чтобы отобразить больше перьев на его панели инструментов.
Вы можете скачать это программное обеспечение с открытым исходным кодом из GitHub. После запуска этого программного обеспечения вы можете щелкнуть его значок на панели задач, чтобы получить доступ к доступным инструментам. Вы увидите перья разных цветов, ластик для удаления аннотации, значок глаза, чтобы показать / скрыть аннотации, Сковорода инструмент для перемещения аннотаций, снимок экрана для создания полноэкранного снимка или определенной области, инструмент отмены и т. д.
Вы также можете получить доступ к настройкам этого программного обеспечения, щелкнув правой кнопкой мыши значок на панели задач и используя Опции. Там вы сможете установить горячие клавиши для разных ручек, поставить отметку на ручках и инструментах, которые вы хотите отображать на панели инструментов, изменить путь для хранения снимков экрана и т. Д.
2]Epic Pen
Epic Pen — популярная программа для аннотации экрана. Он поставляется с инструментами пера и маркера для рисования на экране рабочего стола. Есть 16 разные цвета доступны для рисования. Он также позволяет приостанавливать / возобновлять рисование на рабочем столе одним щелчком мыши. Также есть инструмент для захвата скриншотов с помощью которого вы можете захватить весь экран вместе с рисунком на рабочем столе или сделать снимок экрана определенной области в PNG формат.
Когда программное обеспечение запущено, его плавающий значок отображается на экране рабочего стола, который вы можете разместить где угодно. Использовать чернила значок, а затем вы можете изучить все доступные инструменты. Просто выберите любой из доступных цветов и приступайте к рисованию. Это также позволяет вам отменить действия или используйте Ластик. Размер / ширину пера или маркера также можно отрегулировать с помощью меню инструментов.
3]Рисование на доске на рабочем столе
Paint on Whiteboard Desktop — еще одна хорошая программа для рисования на экране Windows 10. Вы можете использовать инструмент от руки и выбрать любой из ваших любимых цветов для рисования. Это программное обеспечение имеет преимущество перед программным обеспечением Epic Pen, поскольку позволяет использовать линия и стрелка инструменты бесплатно. Также вы можете установить уровень непрозрачности и толщина для инструментов рисования.
Вы можете скачать это программное обеспечение здесь. Это портативное программное обеспечение, и для его использования требуется Java. Когда вы запустите программу, вы увидите ее панель инструментов с левой стороны. Там вы можете использовать инструменты от руки, стрелки, линии, установить ширину и непрозрачность для рисования. Кроме того, вы можете очистить или стереть весь экран с помощью доступного инструмента. В нем нет инструментов отмены или ластика, поэтому вы должны быть осторожны при рисовании.
А инструмент для захвата экрана также существует, чтобы сохранить полный экран рабочего стола вместе с вашим рисунком. Все его функции хороши, но вы не можете приостанавливать и возобновлять рисование на рабочем столе, когда программное обеспечение активно. Итак, вы должны сначала открыть желаемое программное обеспечение или приложение, а затем запустить это программное обеспечение.
4]LiveDraw
LiveDraw — это одна из лучших программ для аннотации экрана с открытым исходным кодом. Она имеет 12 разные цвета для рисования на экране рабочего стола. Вы также можете свернуть это программное обеспечение, чтобы открыть другие приложения и скрыть аннотированные области, а затем снова начать рисовать на экране рабочего стола с предварительно добавленными аннотациями.
Самая интересная и уникальная особенность — вы можете сохранить все аннотации или экранные рисунки с прозрачный фон есть PNG изображение.
Вы можете скачать переносимый EXE-файл этого экранного аннотатора. из GitHub. После запуска этого программного обеспечения вы увидите 12 перьев разных цветов. Вы можете использовать переключить дополнительные параметры используя данный значок, а затем получите доступ к другим параметрам, таким как отменить и повторить действия, использовать инструмент «Ластик», очистить экран, сохранить рукописный ввод или рисунок в виде прозрачного изображения PNG, показать / скрыть рукописный ввод или аннотацию и т. д.
5]ZoomIt
Zoom На самом деле это программное обеспечение для масштабирования экрана и аннотаций, но вы также можете использовать его для рисования на экране рабочего стола Windows 10. Вы можете использовать его от руки инструмент и текстовый инструмент нарисовать или написать что-нибудь на экране рабочего стола. Он обеспечивает только красный цвет для рисования, но он успешно служит для рисования на экране. В дополнение к этому, он также поставляется с базовым программным обеспечением для напоминаний о перерывах, которое вы можете использовать с настраиваемым временем, чтобы сделать перерыв в работе.
После загрузки zip-файла вы можете запустить этот портативный инструмент. Теперь используйте Ctrl + 2 горячая клавиша, чтобы активировать инструмент рисования. Чтобы использовать текстовый инструмент во время рисования, вы можете нажать ‘т‘, а затем добавьте собственный текст. Вы можете пропустить инструменты рисования и текста, используя Esc ключ.
Если вы хотите использовать функцию увеличения, нажмите Ctrl + 1 горячая клавиша. Или вы также можете установить собственные горячие клавиши, открыв Опции окно этого инструмента. Просто щелкните правой кнопкой мыши значок этого программного обеспечения на панели задач и выберите Параметры, чтобы открыть это окно и изменить горячие клавиши.
Вот несколько полезных вариантов рисования на экране рабочего стола Windows 10. gInk определенно немного лучше, чем другие программы для рисования на экране, благодаря своим уникальным функциям. Но и другие программы тоже хороши.
Источник
Советы по Windows 10: начало работы с Windows Ink
Мы уже рассказывали о возможностях использования технологии Windows Ink в приложении «Карты». Сегодня хотим поведать об основных функциях Windows Ink Workspace. Технология Windows Ink входит в обновление Windows 10 Anniversary Update и позволяет обладателям устройств, поддерживающих сенсорный ввод или работу с пером, быстро и легко фиксировать свои идеи.
Начните работать с Windows Ink Workspace
Рабочая область Windows Ink* Workspace открывает доступ ко всем функциям и приложениям, использующим рукописный ввод. Открыв панель, вы получите доступ к таким возможностям, как «Записки», «Альбом», «Наброски на экране», а также ссылки на недавно использованные приложения, оптимизированные для работы с пером.
Найти Windows Ink Workspace просто: достаточно щелкнуть большим пальцем кнопку ручки** или нажать на соответствующую кнопку в области уведомлений справа на панели задач! Если вы не видите значок, щелкните правой кнопкой мыши панель задач и выберите «Показать кнопку Windows Ink Workspace».
Больше интерактива
Записки доступны в меню «Пуск» или в верхней части Windows Ink Workspace. Напишите адрес, и приложение «Карты» поможет составить маршрут. Перечень из нескольких пунктов превратится в удобный список. Кроме того, при использовании Кортаны, если вы укажете дату или время в записке, они сразу будут выделены. Затем, коснувшись выделенного фрагмента, можно создать напоминание. Оно появится на всех ваших устройствах, где установлена Кортана***.
Рисуйте в альбоме, используя цифровую линейку
Альбом Windows Ink Workspace — это чистый лист, на котором легко сделать быструю зарисовку, зафиксировать идею или составить схему для мозгового штурма.
В Windows Ink вы можете измерить расстояние или начертить прямую линию с помощью цифровой линейки — пользоваться ей так же удобно, как и обычной! Откройте альбом или наброски экрана в Windows Ink Workspace и нажмите на значок линейки в правом верхнем углу панели инструментов. Разместив цифровую линейку нужным образом, вы можете рисовать идеально ровные линии пером (или пальцем, если вы переключитесь на сенсорный ввод с помощью соответствующего значка).
Делайте пометки и рисунки на снимках рабочего стола с помощью набросков экрана
Функция набросков позволяет рисовать на снимке вашего рабочего стола. Вы сможете делать на цифровых документах рукописные пометки точно так же, как на распечатанных, или добавлять собственные штрихи к понравившимся картинкам из приложения «Фотографии» и легко делиться результатами.
Наброски экрана позволяют вам выражать свои эмоции или персонализировать изображения наиболее естественным образом — рисуя или делая пометки. Вы также можете обрезать изображение, оставив только нужную часть. Как и рисунок в альбоме, набросок экрана легко сохранить и отправить друзьям и коллегам.
* Требуется планшет или компьютер, поддерживающий сенсорный ввод. Перо может продаваться отдельно.
** Требуется перо с кнопкой Bluetooth. Использование данной кнопки должно быть включено в настройках.
*** Кортана доступна не для всех рынков; функционал в разных регионах и на разных устройствах может отличаться.
Источник
Используйте Windows Ink Workspace для личной работы с пером в Windows 10
У Microsoft были планы относительно Windows Ink в тайне в течение достаточно долгого времени. Когда в прошлом году Windows 10 была выпущена для широкой публики, мы увидели новый браузер Edge, включающий эту новую функцию, где вы можете делать веб-заметки и свободно взаимодействовать с самой сетью. Windows Ink можно назвать усовершенствованным инструментом системного уровня, с помощью которого вы можете выполнять несколько задач с помощью своего цифрового пера. У Microsoft есть довольно успешный ассортимент продуктов Surface, и если у вас есть один из этих планшетов или что-то вроде Dell XPS 12, Windows Ink станет более понятным для вас.
Как использовать Windows Ink Workspace
Прежде чем посмотреть, как его использовать – нужно ли загружать или устанавливать Ink Workspace? Нет – он уже есть, и вам просто нужно знать, где его найти.
Где найти и открыть Windows Ink
Что это предлагает
Помимо этих трех основных компонентов, вы также можете увидеть приложения, которые вы недавно использовали и которые совместимы с пером.
Как это использовать
Теперь давайте рассмотрим, как использовать три основные функции, инкапсулированные на верхнем уровне Windows Ink.
Липкие заметки
Sketchpad
Скетчпад можно использовать для упражнений. Вы можете использовать имеющуюся ручку, карандаш, карандаши и т. Д., Чтобы рисовать, а затем поделиться с друзьями. Вы также можете использовать удобный масштаб, который позволяет рисовать прямые линии. Просто используйте перо/стилус, чтобы перемещаться по холсту.
Эскиз экрана
Подобно веб-заметкам в Edge, эти конкретные функции позволяют сделать снимок экрана открытого в данный момент окна, а затем использовать функции Sketchpad для комментирования, рисования или выделения любых частей изображения. Очень полезно, когда вы хотите поделиться аннотированным изображением среди своих друзей!
Это неотъемлемые части чернил Windows. Вы можете поиграть с этими функциями и установить другие ориентированные на ручку приложения для более богатого опыта.
Посмотрите, как вы можете настроить быстрые клавиши и настройки Touch.
Сообщите нам свои мысли о возможной полезности Windows Ink Workspace для вас.
Завтра мы увидим, как отключить Windows Ink Workspace в Windows 10.
Источник
Как настроить перо и его кнопки в Windows 10
В Windows 10 появилась новая панель настроек пера с Anniversary Update. Если на вашем устройстве есть ручка или стилус другого типа, вы можете точно настроить его работу и функции его кнопок в окне «Настройки».
Для этого ранее требовались приложения для конкретных устройств, такие как приложение Microsoft Surface, для настройки Surface Pen на устройствах Surface. Приложение Microsoft Surface по-прежнему позволяет настраивать чувствительность к нажатию Surface Pen, а другие инструменты для конкретного устройства могут иметь дополнительные настройки. Но наиболее распространенные опции теперь встроены в Windows.
Настройки пера
Для доступа к настройкам пера откройте приложение «Настройки» и выберите «Устройства»> «Перо и чернила Windows».
Параметр «Выберите, какой рукой вы будете писать» управляет тем, где появляются меню, когда вы используете перо. Например, если вы откроете контекстное меню, когда для него установлено «Правая рука», оно появится слева от кончика пера. Если вы откроете контекстное меню, когда для него установлено значение «Левая рука», оно появится справа от кончика пера. Windows старается не открывать контекстные меню под рукой, где вы их не видите.
По умолчанию Windows 10 предполагает, что вы правша. Если вы левша, вам нужно выбрать опцию «Левша» в разделе «Выберите, какой рукой вы пишете».
Windows 10 использует визуальные эффекты, и курсор появляется по умолчанию, но вы можете отключить их. Опция «Показывать визуальные эффекты» позволяет отображать графические эффекты, такие как рябь, когда вы касаетесь пером на экране. Если вам это не нравится, вы можете отключить эту опцию.
Параметр «Показать курсор» позволяет отображать курсор — часто курсор в форме точки — когда вы наводите перо на экран. Если вы не хотите видеть курсор, вы можете отключить эту опцию.
Многие устройства пытаются выполнить отклонение ладони, когда вы используете перо, что позволяет случайно столкнуться с сенсорным экраном, не вызывая проблем. Если вы обнаружите, что ударяете экран во время рисования, включите здесь опцию «Игнорировать сенсорный ввод, когда я использую свою ручку».
В Windows 10 есть функция рукописного ввода, которая позволяет писать пером и преобразовывать его в печатный текст. Параметр «Показывать панель рукописного ввода, когда он не находится в режиме планшета и клавиатура не подключена», упрощает доступ к этой опции.
Если эта опция включена, вы можете нажать значок клавиатуры в области уведомлений пером, когда ваше устройство находится в режиме планшета, и вместо обычной сенсорной клавиатуры появится клавиатура для рукописного ввода. Коснитесь его пальцем, и сенсорная клавиатура все равно появится.
Windows Ink Workspace
В Anniversary Update также добавлена функция «Windows Ink Workspace». По умолчанию вы можете открыть ее, нажав на ярлыке кнопку быстрого доступа (если она есть) или щелкнув значок чернил Windows в форме ручки в области уведомлений. Если вы не видите кнопку, щелкните правой кнопкой мыши панель задач Windows и выберите «Показать кнопку Windows Ink Workspace».
Эта панель предоставляет ярлыки для приложений с поддержкой пера, таких как Sticky Notes и OneNote. Также предлагаются приложения с поддержкой перьев, которые можно найти в Магазине Windows в нижней части панели. Чтобы отключить эту функцию и сделать так, чтобы на панели перестали отображаться предлагаемые приложения из Магазина, отключите функцию «Показать рекомендуемые приложения».
Если эта функция отключена, вы просто увидите ссылку «Магазин для приложений пера в магазине», которая приведет вас в Магазин Windows, а не ссылку на конкретное приложение или два.
Сочетания клавиш
Многие ручки, но не все, имеют кнопку быстрого доступа. Например, на поверхности Pen вы найдете кнопку быстрого доступа на кончике ручки, где ластик будет на карандаше. Параметры в нижней части панели позволяют управлять, когда вы нажимаете кнопку один раз, дважды щелкаете по ней или нажимаете и удерживаете ее. Функция нажатия и удержания работает только на некоторых ручках.
По умолчанию нажатие кнопки один раз откроет универсальное приложение OneNote, двойной щелчок отправит скриншот универсальному приложению OneNote, а нажатие и удержание откроет Cortana. Как видно из этого окна, вам может потребоваться сопряжение пера с ПК через Bluetooth, если при нажатии его кнопок ничего не происходит.
Вы можете настроить эти кнопки так, чтобы они делали все что угодно — вы даже можете отключить их, чтобы ничего не происходило при нажатии кнопки, если вы столкнулись с ней. Кнопки могут открывать рабочее пространство Windows Ink, открывать универсальное приложение OneNote, открывать настольное приложение OneNote 2016, запускать классическое настольное приложение по вашему выбору или запускать универсальное приложение по вашему выбору. Если вы установите кнопку для запуска классического настольного приложения, вы можете перейти к любому файлу .exe на вашем компьютере.Если вы настроили запуск универсального приложения, вы можете выбрать любое установленное универсальное приложение из списка.
Microsoft, вероятно, продолжит добавлять дополнительные функции и параметры кнопок пера в будущих обновлениях для Windows 10. Если вы хотите настроить другую функцию на ручке вашего устройства, найдите приложение или инструмент, предоставленный производителем, для ее настройки.
Источник
Калибровка сенсорного экрана Windows 10 планшета или ноутбука
Вас не устраивает точность с которой сенсорный экран вашего планшета или ноутбука с операционной системой Microsoft Windows 10 на борту реагирует на ваши нажатия? Это дело поправимое.
Для того, чтобы вернуть вашему устройству «былую меткость» при распознавании места касания к экрану, вам нужно будет всего лишь откалибровать сенсор дисплея. Как это делается?
А делается это очень и очень просто. Вот вам нехитрая инструкция по калибровке сенсора на дисплее Windows 10 устройств:
Как откалибровать сенсор дисплея Windows 10 планшета или ноутбука
1. Откройте Панель управления системы:
и переключите при необходимости режим просмотра на «Категории». Затем откройте: Оборудование и Звук -> Параметры планшетного компьютера.
2. Здесь вы увидите пункт «Калибровка экрана для ввода пером или сенсорного ввода»
3. Кликните по нему, после чего откроется окно следующего вида:
4. Нажмите на кнопку «Откалибровать»
5. Разрешите запуск приложения «Средство калибровки дигитайзера», после чего на экране вашего устройства отобразится такое окно:
6. Здесь вам нужно будет касаться перекрестья, появляющегося в разных местах экрана, а по завершении процесса калибровки сохранить данные собранные средством для дальнейшего использования.
Всё. Теперь ваш Windows планшет или ноутбук с сенсорным экраном должен заметно точнее распознавать ваши прикосновения к дисплею.
Источник
Как использовать Pen на вашем ноутбуке Windows 10 — манекены — Бизнес 2020
Table of Contents:
Планшетные ПК оснащены сенсорным экраном. Вы можете использовать свой палец в качестве устройства ввода, но ваш палец короткий и короткий, и, пожалуйста, вам нужен маникюр. Лучше использовать перо дигитайзера .
Представление цифрового пера
Стилус — это указывающее устройство, как мышь. По большей части он работает так же, как мышь: коснитесь экрана, чтобы щелкнуть, дважды коснуться, коснуться правой кнопкой мыши и т. Д.
Ладно: Нет такой вещи, как правый. Однако, прежде чем использовать его, взгляните на перо. Проверьте важные детали.
Типичный стилус для ПК.
Стилус работает, касаясь экрана планшета, который является цифровым преобразователем . В Windows прикосновение стилуса интерпретируется аналогично движению мыши. Вы можете указать перо на экране, коснуться экрана и манипулировать элементами интересными способами.
Функция кнопок пера меняется. Вообще говоря, одна из кнопок ввода — это щелчок правой кнопкой мыши. На двухкнопочном стиле вторая кнопка — кнопка «Стереть». Цифровые ручки, совместимые с планшетом Microsoft Surface, располагают правой кнопкой мыши выше и кнопкой стирания ниже.
Некоторые планшетные ПК оснащены стилусом. Другие планшетные ПК требуют, чтобы стилус можно было приобрести в качестве дополнения. Пока стиль совместим с Windows, вы можете использовать его на планшетном ПК. Но помните:
Просто потому, что ваш ноутбук оснащен сенсорным экраном, не означает, что цифровое перо работает как устройство ввода.
Чтобы подтвердить, что ваш планшетный ПК может использовать цифровую ручку, откройте панель управления. На экране «Оборудование и звук» найдите категорию «Перо» и «Сенсор». Если вы видите пункт «Изменение настроек планшетного ПК», ваш ноутбук может использовать цифровую ручку.
Некоторые цифровые ручки используют батареи. Если да, то спешите в Аккумулятор сейчас, чтобы купить запасную батарею или два.
Некоторые цифровые ручки имеют одну кнопку, а не две. Если это так, кнопка соло — это щелчок правой кнопкой мыши.
Вы все еще можете использовать стилус на экране конвертируемого планшетного ПК, когда он находится в стандартной конфигурации ноутбука.
На некоторых планшетных ПК имеется шнур , место, где вы можете прикрепить стилус к планшету с помощью нейлонового шнура. Тройник пригодится для всех тех капельницей, которые ненавидят неловкость поиска под сиденьем авиакомпании за чем-нибудь .
Microsoft Surface Pen — это беспроводная периферия Bluetooth. Он автоматически подключается к планшету Surface. Другие стилусы могут потребовать дополнительной настройки, например, сопряжения Bluetooth или другого типа интерфейса.Некоторые более простые стилусы могут работать, просто взаимодействуя с сенсорным экраном ноутбука.
Поиск пера
Если на планшетном ПК появился стилус, скорее всего, он имеет порт для пера или какой-то гаджет для стилусов. Используйте это, чтобы держать перо, когда вы его не используете.
Чтобы удалить перо, нажмите его чуть ниже. Пена выскочит, чтобы вы могли ее схватить.
Вставьте перо полностью до щелчка.
Если вашему планшетному ПК не хватает стилуса, держите перо в сумке для ноутбука или где угодно, он может оставаться с ноутбуком и не пропадать. Запасные ручки доступны, но они не дешевые.
Ручка Microsoft Surface предназначена для закрепления на съемной клавиатуре / крышке. Да, это еще одна вещь, которую вы должны купить, но у вас, вероятно, уже есть.
Использование пера в качестве мыши
В большинстве случаев вы используете цифровую ручку с планшетным ПК так же, как вы используете мышь на настольном компьютере. Это отличное устройство для указания, но у него есть свои причуды.
Вот эквиваленты пера и мыши.
| Активность мыши | Эквивалент ручки | Описание |
|---|---|---|
| Точка | Наведите указатель мыши | Наведите указатель мыши над сенсорным экраном. (Не прикасайтесь к ) |
| Нажмите | Нажмите | Нажмите стилус на экране. |
| Дважды щелкните | Дважды нажмите | Дважды нажмите стилус на том же месте. |
| Щелкните правой кнопкой мыши | Длинное нажатие | Нажмите и удерживайте стилус в том же месте. |
| Перетащить | Перетащить | Прикоснитесь к стилусу на экране и немного передвиньте стилус . |
| Прямое перетаскивание | Прямое перетаскивание | Нажмите и удерживайте кнопку стилуса, удерживая стилус на экране. |
Когда вы наводите указатель мыши на экран — не касаясь экрана — вы видите указатель пера. Эта крошечная цель называется курсором пера .
Легче перемещаться по меню, когда вы навешиваете перо, в отличие от перетаскивания пера.
Действие перетаскивания не требует, чтобы перо касалось экрана. Например, при просмотре меню вы можете использовать технику наведения.
Вы можете имитировать щелчок правой кнопкой мыши, нажав кнопку пера, а затем нажав на экран. Если в ручке есть две кнопки, кнопка правого щелчка является верхней.
Вы всегда можете использовать свой палец, чтобы нажимать или перетаскивать элементы на экране. Легче использовать палец для прокрутки документа или перемещения окна.
Используйте диалоговое окно «Перо и коснитесь» панели управления, чтобы настроить способ взаимодействия стилуса с Windows. На панели управления выберите заголовок «Аппаратное обеспечение и звук», затем выберите «Перо» и «Прикосновение», чтобы открыть диалоговое окно «Перо» и «Прикосновение».
Источник