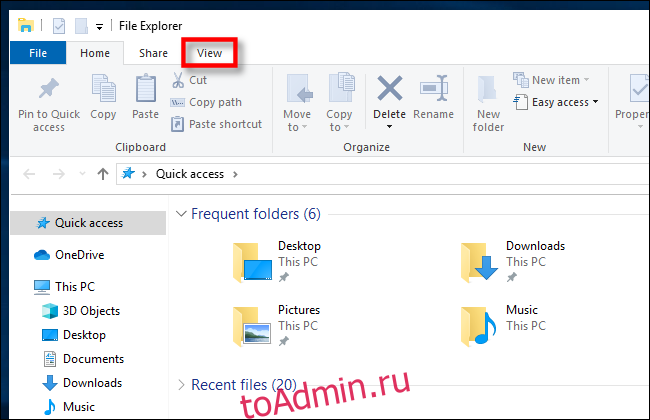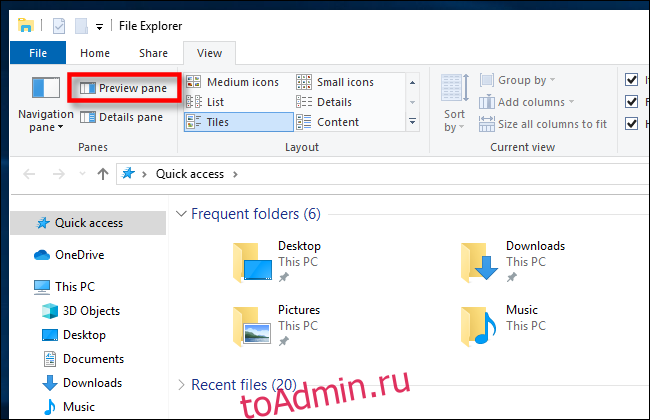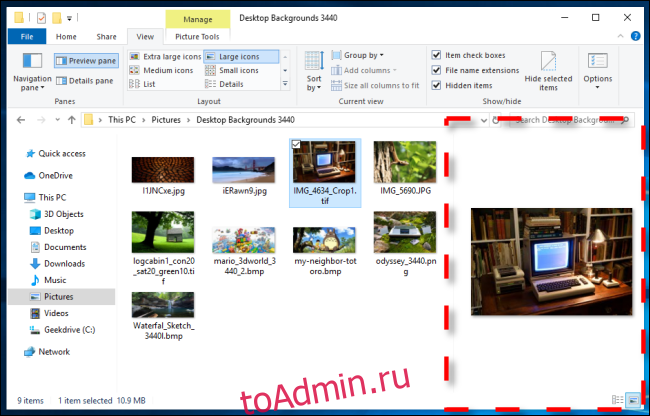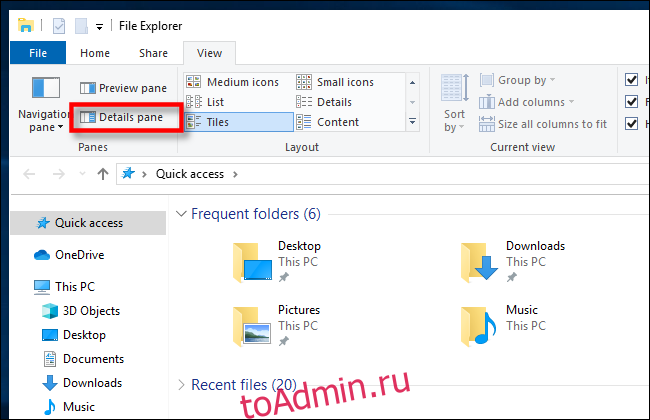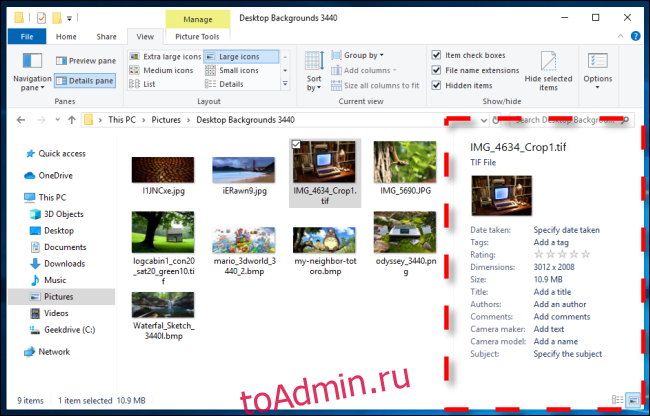Проводник Microsoft Windows позволяет вам просмотреть файл с помощью панели предварительного просмотра. Таким образом, вы получаете предварительный просмотр содержимого файла, фактически не открывая его. Проводник предлагает предварительный просмотр изображений, текста, файлов PDF, видео и документов, связанных с Microsoft Office. Однако некоторые Windows 10 пользователи не могут видеть предварительный просмотр своих файлов в Проводнике. Для них параметр панели предварительного просмотра либо неактивен, либо не показывает предварительный просмотр для определенных файлов.
Если панель предварительного просмотра не работает в Проводнике на ПК с Windows, попробуйте приведенные ниже решения. Давайте начнем.
1. Включить панель предварительного просмотра
Возможно, вы случайно отключили панель предварительного просмотра в проводнике. Вам нужно проверить и включить его. Для этого откройте проводник с помощью сочетания клавиш Windows + E и разверните его, чтобы развернуться на весь экран.
Нажмите на вкладку «Вид» вверху. Убедитесь, что параметр «Панель предварительного просмотра» выделен, чтобы убедиться, что он включен. Если это не так, щелкните параметр панели предварительного просмотра, чтобы включить его. Как только вы включите его, вы должны увидеть панель предварительного просмотра в правой части проводника.
Чтобы убедиться, что панель предварительного просмотра работает правильно или нет, используйте проводник Windows в развернутом режиме или убедитесь, что он достаточно широк, чтобы видеть параметры на ленте «Вид» вверху.
2. Включите показ обработчиков предварительного просмотра
В параметрах папки необходимо включить параметр «Показать обработчики предварительного просмотра в области предварительного просмотра» для правильного функционирования области предварительного просмотра. Для этого выполните следующие действия:
Шаг 1: Откройте проводник и перейдите на вкладку «Вид». Нажмите «Параметры».
Шаг 2: Откроется окно параметров папки. Перейдите на вкладку Просмотр.
Шаг 3. В разделе «Дополнительные параметры» установите флажок «Показать обработчики предварительного просмотра в области предварительного просмотра».
Шаг 4: Нажмите «Применить», а затем «ОК».
Шаг 5: перезапустите проводник. Панель предварительного просмотра должна показать вам предварительный просмотр соответствующих файлов.
3. Отключите параметр «Всегда показывать значки».
В параметрах папки вы найдете параметр «Всегда показывать значки, а не эскизы». Если это включено, панель предварительного просмотра ничего не покажет. Вам нужно отключить его, чтобы на панели предварительного просмотра отображался контент. Вот как это сделать:
Шаг 1: Откройте проводник. Щелкните вкладку «Вид» вверху, а затем щелкните значок «Параметры» в конце ленты. Кроме того, найдите параметры Проводника в поиске Windows.
Шаг 2. Когда откроются параметры папки, щелкните вкладку «Вид».
Шаг 3. Снимите флажок «Всегда показывать значки, а не миниатюры».
Шаг 4: Нажмите «Применить», чтобы сохранить изменения. Перезапустите Проводник.
Проблема должна быть решена сейчас.
4. Изменить режим запуска проводника
Одно из решений на Форум Майкрософт предполагает, что открытие проводника для этого компьютера вместо быстрого доступа устраняет проблемы с панелью предварительного просмотра.
Для этого откройте окно «Параметры проводника» либо из проводника, либо с помощью поиска, как мы делали выше. Когда откроется окно «Параметры папки», щелкните раскрывающийся список рядом с «Открыть проводник в» на вкладке «Общие».
Выберите этот компьютер. Нажмите «Применить», чтобы сохранить изменения.
5. Изменить режим производительности
Другим решением, которое помогло пользователям, является изменение режима производительности с «Разрешить Windows выбирать то, что лучше всего подходит для моего компьютера» на «Настроить для лучшего внешнего вида». Вот шаги для достижения этого:
Шаг 1: Откройте Windows Search на своем ПК. Вы можете использовать сочетание клавиш Windows + S, чтобы открыть поиск.
Шаг 2: Введите Посмотреть расширенную систему настройки. Нажмите здесь.
Совет. Вы можете открыть дополнительные параметры системы, выбрав «Настройки» > «Система» > «О программе». В разделе «Связанные настройки» нажмите «Дополнительные параметры системы».
Шаг 3: На вкладке «Дополнительно» нажмите «Настройки» рядом с «Производительность».
Шаг 4. Выберите «Настроить для лучшего внешнего вида».
Шаг 5: Нажмите «Применить».
6. Запустите сканирование SFC
Иногда проблемы в Windows 10 могут возникать, если системные файлы повреждены. Вы можете легко исправить их, запустив SFC-сканирование. Вот шаги для того же:
Шаг 1: Откройте командную строку на своем компьютере. Для этого введите CMD или Командная строка в поиске винды. Щелкните правой кнопкой мыши значок командной строки и выберите «Запуск от имени администратора».
Шаг 2: Введите sfc/scannow в окне командной строки и нажмите клавишу Enter. Теперь Windows просканирует ваш компьютер и исправит все поврежденные файлы.
Примечание. Сканирование может занять не менее 15 минут. Будьте терпеливы и не закрывайте окно.
Шаг 3: Перезагрузите компьютер после завершения сканирования.
7. Сбросить проводник
Если ничего не помогает, попробуйте сбросить настройки проводника до значений по умолчанию. Вот как это сделать:
Шаг 1: Откройте параметры проводника, как показано выше.
Шаг 2: Нажмите кнопку «Восстановить настройки по умолчанию» на вкладке «Общие».
Шаг 3: Перейдите на вкладку «Вид» и нажмите «Восстановить значения по умолчанию».
Шаг 4: Нажмите «Применить», чтобы сохранить изменения.
Совет. Сброс Проводника также может оказаться полезным, если Проводник загружается медленно.
Если сброс Проводника также не помогает, вы можете использовать приложение QuickLook для той же цели. Это стороннее приложение, которое показывает предварительный просмотр файла, когда вы нажимаете пробел. Интересно, что он поддерживает больше форматов файлов по сравнению с функцией предварительного просмотра в Windows 10.
Загрузите QuickLook из магазина Microsoft.
Предварительный просмотр может быть полезен
Некоторым файлам требуется немного больше времени, чтобы появиться на панели предварительного просмотра. Вы должны подождать несколько секунд, прежде чем выбирать отверстия на панели предварительного просмотра, особенно если вы используете старый компьютер.
Post Views: 2 179
В данной статье показаны действия, с помощью которых можно показать или скрыть отображение области (панели) предварительного просмотра в Проводнике Windows в операционных системах Windows 7, Windows 8.1, Windows 10.
Область (панель) предварительного просмотра в Проводнике Windows отображает содержимое файлов, например эскизы (миниатюры) изображений или содержимое текстовых файлов, без необходимости открывать файл в приложении.
По умолчанию область (панель) предварительного просмотра в Проводнике Windows скрыта, но при необходимости можно включить её отображение.
Несколько фактов:
- Настройка области предварительного просмотра является глобальным параметром, который применяется ко всем папкам, а не только к текущей папке.
- Вы можете перетащить левую границу области предварительного просмотра влево или вправо, чтобы увеличить или уменьшить ее ширину в Проводнике.
- Если включить отображение области предварительного просмотра, то она заменит область сведений, если область сведений отображается в данный момент.
- Если отключить предварительный просмотр эскизов в Проводнике Windows, то файлы изображений не будут отображаться в области предварительного просмотра.
Пример отображения области предварительного просмотра.
Содержание
- С помощью сочетания клавиш
- В Проводнике Windows
- Используя файл реестра (reg-файл)
С помощью сочетания клавиш
Чтобы показать или скрыть область предварительного просмотра, в активном окне проводника нажмите сочетание клавиш Alt + P.
В Проводнике Windows
Чтобы показать или скрыть область предварительного просмотра, в окне проводника выберите вкладку Вид и затем на ленте проводника нажмите Область просмотра.
Используя файл реестра (reg-файл)
Данный способ также позволяет показать или скрыть область предварительного просмотра в Проводнике Windows с помощью внесения изменений в системный реестр Windows
Прежде чем вносить какие-либо изменения в реестр, настоятельно рекомендуется создать точку восстановления системы
Все изменения производимые в редакторе реестра отображены ниже в листингах файлов реестра.
Чтобы показать область предварительного просмотра в Проводнике Windows, создайте и примените файл реестра следующего содержания:
Windows Registry Editor Version 5.00.
[HKEY_CURRENT_USER\SOFTWARE\Microsoft\Windows\CurrentVersion\Explorer\Modules\GlobalSettings\DetailsContainer].
«DetailsContainer»=hex:02,00,00,00,01,00,00,00
[HKEY_CURRENT_USER\SOFTWARE\Microsoft\Windows\CurrentVersion\Explorer\Modules\GlobalSettings\Sizer].
«DetailsContainerSizer»=hex:3e,01,00,00,01,00,00,00,00,00,00,00,49,03,00,00
Чтобы скрыть область предварительного просмотра в Проводнике Windows, создайте и примените файл реестра следующего содержания:
Windows Registry Editor Version 5.00.
[HKEY_CURRENT_USER\SOFTWARE\Microsoft\Windows\CurrentVersion\Explorer\Modules\GlobalSettings\DetailsContainer].
«DetailsContainer»=hex:02,00,00,00,02,00,00,00
[HKEY_CURRENT_USER\SOFTWARE\Microsoft\Windows\CurrentVersion\Explorer\Modules\GlobalSettings\Sizer].
«DetailsContainerSizer»=hex:3e,01,00,00,00,00,00,00,00,00,00,00,49,03,00,00
Содержание
- Как показать или скрыть область (панель) предварительного просмотра в Проводнике Windows
- С помощью сочетания клавиш
- В Проводнике Windows
- Используя файл реестра (reg-файл)
- Предпросмотр фото и документов в правой части проводника Windows 10.
- Как Показать Скрыть область предварительного просмотра с помощью сочетания клавиш.
- С помощью ленты Проводника.
- С помощью редактора реестра.
- Показать область просмотра в проводнике Windows 10
- Показать (скрыть) область просмотра сочетанием клавиш
- Показать (скрыть) область просмотра в ленте проводника
- Показать (скрыть) область просмотра в редакторе реестра
- Как включить или отключить предварительный просмотр миниатюр в Проводнике Windows 10.
- Способ 1. Включение и выключение миниатюр в параметрах проводника.
- Способ 2. Включить или отключить предварительный просмотр миниатюр в проводнике файлов Windows 10 с помощью настройки «Визуальные эффекты».
- Способ 3. Включение и выключение просмотра миниатюр с использованием BAT-файла.
- Способ 4. Включить или отключить предварительный просмотр миниатюр в проводнике файлов в Windows 10 с помощью в групповой политики.
- Способ 5. Включить или отключить предварительный просмотр миниатюр в проводнике файлов в Windows 10 с использованием файла REG
- 8 основных исправлений для панели предварительного просмотра, не работающей в Windows 10
- 1. Включить панель предварительного просмотра
- 2. Включите обработчики предварительного просмотра.
- 3. Отключить параметр «Всегда показывать значки».
- 4. Измените режим запуска проводника.
- 5. Изменить режим производительности
- 6. Запустите сканирование SFC.
- 7. Сбросить проводник.
- 8. Используйте стороннее приложение.
- Превью могут быть полезны
Как показать или скрыть область (панель) предварительного просмотра в Проводнике Windows
В данной статье показаны действия, с помощью которых можно показать или скрыть отображение области (панели) предварительного просмотра в Проводнике Windows в операционных системах Windows 7, Windows 8.1, Windows 10.
Область (панель) предварительного просмотра в Проводнике Windows отображает содержимое файлов, например эскизы (миниатюры) изображений или содержимое текстовых файлов, без необходимости открывать файл в приложении.
По умолчанию область (панель) предварительного просмотра в Проводнике Windows скрыта, но при необходимости можно включить её отображение.
Пример отображения области предварительного просмотра.
С помощью сочетания клавиш
Чтобы показать или скрыть область предварительного просмотра, в активном окне проводника нажмите сочетание клавиш Alt + P.
В Проводнике Windows
Используя файл реестра (reg-файл)
Данный способ также позволяет показать или скрыть область предварительного просмотра в Проводнике Windows с помощью внесения изменений в системный реестр Windows
Прежде чем вносить какие-либо изменения в реестр, настоятельно рекомендуется создать точку восстановления системы
Все изменения производимые в редакторе реестра отображены ниже в листингах файлов реестра.
Чтобы показать область предварительного просмотра в Проводнике Windows, создайте и примените файл реестра следующего содержания:
Windows Registry Editor Version 5.00.
Чтобы скрыть область предварительного просмотра в Проводнике Windows, создайте и примените файл реестра следующего содержания:
Windows Registry Editor Version 5.00.
Источник
Предпросмотр фото и документов в правой части проводника Windows 10.
Публикация: 23 April 2018 Обновлено: 12 June 2019
Как вы уже знаете, Проводник Windows 10 может отображать миниатюры изображений и значки файлов и папок. В этом руководстве мы покажем, как включить или отключить предварительный просмотр изображений и документов в правой части проводника Windows 10.
Область предварительного просмотра в проводнике Windows 10.
В проводнике Windows 10 можно включить функцию «Область просмотра», данная функция позволяет, не открывая файл посмотреть его содержание. Например, вы открыли папку с большим количеством фотографий или документами Word, Exel в правой части проводника вы можете посмотреть содержимое любого файла, просто кликнув на нем мышкой. Также вы можете изменить размер области предварительного просмотра, перетащив левую границу области пред просмотра. См. картинку ниже:
Как Показать Скрыть область предварительного просмотра с помощью сочетания клавиш.
Откройте проводник файлов Windows и нажмите сочетание клавиш Alt + P
С помощью ленты Проводника.
С помощью редактора реестра.
Примечание: Перед тем как внести изменения в реестр Windows рекомендуется создать точку восстановления системы.
2. Перейдите по следующему пути:
А) Показать область предварительного просмотра измените в первой строке значение шестого столбика на 01 и нажмите «ОК».
В) Отключить показ области просмотра измените в первой строке значение шестого столбика на 00 и нажмите «ОК».
4. Теперь перейдите в раздел:
5.В разделе «DetalisContainer» откройте параметр «DetailsContainer».
А) Показать область предварительного просмотра измените в первой строке значение шестого столбика на 01 и нажмите «ОК».
В) Отключить показ области просмотра измените в первой строке значение шестого столбика на 02 и нажмите «ОК».
6.Закройте редактор реестра и перезагрузите систему, чтобы изменения вступили в силу.
Источник
Показать область просмотра в проводнике Windows 10
В проводнике есть возможность показать область просмотра, которая позволяет не открывая файл увидеть его содержание. К примеру, вы выбираете какое-то изображение или текстовый документ, а справа в проводнике уже показывается его содержимое. В сегодняшней статье рассмотрим различные способы как показать или скрыть область просмотра в проводнике Windows 10.
Вы можете перетащить левую границу области предварительного просмотра влево или вправо, чтобы увеличить или уменьшить ее ширину.
Показать (скрыть) область просмотра сочетанием клавиш
В проводнике нажмите вместе клавиши Alt+P (язык раскладки клавиатуры во время нажатия клавиш должен быть английским).
Показать (скрыть) область просмотра в ленте проводника
В ленте проводника зайдите во вкладку “Вид” и нажмите на значок “Область просмотра” (смотрите рисунок).
Показать (скрыть) область просмотра в редакторе реестра
Перед редактированием реестра рекомендуется создать точку для восстановления системы
1. Откройте редактор реестра: в строке поиска или в меню выполнить (выполнить вызывается клавишами Win+R) введите команду regedit и нажмите клавишу Enter.
2. Перейдите по пути HKEY_CURRENT_USER Software Microsoft Windows CurrentVersion Explorer Modules GlobalSettings Sizer. В разделе Sizer откройте параметр DetailsContainerSizer. Чтобы показать область просмотра измените в первой строке значение шестого столбика на 01 и нажмите “ОК” (станьте перед 00 шестого столбика, нажмите один раз клавишу delete и нажмите клавиши 0 потом 1, смотрите рисунок).
Чтобы скрыть область просмотра измените в первой строке значение шестого столбика на 00 и нажмите “ОК” (станьте перед 01 шестого столбика, нажмите один раз клавишу delete и нажмите клавишу 0, смотрите рисунок).
3. Перейдите по пути HKEY_CURRENT_USER SOFTWARE Microsoft Windows CurrentVersion Explorer Modules GlobalSettings DetailsContainer. В разделе DetalisContainer откройте параметр DetailsContainer. Чтобы показать область просмотра измените в первой строке значение шестого столбика на 01 и нажмите “ОК” (станьте перед 02 шестого столбика, нажмите один раз клавишу delete и нажмите клавиши 0 потом 1, смотрите рисунок).
Чтобы скрыть область просмотра измените в первой строке значение шестого столбика на 02 и нажмите “ОК” (станьте перед 01 шестого столбика, нажмите один раз клавишу delete и нажмите клавиши 0 потом 1, смотрите рисунок).
Закройте редактор реестра и перезайдите в проводник, изменения должны вступить в силу сразу же.
На сегодня всё, если знаете другие способы или у вас есть дополнения – пишите комментарии! Удачи Вам 🙂
Источник
Как включить или отключить предварительный просмотр миниатюр в Проводнике Windows 10.
Публикация: 23 July 2019 Обновлено: 23 July 2019
Проводник файлов может отображать миниатюры изображений и значки файлов и папок в Windows 10. В этом учебнике мы покажем, как включить или отключить предварительный просмотр миниатюр в Проводнике для всех или конкретной учетной записи пользователя в Windows 10.
СОДЕРЖАНИЕ:
ПРИМЕР: Предварительный просмотр миниатюр включен и отключен в проводнике файлов
Включить или отключить предварительный просмотр миниатюр в проводнике файлов Windows 10.
Способ 1. Включение и выключение миниатюр в параметрах проводника.
Примечание: Эта настройка влияет только на вашу учетную запись пользователя, также как второй и третий способ.
1. Откройте «Параметры проводника». Кликните мышкой меню «Файл» и выберите «Изменить Параметры папок и поиска».
2. В открывшимся окне «Параметры папок» перейдите на вкладку «Вид».
Примечание: значение по умолчанию.
3. Включить предварительный просмотр миниатюр в проводнике файлов
3.1 На вкладке «Вид» найдите параметр «Всегда отображать значки а не эскизы» и снимите флажок и нажмите на кнопку «OK».
4. Отключить предварительный просмотр миниатюр в проводнике файлов
4.1 Перейдите на вкладку «Вид», установите флажок «Всегда отображать значки а не эскизы» и нажмите «ОК».
Способ 2. Включить или отключить предварительный просмотр миниатюр в проводнике файлов Windows 10 с помощью настройки «Визуальные эффекты».
3. Включить предварительный просмотр миниатюр в проводнике файлов
Примечание: значение по умолчанию.
3.1 Установите флажок напротив пункта «Вывод эскизов вместо значков» и нажмите кнопку «OK».
4. Отключить предварительный просмотр миниатюр в проводнике файлов
4.1 Снимите флажок «Вывод эскизов вместо значков» нажмите «OK».
Способ 3. Включение и выключение просмотра миниатюр с использованием BAT-файла.
IconsOnly DWORD
2. Включить предварительный просмотр миниатюр в проводнике файлов
Примечание: значение по умолчанию.
2.1 Нажмите ссылку Turn_on_thumbnail_previews_in_explorer.zip, чтобы загрузить файл BAT, и перейдите к пункту 4 ниже.
3. Отключение предварительного просмотра миниатюр в проводнике файлов
3.1 Нажмите ссылку Turn_off_thumbnail_previews_in_explorer.zip, чтобы загрузить файл BAT, и перейдите к пункту 4 ниже.
6. Вы заметите мерцание экрана, быстро откроется окно командной строки и закроется после перезапуска проводника, чтобы применить изменения реестра.
Способ 4. Включить или отключить предварительный просмотр миниатюр в проводнике файлов в Windows 10 с помощью в групповой политики.
Примечание: вы должны иметь права администратора.
Этот параметр влияет на всех пользователей и переопределит предыдущие установки в способах 1, 2, 3.
Настройка недоступна в редакторе Windows 10 Home, так как редактор локальной групповой политики доступен только в версиях Windows 10 Pro, Enterprise и Education.
3. В правой панели политики откройте раздел «Проводник» и измените параметр политики «Отключить отображение эскизов и отображать только значки».
5. Чтобы включить предварительный просмотр миниатюр в проводнике файлов
5.1 Выберите «Не задано» или «Отключено» и кнопку «OK».
5.2 Теперь пользователи смогут включать / выключать предварительный просмотр миниатюр, используя Способы 1, 2, 3.
6. Отключить предварительные просмотр миниатюр в проводнике файлов.
6.1 Выберите «Включено» и нажмите «OK».
Способ 5. Включить или отключить предварительный просмотр миниатюр в проводнике файлов в Windows 10 с использованием файла REG
Примечание: Вы должны обладать правами Администратора.
Эта опция делает то же самое, что и Способ 4, но применяется только к текущему пользователю.
Этот Способ переопределит предыдущие установки в способах 1, 2, 3.
Используя reg файл ниже, добавляются и изменяются значения DWORD в разделах реестра:
DisableThumbnails DWORD
2. Включить предварительный просмотр миниатюр в проводнике файлов для всех пользователей.
Примечание: Это значение по умолчанию.
2.1 Нажмите ссылку Enable_Thumbnails_for_All_Users.zip, чтобы загрузить reg файл, и перейдите к шагу 4 ниже.
3. Отключить предварительный просмотр миниатюр в проводнике файлов для всех пользователей.
3.1 Нажмите ссылку Disable_Thumbnails_for_All_Users.zip, чтобы загрузить reg файл, и перейдите к шагу 4 ниже.
6. При появлении запроса нажмите подтвердите слияние.
7. Выйдите и войдите в систему или перезагрузите компьютер.
9. Если включено, пользователи теперь смогут включать / выключать предварительный просмотр миниатюр, используя способы 1, 2, 3.
Источник
8 основных исправлений для панели предварительного просмотра, не работающей в Windows 10
Проводник Windows от Microsoft позволяет заглянуть в файл с помощью области предварительного просмотра. Таким образом, вы получите предварительный просмотр содержимого файла, не открывая его. Explorer предлагает предварительный просмотр изображений, текста, файлов PDF, видео и документов, связанных с Microsoft Office. Однако некоторые Windows 10 пользователи не могут предварительно просмотреть свои файлы в проводнике. Для них опция панели предварительного просмотра либо неактивна, либо не отображает предварительный просмотр для определенных файлов.
Если панель предварительного просмотра не работает в проводнике на вашем ПК с Windows, попробуйте следующие решения. Давайте начнем.
1. Включить панель предварительного просмотра
Возможно, вы случайно отключили панель предварительного просмотра в проводнике. Вам нужно его проверить и включить. Для этого откройте проводник с помощью сочетания клавиш Windows + E и разверните его на весь экран.
Щелкните вкладку «Просмотр» вверху. Убедитесь, что параметр области предварительного просмотра выделен, чтобы убедиться, что он включен. Если это не так, нажмите на опцию панели предварительного просмотра, чтобы включить ее. Как только вы включите его, вы должны увидеть панель предварительного просмотра в правой части проводника.
Чтобы убедиться, что панель предварительного просмотра работает правильно или нет, используйте проводник Windows в развернутом режиме или убедитесь, что он достаточно широкий, чтобы отображались параметры на ленте просмотра вверху.
2. Включите обработчики предварительного просмотра.
В параметрах папки вам необходимо включить параметр «Показывать обработчики предварительного просмотра на панели предварительного просмотра» для правильного функционирования панели предварительного просмотра. Для этого выполните следующие действия:
Шаг 1: Откройте проводник и перейдите на вкладку «Просмотр». Щелкните Параметры.
Шаг 2: Откроется окно параметров папки. Перейдите на вкладку «Просмотр».
Шаг 3: В разделе «Дополнительные настройки» установите флажок «Показывать обработчики предварительного просмотра на панели предварительного просмотра».
Шаг 4: Нажмите Применить, а затем ОК.
Шаг 5: Перезапустите проводник. Панель предварительного просмотра должна показать вам предварительный просмотр соответствующих файлов.
3. Отключить параметр «Всегда показывать значки».
В параметрах папки вы найдете настройку «Всегда показывать значки, а не эскизы». Если это включено, на панели предварительного просмотра ничего не будет отображаться. Вам нужно отключить его, чтобы панель предварительного просмотра отображала контент. Вот как это сделать:
Шаг 1: Откройте проводник. Щелкните вкладку «Просмотр» вверху, а затем щелкните значок «Параметры» в конце ленты. Или выполните поиск параметров проводника в поиске Windows.
Шаг 2: Когда откроются параметры папки, щелкните вкладку «Просмотр».
Шаг 3: Снимите флажок «Всегда показывать значки, а не эскизы».
Шаг 4: Нажмите Применить, чтобы сохранить изменения. Перезапустите проводник.
Проблема должна быть решена сейчас.
4. Измените режим запуска проводника.
Одно из решений на Форум Microsoft предлагает открыть проводник для этого компьютера вместо быстрого доступа, чтобы устранить проблемы с панелью предварительного просмотра.
Для этого откройте окно параметров проводника либо из проводника, либо с помощью поиска, как мы делали выше. Когда откроется окно «Параметры папки», щелкните раскрывающийся список рядом с «Открыть проводник в» на вкладке «Общие».
Выберите этот компьютер. Нажмите Применить, чтобы сохранить изменения.
5. Изменить режим производительности
Еще одно решение, которое помогло пользователям, — это изменение режима производительности с «Разрешить Windows выбирать то, что лучше всего для моего компьютера» на «Настроить для наилучшего внешнего вида». Вот шаги для этого:
Шаг 1: Откройте Windows Search на вашем компьютере. Вы можете использовать сочетание клавиш Windows + S, чтобы открыть поиск.
Шаг 2: Тип Посмотреть расширенную систему настройки. Нажмите здесь.
Кончик: Вы можете открыть дополнительные параметры системы, выбрав «Настройки»> «Система»> «О программе». В разделе «Связанные параметры» щелкните «Дополнительные параметры системы».
Шаг 3: На вкладке «Дополнительно» щелкните «Параметры» рядом с полем «Производительность».
Шаг 4: Выберите «Настроить для наилучшего внешнего вида».
6. Запустите сканирование SFC.
Иногда проблемы в Windows 10 могут возникать, если системные файлы повреждены. Вы можете легко исправить их, запустив SFC сканирование. Вот шаги для того же:
Шаг 1: Откройте командную строку на своем компьютере. Для этого введите CMD или же Командная строка в поиске Windows. Щелкните правой кнопкой мыши значок командной строки и выберите Запуск от имени администратора.
Шаг 2: Тип sfc / scannow в окне командной строки и нажмите клавишу Enter. Теперь Windows просканирует ваш компьютер и исправит все поврежденные файлы.
Примечание: Сканирование может занять не менее 15 минут. Будьте терпеливы и не закрывайте окно.
Шаг 3: После завершения сканирования перезагрузите компьютер.
7. Сбросить проводник.
Если ничего не помогает, попробуйте сбросить настройки проводника до значений по умолчанию. Вот как это сделать:
Шаг 1: Откройте параметры проводника, как показано выше.
Шаг 2: Нажмите кнопку «Восстановить значения по умолчанию» на вкладке «Общие».
Шаг 3: Перейдите на вкладку «Просмотр» и нажмите «Восстановить значения по умолчанию».
Шаг 4: Нажмите «Применить», чтобы сохранить изменения.
Кончик: Сброс проводника также пригодится, если проводник загружается медленно.
8. Используйте стороннее приложение.
В случае, если сброс проводника также не приходит на помощь, вы можете использовать приложение QuickLook для той же цели. Это стороннее приложение, которое показывает предварительный просмотр файла, когда вы нажимаете клавишу пробела. Интересно, что он поддерживает больше форматов файлов по сравнению с функцией предварительного просмотра в Windows 10.
Превью могут быть полезны
Некоторым файлам требуется немного больше времени, чтобы появиться на панели предварительного просмотра. Вам следует подождать несколько секунд, прежде чем выбирать дыры на панели предварительного просмотра, особенно если вы используете старый компьютер.
Источник
Download PC Repair Tool to quickly find & fix Windows errors automatically
File Explorer in Windows 11/10 displays several layouts of files e.g. descriptions, tiles, text, and different sizes of icons. The snapshot of the file gives you a preview of the file when you choose one of the icon size formats like large icons or extra-large icons. This preview is especially for image files e.g. PNG or JPG. A common preview thumbnail is not displayed for other file formats.
There are three types of panes in File Explorer:
- Navigation pane,
- Preview pane and
- Details pane.
In this article, we will guide you through the whole procedure to display the preview pane for File Explorer in Windows 11/10.

Windows 11 has been quite a change in comparison to Windows 11. This is especially true with the right-click settings and File Explorer. If you wish to show the preview pane for File Explorer in Windows 11, then the procedure is as follows:
- Open the File Explorer window.
- Click on View on the tabs on the top.
- From the drop-down menu, click on Show.
- From the list which comes up, click on Preview Pane and check the box associated with it to enable the Preview Pane for Windows 11.
Show Preview pane for File Explorer in Windows 10
Using the Preview panes in Windows 10 File Explorer, you can preview a file without opening it.
To display the Preview pane for file explorer in Windows 10, follow this procedure step by step.
- Open File Explorer by clicking the icon on the taskbar.
- When you open File Explorer, you will see four different tabs on top of the screen.
- Click the View tab as highlighted in the above image.
- As soon as you click the View tab, you will see that a ribbon will appear like this.
- Now click the Preview pane from the ribbon as highlighted in the above image.
- As you click the Preview pane option, this pane will be enabled.
Now, whatever file is selected by you, its contents will appear in the Preview pane and you will be able to view it without opening it.
This is how an image file appears.
By following this procedure, you will be able to display the Preview pane for File Explorer in Windows 10 and see the contents of the file without opening them.
There is another way. Simply press Alt+P to make it appear or disappear.
I hope you find this tip useful.
How to hide the Preview Pane for File Explorer in Windows 11?
To hide the Preview Pane, simply check on the same option are you did to show the Preview Pane. It will hide the option.
Why have the File Explorer settings been changed?
Microsoft has its own reasons for changing the options. With Windows 10, most lists would be smaller in font size and the contents of the list were more in number. With Windows 11, the lists have shrunk into sub-menu names Show more options. This way the size of each element remains larger. Perhaps the main reason is to improve the accessibility of the system. This has actually been the main focus while designing Windows 11 as mentioned by Microsoft’s top executives.
See this post if Preview Pane is missing or not working.
TIP: You can also Preview files in Windows using these free apps.
Shiwangi loves to dabble with and write about computers. Creating a System Restore Point first before installing new software, and being careful about any third-party offers while installing freeware is recommended.
Download PC Repair Tool to quickly find & fix Windows errors automatically
File Explorer in Windows 11/10 displays several layouts of files e.g. descriptions, tiles, text, and different sizes of icons. The snapshot of the file gives you a preview of the file when you choose one of the icon size formats like large icons or extra-large icons. This preview is especially for image files e.g. PNG or JPG. A common preview thumbnail is not displayed for other file formats.
There are three types of panes in File Explorer:
- Navigation pane,
- Preview pane and
- Details pane.
In this article, we will guide you through the whole procedure to display the preview pane for File Explorer in Windows 11/10.

Windows 11 has been quite a change in comparison to Windows 11. This is especially true with the right-click settings and File Explorer. If you wish to show the preview pane for File Explorer in Windows 11, then the procedure is as follows:
- Open the File Explorer window.
- Click on View on the tabs on the top.
- From the drop-down menu, click on Show.
- From the list which comes up, click on Preview Pane and check the box associated with it to enable the Preview Pane for Windows 11.
Show Preview pane for File Explorer in Windows 10
Using the Preview panes in Windows 10 File Explorer, you can preview a file without opening it.
To display the Preview pane for file explorer in Windows 10, follow this procedure step by step.
- Open File Explorer by clicking the icon on the taskbar.
- When you open File Explorer, you will see four different tabs on top of the screen.
- Click the View tab as highlighted in the above image.
- As soon as you click the View tab, you will see that a ribbon will appear like this.
- Now click the Preview pane from the ribbon as highlighted in the above image.
- As you click the Preview pane option, this pane will be enabled.
Now, whatever file is selected by you, its contents will appear in the Preview pane and you will be able to view it without opening it.
This is how an image file appears.
By following this procedure, you will be able to display the Preview pane for File Explorer in Windows 10 and see the contents of the file without opening them.
There is another way. Simply press Alt+P to make it appear or disappear.
I hope you find this tip useful.
How to hide the Preview Pane for File Explorer in Windows 11?
To hide the Preview Pane, simply check on the same option are you did to show the Preview Pane. It will hide the option.
Why have the File Explorer settings been changed?
Microsoft has its own reasons for changing the options. With Windows 10, most lists would be smaller in font size and the contents of the list were more in number. With Windows 11, the lists have shrunk into sub-menu names Show more options. This way the size of each element remains larger. Perhaps the main reason is to improve the accessibility of the system. This has actually been the main focus while designing Windows 11 as mentioned by Microsoft’s top executives.
See this post if Preview Pane is missing or not working.
TIP: You can also Preview files in Windows using these free apps.
Shiwangi loves to dabble with and write about computers. Creating a System Restore Point first before installing new software, and being careful about any third-party offers while installing freeware is recommended.
Как вы уже знаете, Проводник Windows 10 может отображать миниатюры изображений и значки файлов и папок. В этом руководстве мы покажем, как включить или отключить предварительный просмотр изображений и документов в правой части проводника Windows 10.
Область предварительного просмотра в проводнике Windows 10.
В проводнике Windows 10 можно включить функцию «Область просмотра», данная функция позволяет, не открывая файл посмотреть его содержание. Например, вы открыли папку с большим количеством фотографий или документами Word, Exel в правой части проводника вы можете посмотреть содержимое любого файла, просто кликнув на нем мышкой. Также вы можете изменить размер области предварительного просмотра, перетащив левую границу области пред просмотра. См. картинку ниже:
Как Показать Скрыть область предварительного просмотра с помощью сочетания клавиш.
Откройте проводник файлов Windows и нажмите сочетание клавиш Alt + P
Примечание: установите раскладку клавиатуры как — ENG.
С помощью ленты Проводника.
В ленте проводника перейдите на вкладку Вид
и нажмите на значок Область просмотра
. См. картинку ниже:
С помощью редактора реестра.
Примечание: Перед тем как внести изменения в реестр Windows рекомендуется создать точку восстановления системы.
1. Откройте редактор реестра.
2. Перейдите по следующему пути:
HKEY_CURRENT_USERSoftwareMicrosoftWindowsCurrentVersionExplorerModulesGlobalSettingsSizer
- В разделе «Sizer» измените параметр «DetailsContainerSizer».
А) Показать область предварительного просмотра измените в первой строке значение шестого столбика на 01 и нажмите «ОК».
В) Отключить показ области просмотра измените в первой строке значение шестого столбика на 00 и нажмите «ОК».
4. Теперь перейдите в раздел:
HKEY_CURRENT_USERSOFTWAREMicrosoftWindowsCurrentVersionExplorerModulesGlobalSettingsDetailsContainer
5.В разделе «DetalisContainer» откройте параметр «DetailsContainer».
А) Показать область предварительного просмотра измените в первой строке значение шестого столбика на 01 и нажмите «ОК».
В) Отключить показ области просмотра измените в первой строке значение шестого столбика на 02 и нажмите «ОК».
6.Закройте редактор реестра и перезагрузите систему, чтобы изменения вступили в силу.
Все!
В проводнике Windows справа от каждого окна есть панель предварительного просмотра. Это встроенная функция Windows, которая позволяет пользователю быстро просмотреть контент, выбранный в проводнике. Это дает пользователю предварительный просмотр, который дает информацию о файле, не открывая его. Эта функция работает с изображениями, текстом, файлами PDF, видео и документами Microsoft. Пользователь должен щелкнуть эти файлы, и на панели предварительного просмотра справа отобразится контент.
Однако в последнее время многие пользователи Windows 10 жаловались и сообщали, что сталкиваются с проблемами с этой конкретной функцией. Эти пользователи либо не видят предварительный просмотр некоторых файлов на панели предварительного просмотра, либо область панели предварительного просмотра полностью неактивна. Если вы столкнулись с этой проблемой, эта статья вам поможет. В этой статье мы рассмотрим все возможные решения этой конкретной проблемы, и наверняка одно из них сработает для вас. Итак, без лишних слов, давайте перейдем к делу.
Оглавление
-
1 Как исправить неработающую панель предварительного просмотра в Windows 10?
- 1.1 Включить Preview Pane:
- 1.2 Включить обработчики предварительного просмотра:
- 1.3 Отключить настройки всегда показывать значок:
- 1.4 Измените настройки визуальных эффектов:
- 1.5 Запустите проверку системных файлов:
- 1.6 Измените режим запуска проводника:
- 1.7 Сбросить параметры папки:
- 1.8 Используйте PreviewConfig:
- 1.9 Используйте QuickLook:
Как исправить неработающую панель предварительного просмотра в Windows 10?
Панель предварительного просмотра, безусловно, полезна при работе с несколькими файлами, и вы не хотите открывать все эти файлы во время работы с ними. Поэтому пробуйте решения, указанные ниже, одно за другим, пока одно не решит вашу проблему.
Включить Preview Pane:
Возможно, в вашей системе отключена функция панели предварительного просмотра.
- Нажмите клавишу Windows + E, и откроется проводник Windows.
- Нажмите на опцию View вверху, а затем проверьте, выделена ли опция «Preview Pane» или нет. Если он выделен, значит, он включен, и в этом случае ничего делать не нужно.
- Если он не выделен, щелкните по нему, и функция будет включена.
После того, как вы нажмете на панель предварительного просмотра, вы увидите, что панель предварительного просмотра появится справа от окна проводника Windows.
Включить обработчики предварительного просмотра:
Вам необходимо включить функцию отображения обработчиков предварительного просмотра на панели предварительного просмотра. Эта опция присутствует в окне параметров папки.
- Нажмите клавишу Windows + E, и откроется проводник Windows.
- Нажмите на опцию «Просмотр» вверху, а затем нажмите «Параметры».
- Откроется окно параметров папки. Здесь нажмите на вкладку «Просмотр».
- В разделе «Дополнительные настройки» установите флажок «Показывать обработчики предварительного просмотра на панели предварительного просмотра».
- Нажмите «Применить», а затем нажмите «ОК».
- Перезагрузите компьютер.
Теперь вы должны увидеть, что панель предварительного просмотра работает нормально в окнах проводника. Если у вас все еще возникают проблемы с панелью предварительного просмотра, попробуйте следующее решение.
Отключить настройки всегда показывать значок:
Вам необходимо отключить эту функцию, чтобы настройки значков всегда отображались в проводнике, поскольку это иногда может привести к неправильной работе панели предварительного просмотра.
- Нажмите клавишу Windows + E, и откроется проводник Windows.
- Нажмите на опцию «Просмотр» вверху, а затем нажмите «Параметры».
- Откроется окно параметров папки. Здесь нажмите на вкладку «Просмотр».
- В разделе «Дополнительные настройки» снимите флажок «Всегда показывать значки, а не эскизы».
- Нажмите «Применить», а затем нажмите «ОК».
- Перезагрузите компьютер.
Теперь вы должны увидеть, что панель предварительного просмотра работает нормально в окнах проводника. Если у вас все еще возникают проблемы с панелью предварительного просмотра, попробуйте следующее решение.
Измените настройки визуальных эффектов:
Изменение настроек визуальных эффектов иногда устраняет все проблемы, связанные с панелью предварительного просмотра.
- Нажмите Windows Key + R, и откроется диалоговое окно «Выполнить».
- Введите здесь «sysdm.cpl» и нажмите «ОК».
- Откроется окно свойств системы. Здесь перейдите на вкладку «Дополнительно» и нажмите «Настройки».
- На вкладке визуальных эффектов параметров производительности выберите «Настроить для наилучшего внешнего вида».
- Нажмите «Применить», а затем нажмите «ОК».
Теперь вы должны увидеть, что панель предварительного просмотра работает правильно в окнах проводника. Если у вас все еще возникают проблемы с панелью предварительного просмотра, попробуйте следующее исправление.
Запустите проверку системных файлов:
Средство проверки системных файлов или SFC — это встроенная утилита Windows, которая сканирует ваш компьютер на наличие поврежденных или отсутствующих системных файлов. При обнаружении поврежденных файлов утилита их исправляет.
- Нажмите Windows Key + R, и откроется диалоговое окно «Выполнить».
- Введите здесь «cmd» и нажмите Ctrl + Shift + Enter.
- В окне командной строки введите следующую команду и нажмите Enter.
sfc / scannow
- Подождите, пока процесс завершится, а затем закройте окно командной строки.
- Перезагрузите компьютер.
Теперь проверьте, можете ли вы предварительно просмотреть файлы на панели предварительного просмотра. Если у вас по-прежнему возникают проблемы с панелью предварительного просмотра, попробуйте следующее решение.
Измените режим запуска проводника:
На форуме Microsoft были обсуждения, в ходе которых пользователи сообщили, что открытие проводника для этого ПК вместо быстрого доступа устраняет проблему с неработающей панелью предварительного просмотра. Этот параметр также находится в окне параметров папки.
- Нажмите клавишу Windows + E, и откроется проводник Windows.
- Нажмите на опцию «Просмотр» вверху, а затем нажмите «Параметры».
- Откроется окно параметров папки. Здесь перейдите на вкладку Общие.
- Щелкните раскрывающееся меню рядом с «Открыть проводник, чтобы:» и выберите «Этот компьютер».
- Нажмите «Применить», а затем нажмите «ОК».
- Перезагрузите компьютер.
Теперь проверьте, можете ли вы предварительно просмотреть файлы на панели предварительного просмотра. Если у вас по-прежнему возникают проблемы с панелью предварительного просмотра, попробуйте следующее решение.
Сбросить параметры папки:
Сброс настроек параметров папки — это быстрый способ исправить любые возможные настройки, которые могут мешать правильной работе панели предварительного просмотра.
- Нажмите клавишу Windows + E, и откроется проводник Windows.
- Нажмите на опцию «Просмотр» вверху, а затем нажмите «Параметры».
- Откроется окно параметров папки. Здесь перейдите на вкладку Общие.
- Нажмите на опцию «Восстановить настройки по умолчанию» внизу.
- Затем перейдите на вкладку «Просмотр».
- Снова нажмите на опцию «Восстановить настройки по умолчанию» внизу.
- Нажмите «Применить», а затем нажмите «ОК».
- Перезагрузите компьютер.
Используйте PreviewConfig:
Если ни одно из вышеперечисленных решений не помогло вам, сторонние приложения — ваш единственный выбор. Существует приложение PreviewConfig, которое позволяет настраивать и добавлять типы файлов, которые вы хотите просматривать на панели предварительного просмотра. Вы даже можете внести изменения, чтобы выбрать тип предварительного просмотра для каждого типа файла. Если для любого типа файла задан другой тип предварительного просмотра, вы можете исправить это с помощью PreviewConfig.
Используйте QuickLook:
Еще одна третья сторона, которую вы можете рассмотреть, — это QuickLook. Это похоже на отдельное приложение, которое действует как замена панели предварительного просмотра. Как и в области предварительного просмотра, при нажатии клавиши пробела на клавиатуре отображается предварительный просмотр файла. Если ни одно из упомянутых выше решений не работает, вы можете рассмотреть это конкретное приложение в качестве замены.
Вот как вы можете исправить проблему с неработающей панелью предварительного просмотра в Windows 10. Если у вас есть какие-либо вопросы или вопросы по этой статье, оставьте комментарий ниже, и мы свяжемся с вами. Также не забудьте ознакомиться с другими нашими статьями о Советы и хитрости iPhone,Советы и хитрости для Android, Советы и хитрости для ПКи многое другое для получения дополнительной полезной информации.
Содержание
- Способ 1: Изменение вида значков
- Способ 2: Включение показа эскизов
- Способ 3. Включение области предпросмотра
- Способ 4: Сторонние программы
- Вопросы и ответы
Способ 1: Изменение вида значков
Windows 10 поддерживает предпросмотр изображений популярных форматов средствами «Проводника», если вместо миниатюры фото в папке вы видите стандартный значок, проверьте режим вида значков. Здесь все очень просто: кликните правой кнопкой мыши по пустому пространству в «Проводника» и выберите один из этих режимов: огромные значки или крупные значки.
Предпросмотр также поддерживается режимами «Обычные значки», «Мелкие значки», «Плитка» и «Содержимое», но в этом случае превью будут слишком мелкими, чтобы их можно было рассмотреть.
Способ 2: Включение показа эскизов
Если миниатюры не отображаются, вероятно, в вашей Windows 10 отключен показ эскизов. Активируйте его следующим образом:
- Откройте «Параметры быстродействия» — для этого выполните команду
systempropertiesperformanceв вызванном нажатием клавиш Win + R диалоговом окошке. - Переключитесь на вкладку «Визуальные эффекты» и найдите в списке опцию «Вывод эскизов вместо значков», отметьте ее флажком и сохраните настройки.


Способ 3. Включение области предпросмотра
Также в «Проводнике» Windows 10 вы можете включить показ специальной панели предпросмотра, позволяющей просматривать фото. Примечательно, что такой предпросмотр работает независимо от вида значков.
- Откройте ленту «Проводника», для чего кликните по стрелке, расположенной в правом верхнем углу окна.
- Переключитесь на вкладку «Вид» и нажмите значок «Область просмотра» в блоке «Области». В результате в правой части окна «Проводника» появится панель с предложением выбрать файл. Также включить показ этой панели вы можете нажатием комбинации клавиш Alt + P.
- Выберите любое фото в папке, и его эскиз тут же появится в области предпросмотра.


Способ 4: Сторонние программы
Альтернативным решением может стать использование сторонних программ, так называемых быстрых вьюверов, позволяющих просматривать изображения во всплывающем окне. Примером такой программы является бесплатный универсальный просмотрщик растровой графики QuickLook.
Скачать QuickLook с официального сайта
Работает QuickLook примерно так же, как штатная утилита предварительного просмотра изображений в MacOS. Чтобы просмотреть фото, выделите его мышкой или выберите клавишами-стрелками и нажмите клавишу пробела. В результате фото будет открыто в среднего размера масштабируемом окошке, закрыть которое можно нажатием того же пробела.
QuickLook поддерживает большинство популярных графических форматов, включая JPG, PNG, TIFF, GIF и BMP, также с его помощью можно просматривать содержимое текстовых файлов PDF и TXT, но только на английском языке.
Еще статьи по данной теме:
Помогла ли Вам статья?
Проводник Windows предлагает панель предварительного просмотра, где при выборе файла для некоторых файлов отображается предварительный просмотр содержимого файла. Текст, PDF, изображения — вот лишь некоторые из них, которые поддерживают это.
Однако, если по какой-либо причине в области предварительного просмотра ничего не отображается, а отображается значок «Предварительный просмотр недоступен», Когда вы выбираете файл, то в этом посте будет показано, как это исправить. Возможно, это не ограничивается определенными типами файлов, а всеми или несколькими типами медиафайлов. Один из пользователей сообщил, что работают изображения, но не мультимедийные файлы, такие как аудио и видео.
Панель предварительного просмотра не работает в проводнике
Если панель предварительного просмотра отсутствует или не работает и не удается просмотреть файлы в проводнике Windows 10, то есть три способа решить проблему:
- Включить Preview Pane
- Запустить проверку системных файлов
- Добавить больше типов файлов на панель предварительного просмотра
Панель предварительного просмотра чрезвычайно полезна, когда у вас много текстовых и мультимедийных файлов и вы хотите просмотреть их, не открывая их. Это может быть немного сложно, когда есть пользовательский тип файла, но он будет работать, если программное обеспечение его поддерживает.
1]Включить панель предварительного просмотра
- Откройте проводник.
- Перейдите в раздел Просмотр.
- Нажмите кнопку «Параметры папки / файла».
- В разделе «Параметры папки» перейдите на вкладку «Просмотр»,
- Установите флажок напротив —Показать обработчики предварительного просмотра на панели предварительного просмотра.
2]Запустить проверку системных файлов
SFC или System File Checker — это утилита от Microsoft, которая может сканировать и восстанавливать поврежденные системные файлы Windows. Файлы, связанные с обработчиками предварительного просмотра, могут быть повреждены, и этот инструмент может помочь вам исправить это.
3]Добавить больше типов файлов на панель предварительного просмотра
Используйте утилиту PreviewConfig, чтобы добавить больше типов файлов в область предварительного просмотра. Инструмент поможет вам исправить, если для параметра Preview Type задано другое значение, то есть если для текстового файла установлено значение Media file вместо Plaint-text.
Если у вас есть собственный тип файла; и желаю зарегистрировать простой текст или обработчик предварительного просмотра мультимедиа, вы можете сделать это с помощью этой утилиты для этого настраиваемого типа файла.
Надеюсь, этот пост был полезным, легким для понимания, и один из этих советов помог вам предварительно просмотреть файлы, как и ожидалось.
Просматривать файлы, не открывая их в Windows 10, легко благодаря функции Preview Pane в проводнике. Вы можете видеть эскизы большинства изображений, видео, аудиофайлов и некоторых текстовых документов. Вот как это включить.
(Возможно, вы слышали об уязвимости безопасности, связанной с панелью предварительного просмотра, но она была исправлена в Windows 10 с помощью обновления, выпущенного 14 апреля 2020 г. Если у вас есть последние обновления, их можно безопасно использовать.)
Сначала откройте проводник. Чтобы сделать это быстро, нажмите Windows + E или щелкните значок папки на панели задач, если проводник закреплен там. Вы также найдете проводник в меню «Пуск».
В строке меню в верхней части окна проводника нажмите «Просмотр».
Найдите «Панель предварительного просмотра» в верхнем левом углу панели инструментов и щелкните по ней.
Панель предварительного просмотра активирована. Перейдите в проводник в папку с документами, которые вы хотите просмотреть. Когда вы выбираете файл, вы увидите его эскиз предварительного просмотра в правой части окна.
В проводнике также есть связанная функция, которая называется «Панель сведений». Чтобы включить его, щелкните «Просмотр» в строке меню проводника, затем щелкните «Панель сведений» на панели инструментов (она находится рядом с параметром панели предварительного просмотра).
Когда вы выделяете файл с включенной панелью сведений, вы увидите крошечный эскиз (для применимого времени файла) и некоторые сведения о файле, такие как его размер или дата создания, в правой части окна.
Сочетание клавиш для просмотра панелей предварительного просмотра и сведений
Также можно быстро переключать панели предварительного просмотра и подробностей с помощью сочетаний клавиш. Вот как.
Чтобы открыть или закрыть панель предварительного просмотра, нажмите клавиши ALT + P.
Чтобы открыть или закрыть область сведений, нажмите клавиши ALT + SHIFT + P.
Бесплатная PowerToys от Microsoft для Windows 10 может добавить поддержку дополнительных типов файлов в область предварительного просмотра, включая изображения SVG и текстовые документы, отформатированные с помощью Markdown.
Что вы думаете об этой статье?