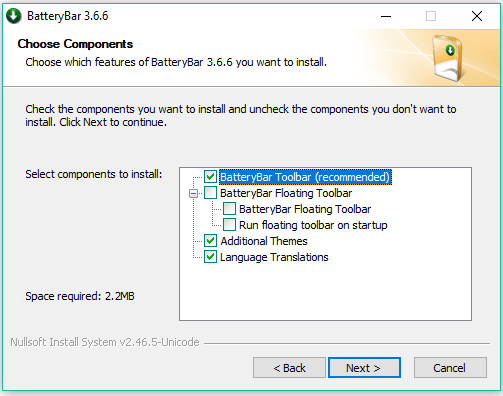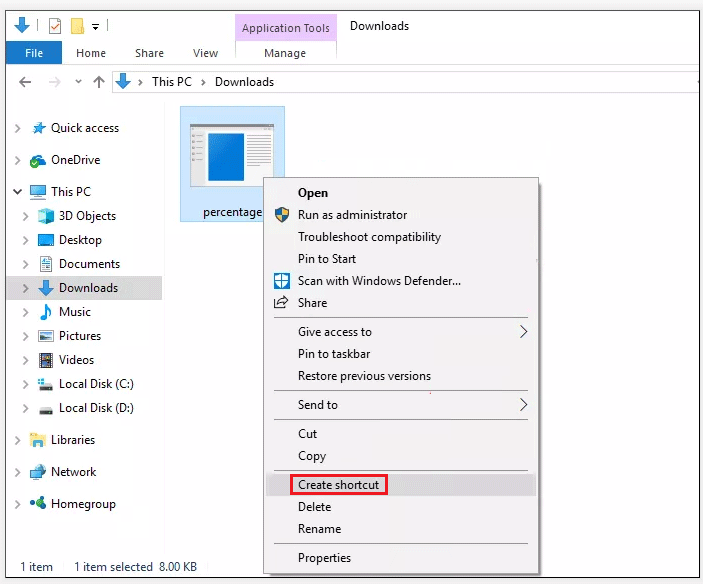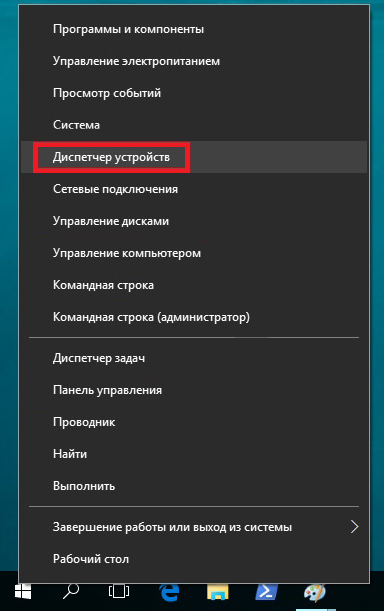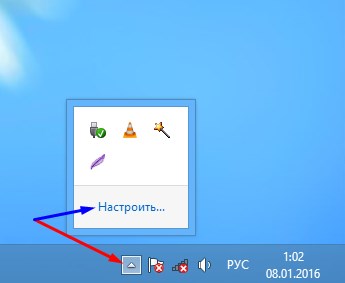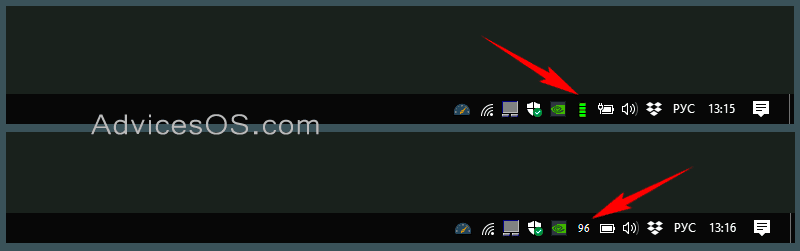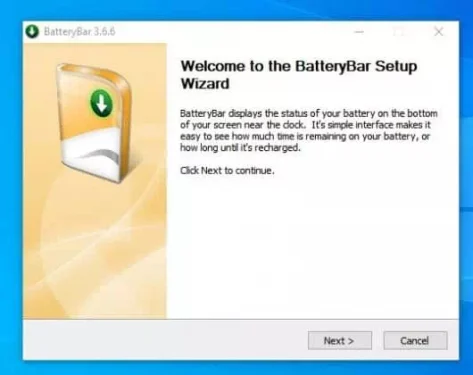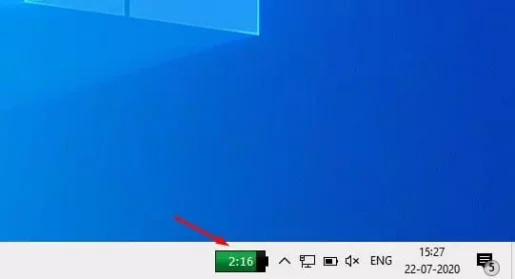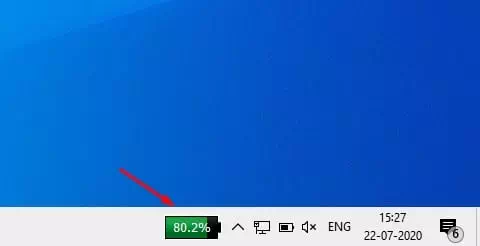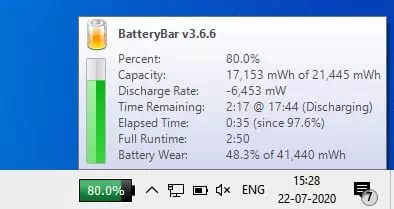Чтобы проверить состояние заряда аккумулятора, выберите значок аккумулятора на панели задач. Чтобы добавить значок аккумулятора на панель задач, выполните следующие действия.
-
Перейдите в раздел Пуск > Параметры > Персонализация > Панель задач, а затем прокрутите экран вниз до области уведомлений. Перейдите в раздел Выберите значки, отображаемые в панели задач и переведите переключатель Питание в положение «Вкл.» (Примечание. Переключатель «Питание» не отображается в таких системах, как настольный компьютер, которые работают не от аккумулятора.) Если значок аккумулятора все равно не отображается, установите флажок Показать скрытые значки на панели задач, а затем выберите значок аккумулятора.
-
Если на устройстве, работающем от аккумулятора, при переходе в раздел Пуск > Параметры > Персонализация > Панель задач переключатель «Питание» недоступен или не отображается, в поле поиска на панели задач введите диспетчер устройств, а затем выберите Диспетчер устройств в списке результатов. В разделе Батареи щелкните правой кнопкой мыши батарею вашего устройства, выберите пункт Отключить и нажмите кнопку Да. Подождите несколько секунд, щелкните правой кнопкой мыши батарею и выберите Включить. Затем перезапустите устройство.
-
Если в разделе Пуск > Параметры > Персонализация > Панель управления вы включили переключатель «Питание», но значок аккумулятора не отображается на панели задач, в поле поиска на панели задач введите диспетчер задач и выберите Диспетчер задач в списке результатов. На вкладке Процессы в столбце Имя щелкните правой кнопкой Проводник и выберите Перезапустить.
Вот несколько советов по экономии заряда аккумулятора
Переход в раздел параметров аккумулятора
Нужна дополнительная помощь?
-
Partition Wizard
-
Partition Manager
- How to Show Battery Percentage on Windows 10?
How to Show Battery Percentage on Windows 10? [Partition Manager]
By Vicky | Follow |
Last Updated December 03, 2020
How to show battery percentage on Windows 10? There are three useful applications showing the remaining battery percentage on the Windows 19 taskbar. They are BatteryBar, Percentage, and PureBatteryAddOnSetup. Scroll down to see how to use these three applications to shows battery percentage on Windows 10.
As we know, the battery icon on the Windows 10 taskbar gives a rough idea about the remaining percentage of the battery’s charge level.
Is there any chance to make Windows 10 show battery percentage? The answer is yes. Three applications—BatteryBar, Percentage, and PureBatteryAddOnSetup—can show you the battery percentage. Keep reading and see how to use them.
Tip: Are you seeking a disk management tool? If yes, give MiniTool Partition Wizard a try. It is a professional partition manager, skilled in disk partitioning/formatting/wiping, data recovery, disk backup, and more.
Free Download
Use BatteryBar
BatteryBar can show your battery percentage on your Windows 10 taskbar and enhance the standard Windows battery utility. This application has a free version and a paid version. If you just need to know your battery percentage, the free version is sufficient.
It is a very small and handy application. So, you do not worry about high resource usage when keeping it running on your laptop.
Now, follow the tutorial below to see how to use this application on Windows 10.
Step 1: Go to the official website to download the free edition of BatteryBar. Scroll down the website page to its bottom and click the try This Basic Version.
Step 2: When the downloading process ends, locate the executable file, and follow the on-screen instructions to install this application.
Note: During the installing process, you will see a few settings. The default settings are sufficient, so you don’t do any modification.
Once the application gets installed, you should see a battery icon with battery percentage appears immediately on your taskbar. Hover your mouse over the icon and you will see more information like remaining time, full runtime, battery wear, and more.
Use Percentage
Percentage is also a good alternative to BatteyBar. Percentage is an open-source application that can fit well with the Windows 10 taskbar. Compared to BatteryBar, Percentage takes up smaller space on the taskbar.
However, there is a downside to this application. You need to launch the application each time you restart your laptop. But there is also a way to make it run at startup automatically. How to do that? Follow the tutorial below.
Step 1: Download Percentage from the website.
Step 2: Once the downloading process finishes, locate the executable file and run it. Then, you should find a figure on your taskbar.
Step 3: Locate the executable file again and right-click it.
Step 4: Choose Create Shortcut from the context menu.
Step 5: Press Windows + R to call out the Run window, type shell:startup in the window, and click OK.
Step 6: Copy and paste the shortcut file you just created into the newly opened window.
Use PureBatteryAddOnSetup
The third tool that I would like to recommend is PureBatteryAddOnSetup. Like the first two tools, it also displays your battery percentage against your taskbar.
When your laptop is charged and the charge has not fallen below 100%, you will see a full green battery icon. If the charge is below 100%, you will see the battery percentage in figures.
If you want to try this tool, you can now download and install it on your laptop.
As you can see, the default text is white. The tool does not allow you to customize it. Therefore, you need to use the dark theme or the tool is useless.
One more thing you should notice is that this tool won’t automatically run at startup as it doesn’t have any settings. But you can also manually make it run once you restart your laptop by following the tutorial I offered in “Use Percentage”.
About The Author
Position: Columnist
Vicky is a website editor who has been writing tech articles since she was graduated from university. Most of her articles talk about Windows PC and hard disk issues. Some of her articles also touch on YouTube usage and issues.
During her spare time, she likes to spend time reading, watching videos, and sitting on her Yoga mat to relax.
-
Partition Wizard
-
Partition Manager
- How to Show Battery Percentage on Windows 10?
How to Show Battery Percentage on Windows 10? [Partition Manager]
By Vicky | Follow |
Last Updated December 03, 2020
How to show battery percentage on Windows 10? There are three useful applications showing the remaining battery percentage on the Windows 19 taskbar. They are BatteryBar, Percentage, and PureBatteryAddOnSetup. Scroll down to see how to use these three applications to shows battery percentage on Windows 10.
As we know, the battery icon on the Windows 10 taskbar gives a rough idea about the remaining percentage of the battery’s charge level.
Is there any chance to make Windows 10 show battery percentage? The answer is yes. Three applications—BatteryBar, Percentage, and PureBatteryAddOnSetup—can show you the battery percentage. Keep reading and see how to use them.
Tip: Are you seeking a disk management tool? If yes, give MiniTool Partition Wizard a try. It is a professional partition manager, skilled in disk partitioning/formatting/wiping, data recovery, disk backup, and more.
Free Download
Use BatteryBar
BatteryBar can show your battery percentage on your Windows 10 taskbar and enhance the standard Windows battery utility. This application has a free version and a paid version. If you just need to know your battery percentage, the free version is sufficient.
It is a very small and handy application. So, you do not worry about high resource usage when keeping it running on your laptop.
Now, follow the tutorial below to see how to use this application on Windows 10.
Step 1: Go to the official website to download the free edition of BatteryBar. Scroll down the website page to its bottom and click the try This Basic Version.
Step 2: When the downloading process ends, locate the executable file, and follow the on-screen instructions to install this application.
Note: During the installing process, you will see a few settings. The default settings are sufficient, so you don’t do any modification.
Once the application gets installed, you should see a battery icon with battery percentage appears immediately on your taskbar. Hover your mouse over the icon and you will see more information like remaining time, full runtime, battery wear, and more.
Use Percentage
Percentage is also a good alternative to BatteyBar. Percentage is an open-source application that can fit well with the Windows 10 taskbar. Compared to BatteryBar, Percentage takes up smaller space on the taskbar.
However, there is a downside to this application. You need to launch the application each time you restart your laptop. But there is also a way to make it run at startup automatically. How to do that? Follow the tutorial below.
Step 1: Download Percentage from the website.
Step 2: Once the downloading process finishes, locate the executable file and run it. Then, you should find a figure on your taskbar.
Step 3: Locate the executable file again and right-click it.
Step 4: Choose Create Shortcut from the context menu.
Step 5: Press Windows + R to call out the Run window, type shell:startup in the window, and click OK.
Step 6: Copy and paste the shortcut file you just created into the newly opened window.
Use PureBatteryAddOnSetup
The third tool that I would like to recommend is PureBatteryAddOnSetup. Like the first two tools, it also displays your battery percentage against your taskbar.
When your laptop is charged and the charge has not fallen below 100%, you will see a full green battery icon. If the charge is below 100%, you will see the battery percentage in figures.
If you want to try this tool, you can now download and install it on your laptop.
As you can see, the default text is white. The tool does not allow you to customize it. Therefore, you need to use the dark theme or the tool is useless.
One more thing you should notice is that this tool won’t automatically run at startup as it doesn’t have any settings. But you can also manually make it run once you restart your laptop by following the tutorial I offered in “Use Percentage”.
About The Author
Position: Columnist
Vicky is a website editor who has been writing tech articles since she was graduated from university. Most of her articles talk about Windows PC and hard disk issues. Some of her articles also touch on YouTube usage and issues.
During her spare time, she likes to spend time reading, watching videos, and sitting on her Yoga mat to relax.
Чаще всего крохотный значок батареи на панели задач Windows 10 не отображает точное количество оставшегося заряда батареи с первого взгляда. И это означает, что мне нужно наводить курсор на значок всякий раз, когда я хочу проверить фактический процент и оставшееся время.
Хуже того, это большая проблема, когда я почти разряжен, но на самом деле не могу определить, достаточно ли у меня осталось заряда, чтобы продолжить работу без подключения к сети. К сожалению, Windows 10 не предоставляет никаких встроенных средств. чтобы отображать эти важные статистические данные в любое время.
Но вместо этого я осмотрелся и нашел два классных приложения — BatteryBar и Percentage — которые вместо этого выполняют свою работу. Итак, без лишних слов, давайте выясним, как они на самом деле работают. И не волнуйтесь! Вам не придется платить ни копейки, чтобы загрузить и использовать их!
BatteryBar
Первое приложение, с которым я собираюсь повозиться, это BatteryBar. Существует также платная версия приложения под названием BatteryBar Pro, но бесплатной версии должно быть более чем достаточно для текущей работы.
Просто отправляйтесь в BatteryBarPro.com и загрузите бесплатную версию BatteryBar. В качестве альтернативы, используйте кнопку «Загрузить» ниже, чтобы загрузить его мгновенно.
Скачать BatteryBar
После скачивания просто установите приложение — я не обнаружил наворотов в установщике, так что вам не придется беспокоиться о чем-то нежелательном при установке. Однако вы столкнетесь с несколькими настройками, но вам не нужно их изменять, так как достаточно значений по умолчанию.
После установки вы должны увидеть новый значок, который сразу же появится на панели задач, вместе с оставшимся временем работы от батареи, обозначенным в процентах.
А еще лучше, просто нажмите на значок один раз, и он переключится на отображение оставшегося времени. Супер круто, правда?
Вы по-прежнему должны видеть собственный значок батареи на панели задач — если вы хотите удалить его, прокрутите вниз до раздела «Удаление значка батареи» ниже.
Процент
BatteryBar довольно хорош в том, что он делает, но внешний вид значка Windows Vista может быть довольно бросающимся в глаза. Вместо этого я предпочитаю Percentage, приложение с открытым исходным кодом, которое хорошо сочетается с панелью задач Windows 10 и не занимает столько места, сколько BatteryBar.
Однако есть небольшая проблема — вам нужно запускать приложение каждый раз, когда вы перезагружаете ноутбук. Но есть способ заставить его запускаться автоматически при запуске, и я покажу вам, как это сделать.
Для начала скачайте Процент исполняемый файл с GitHub. Или просто используйте кнопку «Загрузить» ниже, если вы ненавидите бродить по сайту в поисках ссылки для скачивания.
Процент загрузки
После загрузки просто запустите исполняемый файл. Устанавливать нечего, и вы сразу же обнаружите новый значок на панели задач.
Процент полностью прозрачен, а числа красиво сливаются с темой панели задач. Мне бы хотелось видеть символ процента рядом с цифрами, но это просто придирка — вместо этого я переместил значок рядом с собственным значком батареи Window 10, и это сделало его намного лучше.
Теперь перейдем к задаче запуска Percentage при запуске. Просто посетите место загрузки и щелкните правой кнопкой мыши файл процент.exe. В контекстном меню нажмите «Создать ярлык», чтобы создать ярлык для файла.
Нажмите Windows-R, чтобы открыть окно «Выполнить». Введите shell:startup в поле поиска и нажмите кнопку ОК.
Теперь просто перетащите — или скопируйте и вставьте — ярлык, который вы только что создали, во вновь открытое окно.
И вуаля! Теперь вы должны увидеть, как Percentage загружается плавно вместе с Windows 10. А поскольку он практически не требует памяти, вам также не нужно беспокоиться о замедлении при запуске — по крайней мере, на двух ноутбуках, на которых я его запускаю, его не было.
Удаление существующего значка батареи
И BatteryBar, и Percentage не заменяют значок батареи Windows 10 по умолчанию. Меня это не особо беспокоит, так как я держу и проценты, и значок батареи рядом, так как это выглядит хорошо.
Однако, если вы предпочитаете BatteryBar с его слишком большим значком, совершенно бессмысленно иметь рядом еще один индикатор батареи.
Следовательно, просто следуйте инструкциям ниже, если вы хотите скрыть его от просмотра.
Примечание:
Шаг 1. Щелкните правой кнопкой мыши панель задач и выберите «Параметры панели задач» в контекстном меню.
Шаг 2. Прокрутите вниз до раздела с надписью «Область уведомлений» и выберите «Включить или отключить системные значки».
Шаг 3: Нажмите переключатель рядом с Power, чтобы отключить значок батареи на панели задач.
Если вы хотите отобразить значок позже, просто выполните описанные выше шаги еще раз, чтобы сделать это.
Нет больше парения
BatteryBar имеет больше функциональности с несколькими режимами просмотра, а Percentage эстетически лучше выглядит на панели задач. Тем не менее, оба отлично справляются с беглым взглядом на оставшееся время работы от батареи, и это все, что нам действительно нужно, верно?
Итак, какое приложение вы решили выбрать? Делитесь с нами в комментариях.
Post Views: 1 834
Содержание
- Как вернуть пропавший значок заряда батареи на ноутбуке — простые и эффективные способы восстановления
- Пропал значок батареи на ноутбуке Windows 10 — как его восстановить
- Пропал значок заряда батареи на ноутбуке — как восстановить на Windows 7 и 8?
- Пропал значок батареи на ноутбуке — как узнать заряд без него
- Что делать при проблемах разряженного аккумулятора
- Как узнать уровень заряда батареи на ноутбуке
- Проверка уровня заряда
- Возврат значка заряда
- Просмотр емкости аккумулятора
- Настройка электропитания
- Показать процент батареи на панели задач в Windows 10
- Как исправить индикатор заряда аккумулятора в ноутбуке
- Как откалибровать аккумулятор в ноутбуке
- Измените план электропитания
- Зарядите аккумулятор
- Отключите ноутбук от сети и дайте ему разрядиться
- Зарядите аккумулятор снова
- Сбросьте план электропитания
- Как отобразить в системном трее заряд батареи Windows 10 в процентах
- Заряд батареи Windows 10
Как вернуть пропавший значок заряда батареи на ноутбуке — простые и эффективные способы восстановления
Ноутбуки и нетбуки прочно вошли в нашу жизнь, позволяя удобно и мобильно решать рабочие или бытовые задачи. Однако каждому из нас периодически приходится сталкиваться с ситуацией, когда аккумулятор разрядился — чтобы избежать этой проблемы, в трее операционной системы (ОС) предусмотрена специальная иконка, отражающая текущий уровень заряда.
При установке ОС многие замечали небольшую иконку в трее на панели задач, позволяющую легко контролировать текущий заряд. При наведении на эту иконку курсора мыши можно оперативно понять оставшуюся ёмкость, сколько аккумулятор сможет проработать.
Такая функция крайне удобна, чтобы разрядка нетбука не стала неприятной неожиданностью в самый ответственный момент. Но в действительности возможны различные ситуации, когда пропал значок батареи на ноутбуке Windows 7, 8 или 10.
Неважно, почему пропал значок батареи на ноутбуке — личные настройки или технические сбои. В любом случае не стоит паниковать, просто учитывайте нашу несложную инструкцию, позволяющую восстановить необходимый функционал за несколько кликов.
Пропал значок батареи на ноутбуке Windows 10 — как его восстановить
Этот вопрос решается универсально — открываем «Пуск», здесь переходим в «Диспетчер устройств».
Открываем Диспетчер устройств Windows
Открываем «Батареи», на первой из них нажимаем правой кнопкой мыши. Появляется пункт «Отключить» — нажимаем его. Аналогичную процедуру проводим и со второй батареей в этом подменю. После этого возвращаемся к первой батарее — вновь нажимаем правой клавишей мыши, выбрав «Включить». Повторяем эту процедуру и со второй.
Остаётся лишь перезагрузить свой компьютер, хотя в большинстве случаев соответствующая иконка появляется сразу и без неё.
Также возможен и другой вариант исправления подобной ситуации — переходим в раздел «Система», на вкладке «Уведомления и действия» выбираем пункт «Выберите значки, отображаемые в панели задач». Здесь нам остаётся включить отображение.
Пропал значок заряда батареи на ноутбуке — как восстановить на Windows 7 и 8?
Обычно не возникает сложностей с восстановлением отображения заряда и при работе с Виндовс 7 и 8. Для этого будет достаточно такого порядка действий:
Нажимаем на Настроить
Пропал значок батареи на ноутбуке — как узнать заряд без него
При желании можно саму иконку не возвращать, а воспользоваться другим простым способом. Информацию о ресурсе всегда можно посмотреть в разделе «Система», перейдя во вкладку «Экономия заряда». Здесь сверху будет виден текущий уровень ёмкости, также оставшееся время работы.
Что делать при проблемах разряженного аккумулятора
Со временем возникает проблема резкого снижения общего ресурса, что делает аккумулятор непригодным для полноценной автономной работы. В таком случае необходимо проверить ёмкость — со временем возникает ситуация, когда обозначение в трее показывает 100%, но в действительности реальная ёмкость не превышает 50% от его изначального объёма. Возникает подобная ситуация по причине соответствующего износа со временем. Поэтому стоит позаботиться о замене.
В разделах сайта будем регулярно рассматривать актуальные советы по замене, контролю её состояния, с особенностями настройки операционной системы для корректной и удобной работы, в зависимости от поставленных задач. В любом случае не стоит паниковать и переживать при появлении любых технических или программных сбоев— просто уделите немного времени нашему сайту, чтобы оперативно находить ответы на возникшие вопросы.
Источник
Как узнать уровень заряда батареи на ноутбуке
Чтобы разрядка ноутбука при автономном режиме работы не стала неожиданностью, нужно постоянно следить за уровнем заряда батареи. Сделать это можно с помощью встроенных средств Windows или через специальные утилиты.
Проверка уровня заряда
Чтобы узнать заряд аккумулятора, достаточно посмотреть на область уведомлений. Там должен быть значок, который демонстрирует состояние и режим работы – автономный или от сети. Но если это просто, почему у пользователей возникает вопрос, где искать сведения о зарядке ноутбука?
Иногда значок с панели задач пропадает. Его можно вернуть через панель управления, но есть и другие способы узнать уровень заряда. Например, на Windows 10 можно зайти в раздел «Система» в параметрах и перейти на вкладку «Экономия заряда». Наверху вы увидите уровень и приблизительно оставшееся время.
Щелкнув по ссылке «Использование батареи», вы получите возможность посмотреть, какие приложения потребляют больше всего энергии.
Можно следить за состоянием аккумулятора и временем автономной работы с помощью специальных утилит – BatteryCare, Battery Optimizer, Battery Eater Pro и т.д. Эти программы позволяют оптимизировать работу ноутбука, показывая время автономной работы при разных настройках. Кроме того, некоторые производители встраивают в лэптопы фирменные утилиты, контролирующие работу аккумулятора. Например, на ноутбуках Lenovo за управление электропитанием отвечает программа Energy Management, через которую тоже можно узнать состояние батареи.
Возврат значка заряда
Если в панели уведомлений пропал значок заряда батареи ноутбука, то его можно быстро вернуть, настроив отображение системных иконок. На Windows 8 и 7:
Если на ноутбуке стоит Windows 10, то процедура выполняется иначе:
Просмотр емкости аккумулятора
Если уровень заряда батареи ноутбука резко снижается, и вам не хватает времени автономной работы, то проверьте емкость аккумулятора. Со временем емкость снижается, поэтому даже если значок в области уведомлений показывает уровень заряда батареи 100%, на самом деле аккумулятор может быть заряжен процентов на 50 от изначального объема. Почему так происходит? Виной всему износ батареи ноутбука, которую нужно своевременно менять.
Чтобы узнать емкость аккумулятора ноутбука, воспользуйтесь командной строкой Windows:

Чтобы оценить состояние батареи, сравните расчетную и реальную емкость. Если процент износа составляет больше 50%, то аккумулятор ноутбука следует заменить, так как он уже плохо держит заряд.
Еще один способ узнать степень износа батареи – посмотреть его с помощью программы AIDA64. Эта диагностическая утилита показывает состояние всех компонентов ноутбука, включая емкость и заряд батареи. Поэтому даже если значок аккумулятора пропал, вы можете посмотреть уровень заряда в AIDA64.
Программа AIDA64 предлагает бесплатный демо-доступ на 30 дней. По истечении этого срока необходимо купить лицензию или прекратить использование утилиты.
Настройка электропитания
Если нет возможности заменить аккумулятор, а время автономной работы нужно срочно увеличить, то попробуйте оптимизировать работу компьютера, настроив электропитание. Можно сделать это через панель управления:
На Windows 10 возможностей для настройки еще больше. На вкладке «Экономия заряда» в разделе «Система» параметров Windows можно включить одноименную функцию (доступна только при работе от аккумулятора).
Если вы перейдете в «Параметры экономии», то сможете вручную установить уровень, при котором функция автоматически активируется. Это позволяет серьезно продлить время автономной работы, пусть и с некоторым ограничением производительности ноутбука.
Источник
Показать процент батареи на панели задач в Windows 10
Чтобы узнать оставшийся процент заряда батареи в Windows 10, нужно навести курсор мыши на значок батареи или нажать на него левой клавишей мыши. Также можно установить дополнительный значок, который будет постоянно отображать сколько осталось процентов заряда батареи.
Неудобно каждый раз нажимать левой клавишей мыши на значок батареи, чтобы увидеть сколько осталось заряда. В самой системе нет возможности установить отображение процентов заряда на значке на постоянной основе, на данный момент это можно сделать только с помощью приложения.
1. Установите приложение BatteryBar Basik: перейдите по ссылке => сразу начнется загрузка приложения, оно не большое в размере и во время работы не ест много ресурсов => запустите скачанное приложение => установите его нажимая в открывающихся окнах “Далее”, “Принимаю”, “Установить” и “Готово”.
2. После установки приложения значок появиться сразу на панели задач возле часов, если его там нет – нажмите в пустом месте панели задач правой клавишей мыши => выберите “Панели” => BatteryBar. В начале приложение показывает сколько времени осталось до полного разряда батареи, чтобы изменить время на процент – нажмите на значок левой клавишей мыши.
Если вы наведете курсор мыши на значок – появится дополнительное окно, в котором вы увидите: процент, ёмкость, мощность разряда, износ, полное время разряда, время прошедшее с момента полного заряда.
3. Вы можете убрать значок батареи, который показывает система. Зайдите в меню “Пуск” => Параметры => Персонализация => Панель задач => с правой стороны откройте “Выберите значки, отображаемые в панели задач” => напротив “Питание” нажмите на переключатель левой клавишей мыши, чтобы он стал в положение “Откл.”
Есть платная версия приложения, которая показывает уведомления и которую можно настраивать на свой вкус. Бесплатная не показывает рекламы, не устанавливает дополнительно программное обеспечение, не ест много ресурсов и проста в работе. По этому стоит ли платить за платную версию приложения?
На сегодня всё, если вы знаете другие способы или есть дополнения – пишите комментарии! Удачи Вам 🙂
Источник
Как исправить индикатор заряда аккумулятора в ноутбуке
Когда вы используете ноутбук с Windows 10, аккумулятор проходит несколько циклов зарядки и разрядки, которые медленно его изнашивают. Калибровка предназначена не для разряженной батареи, находящейся в хранилище; она нужна батарее, которая всё ещё работает должным образом, но не показывает точных данных, когда дело доходит до прогнозируемого времени автономной работы.
Например, Windows может показывать, что заряда осталось на два часа, но через 45 минут вы получаете предупреждение о том, что ноутбук скоро отключится. После калибровки вы будете получать более точные показания, хотя может быть удручающе видеть, что ваш старый ноутбук получает от зарядки всего час автономности, с другой стороны, вы не застрянете где-нибудь с «мертвым устройством».
Как откалибровать аккумулятор в ноутбуке
Если вам удобно получить доступ к BIOS вашего ПК, вы можете найти в нём инструмент для калибровки батареи. Все зависит от ноутбука и производителя, поэтому не пугайтесь, если вы не можете его найти.
Аналогичным образом, некоторые производители ноутбуков включают в Windows 10 инструмент калибровки, чтобы легко решить эту проблему. Однако, этот тип инструментов не является распространенным, поэтому вы должны взять всё в свои руки. К счастью, процесс относительно безболезненный.
Вот шаги, как провести калибровку аккумулятора на ноутубке.
Измените план электропитания
Прежде чем приступить к работе с зарядкой и разрядкой аккумулятора, мы должны сначала изменить настройки питания, чтобы ваш ноутбук не переходил в спящий режим слишком рано. Это нужно для того, чтобы разрядить аккумулятор, а если он перейдет в режим энергосбережения, калибровка будет бессмысленна.
Если вы не планируете использовать ноутбук, пока батарея разряжается, убедитесь, что у вас настроена заставка.
Зарядите аккумулятор
Теперь, когда вы позаботились о настройках питания, зарядите аккумулятор ноутбука до 100%. Когда он полностью зарядится, оставьте его включенным и подождите, пока аккумулятор остынет. В зависимости от вашего ноутбука и аккумулятора это может занять до нескольких часов.
Отключите ноутбук от сети и дайте ему разрядиться
Теперь, когда ваш ноутбук остыл, а аккумулятор полностью заряжен, вы можете отсоединить кабель. В это время вы можете использовать ноутбук. Всегда следите за тем, чтобы он не перешел в спящий режим или гибернацию (по крайней мере, до самого конца), хотя измененные вами настройки питания должны позаботиться об этом.
Зарядите аккумулятор снова
Как только аккумулятор вашего ноутбука полностью разрядится и устройство выключится, вы должны снова подключить его к электросети и дать ему зарядиться до 100%. Можете пользоваться своим ноутбуком в это время.
После полной зарядки ваш ноутбук должен дать вам гораздо более точное представление о том, на сколько времени хватит на батареи.
Сбросьте план электропитания
Теперь, когда ваша батарея откалибрована, не забудьте сбросить план электропитания на прежний. Нет смысла тратить аккумулятор, когда устройство не используется.
Источник
Как отобразить в системном трее заряд батареи Windows 10 в процентах
На каждом ноутбуке, управляемом операционной системой Windows, в системном трее на Панели задач расположен значок батареи. Он по умолчанию отображает состояние аккумулятора устройства: подключен и заряжается, отключен и разряжается. Сам заряд батареи Windows 10 в процентном соотношении можно просмотреть при наведении курсора мыши непосредственно на значок.
Если вы хотите постоянно видеть процент заряда в системном трее без каких-либо дополнительных действий, то для этого можно воспользоваться функционалом небольшого приложения. Оно называется «PureBatteryAddOnSetup», находится по ссылке:
и доступно для бесплатного скачивания и установки в виде архива Zip, размером около 300 Кб.
Заряд батареи Windows 10
После установки вы увидите, что если устройство подключено к сети и зарядка не упала ниже 100%, на Панели задач будет отображена шкала зеленого цвета. Как только упадет — будет отображен соответствующий процент. Он регулярно обновляется, чтобы пользователь смог получить точное представление о количестве доступного ресурса аккумулятора на своем ноутбуке.
Один нюанс — если подключить устройство к сети, вы не увидите информации о том, заряжается ли ноутбук: только проценты до, и зеленую шкалу после полной зарядки. На стандартном значке этот процесс отображен пиктограммой электровилки. Поэтому рекомендуем не убирать с Панели задач стандартный значок. Пусть работаю в паре.
PureBatteryAddOnSetup — отличный инструмент, но его невозможно настроить на данном этапе. Он отображает проценты цифрами только белого цвета поэтому, при использовании в ОС светлой темы, их будет трудно увидеть.
Также отсутствует параметр включения автоматической загрузки вместе с операционной системой. Чтобы отображать заряд батареи Windows 10 на постоянной основе, вам придется вручную добавить ярлык приложения в папку автозагрузки. На самом деле инструменту исполнился только месяц и будем надеяться, что со временем разработчик добавит соответствующую панель настроек, а также другие полезные возможности. Спасибо за внимание!
Главная / Софт / Как отобразить в системном трее заряд батареи Windows 10 в процентах
Источник
Чтобы добавить значок батареи на панель задач: Выберите «Пуск»> «Настройка»> «Персонализация»> «Панель задач», а затем прокрутите вниз до области уведомлений.
Выберите «Выбрать, какие значки будут отображаться на панели задач», а затем включите переключатель «Питание».
Как мне вернуть значок батареи на панель задач?
Нажмите и удерживайте или щелкните правой кнопкой мыши пустую область на панели задач, а затем коснитесь или щелкните Свойства. На вкладке «Панель задач» в разделе «Область уведомлений» щелкните «Настроить. Коснитесь» или щелкните «Включение или отключение системных значков». В столбце Behaviors выберите On в раскрывающемся списке рядом с Power, а затем коснитесь или щелкните OK.
Как проверить батарею Bluetooth в Windows 10?
Чтобы проверить уровень заряда батареи совместимых устройств Bluetooth в Windows 10, выполните следующие действия:
- Открыть настройки.
- Нажмите на устройства.
- Щелкните Bluetooth и другие устройства.
- В разделе «Мышь, клавиатура и перо» справа вы увидите индикатор заряда батареи. Состояние заряда батареи Bluetooth.
Если значок батареи отсутствует на панели задач в Windows 10, выполните следующие действия: Для этого щелкните правой кнопкой мыши на панели задач, откройте «Настройки» — нажмите «Выбрать, какие значки будут отображаться на панели задач» — убедитесь, что значок «Питание» установлен. включенный.
Как включить время работы от аккумулятора в Windows 10?
С помощью клавиши со стрелкой вправо перейдите на вкладку «Конфигурация системы», выберите параметр «Оставшееся время работы от батареи», нажмите «Ввод» и выберите «Включить», затем нажмите F10, чтобы сохранить все изменения и выйти из BIOS. После входа в систему Windows 10 потребуется время, чтобы откалибровать оценку, а затем нормально отобразить информацию о состоянии.
Как вернуть значок батареи на панель задач Windows 10?
Добавьте значок батареи на панель задач в Windows 10. Чтобы добавить значок батареи на панель задач, выберите «Пуск»> «Настройка»> «Персонализация»> «Панель задач», а затем прокрутите вниз до области уведомлений. Выберите «Выбрать, какие значки будут отображаться на панели задач» и установите переключатель «Питание» в положение «Вкл.».
Как мне вернуть значок батареи в Windows 10?
Вот как восстановить отсутствующий значок батареи в Windows 10.
- Щелкните правой кнопкой мыши на панели задач и выберите «Настройки».
- Нажмите «Включить или выключить системные значки».
- Включите питание.
Как мне проверить уровень заряда батареи моего Bluetooth?
Как проверить состояние батареи наушников Bluetooth с помощью iOS 9
- Проведите вниз от верхнего края экрана.
- Нажмите на вкладку «Сегодня». Прокрутите вверх, чтобы открыть кнопку «Изменить».
- Коснитесь кнопки редактирования.
- Добавьте батареи в виджет «Сегодня». Нажмите зеленую / белую кнопку + рядом с надписью «Батареи».
- Теперь вы должны увидеть батареи в списке на сегодня.
- Включите сопряженное устройство Bluetooth, чтобы узнать о состоянии его батареи сегодня.
Как я могу проверить уровень заряда батареи в моей Magic Mouse 2 windows?
Вот как это сделать:
- В меню Apple выберите Системные настройки.
- Щелкните мышью. Появится окно, показанное ниже.
- Проверьте уровень заряда батареи мыши в нижнем левом углу. Это процент оставшегося заряда батареек вашей мыши Magic Mouse.
Как мне проверить батарею моей мыши?
Чтобы проверить состояние батареи мыши:
- Запустите программу для мыши и клавиатуры Logitech SetPoint.
- Щелкните вкладку Моя мышь в верхней части окна настроек SetPoint.
- Выберите свою мышь в раскрывающемся меню продукта в левом верхнем углу.
- Щелкните значок батареи на левой панели инструментов, чтобы отобразить экран «Батареи мыши».
Почему я не могу включить значок батареи?
Почему в Windows значок заряда батареи неактивен. Щелкните правой кнопкой мыши часы в области уведомлений на панели задач и выберите «Настроить значки уведомлений». В окне «Значки области уведомлений» установите флажок «Питание» и убедитесь, что для него установлено значение «Показывать значок и уведомления». Нажмите Включить или выключить системные значки.
Как мне показать процент заряда батареи?
На iPhone X и новее вы можете увидеть процент заряда батареи в Центре управления. Просто проведите вниз от правого верхнего угла дисплея. На iPhone 8 и более ранних версиях вы можете увидеть процент заряда батареи в строке состояния. Перейдите в «Настройки»> «Батарея» и включите «Процент заряда батареи».
Почему значок питания неактивен?
Возможно, вы обнаружили, что значок батареи на панели задач исчез, и если вы нашли параметр для его повторного включения, вы обнаружили, что настройка кнопки питания неактивна, поэтому вы не можете повторно включить значок. И то, и другое легко исправить. Вот как. Вы также можете перейти в «Настройки», «Персонализация», «Панель задач», «Включение или отключение системных значков».
Как сделать так, чтобы на значке батареи отображалось оставшееся время?
Включите оставшееся время работы от батареи
- Перезагрузите компьютер.
- Быстро нажмите клавишу ESC до появления логотипа HP.
- В меню выберите F10 BIOS Setup.
- Используйте клавишу со стрелкой вправо, чтобы перейти к Конфигурации системы.
- Выберите оставшееся время батареи и нажмите Enter.
- Выберите Включено.
- Нажмите F10, чтобы сохранить и выйти из BIOS.
Как проверить аккумулятор ноутбука на Windows 10?
Мы воспользуемся командной строкой, чтобы сгенерировать HTML-отчет о батарее для вашего компьютера.
- Нажмите кнопку Windows + X и выберите Командная строка (администратор). Это самый быстрый способ открыть командную строку от имени администратора.
- Введите и введите: powercfg / batteryreport.
- Откройте HTML-файл отчета о батарее, чтобы просмотреть его.
Как я могу проверить оставшийся заряд аккумулятора моего ноутбука?
Шаги
- Проверьте значок батареи. Значок батареи находится в правом нижнем углу панели задач Windows. По умолчанию панель задач Windows находится внизу экрана.
- Щелкните значок батареи. Откроется окно с дополнительной информацией о вашей батарее.
Как закрепить кнопку питания на панели задач в Windows 10?
Ярлык кнопки выключения появится на вашем рабочем столе. Щелкните его правой кнопкой мыши и выберите «Прикрепить к началу» и / или «Прикрепить к панели задач», чтобы добавить на панель задач. Вы также можете переместить значок в любое место на рабочем столе.
Как поменять зарядный аккумулятор на моем ноутбуке с Windows 10?
Отрегулируйте уровень резервной батареи в Windows 10. Чтобы увеличить или уменьшить процент резервной батареи, щелкните правой кнопкой мыши значок батареи на панели задач и выберите «Электропитание». Классическая панель управления откроется в разделе «Электропитание» — щелкните гиперссылку «Изменить параметры плана».
Почему пропал значок батареи Iphone?
Если значок батареи исчезнет, попробуйте снова обратиться к Центру управления. Откройте и закройте его несколько раз, чтобы увидеть, не обошел ли сбой. Если первый вариант не работает, вам необходимо перезагрузить iPhone X. После перезагрузки устройства вы должны заметить, что значок оставшегося заряда батареи снова отображается в строке состояния.
Где панель задач?
Панель задач — это элемент операционной системы, расположенный внизу экрана. Он позволяет вам находить и запускать программы через меню «Пуск» и «Пуск» или просматривать любую программу, которая в данный момент открыта. Панель задач впервые представлена в Microsoft Windows 95 и может быть найдена во всех последующих версиях Windows.
Как открыть диспетчер устройств Windows?
Запустить диспетчер устройств
- Откройте диалоговое окно «Выполнить», нажав и удерживая клавишу Windows, затем нажмите клавишу R («Выполнить»).
- Введите devmgmt.msc.
- Щелкните ОК.
Что делает батарея метода управления, совместимая с Microsoft ACPI?
Используйте утилиту Диспетчер устройств Windows 7, чтобы удалить и переустановить драйвер батареи метода управления, совместимый с Microsoft ACPI, когда батарея ноутбука не заряжается. Драйвер ACPI или Advanced Configuration and Power Interface может вызвать сбой зарядки аккумулятора портативного компьютера, если драйвер поврежден.
Как мне проверить уровень заряда батареи на моей волшебной клавиатуре?
Вот как это сделать:
- В меню Apple выберите Системные настройки.
- Щелкните Клавиатура. Появится окно, показанное ниже.
- Проверьте уровень заряда батареи клавиатуры в нижнем левом углу. Это процент оставшегося заряда батарей клавиатуры Apple Bluetooth.
Как проверить уровень заряда батареи на клавиатуре Logitech?
Чтобы проверить состояние батареи клавиатуры:
- Запустите программу для мыши и клавиатуры Logitech SetPoint.
- Щелкните вкладку My All-in-One в верхней части окна настроек SetPoint.
- Выберите клавиатуру в раскрывающемся меню продукта в левом верхнем углу.
- Щелкните значок батареи на левой панели инструментов, чтобы отобразить.
Как проверить батарею Bluetooth на Android?
Как только вы это сделаете, откройте приложение «Настройки» и перейдите в «Подключить устройства». Коснитесь Bluetooth (а не переключателя рядом с ним). Вы увидите полный список всех подключенных устройств и уровень их заряда батареи за некоторыми исключениями.
Как проверить батарею мыши в Windows 10?
Чтобы проверить уровень заряда батареи совместимых устройств Bluetooth в Windows 10, выполните следующие действия:
- Открыть настройки.
- Нажмите на устройства.
- Щелкните Bluetooth и другие устройства.
- В разделе «Мышь, клавиатура и перо» справа вы увидите индикатор заряда батареи. Состояние заряда батареи Bluetooth.
Как зарядить аккумулятор мыши?
Когда пришло время зарядить аккумулятор вашего устройства, подключите кабель Lightning — USB к его порту Lightning, а затем подключите другой конец кабеля к Mac или адаптеру питания USB. Для максимально быстрой зарядки аккумулятора убедитесь, что ваше устройство включено при подключении кабеля Lightning к USB.
На сколько хватает заряда батареи беспроводной мыши?
Две батарейки AA обеспечат питание этой беспроводной мыши за 29 долларов в течение 3 лет. Есть ли на всей планете что-нибудь, что прослужит 3 полных года, прежде чем вам понадобится зарядить или заменить батареи? В наши дни кварцевые часы не служат так долго, но Logitech Wireless Marathon Mouse M705 так или иначе работает.
Фото в статье «Википедия» https://en.wikipedia.org/wiki/Cambodia
Хотите отображать процент заряда батареи на панели задач Windows 10? Узнайте, как узнать, сколько заряда аккумулятора осталось в Windows 10.
Если вы какое-то время использовали Windows 10, возможно, вы знаете, что операционная система отображает значок батареи в области панели задач. Индикатор на панели задач на панели задач дает вам приблизительное представление о текущем состоянии батареи.
Поскольку Windows 10 — это операционная система с широкими возможностями настройки, ее можно настроить так, чтобы отображать процент заряда батареи прямо на панели задач.
Хотя вы можете навести указатель мыши на значок батареи на панели задач, чтобы увидеть, какой процент заряда батареи остался, было бы неплохо иметь возможность всегда отображать процент заряда батареи на панели задач.
В этой статье мы решили поделиться с вами, как добавить индикатор заряда батареи на панель задач Windows 10.
Для этого вам нужно использовать сторонний инструмент, известный как (Аккумулятор Бар).
Итак, давайте узнаем, как показать процент заряда батареи на панели задач ПК с Windows 10.
- Скачайте и установите программное обеспечение Батарейный бар На твоем компьютере Windows 10.
Батарейный бар - Как только это будет сделано, вы увидите полосу заряда батареи на панели задач в Windows 10.
- По умолчанию он покажет вам оставшееся время заряда аккумулятора.
Полоса заряда аккумулятора Показывает оставшееся время до зарядки аккумулятора. - Только Щелкните значок панели аккумулятора, чтобы изменить его, чтобы отобразить процент оставшегося заряда аккумулятора..
Полоса заряда батареи Щелкните значок полоски батареи, чтобы отобразить процент оставшегося заряда батареи. - Просто наведите указатель мыши на полоску батареи, чтобы просмотреть дополнительные сведения, такие как оставшийся процент, емкость, скорость разряда, полное время работы, оставшееся время, прошедшее время и т. Д.
Панель аккумулятора Просто наведите указатель мыши на панель аккумулятора, чтобы просмотреть дополнительные сведения.
Вот и все, и вот как вы можете показать процент заряда батареи на панели задач Windows 10.
Вам также может быть интересно узнать о:
- Как проверить исправность и срок службы аккумулятора ноутбука
- Как проверить срок службы батареи и отчет о питании в Windows с помощью CMD
Мы надеемся, что эта статья окажется для вас полезной, когда вы научитесь отображать процент заряда батареи на панели задач. Поделитесь с нами своим мнением и опытом в комментариях.
Если на вашем ноутбуке с Windows 10 пропал значок индикатора заряда батареи в области уведомлений, в большинстве случаев исправление ситуации не займет много времени при условии, что не вышел из строя сам аккумулятор.
В этой инструкции — простые способы исправить отображение значка батареи в области уведомлений Windows 10 если по какой-то причине он там перестал отображаться. См. также: Как сделать, чтобы индикатор батареи показывал оставшееся время работы в Windows 10.
- Включение значка батареи в параметрах Windows 10
- Перезапуск проводника
- Переустановка батареи в диспетчере устройств
Включение значка батареи в параметрах
Начнем с простой проверки параметров Windows 10, позволяющих включить или отключить значок батареи.
- Нажмите в любом пустом месте панели задач правой кнопкой мыши и выберите пункт «Параметры панели задач».
- Обратите внимание на раздел «Область уведомлений» и два пункта — «Выберите значки, отображаемые в панели задач» и «Включение и выключение системных значков».
- Включите значок «Питание» в обоих этих пунктах (почему-то он дублируется и включение только в одном из них может не работать). В первом пункте рекомендую и вовсе включить пункт «Всегда отображать все значки в области уведомлений», чтобы индикатор батареи не прятался за иконкой со стрелкой.
Если все прошло успешно, и причина отсутствия значка была именно в параметрах, индикатор батареи появится в области уведомлений.
Однако, это помогает не всегда, в некоторых случаях настройки уже выставлены должным образом, однако признаков необходимого значка не наблюдается. В этой ситуации можно попробовать следующие методы.
Перезапуск проводника
Попробуйте перезапустить проводник Windows 10 — это заставит ваш ноутбук перезагрузить весь интерфейс системы и, если значок батареи пропал из-за сбоя проводника (а это не редкость), он вновь появится. Порядок действий:
- Откройте диспетчер задач: для этого можно нажать правой кнопкой мыши по кнопке Пуск и выбрать нужный пункт контекстного меню.
- В диспетчере задач найдите проводник, выберите его и нажмите «Перезапустить».
Проверьте, исправило ли это проблему. Если и в этот раз результата нет, переходим к последнему методу.
Переустановка батареи в диспетчере устройств
И последний способ вернуть пропавший значок батареи. Перед его применением подключите ваш ноутбук к электросети:
- Откройте диспетчер устройств (это можно сделать в меню по правому клику на кнопке Пуск).
- В диспетчере устройств откройте раздел «Батареи».
- Выберите в этом разделе устройство, соответствующее вашей батарее, обычно — «Батарея с ACPI-совместимым управлением», нажмите по нему правой кнопкой мыши и выберите «Удалить устройство» и подтвердите удаление.
- В меню диспетчера устройств выберите «Действие» — «Обновить конфигурацию оборудования» и дождитесь завершения процесса установки батареи.
Если батарея исправна и Windows 10 удалось выполнить её переустановку, вы сразу увидите индикатор батареи в области уведомлений Windows 10. Также, в контексте рассматриваемой темы может оказаться полезным материал Что делать, если не заряжается ноутбук.
Чаще всего значок маленькой батареи на панели задач Windows 10 не отображает точную величину оставшегося времени работы от батареи с первого взгляда. А это значит, что нужно навести курсор на значок всякий раз, когда я хочу проверить фактический процент и оставшееся время.
Хуже того, это большая боль, когда я почти пуст, но на самом деле не могу определить, достаточно ли у меня осталось заряда, чтобы продолжить работу без подключения. К сожалению, в Windows 10 нет встроенных средств. отображать эти жизненно важные характеристики в любое время.
Но вместо этого я осмотрелся и нашел два классных приложения — а именно BatteryBar и Percentage — которые вместо этого получают работу. Так что без дальнейших церемоний давайте выясним, как они на самом деле работают. И не волнуйся! Вам не придется платить ни копейки, чтобы загрузить и использовать их!
Также на
# окна 10
BatteryBar
Первое приложение, с которым я буду возиться, — BatteryBar. Существует также платная версия приложения под названием BatteryBar Pro, но бесплатной версии должно быть более чем достаточно для работы.
Просто зайдите на BatteryBarPro.com и загрузите бесплатную версию BatteryBar. Кроме того, используйте кнопку «Загрузить» ниже, чтобы загрузить ее немедленно.
После загрузки просто установите приложение — я не обнаружил никаких проблем в установщике, поэтому вам не нужно беспокоиться о каких-либо нежелательных установках. Тем не менее, вы столкнетесь с несколькими настройками, но вам не нужно изменять их, так как по умолчанию достаточно.
После установки на панели задач должен появиться новый значок, а оставшееся время работы от батареи обозначается в процентах.
И даже лучше, просто нажмите на значок один раз, и он переключится на отображение оставшегося времени. Супер круто, правда?
Вы все равно должны увидеть значок родного аккумулятора в системном трее — если вы хотите удалить его, прокрутите вниз до раздела « Извлечение аккумулятора » ниже.
процент
BatteryBar довольно хорош в том, что он делает, но внешний вид иконки в Windows Vista может показаться довольно ярким. Вместо этого я предпочитаю Percentage, приложение с открытым исходным кодом, которое хорошо сочетается с панелью задач Windows 10 и не занимает столько места, как BatteryBar.
Однако есть небольшая проблема — вам нужно запускать приложение каждый раз при перезагрузке ноутбука. Но есть способ заставить его запускаться автоматически при запуске, и я покажу вам, как это сделать.
Для начала загрузите исполняемый файл Percentage с GitHub. Или просто используйте кнопку «Скачать» ниже, если вы ненавидите пробираться по сайту, чтобы найти ссылку для скачивания.
После загрузки просто запустите исполняемый файл. Там нет ничего, чтобы установить, и вы должны найти новый значок появится в системном трее сразу.
Процент полностью прозрачен, а числа красиво сливаются в тему панели задач. Мне бы хотелось видеть символ процента рядом с числами, но это просто придирки — вместо этого я переместил значок рядом с собственным значком батареи в Window 10, и это заставило его выглядеть намного лучше.
Теперь перейдем к задаче получения Percentage и запуска при запуске. Просто зайдите в папку загрузки и щелкните правой кнопкой мыши файл процента.exe . В контекстном меню выберите «Создать ярлык», чтобы создать ярлык для файла.
Нажмите Windows-R, чтобы открыть окно «Выполнить». Введите shell: автозагрузка в поле поиска и нажмите кнопку ОК.
Теперь просто перетащите или скопируйте и вставьте ярлык, который вы только что создали, в открывшееся окно.
И вуаля! Отныне вы должны видеть, что процент загрузки загружается одновременно с Windows 10. А поскольку у него практически отсутствует объем памяти, вам не нужно беспокоиться о замедлении работы при запуске — по крайней мере, это не касается меня на двух ноутбуках, на которых я его запускаю.
Также на
Как проверить работоспособность батареи ноутбука Windows
Удаление существующего значка батареи
BatteryBar и Percentage не заменяют значок батареи по умолчанию в Windows 10. Это на самом деле меня не беспокоит, так как я держу и проценты, и значок батареи рядом, так как это выглядит хорошо.
Если вы предпочитаете BatteryBar с его слишком большим значком, то совершенно бесполезно иметь рядом другой индикатор батареи.
Следовательно, просто следуйте инструкциям ниже, если вы хотите скрыть это от глаз.
Примечание. Если скрыть значок аккумулятора, вы не сможете получить быстрый доступ к параметрам аккумулятора и управления питанием.
Шаг 1: Щелкните правой кнопкой мыши панель задач и выберите «Настройки панели задач» в контекстном меню.
Шаг 2. Прокрутите вниз до раздела, обозначенного «Область уведомлений», и выберите «Включить или выключить системные значки».
Шаг 3: Нажмите выключатель рядом с Power, чтобы отключить значок батареи в системном трее.
Если вы хотите, чтобы отобразить значок позже, просто выполните шаги, описанные выше, чтобы сделать это.
Больше не зависать
BatteryBar имеет больше функций с несколькими режимами просмотра, в то время как Percentage выглядит эстетически лучше на панели задач. Тем не менее, оба отлично справляются с отображением оставшегося времени работы от батареи одним взглядом, и это все, чего мы действительно хотим, верно?
Так какое приложение вы решили использовать? Делитесь с нами в комментариях.
Показать процент батареи на панели задач в Windows 10
Чтобы узнать оставшийся процент заряда батареи в Windows 10, нужно навести курсор мыши на значок батареи или нажать на него левой клавишей мыши. Также можно установить дополнительный значок, который будет постоянно отображать сколько осталось процентов заряда батареи.
Неудобно каждый раз нажимать левой клавишей мыши на значок батареи, чтобы увидеть сколько осталось заряда. В самой системе нет возможности установить отображение процентов заряда на значке на постоянной основе, на данный момент это можно сделать только с помощью приложения.
1. Установите приложение BatteryBar Basik: перейдите по ссылке => сразу начнется загрузка приложения, оно не большое в размере и во время работы не ест много ресурсов => запустите скачанное приложение => установите его нажимая в открывающихся окнах “Далее”, “Принимаю”, “Установить” и “Готово”.
2. После установки приложения значок появиться сразу на панели задач возле часов, если его там нет – нажмите в пустом месте панели задач правой клавишей мыши => выберите “Панели” => BatteryBar. В начале приложение показывает сколько времени осталось до полного разряда батареи, чтобы изменить время на процент – нажмите на значок левой клавишей мыши.
Если вы наведете курсор мыши на значок – появится дополнительное окно, в котором вы увидите: процент, ёмкость, мощность разряда, износ, полное время разряда, время прошедшее с момента полного заряда.
3. Вы можете убрать значок батареи, который показывает система. Зайдите в меню “Пуск” => Параметры => Персонализация => Панель задач => с правой стороны откройте “Выберите значки, отображаемые в панели задач” => напротив “Питание” нажмите на переключатель левой клавишей мыши, чтобы он стал в положение “Откл.”
Есть платная версия приложения, которая показывает уведомления и которую можно настраивать на свой вкус. Бесплатная не показывает рекламы, не устанавливает дополнительно программное обеспечение, не ест много ресурсов и проста в работе. По этому стоит ли платить за платную версию приложения?
На сегодня всё, если вы знаете другие способы или есть дополнения – пишите комментарии! Удачи Вам 🙂
Добавление значка аккумулятора на панель задач в Windows 10
Чтобы проверить состояние заряда аккумулятора, выберите значок аккумулятора на панели задач. Чтобы добавить значок аккумулятора на панель задач, выполните следующие действия.
Перейдите в раздел Пуск > Параметры > Персонализация > Панель задач, а затем прокрутите экран вниз до области уведомлений. Перейдите в раздел Выберите значки, отображаемые в панели задач и переведите переключатель Питание в положение «Вкл.» ( Примечание. Переключатель «Питание» не отображается в таких системах, как настольный компьютер, которые работают не от аккумулятора.) Если значок аккумулятора все равно не отображается, установите флажок Показать скрытые значки на панели задач, а затем выберите значок аккумулятора.
Если на устройстве, работающем от аккумулятора, при переходе в раздел Пуск > Параметры > Персонализация > Панель задач переключатель «Питание» недоступен или не отображается, в поле поиска на панели задач введите диспетчер устройств, а затем выберите Диспетчер устройств в списке результатов. В разделе Батареи щелкните правой кнопкой мыши батарею вашего устройства, выберите пункт Отключить и нажмите кнопку Да. Подождите несколько секунд, щелкните правой кнопкой мыши батарею и выберите Включить. Затем перезапустите устройство.
Если в разделе Пуск > Параметры > Персонализация > Панель управления вы включили переключатель «Питание», но значок аккумулятора не отображается на панели задач, в поле поиска на панели задач введите диспетчер задач и выберите Диспетчер задач в списке результатов. На вкладке Процессы в столбце Имя щелкните правой кнопкой Проводник и выберите Перезапустить.
Время работы от батареи в Windows 10, Сеть без проблем
Как вернуть уведомление о времени работы от батареи на ноутбуке с Windows?
Windows 10 больше не показывает приблизительное время работы от батареи после обновления Creators. Вы просто увидите процент, когда наведёте курсор мыши на значок батареи — но не оставшееся время. Хотя у него этого есть свои причуды, вы все равно можете захотеть его увидеть.
Почему Microsoft скрыла оценку срока службы батареи?
Эта информация была удалена, потому что это только оценка. Она может резко измениться в зависимости от того, какие процессы запущены, насколько ярким ваш экран и подключены ли вы к Wi-Fi или Bluetooth. Ваш компьютер делает обоснованное предположение и отображает приблизительное время автономной работы в режиме реального времени. Она может сильно колебаться, и Microsoft, похоже, считает, что это уведомление больше не нужно.
Apple недавно приняла такое же решение и для macOS. По умолчанию как MacOS, так и Windows просто показывают процент оставшегося заряда батареи вашего ноутбука, не догадываясь о том, как долго он будет работать.
Как вернуть оставшееся время работы от батареи
Чтобы вернуть оставшееся время работы от батареи в Windows 10, вам просто нужно внести несколько изменений в реестр Windows.
Стандартное предупреждение: редактор реестра является мощным инструментом, и неправильное его использование может сделать вашу систему нестабильной или даже неработоспособной. Это довольно простой хак, и пока вы придерживаетесь инструкций, у вас не должно возникнуть никаких проблем. Тем не менее, если вы никогда не работали с ним раньше, подумайте о том, как использовать редактор реестра, прежде чем приступить к работе. И обязательно сделайте резервную копию реестра (и вашего компьютера!) Перед внесением изменений.
Откройте редактор реестра, нажав «Пуск» и введя «regedit». Нажмите Enter, чтобы открыть редактор реестра, а затем разрешите ему вносить изменения в ваш компьютер.
В редакторе реестра используйте левую боковую панель, чтобы перейти к следующему ключу. Вы также можете скопировать и вставить его в адресную строку редактора реестра.
Оказавшись здесь, мы собираемся найти и удалить несколько записей: EnergyEstimationDisabled и UserBatteryDischargeEstimator .
Для этого щелкните правой кнопкой значение EnergyEstimationDisabled на правой панели, выберите «Удалить» и нажмите «Да» для подтверждения. Повторите тот же процесс для значения UserBatteryDischargeEstimator.
Затем щелкните правой кнопкой мыши кнопку Power на левой панели и выберите «Создать»> «Значение DWORD (32-разрядное)».
Назовите ваше новое значение EnergyEstimationEnabled .
Дважды щелкните новое значение, убедитесь, что в поле «Значение данных» установлено значение 1, и нажмите «ОК».
Это все, что нужно сделать. Закройте редактор реестра и перезагрузите компьютер. После перезагрузки вы увидите приблизительное время, оставшееся при наведении курсора мыши на значок аккумулятора в области уведомлений, также известной как системный трей.
Загрузите наш хак реестра одним щелчком
Если вы не хотите погружаться в Реестр самостоятельно, мы создали взлом реестра, который вы можете использовать. Просто скачайте и распакуйте ZIP-файл.
Внутри вы найдете файл REG, позволяющий отображать оставшееся время работы аккумулятора при наведении указателя мыши на значок аккумулятора. После извлечения дважды щелкните по нужному файлу и примите подсказки с вопросом, действительно ли вы хотите внести изменения в реестр.
Этот хак удаляет значения EnergyEstimationDisabled и UserBatteryDischargeEstimator, а затем добавляет DWORD EnergyEstimationEnabled, о чём мы говорили в предыдущем разделе. Запуск хака изменяет значения вашего реестра Windows. Другой включенный хак отключает эту функцию и возвращает все обратно, как это было раньше, добавляя значения EnergyEstimationDisabled и UserBatteryDischargeEstimator обратно в реестр и удаляя EnergyEstimationEnsabled. Если вам нравится возиться с реестром, стоит потратить время на то, чтобы научиться делать собственные взломы реестра.
Как включить показ времени работы от батареи в Windows 10

В этой инструкции о том, как самостоятельно сделать так, чтобы при подведении указателя мыши к значку батареи в области уведомлений Windows 10 можно было увидеть ожидаемое время автономной работы от аккумулятора. Также может быть полезно: Что делать, если пропал индикатор батареи в Windows 10, Как получить отчет о батарее ноутбука в Windows 10.
Примечание: прежде чем выполнять описанные далее изменения, проверьте, возможно ваш ноутбук уже показывает оставшееся время (иногда необходимые настройки делают утилиты производителя) — отключите ноутбук от сети, поработайте несколько минут (данные о времени автономной работы появляются не сразу), а затем подведите указатель мыши к индикатору заряда батареи и задержите пока не появится подсказка с информацией об остатке заряда.
Включение отображения оставшегося времени аккумулятора с помощью редактора реестра
Для того, чтобы включить отображение не только оставшегося процента заряда аккумулятора, но и ожидаемого времени работы ноутбука, выполните следующие шаги:
- Нажмите клавиши Win+R, введите regedit и нажмите Enter.
- В открывшемся редакторе реестра перейдите к разделу
- В правой части окна редактора реестра посмотрите, присутствуют ли значения с именами EnergyEstimationDisabled и UserBatteryDischargeEstimator. При наличии таковых нажмите по ним правой кнопкой мыши и выберите «Удалить».
- Проверьте, есть ли в том же разделе реестра параметр с именем EnergyEstimationEnabled. Если нет, создайте его: нажатие правой кнопкой мыши в пустом месте правой части редактора — создать — параметр DWORD (32 бита), даже для 64-битной Windows 10.
- Дважды нажмите по параметру EnergyEstimationEnabled и задайте значение 1 для него. Кстати, можно изначально было действовать и по-другому: просто переименовать параметр EnergyEstimationDisabled в EnergyEstimationEnabled на 3-м шаге вместо его удаления.
На этом всё: можно закрыть редактор реестра, обычно изменения вступают в силу без перезагрузки компьютера. Но сведения об оставшемся времени отображаются только при отключенном сетевом блоке питания и не сразу, а только через некоторое время, после сбора статистики.
Также рекомендую учитывать, что информация не очень точная и в значительной степени зависит от того, что именно вы делаете на вашем ноутбуке.
А вдруг и это будет интересно:
Почему бы не подписаться?
Рассылка новых, иногда интересных и полезных, материалов сайта remontka.pro. Никакой рекламы и бесплатная компьютерная помощь подписчикам от автора. Другие способы подписки (ВК, Одноклассники, Телеграм, Facebook, Twitter, Youtube, Яндекс.Дзен)
30.08.2019 в 00:58
Все сделал как надо но не помогло. По-прежнему показывает только в процентах
09.09.2019 в 08:40
Та же проблема. От проделанной работы —
09.09.2019 в 12:19
А учли вот этот абзац: «Но сведения об оставшемся времени отображаются только при отключенном сетевом блоке питания и не сразу, а только через некоторое время, после сбора статистики.» ?
Т.е. после включения опции нужно поработать от батареи, чтобы система определила, с какой скоростью она разряжается.
07.10.2019 в 11:29
мне не пришлось что либо менять. Всё было уже сделано. Всё равно не работает
29.10.2019 в 19:42
Стоит просто обновить версию десятки до 1903, там все отображается по умолчанию. И сколько до разрядки остается, и сколько до полной зарядки.
Примечание: после отправки комментария он не появляется на странице сразу. Всё в порядке — ваше сообщение получено. Ответы на комментарии и их публикация выполняются ежедневно днём, иногда чаще. Возвращайтесь.
Решение проблемы с пропавшим значком батареи в Windows 10
Большинство ноутбуков имеют встроенную батарею, поэтому юзеры время от времени пользуются ей для работы без подключения к сети. Отслеживать количество оставшегося заряда и времени работы проще всего с помощью специального значка, который отображается на панели задач. Однако иногда возникают проблемы с наличием этой иконки. Сегодня мы бы хотели рассмотреть методы решения этой неприятности на лэптопах под управлением операционной системы Windows 10.
Решаем проблему с пропавшим значком батареи в Windows 10
В рассматриваемой ОС присутствуют параметры персонализации, позволяющие корректировать показ элементов, выбрав необходимые. Чаще всего пользователь самостоятельно выключает отображение значка батареи, вследствие чего и появляется рассматриваемая проблема. Однако иногда причина может крыться совсем в другом. Давайте по очереди разберем все доступные варианты исправления этой неполадки.
Способ 1: Включение отображения значка батареи
Как уже было сказано выше, юзер может сам управлять значками и иногда случайно или намеренно выключает показ иконок. Поэтому сначала мы рекомендуем убедиться, что отображение значка состояния аккумулятора включено. Осуществляется эта процедура буквально в несколько кликов:
- Откройте меню «Пуск» и перейдите в «Параметры».
Запустите категорию «Персонализация».
Обратите внимание на левую панель. Отыщите пункт «Панель задач» и щелкните на нем ЛКМ.
Найдите «Питание» и установите ползунок в состояние «Вкл».
Кроме этого активировать иконку можно через «Включение и выключение системных значков».
Активация производится так же, как и в предыдущем варианте — путем передвижения соответствующего ползунка.
Это был самый простой и распространенный вариант, позволяющий вернуть значок «Питание» в панели задач. К сожалению, действенным он оказывается далеко не всегда, поэтому в случае его нерезультативности, советуем ознакомиться с другими методами.
Способ 2: Переустановка драйвера батареи
Драйвер батареи в операционной системе Виндовс 10 обычно устанавливается автоматически. Иногда сбои в его работе провоцируют возникновение различных неполадок, в том числе и проблемы с отображением иконки «Питание». Проверить корректность функционирования драйверов не получится, поэтому придется их переустановить, а сделать это можно так:
- Войдите в ОС под учетной записью администратора, чтобы произвести дальнейшие манипуляции. Развернутые инструкции по использованию этого профиля вы найдете в отдельном материале по следующей ссылке.
Разверните строку «Батареи».
Выберите «Адаптер переменного тока (Майкрософт)», нажмите на строке ПКМ и укажите пункт «Удалить устройство».
Теперь обновите конфигурацию через меню «Действие».
Выберите вторую строку в разделе «Батареи» и выполните с ней те же действия, описанные выше. (Не забудьте обновить конфигурацию после удаления).
В редакторе реестра присутствует параметр, отвечающий за отображение значков панели задач. Со временем некоторые параметры изменяются, накапливается мусор или возникают ошибки разного рода. Такой процесс может вызвать проблему с показом не только иконки батареи, но и других элементов. Поэтому мы рекомендуем произвести очистку реестра одним из доступных методов. Развернутое руководство по этой теме читайте в статье далее.
Кроме этого мы советуем ознакомиться с другим нашим материалом. Если в статьях по предыдущим ссылкам вы могли найти список софта или множество дополнительных методов, это руководство посвящено исключительно взаимодействию с CCleaner.
Часто заражение вирусами приводит к неисправностям определенных функций операционной системы. Вполне реально, что вредоносный файл повредил часть ОС, отвечающую за отображение значка, либо же блокирует запуск инструмента. Поэтому мы настоятельно рекомендуем запустить проверку лэптопа на наличие вирусов и произвести очистку от них любым удобным методом.
Этот способ можно связать с предыдущим, поскольку часто системные файлы остаются поврежденными даже после очистки от угроз. Благо в Виндовс 10 присутствуют встроенные средства для восстановления необходимых объектов. Развернутые инструкции по этой теме читайте в другом нашем материале ниже.
За работу батареи и получение информации от нее отвечает драйвер чипсета материнской платы. Периодически разработчики выпускают обновления, исправляющие возможные ошибки и сбои. Если вы давно не проверяли наличие нововведений для системной платы, советуем сделать это одним из подходящих вариантов. В другой нашей статье вы найдете руководство по инсталляции необходимого программного обеспечения.
Отдельно хотелось бы упомянуть программу DriverPack Solution. Ее функциональность сосредоточена на поиске и установке обновлений драйверов, в том числе и для чипсета материнской платы. Конечно, в таком софте есть свои недостатки, связанные с навязчивой рекламой и отключаемыми предложениями инсталляции дополнительного ПО, однако со своей основной задачей DRP справляется хорошо.
Как и драйверы, BIOS материнской платы имеет свои версии. Иногда они работают не совсем корректно, что и приводит к появлению различных сбоев с обнаружением подключенного оборудования, в том числе и батареи. Если на официальном сайте разработчиков ноутбука вы сумеете отыскать более новую версию BIOS, советуем обновить ее. О том, как это делается на разных моделях лэптопов, читайте далее.
Мы расставили способы от самых эффективных и простых до тех, которые помогают только в самых редких случаях. Поэтому начинать лучше с первого, постепенно переходя к следующим, чтобы сэкономить свое время и силы.
Отблагодарите автора, поделитесь статьей в социальных сетях.
Срок службы батареи не является вечным. После нескольких лет интенсивного использования ноутбук или планшет начнет требовать частой подзарядки, поскольку литий-ионные ячейки аккумулятора подвергаются эффекту старения, что приводит к уменьшению его фактической емкости. Для наблюдения за ухудшением состояния батареи с течением времени можно воспользоваться имеющимся в Windows 10 отчетом о работоспособности аккумулятора.
Инструмент под названием «PowerCfg«, был представлен еще в Windows 8. Эта скрытая функция позволяет получить исчерпывающую информацию об аккумуляторе гаджета, его оставшейся емкости и работоспособности. Поскольку доступ к данной функции можно получить только посредством командной строки или утилиты PowerShell, немногие пользователи Windows знают о ее существовании.
Сначала откроем окно терминала. Для этого необходимо вызвать меню «Пуск» и найти там подкатегорию «Служебные – Windows«, внутри которой находится необходимая утилита. Чтобы запустить терминал от имени администратора, кликните на пункте «Командная строка» правой кнопкой мыши, в выпадающем списке выбрать «Дополнительно«, а затем «Запуск от имени администратора«.
Для генерации отчета потребуется выполнить всего одну команду. Введите «powercfg /batteryreport» (без кавычек) и нажмите клавишу «Enter«. Итогом данной операции станет сохранение отчета в системную папку Windows. Он создается в виде веб-страницы формата HTML, которую можно открыть в веб-браузере. Для просмотра отчета, не покидая командной строки, воспользуйтесь командой «battery-report.html«. После нажатия клавиши ввода сформированный файл откроется в браузере, установленном в системе по умолчанию.
В первом разделе отчета содержится краткая информация об устройстве и установленных аккумуляторах (одном или нескольких). В подразделе «Installed batteries» представлены данные о производителе батареи, указана ее модель, тип, проектная емкость и текущая полная зарядная емкость. Проектная емкость указывает не теоретический уровень заряда новой батареи.
В следующем разделе показано, как устройство расходовало энергию аккумулятора в течение последних трех суток. Здесь отображаются различные режимы энергосбережения (активный и неактивный), задействованные во время работы устройства, и количество израсходованного заряда на протяжении каждой из сессий. В подразделе «Usage History» представлен подробный отчет о продолжительности использования ноутбука или планшета с момента включения до отключения устройства.
Ниже находится наиболее полезный подраздел, озаглавленный «Battery capacity history«. Здесь отображается информация об уровне деградации батареи с течением времени. Проанализировав данные графы «Full Charge Capacity» можно проследить постепенное уменьшение емкости аккумулятора, указанной в mWh (миливатт-час) за весь период использования.
Иногда возникают аномалии, когда показатель полной емкость батареи периодически увеличивается. Вычисление полной зарядной емкости не является достаточно точным, к тому же, существует масса факторов, влияющих на данный показатель (окружающая температура, время зарядки и прочее). Небольшие колебания в данных допустимы, однако любые существенные скачки являются сигналом о возможном скором выходе аккумулятора из строя.
В последнем подразделе отчета отображается предполагаемое время работы устройства в зависимости от фактической емкости батареи. Логично ожидать постепенного снижения этого времени, но на практике оно может существенно отличаться от расчетного.
Если сценарий использования устройства меняется изо дня в день, скорость расхода заряда батареи будет существенно варьироваться. Выпускаемые Microsoft обновления операционной системы, повышающие эффективность работы Windows, также могут влиять на время автономной работы ноутбука или планшета, компенсируя постепенное снижение емкости аккумулятора.
Лучшим способом оценки продолжительности работы от батареи является просмотр последней записи отчета. Windows рассчитывает время автономной работы устройства при текущей емкости на основе совокупных данных, собранных с момента установки операционной системы. И, хоть эти данные не отличаются высокой точностью, они помогают сформировать представление о постепенном снижении мощности аккумулятора с течением времени.
Авторизуясь, вы даете согласие на обработку персональных данных.
По умолчанию Windows 10 отображает значок батареи на панели задач панели задач, чтобы пользователи могли видеть, сколько заряда батареи заряжается на их компьютере с Windows 10. Однако, если вы просто посмотрите на это, пользователям будет очень сложно представить, какую фактическую емкость батареи нужно заряжать.
Операционная система смартфонов, а также компьютерные операционные системы, такие как Android, iOS и macOS, позволяют отображать процент заряда батареи устройства.
И, конечно же, просто наведите указатель мыши на значок батареи на панели задач, и вы увидите процент заряда батареи, оставшийся на вашем компьютере с Windowsn 10.
Обратной стороной является то, что Windows 10 не предоставляет этот параметр для отображения процента заряда батареи на панели задач. Однако, если вы хотите отображать процент заряда батареи на панели задач Windows 10, вы все равно можете это сделать.
1. Бесплатная версия приложения BatteryBar для Windows 10
Чтобы отобразить процент заряда батареи на панели задач Windows 10, вам придется полагаться на поддержку третьего приложения. Третье приложение, которое сетевой администратор хочет здесь упомянуть, — это BatteryBar.
- Загрузите BatteryBar на компьютер с Windows и установите.
Исходная версия BatteryBar — это бесплатная утилита для операционных систем Windows, которая предоставляет пользователям некоторую полезную информацию о батарее. Бесплатная версия программы будет корректно отображать процент заряда батареи на панели задач, не занимая много места.
2. Активируйте и используйте BatteryBar.
После завершения установки в правом углу панели задач появится значок BatteryBar. Однако, если значок BatteryBar не отображается на панели задач, вам нужно щелкнуть правой кнопкой мыши любое место на панели задач, затем щелкнуть панели инструментов, а затем щелкнуть BatteryBar, чтобы отобразить BatteryBar на панели задач Windows 10. друг.
Значок BatteryBar выглядит как на изображении ниже:
По умолчанию BatteryBar отображает оставшееся время, а не процент заряда батареи. Просто нажмите BatteryBar на панели задач, чтобы переключиться между оставшимся временем и процентом (процентами).
Наведите указатель мыши на процент заряда батареи, чтобы увидеть информацию о проценте емкости батареи, скорости зарядки, состоянии батареи, прошедшем времени, общем времени и уровне заряда батареи.
Ни базовая версия, ни бесплатная версия BatteryBar не будут отображать уведомление, когда уровень заряда батареи низкий или когда батарея полностью заряжена.
Также нет возможности изменить или настроить интерфейс BatteryBar по умолчанию на панели задач. И наконец, BatteryBar работает как в Windows 7, так и в Windows 8, Windows 8.1 и Windows 10.
См. Некоторые из следующих статей:
- Инструкция по отключению рекламы на экране блокировки экрана Windows 10
- Как отключить экран блокировки экрана блокировки в Windows 8, 10
- Необычно высокое исправление ошибок ЦП из-за TiWorker.exe в Windows 10 / 8.1 / 8
Удачи!