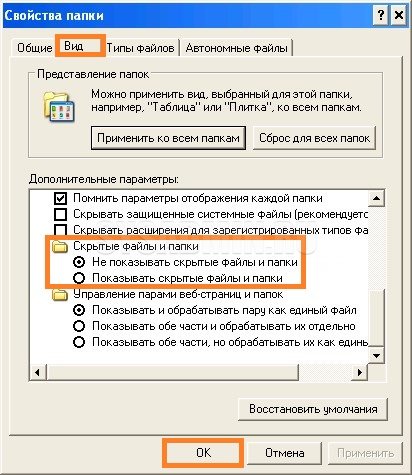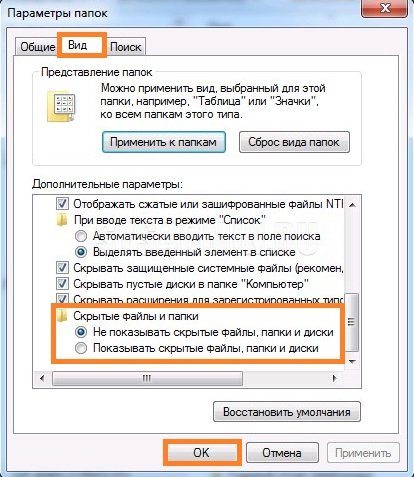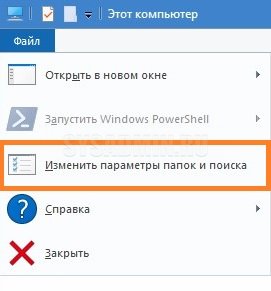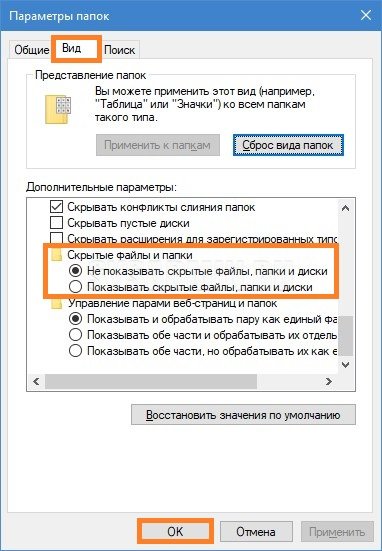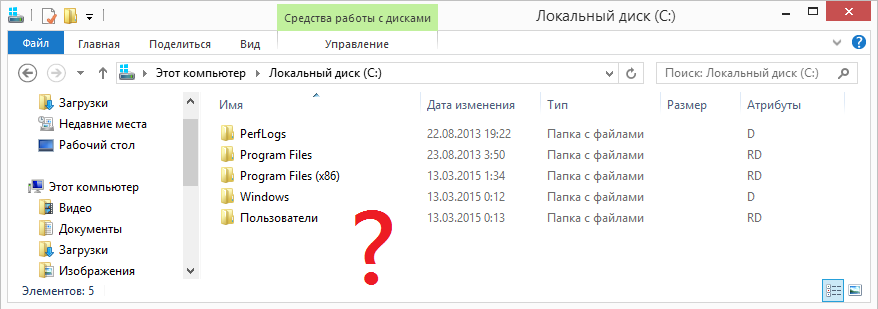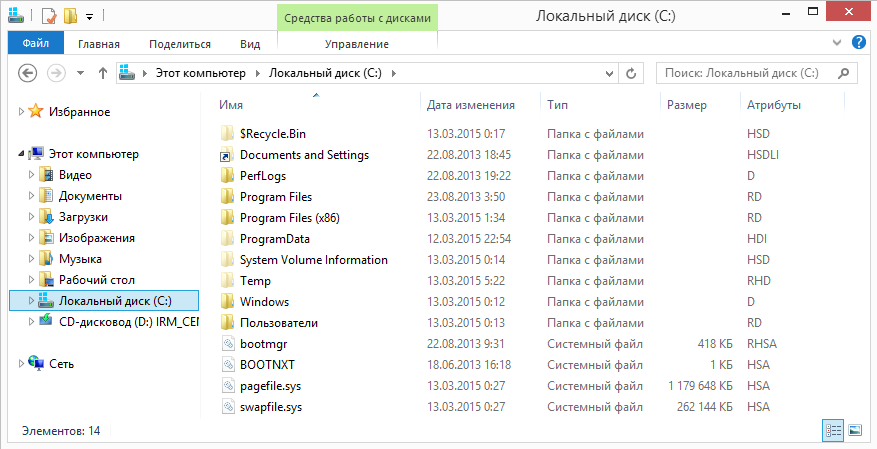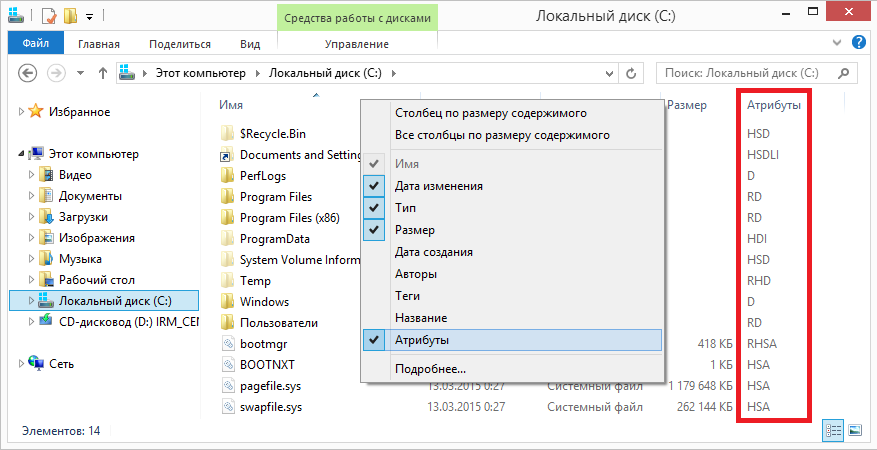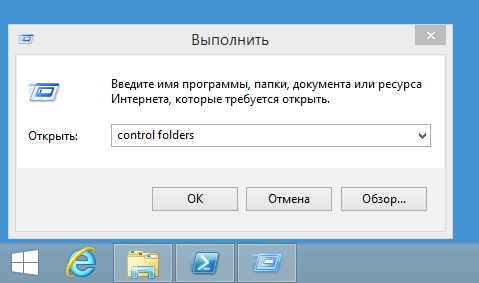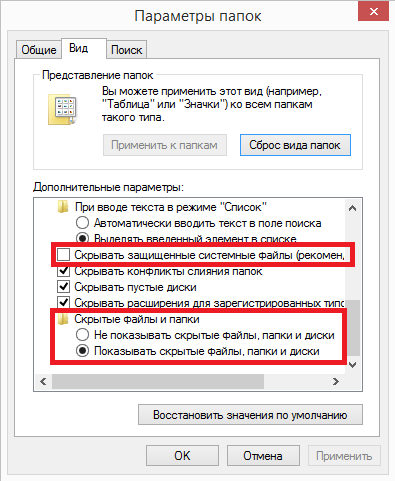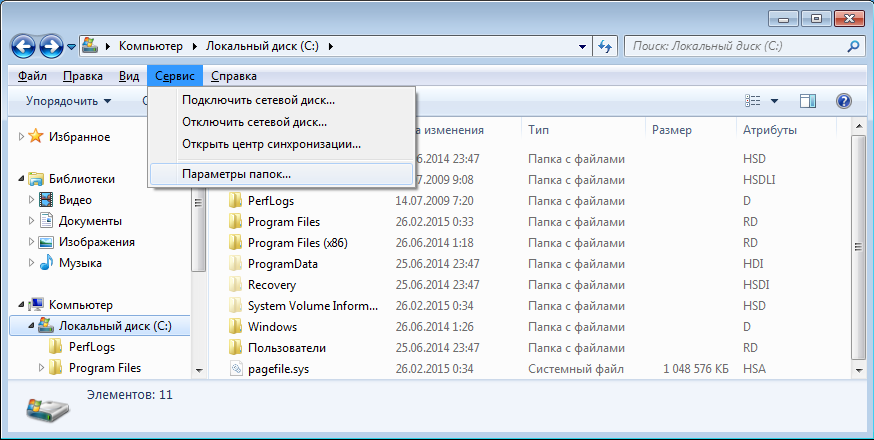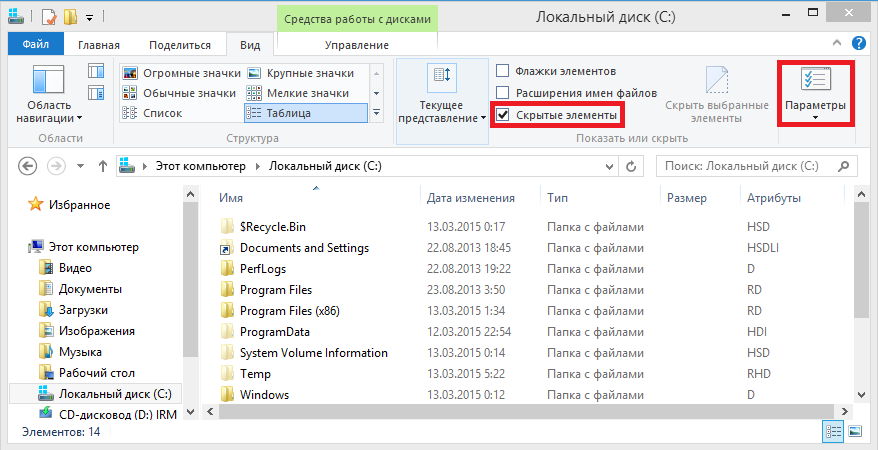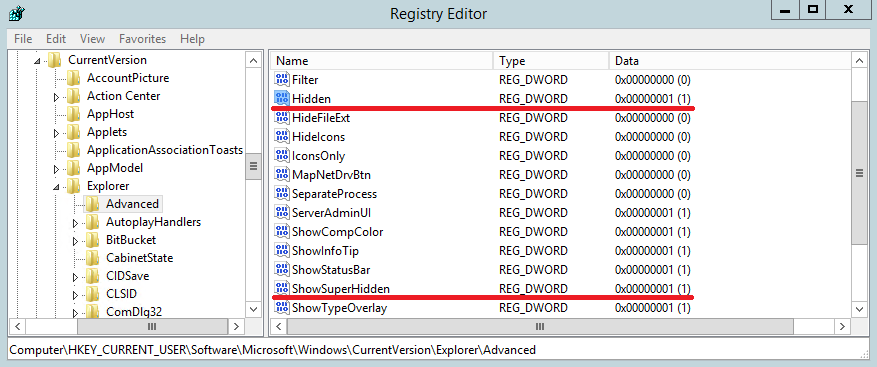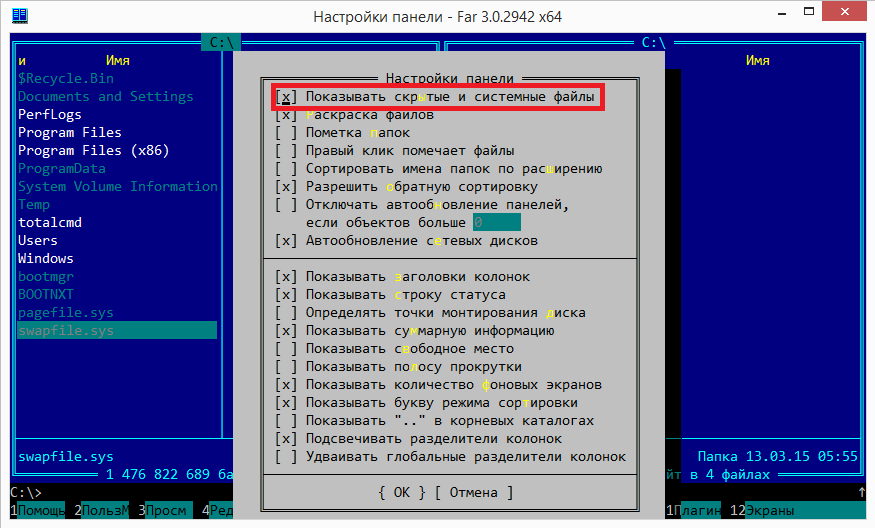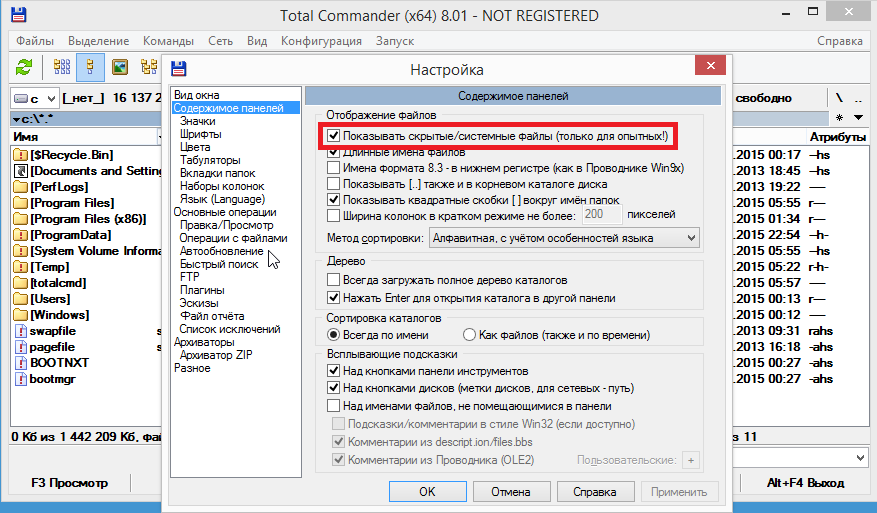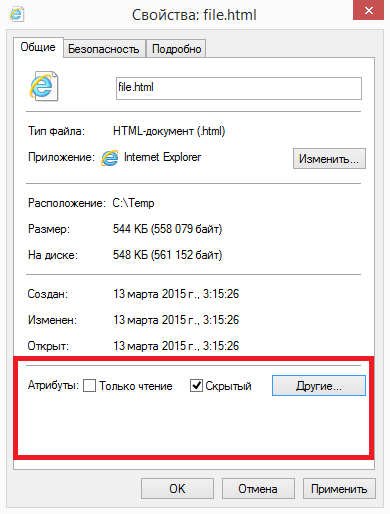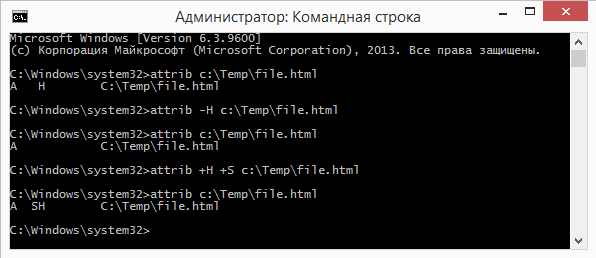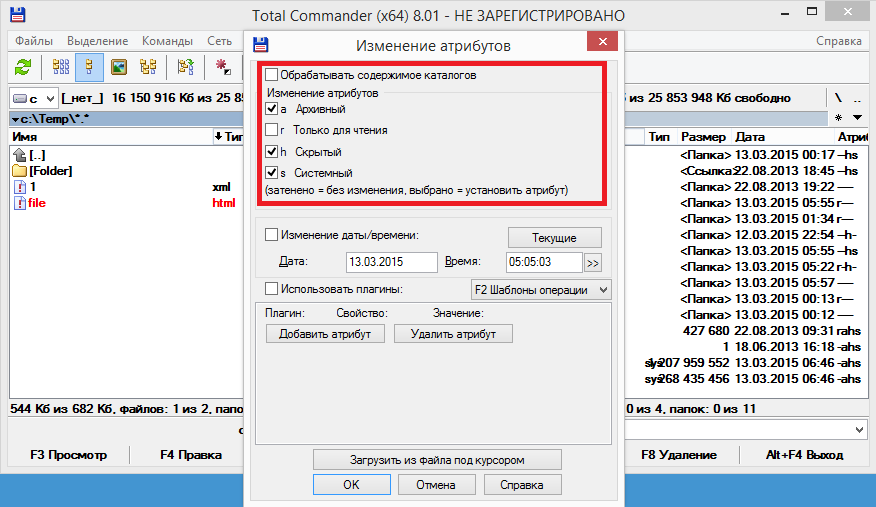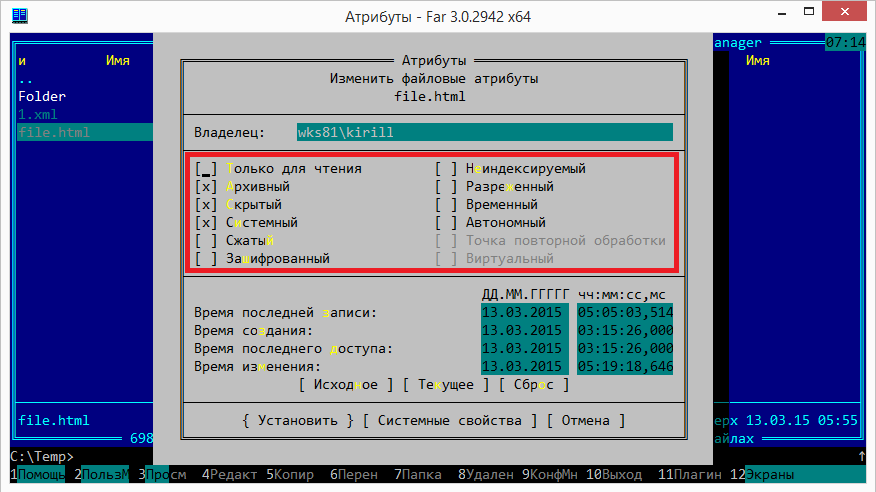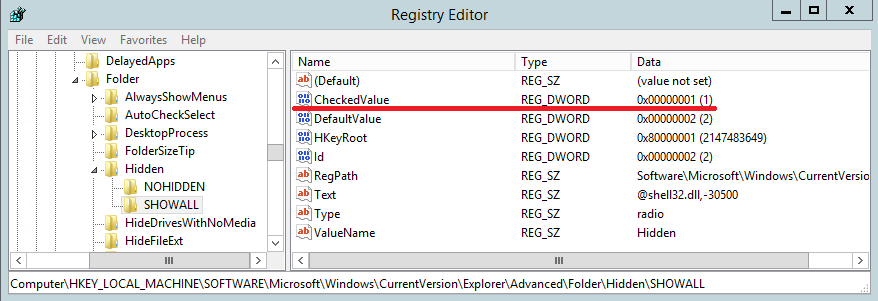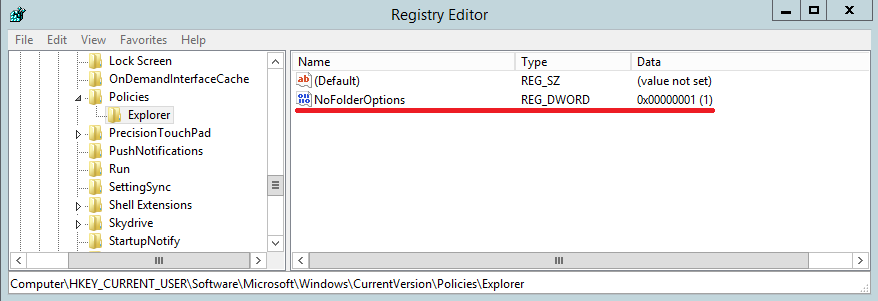/
Показать скрытые папки и файлы
Показать скрытые папки и файлы
05.12.2012

Все просто, фактически всё кэширование интернет-браузеров и исполнительных программ происходит как раз в папках с именами Local Settings, Application Data и Temp, которые расположены на вашем локальном диске С, или диске, на котором установлена операционная система Windows.
Вот как раз эти папки и являются по умолчанию скрытыми. У меня под рукой только 2 ОС: 32-х разрядная Microsoft Windows XP sp3 и 64-и разрядная Microsoft Windows Server 2008. Ну вот на их примерах, я вам и покажу, как включить отображение скрытых файлов.
WinXP
Для включения скрытых файлов в этой ОС, вам необходимо перейти в меню «Пуск»-«Настройка»-«Панель управления».
Далее переходим в Панель управления основными свойствами вашего компьютера. Рекомендую поменять отображение значков в наиболее удобный для вас (в моем примере я использовал вид отображения «значки»).
Сделать это можно из пункта меню «Вид». Далее находим пиктограмму с названием «Свойства папки» и открываем ее.
В открывшемся окне нам нужно перейти на вкладку «Вид», прокрутить скролл в самый низ, и в пункте «Скрытые файлы и папки» установить чекбокс на значении «Показывать скрытые файлы и папки» и нажать «Применить».
В момент применения скорее всего станет активным кнопка «Применить ко всем папкам» и для использования данного свойства ко всем папкам и файлам вашего компьютера, рекомендую ее установить.
Включение отображения скрытых файлов и папок, кстати, можно сделать и непосредственно из папки (находясь в папке, переходим в пункт меню «Сервис»-«Свойства папки»), в которой необходимо получить доступ к этим файлам.
Скрытые папки, после включения их отображения принимают немного осветленный цвет, в отличии от не скрытых.
WinSrv2008
Настройка отображения скрытых файлов и папок очень похожа на вариант с настройкой в WinXP, которую мы рассмотрели выше, только непосредственно из самой папки, путь несколько отличается.
Но настройка отображения остается прежней.
И в панели инструментов названия пиктограммы имеет название «Параметры папок».
Вот в общем-то и все. Надеюсь, заметка была вам полезна.
Windows 10, Windows 7, Windows 8, Windows Server, Windows Vista, Windows XP
- 16.10.2018
- 4 888
- 0
- 24.10.2018
- 1
- 1
- 0
- Содержание статьи
- Что такое скрытые файлы и папки?
- Как увидеть скрытые файлы и папки?
- Windows XP
- Windows Vista и Windows 7
- Windows 10
- Добавить комментарий
Что такое скрытые файлы и папки?
У каждого файла или папки, есть свой набор атрибутов, например «Только для чтения», или «Скрытый». Первый, как должно быть понятно из названия, запрещает любые изменения в объекте, второй же прячет от пользователя компьютера файлы или папки. Делается это обычно для каких-то важных системных файлов, с целью уберечь их от нечаянного (или же намеренного) повреждения.
Как увидеть скрытые файлы и папки?
Для того, чтобы появилась возможность видеть скрытые файлы и папки, нужно попасть в настройки отображения файлов и папок. Способы, которыми можно туда попасть, различаются в зависимости от версий Windows, поэтому ниже собраны методы для каждой версии отдельно.
Windows XP
- Открываем «Проводник» или «Мой компьютер«, и в его верхнем меню находим пункт «Сервис«. Открываем его, и в нем нажимаем на подпункт «Свойства папки«.
- В открывшемся окне «Свойства папки» переходим на вкладку «Вид«. В ней, прокручиваем список до самого низа, где находим такой пункт, как «Скрытые файлы и папки«. В нем выбираем «Показывать скрытые файлы и папки«. Нажимаем «ОК«.
Windows Vista и Windows 7
- Открываем «Проводник«, и нажимаем на клавишу Alt. В верхней части окна Проводника, должна появится дополнительная строка с меню, где присутствуют такие пункты как «Файл«, «Правка«, «Вид«, «Сервис«. Выбираем подпункт «Сервис», а в нем «Параметры папок».
- В окне «Параметры папок» открываем вкладку «Вид«. В ней есть список параметров, который если прокрутить до самого низа, то можно найти такой пункт, как «Скрытые файлы и папки». В нем есть два варианта — «Не показывать скрытые файлы, папки и диски», и «Показывать скрытые файлы, папки и диски». Выбираем последний из них, и нажимаем «ОК«.
Windows 10
- Открываем «Проводник«, и в верхнем левом углу находим кнопку «Файл». Нажимаем на неё, и открываем там пункт «Изменить параметры папок и поиска«.
- В открывшемся окне «Параметры папок» переходим на вкладку «Вид«. В ней, прокручиваем список до самого низа, где находим такой пункт, как «Скрытые файлы и папки». В нем есть два варианта — «Не показывать скрытые файлы, папки и диски», и «Показывать скрытые файлы, папки и диски». Для того, чтобы показывать скрытые файлы и папки, выбираем «Показывать скрытые файлы, папки и диски», и затем нажимаем «ОК«.
Сегодня речь пойдет о скрытых и системных файлах в Windows, а также о способах работы с ними. Для примера возьмем файл подкачки pagefile.sys. Нам совершено точно известно, что он должен находиться в корне системного диска С, однако если открыть проводник Windows, то этого файла мы там не увидим.
Дело в том, что операционная система скрывает некоторые важные системные файлы, защищая их от излишне любопытных пользователей. Для сравнения, так выглядит проводник с включенным отображением скрытыхсистемных объектов.
Атрибуты
За отображение файлов и папок в проводнике Windows отвечают специальные метаданные — атрибуты. Вот описание некоторых из них:
H — скрытый (hidden). Скрывает файл, делая его невидимым в проводнике Windows;
S — системный (system). Указывает ОС обрабатывать файл как системный;
R — только для чтения (read-only). Защищает файл от изменения, делая его доступным только на чтение;
A — архивный (archive). Указывает на то, что со времени последней архивации файл был изменен, используется системами резервного копирования;
I — проиндексированный (indexed). Указывает на то, что содержимое файла не должно индексироваться;
D — директория (directory). Указывает на то, что объект является директорией;
L — ссылка (link). Указывает на то, что объект является ссылкой.
Проводник умеет показывать атрибуты файлов так же, как любые другие свойства (тип, размер, и пр.). Для этого надо кликнуть правой клавишей мыши по названию столбца и в отметить в контекстном меню пункт «Атрибуты».
Как видите, все скрытые файлы имеют атрибуты H или HS. Именно эти атрибуты влияют на то, будет ли файл отображаться в проводнике или нет. Соответственно, увидеть скрытые файлы можно двумя способами — включив их отображение в проводнике (или другом файловом менеджере) или сняв эти атрибуты.
Включение отображения скрытых файлов
Настройки отображения скрытых файлов и папок в проводнике Windows находятся в оснастке панели управления «Параметры папок» (Folder options). Быстро открыть оснастку можно, нажав Win+R и введя команду control folders.
Для показа скрытых файловпапок (атрибут H) надо на вкладке «Вид» в поле «Скрытые файлы и папки» установить переключатель в позицию «Показывать скрытые файлы, папки и диски». Для отображения скрытых системных файлов (имеющих атрибуты HS) надо дополнительно убрать галку с пункта «Скрывать защищенные системные файлы».
Оснастку «Параметры папок» можно открыть и напрямую из проводника. В Windows XP и Windows 7 (а также Windows Server 200320082008R2) для этого надо в меню «Сервис» выбрать пункт «Параметры папок».
Примечание. В Windows 7 меню скрыто, для его появления надо нажать клавишу Alt.
В Windows 8Server 2012 в проводнике появилась лента (Ribbon), на которую вынесены наиболее нужные опции. Так быстро включить отображение скрытых файлов можно, перейдя на вкладку «Вид» и отметив пункт «Скрытые элементы», а открыть основную оснастку можно кнопкой «Параметры».
Тем, кто не ищет легких путей 🙂 управлять отображением в проводнике скрытыхсистемных файлов возможно с помощью прямой правки реестра. Для этого в разделе HKCUSoftwareMicrosoftWindowsCurrentVersionExplorerAdwanced есть два параметра типа Dword:
Hidden — отвечает за отображение скрытых файлов (0 — не отображать, 1 — отображать);
ShowSuperHidden — отвечает за отображение защищенных системных файлов (0 — не отображать, 1 — отображать).
Если вы пользуетесь альтернативными файловыми менеджерами, такими как FAR или Total Commander, то в них тоже есть возможность включить отображение скрытых файлов папок.
В FAR для того,чтобы увидеть скрытый контент, жмем F9, переходим в раздел меню «Параметры» — «Настройки панели» и отмечаем пункт «Показывать скрытые и системные файлы» (в англ. варианте Options — Panel settings — Show hidden and system files). Впрочем, скорее всего ничего этого делать не понадобится, поскольку в FAR-е отображение скрытых файлов включено по умолчанию.
В Total Commander открываем меню «Конфигурация — «Настройка» — «Содержимое панелей» и отмечаем пункт «Показывать скрытые/системные файлы» (в англ. Configuration — Options — Display — Show hidden/system files). Что интересно, Total Commander (в отличие от FAR-а) не включает отображение скрытых файлов по умолчанию, а кроме того в настройке присутствует предупреждение (только для опытных!).
Изменение атрибутов
Поскольку видимость объекта определяется его атрибутами, то переходим к способам их изменения. Некоторые атрибуты файловпапок, можно изменить с помощью проводника. Например, чтобы сделать файл скрытым, достаточно открыть его свойства и в поле «Атрибуты» поставить галочку напротив соответствующего атрибута.
Еще для управления атрибутами в Windows есть утилита командной строки attrib.exe, которая может показывать и изменять любые атрибуты объекта. Синтаксис утилиты выглядит примерно так:
attrib [{+R|-R}] [{+A|-A}] [{+S|-S}] [{+H|-H}] [[Drive:][Path] FileName] [/S [/D]]
+ — установка атрибута;
— — снятие атрибута;
/S — применить команду ко всем файлам в текущей директории и поддиректориях;
/D — применить команду к директориям;
/? — вывод справки.
Например, следующая команда выведет атрибуты файла:
attrib ″C:Tempfile.html″
Так мы уберем у файла атрибут скрытый (-H):
attrib -H ″C:Tempfile.html″
А так сделаем его скрытым (+H) и системным (+S):
attrib +H +S ″C:Tempfile.html″
Примечание. Обратите внимание на порядок операций. Дело в том, что атрибуты h и s можно добавлять только вместе. Например, при попытке добавить скрытому файлу атрибут системный будет выдана ошибка. Поэтому, надо сначала удалить атрибут (-H), а потом добавить оба атрибута (+H +S).
В Total Commander для изменения атрибутов выделяем файлпапку, затем переходим в меню «Файлы» — «Изменить атрибуты» и в поле «Изменение атрибутов» ставим отметку напротив нужных атрибутов.
В FAR примерно также, только окно изменения атрибутов открывается комбинацией клавиш Ctrl+A (или через меню F9 — Файлы — Атрибуты файлов).
Запрет на изменение
Немного поговорим о запретах. Например, требуется запретить пользователям изменять настройки отображения скрытых файлов. Сделать это можно с помощью параметра реестра CheckedValue, находящегося в разделе HKLMSoftwareMicrosoftWindowsCurrentVersionExplorerAdvancedFolderHiddenShowall. По умолчанию его значение равно 1, а если задать ему значение 0, то включение отображения скрытых файлов в свойствах папки перестает работать.
Ну и более кардинальный способ — это запретить открытие оснастки «Свойства папок». Для этого необходимо в разделе HKCUSoftwareMicrosoftWindowsCurrentVersionPoliciesExplorer создать параметр типа Dword с именем NoFolderOptions и присвоить ему значение 1. Отключить запрет можно, задав параметру NoFolderOptions значение 0 или удалив его из реестра.
Примечание. Оба вышеописанных способа отлично работают, однако начиная с Windows 8Server 2012 изменить видимость скрытых файлов в проводнике можно с помощью чекбокса «Скрытые элементы», на который эти настройки не влияют. Также запреты никак не влияют на возможность FAR и Total Commander показывать скрытые объекты.
Заключение
В качестве заключения еще раз напомню, что атрибуты скрытый и системный никаким образом не защищают файлы и папки от изменения или удаления, а влияют лишь на видимость объектов в проводнике Windows. Полноценно защитить файл с помощью атрибутов невозможно, поэтому для защиты важных файлов вместе с атрибутами (или вместо них) необходимо использовать другие механизмы защиты, такие как права NTFS, шифрование, службу RMS и прочие подобные вещи.
- Remove From My Forums

отображение скрытых и системных папок и файлов
-
Вопрос
-
Как настроить отображение скрытых и системных папок/файлов через реестр?
В сервис->св-ва папки->вид
1) поставил галочку на «показывать скрытые файлы и папки»
2) снял галочку с «скрывать защищённые системные файлы».
3) жму применить, применить ко всем папкам.
в результате скрытые/системные не отображаются, снова смотрю: сервис->св-ва папки->вид и вижу что галочка на «показывать скрытые файлы и папки» отсутствует.
понятно, что мож. вирус быть и т.п. посоветуйте, кто знает как заставить отображаться не переставляя винды и не сканируя различными AVP-прогами. Avast и avz налия вирусов не определяют.
Ответы
-
Вирус однозначно!!!
Поэтому не понятно желание :»…и не сканируя различными AVP-прогами» найти решение, т.к. не «Avast и avz» единственные и неповторимые
1) лечим вирус!
2) regedit : Находим ключик: HKLM\Software\Microsoft\Windows\CurrentVersion\Explorer\Advanced\Folder\Hidden\
SHOWALL — Удаляем параметр CheckedValue в правом окне.
3) Щёлкаем правой кнопкой мыши в этом же окне (справа) и выбраем «создать —> параметр DWORD». Называем его CheckedValue. Cтавим значение «1» (0x00000001) и нажимаем ОК.
4) Заходим в «Сервис» —> «Свойства папки» —> «Вид», находим «Скрытые файлы и папки», отмечаем «Показывать скрытые файлы и папки».
-
Помечено в качестве ответа
2 ноября 2010 г. 6:44
-
Помечено в качестве ответа
I’m trying to locate only the hidden files in a given subtree of the file system. The search box in Windows Explorer has facilities for tags like
Date Modified:
or
Size:
Is there a similar tag for hidden? This:
Hidden: true
doesn’t seem to work.
Any other alternatives to find only the hidden files?
asked May 23, 2013 at 14:06
1
In the Windows Search, you should be able to use attributes:2.
The attributes are a bit field with the following values:
FILE_ATTRIBUTE_READONLY = 1
FILE_ATTRIBUTE_HIDDEN = 2
FILE_ATTRIBUTE_SYSTEM = 4
FILE_ATTRIBUTE_DIRECTORY = 16
FILE_ATTRIBUTE_ARCHIVE = 32
FILE_ATTRIBUTE_ENCRYPTED = 64
FILE_ATTRIBUTE_NORMAL = 128
FILE_ATTRIBUTE_TEMPORARY = 256
FILE_ATTRIBUTE_SPARSE_FILE = 512
FILE_ATTRIBUTE_REPARSE_POINT = 1024
FILE_ATTRIBUTE_COMPRESSED = 2048
FILE_ATTRIBUTE_OFFLINE = 4096
FILE_ATTRIBUTE_NOT_CONTENT_INDEXED = 8192
Just add the ones you’re looking for together.
answered May 23, 2013 at 14:15
Oliver SalzburgOliver Salzburg
85.3k61 gold badges258 silver badges306 bronze badges
2
Open up PowerShell, navigate to the desired subtree, and run the following command:
ls -Force | ?{$_.mode -match "h"}
answered May 23, 2013 at 14:13
rtfrtf
12.6k14 gold badges49 silver badges88 bronze badges
I’m trying to locate only the hidden files in a given subtree of the file system. The search box in Windows Explorer has facilities for tags like
Date Modified:
or
Size:
Is there a similar tag for hidden? This:
Hidden: true
doesn’t seem to work.
Any other alternatives to find only the hidden files?
asked May 23, 2013 at 14:06
1
In the Windows Search, you should be able to use attributes:2.
The attributes are a bit field with the following values:
FILE_ATTRIBUTE_READONLY = 1
FILE_ATTRIBUTE_HIDDEN = 2
FILE_ATTRIBUTE_SYSTEM = 4
FILE_ATTRIBUTE_DIRECTORY = 16
FILE_ATTRIBUTE_ARCHIVE = 32
FILE_ATTRIBUTE_ENCRYPTED = 64
FILE_ATTRIBUTE_NORMAL = 128
FILE_ATTRIBUTE_TEMPORARY = 256
FILE_ATTRIBUTE_SPARSE_FILE = 512
FILE_ATTRIBUTE_REPARSE_POINT = 1024
FILE_ATTRIBUTE_COMPRESSED = 2048
FILE_ATTRIBUTE_OFFLINE = 4096
FILE_ATTRIBUTE_NOT_CONTENT_INDEXED = 8192
Just add the ones you’re looking for together.
answered May 23, 2013 at 14:15
Oliver SalzburgOliver Salzburg
85.3k61 gold badges258 silver badges306 bronze badges
2
Open up PowerShell, navigate to the desired subtree, and run the following command:
ls -Force | ?{$_.mode -match "h"}
answered May 23, 2013 at 14:13
rtfrtf
12.6k14 gold badges49 silver badges88 bronze badges
Для отображения скрытых файлов и папок сделайте следующее:
Windows 10
-
В поле поиска на панели задач введите запрос папка и выберите пункт Показывать скрытые файлы и папки в результатах поиска.
-
В разделе Дополнительные параметрыустановите флажок Показывать скрытые файлы, папки и дискии нажмите кнопку ОК.
Windows 8.1
-
Проведите пальцем влево от правого края экрана и выберите команду Поиск (если вы используете мышь, наведите указатель на правый верхний угол экрана, переместите его вниз, а затем выберите команду Поиск).
-
Введите запрос папка в поле поиска, а затем выберите Параметры папок в результатах поиска.
-
Откройте вкладку Вид.
-
В разделе Дополнительные параметрыустановите флажок Показывать скрытые файлы, папки и дискии нажмите кнопку ОК.
Windows 7
-
Нажмите кнопку «Пуск» и выберите пункты Панель управления > Оформление и персонализация.
-
Выберите Параметры папок, а затем откройте вкладку Вид.
-
В разделе Дополнительные параметры выберите Показывать скрытые файлы, папки и диски, а затем нажмите кнопку ОК.