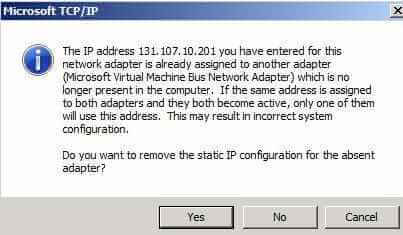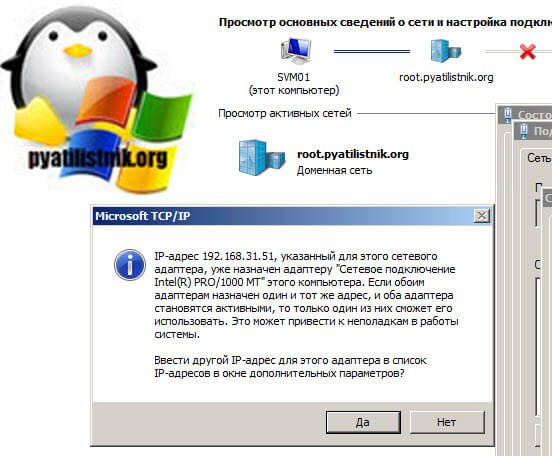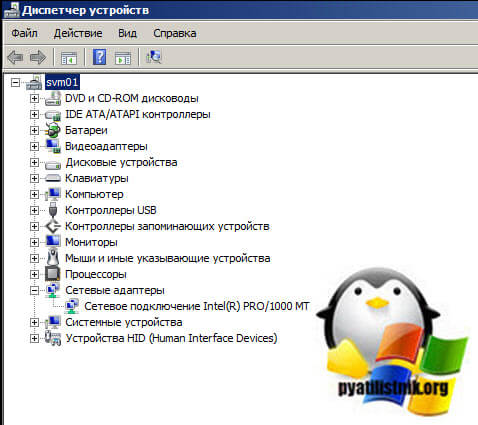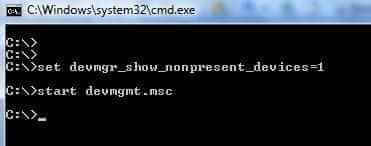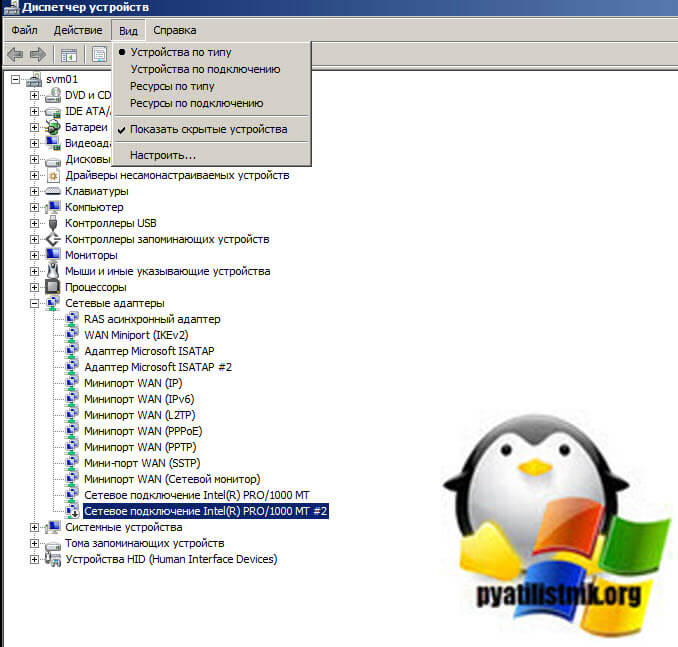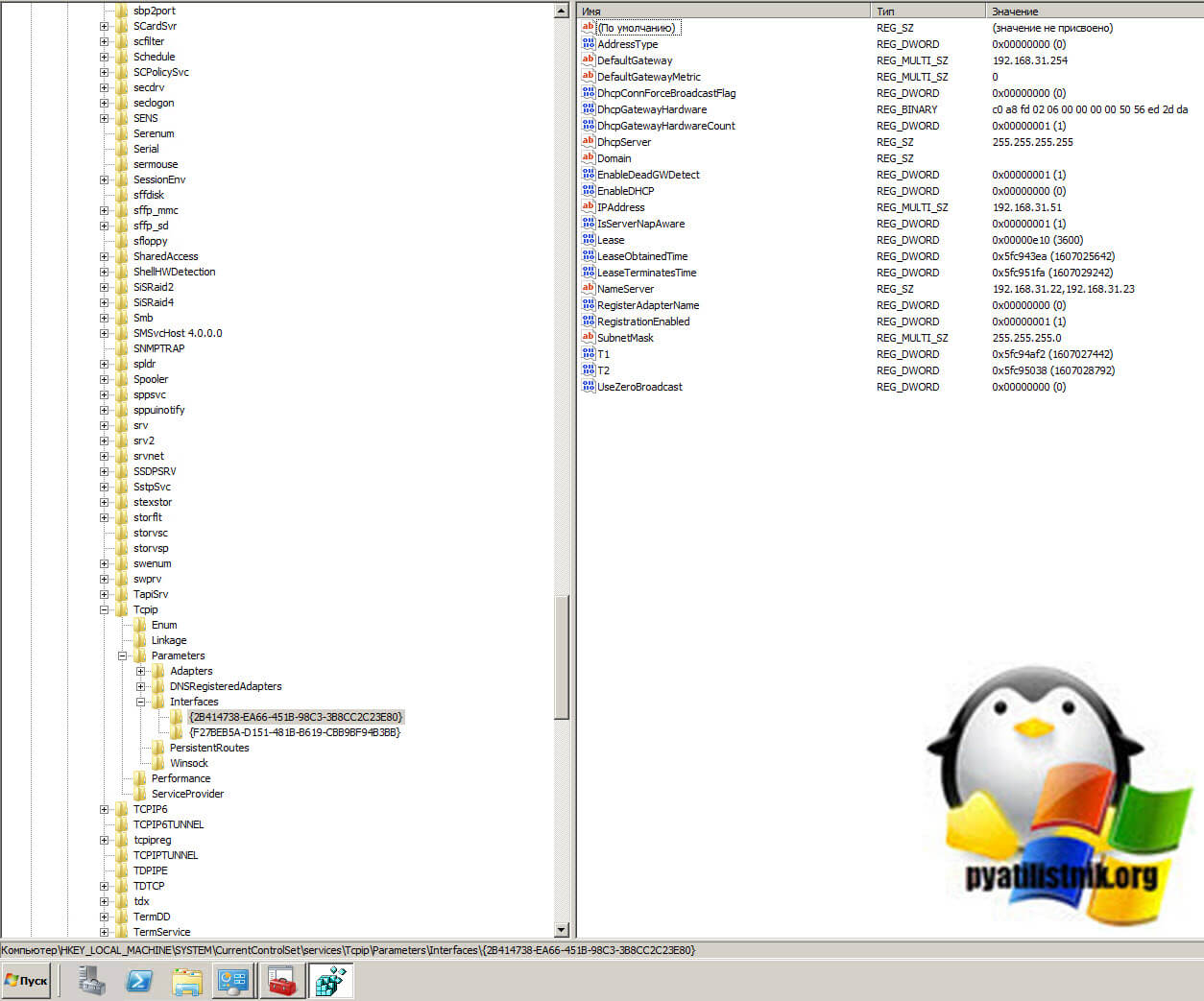Содержание
- Способ 1: Ручное включение сетевой карты
- Вариант 1: «Панель управления»
- Вариант 2: Редактирование BIOS
- Способ 2: Проверка «Диспетчера устройств»
- Вариант 1: Отображение скрытых устройств
- Вариант 2: Обновление драйвера
- Способ 3: Оснастка «Службы»
- Способ 4: Решение системных ошибок
- Вариант 1: Сброс сетевых настроек
- Вариант 2: Встроенное средство устранения неполадок
- Вариант 3: Откат системы к точке восстановления
- Вариант 4: Проверка на вирусы
- Способ 5: Исправление аппаратных неисправностей
- Вопросы и ответы
Способ 1: Ручное включение сетевой карты
Обычно сетевая карта активна по умолчанию, но бывает так, что она оказывается отключена из-за случайных действий пользователя или каких-либо сбоев в системе. Если компонент деактивирован на программном уровне, то Windows 10 его не увидит, поэтому в первую очередь необходимо проверить именно это.
Вариант 1: «Панель управления»
Сначала попытайтесь включить сетевой адаптер через соответствующий раздел в «Панели управления»:
- Нажмите на клавиши «Win + R», чтобы вызвать диалоговое окно «Выполнить». В строке «Открыть» введите
controlи нажмите на кнопку «ОК» или клавишу «Enter». - В открывшемся окне для удобства выберите отображение разделов как крупные значки, затем нажмите на «Центр управления сетями и общим доступом».
- На панели слева кликните по ссылке «Изменение параметров адаптера».
- Откроется новое окно со списком сетевого оборудования. Выключенный адаптер подсвечивается серым цветом. Кликните по его названию правой кнопкой мыши и выберите пункт «Включить».

Если около названия сетевого адаптера отображается иконка в виде красного крестика, значит, система его не распознает. Можно попробовать провести автоматическую диагностику, которая поможет выявить проблему. Для этого из контекстного меню адаптера следует выбрать соответствующий пункт.

Вариант 2: Редактирование BIOS
Вероятно, сетевая карта отключена в настройках BIOS — такое возможно преимущественно в ПК, чьи БИОС оснащены расширенными параметрами. У ноутбуков же BIOS почти всегда урезанный, поэтому в большинстве моделей рассматриваемая опция будет отсутствовать, а значит, в таких ситуациях вам понадобится обратиться к другим методам из этой статьи.
При отключении сетевой карты через БИОС Windows 10 не будет видеть это устройство, и в «Панели управления» / «Диспетчере устройств» его вряд ли получится найти. Несмотря на то, что компонент по умолчанию включен, не лишним будет проверить его статус в BIOS, поскольку он может оказаться отключен вследствие сброса настроек или неосторожных действий пользователя. Мы уже разбирали в отдельном руководстве, как активировать сетевую карту в различных версиях, включая интерфейс UEFI.
Подробнее: Включаем сетевую карту в BIOS
Способ 2: Проверка «Диспетчера устройств»
Если предыдущие способы не помогли, попробуйте проверить состояние адаптера через «Диспетчер устройств». Вероятно, она скрыта, потому что отключена, или же по другим причинам. Нередко такая неполадка происходит и из-за устаревшего или поврежденного программного обеспечения компонента.
Вариант 1: Отображение скрытых устройств
Если в «Диспетчере устройств» нет сетевой карты, то если это не аппаратная проблема, скорее всего, ее отображение просто отключено.
- Откройте «Диспетчер устройств». В Windows 10 достаточно щелкнуть правой кнопкой мыши по кнопке «Пуск» и выбрать соответствующий пункт из меню.
- Если в списке «Сетевые адаптеры» нет нужного устройства, щелкните по вкладке вверху «Вид» и выберите «Показать скрытые устройства».

Вероятно, после этого сетевую карту удастся увидеть, после чего рекомендуется обновить или полностью переустановить драйвер. Для этого переходите к следующему варианту.
Если рядом с названием оборудования отображается значок в виде стрелочки, значит, устройство отключено. Вызовите контекстное меню нажатием правой кнопкой мыши и выберите опцию включения.

Вариант 2: Обновление драйвера
В большинстве случаев для переустановки драйвера адаптера достаточно полностью удалить его через контекстное меню в «Диспетчере устройств», а затем перезагрузить систему. После запуска Windows автоматически установит необходимую версию программного обеспечения. Может быть, она будет устаревшая, но ее хватит, чтобы подключиться к интернету и скачать актуальную версию драйвера.
Впрочем, мы все же рекомендуем сделать это заранее: сперва скачали последнюю версию ПО с официального сайта производителя сетевой карты (актуально для ПК, где она является отдельным устройством) или материнской платы (в ноутбуках она впаяна в материнку), и только потом удалили установленную. Таким образом, даже если Виндовс по какой-то причине не сможет сама установить универсальный драйвер для выхода в интернет, вы сможете воспользоваться предварительно вручную скачанным установщиком.
Подробнее: Инсталляция программного обеспечения для сетевого адаптера в Windows 10
Иногда сетевую карту удается найти в разделе «Другие устройства» как неизвестное оборудование. Попробуйте определить его по ID.
Читайте также: Поиск драйверов по ID оборудования
Способ 3: Оснастка «Службы»
Этот способ пригодится в том случае, когда Windows 10 не видит беспроводной модуль Wi-Fi. Если служба, отвечающая за обнаружение таких сетей, отключена, то система не сможет распознать соответствующий адаптер. Проверьте, активирован ли автоматический тип запуска в оснастке «Службы»:
- Вызовите диалоговое окно «Выполнить» одновременным нажатием на клавиши «Win + R», затем введите запрос
services.mscи кликните по «ОК». - В основной части окна в списке отыщите «Службу автонастройки WLAN» и кликните по ней дважды левой кнопкой мыши.
- В появившемся окне задайте автоматический тип запуска, а после примените настройки. При необходимости запустите службу, затем нажмите на «ОК».

Способ 4: Решение системных ошибок
Зачастую проблема с адаптером появляется из-за различных сбоев в работе операционной системы или вследствие вирусных атак. Некоторые неисправности решаются с помощью способов, напрямую связанных не с сетевой картой, а с работоспособностью ОС в целом.
Вариант 1: Сброс сетевых настроек
Попробуйте сбросить сетевые настройки, что позволит вернуть все параметры подключений и сетевого адаптера к тем значениям, которые были по умолчанию. Вероятно, Windows 10 не видит сетевую карту именно из-за ошибок в настройках:
- Нажмите на кнопку «Пуск» и выберите «Параметры».
- Откройте раздел «Сеть и Интернет».
- Оставаясь на вкладке «Состояние» на панели слева, пролистайте главную часть окна до строки «Сброс сети» и нажмите на нее.
- Далее выберите «Сбросить сейчас».


После сброса сетевых настроек потребуется перезагрузить систему, чтобы параметры вернулись к стандартным.
Вариант 2: Встроенное средство устранения неполадок
Если проблема с определением сетевой карты в Windows 10 связана с подключением к сети, можете попробовать использовать встроенное средство, которое проверяет систему на неполадки и исправляет их самостоятельно.
- Через системные «Параметры» перейдите в раздел «Обновление и безопасность».
- На панели слева выберите «Устранение неполадок», затем щелкните по строке «Дополнительные средства устранения неполадок».
- В появившемся списке отыщите «Сетевой адаптер» и кликните по нему левой кнопкой мыши, чтобы появилась кнопка, запускающая средство устранения неполадок.


После того как проверка была запущена, дождитесь ее окончания. Если неисправность, связанная с сетевым оборудованием и его настройкой, несложная и распространенная, она будет исправлена. В некоторых случаях может потребоваться вмешательство пользователя – тогда отобразится инструкция для дальнейших действий.
Вариант 3: Откат системы к точке восстановления
Если предыдущий вариант не помог, возможно, недавно установленные программы или внесенные настройки повлияли на работу сетевой карты. В этом случае может помочь сброс состояния Windows 10 до контрольной точки восстановления. Таким образом, все изменения, которые были недавно, отменятся. Попробуйте отыскать ту дату, когда все работало корректно. О том, как откатить ОС до точки, мы писали в отдельной нашей статье более детально.
Подробнее: Откат к точке восстановления в Windows 10

Вариант 4: Проверка на вирусы
Сбой в работе оборудования, в том числе сетевого адаптера, может быть вызван деятельностью вредоносного ПО. Вирусы нередко влияют на различные компоненты на программном уровне, поэтому если Windows 10 перестала видеть адаптер, есть смысл проверить систему на наличие подозрительного софта. Для этого можно использовать как встроенные средства ОС, так и решения от сторонних разработчиков, о чем развернуто написано в нашей инструкции.
Подробнее: Методы удаления вируса с компьютера под управлением Windows 10

Способ 5: Исправление аппаратных неисправностей
Если у вас персональный компьютер со съемной сетевой картой, проверьте, не отошла ли она от соответствующего разъема. Может быть, ранее вы чистили системный блок от пыли и случайно отключили компонент, подсоединили его неправильно или он отошел сам в результате каких-либо внешних воздействий. В этом случае потребуется разобрать системник (предварительно выключенный) и проверить, корректно ли подключена сетевая карта.
Содержание
- Как исправить отсутствующий сетевой адаптер в Windows 10
- Скрытые сетевые адаптеры windows 10
- Что такое скрытые сетевые адаптеры?
- Как показать скрытые устройства в Windows
- Как удалить скрытое устройство через реестр Windows
- Сетевой адаптер не имеет допустимых параметров настройки IP в Windows 10
- Почему возникает проблема?
- Проверка настроек NIC
- Перезагрузка роутера и проверка кабеля Ethernet
- Сброс настроек сети
- Настройка сетевого адаптера в Windows 10
- Сетевые подключения
- Диспетчер устройств
- Команда WMIC
- Команда Netsh
- PowerShell
- Решаем проблемы с сетевыми адаптерами в Windows 10
Как исправить отсутствующий сетевой адаптер в Windows 10
Сетевой адаптер является важной частью вашего компьютера, поскольку он отправляет и принимает данные на другие устройства как в беспроводных, так и в проводных сетях. Иногда сетевой адаптер исчезает из диспетчера устройств или Windows 10 уведомляет вас о его отсутствии.
Когда это происходит, вы больше не можете подключиться к Интернету, что может сильно раздражать, когда вы пытаетесь работать или смотреть Netflix. Чтобы помочь вам исправить это, мы составили список решений, которые вы можете попробовать исправить свой сетевой адаптер в Windows 10.
1. перезапустите и проверьте соединения
Попробуйте несколько быстрых исправлений, например, перезагрузите компьютер или ноутбук и проверьте, можете ли вы найти сетевой адаптер. Кроме того, если вы подключили кабель Ethernet, вы должны отключить его и снова подключить.
2. Показать скрытые драйверы в Windows 10
Сетевой адаптер может отсутствовать просто потому, что диспетчер устройств не отображает его. Вот как вы можете сделать сетевой адаптер видимым:
Щелкните правой кнопкой мыши Пуск> Диспетчер устройств.
Откройте меню «Просмотр» и нажмите «Показать скрытые устройства».
Разверните список Сетевые адаптеры и проверьте, отображается ли теперь адаптер.
Если адаптер все еще отсутствует, нажмите «Действие»> «Сканировать на предмет изменений в оборудовании».
3. Извлеките аккумулятор из ноутбука.
Если вы используете ПК или ваш ноутбук не имеет съемной батареи, пропустите это решение. Когда вы извлекаете аккумулятор, вы заставляете материнскую плату выполнять программный сброс своих настроек, чего может быть достаточно, чтобы решить вашу проблему. Если ваш ноутбук оснащен съемным аккумулятором, выключите его и выньте аккумулятор на несколько секунд. Затем положите его на место и включите ноутбук.
4. Отключите антивирус и VPN.
Если вы используете VPN на своем устройстве, попробуйте выключить его или даже удалить. Затем перезагрузите ноутбук или компьютер и проверьте, есть ли разница. Также выключите антивирус или проверьте наличие доступных обновлений.
По теме: распространенные мифы о VPN и почему им не следует верить
5. Запустите средство устранения неполадок сетевого адаптера.
Windows 10 предоставляет полезный список средств устранения неполадок, поэтому неудивительно, что вы можете исправить несколько проблем с сетевым адаптером с помощью одного из этих инструментов. Выполните следующие действия, чтобы запустить средство устранения неполадок сетевого адаптера:
Щелкните правой кнопкой мыши «Пуск» и выберите «Параметры» или воспользуйтесь сочетанием клавиш Win + I.
Перейдите в Обновление и безопасность> Устранение неполадок> Дополнительные средства устранения неполадок.
Под надписью «Найти и исправить другие проблемы» выберите «Сетевой адаптер»> «Запустить средство устранения неполадок».
Следуйте отображаемой инструкции.
6. Используйте инструмент сброса настроек сети.
Если средство устранения неполадок не решило проблему, вы можете попробовать сбросить настройки сети. Это вернет все сетевые настройки к настройкам по умолчанию, не влияя на ваши данные. Выполните следующие действия, чтобы сбросить настройки сети:
Откройте «Настройки», затем перейдите в «Сеть и Интернет».
Выберите «Состояние» и прокрутите вниз до «Сброс сети».
Выберите Сбросить сейчас.
Примечание. После перезагрузки сети вам придется переустановить VPN или все используемые виртуальные коммутаторы.
7. Проверьте настройки управления питанием.
Если вы используете ноутбук, Windows 10 отключит некоторые из его функций при низком уровне заряда батареи или при включении режима экономии заряда батареи. Выполните следующие действия, чтобы проверить настройки управления питанием:
Щелкните правой кнопкой мыши Пуск> Диспетчер устройств.
Разверните список Сетевые адаптеры.
Щелкните правой кнопкой мыши сетевой адаптер и выберите «Свойства».
Откройте вкладку Power Management.
Снимите флажок Разрешить компьютеру выключать это устройство для экономии энергии.
Нажмите Применить> ОК, чтобы сохранить изменения.
8. Сбросьте настройки Winsock.
Winsock — это программный интерфейс и вспомогательная программа, определяющая, как сетевое программное обеспечение Windows использует свои сетевые службы. Если что-то пойдет не так с файлами Winsocks, это может привести к тому, что ваш сетевой адаптер исчезнет из Windows 10. Вот как сбросить данные Winsock:
В строке поиска меню «Пуск» найдите командную строку и выберите «Запуск от имени администратора».
В окне командной строки введите netsh winsock reset. Затем нажмите Enter.
Перезагрузите компьютер или ноутбук, чтобы сохранить изменения.
Связано: Команды командной строки Windows (CMD), которые вы должны знать
9. Очистите сетевые устройства.
Если предыдущий метод не сработал, вы можете выполнить следующие действия, чтобы очистить сетевые устройства с помощью командной строки:
Нажмите Win + R, чтобы открыть окно «Выполнить».
В окне «Выполнить» введите cmd и нажмите Ctrl + Shift + Enter, чтобы запустить командную строку от имени администратора.
Перезагрузите устройство и проверьте, можете ли вы обнаружить сетевой адаптер.
10. Проверьте фоновые службы Windows 10.
Ваш сетевой драйвер может отсутствовать, потому что фоновая служба перестала работать должным образом. Выполните следующие действия, чтобы управлять им вручную:
В строке поиска меню «Пуск» найдите службы и выберите «Лучшее совпадение».
В меню Services найдите и откройте WWAN AutoConfig.
Проверьте, находится ли служба в статусе «Работает». В противном случае нажмите «Пуск», чтобы начать работу.
Установите для параметра Тип запуска значение Автоматический.
Нажмите Применить> ОК, чтобы сохранить изменения.
Перезагрузите устройство и проверьте, доступен ли отсутствующий драйвер.
Верните свой сетевой драйвер
Если ваш сетевой драйвер просто пропал, не беспокойтесь; есть много доступных решений. Как мы уже говорили, вы можете попробовать отключить VPN или антивирус и проверить настройки питания. Кроме того, в Windows 10 есть несколько инструментов для устранения неполадок, которые вы тоже можете использовать.
Источник
Скрытые сетевые адаптеры windows 10

Что такое скрытые сетевые адаптеры?
Проблема заключается в том, что исходные NIC являются скрытыми (hidden), и по умолчанию не видны в оборудовании системы, и вы не можете назначить старый IP адрес новой сетевой карточке, т.к. данный адрес еще используется старой NIC. В таком случае Windows начинает раздражать такими сообщениями об ошибке:
Как в ESXI VMWare удалить невидимые сетевые карты в Windows server 2008 R2 после миграции P2V-01
Или в русском варианте:
Если зайти в диспетчер устройств (DeviceManager), вы увидите, что ваша новая сетевая карта названа как то так: “Microsoft Virtual Machine Bus Network Adapter #2”, а более никаких NIC в системе не видно. Так где же NIC # 1? На самом деле, она тоже там есть, но она скрыта, и до тех пор, как Windows помнит о старой сетевой карте, вы не сможете назначить новым картам старый IP адрес.
Как показать скрытые устройства в Windows
Чтобы избавиться от старых невидимых NIC, воспользуйтесь следующей процедурой:
Как в ESXI VMWare удалить невидимые сетевые карты в Windows server 2008 R2 после миграции P2V-02
Убедитесь, что вы набрали devmgmt.msc в том же самом окне командной строки, в котором вы выполнили «set devmgr_show_nonpresent_devices=1″. Причина в том, что команда «Set» работает только для того же самом окружения, в котором выполнялась, и если вы закроете окно эта переменная сбросится. Далее;
Как удалить скрытое устройство через реестр Windows
И так, в реестре Windows есть вот такая ветка:
Данная ветка содержит список сетевых интерфейсов с их IP-адресами, мы с вами уже тут бывали, когда решали проблему, из-за которой на виртуальной машине ESXI 6.5 у меня прилетали неправильные сетевые настройки. Тут названия интерфейсов будут в виде GUID, так что для идентификации вы можете соотнести GUID с сетевым интерфейсом, или просто посмотреть на ключи реестра IPAddress, где прописан старый адрес. После чего просто удалите всю ветку с GUID.
После этого вы можете назначить требуемый IP адрес новой виртуальной NIC. Примечание: администраторам Windows Active Directory для простоты управления я рекомендую установить эту переменную глобально с помощью групповых политик, и распространить эту политику на все компьютеры. Для этого создайте новый GPO, которые определяет следующую ветку реестра:
Имя параметра: DEVMGR_SHOW_NONPRESENT_DEVICES
Тип данных: REG_SZ (String Value)
Value Data: (1 = show all hidden devices/ показать все скрытые устройства)
Для применения данной политики понадобится перезагрузка. Мне кажется, что отображение скрытых устройств Windows с помощью групповой политики – это хорошая идея, т.к. проблема с невидимыми устройствами нередка в Windows системах. Скачать готовый фикс можно тут
Источник
Сетевой адаптер не имеет допустимых параметров настройки IP в Windows 10
IP помогает компьютеру идентифицировать себя в сети, к которой он пытается подключиться. Если возникает проблема, в которой говорится, что у интернета нет допустимой IP-конфигурации, значит, с сетевой платой (NIC) что-то не так.
IP помогает компьютеру идентифицировать себя в сети, к которой он пытается подключиться. Если возникает проблема, в которой говорится, что у интернета нет допустимой IP-конфигурации, значит, с сетевой платой (NIC) что-то не так.
Почему возникает проблема?
К сожалению, встроенное средство поиска и устранения неполадок Windows помогает только определить эту проблему, но не предлагает решений – пользователь должен исправить конфигурацию вручную. Проблема может быть вызвана несколькими причинами, такими как неисправная сеть со стороны провайдера, устаревшие драйверы, неправильные настройки, просроченные кэшированные файлы, отключенные службы Windows и т.п.
Представленные ниже способы позволяют устранить различные проблемы, связанные с настройкой адреса IP. Но рекомендуется выполнять следующие шаги в точном порядке.
Важно! Прежде чем использовать какой-либо метод, сначала необходимо перезагрузить компьютер. Иногда простой ребут системы помогает избавиться от самых досадных ошибок.
Проверка настроек NIC
Важно! IP-адреса могут немного отличаться, поэтому обязательно нужно подключить другой компьютер к интернету и проверить его состояние.
Перезагрузка роутера и проверка кабеля Ethernet
Если интернет по-прежнему не работает, стоит попробовать подключить другой кабель Ethernet, затем – компьютер к другому роутеру. Если такая же проблема есть и с другим устройством, нужно заменить NIC. Если соединение работает – купить новый маршрутизатор, но прежде следует попробовать восстановить заводские настройки (инструкция по сбросу представлена в руководстве производителя).
Еще одна важная диагностика – проверить, могут ли другие девайсы подключаться к интернету. Если могут, скорее всего, проблема в самом компьютере.
Также нужно убедиться, что все кабели правильно подключены не только к ПК, но и маршрутизатору. При подсоединении Ethernet-провода должен быть характерный щелчок, а мигание индикатора на устройстве означает, что кабель подключен правильно.
Сброс настроек сети
Источник
Настройка сетевого адаптера в Windows 10
Беспроводной сетевой адаптер представляет собой устройство, служащее для подключения ПК к беспроводной сети. Многие компьютеры оснащаются беспроводным сетевым адаптером. Для того, чтобы узнать о наличии этого элемента в вашем ПК, нужно:
Для отключения и включения сетевого адаптера в Windows 10 существуют различные способы, которые мы опишем ниже.
Сетевые подключения
Для подключения выбранного сетевого адаптера необходимо нажать на «Включение сетевого устройства» (также кликнуть можно правой стороной мышки на сетевое подключение и дальше на «Включить»).
Диспетчер устройств
Для включения сетевого адаптера проводим аналогичную работу, но в завершении нужно нажать на «Включить устройство».
Команда WMIC
Для включения сетевого адаптера нужно провести ввод команды wmic path win32_networkadapter where index=2 call enable (аналогично поступайте с «красной» цифрой, как в пункте 3).
Команда Netsh
Для включения сетевого адаптера нужно прописать команду netsh interface set interface «Ethernet» enable.
PowerShell
Необходимые параметры настроек нужно выбирать еще во время установки и активации операционной системы Windows 10.
Ассоциация файлов – это функция, которая встроена в операционную систему Windows. Её назначение – определять, какая программа будет задействована, когда пользователь будет открывать файлы, папки, программы. Для удобства можно потратить.
Использование компьютерной техники позволяет решать многие задачи. Одна из них – коммуникация. Для общения используются дополнительные мультимедийные устройства, такие как микрофон и веб-камера, требующие одноразовой.
Источник
Решаем проблемы с сетевыми адаптерами в Windows 10
Если Windows 10 жалуется, что отсутствует сетевой протокол, это плохо сказывается на работе интернет-соединения.
Сообщения об ошибке звучат обычно как «Не найден сетевой путь» или «На данном устройстве отсутствует как минимум один сетевой протокол». Также может появиться код ошибки «0х80070035».
Причиной ошибки чаще всего является обновление Windows от прошлого ноября, и в последующих обновлениях эта ошибка уже должна быть устранена. Откройте в меню «Пуск» пункт «Настройки» и найдите «Обновления и безопасность». Обновите систему до актуальной версии. Это уже может быть решением.


Если и это решение не помогло, деинсталлируйте сетевые адаптеры. Windows сам установит из заново во время следующей загрузки. Откройте командную строку «выполнить» с помощью комбинации клавиш [Win]+[R] и введите команду «devmgmt.msc» в поле «Открыть», подтвердите действия нажатием на «ОК».

Откройте нажатием правой кнопки мыши на меню «Пуск» командную строку с правами администратора и задайте «netsh winsock reset».
Фото: компании-производители
Источник
Некоторые пользователи Windows жалуются, что адаптер Wi-Fi отключен или скрыт в диспетчере устройств на их компьютерах с Windows. Когда они запустили Диспетчер устройств и проверили раздел «Сетевой адаптер», они просто не смогли найти драйвер. В этой статье мы поговорим об этой проблеме и посмотрим, как можно найти или установить WiFi-адаптер, если он скрыт, отключен или отсутствует на вашем компьютере.
Если ваш WiFi-адаптер отключен или скрыт в диспетчере устройств, первое, что вы должны сделать, это проверить наличие доступных обновлений, а также проверить необязательные обновления и установить доступные обновления. Несмотря на то, что это не основные решения, иногда они могут помочь вам; Кроме того, рекомендуется постоянно обновлять драйверы. Если обновление не работает для вас, попробуйте следующие решения для решения проблемы.
- Перезагрузите компьютер
- Включить отображение скрытых устройств
- Убедитесь, что устройство не отключено
- Включить адаптер Wi-Fi из панели управления
- Запустите средство устранения неполадок сети
- Сканировать аппаратные изменения
- Устанавливаем устройство с сайта производителя
- Восстановить системные файлы
Поговорим о них подробно.
1]Перезагрузите компьютер
Когда вы перезагружаете компьютер, Windows автоматически устанавливает необходимые драйверы и, в свою очередь, решает проблему за вас. Итак, первое, что вы должны сделать, это перезагрузить операционную систему и посмотреть, поможет ли это. Если это не поможет вам, перейдите к следующему решению.
2]Включить отображение скрытых устройств
Затем давайте проверим, скрыт ли ваш WiFi-адаптер, потому что это может иметь место в этом сценарии. Чтобы сделать то же самое, выполните предписанные шаги.
- Запустите диспетчер устройств.
- Перейти к Вид > Показать скрытые устройства.
- Расширять Сетевые адаптеры и проверьте, видите ли вы адаптер WiFi.
Если адаптер просто скрыт, это поможет вам. Если здесь есть что-то еще, перейдите к следующему решению.
3]Убедитесь, что устройство не отключено
Возможно, вы отключили устройство вручную или оно отключилось по какой-то причине. Вы можете легко включить устройство вручную из диспетчера устройств. Просто следуйте предписанным шагам, чтобы сделать то же самое.
- Запуск Диспетчер устройств.
- Перейти к Сетевой адаптер и расширить его.
- Щелкните правой кнопкой мыши драйвер WiFi и выберите «Включить устройство» (эта опция будет отображаться только в том случае, если ваше устройство отключено).
Это должно сделать работу за вас.
4]Включить адаптер Wi-Fi из панели управления.
Убедившись, что драйвер не отключен в диспетчере устройств, мы должны проверить панель управления, чтобы подтвердить то же самое. Итак, запускаем Панель управления и иди к Сеть и Интернет > Центр управления сетями и общим доступом. Теперь нажмите «Изменить настройки адаптера» на правой панели. Если ваш WiFi-адаптер отключен, щелкните его правой кнопкой мыши и выберите «Включить». После завершения этой процедуры перезагрузите компьютер и проверьте, решена ли проблема.
5]Запустите средство устранения неполадок сетевого адаптера
Если здесь есть что-то еще, наше первое решение — запустить средство устранения неполадок сетевого адаптера, которое представляет собой встроенную утилиту Windows, позволяющую пользователю сканировать и устранять причину проблемы здесь. Чтобы сделать то же самое, выполните предписанные шаги.
Windows 11
- Запуск Настройки по Вин+И.
- Перейти к системе.
- Перейдите к Устранение неполадок > Другие средства устранения неполадок.
- Нажмите кнопку «Выполнить», связанную с Сетевой адаптер.
Windows 10
- Открыть настройки.
- Перейти к Обновление и безопасность.
- Нажмите «Устранение неполадок», а затем «Дополнительное средство устранения неполадок» или «Найти средство устранения неполадок».
- Наконец, выберите «Сетевой адаптер» и нажмите «Запустить это средство устранения неполадок».
В обоих случаях для завершения задания необходимо следовать инструкциям на экране. После того, как вы установили драйвер, проверьте, решена ли проблема.
6]Сканировать аппаратные изменения
Есть еще один способ установить отсутствующий драйвер — с помощью диспетчера устройств. Мы просканируем ваш компьютер на наличие подключенного оборудования и установим недостающее. Итак, в этом случае, поскольку ваш драйвер WiFi отсутствует, но его оборудование подключено, теоретически ваш драйвер должен быть установлен автоматически. Чтобы сделать то же самое, выполните предписанные шаги.
- Нажмите Win + X, а затем выберите «Диспетчер устройств» из списка.
- Щелкните правой кнопкой мыши Сетевые адаптеры.
- Выберите параметр Сканировать на наличие изменений оборудования.
Это просканирует подключенные драйверы и установит необходимый.
7]Установите драйвер устройства с веб-сайта производителя.
Мы также можем попробовать загрузить драйвер с веб-сайта производителя и посмотреть, поможет ли это. Это то, что вам не придется делать очень часто, поскольку Windows имеет тенденцию автоматически загружать и устанавливать драйверы. Однако, поскольку в этом случае ваш драйвер отсутствует, а перезагрузка не работает, вам необходимо установить драйверы WiFi на свой компьютер. После этого проверьте, решена ли проблема.
8]Восстановить системные файлы
Возможно, ваши системные файлы повреждены, и из-за этого он не может обнаружить подключенный WiFi-адаптер. Вам нужно восстановить системные файлы с помощью установочного носителя и посмотреть, работает ли это. Можно восстановить файлы с помощью инструментов SFC и DISM, которые можно запустить с помощью командной строки.
Надеюсь, вы сможете решить проблему, используя решения, упомянутые в этой статье.
Читайте также: Сетевой адаптер отсутствует или не отображается
Как включить отключенный Wi-Fi в диспетчере устройств?
Если ваш WiFi отключен в диспетчере устройств, его довольно легко включить. Все, что вам нужно сделать, это запустить Диспетчер устройств, вы можете сделать то же самое из меню «Пуск», затем развернуть «Сетевые адаптеры», щелкнуть правой кнопкой мыши драйвер WiFi и выбрать «Включить устройство». Вот как вы можете включить отключенный драйвер, будь то WiFi или что-то еще.
Как отобразить скрытые сетевые адаптеры?
Чтобы отобразить сетевые адаптеры, запустите Диспетчер устройств и нажмите Вид > Показать скрытые устройства. Это покажет все драйверы, включая сетевые адаптеры. Однако, если сетевые адаптеры скрыты или отключены, вам необходимо проверить решения, упомянутые в этом посте.
Читать: опция Wi-Fi не отображается в Windows 11.
Никто не ценит, когда интернет перестает работать ни с того ни с сего на их ПК. К сожалению, многие из нас столкнулись с проблемой из-за вредоносного сетевого адаптера. Сетевой адаптер либо исчезает из диспетчера устройств, либо появляется уведомление об отсутствии сетевого адаптера. Поскольку адаптер отсутствует, невозможно подключиться к Интернету.
Причин этому может быть много, но наиболее очевидной из них является какое-либо недавнее программное обеспечение, которое возится с ним. Вполне возможно, что вредоносное ПО нарушает работу вашего компьютера — это самый худший сценарий.
Не волнуйся. Как только сетевой адаптер вернется, вы сможете без проблем пользоваться Интернетом. Но для этого нужно сначала решить проблему с сетевым адаптером.
Именно в этом мы вам поможем. В этом посте вы найдете 13 способов исправить проблему отсутствия драйвера сетевого адаптера в Windows 10.
Проверим решения.
1. Перезагрузите компьютер
Если в мире технологий и есть волшебное лекарство, так это перезагрузка устройства. Перезагрузите устройство с Windows 10, чтобы проверить, снова ли работает адаптер.
2. Переведите ноутбук в спящий режим.
Некоторые пользователи предположили, что перевод ноутбука в спящий режим путем закрытия крышки на некоторое время также решает проблему отсутствия сетевого адаптера.
3. Отсоедините кабель питания.
Еще один способ решить проблему — на некоторое время стать бессильным. То есть выключите компьютер и отсоедините от него шнур питания. Подождите не менее 10 секунд. Затем повторно подключите шнур питания и включите устройство.
4. Извлеките аккумулятор
Извлечение батареи заставляет материнскую плату вашего ноутбука выполнить программный сброс настроек, тем самым решая любые проблемы. Если ваш ноутбук поддерживает съемный аккумулятор, сначала выключите его. Затем снимите крышку аккумуляторного отсека и выньте аккумулятор на несколько секунд. Вставьте его снова и включите ноутбук. Надеюсь, сетевой адаптер вернется.
5. Устранение неполадок с сетью
Windows 10 предоставляет компетентное средство устранения неполадок, которое, как известно, устраняет различные проблемы. Здесь мы воспользуемся помощью специального средства устранения неполадок для сетевых адаптеров.
Выполните следующие действия, чтобы начать процесс устранения неполадок:
Шаг 1: Откройте «Настройки» в меню «Пуск» или нажмите клавишу Windows + I.
Шаг 2: Нажмите «Обновление и безопасность».
Шаг 3: Выберите «Устранение неполадок» на левой боковой панели. Прокрутите вниз и нажмите «Сетевой адаптер», а затем «Запустить средство устранения неполадок». Следуйте инструкциям на экране, чтобы начать процесс.

6. Обновите сетевой диск
Если сетевой адаптер виден в диспетчере устройств, вы также можете попробовать обновить его. Иногда проблема возникает из-за ошибки в версии драйвера, установленного в вашей системе. Таким образом, его обновление может решить проблему отсутствия сетевого адаптера.
Чтобы исправить это, выполните следующие действия:
Шаг 1: Щелкните правой кнопкой мыши значок меню «Пуск» и выберите «Диспетчер устройств». Либо нажмите клавишу Windows + R. Введите devmgmt.msc и нажмите Enter.
Шаг 2: Нажмите на маленькую стрелку вниз рядом с сетевыми адаптерами. Щелкните правой кнопкой мыши сетевой адаптер. Обычно это от Realtek / Broadcom или рядом с ним написано «беспроводная связь». Выберите Обновить драйвер. Завершите процесс и перезагрузите компьютер.
7. Удаление или откат адаптера
Если обновление драйвера не устранило проблему, попробуйте вернуться к предыдущей версии или удалить ее. Начните с отката. Если вы удалите его, ваша система автоматически установит драйвер после перезагрузки.
Чтобы удалить, выполните шаги, указанные при включении драйвера. Однако, щелкнув драйвер правой кнопкой мыши, выберите «Удалить устройство».
Чтобы откатиться, нажмите «Свойства» после щелчка правой кнопкой мыши на драйвере. В разделе «Свойства» перейдите на вкладку «Драйвер» и нажмите «Откатить драйвер». Перезагрузите систему.
8. Включить драйвер
Иногда драйвер отключен, и поэтому вы не можете подключиться к Интернету. Чтобы исправить это, вам нужно включить драйвер.
Для этого откройте Диспетчер устройств, как показано выше. Затем щелкните правой кнопкой мыши сетевой драйвер в разделе «Сетевые адаптеры» и выберите «Включить драйвер».
9. Установите драйвер
Если драйвер не отображается в разделе «Сетевые адаптеры», вы найдете его в разделе «Другие устройства» или «Неизвестные устройства». Рядом с ним будет желтый значок. Щелкните правой кнопкой мыши драйвер и выберите «Обновить драйвер» из списка. Перезагрузите устройство.
Если сетевой адаптер не отображается даже после выполнения упомянутых выше исправлений, он может быть скрыт.
Чтобы сделать его видимым, выполните следующие действия:
Шаг 1: Откройте Диспетчер устройств, щелкнув правой кнопкой мыши значок меню «Пуск».
Шаг 2: В диспетчере устройств нажмите «Вид» на панели инструментов вверху и выберите «Показать скрытые устройства».
Шаг 3: Нажмите «Действие» и выберите «Сканировать на наличие изменений оборудования».
Шаг 4. Если адаптер отображается в списке «Неизвестные устройства», обновите его.
11. Проверьте кнопки физической сети
Убедитесь, что в вашей системе отключен режим полета. Также проверьте наличие физической кнопки для Wi-Fi, используйте ее для включения Wi-Fi.
12. Отключить VPN и антивирус
Если вы используете VPN на своем компьютере, попробуйте отключить или удалить его на некоторое время. Затем перезагрузите компьютер.
Точно так же либо отключите антивирус, либо проверьте, доступно ли обновление. Иногда даже антивирус требует перезагрузки.
13. Сбросить настройки сети
Наконец, если ничего не работает, сбросьте настройки сети. Это вернет все сетевые настройки к значениям по умолчанию. Не волнуйтесь, это не помешает вашим данным.
Чтобы сбросить сеть, выполните следующие действия:
Шаг 1: Откройте «Настройки» на вашем ПК.
Совет:
Шаг 2: Нажмите «Сеть и Интернет».
Шаг 3: Прокрутите вниз экран «Состояние» и нажмите «Сброс сети».
Шаг 4: Подтвердите свое решение, нажав «Сбросить сейчас».
Ваша Windows обновлена?
Мы надеемся, что приведенные выше решения вернули бы сетевой адаптер на ваш компьютер. Если проблема не исчезнет, мы рекомендуем вам также проверить службу обновления Windows. Иногда возникает несоответствие между сетевым адаптером и текущей версией Windows. Найдите доступное обновление в разделе «Настройки» > «Обновление и безопасность».
Далее: как только подключение к Интернету восстановится, отслеживайте его скорость с помощью инструмента контроля скорости на панели задач. Узнайте, как использовать этот инструмент, добавив его в строку состояния Windows 10.
Post Views: 737
Сетевой адаптер является важной частью вашего компьютера, поскольку он отправляет и принимает данные на другие устройства как в беспроводных, так и в проводных сетях. Иногда сетевой адаптер исчезает из диспетчера устройств или Windows 10 уведомляет вас о его отсутствии.
Когда это происходит, вы больше не можете подключиться к Интернету, что может сильно раздражать, когда вы пытаетесь работать или смотреть Netflix. Чтобы помочь вам исправить это, мы составили список решений, которые вы можете попробовать исправить свой сетевой адаптер в Windows 10.
1. перезапустите и проверьте соединения
Попробуйте несколько быстрых исправлений, например, перезагрузите компьютер или ноутбук и проверьте, можете ли вы найти сетевой адаптер. Кроме того, если вы подключили кабель Ethernet, вы должны отключить его и снова подключить.
Сетевой адаптер может отсутствовать просто потому, что диспетчер устройств не отображает его. Вот как вы можете сделать сетевой адаптер видимым:
-
Щелкните правой кнопкой мыши Пуск> Диспетчер устройств.
-
Откройте меню «Просмотр» и нажмите «Показать скрытые устройства».
-
Разверните список Сетевые адаптеры и проверьте, отображается ли теперь адаптер.
-
Если адаптер все еще отсутствует, нажмите «Действие»> «Сканировать на предмет изменений в оборудовании».
3. Извлеките аккумулятор из ноутбука.
Если вы используете ПК или ваш ноутбук не имеет съемной батареи, пропустите это решение. Когда вы извлекаете аккумулятор, вы заставляете материнскую плату выполнять программный сброс своих настроек, чего может быть достаточно, чтобы решить вашу проблему. Если ваш ноутбук оснащен съемным аккумулятором, выключите его и выньте аккумулятор на несколько секунд. Затем положите его на место и включите ноутбук.
4. Отключите антивирус и VPN.
Если вы используете VPN на своем устройстве, попробуйте выключить его или даже удалить. Затем перезагрузите ноутбук или компьютер и проверьте, есть ли разница. Также выключите антивирус или проверьте наличие доступных обновлений.
По теме: распространенные мифы о VPN и почему им не следует верить
5. Запустите средство устранения неполадок сетевого адаптера.
Windows 10 предоставляет полезный список средств устранения неполадок, поэтому неудивительно, что вы можете исправить несколько проблем с сетевым адаптером с помощью одного из этих инструментов. Выполните следующие действия, чтобы запустить средство устранения неполадок сетевого адаптера:
-
Щелкните правой кнопкой мыши «Пуск» и выберите «Параметры» или воспользуйтесь сочетанием клавиш Win + I.
-
Перейдите в Обновление и безопасность> Устранение неполадок> Дополнительные средства устранения неполадок.
-
Под надписью «Найти и исправить другие проблемы» выберите «Сетевой адаптер»> «Запустить средство устранения неполадок».
-
Следуйте отображаемой инструкции.
Если средство устранения неполадок не решило проблему, вы можете попробовать сбросить настройки сети. Это вернет все сетевые настройки к настройкам по умолчанию, не влияя на ваши данные. Выполните следующие действия, чтобы сбросить настройки сети:
-
Откройте «Настройки», затем перейдите в «Сеть и Интернет».
-
Выберите «Состояние» и прокрутите вниз до «Сброс сети».
-
Выберите Сбросить сейчас.
Примечание. После перезагрузки сети вам придется переустановить VPN или все используемые виртуальные коммутаторы.
7. Проверьте настройки управления питанием.
Если вы используете ноутбук, Windows 10 отключит некоторые из его функций при низком уровне заряда батареи или при включении режима экономии заряда батареи. Выполните следующие действия, чтобы проверить настройки управления питанием:
-
Щелкните правой кнопкой мыши Пуск> Диспетчер устройств.
-
Разверните список Сетевые адаптеры.
-
Щелкните правой кнопкой мыши сетевой адаптер и выберите «Свойства».
-
Откройте вкладку Power Management.
-
Снимите флажок Разрешить компьютеру выключать это устройство для экономии энергии.
-
Нажмите Применить> ОК, чтобы сохранить изменения.
8. Сбросьте настройки Winsock.
Winsock — это программный интерфейс и вспомогательная программа, определяющая, как сетевое программное обеспечение Windows использует свои сетевые службы. Если что-то пойдет не так с файлами Winsocks, это может привести к тому, что ваш сетевой адаптер исчезнет из Windows 10. Вот как сбросить данные Winsock:
-
В строке поиска меню «Пуск» найдите командную строку и выберите «Запуск от имени администратора».
-
В окне командной строки введите netsh winsock reset. Затем нажмите Enter.
-
Перезагрузите компьютер или ноутбук, чтобы сохранить изменения.
Связано: Команды командной строки Windows (CMD), которые вы должны знать
9. Очистите сетевые устройства.
Если предыдущий метод не сработал, вы можете выполнить следующие действия, чтобы очистить сетевые устройства с помощью командной строки:
-
Нажмите Win + R, чтобы открыть окно «Выполнить».
-
В окне «Выполнить» введите cmd и нажмите Ctrl + Shift + Enter, чтобы запустить командную строку от имени администратора.
-
В командной строке введите netcfg -d.
-
Перезагрузите устройство и проверьте, можете ли вы обнаружить сетевой адаптер.
10. Проверьте фоновые службы Windows 10.
Ваш сетевой драйвер может отсутствовать, потому что фоновая служба перестала работать должным образом. Выполните следующие действия, чтобы управлять им вручную:
-
В строке поиска меню «Пуск» найдите службы и выберите «Лучшее совпадение».
-
В меню Services найдите и откройте WWAN AutoConfig.
-
Проверьте, находится ли служба в статусе «Работает». В противном случае нажмите «Пуск», чтобы начать работу.
-
Установите для параметра Тип запуска значение Автоматический.
-
Нажмите Применить> ОК, чтобы сохранить изменения.
-
Перезагрузите устройство и проверьте, доступен ли отсутствующий драйвер.
Верните свой сетевой драйвер
Если ваш сетевой драйвер просто пропал, не беспокойтесь; есть много доступных решений. Как мы уже говорили, вы можете попробовать отключить VPN или антивирус и проверить настройки питания. Кроме того, в Windows 10 есть несколько инструментов для устранения неполадок, которые вы тоже можете использовать.
Чтобы включить скрытые устройства в отображение диспетчера устройств, выберите «Просмотр» и выберите «Показать скрытые устройства».
Если вы хотите просмотреть скрытые устройства на вашем ПК с Windows, вы можете выполнить следующие действия:
- Нажмите Win + R, чтобы открыть диалоговое окно «Выполнить».
- Введите devmgmt.msc в диалоговом окне «Выполнить» и нажмите Enter, чтобы открыть диспетчер устройств.
- В окне «Диспетчер устройств» выберите «Просмотр» → «Показать скрытые устройства» в строке меню.
Для Windows 8 и более поздних версий: в меню «Пуск» найдите диспетчер устройстви выберите Диспетчер устройств в результатах поиска. Устраните неполадки устройств и драйверов в диспетчере устройств. Примечание. Щелкните «Показать скрытые устройства» в меню «Просмотр» диспетчера устройств, прежде чем вы сможете увидеть устройства, не подключенные к компьютеру.
Показать скрытые устройства, отсутствующие в данный момент, с помощью диспетчера устройств
Далее, введите devmgmt. msc и нажмите Enter, чтобы откройте диспетчер устройств. Сделав это, на вкладке «Просмотр» выберите «Показать скрытые устройства». Вы увидите, что здесь перечислены некоторые дополнительные устройства.
Диспетчер устройств отображает список устройств, установленных на компьютере. По умолчанию определенные устройства не отображаются в списке. Эти скрытые устройства включают:… Устройства, которые были физически удалены с компьютера, но чьи записи в реестре не были удалены (также известные как отсутствующие устройства).
Нажмите «Просмотр»> Показать скрытое Устройств. Разверните Сетевые адаптеры дерево (щелкните значок плюса рядом с Сетевые адаптеры Вход). Щелкните затемненный сетевой адаптер правой кнопкой мыши и выберите «Удалить». Как только все серое сетевые адаптеры удалены, назначьте IP-адрес виртуальному NIC.
Что означает код 45?
Код ошибки 45 чаще всего появляется на ПК с Windows 10, когда ОС не может связаться с подключенным устройством. Ошибка означает, что подключенное оборудование не распознается Windows, отсюда и сообщение об ошибке.
В Driver Easy нажмите кнопку меню, а затем выберите «Настройки». Нажмите Скрытое устройство, установите флажок рядом с устройствами, которые нужно отображать, и нажмите «Показать скрытые устройства». Нажмите Да, когда будет предложено. Затем нажмите «Сохранить», чтобы применить изменения.
В диспетчере устройств:
- Выберите «Просмотр»> «Показать скрытые устройства».
- Разверните список сетевых адаптеров.
- Удалите ВСЕ сетевые адаптеры VMXNet3 (вероятно, их будет несколько; также не удаляйте драйверы).
- Удалите все неизвестные устройства.
- Оставьте другие сетевые устройства в покое.
- Выберите «Действие»> «Поиск изменений оборудования».
Просмотреть, а при необходимости и сконфигурировать подключения к сети в Windows можно разделе «Сетевые подключения», открыв его командой ncpa.cpl. Но вот представьте себе такую картину: вы заходите в раздел сетевых подключении и обнаруживаете, что все сетевые адаптеры в нём исчезли. Подключение к сети, однако, имеется и сетевая карта в Диспетчере устройств отображается корректно. В чём может быть причина столь странной неполадки?
В большинстве случаев она вызывается сбоем сетевого стека, если же при этом вдобавок отсутствует подключение к интернету, то нельзя исключать некорректную работу драйверов и даже выход из строя самих сетевых адаптеров.
Общие проверки
Первым делом необходимо исключить неполадки с драйверами и самими физическими устройствами.
Зайдите в Диспетчер устройств, разверните категорию «Сетевые адаптеры» и убедитесь в присутствии в списке физических сетевых устройств беспроводной (Wireless) и проводной (Ethernet) адаптеры. Виртуальные адаптеры, к коим относятся устройства с именами TAP, VirtualBox, Мини-порт игнорируем. Отсутствие физических адаптеров в списке сетевых устройств может указывать на аппаратные проблемы, наличие отмеченных желтыми восклицательными значками неопознанных устройств — на отсутствие сетевых драйверов. Отключенные устройства маркируются значком с маленькой стрелкой вниз.
Если адаптеры не отображаются, проверьте корректность подключения сетевой карты к материнской платы, также нужно будет проверить, включена ли сетевая карта в BIOS или UEFI. Удостовериться в рабочем состоянии сетевой карты можно, подключив ее к другому компьютеру. Возможен и такой вариант, когда в списке устройств отображается только Ethernet-адаптер. В этом случае проверьте, активна ли на вашем компьютере служба авто настройки WLAN. Она должна выполняться и иметь тип запуска «Автоматически». В противном включаем ее и изменяем ее тип запуска на указанный.
Сброс сетевого стека
Убедившись, что с драйверами и аппаратурой всё в порядке, сбросьте сетевые настройки и параметры сетевого стека, но перед этим попробуйте «переустановить» адаптеры.
Для этого в Диспетчере устройств выделите адаптер, кликните по нему правой кнопкой мыши, выберите в меню «Удалить» и подтвердите действие.
Затем перейдите в меню «Действие» и выберите опцию «Обновить конфигурацию оборудования». Аналогичным образом переустанавливаем другие сетевые устройства.
Если это не возымеет действия, откройте командную строку или PowerShell с правами администратора и выполняем одну за другой три команды сброса сетевой конфигурации:
netsh winsock reset catalog
netsh winsock reset
netsh int ip reset
Сбросив настройки, перезагрузите компьютер и посмотрите, появились ли в разделе «Сетевые адаптеры» исчезнувшие из него устройства. Если нет, выполните сканирование Windows на предмет повреждения системных файлов командой sfc /scannow.
Загрузка…