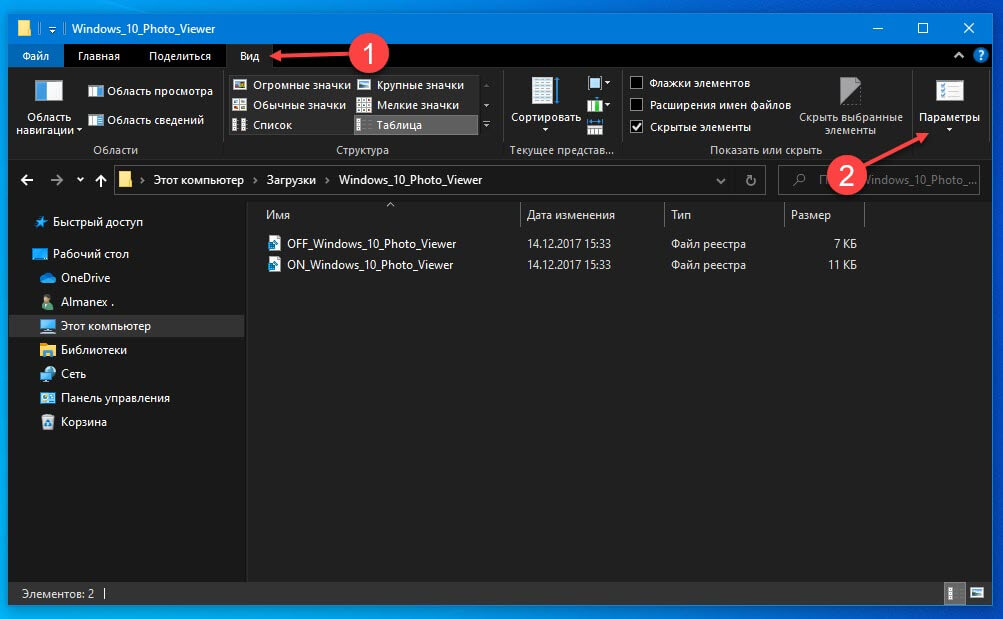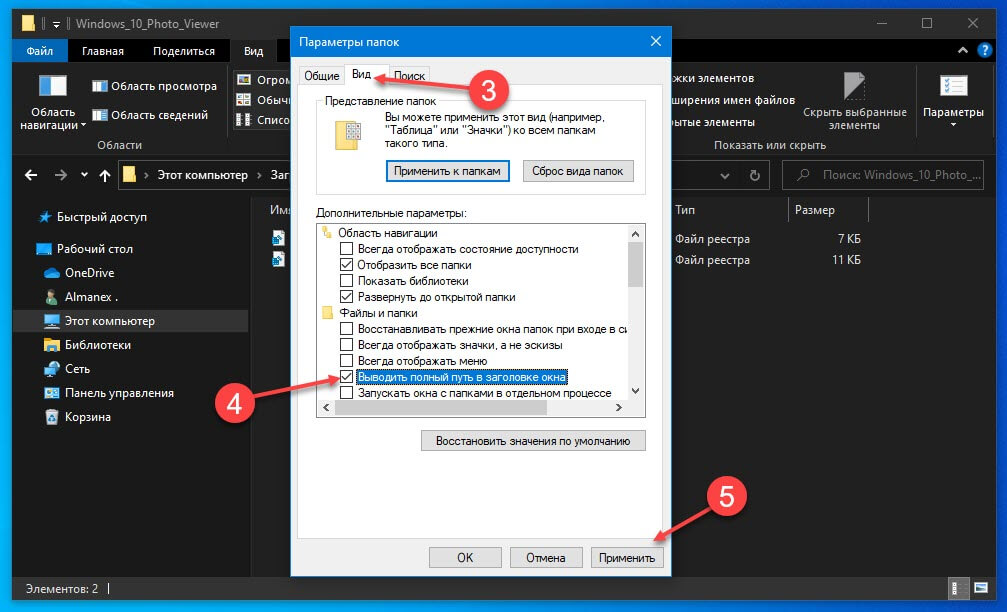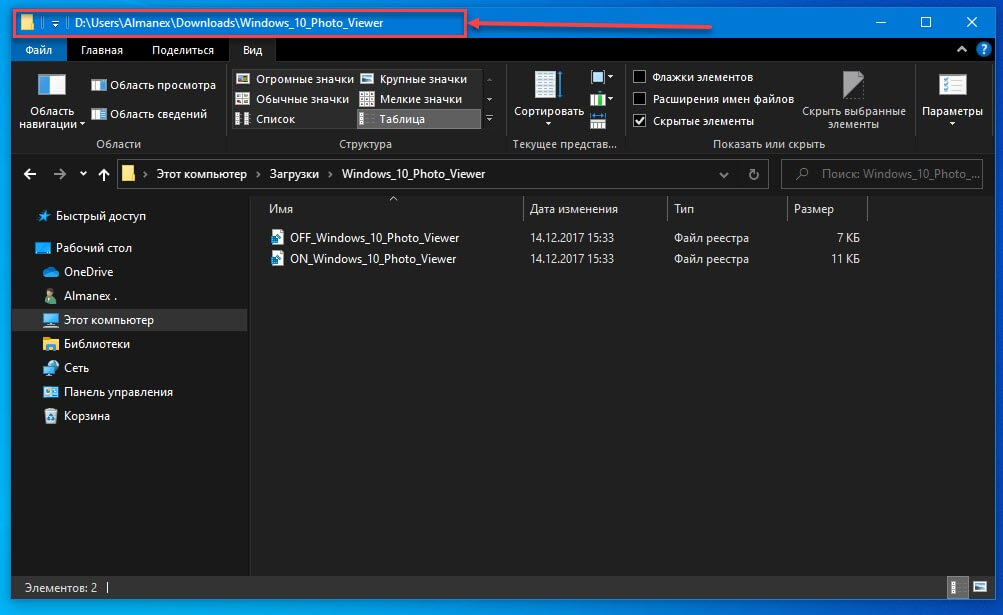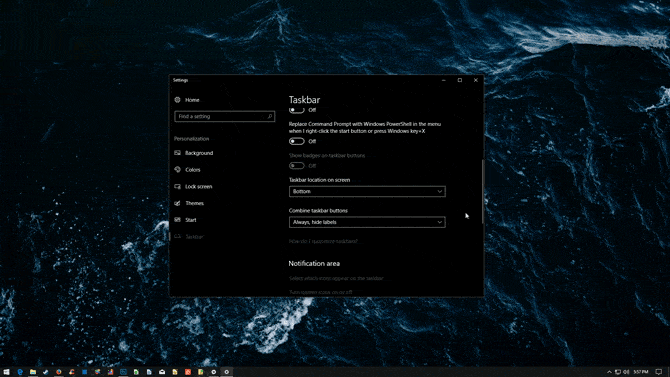Несколько очевидных и не очень действий, которые помогут настроить вашу панель задач.
Панель задач Windows менялась от версии к версии, но её назначение оставалось неизменным: запуск программ и переключение между ними. Эта панель используется постоянно, поэтому неплохо было бы настроить её под свои нужды.
Выбираем место для панели задач
С первых версий Windows повелось, что панель задач в системе расположена снизу. Видимо, тогда не могли предугадать появление широкоформатных мониторов. Сейчас на огромных экранах широкая панель задач занимает лишнее место. Поэтому её лучше разместить вертикально.
Если ваша панель задач откреплена, вы можете перетащить её к нужному углу экрана. Или просто укажите положение панели задач, щёлкнув по ней правой кнопкой и выбрав «Параметры».
Размещаем значки по центру
Разместив значки по центру, вы придадите панели задач сходство с Dock. Это полезно, если вы привыкли работать с Mac. Кроме того, это просто красиво.
Чтобы переместить значки в центр:
- Открепите панель задач. Для этого щёлкните по ней правой кнопкой мыши и снимите отметку «Закрепить панель задач». Затем снова щёлкните по панели задач и в пункте меню «Панели» выберите «Ссылки». Перетащите значки к центру.
- Щёлкните по меню «Ссылки» правой кнопкой мыши и снимите отметки рядом с пунктами «Показывать подписи» и «Показывать заголовок».
Чтобы вернуть значки в привычное положение, просто уберите «Ссылки» с панели задач.
Отключаем панель задач на дополнительных мониторах
Если вы используете несколько мониторов, можно отключить панель задач на всех, кроме основного. Зайдите в настройки дисплеев и отключите опцию «Показывать панель задач на всех мониторах».
Настраиваем специфические значки в трее
Вы легко можете настроить отображаемые в трее значки без дополнительного ПО. Просто перетаскивайте их на значок-стрелку, за которой скрываются лишние иконки, чтобы спрятать их. Ещё вы можете зайти в «Параметры» и выбрать, какие значки отображать.
Скрываем панель задач
Если Windows 10 установлена на ноутбуке с небольшим экраном, стоит настроить автоскрытие панели задач, чтобы она не занимала лишнее место.
Зайдите в настройки и включите параметр «Автоматически скрывать панель задач». Теперь она будет скрываться, пока вы не подведёте курсор к краю экрана.
Настраиваем списки
Списками в Windows 10 называются меню, появляющиеся при щелчке правой кнопкой мыши по значку на панели задач. В них отображаются недавно открывавшиеся документы, места и некоторые часто используемые действия.
Добавлять в списки файлы можно простым перетаскиванием, перенеся папку на значок «Проводник» или документ на значок Microsoft Word. Или можно закрепить уже имеющиеся в списке иконки, щёлкнув по значку-булавке рядом с ними.
Вы можете увеличить количество отображаемых в списках пунктов через редактор реестра Windows. Введите в поиске regedit, откройте редактор реестра и перейдите по адресу
HKEY_CURRENT_USERSOFTWAREMicrosoftWindowsCurrentVersionExplorerAdvanced
Здесь вы можете найти параметр DWORD JumpListItems_Maximum. Если такого параметра нет, создайте его.
Затем измените параметр, введя нужное число и установив отметку «Десятичное». Перезапустите систему. Теперь в списках будет отображаться столько файлов, сколько вы захотите.
Добавляем папки на панель задач
Закреплять на панели задач значки простым перетаскиванием легко. А что насчёт папок? Обычно они закрепляются в выпадающем списке «Проводника». Но вы можете добавлять для конкретных папок отдельные значки.
Создайте ярлык к нужной папке и введите explorer и пробел перед адресом папки. Вы можете изменить значок, если хотите. Затем просто перетащите ярлык на панель задач.
Так вы сможете держать на панели задач часто используемые папки и не искать их в выпадающих списках.
Управляем приложениями с панели задач
Многие приложения, например медиапроигрыватели, поддерживают управление с панели задач. Просто закрепите значок приложения на панели, наведите на него курсор, тогда вы сможете переключать файлы в плейлисте или ставить воспроизведение на паузу, когда окно проигрывателя свёрнуто.
Убираем ненужное
Так ли нужны вам все эти кнопки? «Показать все окна» можно, просто нажав Win + Tab. А поиск можно начать, открыв «Пуск» и набрав на клавиатуре поисковый запрос.
Щёлкните правой кнопкой мыши по панели задач и в контекстном меню снимите отметки с «Показать все окна» и «Показать поиск».
Изменяем размер панели и значков
Открепив панель задач, вы можете изменить её размер простым перетягиванием. Затем можно снова закрепить её. Это полезно, если вы хотите разместить действительно много значков.
Ещё вы можете включить опцию «Использовать маленькие значки» в настройках панели задач. Тогда она будет занимать ещё меньше места.
Возвращаем привычный вид
Если вы чувствуете, что все эти нововведения от Microsoft не для вас, можно вернуть панели задач классический вид при помощи Classic Shell. Это бесплатное приложение с открытым исходным кодом, которое может настроить вид вашего «Проводника», панели задач и меню «Пуск».
Загрузить Classic Shell →
У вас есть свои рекомендации по настройке панели задач? Делитесь в комментариях!
Содержание
- Как включить заголовок в приложении «Параметры» в Windows 10
- Как включить заголовок в приложении «Параметры» в Windows 10
- Как отключить заголовок в приложении «Параметры» в Windows 10
- Панель запуска «Поехали» в Параметрах в Windows 10
- Заголовок просмотра веб-страниц в приложении «Параметры»
- Как заставить Проводник Windows 10 показывать полный путь к папкам в строке заголовка.
- В Windows 10 изменится заголовок в настройках системы
- Как отключить баннер заголовка настроек Windows 10
- Отключить заголовок приложения настроек в Windows 10
- Включение баннера заголовка приложения Параметры в Windows 10
Как включить заголовок в приложении «Параметры» в Windows 10
В данной статье показаны действия, с помощью которых можно включить или отключить заголовок в приложении «Параметры» в операционной системе Windows 10.
Разработчики операционной системы Windows 10 постоянно работают над обновлением встроенного приложения «Параметры», и начиная с Windows 10 версии 1903, пользователям доступен новый заголовок в приложении «Параметры».
При чистой установке или при обновлении операционной системы, заголовок в приложении «Параметры» по умолчанию отключен и не отображается, но при необходимости можно включить или отключить его отображение.
Обновленное приложение «Параметры» имеет новый заголовок, который отображает некоторую важную информацию, связанную с учетной записью пользователя и с операционной системой.
Наряду с информацией об учетной записи пользователя, которая включает ваше имя и адрес электронной почты, используемый для учетной записи Майкрософт, новая область заголовка также содержит ряд ссылок для быстрого доступа к странице параметров Центра Обновления Windows и странице параметров телефона. Кроме того, есть ссылка на OneDrive и Microsoft Rewards.
Как включить заголовок в приложении «Параметры» в Windows 10
Для 32-х разрядной операционной системы, скачайте архив mach2_0.3.0.0_x86.zip по этой ➯
ссылке
Извлеките файлы из архива в любое место и откройте в проводнике Windows папку с программой mach2.exe
Теперь в этой же папке последовательно выберите меню Файл > Запустить Windows PowerShell ► Запустить Windows PowerShell от имени администратора
При появлении запроса контроля учетных записей нажмите кнопку Да для подтверждения.
В открывшемся окне Администратор: Windows PowerShell выполните следующую команду:
После выполнения команды, чтобы изменения вступили в силу, закройте и заново откройте приложение «Параметры» или перезагрузите компьютер. Результат показан на скриншоте ниже.
Как отключить заголовок в приложении «Параметры» в Windows 10
Затем извлеките файлы из архива в любое место и откройте в проводнике Windows папку с программой mach2.exe
Теперь в этой же папке последовательно выберите меню Файл > Запустить Windows PowerShell ► Запустить Windows PowerShell от имени администратора
При появлении запроса контроля учетных записей нажмите кнопку Да для подтверждения.
В открывшемся окне Администратор: Windows PowerShell выполните следующую команду:
После выполнения команды, чтобы изменения вступили в силу, закройте и заново откройте приложение «Параметры» или перезагрузите компьютер. Результат показан на скриншоте ниже.
Используя рассмотренные выше действия, можно включить или отключить заголовок в приложении «Параметры» в операционной системе Windows 10.
Источник
Панель запуска «Поехали» в Параметрах в Windows 10
Согласно нашему собственному тестированию и полученным нами отчетам пользователей, Microsoft, похоже, добавляет новые параметры в большой заголовок в приложении «Параметры» в Windows 10. Microsoft начала экспериментировать с заголовком Параметров два года назад, и он был выпущен для большего числа пользователей с обновлением May 2020 Update.
Microsoft сейчас развертывает два новых параметра в приложении «Параметры»: «Поехали» и «Кнопки просмотра веб-страниц». Windows Latest обнаружили варианты в производственных сборках Windows 10 October 2020 Update, и оба варианта предназначены для рекомендаций служб Microsoft, Edge и Office 365.
В ближайшие недели вы должны увидеть новый баннер «Получите еще больше от Windows» в верхней части приложения Параметры. Баннер появится при установке ежемесячных накопительных обновлений Windows 10, но большинство пользователей должны увидеть баннер после перезагрузки системы.
Как вы можете видеть на скриншоте ниже, на баннере указано, что кнопка «Поехали» позволяет вам наслаждаться «всеми возможностями Microsoft».
Эта опция откроет полноэкранный интерфейс, называемый «нестандартным», и он охватывает весь экран, а это означает, что вы не найдете традиционной строки заголовка с параметрами минимизации, максимизации или закрытия окна.
На первой странице этого экрана «Поехали» указаны службы Microsoft, которые вам следует попробовать.
Это включает в себя Windows Hello, приложение «Ваш телефон», Office 365 и т.д. Вы можете нажать «напомнить мне через 3 дня», и всплывающее окно появится снова через три дня, или вы можете нажать «продолжить».
Следующий экран – «Использовать рекомендуемые настройки браузера», которое предлагает вам применить рекомендуемые настройки браузера, в котором Edge рекомендуется в качестве браузера по умолчанию, а Bing – в качестве поисковой системы по умолчанию. Microsoft также закрепит браузер Edge на панели задач и на рабочем столе, когда вы выберете первый вариант и примените настройки.
Третий экран – это рекомендация на всю страницу для предложения скидки Microsoft 365 на первый год. Microsoft экспериментирует с двумя рекламными объявлениями Office 365, и в зависимости от истории вашей учетной записи вы получите либо предложение 50%, либо бесплатное предложение на 1 месяц.
Вы можете нажать «Нет, спасибо», чтобы выйти из настроек.
Заголовок просмотра веб-страниц в приложении «Параметры»
Как только вы закончите полноэкранную настройку, вы вернетесь в Параметры, и появится новая опция «Просмотр веб-страниц». Параметр «Просмотр веб-страниц», который нельзя отключить, рекомендует пользователям восстановить «рекомендуемый» браузер.
Вы можете открыть всплывающий экран и восстановить рекомендуемые настройки браузера для Microsoft Edge и Bing. Это также закрепит браузер на панели задач и на рабочем столе.
Интересно, что эта опция также появится, когда браузер вашего компьютера по умолчанию уже является браузером Microsoft Edge.
Источник
Как заставить Проводник Windows 10 показывать полный путь к папкам в строке заголовка.
Публикация: 9 September 2019 Обновлено: 9 September 2019
Чтобы Проводник всегда показывал полный путь к папкам в строке заголовка:
Относится ко всем версиям Windows 10
Проводник Windows, постоянно развивается и становится проще в использовании. Одним из изменений было «предварительный показ» пути к каталогам, который теперь скрыт от пользователя.
Адресная строка Проводника делит путь на отдельные папки, которые можно развернуть, чтобы быстро перемещаться по дереву каталогов. Однако вы не можете посмотреть, где находится корневая папка, не кликнув сначала в адресной строке.
Систему можно настроить, чтобы строка заголовка окна (но не адресная строка) отображала полный путь. Если эта опция включена, вы увидите в заголовке окна полный путь, например «C:», а не просто «OneDrive». Это может быть полезно при работе с множеством папок с одинаковыми именами в разных корневых каталогах.
Откройте проводник и перейдите на вкладку «Вид» на ленте. Затем нажмите кнопку «Параметры» в правой части ленты. Перейдите на вкладку «Вид», а затем установите флажок «Выводить полный путь в строке заголовка». Нажмите «Применить», а затем «ОК», чтобы закрыть окно.
Теперь открытые окна проводника будут иметь в заголовке полный путь к папке, которая открыта в данный момент. Вы можете легко отменить изменение, вернувшись к окну «Свойства папки» и сняв флажок «полный путь».
Источник
В Windows 10 изменится заголовок в настройках системы
Компания Microsoft проводит бета-тестирование нового заголовка в разделе «Параметры» Windows 10. Эта возможность появилась в свежей инсайдерской сборке 19H1 под номером 18298. В новом заголовке показано изображение учётной записи, телефон, центр обновлений и ярлык Microsoft Rewards. Обновление обнаружил пользователь Twitter по имени Флориан Бобуа (Florian Beaubois). При этом отметим, что пользователь сначала увидел версию заголовка без ярлыка Microsoft Rewards, а через несколько минут тот появился.
Структурно нововведение напоминает приложение настроек iOS, в котором сверху располагается ярлык Apple ID. При этом пока неясно, появится ли подобное обновление в релизе, также остаётся неизвестной дата выхода, хотя, скорее всего, обновление появится в рамках весеннего апдейта. Пока что эта возможность доступна только участникам программы тестирования Windows 10 Insider Preview, но, похоже, не всем.
На текущий момент неясно, нужна ли только сборка 18298 или требуются ещё какие-то изменения или дополнения. Не исключено, что новый заголовок доступен только некоторым пользователям из числа инсайдеров. По одной из версий, это распространяется только на Fast Ring.
Это далеко не первый случай, когда некие функции появляются в тестовых сборках Windows 10, однако «не доживают» до релиза. Причины этого могут быть разные — от недовольства пользователей, как в случае с рекламой в почтовом приложении «десятки», до банальных недоработок в коде, которые выливаются в сбои.
При этом команда разработчиков, по какой-то причине, не возвращает даже в тестовые сборки давно ожидаемую функцию вкладок для «Проводника».
Источник
Некоторые пользователи Windows 10 сообщают, что теперь они видят заголовок или верхнюю панель в приложении «Настройки». В недавно добавленном заголовке настроек отображается имя вашей учетной записи с адресом электронной почты (при использовании учетной записи Microsoft для входа), значки вашего телефона, Центра обновления Windows, вознаграждений и OneDrive.
При нажатии на эти значки в заголовке настроек открываются соответствующие страницы. Например, щелкнув значок Центра обновления Windows, вы перейдете на страницу Центра обновления Windows в приложении «Настройки».
Новый заголовок для настроек отображается не на всех компьютерах, поскольку Microsoft, похоже, начала развертывание этой новой функции всего день назад. Таким образом, может пройти несколько недель, прежде чем вы увидите заголовок в приложении «Настройки».
Для тех, кто не знает, Microsoft уже два года тестирует баннер заголовка для настроек в сборках Insider. Эта функция теперь доступна всем, кто работает с Windows 10 версии 2004 и выше.
Хотя в заголовке «Настройки» отображается статус вознаграждений Центра обновления Windows, «Ваш телефон», OneDrive и Bing, не всем нравится новая функция.
Если вы хотите отключить или скрыть баннер заголовка настроек в Windows 10, вы будете рады узнать, что существует обходной путь с использованием стороннего инструмента для отключения заголовка настроек. Это руководство также можно использовать для отключения определенных значков в заголовке. Например, вы можете отключить только значок «Ваш телефон».
ВАЖНО: Microsoft не рекомендует использовать Mach2 или аналогичные инструменты. Мы рекомендуем вам создать точку восстановления системы, если вы решите продолжить.
Отключить заголовок приложения настроек в Windows 10
Шаг 1. Загрузите утилиту Mach2 с этой официальной страницы. Обратите внимание, что отдельные загрузки доступны как для 32-разрядной, так и для 64-разрядной версии Windows 10.
Если вы не уверены в своем типе установки Windows 10, обратитесь к нашему руководству, как проверить, используете ли вы 32-разрядную или 64-разрядную версию Windows 10.
ПРИМЕЧАНИЕ. Защитник Windows может пометить эту утилиту как троян. Это ложное срабатывание. Не о чем беспокоиться.
Шаг 2: Распакуйте ZIP-файл в папку, чтобы получить исполняемый файл с именем mach2.exe.
Шаг 4: В окне командной строки выполните следующую команду:
Здесь замените «PathToMach2» на путь к папке, содержащей файл mach2.exe. Например, если путь к mach2.exe — E:Users PC Desktop, то команда будет такой: cd E: Users PC Desktop.
Шаг 5: Наконец, выполните следующие команды, чтобы отключить заголовок настроек и значки в заголовке:
mach2 disable 18299130 (чтобы полностью отключить баннер заголовка)
mach2 disable 19638738 (чтобы отключить только значок OneDrive)
mach2 disable 19638787 (чтобы отключить только значок награды)
Шаг 6. Выйдите из системы и войдите снова, чтобы увидеть приложение «Настройки» без заголовка. Или перезагрузите компьютер один раз.
Шаг 1: Следуйте инструкциям, упомянутым выше (от Шага 1 до Шага 5).
Шаг 2: Затем выполните следующую команду, чтобы включить баннер заголовка приложения Настройки:
Источник
Это приведет вас в мир Персонализация в Windows 10 Чтобы познакомить вас с широким спектром Возможности, которые вы можете попробовать. С годами стало Операционная система Microsoft. Более эффективно, чем раньше.
Работает Панель задач Windows 10 Как и в предыдущих версиях Windows, он предлагает ярлыки и значки для каждого запущенного приложения. Windows 10 предлагает всевозможные способы Чтобы настроить панель задач Если вы хотите, мы здесь, чтобы рассказать вам о том, что вы можете сделать.
Подготовить Панель задач Windows 10 Один из недооцененных аспектов пользовательского интерфейса Windows. Он есть, он надежен и делает именно то, что должен.
Однако это не означает, что вам нужно придерживаться того, как он работает по умолчанию. У вас есть множество опций, как встроенных, так и сторонних программ, которые позволяют настраивать многие аспекты панели задач.
Давайте посмотрим на множество способов Чтобы настроить панель задач Windows 10 , а также некоторые сторонние инструменты для большего контроля.
Начнем с основ. В меню настроек под Настройки -> Персонализация -> Панель задач Вы найдете широкий спектр вариантов настройки, связанных с этим элементом.
Вот как с его помощью изменить различные аспекты панели задач Windows 10.
Основные настройки панели задач
Первое, что вы получаете — это выбор заблокировать панель задач. Когда этот параметр включен, вы не можете перетащить панель задач, чтобы изменить ее положение на экране или переставить элементы панели инструментов. Рекомендуется оставить эту опцию включенной, если вы не хотите вносить изменения.
Далее вы увидите пару связанных опций: Автоматическое скрытие панели задач в режиме рабочего стола وАвтоматическое скрытие панели задач в режиме планшета. Если любой из этих параметров включен, ваша панель задач будет сдвигаться с экрана, за исключением случаев, когда ваша мышь находится рядом с ней, или вы можете провести пальцем в этом направлении, если используете планшет.
выберите использование Маленькие кнопки на панели задач Если у вас установлено много значков и вы хотите, чтобы все они поместились на панели задач.
Когда вы пойдете, вы увидите возможность использовать Предварительный просмотр рабочего стола … Если этот параметр включен, вы можете переместить указатель мыши в правый нижний угол экрана, чтобы «увидеть» все открытые окна. Сочетание клавиш Win + Comm достигает того же эффекта. Воспользуйтесь функциейПодглядыватьДля быстрого просмотра элементов на рабочем столе за всеми открытыми окнами.
Если хочешь Командная строка على PowerShell Убедитесь, что опция не выбрана Замените командную строку на Windows PowerShell …. Это изменяет виджет, который появляется, когда вы щелкаете правой кнопкой мыши по кнопке.Началоили нажмите Win + X.
запустить «Показать значкина кнопках панели задач, и вы увидите, например, сколько непрочитанных писем находится на значке приложения Почта. Смысл значок Кнопка на панели задач предупреждает вас о том, что произошло действие или что действие должно произойти в связи с этим приложением.
Вы также можете найти панель задач на экране в этом меню. Большинство людей знакомы с ним внизу, но вы можете переместить его вверх, вправо или влево, если хотите попробовать что-то другое.
По умолчанию Windows 10 просто отображает один значок для каждой программы, которая есть в Task Partner, независимо от того, с каким количеством экземпляров вы работаете. Вы можете разделить его на отдельные записи для каждого процесса, а также добавить текст заголовка на панель задач, изменив настройку кнопок панели задач.
Если вы хотите изменить способ группировки кнопок панели задач, нажмите и удерживайте или щелкните правой кнопкой мыши любую пустую область на панели задач и выберите Настройки панели задач -> Кнопки панели задач группы Затем выберите из списка:
- Всегда скрывать ярлыки. Это значение по умолчанию. Каждое приложение отображается как одна немаркированная кнопка, даже если для этого приложения открыто несколько окон.
- Когда панель задач заполнена. Этот параметр показывает каждое окно как отдельную кнопку с надписью. Когда панель задач становится переполненной, приложения с более чем одним открытым окном сворачиваются в одну кнопку приложения. Нажмите кнопку, чтобы отобразить список открытых окон.
- никогда. Этот параметр отображает каждое окно как одну помеченную кнопку и никогда не группирует их, независимо от того, сколько окон открыто. Чем больше открывается приложений и окон, тем меньше размер кнопок и, в конечном итоге, прокрутка между кнопками.
Изменить высоту панели задач , как и многие другие изменения панели задач, вам сначала необходимо разблокировать панель задач. Затем переместите указатель на границу панели задач, пока он не превратится в двойную стрелку. Перетащите границу до нужного размера и отредактируйте ее.
Параметры панели задач
системный трей«, также известный как Область уведомлений, — это набор значков в правом углу панели задач. Он отображает значки для программ, работающих в фоновом режиме, а также системные значки Windows, такие как звук وчасы.
Щелкните Выбрать значки, которые появляются в тексте панели задач, чтобы просмотреть список. Переключите ползунок на «трудоустройствоДля любых приложений, которые вы хотите всегда отображать, иливыключать«Если ты не хочешь, чтобы она появлялась.
Значки, которые вы отключили при нажатии стрелки переполнения, появятся в области панели задач панели задач. Если вы обнаружите здесь много приложений, которые не хотите запускать постоянно, вам следует управлять элементами автозагрузки Windows.
Вы также можете выбрать отображение или прекращение отображения системных значков. Это позволяет скрыть значки Windows по умолчанию (такие как значок сети и громкость) из панели задач.
Используйте панель задач с несколькими экранами
если бы я был Вы используете два экрана Или, что более важно, со своим компьютером, вы можете изменить способ работы панели задач с разными мониторами. Также можно отключить отображение панели задач на всех дисплеях для отображения только на основном мониторе.
Когда вы включаете панель задач на разных экранах, у вас есть две дополнительные опции под ней. Кнопки панели задач представлены в трех вариантах:
- Все опции панели задач Все закрепленные и открытые значки будут отображаться на панели задач для каждого экрана.
- Параметр главной панели задач и панель задач, где открыто окно На главном экране отобразятся все значки. Однако на других экранах будут отображаться только значки программ, которые в данный момент открыты на этом экране на панели задач.
- Вариант панели задач, когда открыто только окно На этом экране будут отображаться значки открытых программ.
Ниже вы увидите возможность объединить кнопки в другие панели задач. Это работает так же, как вариант комбинирования, описанный выше.
Люди на панели задач
При первой установке Windows 10 вы увидите Люди. Значок в правой части панели задач. Эта функция должна упростить отправку сообщений вашим частым контактам в разных приложениях. Однако на самом деле он практически не поддерживает какие-либо сервисы, поэтому нет смысла его активировать.
Поскольку на самом деле никто не использует опцию «Люди», мы рекомендуем отключить «Показывать людей» на панели задач на этой странице. Это даст вам больше места для значков, которые вам действительно понадобятся.
Изменить цвет панели задач Windows 10
Windows 10 позволяет Изменить цвет панели задач В любой цвет, который вы хотите, но этот вариант не находится на той же странице, что и все, что описано выше. Вместо этого отправляйтесь в Настройки -> Персонализация -> Цвета.
Здесь используйте раскрывающееся меню, чтобы выбрать свой цвет, так как вы можете выбирать между Темный режим и светлый (или посвященный выбору различных опций для приложений и виджетов). Вы также можете отключить ползунок эффектов прозрачности, если он вам не нравится.
Ниже вы можете выбрать цвет панели задач и других элементов интерфейса Windows 10. Выберите параметры панели или выберите собственный цвет, чтобы указать конкретное значение. Также есть возможность, чтобы Windows выбирала цвет на основе цвета фона, который вы используете, если хотите.
Наконец, обязательно установите флажок Начинать وПанель задач وрабочий центр внизу страницы, чтобы применить выбранный вами цвет к этим областям.
Встроенные параметры настройки панели задач Windows 10
Далее мы покажем вам способы получить больше настроек на панели задач с помощью некоторых ярлыков, решений и параметров на самой панели задач.
Закрепляйте программы и папки на панели задач
Закрепить часто используемые приложения на панели задач очень просто. Найдите что-нибудь, набрав это в меню «Пуск», затем щелкните приложение правой кнопкой мыши и выберите «Брать на заметку. Если вы передумали, открепите значки приложений, щелкнув их правой кнопкой мыши и нажав Открепить на панели задач.
Знаете ли вы, что вы также можете закрепить определенные папки на панели задач? Сначала щелкните правой кнопкой мыши на рабочем столе и наведите указатель мыши на для отображения , не забудьте выбрать Показать элементы рабочего стола. После этого снова щелкните правой кнопкой мыши и перейдите к Новый -> Ярлык.
В окне «Создать ярлык» нажмите «Обзор» и выберите свою папку. Прежде чем закончить, не забудьте добавить «исследователь«Перед каталогом папки (как показано в примере ниже; обратите внимание, что между ними есть пробел»исследовательИ доказательства).
Дайте ему описательное имя, затем ОК, чтобы завершить создание ярлыка. Когда он будет готов на рабочем столе, щелкните его правой кнопкой мыши и выберите «Закрепить на панели задач».
Затем вы можете щелкнуть по нему, чтобы открыть окно Проводник прямо в эту папку.
Центрировать все значки панели задач Windows 10
Это забавная настройка, потому что она продумана и не сразу очевидна. Это также делает ваш рабочий стол красивее.
Сначала щелкните правой кнопкой мыши на панели задач и убедитесь, что Не выбирайте вариант блокировки панели задач. В том же контекстном меню нажмите Панели инструментов и выберите ссылки. Теперь вы должны увидеть раздел «Ссылки» в правой части панели задач.
Перетащите разделитель рядом с полем «Ссылки» к дальнему левому краю панели задач. Ваши значки должны автоматически сместиться вправо. Затем перетащите разделитель с правой стороны (который находится слева от значков приложений) в середину, значки ваших приложений будут перемещаться вместе с ним.
После того, как ваши значки выровнены по центру, щелкните правой кнопкой мыши параметр «Ссылки» (который теперь должен находиться в левой части панели задач) и снимите флажки «Показать текст» и «Показать заголовок». Если у вас есть какие-либо значки в разделе ссылок, щелкните их правой кнопкой мыши и нажмите удалить.
Наконец, снова щелкните правой кнопкой мыши пустое место на ленте и выберите Заблокировать панель задач. Вот и все: теперь у вас есть значки по центру панели задач.
Добавить разделитель на панели задач Windows 10
По умолчанию все значки панели задач отображаются рядом друг с другом. Если вы хотите создать разделитель на панели задач Windows, вы можете довольно легко перемещать его вручную.
См. Раздел «Как создать пустые значки на панели задачИнструкции по этому поводу см. В нашем руководстве по созданию пользовательских значков в Windows 10. Советы в этой статье также помогут вам выделить папки, закрепленные на панели задач, с помощью уникальных значков.
Удаление значка Кортаны и другие функции
По умолчанию на панели задач есть несколько значков функций, которые вы, возможно, не используете. Вы можете удалить эти элементы или уменьшить их размер, чтобы увеличить доступное пространство. Давайте кратко рассмотрим все, что есть в контекстном меню панели задач.
в Панели инструментов , вы увидите три варианта: Адрес وссылки وрабочий стол. Обеспечивает Адрес Небольшая панель, где вы можете ввести URL-адрес или веб-сайт на своем компьютере, чтобы перейти непосредственно к нему. Ссылки Это быстрый доступ к избранному в Internet Explorer (хотя вы можете перетаскивать на него другие ссылки). и позволяет вам рабочий стол Доступ к файлам, сохраненным на вашем рабочем столе, с панели задач.
Вы также можете выбрать новую панель инструментов для быстрого доступа к любой папке на вашем компьютере. Однако для большинства людей это бесполезно и занимает больше места, чем того стоит.
В разделе «Поиск» вы можете выбрать отображение или скрытие значка поиска, чтобы уменьшить огромное количество места, которое занимает панель по умолчанию. отменить выбор Показать кнопку Кортаны Если вам не нужен быстрый доступ к виртуальному помощнику. И даже если отключить опцию «Показать вид задачи‘, Вы все еще можете нажимать Win + Tab чтобы достичь этого.
Последние два параметра для рабочего пространства Windows Ink и сенсорной клавиатуры полезны только для пользователей. сенсорный экран , так что вы можете отключить их.
У вас может быть несколько других вариантов, в зависимости от программного обеспечения, установленного на вашем компьютере.
Настройка панели задач Windows 10 на основе сторонних инструментов
Это параметры настройки по умолчанию. Если вы ищете больше, вам следует обратиться к сторонним инструментам для редактирования более глубоких аспектов панели задач Windows 10.
Итак, взгляните на наш список лучших Альтернативы меню «Пуск» в Windows. Эти приложения позволяют настраивать не только меню «Пуск», но и многие элементы панели задач.
Если вы не заинтересованы в установке альтернативы, рекомендуем вам ознакомиться с этой статьей, в которойTweaker для панели задач 7. Это конечно Лучшее программное обеспечение для настройки панели задач Windows 10 ; Эта мощная и простая утилита позволяет изменять все виды дополнительных параметров панели задач. Многие из этих модификаций обычно недоступны или требуют глубокого исследования. Реестр Windows.
Панель задач Windows 10, лучше, чем когда-либо
Возможно, вы никогда не задумывались о том, как улучшить панель задач Windows 10. Но теперь вы знаете, что делает каждый из параметров меню «Настройки» и как действовать дальше, если вам нужна дополнительная настройка. Сделав панель задач более соответствующей вашим потребностям, вы сможете более эффективно работать в Windows.
Если вы ищете больше возможностей для настройки, ознакомьтесь с другими способами Изменяет внешний вид рабочего стола Windows.
Я бы посоветовал вам нажать клавишу F11 и проверить. Он скроет и покажет панель.
Как мне избавиться от строки заголовка в Windows 10?
[Совет] Избавьтесь от белых заголовков в Windows 10
- Нажмите одновременно клавиши WIN + I, чтобы открыть приложение «Настройки».
- Теперь перейдите в раздел «Персонализация -> Цвета» и установите для параметра «Показывать цвет на начальном экране, панели задач, центре действий и строке заголовка» (или «Показывать цвет в строке заголовка») значение «Вкл.».
5 сред. 2015 г.
Как скрыть строку заголовка?
Чтобы скрыть строку заголовка, щелкните правой кнопкой мыши любое пустое место в строке меню. Щелкните отмеченный параметр Показать заголовок. Чек исчезнет, и заголовок исчезнет. Чтобы снова отобразить строки заголовка, щелкните снятый флажок «Показать строку заголовка».
Как скрыть строку заголовка в Word?
Как избавиться от лишнего наворотов в строке заголовка Word
- В меню «Файл»> «Параметры»> «Общие» установите флажок «Свернуть окно поиска Microsoft по умолчанию». Это заменит широкое поле поиска на значок лупы.
- В меню «Файл»> «Параметры»> «Панель быстрого доступа» установите флажок внизу «Показывать панель быстрого доступа под лентой».
12 мар. 2020 г.
Почему моя панель задач не скрывается при переходе в полноэкранный режим?
Если ваша панель задач не скрывается даже при включенной функции автоматического скрытия, скорее всего, это ошибка приложения. … Если у вас возникли проблемы с полноэкранными приложениями, видео или документами, проверьте свои запущенные приложения и закройте их одно за другим. По мере того как вы это делаете, вы можете определить, какое приложение вызывает проблему.
Как скрыть панель внизу экрана?
На экране «Настройки администратора SureLock» нажмите «Настройки SureLock». На экране настроек SureLock перейдите в раздел «Прочие настройки». Установите флажок «Использовать расширенное скрытие нижней панели», чтобы включить его. После этого нижняя полоса на устройстве будет скрыта.
Где находится строка заголовка в Windows 10?
Строка заголовка находится в верхней части каждого окна в Windows 10. Она включает в себя три кнопки в правом верхнем углу окна и заголовок для каждого открытого окна.
Как мне избавиться от полосы в верхней части экрана?
Как избавиться от строки поиска вверху экрана?
- Удалите ненужную программу через панель управления.
- Сканируйте свою систему с помощью программного обеспечения для защиты от вредоносных программ.
- Восстановите Windows с помощью программного обеспечения для ремонта ПК.
- Сбросьте ваши браузеры.
- Сбросьте Mozilla Firefox.
- Сбросить Safari.
- Сбросьте Internet Explorer.
- Защитите свою конфиденциальность в Интернете с помощью VPN-клиента.
13 февраля. 2019 г.
Как скрыть строку заголовка в Internet Explorer?
3. Щелкните «Просмотр», наведите указатель мыши на «Панели инструментов», а затем щелкните «Строка меню». Если рядом с «Строкой меню» будет установлен флажок, строка меню будет отображаться каждый раз, когда вы открываете Internet Explorer. Поверните этот процесс в обратном порядке, чтобы скрыть строку меню.
Как скрыть строку заголовка в Android?
Вызов метода hide () класса ActionBar скрывает строку заголовка.
- requestWindowFeature (Window.FEATURE_NO_TITLE); // скроет заголовок.
- getSupportActionBar (). hide (); // скрываем строку заголовка.
Как скрыть строку заголовка в Chrome?
Для начала введите «about: flags» в адресную строку и нажмите Enter. Прокрутите вниз, пока не увидите список компактной навигации. Включите его и дайте браузеру перезапуститься, чтобы получить доступ к этой функции. После перезапуска браузера щелкните правой кнопкой мыши одну из вкладок и выберите «Скрыть панель инструментов» в контекстном меню.
Как скрыть панель задач в Windows 10 во время игр?
Следуйте шагам:
- Щелкните правой кнопкой мыши на панели задач, свойства.
- На вкладке панели задач установите флажок «Автоматически скрывать панель задач».
- Нажмите «Применить» и «ОК».
30 юл. 2011 г.
Чтобы восстановить панели инструментов и меню, просто выключите полноэкранный режим. В Word нажмите Alt-v (откроется меню «Просмотр»), а затем нажмите «Полноэкранный режим». Возможно, вам придется перезапустить Word, чтобы это изменение вступило в силу.
Если вы предпочитаете щелкнуть что-либо мышью, посмотрите в правый верхний угол окна документа Word. Вы увидите крошечный значок, который выглядит так, как будто он направлен вверх или вниз. … Итак, если вы щелкните этот маленький значок, лента Word исчезнет, и значок будет направлен вниз.
Какую клавишу вы нажмете, чтобы начать новый абзац?
В Microsoft Word действие по умолчанию при нажатии клавиши Enter — создать новый абзац, а не перейти к следующей строке.
Панель задач Windows 10 является одним из наименее оцененных аспектов пользовательского интерфейса Windows. Он там, он надежный и делает именно то, что должен.
Однако это не означает, что вы должны придерживаться того, как это работает по умолчанию. У вас есть множество опций, как встроенных, так и через стороннее программное обеспечение, которые позволяют настраивать многие аспекты панели задач.
Давайте рассмотрим множество способов настройки панели задач Windows 10, а также некоторые сторонние инструменты для большего контроля.
Параметры панели задач Windows 10 в меню настроек
Начнем с основ. В меню «Настройки» в разделе « Настройки» > «Персонализация» > «Панель задач» вы найдете множество параметров настройки, связанных с этим элементом.
Вот как их использовать для изменения различных аспектов панели задач Windows 10.
Основные настройки панели задач
Прежде всего, заблокируйте панель задач . Если этот параметр включен, вы не можете перетаскивать панель задач, чтобы изменить ее положение на экране или переставить элементы панели инструментов. Рекомендуется оставить этот параметр включенным, если вы не хотите вносить изменения.
Далее вы увидите пару связанных параметров: Автоматически скрывать панель задач в режиме рабочего стола и Автоматически скрывать панель задач в режиме планшета . Если любой из этих параметров включен, панель задач будет перемещаться за пределы экрана, за исключением случаев, когда мышь находится рядом с ней или вы проводите пальцем в этом направлении.
Установите флажок Использовать маленькие кнопки на панели задач, если у вас есть много значков, прикрепленных к ним, и вы хотите разместить их все.
Двигаясь дальше, вы увидите опцию Use peek для предварительного просмотра рабочего стола… . Включив эту функцию, вы можете переместить указатель мыши в самый правый нижний угол экрана, чтобы «видеть сквозь» все открытые окна. Сочетание клавиш Win + Comma достигает того же эффекта.
Если вы предпочитаете командную строку вместо PowerShell, убедитесь, что опция «Заменить командную строку на Windows PowerShell…» снята. Это меняет то, что показывает утилита, когда вы нажимаете правую кнопку «Пуск» или нажимаете Win + X.
Включите Показать значки на кнопках панели задач, и вы увидите, например, сколько непрочитанных писем у вас есть на значке приложения Почта.
Вы также можете выбрать расположение панели задач на экране в этом меню. Большинство людей привыкли к этому внизу, но вы можете переместить его вверху, влево или вправо, если хотите попробовать что-то другое.
По умолчанию Windows 10 просто показывает один значок для каждой открытой программы, независимо от того, сколько экземпляров запущено. Вы можете разделить это на отдельные записи для каждого процесса, а также добавить текст заголовка на панель задач, изменив настройку кнопок Объединить панель задач .
По умолчанию Всегда скрывать метки . Выберите « Никогда не держать их отдельно» или « Когда панель задач заполнена, чтобы разделить их, если не будет слишком много значков». Этот стиль напоминает панель задач в Windows Vista и более ранних версиях.
Параметры системного трея
Панель задач, также называемая областью уведомлений, представляет собой группу значков в правой части панели задач. Он содержит значки для программ, работающих в фоновом режиме, а также системные значки Windows, такие как громкость и часы.
Нажмите Выбрать, какие значки появляются в тексте панели задач, чтобы взглянуть на список. Установите ползунок на «Вкл» для любых приложений, которые вы хотите всегда показывать, и «Выкл», если вы не хотите, чтобы они появлялись.
Значки, которые вы отключили, появятся, когда вы нажмете стрелку переполнения в разделе «Панель задач» на панели задач.
Вы также можете включить или выключить системные значки . Это позволяет скрыть значки Windows по умолчанию (например, значок сети и ползунок громкости) из панели задач.
Использование панели задач с несколькими дисплеями
Если вы используете два или более мониторов с вашим компьютером, вы можете изменить работу панели задач на разных экранах. Отключите Показать панель задач на всех дисплеях, чтобы отображать ее только на основном мониторе.
Когда панель задач включена для мониторов, у вас есть две дополнительные опции под этим. Показать кнопки панели задач на имеет три варианта:
- Все панели задач сохранят все закрепленные и открытые значки на панели задач для каждого монитора.
- Главная панель задач и панель задач, где открыто окно, будут отображать все значки на вашем главном мониторе. Однако другие мониторы будут отображать значки панели задач только для программ, открытых в данный момент на этом дисплее.
- На панели задач, где открыто окно, отображаются только значки программ, открытых на этом мониторе.
Ниже вы увидите кнопки «Объединить» на других панелях задач. Это работает так же, как вариант комбинации, описанный выше.
Люди на панели задач
Когда вы впервые настроите Windows 10, вы увидите значок « Люди» в правой части панели задач. Предполагается, что эта функция облегчит отправку ваших частых контактов в различные приложения. В действительности, однако, почти никакие сервисы не поддерживают это, так что это фактически бессмысленно.
Поскольку никто не использует опцию «Люди», мы рекомендуем отключить функцию «Показать контакты» на панели задач на этой странице. Это даст вам больше места для значков, которые вы на самом деле будете использовать.
Изменить цвет панели задач Windows 10
Windows 10 позволяет вам изменить цвет панели задач на любой другой, но эта опция не на той же странице, что и все выше. Вместо этого зайдите в Настройки > Персонализация > Цвета.
Здесь используйте раскрывающийся список «Выберите свой цвет» для выбора между темным и светлым режимами (или «Пользовательский», чтобы выбрать различные параметры для приложений и элементов пользовательского интерфейса). Вы также можете отключить слайдер эффектов прозрачности, если он вам не нравится.
Ниже вы можете выбрать цвет для панели задач и других элементов интерфейса Windows 10. Выберите из палитры или выберите Пользовательский цвет, чтобы указать конкретное значение. Также есть возможность заставить Windows выбирать цвет на основе ваших обоев, если хотите.
Наконец, убедитесь, что в нижней части страницы установлен флажок «Пуск», «Панель задач» и «Центр действий», чтобы применить выбранный цвет к этим областям.
Встроенные параметры настройки панели задач Windows 10
Далее мы рассмотрим способы получить больше пользы от панели задач с помощью некоторых ярлыков, обходных путей и параметров на самой панели задач.
Закрепить программы и папки на панели задач
Закрепить ваши частые программы на панели задач очень просто. Найдите что-то, введя его в меню «Пуск», затем щелкните правой кнопкой мыши приложение и выберите «Прикрепить к панели задач». Если вы передумали, открепите значки программ, щелкнув их правой кнопкой мыши и нажав «Открепить» на панели задач.
Знаете ли вы, что вы также можете хранить определенные папки на панели задач? Сначала щелкните правой кнопкой мыши на рабочем столе, наведите курсор мыши на «Вид» и убедитесь, что установлен флажок «Показать значки на рабочем столе». Затем снова щелкните правой кнопкой мыши и выберите «Создать» > «Ярлык».
В окне «Создать ярлык» нажмите «Обзор» и выберите папку. Прежде чем закончить, убедитесь, что вы добавили «проводник» перед расположением папки (как показано в примере ниже; обратите внимание, что между «проводником» и адресом есть пробел).
Дайте ему описательное имя, затем завершите создание своего ярлыка. Как только он будет готов на рабочем столе, щелкните его правой кнопкой мыши и выберите «Закрепить на панели задач».
Затем вы можете щелкнуть, чтобы открыть окно проводника прямо в этом месте.
Центрировать все значки на панели задач Windows 10
Это забавная настройка, потому что она умная и не сразу очевидна. Это также делает рабочий стол более эстетичным.
Во-первых, щелкните правой кнопкой мыши на панели задач и убедитесь, что опция Блокировать панель задач не отмечена. Далее в контекстном меню правой кнопкой мыши, наведите курсор мыши на Панели инструментов и выберите Ссылки. Теперь вы должны увидеть раздел Ссылки на правой стороне панели задач.
Перетащите разделитель панели задач рядом со ссылками на крайний левый край панели задач. Ваши иконки должны автоматически сместиться вправо. Затем перетащите разделитель с правой стороны (который находится слева от значков программ) в центр, сдвигая ваши программы вместе с ним.
После того, как вы отцентрировали свои значки, щелкните правой кнопкой мыши на параметре Links (который теперь должен находиться слева от вашей панели задач) и снимите флажки «Показать текст» и «Показать заголовок». Если у вас есть значки в разделе «Ссылки», щелкните их правой кнопкой мыши и нажмите «Удалить».
Наконец, снова щелкните правой кнопкой мыши пустое место на панели и выберите Заблокировать панель задач . Вот и все: теперь у вас есть значки по центру на панели задач.
Добавить проставки панели задач Windows 10
По умолчанию все значки панели задач отображаются рядом друг с другом. Если вы хотите создать разделитель на панели задач Windows, вы можете довольно легко взбить его вручную.
Удалить значок Cortana и другие функции
В стандартной комплектации панель задач содержит некоторые значки для функций, которые вы можете не использовать. Вы можете удалить их или уменьшить их, чтобы максимально увеличить доступное пространство. Давайте кратко рассмотрим все в контекстном меню панели задач.
Под панелями инструментов вы увидите три варианта: Адрес, Ссылки и Рабочий стол . Адрес предоставляет небольшую панель, где вы можете ввести URL-адрес или местоположение на вашем компьютере, чтобы перейти к нему. Ссылки — это быстрый ярлык для избранного в Internet Explorer (хотя вы можете перетаскивать на него другие ссылки). А Desktop позволяет получать доступ к файлам, сохраненным на вашем рабочем столе, из панели задач.
Вы также можете выбрать «Новая панель инструментов» для быстрого доступа к любой папке на вашем ПК. Тем не менее, для большинства людей они не так полезны и занимают больше места, чем они того стоят.
В разделе «Поиск» вы можете выбрать «Показать значок поиска» или «Скрытый», чтобы уменьшить объем пространства, используемого панелью по умолчанию. Снимите флажок Показать кнопку Cortana, если вам не нужен быстрый доступ к виртуальному помощнику. И даже если вы отключите опцию Показывать панель задач, вы все равно можете нажать Win + Tab для доступа к ней.
Мы обсуждали людей ранее. Последние два параметра для Windows Ink Workspace и сенсорной клавиатуры полезны только для пользователей с сенсорным экраном, поэтому вы можете отключить их в противном случае.
У вас могут быть другие варианты, в зависимости от программного обеспечения, установленного на вашем компьютере.
Настройка сторонней панели задач Windows 10
Вот и все для параметров настройки по умолчанию. Если вы ищете больше, вам следует обратиться к сторонним инструментам для редактирования более глубоких аспектов панели задач Windows 10.
Если вы не заинтересованы в установке альтернативы, рекомендуем взглянуть на 7+ Taskbar Tweaker . Это определенно лучшее программное обеспечение для настройки панели задач Windows 10; Эта мощная, но простая утилита позволяет вам изменять всевозможные расширенные опции панели задач. Многие из них обычно не доступны или требуют копаться в реестре.
Ваша панель задач Windows 10 стала лучше, чем когда-либо
Возможно, вы никогда не задумывались над тем, как улучшить панель задач Windows 10. Но теперь вы знаете, что делает каждый из пунктов меню «Настройки» и как идти дальше, если вы хотите больше настроек. Благодаря тому, что панель задач лучше соответствует вашим потребностям, вы можете работать более эффективно в Windows.
Панель задач в Windows 10 имеет множество настроек. Одна из этих настроек позволяет отображать / скрывать тексты рядом со значками в открытых окнах на панели задач. Вы можете отображать значок и имя окна одновременно. В этом посте мы покажем вам, как скрыть или показать имена значков рядом со значками на панели задач в Windows 10.
Чтобы скрыть или отобразить названия программ рядом со значками на панели задач в Windows 10, сделайте следующее:
- Щелкните правой кнопкой мыши на панели задач, а затем щелкните Настройки панели задач.
- Откроется окно настроек.
- Прокрутите вниз, чтобы найти Объедините кнопки панели задач
- Щелкните раскрывающийся список и выберите Никогда.
Как только вы это сделаете, вы заметите, что имена отображаются рядом со значками на панели задач для открытых окон.
С другой стороны, отображение текста со значками на панели задач сокращает большой кусок пространства на панели задач. Так что лучше скрыть текст рядом со значками открытых окон на панели задач..
Читает, что может вас заинтересовать:
- TaskbarDock позволяет выровнять значки панели задач по центру
- Настройте панель задач Windows 10 с помощью Ashampoo Taskbar Customizer.
В панели задач произошли некоторые незначительные изменения в Windows 10, но по сути она не изменилась; это остается знакомым инструментом, который мы все знаем и любим. Это не значит, что его нельзя настроить для лучшего опыта. Мы собрали некоторые из возможных настроек в Windows 10.
Если вы хотите спрятать панель задач на рабочем столе, а не в режиме планшета, переместить ее в верхнюю часть экрана или изменить поисковую систему, мы поможем вам.
Пожалуйста, не забудьте заглянуть в раздел комментариев, чтобы сообщить нам, какой из этих твиков вы использовали, и добавить свой.
Переместить панель задач
Стандартное расположение панели задач находится внизу экрана, но вы не обязаны ограничиваться по умолчанию. Вы можете переместить его на любую сторону монитора, хотя это может занять некоторое время, чтобы привыкнуть. Чтобы переместить панель задач, сначала нужно щелкнуть ее правой кнопкой мыши и убедиться, что Блокировка панели задач не отмечена; не проверять, если это так. Теперь щелкните левой кнопкой мыши и удерживайте пустое место на панели задач и перетащите его в нужное место.
Если вы не хотите, чтобы панель задач снова двигалась, просто щелкните правой кнопкой мыши панель задач и установите флажок Блокировать панель задач . Вы можете найти позиционирование на панели задач весьма полезным при просмотре вкладок в Интернете, поскольку затем вы можете переключаться между вкладками и программами из одного места на экране. Лично я все еще думаю, что дно — король.
Скрыть панель задач
Ваш экран ограничен недвижимостью? Возможно, вы захотите скрыть панель задач, чтобы максимально увеличить доступное пространство. Для этого щелкните правой кнопкой мыши панель задач и выберите Свойства . Теперь установите флажок «Автоматически скрывать панель задач» и нажмите « ОК» . Ваша панель задач теперь исчезнет и будет скользить вверх, только когда вы наведете курсор на нижнюю часть экрана.
Если вы пользователь, который переключается между режимами рабочего стола и планшета. режимом рабочего стола и планшета , вы найдете, что ваша панель задач будет автоматически скрыта в обоих режимах. Проведя вверх по планшету, вы снова увидите панель задач. Если вы хотите изменить параметр скрытия панели задач в зависимости от устройства, проверьте приложение под названием « Автоматическое скрытие панели задач» из Nibbler Apps. Единственным недостатком является то, что это приложение поставляется с ценой $ 1,35.
Добавить панели инструментов и быстрый запуск
Размещение панелей инструментов на панели задач может помочь вам удерживать ярлыки на расстоянии одного клика, а также предоставлять свернутые версии некоторых программ. Существует множество различных панелей инструментов. панели панели вы можете добавить на панель задач. Чтобы добавить панель инструментов, щелкните правой кнопкой мыши на панели задач и перейдите в Панели инструментов . Варианты по умолчанию включают в себя рабочий стол , на котором отображаются все элементы, размещенные там, и ссылки , которые обеспечивают быстрый доступ к избранным в Интернете. Вы также обнаружите, что некоторые программы имеют свои собственные панели инструментов; например, в iTunes есть тот, который помещает мини-плеер на панель задач, когда программа свернута.
Для тех, кто по-прежнему не имеет панели быстрого запуска из Windows 95 в XP, вам будет приятно узнать, что вы все еще можете вернуть ее в Windows 10. Для этого щелкните правой кнопкой мыши панель задач, перейдите на Панели инструментов и выберите Новая панель инструментов. … Введите в папку следующее и нажмите return:
% userprofile% AppData Roaming Microsoft Internet Explorer Быстрый запуск
Теперь щелкните правой кнопкой мыши на панели задач и снимите флажок Блокировать панель задач . Чтобы панель быстрого запуска отображалась только в виде значков, щелкните ее правой кнопкой мыши на панели задач и снимите флажок Показать текст и Показать заголовок по очереди. Вы можете нажать и перетащить ползунок, чтобы выделить больше места для него. Чтобы настроить отображаемые значки, нажмите Win + R , введите путь к папке, указанный выше, и нажмите клавишу возврата. Затем вы можете разместить ярлыки и папки внутри, чтобы они появлялись на панели задач.
Использовать списки переходов
Списки переходов — это контекстно-зависимые меню, которые будут предлагать что-то немного другое для каждой программы. Чтобы получить к нему доступ, просто щелкните правой кнопкой мыши на открытой программе или прикрепленном значке на панели задач. Например, список переходов Firefox содержит часто используемые страницы и задачи, такие как открытие нового окна. Что-то вроде Steam позволит вам погрузиться прямо в режим «Библиотека» или «Большая картинка».
Общей особенностью списков переходов многих программ является возможность закрепления ярлыков вверху. На тех, кто его поддерживает, откройте список переходов и наведите курсор мыши на то, что вы хотите закрепить. Затем все, что вам нужно сделать, это щелкнуть левой кнопкой мыши на значке булавки справа, и он будет постоянно вверху. Однако не все списки переходов поддерживают эту функцию, а некоторые программы, такие как Spotify, на самом деле не имеют доступных ярлыков, несмотря на то, что списки переходов не являются новой функцией для Windows 10.
Изменить поисковую систему
Большой новой функцией Windows 10 является Cortana, личный помощник По умолчанию Cortana будет храниться в новом окне поиска, которое занимает вашу панель задач. Панель поиска сама по себе является отличной функцией, потому что она означает, что вы можете одновременно выполнять поиск в своей системе и в Интернете. Единственная проблема заключается в том, что он использует Bing в качестве поисковой системы в Интернете, что не очень хорошо для тех, кто предпочел бы использовать другой поисковый сервис.
В настоящее время самый простой способ изменить это в Firefox. Запустите браузер и вернитесь к настройкам about: pre в строке URL. Затем перейдите к поиску в левом меню. На этом экране вы должны выбрать предпочитаемую поисковую систему из выпадающего списка и поставить галочку Использовать эту поисковую систему для поиска в Windows . Если вы пользователь Chrome, проверьте приложение Chrometana, чтобы выбрать между Google, Yahoo и DuckDuckGo (хотя метод Firefox предоставит вам более широкий выбор)
7+ Панель задач Tweaker
7+ Taskbar Tweaker существует уже некоторое время, но недавно он был обновлен для официальной поддержки Windows 10. Эта программа расширяет функциональность панели задач за пределы возможностей, предлагаемых операционной системой. Сначала зайдите на официальный сайт и скачайте программу. Пройдите через мастер установки, и все будет хорошо. Это легкая программа, поэтому вы не заметите никакого влияния на систему.
Некоторые из доступных опций включают изменение поведения нажатия в пустом пространстве, изменение способа группировки программ и возвращение стандартного меню окна, вызываемого правой кнопкой мыши. Мой любимый вариант — это возможность превратить ваше колесо мыши в регулятор громкости, просто наведя курсор мыши на область уведомлений. Ознакомьтесь с нашим руководством по настройке для всестороннего освещения.
Время твик
Панель задач и системный трей системному лотку — это основной продукт Windows, и одной из замечательных особенностей панели задач является то, что вы можете настроить ее по своему вкусу, хотя вам может потребоваться использовать стороннее программное обеспечение.
Если вы заинтересованы в изменении внешнего вида панели задач, обязательно ознакомьтесь с нашими главными советами чтобы узнать, как изменить цвет панели задач, отредактировать область уведомлений, вернуть стиль Windows 7 и многое другое.
Какие из этих настроек вы нашли полезными? У вас есть свой, чтобы поделиться с нами?