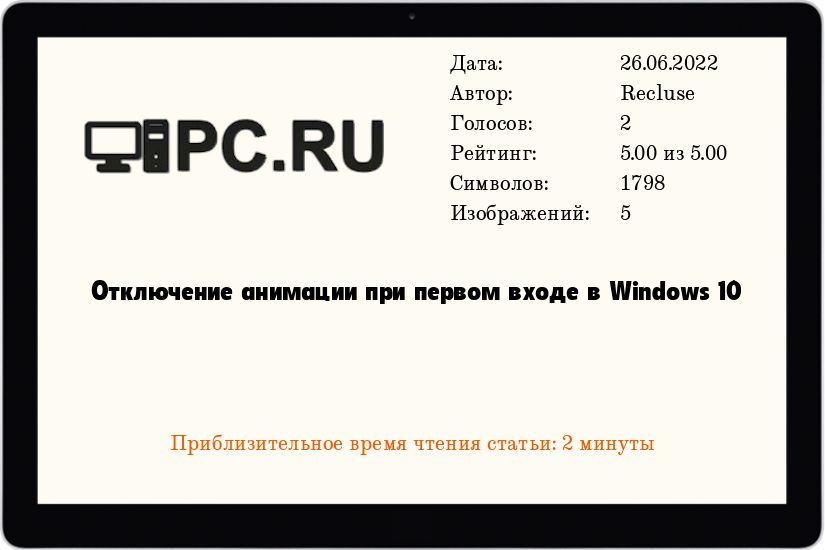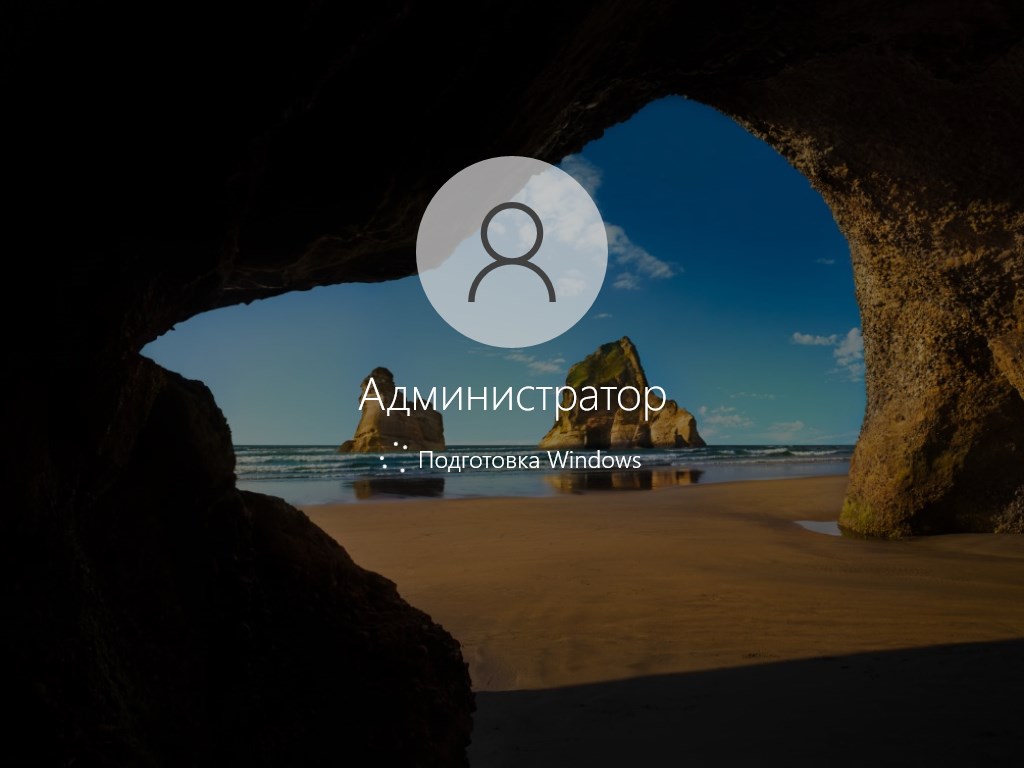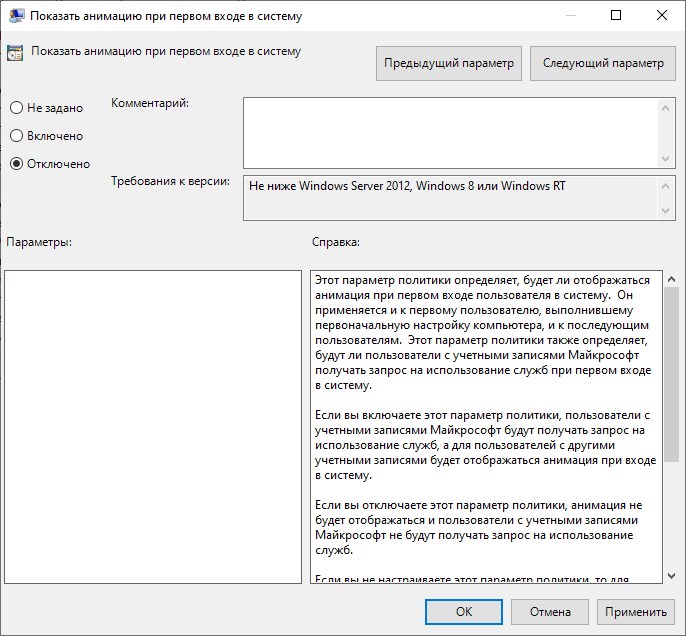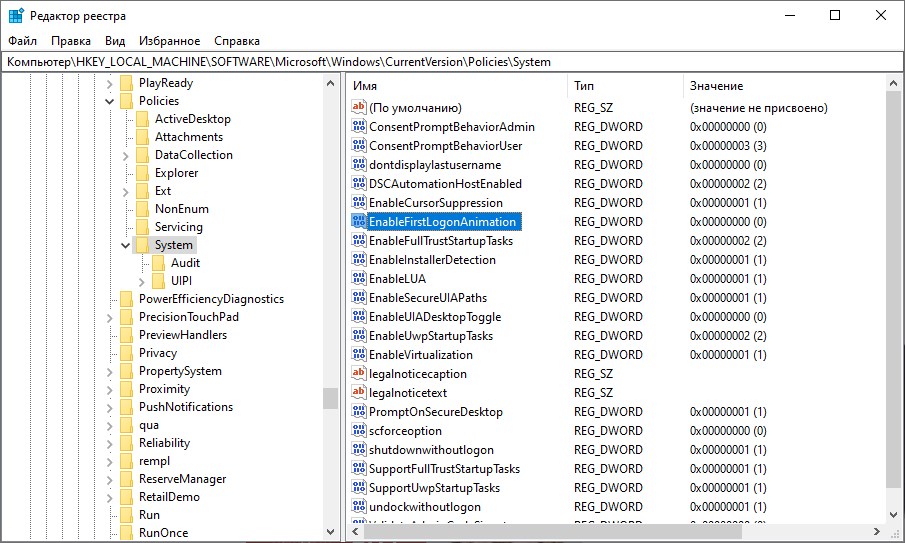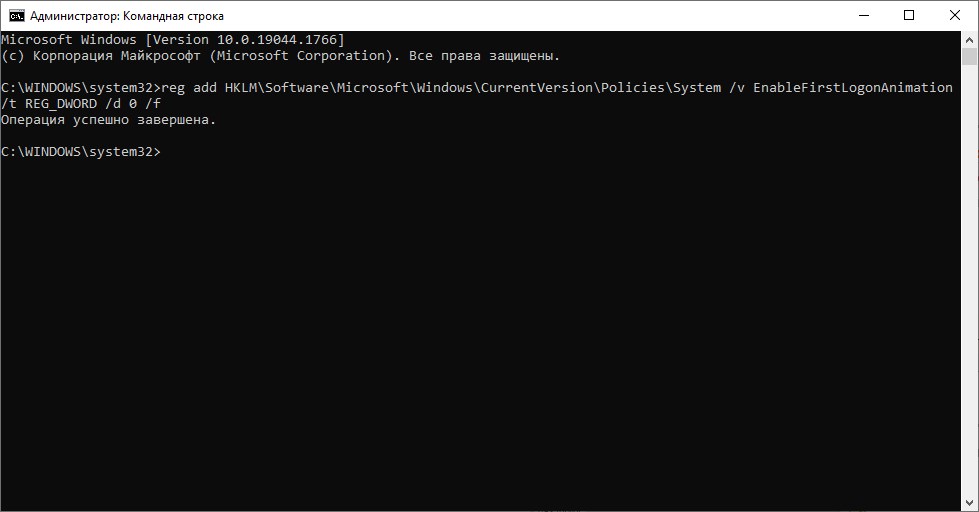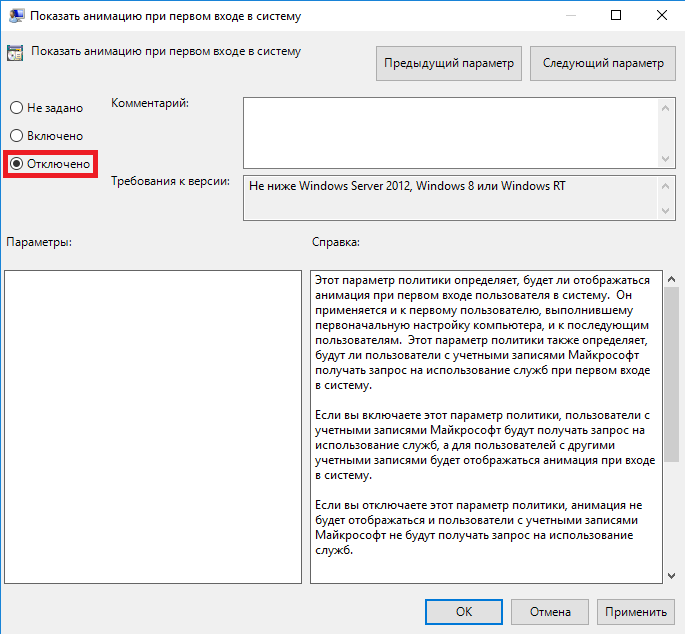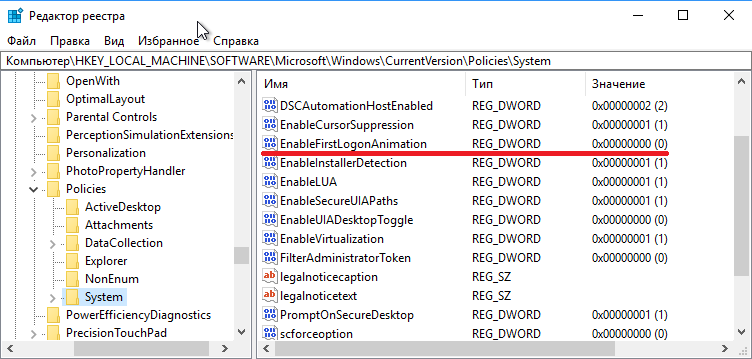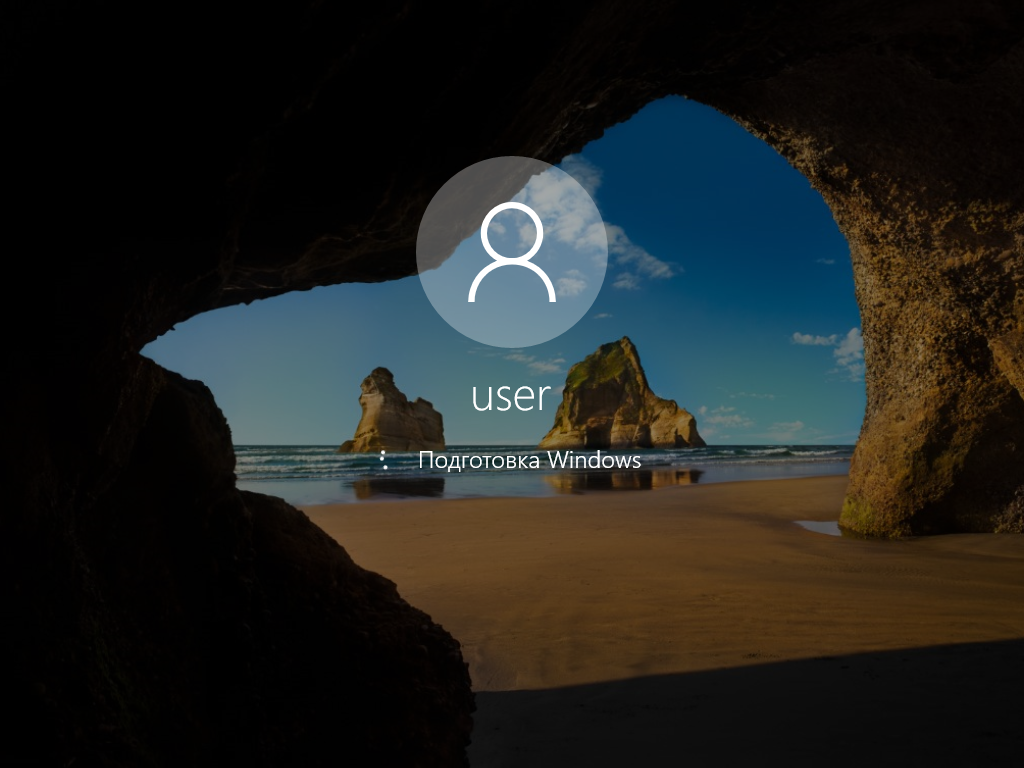Анимация делает более плавным процесс использования Windows 10. Без неё сложно даже представить интерфейс. Выключение анимации должно увеличить быстродействие. Вы как меньше времени будете тратить на её просмотр, так и меньше нагрузка будет на систему.
Эта статья расскажет, как отключить анимацию в Windows 10. Сейчас наиболее заметна анимация сворачивания окон, меню «Пуск», центра уведомления и представления задач. Последнее используется для создания нескольких рабочих столов и перетаскивания окон.
Важно! В системе имеется как полезная анимация, так и полностью бесполезная. Вот например, скриншот экрана можно сделать сочетанием Windows+PrintScreen. Успешное сохранение сопровождается анимацией. После выключения анимации думал, что снимки не сохраняются.
Обновлённые параметры
Откройте Параметры > Специальные возможности > Дисплей. В подразделе Упрощение и персонализация Windows выключите Показывать анимацию Windows (ползунок на Откл.).
В спец. возможностях можно сразу выключить всю анимацию Windows 10. А именно анимацию на панели задач, сворачивание и разворачивание окон, для элементов управления и другие.
Быстродействие системы
Выполните команду Sysdm.cpl в окне Win+R. В разделе Дополнительно выберите Параметры быстродействия… Влияет на использование процессора, оперативной и виртуальной памяти.
Во вкладке Визуальные эффекты снимите отметки Анимация на панели задач, Анимация окон при свёртывании и развёртывании и Анимированные элементы управления и внутри окон.
Ещё смотрите: Как увеличить быстродействие компьютера на Windows 10. В параметрах быстродействия можно найти много интересного. По умолчанию используется наилучший вид.
Панель управления
Выполните Control panel в окошке Win+R. В разделе Специальные возможности > Центр спец. возможностей выберите Оптимизация изображения на экране. И установите отметку Отключить всю излишнюю анимацию (в следующих обновлениях этот раздел может исчезнуть).
Групповые политики
Откройте Конфигурация компьютера > Административные шаблоны > Компоненты Windows > Диспетчер окон рабочего стола. Включите параметр Не разрешать анимацию окон.
Этот параметр политики определяет отображение анимации окон, наблюдаемой, например, при восстановлении, сворачивании и разворачивании окон. Если Вы его включаете, тогда анимация окон отключается. Для применения изменений требуется выйти из системы (перезагрузить ПК).
Практически всё можно сделать в редакторе реестра…
| HKEY_CURRENT_USERControlPanel DesktopWindowMetrics |
MinAnimate=»0″ |
| HKEY_CURRENT_USERSOFTWAREPolicies MicrosoftWindowsDWM |
DisallowAnimations=DWORD:00000001 |
Заключение
На слабых ПК можно отключить почти всю анимацию, чтобы обеспечить наилучшее быстродействие. Это действительно улучшает пользовательский опыт. Если же анимация окон мне не нужна, то к эффекту создания снимков уже привык. Всё зависит от Ваших предпочтений.
Вам необязательно отключать все визуальные эффекты. С помощью быстродействия можете отключить только анимацию окон. Корпорация Майкрософт считает, что лучше или отключить, или включить всё. А также все спец. возможности панели управления перенесут в параметры.

Администратор и основатель проекта Windd.ru. Интересуюсь всеми новыми технологиями. Знаю толк в правильной сборке ПК. Участник программы предварительной оценки Windows Insider Preview. Могу с лёгкостью подобрать комплектующие с учётом соотношения цены — качества. Мой Компьютер: AMD Ryzen 5 3600 | MSI B450 Gaming Plus MAX | ASUS STRIX RX580 8GB GAMING | V-COLOR 16GB Skywalker PRISM RGB (2х8GB).
При первом входе пользователя в Windows, системе нужно создать его профиль, скопировать настройки, установить UWP приложения и выполнять ряд других действий. Это занимает определенное время, и при первом входе пользователя ему показывается ряд приветственных надписей, цель которых скрасить его ожидание (
Привет
,
Выполняется подготовка для вас
,
Это может занять несколько минут
,
Мы обо всем позаботимся
,
Почти готово
,
Hi
,
We’re setting things up for you
,
We’ve got some updates for your PC
,
This might take several minutes
). В большинстве такая анимация при первом входе пользователя не нужна (особенно на корпоративном компьютере) и лишь раздражает пользователя, заставляя его ждать лишнее время до момента появления рабочего стола работы.
Вы можете отключить анимацию при первом входе пользователя в Windows.
Содержание:
- Отключение анимации при первом входе в Windows через GPO
- Отключить анимацию первого входа через реестр
Отключение анимации при первом входе в Windows через GPO
Вы можете отключить анимацию при входе в Windows с помощью специального параметра групповых политик.
- Откройте редактор локальной (gpedit.msc) или доменной групповой политики (
gpmc.msc
) и перейдите в раздел Computer Configuration -> Administrative Templates -> System -> Logon; - Откройте параметры политики с именем Show first sign-in animation и измените ее значение на Disable;
- Сохраните изменения;
- Обновите настройки групповых политик на компьютере командой gpupdate /force или перезагрузив компьютер.
Отключить анимацию первого входа через реестр
Указанной выше политике
Show first sign-in animation
соответствует ключ реестра EnableFirstLogonAnimation. Поэтому вы можете отключить долгое приветствие при первом входа пользователя напрямую через реестр. Для этого создайте в ветке реестра HKEY_LOCAL_MACHINESOFTWAREMicrosoftWindowsCurrentVersionPoliciesSystem параметр типа DWORD с именем EnableFirstLogonAnimation и значением 0.
Чтобы создать этот параметр реестра с помощью PowerShell, выполните команду:
New-ItemProperty -Path HKLM:SOFTWAREMicrosoftWindowsCurrentVersionPoliciesSystem -Name EnableFirstLogonAnimation -Value 0 -Force
Вы можете создать этот параметр реестра вручную, распространить через GPO или добавить непосредственно в эталонный образ Windows, который вы устанавливаете на компьютеры через SCCM/ WDS.
Также вы можете внести изменение в готовый установочный образ Windows на USB флешке с помощью файла unattend.xml:
<RunSynchronousCommand wcm:action=”add”> <Description>Disable FirstLogon animation in Windows</Description> <Order>5</Order> <Path>reg add HKLMSoftwareMicrosoftWindowsCurrentVersionPoliciesSystem /v EnableFirstLogonAnimation /t REG_DWORD /d 0 /f</Path> </RunSynchronousCommand>
Теперь, пока Windows создает профиль пользователя при первом входе на компьютер, вместо надписей анимации он будет видеть стандартное сообщение о подготовке Windows (
Preparing Windows
).
При этом время до появления рабочего стола при первом входе пользователя серьезно сократилось (в 2-3 раза).
Обязательно нужно отключить анимацию при первом входе для VDI и терминальных решения с non-persistent образами/профилями.
Содержание
- Способ 1: Через приложение «Параметры»
- Способ 2: Настройка быстродействия
- Способ 3: Центр специальных возможностей
- Способ 4: Использование групповых политик
- Вопросы и ответы
Способ 1: Через приложение «Параметры»
Отключить часть используемых в Windows 10 анимационных эффектов можно через настройки приложения «Параметры».
Откройте любым удобным для вас способом приложение «Параметры» и перейдите в раздел «Специальные возможности» → «Дисплей». Найдите блок настроек «Упрощение и персонализация Windows» и переключите ползунок «Показывать анимацию в Windows» в положение «Выкл».
Способ 2: Настройка быстродействия
Гибкий способ, позволяющий отключать различные анимационные эффекты на выбор пользователя.
- Откройте окно управления параметрами быстродействия, для чего выполните в вызванном нажатием клавиш Win + R диалоговом окошке команду
systempropertiesperformance. - Отключите три первых эффекта, сняв с них галочки. Также вы можете поэкспериментировать с другими визуальными эффектами, в частности с затуханием и скольжением.
- Сохраните настройки нажатием кнопки «OK».
Способ 3: Центр специальных возможностей
Отключить анимационные эффекты можно также из «Центра специальных возможностей», правда, при этом будут отключены только некоторые эффекты и то — на выбор операционной системы.
- Откройте классическую «Панель управления» из поиска Windows 10 или другим предпочитаемым методом.
- Найдите и запустите апплет «Центр специальных возможностей».
- Выберите опцию «Оптимизация изображения на экране».
- Найдите в списке дополнительных параметров «Отключить всю излишнюю анимацию» и отметьте его флажком.
- Сохраните настройки.
Если указанная настройка отсутствует в вашей операционной системе, пропустите этот способ.
Способ 4: Использование групповых политик
Для отключения некоторых эффектов анимации в Windows 10 (только для редакции Pro и выше) можно использовать «Редактор локальных групповых политик».
- Запустите оснастку управления политиками, для чего выполните команду
gpedit.mscв вызванном нажатием комбинации клавиш Win + R диалоговом окошке. - В левой колонке окна редактора разверните ветку «Конфигурация компьютера» → «Административные шаблоны» → «Компоненты Windows» → «Диспетчер окон рабочего стола» и откройте двойным кликом настройки политики «Не разрешать анимацию окон».
- Включите политику и сохраните настройки.

Существуют также и другие способы отключения анимации в Windows 10, но они либо неудобны — например, применение твиков реестра, либо требуют применения стороннего программного обеспечения, которое вряд ли способно предложить больше, чем системные настройки параметров быстродействия.
Еще статьи по данной теме:
Помогла ли Вам статья?
Разработчики Windows 10 постарались сделать максимально привлекательную операционную систему с точки зрения внешнего вида. Для этого в интерфейс ОС были добавлены различные эффекты. В то же время отдельные пользователи всеми силами пытаются найти способ, как отключить анимацию в операционной системе Windows 10. Чтобы понять, почему так происходит, нужно разобраться в недостатках эффектов и рассмотреть варианты их деактивации.
Чем может мешать анимации в Windows 10?
При взаимодействии с компьютером пользователи ценят скорость и стабильность выполнения операций. Встроенные в ОС Windows 10 анимации, хоть и создают интересные эффекты, делая оформление более привлекательным, но при этом затормаживают ПК. У владельца устройства создается ложное впечатление, будто его компьютер работает медленно и не справляется с поставленными задачами.
Помимо ложного впечатления неисправности устройства анимации раздражают пользователей. Компьютер вынужден выполнять лишние действия для обработки, как кажется, крайне простых операций вроде запуска приложения или его закрытия. Именно чтобы сэкономить драгоценное время, рекомендуется отключать дополнительные эффекты Windows.
К сведению. На мощных компьютерах медлительность интерфейса может быть незаметна, однако отключение анимаций все равно обеспечит визуальный прирост производительности.
Как их убрать?
Добавляя продвинутые анимации в операционную систему Windows 10, разработчики предусмотрели момент, что некоторым пользователям подобная фишка может не понравиться. Поэтому в настройках ОС есть специальные переключатели, позволяющие отключить лишние эффекты. Деактивация элементов осуществляется разными способами, каждый из которых использует определенное меню стандартного интерфейса.
Обновленные параметры
Нет ничего проще, чем отключить назойливые визуальные эффекты в настройках компьютера. Все, что потребуется сделать пользователю – выполнить несколько шагов из предлагаемой инструкции:
- При помощи меню «Пуск» или поисковой строки запустите «Параметры».
- Перейдите в раздел «Специальные возможности», а затем – «Дисплей».
- Под заголовком «Упрощение и персонализация Windows» вы увидите 3 переключателя. Первый из них отвечает за отрисовку анимаций. Следовательно, для отключения эффектов нужно передвинуть ползунок влево, чтобы он стал неактивным.
После изменения параметров убедитесь в их активации. Возможно, придется перезагрузить компьютер. Затем попробуйте выполнить пару операций вроде запуска приложения или его закрытия. Так вы сможете понять, перестали ли работать дополнительные эффекты системы.
Быстродействие системы
Обновленные параметры Windows 10 позволяют разом деактивировать все анимации. Конечно, это самый простой метод решения проблемы, однако в нем нет гибкости. Например, если вы хотите оставить эффекты при создании скриншота, придется повторно включить опцию в «Параметрах».
Настройки быстродействия системы как раз-таки позволяют деактивировать отдельные виды анимации, которые действительно замедляют ОС и не играют важной роли. В частности, это касается эффектов при скрытии окон или при взаимодействии с панелью задач.
Чтобы деактивировать отдельные виды анимаций, сделайте следующее:
- Запустите окно «Выполнить» комбинацией клавиш «Win + R».
- Введите запрос «Sysdm.cpl» и нажмите кнопку «ОК», чтобы перейти в параметры быстродействия системы.
- Раскройте вкладку «Дополнительно».
- Под заголовком «Быстродействие» нажмите кнопку «Параметры».
- Во вкладке «Особые эффекты» отметьте пункт «Обеспечить наилучший вид», а также отключите все лишние анимации.
- Нажмите «Применить» для сохранения настроек.
Точечное отключение эффектов не обеспечит качественный скачок в плане производительности. Компьютер работает заметно быстрее, когда деактивированы все анимации. Однако гибкая настройка оказывается крайне полезна, когда пользователь отключает те пункты, которые чаще всего дают о себе знать при взаимодействии с ПК (анимация окон).
Панель управления
Еще один способ, позволяющий выполнить полное отключение раздражающих анимаций, предполагает обращение к помощи Панели управления. Это специальный интерфейс Windows 10, по своему функционалу напоминающий «Параметры». Но, в отличие от первого способа, он деактивирует не все, а только лишние эффекты. При этом то, какой элемент будет признан «лишним», понять достаточно сложно.
Для отказа от дополнительных опций нужно:
- Найти «Панель управления» через поисковую строку компьютера или меню «Пуск».
- Перейти в раздел «Специальные возможности», а затем – «Центр специальных возможностей».
- Кликнуть по надписи «Оптимизация изображения на экране».
- Отметить галочкой пункт «Отключить всю излишнюю анимацию».
- Подтвердить изменения.
Важно. После установки последних обновлений Windows 10 опция может пропасть из «Панели управления», о чем свидетельствуют отзывы обновившихся пользователей.
Возможно, вы не заметите визуальной разницы в производительности после деактивации лишних эффектов через «Панель управления». Но будьте уверены, что они действительно отключены. А если захочется ощутить максимальный прирост мощности – воспользуйтесь первым методом.
Групповые политики
Операционная система Windows 10 обладает встроенным редактором групповых политик. Несмотря на то, что большинство пользователей даже не знает о существовании подобного пункта, он помогает быстро решить проблему лишней визуализации. В частности, через него можно отключить анимацию окон:
- Откройте «Конфигурацию компьютера» (воспользуйтесь поисковой строкой Windows).
- Перейдите в раздел «Административные шаблоны», а затем – «Компоненты Windows».
- Выберите «Диспетчер окон рабочего стола», а после этого активируйте параметр «Не разрешать анимацию окон».
Подводя итог, стоит заметить, что отключение визуальных эффектов негативным образом сказывается на общих впечатлениях от взаимодействия с операционной системой. Интерфейс может показаться простым. Но, в любом случае, стоит попробовать функцию деактивации анимаций, поскольку данное действие нередко позволяет ускорить работу компьютера хотя бы на визуальном уровне.
Windows 10 занимает несколько минут на настройку вашего ПК при установке Windows 10 или обновлении до новой версии. В это время он запускает серию экранов, начинающихся с «Привет». При желании вы можете отключить анимацию первого входа в систему с помощью реестра Windows или объекта групповой политики. Конечно, это не ускорит процесс, а только отключит анимацию.
Отключить приветственную анимацию при первом входе в Windows 10
Метод редактора локальной групповой политики
Начнем с редактора групповой политики Windows. Чтобы открыть его, запустите диалоговое окно «Выполнить», набрав ‘gpedit.msc‘и нажмите клавишу Enter.
Затем перейдите в Политика локального компьютера> Конфигурация компьютера> Административные шаблоны> Система> Вход в систему.
В разделе «Вход в систему» с правой стороны вы заметите параметр «Показать анимацию при первом входе». Дважды щелкните эту политику, чтобы открыть ее окно конфигурации. Затем установите его на «Отключено».
Этот параметр политики позволяет контролировать, будут ли пользователи видеть анимацию первого входа при первом входе в систему. Это относится как к первому пользователю компьютера, который завершает начальную настройку, так и к пользователям, добавленным к компьютеру позже. Он также контролирует, будет ли пользователям учетной записи Microsoft предлагаться приглашение на использование услуг во время их первого входа в систему. Если вы включите этот параметр политики, пользователи учетной записи Майкрософт увидят приглашение на использование служб, а пользователи с другими учетными записями увидят анимацию входа. Если вы отключите этот параметр политики, пользователи не будут видеть анимацию, а пользователи учетной записи Microsoft не увидят приглашения на предоставление услуг. Если вы не настроите этот параметр политики, пользователь, завершивший первоначальную установку Windows, увидит анимацию при первом входе в систему. Если первый пользователь уже выполнил начальную настройку и этот параметр политики не настроен, пользователи, впервые работающие на этом компьютере, не увидят анимацию.
Подтвержденное действие отключит анимацию «Привет» в Windows 10.
Если ваша версия Windows 10 не поставляется с редактором групповой политики, вы можете использовать Policy Plus или метод редактирования реестра.
Использование реестра Windows
Откройте редактор реестра Windows. Для этого нажмите одновременно клавиши Windows + R, чтобы открыть диалоговое окно «Выполнить». Введите regedit.exe в пустое поле поля и нажмите Enter. Подтвердите приглашение UAC и перейдите по следующему пути —
Компьютер HKEY_LOCAL_MACHINE SOFTWARE Microsoft Windows CurrentVersion Policies System
Откройте системную папку, щелкните правой кнопкой мыши в пространстве правой панели правой панели и выберите «Создать»> «DWORD» (32-битное значение).
Назовите ключ EnableFirstLogonAnimation, дважды щелкните его и убедитесь, что для него установлено значение 0, чтобы скрыть анимацию.
В дальнейшем, когда вы войдете в новую учетную запись Windows 10, вы не заметите появления анимации входа в систему Hi. Вместо этого вы просто увидите вращающийся кружок со следующим сообщением:Подготовка Windows‘.
Надеюсь это поможет!
.
Windows 10
- 26.06.2022
- 723
- 0
- 1
- 1
- 0
- Содержание статьи
- Отключение анимации через групповые политики
- Отключение анимации через реестр
- Отключение анимации через файл ответов
- Добавить комментарий
Вид первого входа в систему, со включенной анимацией.
Привет, Выполняется подготовка для вас, Это может занять несколько минут, Мы обо всем позаботимся, Почти готово… — именно такими сообщениями Windows 10 встречает в системе нового пользователя. На тот случай, если вы захотите отключить данную анимацию, разработчики сделали специальный параметр в групповых политиках, с помощью которого её можно отключить.
Вид первого входа в систему, с отключенной анимацией.
Отключение анимации через групповые политики
Открываем редактор групповых политик локального компьютера, или домена, и переходим по следующему пути: Конфигурация компьютера — Административные шаблоны — Система — Вход в систему. Здесь находим параметр «Показать анимацию при первом входе в систему«, и ставим значение «Отключено«.
Отключение анимации через реестр
Отключить анимацию можно и через реестр. Для этого достаточно запустить Редактор реестра, и открыть следующую ветку: HKEY_LOCAL_MACHINESOFTWAREMicrosoftWindowsCurrentVersionPoliciesSystem. Здесь нужно будет создать параметр типа DWORD, который будет называться EnableFirstLogonAnimation и иметь значение 0.
Альтернативный способ — отредактировать реестр с помощью консольной утилиты REG. Делается это всего одной командой в командной строке, запущенной с правами администратора:
reg add HKLMSoftwareMicrosoftWindowsCurrentVersionPoliciesSystem /v EnableFirstLogonAnimation /t REG_DWORD /d 0 /fОтключение анимации через файл ответов
Если вы собираете свой образ/сборку Windows, то можете захотеть сразу выключить анимацию при первом входе. Сделать это можно через файл ответов. Для этого, следует добавить компонент amd64_Microsoft-Windows-Deployment_neutral — RunSynchronous в проход 4 specialize, и указать выполнение следующей команды:
reg add HKLMSoftwareMicrosoftWindowsCurrentVersionPoliciesSystem /v EnableFirstLogonAnimation /t REG_DWORD /d 0 /fВ итоге, в xml файле должен добавиться следующий элемент:
<settings pass="specialize">
<component name="Microsoft-Windows-Deployment" processorArchitecture="amd64" publicKeyToken="31bf3856ad364e35" language="neutral" versionScope="nonSxS" xmlns:wcm="http://schemas.microsoft.com/WMIConfig/2002/State" xmlns:xsi="http://www.w3.org/2001/XMLSchema-instance">
<RunSynchronous>
<RunSynchronousCommand wcm:action="add">
<Order>1</Order>
<Path>reg add HKLMSoftwareMicrosoftWindowsCurrentVersionPoliciesSystem /v EnableFirstLogonAnimation /t REG_DWORD /d 0 /f</Path>
<Description>Отключение анимации при первом входе в Windows</Description>
</RunSynchronousCommand>
</RunSynchronous>
</component>
</settings>Ускоряем первый вход в Windows 10
В Windows при первом входе пользователя в систему производятся некоторые технические действия: создается профиль, применяются персональные настройки и т.п. Поэтому первый вход всегда занимает более длительное время, чем последующие. В Windows 10, чтобы пользователь не заскучал, во время первоначальной настройки ему показываются различные надписи на разноцветном фоне.
Эта так называемая анимация не несет никакой функциональной нагрузки, кроме того из за нее увеличивается время входа. И если один разок посмотреть ее можно, то при настройке большого количества компов анимация начинает реально бесить.
К счастью, отключить анимацию довольно просто, для этого есть два способа.
Групповые политики
Проще всего для отключения анимации использовать групповые политики, доменные или локальные. Нужная нам политика находится в разделе Конфигурация компьютера-Административные шаблоны-Система-Вход в систему (Computer Configuration-Administrative Templates-System-Logon) и называется «Показать анимацию при первом входе в систему» (Show first sign-on animation).
Чтобы отключить анимацию, необходимо установить ее состояние в Отключено (Disabled).
Реестр
То же самое можно сделать и без применения групповых политик, с помощью редактирования реестра. Для этого надо открыть редактор реестра, зайти в раздел HKLMSOFTWAREMicrosoftWindowsCurrentVersionPoliciesSystem и создать параметр типа DWORD с именем EnableFirstLogonAnimation и значением 0.
После отключения анимации при первом входе будет показываться сообщение о подготовке Windows, кроме того заметно сократится время входа.
Вот так.
В Windows 10 и Windows 8 / 8.1, когда пользователь входит в систему в первый раз (после установки операционной системы или создания нового пользователя), на экране компьютера появляется разноцветная анимация, которая должна отображать время до появления рабочего стола. Анимация состоит из нескольких последовательных цветных экранов с разной информацией для пользователя. По большей части эта анимация не нужна (особенно на бизнес-ПК) и только раздражает пользователя, заставляя его ждать дополнительное время перед началом работы. Есть два способа отключить отображение анимации при первом входе в Windows: с помощью объекта групповой политики или реестра.
Отключение анимации при первом входе в Windows через GPO
- Откройте редактор локальной (gpedit.msc) или групповой политики домена (gpmc.msc) и перейдите в Конфигурация компьютера -> Административные шаблоны -> Система -> Вход.
- Откройте настройки политики с именем «Сначала показывать анимацию входа в систему» и измените ее значение на «Отключить
- Сохраните изменения.
- Примените политику, запустив команду
gpupdate /forceили перезагрузив компьютер
Отключение анимации первого входа через реестр
Если вы планируете отключить долгое приветствие в Windows, когда новый пользователь впервые обращается к эталонному образу системы, развернутому на клиентских компьютерах через SCCM / WDS, вы можете отредактировать реестр.
Для этого в разделе реестра HKEY_LOCAL_MACHINE SOFTWARE Microsoft Windows CurrentVersion Policies System необходимо создать параметр DWORD с именем EnableFirstLogonAnimation и значение 0.
Теперь вместо анимационных экранных изображений после ввода пароля при создании нового профиля, копировании современных файлов и приложений в профиль нового пользователя появится сообщение «Подготовка Windows).
Время до отображения рабочего стола пользователю уменьшится примерно на 30-50 секунд.
Следует отметить, что на серверах анимация первого входа в систему в принципе не используется, поэтому этот параметр не работает в серверных версиях Windows. Чтобы изменить язык ввода на экране приветствия, вы можете воспользоваться советом в разделе Как изменить язык по умолчанию на экране приветствия Windows.
Источник изображения: winitpro.ru