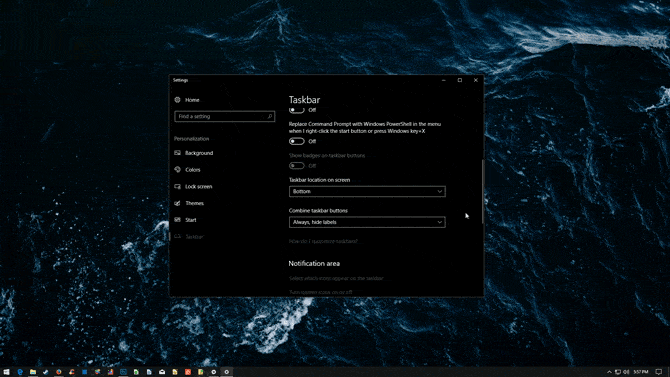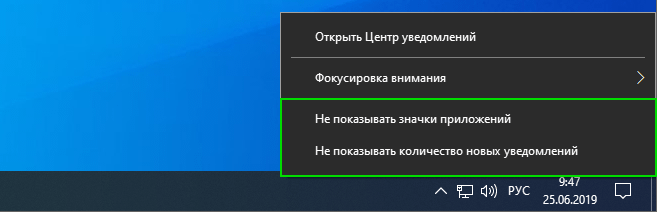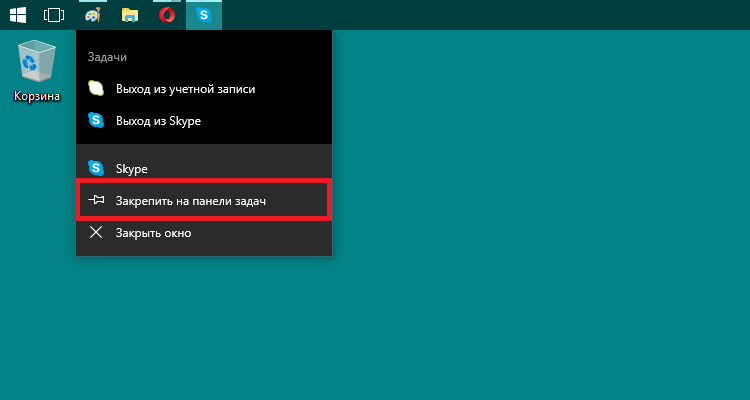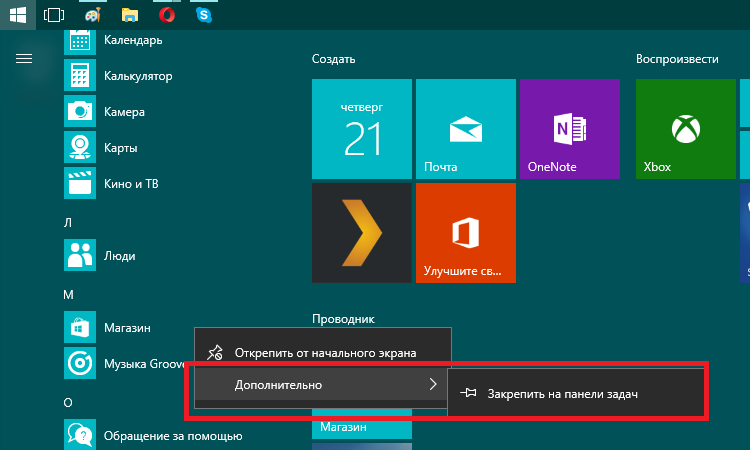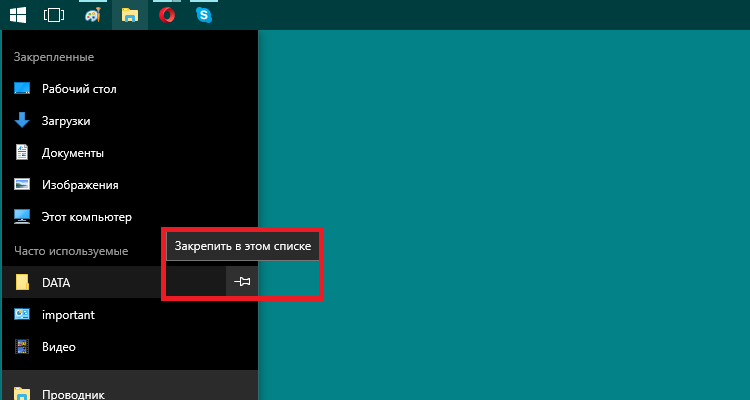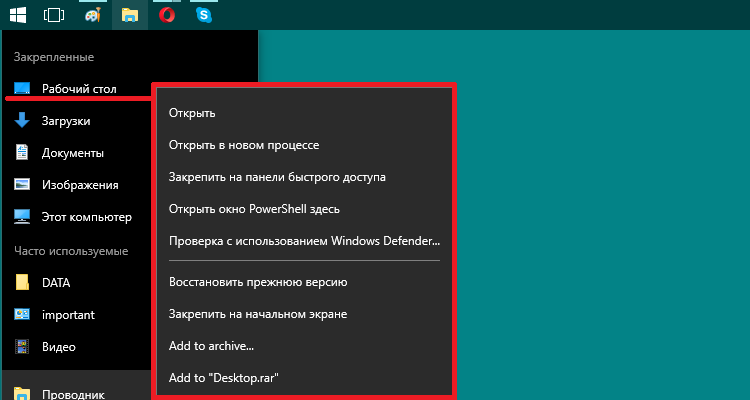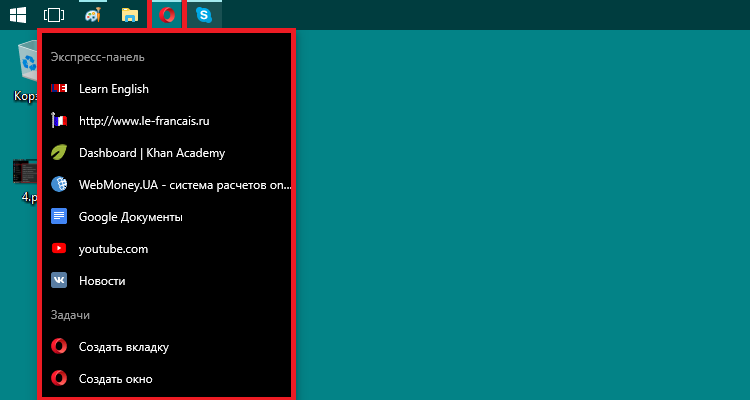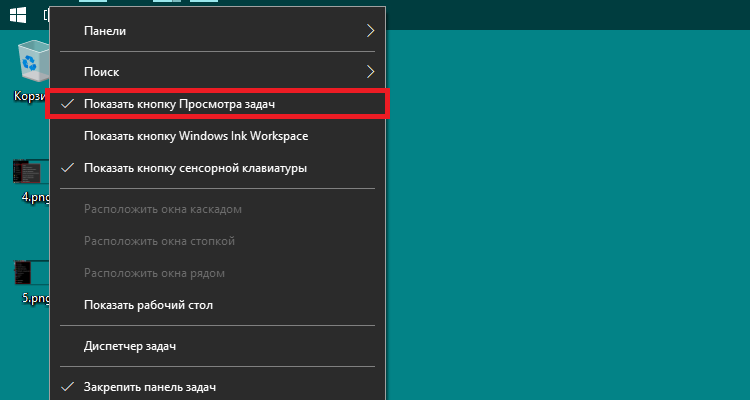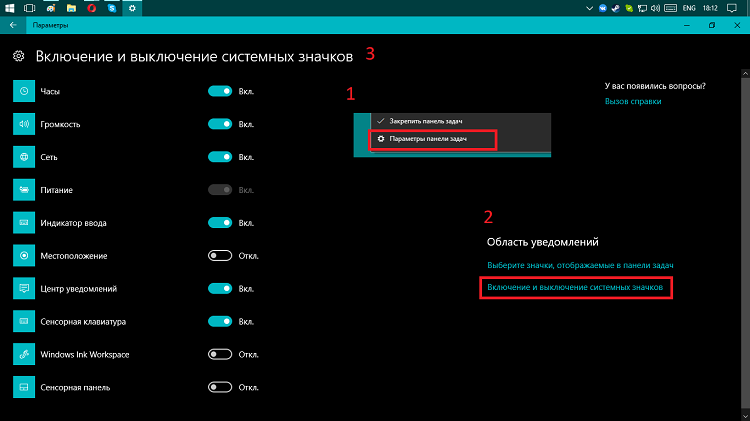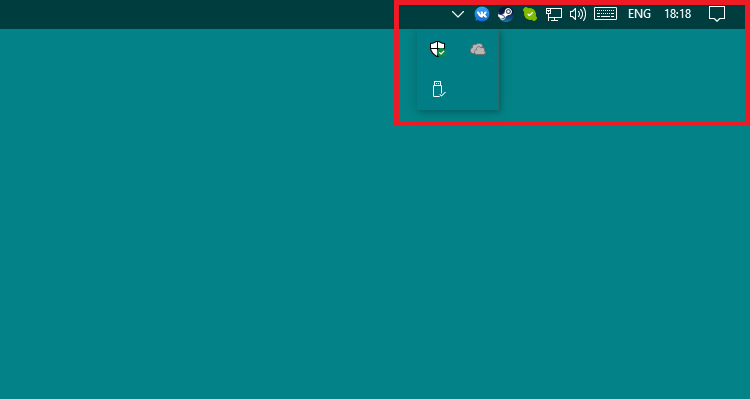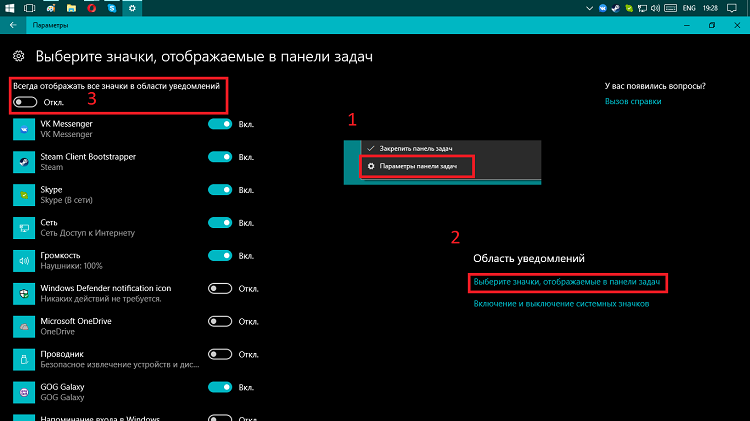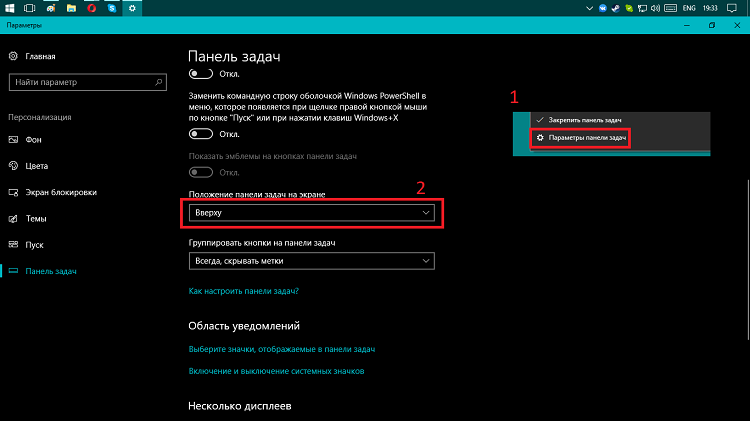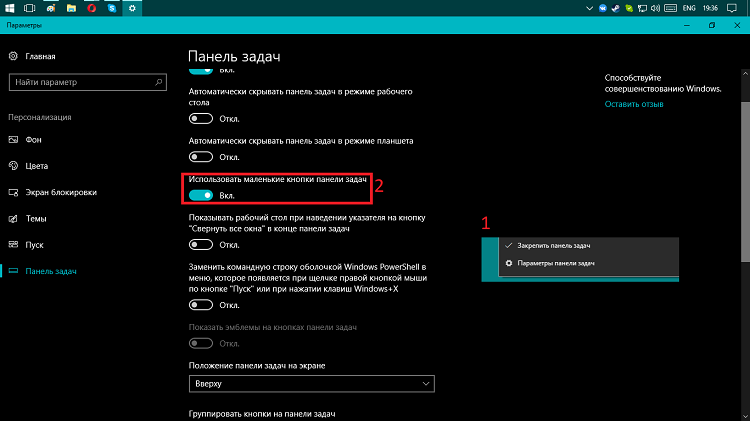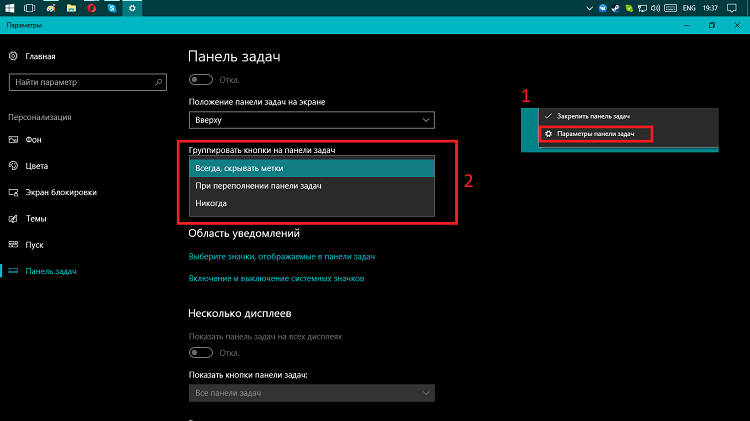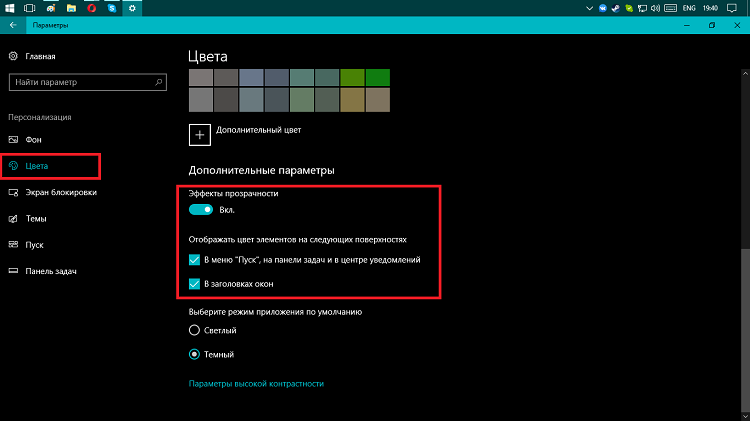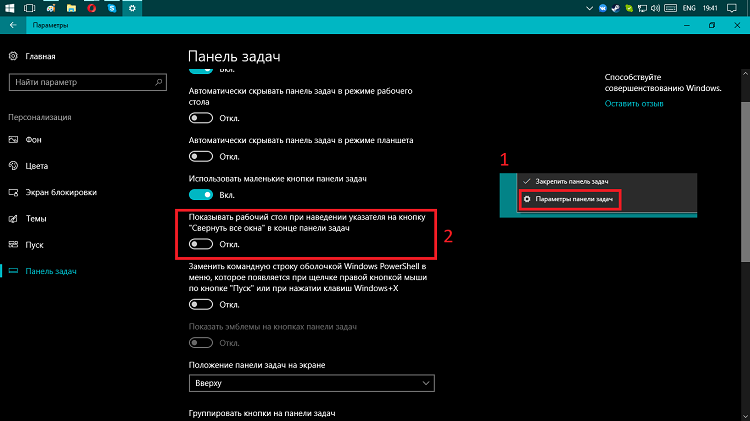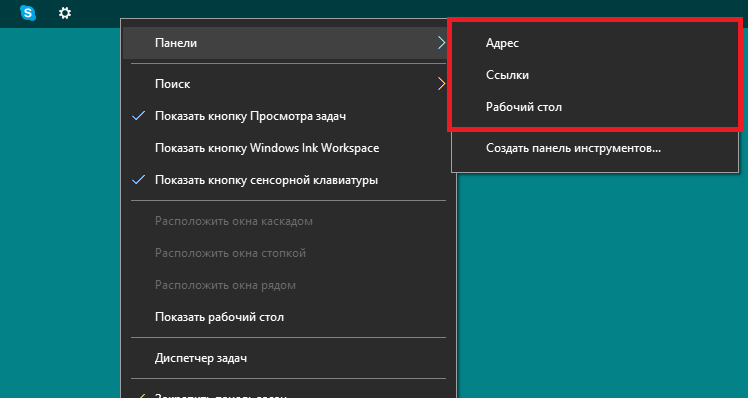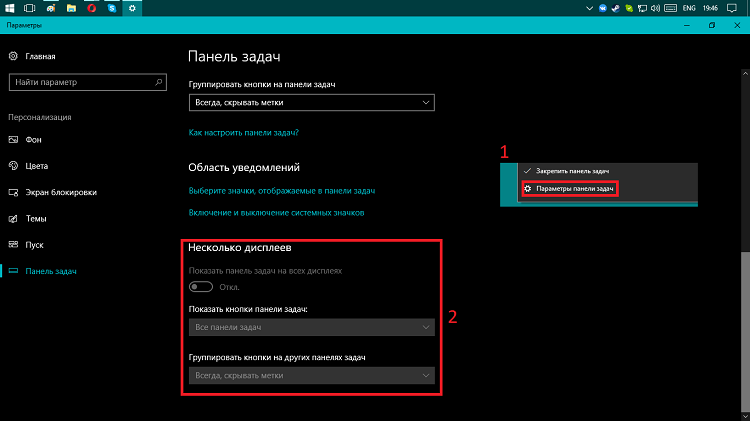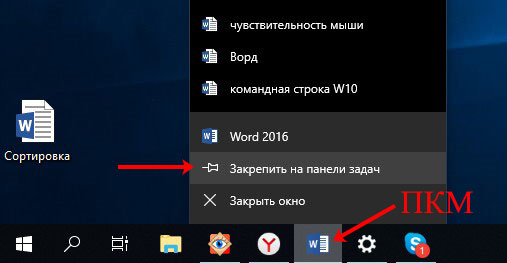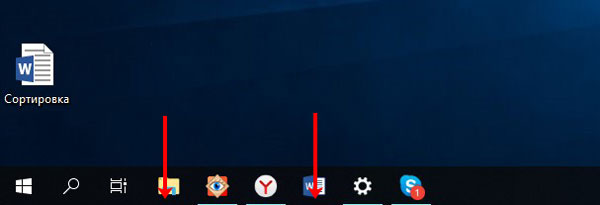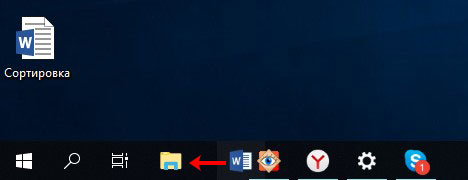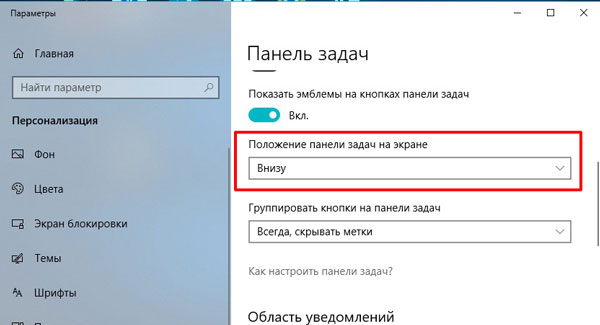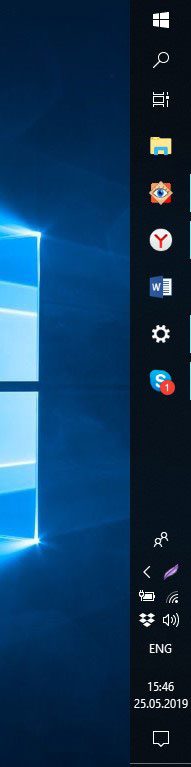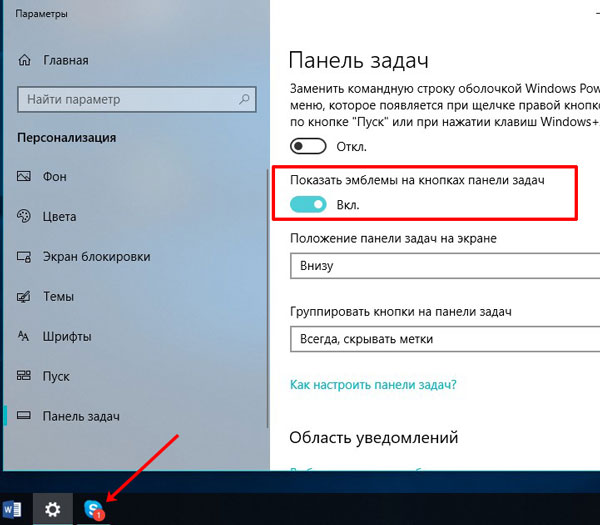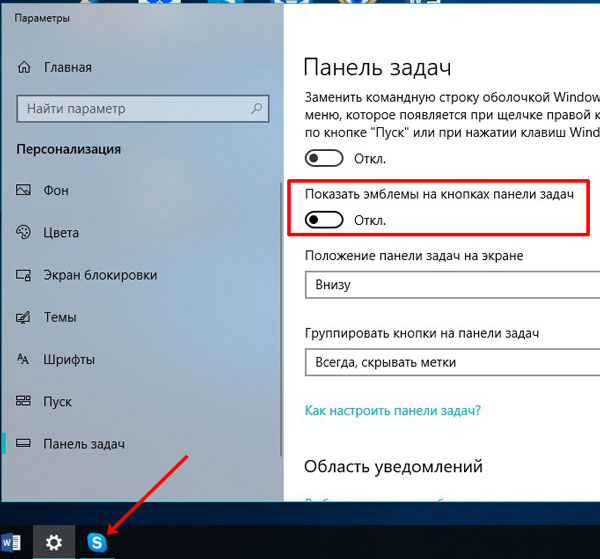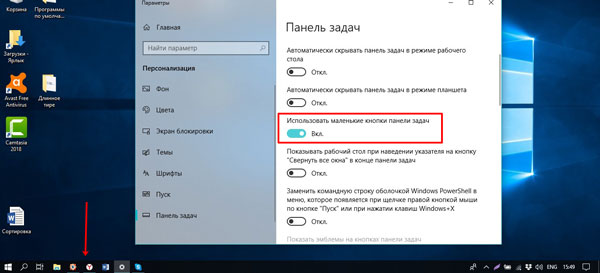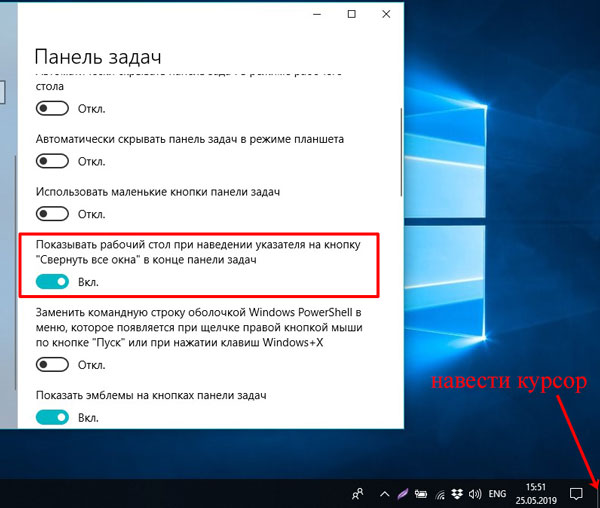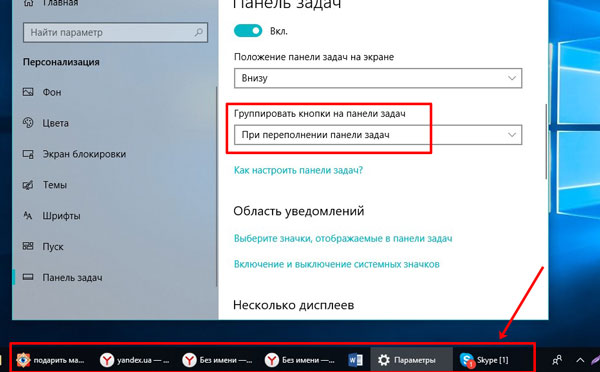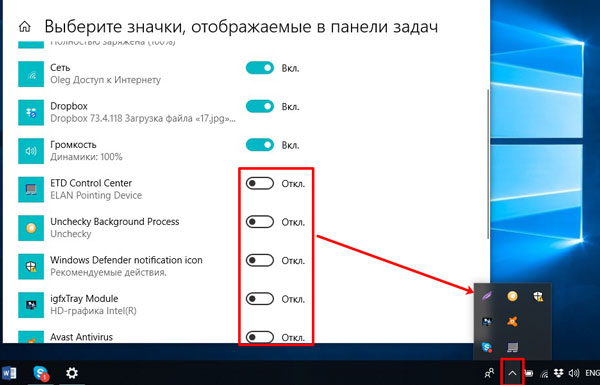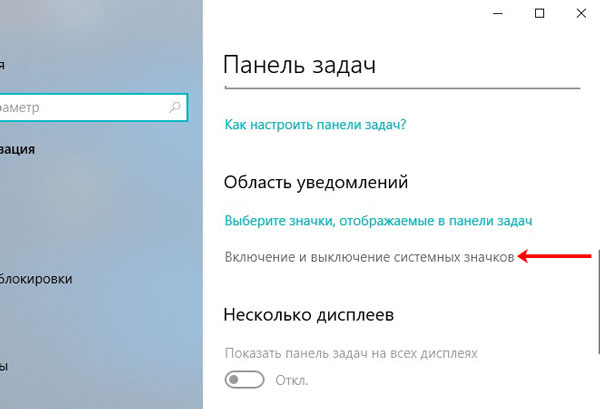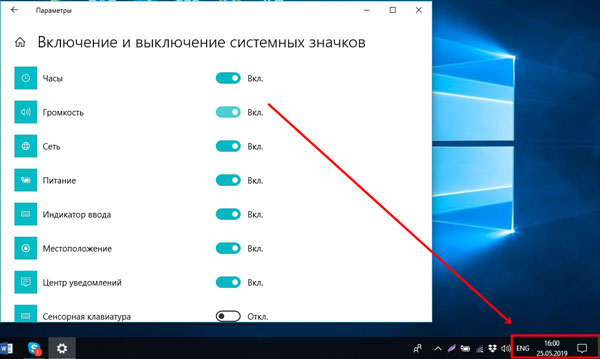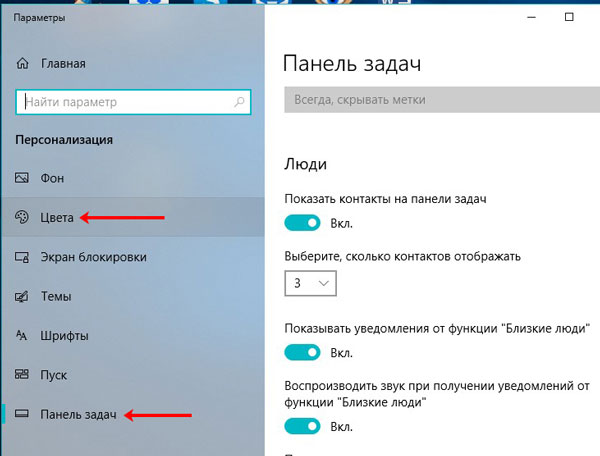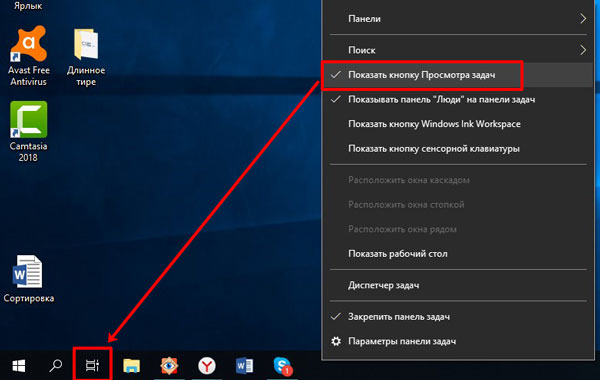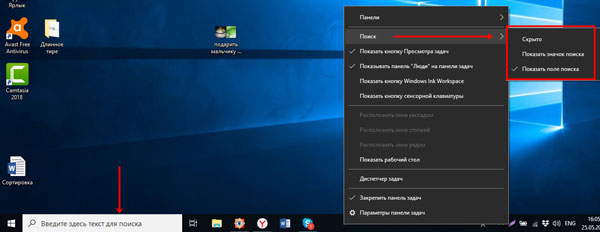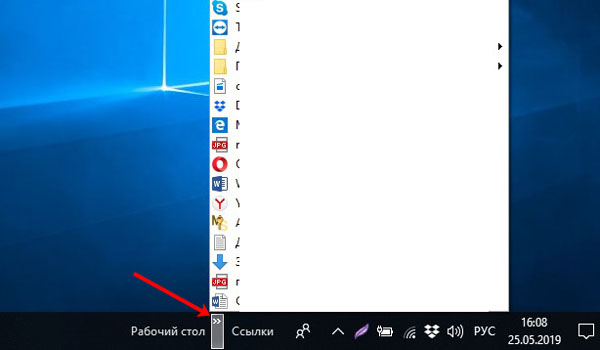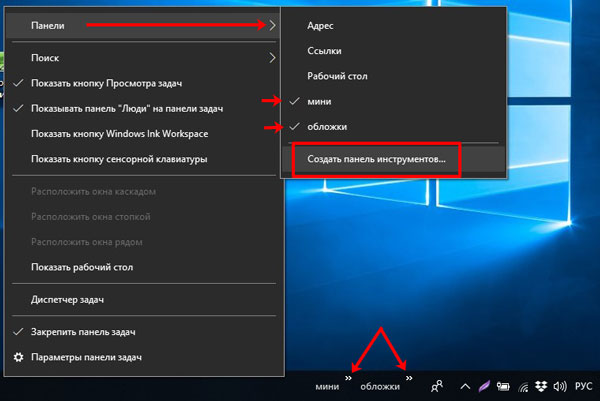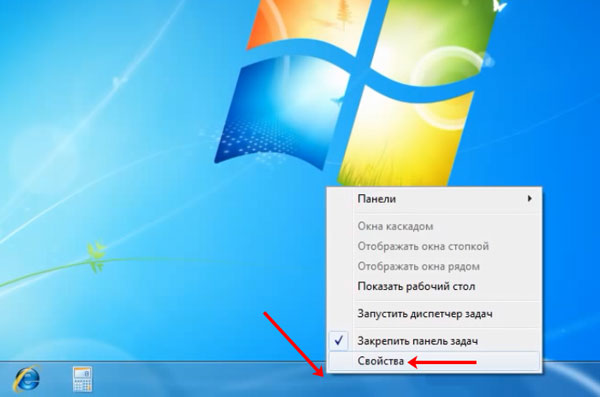В этой заметке продолжим рассматривать параметры Windows 10, связанные с персонализацией.
Следующий подраздел — «Темы».
Тема — это готовый набор настроек, отвечающих за внешний вид Windows. То есть можно настроить цвета, изображения, слайд-шоу самостоятельно, или же просто выбрать готовую тему из предложенных.
Кроме цветов и изображений тема содержит звуковые эффекты, которые будут воспроизводиться при определенных действиях или событиях, а также значки системных программ и указатель мыши.
Готовые темы можно скачать из интернета с официального сайта.
Также можно настроить свою тему, указав фон рабочего стола, цветовую схему для окон и панели задач, задав звуки для определенных событий и заставку экрана.
Кроме этого можно изменить видимость значков на рабочем столе, включив или отключив их.
То есть если вам не нравится значок Корзины, то его можно убрать именно здесь.
Также можно изменить значок, выбрав его из стандартных или загрузив свой собственный, воспользовавшись кнопкой «Обзор».
Но стоит знать, что не получится в качестве значка установить фотографию. Есть ряд специализированных форматов (ico, dll и т.д.), которые воспринимаются системой.
Все тоже самое мы можем проделать и с указателем мыши — можно выбрать готовую схему или загрузить свою.
Для указателей мыши также есть свой специализированный формат — cur.
Не уверен, что еще остались пользователи, которые к настройке внешнего вида относятся настолько щепетильно, но стоит знать, какие возможности есть в системе.
К тем же настройкам можно перейти из раздела «Сопутствующие параметры».
Следующий подраздел отвечает за настройку меню Пуск.
Здесь мы с вами можем дополнительно расширить меню для размещения в нем большего количества плиток приложений. Далее идут три параметра, которые отвечают за отображение соответствующих разделов в Пуск. В этих разделах выводятся рекомендации Майкрософт, часто используемые вами программы и вновь установленные приложения.
Ну а тем, кому стартовый экран Windows 8 пришелся по душе, стоит знать, что можно его вернуть и в Windows 10, включив следующий переключатель. Теперь вместо меню пуск будет открываться экран с плитками приложений.
Также стоит заметить, что в таком виде удобно работать с операционной системой на устройствах с сенсорными экранами — в первую очередь телефонах и планшетах. В Windows 10 есть готовый режим, который так и называется «Режим планшета». Его можно включить из Центра уведомлений и он автоматически переключит меню Пуск в стартовый экран.
О списках переходов я расскажу через минуту, а сейчас давайте посмотрим, какие элементы (папки) мы можем отображать в меню Пуск. Отображение включается переключателем и мы можем добавить, например, Проводник.
Если зайдем в меню Пуск, то обнаружим значок Проводника в левой колонке.
Ну и теперь объясню, за что отвечает последний переключатель в этом разделе настроек, который относится к спискам переходов. Что такое «списки переходов»?
Откроем меню Пуск и посмотрим на вновь добавленный элемент Проводник. Щелкнем на нем правой кнопкой мыши и в меню увидим некоторые месторасположения на компьютере.
Теперь откроем программу Проводник и зайдем в какую-то папку, например, я создам новую папку с названием «1» в стандартной папке «Документы».
Повторно зайдем в меню Пуск и в меню, вызванном на значке Проводника, мы увидим только что созданную и посещенную нами папку.
Это и есть список переходов, то есть в этом списке отразятся месторасположения на компьютере, к которым мы обращались в последнее время. Функция удобная, но ее мало кто использует.
Ну и последний раздел посвящен настройкам панели задач.
Панель задач по умолчанию закреплена. Если эту опцию снять и захватить панель задач мышью, то ее можно будет перетянуть к любой границе экрана.
Далее можно включить параметр, отвечающий за скрытие панели задач. Она будет сворачиваться, как только указатель мыши от нее удалится, и будет вновь появляться при наведении на нее мыши.
Тоже самое можно сделать и в режиме планшета (следующий переключатель).
Если для вас значки панели задач крупноваты, то можно использовать маленькие. Таким образом на панели задач можно закрепить большее количество значков приложений.
В панели задач есть не очень хорошо заметная кнопка, нажатие которой позволяет свернуть все окна в панель задач, то есть отчистить от окон рабочий стол. Находится эта кнопка в крайней правой части панели задач.
Следующий параметр позволяет показывать рабочий стол без нажатия этой кнопки, а при простом наведении указателя мыши в ее область.
Показ эмблемы на кнопках панели задач позволяет выводить количество уведомлений, которые есть в стандартных приложениях Windows. Например, программа почта может выводить количество непрочитанных писем прямо на значок в панели задач.
Далее из выпадающего списка можем выбрать нужный край экрана, к которому панель задач будет прикреплена. Как я уже показал, то же самое можно сделать и вручную.
Следующий выпадающий список позволяет нам настроить отображение программ в панели задач.
Либо программы будут подписываться и для каждого открытого окна программы будет выводиться свой значок:
Либо значки будут группироваться по программам в случае, если на панели задач не будет хватать места:
Либо можно отключить отображение меток и будет выводиться только один значок для всех окон запущенного приложения.
В следующем разделе мы можем управлять видимостью стандартных значков и значков приложений в области уведомлений, то есть в области около часов в нижнем правом углу экрана.
Для этого нужно просто отключить или включить переключатель напротив нужной программы.
И последний подраздел будет доступен для настройки тем пользователям, кто использует несколько мониторов при работе за компьютером. Здесь можно настроить каким образом будет отображаться панель задач на каждом из мониторов.
22.08.2020
В данной статье показаны действия, с помощью которых можно скрыть или показать уведомления (эмблемы) на кнопках приложений в панели задач Windows 10.
Большинство универсальных приложений (UWP) могут выводить на свои кнопки в панели задач уведомления о статусе. Например, почтовый клиент отображает количество новых непрочитанных сообщений, а приложение «Будильники и часы » покажет вам, что у вас есть активный сигнал уведомления.
При необходимости можно скрыть отображение уведомлений на кнопках приложений в панели задач.
Если вы включили использование маленьких кнопок панели задач, то переключатель «Показать эмблемы на кнопках панели задач» будет отключен и неактивен
Как скрыть уведомления (эмблемы) на кнопках приложений в панели задач
Чтобы скрыть уведомления на кнопках приложений в панели задач, откройте приложение «Параметры», для этого нажмите на панели задач кнопку Пуск и далее выберите Параметры
или нажмите на клавиатуре сочетание клавиш
+ I.
В открывшемся окне «Параметры» выберите Персонализация.
Затем выберите вкладку Панель задач, и в правой части окна установите переключатель Показать эмблемы на кнопках панели задач в положение Откл.
На скриншоте ниже показаны включенные и отключенные уведомления (эмблемы) на кнопках приложений в панели задач.
Используя рассмотренные выше действия, можно скрыть или показать уведомления (эмблемы) на кнопках приложений в панели задач Windows 10.
Windows 10 теперь позволяет отображать пометки или значки уведомлений на кнопках панели задач или значках приложений Магазина Windows. Эти значки предназначены для отображения текущего состояния Магазина Windows или приложения универсальной или универсальной платформы Windows 10 (UWP). Возможно, вы видели такие значки на плитках Start Live.

Например, значок панели задач приложения «Почта» может отображать число, которое будет указывать количество непрочитанных писем. Если нет непрочитанных писем, значок не отображается. Но всякий раз, когда приходит новое электронное письмо, отображается значок. Хотя это очень полезная функция, некоторые могут захотеть отключить ее. Итак, давайте посмотрим, как вы можете отключить его.
Отключить Показать значки на кнопках панели задач
Откройте настройки Windows 10 и нажмите «Персонализация».
Оказавшись здесь, нажмите на панель задач на левой панели и прокрутите немного вниз, пока не увидите Показать значки на кнопках панели задач .

По умолчанию установлено значение Вкл. . Чтобы отключить показ этих значков, переведите кнопку в положение Выкл. . Но помните, что это не будет работать, если вы включили Маленькие кнопки панели задач .
Надеюсь, это поможет!
Панель задач Windows 10 во многом одинакова по сравнению с другими версиями Windows, но есть несколько новых вещей, которые Microsoft привнесла в таблицу, чтобы сделать ее уникальной. Этот пост покажет вам, как настроить панель задач Windows 10 в соответствии с вашими предпочтениями.
Делаем рабочий стол в Windows 10 функциональнее.

Панель задач Windows – это удобное место для хранения часто используемых приложений и открытых на данный момент программ. Считайте, это ключевой элемент управления операционной системой. И далеко не все знают, что его можно персонализировать. Иными словами, подстроить под себя. Вы можете переместить панель в другое место, настроить так, чтобы она автоматически скрывалась, или изменить размеры иконок.
Ниже мы расскажем вам, как это сделать.
Закрепить приложение на панели задач
Первое, что вы должны знать – это то, как прикрепить приложение к панели задач. Это можно сделать в меню «Пуск», в развернувшемся окне «Пуск» или в списке приложений.

Нажмите кнопку «Пуск» и щелкните правой кнопкой мыши на значок любого приложения или на живую плитку. Выберите «Дополнительно» > «Закрепить на панели задач».
Переместить панель задач
По умолчанию панель задач отображается в нижней части экрана, но ее можно переместить вверх или любую другую сторону – в общем так, как вам удобно. Чтобы сделать это вручную, щелкните на пустую область панели задач, зажмите левую кнопку мыши и перетащите панель в нужное место.

Если вы не желаете делать это вручную – панель задач настроит Windows. Для этого щелкните правой кнопкой мыши на любую пустую область панели задач и выберите «Параметры панели задач» во всплывающем меню.

Прокрутите экран настроек до пункта «Положение панели задач на экране». Щелкните раскрывающийся список и укажите расположение слева, сверху, справа или снизу.
Не спешите закрывать окно – здесь можно настроить еще несколько параметров.
Скрыть панель задач
Допустим, вы хотите, чтобы панель задач не отображалась на экране, пока вы не переместите указатель мыши в нужное место. В открытом окне параметров панели задач активируйте пункт «Автоматически скрывать панель задач в режиме рабочего стола».

Если вы работаете в режиме планшета – выберите соответствующий пункт, который расположен ниже – «Автоматически скрывать панель задач в режиме планшета».
Ваша панель задач исчезнет и появится снова только тогда, когда вы наведете курсор мыши на ее расположение.
Отрегулировать размер значков
Допустим, вы хотите разместить больше значков на панели задач. Тогда активируйте пункт «Использовать маленькие кнопки панели задач», и значки на панели уменьшатся в размере.

Если значки слишком маленькие, вернитесь к параметрам панели задач и отключите опцию.
Получить быстрый доступ к рабочему столу
Если у вас открыто много окон, и вы хотите быстро попасть на рабочий стол – воспользуйтесь кнопкой «Свернуть все окна». Она располагается в крайнем правом углу панели задач. Нажав на кнопку, вы увидите свой рабочий стол, не закрывая и не сворачивая открытые окна.

Нажмите еще раз – и все окна вернутся на свои места. Вы также можете использовать кнопку для предварительного просмотра рабочего стола.

Для этого щелкните по ней правой кнопкой мыши и выберите «Показывать рабочий стол при наведении».
Изменить размер панели

Теперь представим, что на вашей панели задач расположено так много значков, что для них едва хватает места в одном ряду. Вы можете изменить размер панели задач, чтобы она стала выше. Просто «возьмитесь» за верхнюю границу панели задач и перетащите ее вверх, пока в ней не появится второй ряд.
Если вы решите избавиться от большинства значков, вы можете уменьшить высоту панели задач до одного ряда, перетащив верхнюю границу вниз.

Чтобы случайно не изменить размер панели неаккуратным движением, примите меры предосторожности. В параметрах панели активируйте опцию «Закрепить панель задач». Теперь вы не сможете изменить ее размер, если не отключите эту опцию снова.
Упорядочить значки
Вот еще один способ управления размещением значков на панели задач. Прокрутите окно параметров панели задач, пока не увидите раздел «Группировать кнопки на панели задач». Нажмите на раскрывающийся список, и вы увидите три доступных варианта. Эти параметры определяют, как ваша панель задач будет отображать несколько открытых окон одного и того же приложения.

Параметр «Всегда скрывать метки» означает, что Windows будет объединять несколько открытых файлов одного приложения (например, несколько файлов Word) в одну кнопку на панели задач. Эта опция также скрывает названия файлов или сайтов.

Обычно Windows отображает каждое открытое окно одного и того же приложения. Но если вы выберете опцию «При переполнении панели задач», система не будет объединять отдельные окна в один значок, пока панель не заполнится.

Если вы предпочитаете держать открытые окна отдельно друг от друга, активируйте опцию «Никогда». Это гарантирует, что несколько открытых окон никогда не будут объединены, независимо от того, насколько заполнена панель задач.
Настроить видимость эмблем на панели задач
Подобно «живым плиткам», эмблемы отображают уведомления для определенного приложения. Например, новых сообщений в Mail или обновлений для приложения «Weather». Вы можете отрегулировать их видимость на экране параметров панели задач.

Просто активируйте переключатель в разделе «Показать эмблемы на кнопках панели задач». Кнопки на панели задач Windows теперь будут работать как эмблемы.
Настроить панель уведомлений

Вы можете выбрать, какие значки будут отображаться на панели уведомлений в правом углу экрана (часы, Wi-Fi, громкость, заряд батареи и т.д.).

Прокрутите экран параметра панели задач до раздела «Область уведомлений». Затем нажмите на «Выберите значки, отображаемые в панели задач».
В открывшемся окне выберете те функции, которые вы хотите видеть в правом нижнем углу панели задач. Отключите те, которые хотите скрыть. Если вам нравится иметь все под рукой – активируйте все функции.

Так же легко вы можете настроить отображение системных значков. Для этого на экране параметров панели задач выберите «Включение и выключение системных значков».

Это приведет вас в мир Персонализация в Windows 10 Чтобы познакомить вас с широким спектром Возможности, которые вы можете попробовать. С годами стало Операционная система Microsoft. Более эффективно, чем раньше.
Работает Панель задач Windows 10 Как и в предыдущих версиях Windows, он предлагает ярлыки и значки для каждого запущенного приложения. Windows 10 предлагает всевозможные способы Чтобы настроить панель задач Если вы хотите, мы здесь, чтобы рассказать вам о том, что вы можете сделать.
Подготовить Панель задач Windows 10 Один из недооцененных аспектов пользовательского интерфейса Windows. Он есть, он надежен и делает именно то, что должен.
Однако это не означает, что вам нужно придерживаться того, как он работает по умолчанию. У вас есть множество опций, как встроенных, так и сторонних программ, которые позволяют настраивать многие аспекты панели задач.
Давайте посмотрим на множество способов Чтобы настроить панель задач Windows 10 , а также некоторые сторонние инструменты для большего контроля.
Начнем с основ. В меню настроек под Настройки -> Персонализация -> Панель задач Вы найдете широкий спектр вариантов настройки, связанных с этим элементом.
Вот как с его помощью изменить различные аспекты панели задач Windows 10.
Основные настройки панели задач
Первое, что вы получаете — это выбор заблокировать панель задач. Когда этот параметр включен, вы не можете перетащить панель задач, чтобы изменить ее положение на экране или переставить элементы панели инструментов. Рекомендуется оставить эту опцию включенной, если вы не хотите вносить изменения.
Далее вы увидите пару связанных опций: Автоматическое скрытие панели задач в режиме рабочего стола وАвтоматическое скрытие панели задач в режиме планшета. Если любой из этих параметров включен, ваша панель задач будет сдвигаться с экрана, за исключением случаев, когда ваша мышь находится рядом с ней, или вы можете провести пальцем в этом направлении, если используете планшет.
выберите использование Маленькие кнопки на панели задач Если у вас установлено много значков и вы хотите, чтобы все они поместились на панели задач.
Когда вы пойдете, вы увидите возможность использовать Предварительный просмотр рабочего стола … Если этот параметр включен, вы можете переместить указатель мыши в правый нижний угол экрана, чтобы «увидеть» все открытые окна. Сочетание клавиш Win + Comm достигает того же эффекта. Воспользуйтесь функциейПодглядыватьДля быстрого просмотра элементов на рабочем столе за всеми открытыми окнами.
Если хочешь Командная строка على PowerShell Убедитесь, что опция не выбрана Замените командную строку на Windows PowerShell …. Это изменяет виджет, который появляется, когда вы щелкаете правой кнопкой мыши по кнопке.Началоили нажмите Win + X.
запустить «Показать значкина кнопках панели задач, и вы увидите, например, сколько непрочитанных писем находится на значке приложения Почта. Смысл значок Кнопка на панели задач предупреждает вас о том, что произошло действие или что действие должно произойти в связи с этим приложением.
Вы также можете найти панель задач на экране в этом меню. Большинство людей знакомы с ним внизу, но вы можете переместить его вверх, вправо или влево, если хотите попробовать что-то другое.
По умолчанию Windows 10 просто отображает один значок для каждой программы, которая есть в Task Partner, независимо от того, с каким количеством экземпляров вы работаете. Вы можете разделить его на отдельные записи для каждого процесса, а также добавить текст заголовка на панель задач, изменив настройку кнопок панели задач.
Если вы хотите изменить способ группировки кнопок панели задач, нажмите и удерживайте или щелкните правой кнопкой мыши любую пустую область на панели задач и выберите Настройки панели задач -> Кнопки панели задач группы Затем выберите из списка:
- Всегда скрывать ярлыки. Это значение по умолчанию. Каждое приложение отображается как одна немаркированная кнопка, даже если для этого приложения открыто несколько окон.
- Когда панель задач заполнена. Этот параметр показывает каждое окно как отдельную кнопку с надписью. Когда панель задач становится переполненной, приложения с более чем одним открытым окном сворачиваются в одну кнопку приложения. Нажмите кнопку, чтобы отобразить список открытых окон.
- никогда. Этот параметр отображает каждое окно как одну помеченную кнопку и никогда не группирует их, независимо от того, сколько окон открыто. Чем больше открывается приложений и окон, тем меньше размер кнопок и, в конечном итоге, прокрутка между кнопками.
Изменить высоту панели задач , как и многие другие изменения панели задач, вам сначала необходимо разблокировать панель задач. Затем переместите указатель на границу панели задач, пока он не превратится в двойную стрелку. Перетащите границу до нужного размера и отредактируйте ее.
Параметры панели задач
системный трей«, также известный как Область уведомлений, — это набор значков в правом углу панели задач. Он отображает значки для программ, работающих в фоновом режиме, а также системные значки Windows, такие как звук وчасы.
Щелкните Выбрать значки, которые появляются в тексте панели задач, чтобы просмотреть список. Переключите ползунок на «трудоустройствоДля любых приложений, которые вы хотите всегда отображать, иливыключать«Если ты не хочешь, чтобы она появлялась.
Значки, которые вы отключили при нажатии стрелки переполнения, появятся в области панели задач панели задач. Если вы обнаружите здесь много приложений, которые не хотите запускать постоянно, вам следует управлять элементами автозагрузки Windows.
Вы также можете выбрать отображение или прекращение отображения системных значков. Это позволяет скрыть значки Windows по умолчанию (такие как значок сети и громкость) из панели задач.
Используйте панель задач с несколькими экранами
если бы я был Вы используете два экрана Или, что более важно, со своим компьютером, вы можете изменить способ работы панели задач с разными мониторами. Также можно отключить отображение панели задач на всех дисплеях для отображения только на основном мониторе.
Когда вы включаете панель задач на разных экранах, у вас есть две дополнительные опции под ней. Кнопки панели задач представлены в трех вариантах:
- Все опции панели задач Все закрепленные и открытые значки будут отображаться на панели задач для каждого экрана.
- Параметр главной панели задач и панель задач, где открыто окно На главном экране отобразятся все значки. Однако на других экранах будут отображаться только значки программ, которые в данный момент открыты на этом экране на панели задач.
- Вариант панели задач, когда открыто только окно На этом экране будут отображаться значки открытых программ.
Ниже вы увидите возможность объединить кнопки в другие панели задач. Это работает так же, как вариант комбинирования, описанный выше.
Люди на панели задач
При первой установке Windows 10 вы увидите Люди. Значок в правой части панели задач. Эта функция должна упростить отправку сообщений вашим частым контактам в разных приложениях. Однако на самом деле он практически не поддерживает какие-либо сервисы, поэтому нет смысла его активировать.
Поскольку на самом деле никто не использует опцию «Люди», мы рекомендуем отключить «Показывать людей» на панели задач на этой странице. Это даст вам больше места для значков, которые вам действительно понадобятся.
Изменить цвет панели задач Windows 10
Windows 10 позволяет Изменить цвет панели задач В любой цвет, который вы хотите, но этот вариант не находится на той же странице, что и все, что описано выше. Вместо этого отправляйтесь в Настройки -> Персонализация -> Цвета.
Здесь используйте раскрывающееся меню, чтобы выбрать свой цвет, так как вы можете выбирать между Темный режим и светлый (или посвященный выбору различных опций для приложений и виджетов). Вы также можете отключить ползунок эффектов прозрачности, если он вам не нравится.
Ниже вы можете выбрать цвет панели задач и других элементов интерфейса Windows 10. Выберите параметры панели или выберите собственный цвет, чтобы указать конкретное значение. Также есть возможность, чтобы Windows выбирала цвет на основе цвета фона, который вы используете, если хотите.
Наконец, обязательно установите флажок Начинать وПанель задач وрабочий центр внизу страницы, чтобы применить выбранный вами цвет к этим областям.
Встроенные параметры настройки панели задач Windows 10
Далее мы покажем вам способы получить больше настроек на панели задач с помощью некоторых ярлыков, решений и параметров на самой панели задач.
Закрепляйте программы и папки на панели задач
Закрепить часто используемые приложения на панели задач очень просто. Найдите что-нибудь, набрав это в меню «Пуск», затем щелкните приложение правой кнопкой мыши и выберите «Брать на заметку. Если вы передумали, открепите значки приложений, щелкнув их правой кнопкой мыши и нажав Открепить на панели задач.
Знаете ли вы, что вы также можете закрепить определенные папки на панели задач? Сначала щелкните правой кнопкой мыши на рабочем столе и наведите указатель мыши на для отображения , не забудьте выбрать Показать элементы рабочего стола. После этого снова щелкните правой кнопкой мыши и перейдите к Новый -> Ярлык.
В окне «Создать ярлык» нажмите «Обзор» и выберите свою папку. Прежде чем закончить, не забудьте добавить «исследователь«Перед каталогом папки (как показано в примере ниже; обратите внимание, что между ними есть пробел»исследовательИ доказательства).
Дайте ему описательное имя, затем ОК, чтобы завершить создание ярлыка. Когда он будет готов на рабочем столе, щелкните его правой кнопкой мыши и выберите «Закрепить на панели задач».
Затем вы можете щелкнуть по нему, чтобы открыть окно Проводник прямо в эту папку.
Центрировать все значки панели задач Windows 10
Это забавная настройка, потому что она продумана и не сразу очевидна. Это также делает ваш рабочий стол красивее.
Сначала щелкните правой кнопкой мыши на панели задач и убедитесь, что Не выбирайте вариант блокировки панели задач. В том же контекстном меню нажмите Панели инструментов и выберите ссылки. Теперь вы должны увидеть раздел «Ссылки» в правой части панели задач.
Перетащите разделитель рядом с полем «Ссылки» к дальнему левому краю панели задач. Ваши значки должны автоматически сместиться вправо. Затем перетащите разделитель с правой стороны (который находится слева от значков приложений) в середину, значки ваших приложений будут перемещаться вместе с ним.
После того, как ваши значки выровнены по центру, щелкните правой кнопкой мыши параметр «Ссылки» (который теперь должен находиться в левой части панели задач) и снимите флажки «Показать текст» и «Показать заголовок». Если у вас есть какие-либо значки в разделе ссылок, щелкните их правой кнопкой мыши и нажмите удалить.
Наконец, снова щелкните правой кнопкой мыши пустое место на ленте и выберите Заблокировать панель задач. Вот и все: теперь у вас есть значки по центру панели задач.
Добавить разделитель на панели задач Windows 10
По умолчанию все значки панели задач отображаются рядом друг с другом. Если вы хотите создать разделитель на панели задач Windows, вы можете довольно легко перемещать его вручную.
См. Раздел «Как создать пустые значки на панели задачИнструкции по этому поводу см. В нашем руководстве по созданию пользовательских значков в Windows 10. Советы в этой статье также помогут вам выделить папки, закрепленные на панели задач, с помощью уникальных значков.
Удаление значка Кортаны и другие функции
По умолчанию на панели задач есть несколько значков функций, которые вы, возможно, не используете. Вы можете удалить эти элементы или уменьшить их размер, чтобы увеличить доступное пространство. Давайте кратко рассмотрим все, что есть в контекстном меню панели задач.
в Панели инструментов , вы увидите три варианта: Адрес وссылки وрабочий стол. Обеспечивает Адрес Небольшая панель, где вы можете ввести URL-адрес или веб-сайт на своем компьютере, чтобы перейти непосредственно к нему. Ссылки Это быстрый доступ к избранному в Internet Explorer (хотя вы можете перетаскивать на него другие ссылки). и позволяет вам рабочий стол Доступ к файлам, сохраненным на вашем рабочем столе, с панели задач.
Вы также можете выбрать новую панель инструментов для быстрого доступа к любой папке на вашем компьютере. Однако для большинства людей это бесполезно и занимает больше места, чем того стоит.
В разделе «Поиск» вы можете выбрать отображение или скрытие значка поиска, чтобы уменьшить огромное количество места, которое занимает панель по умолчанию. отменить выбор Показать кнопку Кортаны Если вам не нужен быстрый доступ к виртуальному помощнику. И даже если отключить опцию «Показать вид задачи‘, Вы все еще можете нажимать Win + Tab чтобы достичь этого.
Последние два параметра для рабочего пространства Windows Ink и сенсорной клавиатуры полезны только для пользователей. сенсорный экран , так что вы можете отключить их.
У вас может быть несколько других вариантов, в зависимости от программного обеспечения, установленного на вашем компьютере.
Настройка панели задач Windows 10 на основе сторонних инструментов
Это параметры настройки по умолчанию. Если вы ищете больше, вам следует обратиться к сторонним инструментам для редактирования более глубоких аспектов панели задач Windows 10.
Итак, взгляните на наш список лучших Альтернативы меню «Пуск» в Windows. Эти приложения позволяют настраивать не только меню «Пуск», но и многие элементы панели задач.
Если вы не заинтересованы в установке альтернативы, рекомендуем вам ознакомиться с этой статьей, в которойTweaker для панели задач 7. Это конечно Лучшее программное обеспечение для настройки панели задач Windows 10 ; Эта мощная и простая утилита позволяет изменять все виды дополнительных параметров панели задач. Многие из этих модификаций обычно недоступны или требуют глубокого исследования. Реестр Windows.
Панель задач Windows 10, лучше, чем когда-либо
Возможно, вы никогда не задумывались о том, как улучшить панель задач Windows 10. Но теперь вы знаете, что делает каждый из параметров меню «Настройки» и как действовать дальше, если вам нужна дополнительная настройка. Сделав панель задач более соответствующей вашим потребностям, вы сможете более эффективно работать в Windows.
Если вы ищете больше возможностей для настройки, ознакомьтесь с другими способами Изменяет внешний вид рабочего стола Windows.
Облегченные уведомления на значках панели задач Windows 10 представляют собой оповещения о том, что вы пропустили какое-либо событие определенного приложения без необходимости открытия центра поддержки или самого приложения.
В зависимости от приложения вы увидите значок указывающий количество пропущенных уведомлений. Например, в приложении «Почта» вы увидите количество непрочитанных электронных писем. Значок приложения «Погода» сообщит о любых предупреждениях о погодных условиях, и так далее.
Тем не менее, данные уведомления могут быть навязчивыми и загромождать вашу панель задач, но, как и любая другая функция в Windows 10, она отключается.
В этом руководстве вы узнаете как отключить уведомления приложений Windows 10.
Как отключить уведомления на панели задач Windows 10
Откройте «Параметры Windows«, сочетанием клавиш Windows + I или через меню «Пуск«.
Перейдите в раздел «Персонализация«.
Зайдите в категорию «Панель задач» и переведите переключатель «Показать эмблемы на кнопках панели задач«.
Совет: если опция «Показать эмблемы на кнопках панели задач» неактивна, возможно, вы используете маленькие кнопки панели задач, которые не поддерживают значки. В этом случае отключите её поднявшись чуть выше, это сделает переключатель активным.
Теперь, приложения на панели задач больше не будут отображать уведомления, что сделает панель задач менее отвлекающей.
Отключение уведомления Центра действий
Кнопка «Центр действий» в области уведомлений панели задач, также содержит значок отображающий количество пропущенных уведомлений и эмблемы приложений, облегчая быстрое определение того, в каком приложении пропущено уведомление.
Если вы не хотите видеть количество уведомлений и значки приложений на кнопке «Центра действий», отключите данные функции, выполнив следующие действия:
Щелкните правой кнопкой мыши значок «Центра действий» в правом нижнем углу панели задач и нажмите «Не показывать значки приложений» и «Не показывать количество новых приложений«.
После выполнения этих шагов, иконка «Центр действий» больше не будет отображать значки приложений и число новых приложений в которых есть уведомления.
Панель задач Windows 10 работает практически точно также, как и на предыдущих версиях операционной системы Windows, предлагая своим пользователям функциональные ярлыки и значки для каждой работающей программы. Панель задач Windows 10 можно кастомизировать множеством способов и по вашему усмотрению. Именно этот аспект системы Windows 10 мы и будем рассматривать в данной статье.
Закрепление приложений к Панели задач
Самый простой способ кастомизировать вашу Панель задач – это закрепить на ней различные приложения, чтобы вы могли получать к ним доступ быстрее. Существует два способа осуществить это. Первый способ заключается в открытии программы через меню Пуск или через существующий ярлык. Как только программа откроется и появится на Панели задач, кликните на нее ПКМ и выберите «Закрепить на панели задаче».
Второй способ закрепить программу к Панели задач уже не требует работающего в системе приложения. Найдите в меню Пуск нужное приложение, кликните на него ПКМ, а затем выберите «Дополнительно→Закрепить на панели задач». Также вы можете попросту перетянуть значок программы на панель задач и он вмиг будет закреплен там. Вы легко сможете закрепить любую утилиту на панель задач. Чтобы убрать утилиту с Панели задач, просто нажмите на ее значок ПКМ и выберите «Открепить от панели задач».
Закрепить файл или папку на панели быстрого доступа Панели задач
Помимо прочего, Windows также предоставляет легкий способ получения доступа к папкам или индивидуальным файлам с помощью Панели задач. Панель быстрого доступа – это удобное контекстное меню, с помощью которого вы значительно можете ускорить свое перемещение по операционной системе. В данной панели вы можете просматривать наиболее часто посещаемые и закрепленные папки для определенного элемента системы. Часто просматриваемые папки, в свою очередь, также могут быть закреплены через это меню с помощью нажатия на значок Кнопки.
Кстати, если вы хотите посмотреть на полное контекстуальное для иконки папки или приложения в панели быстрого доступа, то нажимайте на нее ПКМ с зажатой клавишей SHIFT. Это особо полезно при попытке выполнить настройку любого ярлыка, которого вы закрепили к быстрому доступу.
Когда вы закрепили элементы к панели быстрого доступа, они будут появляться в отдельном от недавних элементов списке. Все что вам нужно сделать, так это кликнить на один из них, чтобы открыть папку или файл. И, конечно же, содержание быстрого доступа зависит от самого приложения. Такие утилиты, как Блокнот или Microsoft Word покажут вам недавно открытые файлы. Панель быстрого доступа вашего браузера, наверняка, покажет вам избранные сайты и предоставит функционал для открытия новой кладки или окна.
По умолчанию, Windows 10 показывает 12 недавних действий в панели быстрого доступа. В предыдущих версиях данной ОС присутствовала возможность легко увеличить или уменьшить этот список через свойства Панели задач. Windows 10 же, по каким-то причинам, более не имеет этой функции. По крайней мере в таком же легком доступе: чтобы уменьшить или увеличить список доступных элементов, вам понадобится менять некоторые записи в Реестре Windows.
Настроить или убрать Кортану
Поисковая иконка Кортаны занимает довольно много места на Панели задач и, в действительности, для поиска чего либо на компьютере она не нужна. Даже без нее, вы можете просто нажать на кнопку Windows и напечатать поисковый запрос – вы получите тоже самое, что и с Кортаной. Если же вы хотите произвести голосовой запрос, то можно нажать на значок микрофона в поисковой строке, или же можно нажать Windows+C на клавиатуре.
Вы можете убрать всю поисковую строку и оставить только значок, или же вы можете убрать все целиком. Нажмите ПКМ на Панель задач и выберите «Кортана→Показать значок Кортаны» для закрепления Кортаны на Панели задач или выберите «Скрыто» из контекстного меню, чтобы скрыть ее.
Убрать «Представление задач»
Кнопка «Представление задач» предлагает пользователям просматривать все свои открытые приложения и окна, а также позволяет вам работать с виртуальными Рабочими столами.Однако, вам совершенно не нужна данная кнопка, чтобы делать все вышеуказанное.
Просто нажмите Windows+TAB для получения доступа к точно такому же интерфейсу. Чтобы освободить дополнительное место на Панели задач и избавиться от кнопки, нажмите на значок «Представление задач» ПКМ и уберите галочку с пункта «Показать кнопку Просмотра задач».
Спрятать системные значки в Области уведомления
Область уведомления содержит в себе системные значки, например, Часы или Центр событий, и значки различных программ, которые работают на заднем плане. Вы легко можете настроить, какой из системных значков будет появляться в Области уведомления.
Нажмите ПКМ на любое открытое место Панели задач и кликните на «Параметры панели задач». На открывшейся странице, пролистайте вниз и кликните на ссылку «Включение и выключение системных значков». Перед собой вы увидите список доступных системных значков. Пройдитесь по ним и отключите те, которые вам не нужны.
Спрятать значки приложений в Области уведомления
Многие из приложений, которые вы устанавливайте в свою систему, разработаны так, чтобы работать на заднем фоне. С некоторыми из ними вы не будете интерактировать часто и вам они не понадобятся непосредственно на Панели задач, а потому они появляются в выделенной под них зоне Области уведомления. Находясь там, они дадут вам знать, что те работают и предоставят быстрый доступ к их функционалу, если это понадобится. Некоторая часть из них будет находиться в свободном доступе рядом с Часами, а другие – скрыты под специальной стрелкой.
Вы можете быстро кастомизировать эти значки просто перетягивая их между двумя этими локациями. Для примера, возможно, вы хотите, чтобы значок OneDrive всегда был видим: просто перетащите его из скрытой зоны(под стрелкой) в главную зону Области уведомления. Другие же, менее важные приложения, вы можете специально скрыть под стрелочку.
Вы можете также кастомизировать эти иконки через интерфейс настроек. Нажмите ПКМ на Панель задач и выберите опцию «Параметры панели задач». Пролистайте в самый низ окна и кликните на ссылку «Выберите значки, отображаемые в панели задач».
Если вы хотите полностью избавиться от скрытой зоны и видеть все значки постоянно, то активируйте опцию «Всегда отображать все значки в области уведомлений». Если вы оставите эту опцию отключенной, то вы также можете пройтись по списку с приложениями самостоятельно, включая и выключая то или иное приложение из Области уведомления. Также вам нужно помнить, что если вы убрали какое-то приложение из Области уведомление, то это не означает, что вы отключили его.
Перемещение Панели задач в другой конец экрана
По умолчанию, Панель задач Windows 10 находится в нижней части экрана. Однако, вы спокойно можете передвинуть ее в ту сторону, в какую только пожелаете. Если у вас есть экстра широкий монитор, или даже несколько мониторов, то вы можете захотеть передвинуть Панель задач в левую или правую сторону экрана. Или может быть вы захотите передвинуть ее на верхнюю границу экрана.
Выполнить перемещение Панель задач можно двумя способами. Первый заключается в простом перетягивании ее в нужную сторону. Нажмите ПКМ на Панель задач и уберите галочку с опции «Закрепить панель задач». Затем зажмите ЛКМ на любом свободном участке Панели задач и перетащите ее в любую желаемую сторону экрана.
Другой способ перемещения Панели задач можно осуществить с помощью интерфейса настроек. Нажмите ПКМ на Панель задач и выберите пункт «Параметры панели задач». Опуститесь ниже в окне настроек и найдите ниспадающее меню «Положение панели задач на экране». Затем выберите в этом меню нужное положение для Панели задач.
Изменение размера Панели задач
Помимо прочего, вы также можете менять сам размер Панели задач. Это особенно может пригодиться в том случае, если вы переместили панель в правую или левую сторону. Однако, это тоже сгодиться и для того, чтобы разместить большее количество иконок на ней.
Нажмите ПКМ на Панель задач и уберите галочку с пункта «Закрепить панель задач». Затем наведите свою мышь на край Панели задач, чтобы появилась иконка расширения на курсоре. Затем зажмите ЛКМ и растяните Панель задач до того размера, который устроит вас. Заметка: вы можете растянуть ее вплоть до половины экрана.
Использование мелких значков на Панели задач
Если вы хотите большее количество значков на Панели задач, но не хотите расширять ее, то вы можете настроить Windows 10 так, чтобы та показывала мелкие значки. Нажмите ПКМ на свободное место на Панели задач и нажмите на «Параметры панели задач». Далее активируйте опцию под названием «Использовать мелкие кнопки панели задач».
Как вы можете видеть, практически все осталось таких же размеров, за исключением того, что значки на Панели задач стали меньше и теперь вы можете уместить на ней больше контента. Однако, вы должны знать, что при использовании маленьких значков, сама Панель задач немного уменьшится в ширине. Вследствие чего на Часах вы сможете видеть только время, а не время и дату как раньше. Но всегда можете попросту кликнуть на Часы, дабы увидеть дату.
Группировка открытых окон и приложений в Панели задач
По умолчанию, несколько окон одного приложения в Панели задач отображаются одним значком. Только когда вы нажмете на значок, вам покажут все окна или процессы приложения. Это экономит много места на Панели задач, но данный функционал также может помешать некоторым пользователям при работе со множественными открытыми приложениями.
Вы можете сделать так, чтобы каждый процесс и окно отображался на Панели задач отдельно. Для этого нажмите ПКМ на пустое место на Панели задач и кликните на «Параметры панели задач». В открывшемся окне параметров, найдите ниспадающее меню «Группировать кнопки на панели задач».
В данному меню у вас будет три варианта:
- Всегда, скрывать метки. Это стандартная настройка для Windows 10. Когда она выбрана, все окна для приложений будут сгруппированы вместе на Панели задач и их значки показываться не будут.
- При переполнении панели задач. Так называемая настройка «ни то ни сё». При ее выборе, открытые окна и процессы не будут группироваться под один значок, если Панель задач не будет заполнена до предела. Как только она заполниться – в силу придет функционал опции «Всегда, скрывать метки».
- Никогда. При выборе этой опции, открытые окна и процессы никогда не будут группироваться под один значок и будут всегда показаны. Это удобно, если вы не выполняете кучу задач на компьютере в одно время. Однако, данная опция может здорово помещать мультизадачным пользователям.
Изменение Цвета и Прозрачности Панели задач
Windows 10 по умолчанию предоставляет пользователю Панель задач в черном цвете. Чтобы изменить ее цвет, нажмите Windows+I. Затем кликните на пункт «Персонализация». Кликните на вкладку «Цвета». Итак, перед вами появится ряд цветов, которые вы можете применять к определенным элементам интерфейса своей операционной системы Windows 10. Подберите нужный вам цвет, а затем опуститесь ниже к Дополнительным параметрам.
Тут у вас будут доступны несколько опций, которые помогут персонализировать Панель задач, а также меню Пуск и Центр уведомлений. Поставьте галочку напротив опции «Эффекты прозрачности», если хотите сделать Панель задач и другие элементы прозрачными. Также поставьте галочку напротив опции «В меню “Пуск”, на панели задач и в центре уведомлений», чтобы окрасить указанные элементы в ранее выбранный цвет.
Кстати говоря, Windows 10 не предоставляет какого-то контроля по выставлению уровня Прозрачности элементов интерфейса Панели задач, меню Пуск и Центра уведомлений. Уровень прозрачности можно настроить, то только если вы готовы лесть в Реестр Windows и менять некоторые записи там.
Активация функции Peek
Функция Peek была доступна еще на операционной системе Windows 7. Она давала пользователям возможность быстро взглянуть на Рабочий стол, скрыв все открытые окна. В предыдущей версии ОС, данная функция была активирована по умолчанию. В Windows 10 вам необходимо самолично включить эту функцию. Нажмите ПКМ на свободное место Панели задач и кликните на «Параметры панели задач». Затем поставьте галочку напротив опции «Показывать рабочий стол при наведении указателя на кнопку “Свернуть все окна” в конце панели задач».
Теперь, когда вы будете наводить свою мышь на значок сворачивания окон на Панели задач, то все окна автоматически станут абсолютно прозрачными, чтобы вы могли видеть ваш Рабочий стол. Как только вы уберете мышь от этого значка, все окна сразу же станут на передний план. Помимо прочего, вы можете нажать на клавиатуре Windows+D, чтобы свернуть или развернуть все окна.
Добавление особой панели на Панель задач
Windows 10 также позволяет вам добавлять дополнительные панели на Панель задач. Эти панели обладают разнообразным функционалом, которые поможет улучшить пользование системой. Чтобы добавить их на Панель задач, нажмите на ней ПКМ и наведите мышь на подменю «Панели».
Вы можете закрепить на Панели задач три дополнительных панели:
- Адрес. Добавляет к Панели задач самую настоящую адресную строку, через которую вы можете вводить нужный вам адрес веб-ресурса, после чего тот откроется в новом окне браузера по умолчанию.
- Ссылки. С помощью этой панели, вы сможете быстро получить доступ к сохраненным ссылкам в Избранном списке вашего браузера Internet Explorer.
- Рабочий стол. Функционал этой панели предоставит вам доступ к различным папкам и файлам на вашем компьютере.
Настройка Панели задач для нескольких мониторов
Если вы используете несколько мониторов, то хотим вас уведомить, что Windows 10 имеет огромным потенциал для кастомизации Панели задач под множественные мониторы. Вы можете сделать так, чтобы Панель задач отображалась только на одном экране, растянуть ее по всем доступным мониторам или даже разделить ее между несколькими мониторами. Чтобы настроить данный аспект, нажмите на свободное место на Панели задач ПКМ и кликните на «Параметры панели задач».
Опуститесь в самый низ и найдите раздел для Нескольких мониторов. Если вы видите, что опция «Показать панель задач на всех дисплеях» отключена, то это означает, что ваша Панель задач отображается только на главном мониторе. Все открытые окна приложений показываются только на Панели задач главного монитора, несмотря на то, где было открыто окошко. Активируйте оговариваемую опцию, чтобы отображать Панель задач на всех доступных дисплеях.
В ниспадающем меню «Показать кнопки панели задач» будут следующие опции:
- Все панели задач. При выборе данной опции, Панель задач будет отображаться на всех доступных мониторах.
- Главная панель задач и панель задач, где открыто окно. Все открытые окна будут показываться на главном мониторе. На других мониторах на Панели задач будут отображаться только те окна, которые были открыты непосредственно на них.
- Панель задач, где открыто окно. Каждый монитор получит свою собственную панель задач. Открытые окна закрепляются на каждой Панели задач в отдельности, там, где они были открыты.
Наверняка существуют еще какие-то методы кастомизировать свою Панель задач, прок которые мы забыли. Если вы знаете какую-то дополнительную информацию по теме кастомизации Панели задач, то, пожалуйста, поделитесь ими в комментариях под данным материалом!
10 способов настроить панель задач в Windows 10
Панель задач Windows – это удобное место для хранения часто используемых приложений и открытых на данный момент программ. Считайте, это ключевой элемент управления операционной системой. И далеко не все знают, что его можно персонализировать. Иными словами, подстроить под себя. Вы можете переместить панель в другое место, настроить так, чтобы она автоматически скрывалась, или изменить размеры иконок.
Ниже мы расскажем вам, как это сделать.
Закрепить приложение на панели задач
Первое, что вы должны знать – это то, как прикрепить приложение к панели задач. Это можно сделать в меню «Пуск», в развернувшемся окне «Пуск» или в списке приложений.
Нажмите кнопку «Пуск» и щелкните правой кнопкой мыши на значок любого приложения или на живую плитку. Выберите «Дополнительно» > «Закрепить на панели задач».
Переместить панель задач
По умолчанию панель задач отображается в нижней части экрана, но ее можно переместить вверх или любую другую сторону – в общем так, как вам удобно. Чтобы сделать это вручную, щелкните на пустую область панели задач, зажмите левую кнопку мыши и перетащите панель в нужное место.
Если вы не желаете делать это вручную – панель задач настроит Windows. Для этого щелкните правой кнопкой мыши на любую пустую область панели задач и выберите «Параметры панели задач» во всплывающем меню.
Прокрутите экран настроек до пункта «Положение панели задач на экране». Щелкните раскрывающийся список и укажите расположение слева, сверху, справа или снизу.
Не спешите закрывать окно – здесь можно настроить еще несколько параметров.
Скрыть панель задач
Допустим, вы хотите, чтобы панель задач не отображалась на экране, пока вы не переместите указатель мыши в нужное место. В открытом окне параметров панели задач активируйте пункт «Автоматически скрывать панель задач в режиме рабочего стола».
Если вы работаете в режиме планшета – выберите соответствующий пункт, который расположен ниже – «Автоматически скрывать панель задач в режиме планшета».
Ваша панель задач исчезнет и появится снова только тогда, когда вы наведете курсор мыши на ее расположение.
Отрегулировать размер значков
Допустим, вы хотите разместить больше значков на панели задач. Тогда активируйте пункт «Использовать маленькие кнопки панели задач», и значки на панели уменьшатся в размере.
Если значки слишком маленькие, вернитесь к параметрам панели задач и отключите опцию.
Получить быстрый доступ к рабочему столу
Если у вас открыто много окон, и вы хотите быстро попасть на рабочий стол – воспользуйтесь кнопкой «Свернуть все окна». Она располагается в крайнем правом углу панели задач. Нажав на кнопку, вы увидите свой рабочий стол, не закрывая и не сворачивая открытые окна.
Нажмите еще раз – и все окна вернутся на свои места. Вы также можете использовать кнопку для предварительного просмотра рабочего стола.
Для этого щелкните по ней правой кнопкой мыши и выберите «Показывать рабочий стол при наведении».
Изменить размер панели
Теперь представим, что на вашей панели задач расположено так много значков, что для них едва хватает места в одном ряду. Вы можете изменить размер панели задач, чтобы она стала выше. Просто «возьмитесь» за верхнюю границу панели задач и перетащите ее вверх, пока в ней не появится второй ряд.
Если вы решите избавиться от большинства значков, вы можете уменьшить высоту панели задач до одного ряда, перетащив верхнюю границу вниз.
Чтобы случайно не изменить размер панели неаккуратным движением, примите меры предосторожности. В параметрах панели активируйте опцию «Закрепить панель задач». Теперь вы не сможете изменить ее размер, если не отключите эту опцию снова.
Упорядочить значки
Вот еще один способ управления размещением значков на панели задач. Прокрутите окно параметров панели задач, пока не увидите раздел «Группировать кнопки на панели задач». Нажмите на раскрывающийся список, и вы увидите три доступных варианта. Эти параметры определяют, как ваша панель задач будет отображать несколько открытых окон одного и того же приложения.
Параметр «Всегда скрывать метки» означает, что Windows будет объединять несколько открытых файлов одного приложения (например, несколько файлов Word) в одну кнопку на панели задач. Эта опция также скрывает названия файлов или сайтов.
Обычно Windows отображает каждое открытое окно одного и того же приложения. Но если вы выберете опцию «При переполнении панели задач», система не будет объединять отдельные окна в один значок, пока панель не заполнится.
Если вы предпочитаете держать открытые окна отдельно друг от друга, активируйте опцию «Никогда». Это гарантирует, что несколько открытых окон никогда не будут объединены, независимо от того, насколько заполнена панель задач.
Настроить видимость эмблем на панели задач
Подобно «живым плиткам», эмблемы отображают уведомления для определенного приложения. Например, новых сообщений в Mail или обновлений для приложения «Weather». Вы можете отрегулировать их видимость на экране параметров панели задач.
Просто активируйте переключатель в разделе «Показать эмблемы на кнопках панели задач». Кнопки на панели задач Windows теперь будут работать как эмблемы.
Настроить панель уведомлений
Вы можете выбрать, какие значки будут отображаться на панели уведомлений в правом углу экрана (часы, Wi-Fi, громкость, заряд батареи и т.д.).
Прокрутите экран параметра панели задач до раздела «Область уведомлений». Затем нажмите на «Выберите значки, отображаемые в панели задач».
В открывшемся окне выберете те функции, которые вы хотите видеть в правом нижнем углу панели задач. Отключите те, которые хотите скрыть. Если вам нравится иметь все под рукой – активируйте все функции.
Так же легко вы можете настроить отображение системных значков. Для этого на экране параметров панели задач выберите «Включение и выключение системных значков».
Настройка панели задач Windows10
Начиная с Windows10 версии1607 администраторы могут закреплять дополнительные приложения на панели задач, а также удалять с нее закрепленные по умолчанию приложения, добавив раздел <TaskbarLayout> в XML-файл изменения макета. При использовании этого метода с панели задач никогда не удаляются приложения, закрепленные пользователем.
Единственный аспект панели задач, который на данный момент можно настраивать с помощью XML-файла изменения макета,— это макет.
Вы можете указать различные конфигурации панели задач на основании языкового стандарта и региона устройства. Вы можете закрепить любое количество приложений. Вы можете указать приложения, используя идентификатор модели пользователя приложения (AUMID) или путь ссылки на классическое приложение (локальный путь к приложению).
Если вы решите закрепить приложение, не подготавливая его для пользователя на компьютере, значок закрепления не отобразится на панели задач.
Порядок приложений в XML-файле определяет порядок приложений на панели задач. При этом они располагаются слева направо и справа от приложений, закрепленных пользователем.
В операционных системах, настроенных для использования языков с письмом справа налево, на панели задач будет использоваться обратный порядок.
В примере ниже показано, как будут закреплены различные приложения. Приложения Windows, используемые по умолчанию (синие круги), будут слева, приложения, закрепленные пользователем (оранжевые треугольники),— в центре, а приложения, закрепленные вами с помощью XML (зеленые квадраты),— справа.
Настройка панели задач (общая)
Чтобы настроить панель задач, выполните указанные ниже действия.
- Создайте XML-файл.
- Если вы также настраиваете макет меню «Пуск» и начального экрана, то для создания XML-файла используйте Export-StartLayout , а затем добавьте в файл раздел <CustomTaskbarLayoutCollection> из указанного ниже примера.
- Если вы настраиваете только панель задач, используйте указанный ниже пример для создания XML-файла изменения макета.
- Измените и сохраните XML-файл. Чтобы идентифицировать приложения, которые необходимо закрепить на панели задач, вы можете использовать AUMID или путь ссылки на классическое приложение.
- Добавьте xmlns:taskbar=»http://schemas.microsoft.com/Start/2014/TaskbarLayout» в первую строку файла перед закрытием >.
- Чтобы закрепить приложения универсальной платформы Windows, используйте <taskbar:UWA> и AUMID.
- Чтобы закрепить классические приложения, используйте <taskbar:DesktopApp> и путь ссылки на классическое приложение.
- Примените XML-файл изменения макета к устройствам с помощью групповой политики или пакета подготовки, созданного в конструкторе образов и конфигураций Windows (Windows ICD).
Если вы используете пакет подготовки или команду import-startlayout для настройки панели задач, конфигурация будет повторно применяться при каждом перезапуске процесса explorer.exe. Если созданная вами конфигурация закрепит приложение, а пользователь открепит его, то при следующем применении конфигурации внесенные пользователем изменения будут перезаписаны. Чтобы применить конфигурацию панели задач и тем самым разрешить пользователям вносить изменения, которые будут сохранены, примените конфигурацию с помощью групповой политики.
Если вы используете групповую политику и ваша конфигурация содержит только макет панели задач, будет применен макет плитки Windows по умолчанию и пользователи не смогут изменить его. Если вы используете групповую политику и ваша конфигурация включает панель задач и полный макет начального экрана, пользователи смогут вносить изменения только в панель задач. Если вы используете групповую политику и ваша конфигурация включает панель задач и частичный макет начального экрана, пользователи смогут вносить изменения в панель задач и группы плиток, которые не определены в частичном макете начального экрана.
Советы по поиску AUMID и пути ссылки на классическое приложение
В XML-файле изменения макета вам потребуется добавить записи для приложений в разметке XML. Чтобы закрепить приложение, вам потребуется либо его AUMID, либо путь ссылки на классическое приложение.
Самый простой способ найти эти данные для приложения— выполнить указанные ниже действия.
- Закрепите приложение в меню «Пуск» на компьютере, используемом в качестве эталона или для тестирования.
- Откройте Windows PowerShell и выполните командлет Export-StartLayout .
- Откройте созданный XML-файл.
- Найдите запись, соответствующую закрепленному вами приложению.
- Найдите свойство с названием AppUserModelID или DesktopApplicationLinkPath .
Пример XML-файла конфигурации панели задач
Пример конфигурации панели задач, добавленной в XML-файл макета меню «Пуск» и начального экрана
Сохранение приложений, используемых по умолчанию, и добавление своих приложений
Приложения, перечисленные в разделе <CustomTaskbarLayoutCollection> , будут добавлены на панель задач по умолчанию. В примере ниже сохранены приложения, закрепленные по умолчанию, и добавлены приложения Paint, Ридер (Майкрософт) и командная строка.
До:
После:
Удаление приложений, закрепленных по умолчанию, и добавление своих приложений
Добавив PinListPlacement=»Replace» и <CustomTaskbarLayoutCollection> , вы удалите все приложения, закрепленные по умолчанию. Только указанные вами приложения будут закреплены на панели задач.
Если вы хотите удалить только некоторые из закрепленных по умолчанию приложений, то с помощью этого метода удалите все закрепленные по умолчанию приложения, а затем добавьте необходимые приложения в список закрепленных приложений.
До:
После:
Удаление приложений по умолчанию
Добавив PinListPlacement=»Replace» к <CustomTaskbarLayoutCollection> , можно удалить все закрепленные по умолчанию приложения.
Настройка панели задач в зависимости от страны или региона
В примере ниже показано, как настраивать панели задач в зависимости от страны или региона. Если макет применен к компьютеру и если нет узла <TaskbarPinList> с тегом региона для текущего региона, будет применен первый узел <TaskbarPinList> , для которого не указан регион. Когда вы указываете одну или несколько стран или регионов в узле <TaskbarPinList> , указанные приложения будут закреплены на компьютерах, настроенных для любой из указанных стран или регионов.
В результате применения предыдущего примера XML-файла панель задач будет предназначена для компьютеров в США или Соединенном Королевстве:
Во многих рекомендациях, касающихся компьютера, можно услышать или прочесть: «Посмотрите на панели задач», «Сверните в панель задач» и подобное. Вот только что делать, если понятия не имеешь, где она находится, и что это такое?! В этой статье я постараюсь подробно рассмотреть эту тему, чтобы вы знали, как настроить панель задач и сделать ее максимально удобной для себя.
Панель задач – это область на рабочем столе компьютера, где отображаются запущенные (будут выделены или подчеркнуты) и закрепленные (значки отображаются всегда и не подчеркнуты) приложения, системные значки (часы, кнопка смены языка, громкость) и кнопка Пуск. По умолчанию она закреплена в нижней части экрана.
С ней можно выполнять много различных действий, так что давайте рассмотрим все по порядку. Показывать буду на компьютере с ОС Windows 10, но в конце статьи есть скриншоты, которые относятся к Windows 7. Внимательно прочитав статью вы поймете, что пункты те же, отличается только их расположение.
Закрепление ярлыков
Значки всех запущенных вами программ появляются на панели задач. Когда вы закрываете утилиту, он оттуда пропадает. Чтобы этого не произошло, и можно было получить быстрый доступ к нужной программке, достаточно закрепить его.
Для этого нажмите правой кнопкой мыши по нужному значку и выберите в контекстном меню
«Закрепить на панели задач».
Если они у вас пропали и нужно восстановить на панели задач значки важных для вас программ, то запустите утилиту, кликните по ее значку правой кнопкой и выберите пункт закрепить.
Все закрепленные ярлыки остаются на панели независимо от того, запущена программа или нет. На скриншоте под некоторыми значками есть голубая полоска – это значит, что приложение запущено. Если вы закрыли утилиту, а значок остался, и полоска под ним пропала – это значит, что он закреплен. Чтобы убрать значок, кликните по нему правой кнопкой мыши и выберите «Изъять программу».
Как закрепить или удалить значок с панели задач
Перемещение ярлыков
Отображаемые ярлыки программ на панели задач можно перемещать. Для этого кликните по нужному значку мышкой и, не отпуская кнопки, переместите его в другое место.
Ярлыки появляются здесь по мере запуска утилиты. Значок нового приложения всегда будет отображен правее остальных. Поэтому, если вы привыкли к их определенному расположению, просто запускайте программы по очереди.
Закрепление панели задач
Частенько пользователи не могут обнаружить ее на привычном месте. Нечаянный клик мышкой и панель задач можно найти сверху или справа. Это происходит потому, что она не закреплена. Исправить это просто: кликните правой кнопкой мыши по пустому месту на ней и нажмите на строку «Закрепить панель задач».
Галочка в данном поле значит, что панель закреплена, ее отсутствие – что не закреплена.
Как вернуть пропавшую панель задач в Windows?
Нахождение на рабочем столе
Как я уже заметила, местоположение панели задач может быть возле любой границы экрана. Если у вас она переместилась случайно, то нужно вернуть и закрепить панель задач внизу. Или можно поэкспериментировать с ее расположением на рабочем столе самостоятельно.
Для этого кликайте по пустой области правой кнопкой и выбирайте «Параметры панели задач».
Здесь нас будет интересовать пункт «Положение … на экране». Из выпадающего списка можете выбрать подходящий вариант и разместить ее вверху, справа или слева.
При выборе любого варианта из списка, панель сразу переместится, а вы уже решайте – удобно вам или нет.
Отображение уведомлений на кнопках
Если вы активируете показ уведомлений, то никогда не пропустите важное сообщение, даже если звук на компьютере выключен. Для этого в окне «Параметры» найдите пункт «Показать эмблемы на кнопках панели задач» и передвиньте ползунок в положение «Вкл.».
Если ползунок будет находиться в положении «Откл.», то на ярлыках запущенных программ не будет эмблем-оповещений о новых событиях.
Обратите внимание, что, если вы захотите использовать маленькие кнопки, значок оповещений отображаться на ярлычках не будет.
Уменьшение или увеличение кнопок на панели
По ширине данная строчка тоже может быть разной. Все значки на ней могут быть маленькие или большие. Уменьшить панель задач очень просто: в «Параметрах» найдите пункт «Использовать маленькие кнопки…» и включите данную функцию.
Если ситуация у вас обратная и строчка выглядит маленькой и незаметной, то в этом же пункте нужно передвинуть ползунок в положение «Откл.».
Быстрый просмотр рабочего стола
Когда открыто много окон и нужно запустить какую-нибудь программу с рабочего стола, то закрывать каждое в отдельности долго. Для этого используется еле заметная кнопка на панели задач справа или комбинация Win+D – нажали на нее и все сразу свернулось. Нажали на кнопку еще раз и окна опять развернулись.
Как вернуть ярлык свернуть все окна
Как свернуть все окна в Windows 7
Но если вам достаточно просто взглянуть на рабочий стол, то в параметрах активируйте пункт «Показывать рабочий стол при наведении указателя на кнопку…». После этого просто наведите курсор в конец панели и окна пропадут, а как только уберете курсор они снова появятся.
Автоматическое скрытие
Если данная область вам мешает работать в программе, смотреть фильмы и прочее, перекрывая часть активного окна, то можно скрыть панель задач. Для этого в параметрах активируйте пункт «Автоматически скрывать…». После этого панель пропадет, а чтобы она снова стала видимой, нужно подвести курсив к той части экрана, где она закреплена.
Настроить скрытие панели можно и с помощью программы Taskbar Hider. Скачайте ее с нашего сайта, выберите комбинацию и используйте е, чтобы убрать панель.
Группировка кнопок
Как скрыть значки, мы разобрались – достаточно их открепить, а теперь давайте разберемся, какой вид они могут иметь. В параметрах пролистывайте до пункта «Группировать кнопки…». Если из списка выбрать «Всегда, скрывать метки» – то запущенные и закрепленные утилиты будут отображаться в виде ярлыков. Причем если у меня открыто три окна Яндекс Браузера, ярлык будет всего один.
Второй вариант группировки – «При переполнении…». В данном случае рядом со значком программы или файла отображается еще и название. А когда места в строке становится недостаточно, значки группируются.
Последний вариант – «Не группировать». Значки отображаются вмести с названием и, по мере заполнения строки, появляется стрелка для прокручивания всех запущенных программ.
Отображение значков в области уведомлений
Справа находится область уведомлений. Здесь мы привыкли видеть часы и различные значки программ. Последние там появляются в том случае, когда в настройках утилиты вместо полного закрытия указано «Свернуть в трей».
Для начала нажмите кнопку «Выберите значки, отображаемые в….». Это позволит указать, что должно быть на виду, а что для вас не так важно.
Откроется страница со списком доступных значков. Те, напротив которых указано «Вкл.», отображаются прямо на панели задач.
Если же напротив значков стоит «Откл.», то они там тоже есть, но находятся в отдельном списке, который появляется после нажатия на стрелочку.
Вторая кнопка «Включение и выключение системных значков». Ею следует воспользоваться, если у вас пропал язык или часы.
Если у вас пропал язык на панели задач в Windows 7, прочтите статью, как его вернуть. Еще есть отдельная статья: как вернуть языковую панель в Windows XP. Если у вас установлена самая новая ОС, прочтите: что делать, если в Windows 10 пропала языковая панель.
Жмите на нее и в списке активируйте нужные пункты.
Если у вас пропал значок батареи на ноутбуке, то можете прочесть отдельную статью о том, как его вернуть.
Изменение цвета
Теперь перейдем к цвету. Чтобы его изменить, перейдите со вкладки «Панель задач» на вкладку «Цвета».
Дальше найдите пункт «Отображать цвет элементов на следующих поверхностях» и в строке «В меню Пуск, на панели задач и в центре уведомлений» поставьте птичку.
Прозрачной она не станет, но ее цвет изменится, в зависимости от выбранной темы. Если же вам важно, чтобы панель стала прозрачная, настройте для нее автоматическое скрытие.
Значки рядом с Пуск
Рядом с кнопкой «Пуск» есть еще две. Одна из них – это «Просмотр задач». В контекстном меню панели есть отдельный пункт, который к ней относится – «Показать кнопку Просмотра задач». Если напротив него стоит птичка, кнопка будет отображаться. Если вы ей не пользуетесь, то скройте ее.
Еще одна кнопка – это «Поиск». Ее можно вообще убрать, оставить только значок лупы или сделать так, чтобы отображалось поле для поиска.
Добавление панелей
В контекстном меню есть такой пункт, как «Панели». Активировав строчку «Адрес» на панели задач появится соответствующее поле. В него можно вводить адрес как страницы из Интернета, например, comp-profi.com, так и название любой папки или программы на компьютере (очень похоже на обычный поиск).
Следующие два пункта: «Ссылки» и «Рабочий стол». Возле них будут маленькие стрелочки, после клика по которым откроется список. Для ссылок вы его формируете сами – это могут быть программы, папки, документы, музыка, видео и другое. В списке рабочего стола будет показано все то, что у вас на нем находится.
Если вы часто пользуетесь какой-то папкой, можно выбрать пункт «Создать панель инструментов». Дальше через Проводник найдите и выберите нужную папку. Ее название появится на панели, а после клика по стрелочкам в виде списка отобразится ее содержимое. Когда необходимость в быстром доступе к папке пропадет, в раскрывающемся списке «Панели» просто снимите напротив ее названия галочку.
Создание панели быстрого запуска в Windows 7
Настройка панели быстрого запуска в Windows XP
В Windows 7
Настройка панели задач в Windows 7, или 8, и ее элементы, очень похожи на десятку. Кликом по свободному месту на строке открывается контекстное меню. В нем есть все пункты, которые мы уже рассмотрели.
Если же вас интересует больше настроек, например, нужно закрепить или убрать панель задач с экрана, то вместо кнопки «Параметры» заходите в «Свойства».
Как скрыть панель задач в Windows 7
Откроется отдельное окошко, в котором, собственно, все это и можно сделать: выбрать вид кнопок, положение самой панели на экране и прочее. Если пропали часы или значок громкости, то воспользуйтесь кнопкой «Настроить».
Теперь, вы точно знаете, где находится панель задач в Windows, и как ее можно настраивать. Недооценивать ее не стоит, поскольку она позволяет не только переключаться между открытыми утилитами, но и может помочь в быстром доступе к нужной папке. А благодаря правильной настройке отображения системных значков, на виду всегда будет нужная информация.
Смотрите видео по теме:
Загрузка…