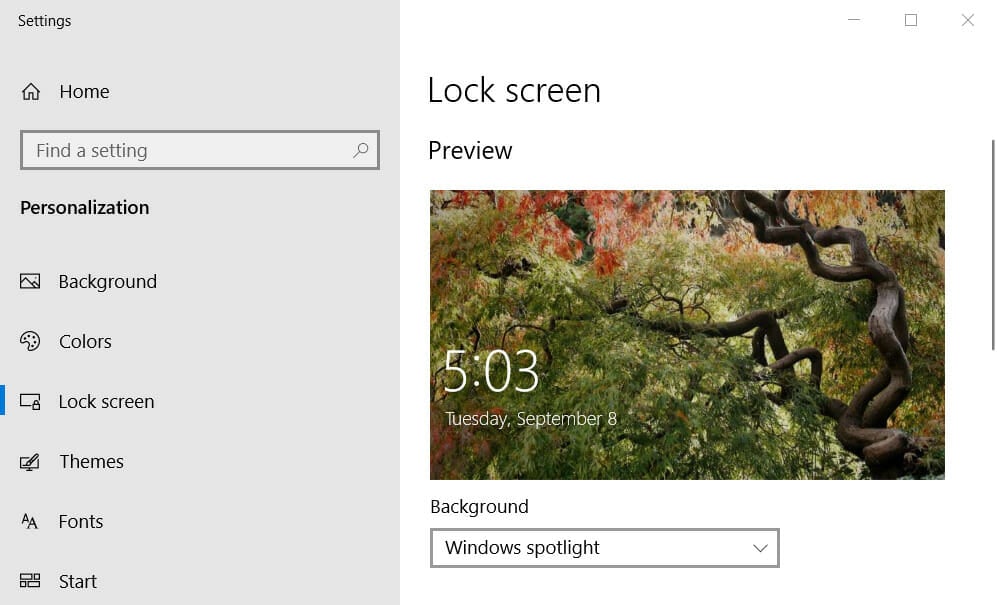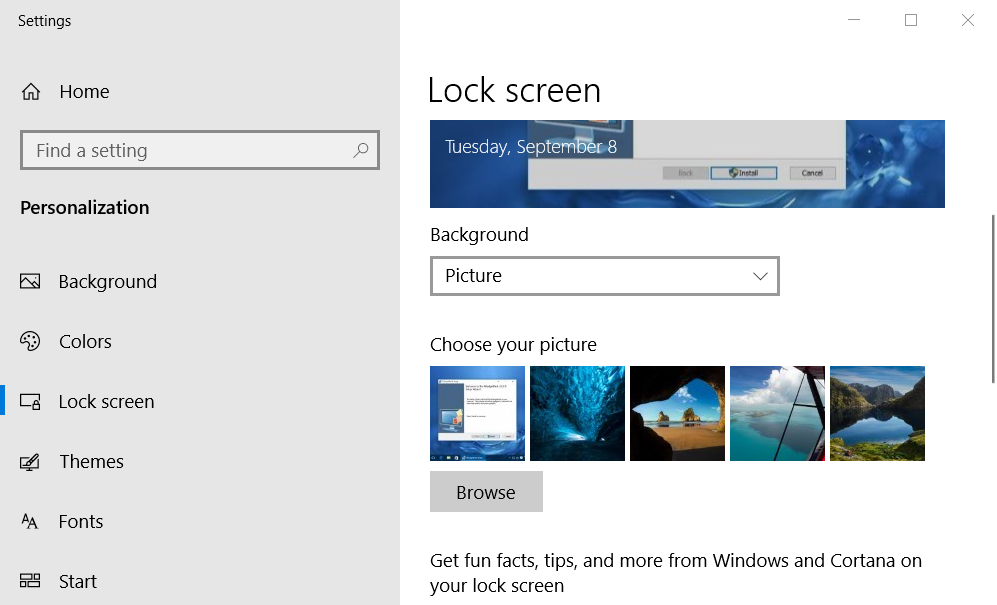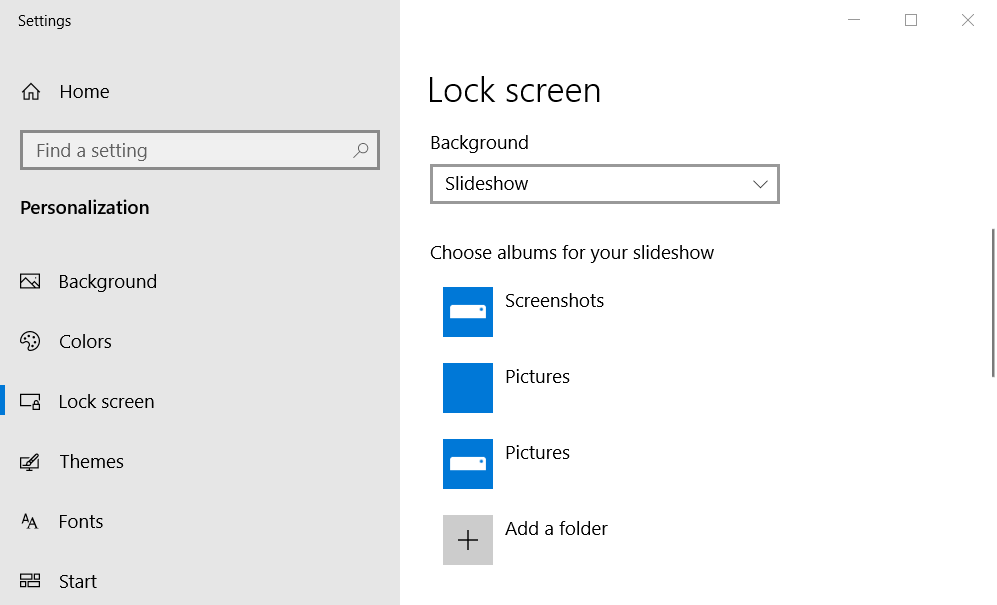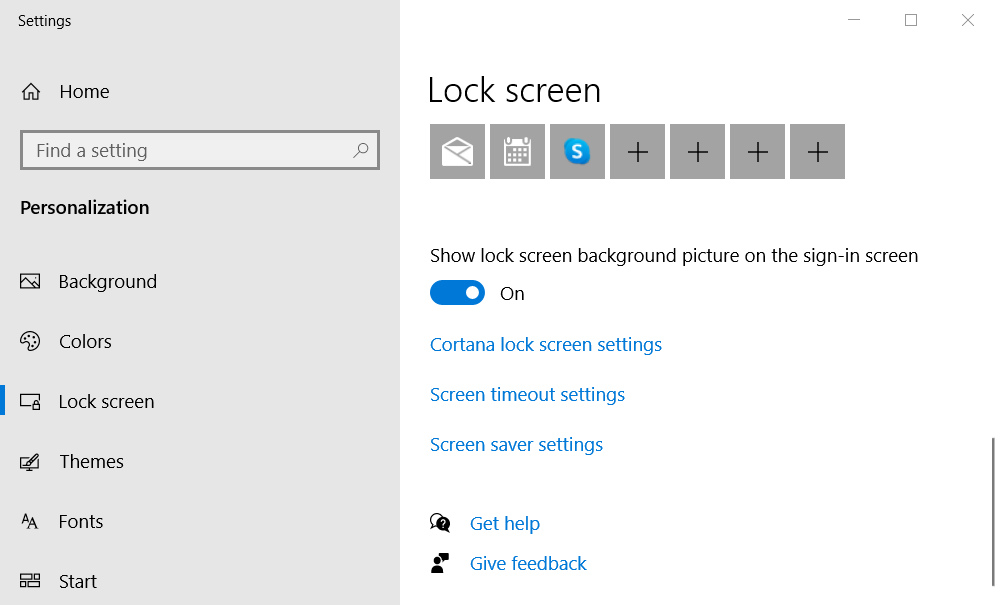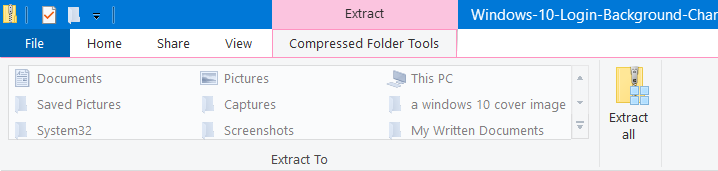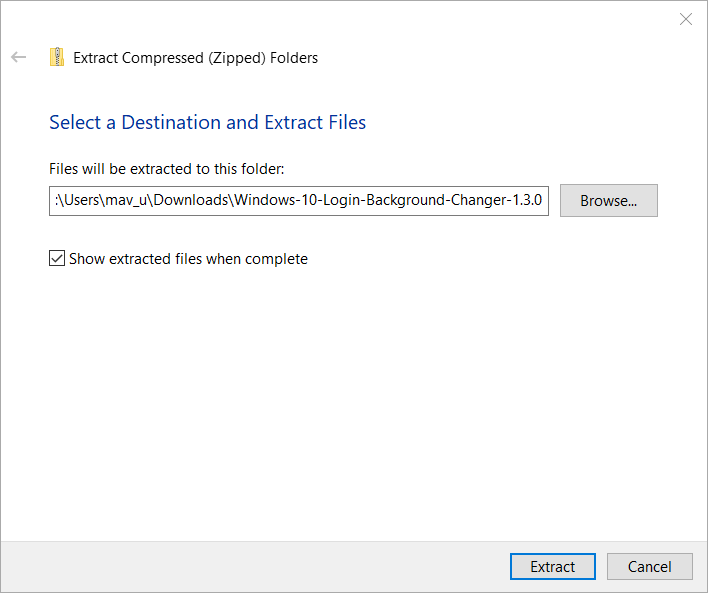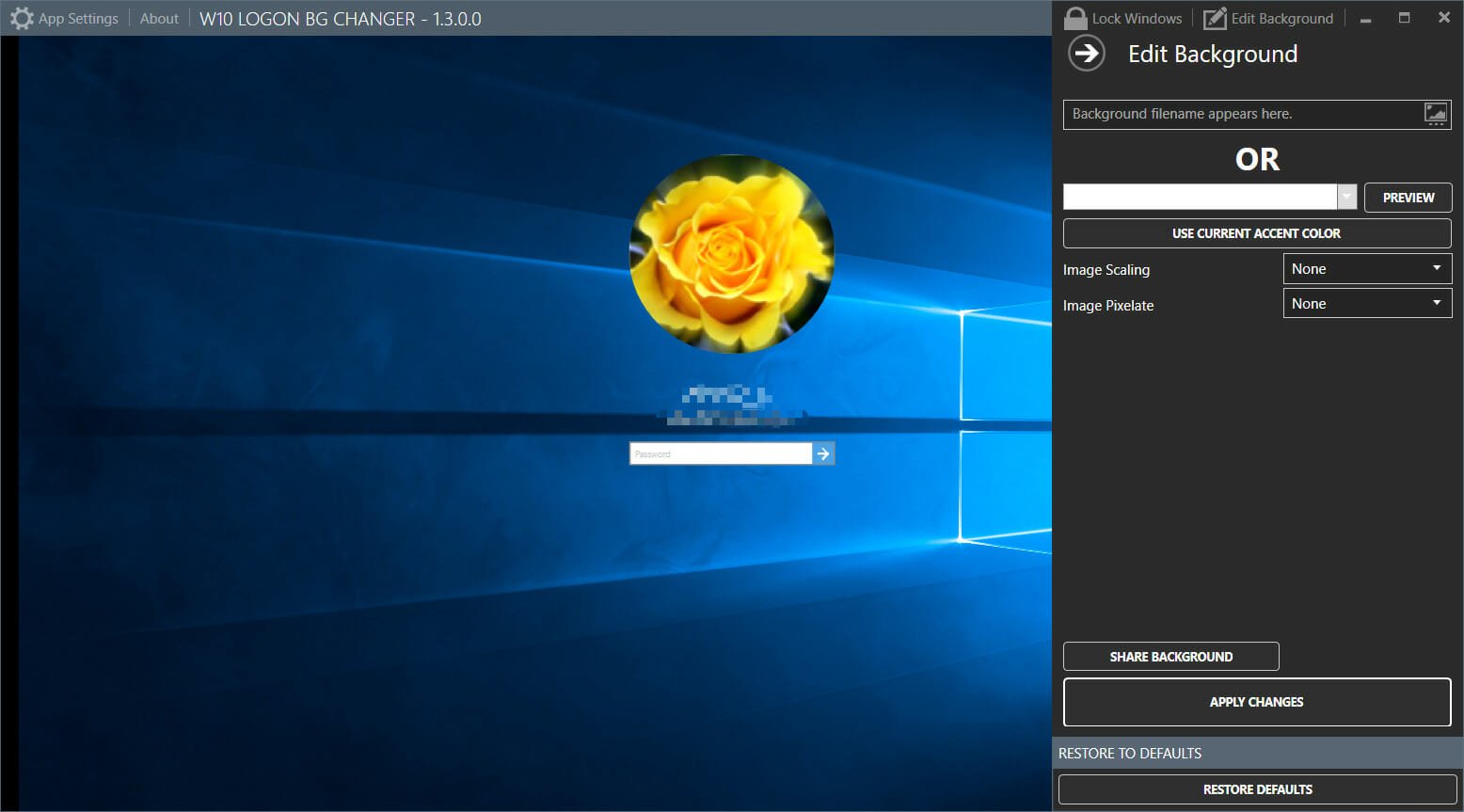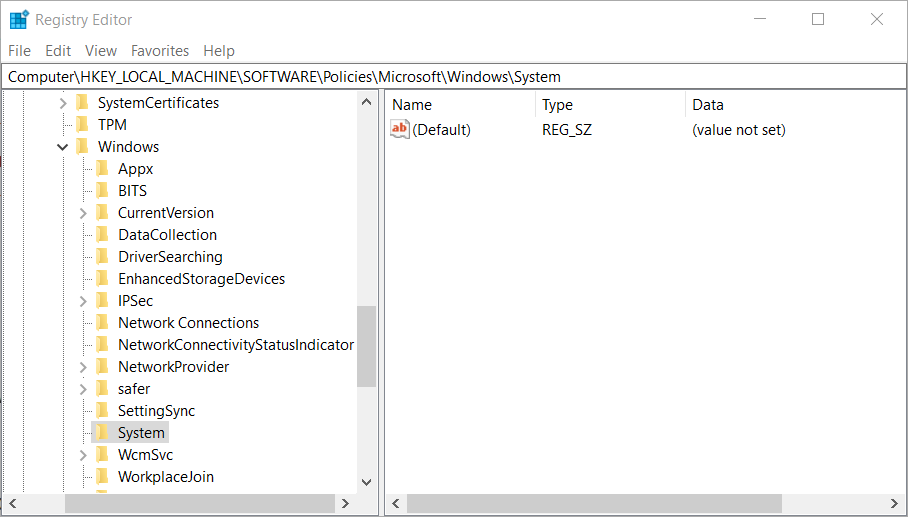Содержание
- Изменение картинки экрана блокировки через реестр
- Решение
- Как изменить экран приветствия Windows 10 без программ, с помощью Logon Changer и через реестр
- Без сторонних инструментов
- Отключение экрана приветствия
- Tweaks.com Logon Changer
- Дополнительные сведения
- Ускоряем загрузку системы
- Отключаем экран блокировки
- Способ 1. Меняем параметры групповой политики
- Способ 2. Открываем реестр
- Без сторонних инструментов
- Возможные варианты экрана блокировки
- Картинка
- Приложения
- Однотонный фон
- Tweaks.com Logon Changer
- Дополнительные сведения
- Как поставить или поменять заставку на столе Windows 10?
- Как изменить заставку в Windows 10?
- Установка слайд-шоу
- Как установить слайд-шоу в качестве фона
- Настройка экрана приветствия Windows 10
- Изменение фонового изображения
- Как пользоваться утилитой
- Как пользоваться утилитой
- Изменяем экран приветствия Windows 10
- Как сменить фоновое изображение на экране приветствия Windows 10
Изменение картинки экрана блокировки через реестр
Помощь в написании контрольных, курсовых и дипломных работ здесь.
Не меняется картинка экрана блокировки
Переустановил ОС с Windows 10 Pro на Windows 10 Education N. Обе лицензии. В настройках выбрал.
Смена картинки окна блокировки
в системе политиками запрещены всякие манипуляции с обоями, экранами блокировки и т.п. Доступа к.
Решение
gecata, извиняюсь, что не в тему, но как сделать экран блокировки с нормальной яркостью и контрастностью, а то сильно затемнён.
Добавлено через 7 минут
И да, файл сценария который был описан в статье, я тоже пробывал. Так же работает только более в ранних сборках, в новых-нет
Понимаю, некропост. но вдруг если кому-то понадобится
REG ADD HKLMSOFTWAREMicrosoftWindowsCurrentVersionPersonalizati onCSP
REG ADD HKLMSOFTWAREMicrosoftWindowsCurrentVersionPersonalizati onCSP /v LockScreenImagePath /t REG_SZ /d «C:UsersPublicPicturesbackground1920x1080.jpg» /f
REG ADD HKLMSOFTWAREMicrosoftWindowsCurrentVersionPersonalizati onCSP /v LockScreenImageUrl /t REG_SZ /d «C:UsersPublicPicturesbackground1920x1080.jpg» /f
REG ADD HKLMSOFTWAREMicrosoftWindowsCurrentVersionPersonalizati onCSP /v LockScreenImageStatus /t REG_DWORD /d 1 /f
После блокировки экрана через некоторое время выключение
У меня телефон на android, если поставить его на блокировку, экран потухнет, если тут же снять, всё.
Можно ли изменить яркость экрана через реестр?
Здравствуйте, на моем ноуте есть клавишы Fn, для того чтобы они работали надо устанавливать спец.
Изменение TTL через реестр
Здравствуйте. Такая проблема. После добавления файлов DefaultTTL со значением 65 в реесте.
Изменение привилегий через реестр
Может есть ли статья или книга где можно прочесть про «Изменения в списке привилегий с помощью.
Источник
Как изменить экран приветствия Windows 10 без программ, с помощью Logon Changer и через реестр
Добрый день, друзья. В данной ОС Виндовс 10, в отличие от её предшественниц довольно много различных новшеств по внешнему виду. Также стало больше функций, которые позволяют менять внешний вид Windows 10. В этом посту мы рассмотрим, как изменить экран приветствия windows 10, наблюдаемый нами при всяком запуске ОС.
В Виндовс 10 Майкрософт в кои-то веки разрешает менять фон дисплея приветствия системы внедрёнными в неё функциями. Раньше подобного не было. Сейчас такая операция проделывается за несколько минут, и чтобы это осуществить не нужно применять стороннее ПО. Хотя, стороннюю программу мы всё равно рассмотрим.
Без сторонних инструментов
1. Открываем «Параметры» системы (Win+I).
2. Переходим в раздел персонализации.
3. Нажимаем по названию третьей вкладки.
4. В меню «Фон» выбираем «Фото».
Кстати, новая ОС позволяет выводить интересующие пользователя сведения на экран блокировки и создавать слайд-шоу на нем, состоящее из стандартных или выбранных из любой директории графических файлов.
5. Указываем предложенный рисунок или жмем «Обзор» и выбираем свое изображение в родном для экрана разрешении.
Проверить, как выглядит новый фоновый рисунок можно при помощи клавиш Win+L.
Отключение экрана приветствия
Ещё один способ ускорить запуск Windows 10 – отключение экрана приветствия, где от вас всегда требуется ввод пароля. Если речь идёт о домашнем компьютере и скрывать от близких вам особо нечего, то и смысла в ежедневном вводе пароля на экране приветствия остаётся не так уж и много.
Чтобы отключить этот экран нажмите Win+R, в появившемся окне напечатайте netplwiz и следом нажмите Enter:
В следующем окне вам нужно снять галочку с пункта «Требовать ввод имени пользователя и пароля».
После снятия этого флажка и нажатия «Ок» система попросит вас дважды ввести ваш текущий пароль:
Если вы это сделайте, то при следующем запуске Windows будет лишь мимолётно показывать экран приветствия, а следом, не дожидаясь ввода никаких паролей, тут же загрузит рабочий стол.
С помощью этих двух нехитрых настроек вы можете ощутимо ускорить запуск Windows 10 на своём компьютере, при этом избавив себя от ряда лишних действий, которые вам приходилось совершать при каждом включении и перезагрузке ПК.
Последняя операционная система от корпорации, созданной Биллом Гейтсом и его другом, отличается от предшественниц неимоверным количеством нововведений, касающихся ее внешнего вида.
Число опций, позволяющих изменять облик ОС, также возросло. Сегодня рассмотрим, как для Windows 10 изменить экран приветствия, который пользователь видит при каждом старте операционной системы.
В «десятке» Microsoft наконец-то позволяет изменять фон экрана приветствия в Windows встроенными в нее средствами, чего не было ранее. Теперь этот процесс осуществляется очень даже быстро, и для него не понадобится использование постороннего программного обеспечения. Хотя его также коснемся.
Начнем с того, как изменить фон экрана входа в систему Windows 10 инструментами, предусмотренными разработчиком. Делается это буквально парой кликов, и не вызывает трудностей даже у людей, которым за…
1. Открываем «Параметры» системы (Win+I).
2. Переходим в раздел персонализации.
3. Нажимаем по названию третьей вкладки.
4. В меню «Фон» выбираем «Фото».
Кстати, новая ОС позволяет выводить интересующие пользователя сведения на экран блокировки и создавать слайд-шоу на нем, состоящее из стандартных или выбранных из любой директории графических файлов.
5. Указываем предложенный рисунок или жмем «Обзор» и выбираем свое изображение в родном для экрана разрешении.
Проверить, как выглядит новый фоновый рисунок можно при помощи клавиш Win+L.
Прежде чем приступить к эксплуатации приложения хорошенько подумайте, использование стороннего софта может привести к проблемам в функционировании операционной системы.
Утилита расположена на сайте: https://tweaks.com/software/tweakslogon/.
2. Загружаем утилиту (ссылка расположена выше)
3. Выполняем ее инсталляцию и запускаем с окна установщика.
4. Нажимаем по первой пиктограмме вверху интерфейса и задаем путь к картинке, на которую намереваемся менять фото экрана блокировки.
Вследствие этого картинка будет заменена.
Вернуть все обратно поможет вторая кнопка: «Revert Wallpaper».
Чтобы посмотреть, что получилось, зажимаем Win+L для вызова экрана блокировки.
Как видим, разобраться легко даже с англоязычной версией утилиты.
Дополнительные сведения
Windows 10 позволяет и отключать фоновый рисунок во время авторизации в учетной записи посредством редактирования соответствующего ключа системного реестра. Вместо фото или иного другого растрового файла фон будет заполнен основным цветом, выбираемым в персонализации (см. первый раздел).
1. Выполняем regedit в поисковой строке.
2. Открываем ветку HKLM.
3. Идем в раздел Software.
4. Далее следуем по пути: «Policies Microsoft Windows».
5. В подразделе «System» создаем ключ типа DWORD с именем «DisableLogonBackgroundImage» и значением 1 (единица в шестнадцатеричной системе).
Удаление ключа или изменение его значения на ноль вернет все на свои места.
Последняя операционная система от корпорации, созданной Биллом Гейтсом и его другом, отличается от предшественниц неимоверным количеством нововведений, касающихся ее внешнего вида.
Число опций, позволяющих изменять облик ОС, также возросло. Сегодня рассмотрим, как для Windows 10 изменить экран приветствия, который пользователь видит при каждом старте операционной системы.
В «десятке» Microsoft наконец-то позволяет изменять фон экрана приветствия в Windows встроенными в нее средствами, чего не было ранее. Теперь этот процесс осуществляется очень даже быстро, и для него не понадобится использование постороннего программного обеспечения. Хотя его также коснемся.
Ускоряем загрузку системы
Отключаем экран блокировки
Способ 1. Меняем параметры групповой политики
Важно! Такой способ в Windows Home, к сожалению, недоступен. Если у вас стоит именно эта версия, перейдите к следующему способу.
Зажимаем комбинацию «Win»+«R». В строку вводим — gpedit.msc и «ОК»
Дважды щелкаем на «Запрет отображения экрана»
Устанавливаем кружок на «Включено» и нажимаем «ОК»
Когда захотите вернуть данный экран, то просто проделайте тот же путь и установите «Отключено».
Способ 2. Открываем реестр
Вызываем окно «Выполнить» и вводим в строку regedit
Создаем 32-битный параметр (DWORD)
Задаем его имя — NoLockScreen и в графе «Значение» устанавливаем 1
Производим перезагрузку устройства и экрана блокировки больше не наблюдаем.
Нажимаем Enter на «Сведения о системе»
В сведениях узнаем свою версию сборки Winows 10
Заходим в раздел «Персонализация»
Отключаем пункт «Показывать на экране входа …»
Читайте подробную информацию в статье — «Как посмотреть системные требования компьютера».
Без сторонних инструментов
1. Открываем «Параметры» системы (Win+I).
2. Переходим в раздел персонализации.
3. Нажимаем по названию третьей вкладки.
4. В меню «Фон» выбираем «Фото».
Кстати, новая ОС позволяет выводить интересующие пользователя сведения на экран блокировки и создавать слайд-шоу на нем, состоящее из стандартных или выбранных из любой директории графических файлов.
5. Указываем предложенный рисунок или жмем «Обзор» и выбираем свое изображение в родном для экрана разрешении.
Проверить, как выглядит новый фоновый рисунок можно при помощи клавиш Win+L.
Возможные варианты экрана блокировки
Настроить дисплей можно таким образом, что он будет показывать определенную картинку, приложение, слайд-шоу или просто однотонный фон. Сделать это не сложно.
Картинка
Следует открыть Пуск — Настройки системы — Персонализация – Экран блокировки.
Из выпадающего меню под словом «Фон» можно выбрать или задать картинку, а также установить слайдшоу.
Опция «Задать картинку» позволит выводить на дисплей разные изображения и оценивать так, что ОС будет показывать только понравившиеся.
При выборе картинки следует кликнуть на «Обзор».
В открывшемся окне выбрать папу и картинку, которая нужна.
И установить ее заставкой на дисплей блокировки.
Приложения
Чтобы выводить на дисплей в спящем режиме некоторые приложения следует настроить эту функцию:
Стоит отметить, что выбранное приложение в первом блоке будет отображаться более полно, поэтому тут стоит установить самую нужную программу.
Однотонный фон
Существует 2 способа установки однотонного фона. В первом случае это делается через настройки системы:
В соответствующем меню (Настройки – Персонализация — Экран блокировки) внизу дисплея установить бегунок на «Показывать фоновый рисунок «;
Выбрать один из предлагаемых вариантов.
Способы входа в БИОС (UEFI) на Windows 10
В некоторых версиях ОС такой метод не работает и для установки придется редактировать реестр системы. Для этого:
Для изменения цвета в меню «Персонализация» — «Цвета» выбрать подходящий.
Прежде чем приступить к эксплуатации приложения хорошенько подумайте, использование стороннего софта может привести к проблемам в функционировании операционной системы.
Утилита расположена на сайте: https://tweaks.com/software/tweakslogon/.
2. Загружаем утилиту (ссылка расположена выше)
3. Выполняем ее инсталляцию и запускаем с окна установщика.
4. Нажимаем по первой пиктограмме вверху интерфейса и задаем путь к картинке, на которую намереваемся менять фото экрана блокировки.
Вследствие этого картинка будет заменена.
Вернуть все обратно поможет вторая кнопка: «Revert Wallpaper».
Чтобы посмотреть, что получилось, зажимаем Win+L для вызова экрана блокировки.
Как видим, разобраться легко даже с англоязычной версией утилиты.
Дополнительные сведения
Windows 10 позволяет и отключать фоновый рисунок во время авторизации в учетной записи посредством редактирования соответствующего ключа системного реестра. Вместо фото или иного другого растрового файла фон будет заполнен основным цветом, выбираемым в персонализации (см. первый раздел).
1. Выполняем regedit в поисковой строке.
2. Открываем ветку HKLM.
3. Идем в раздел Software.
4. Далее следуем по пути: «Policies Microsoft Windows».
Как поставить или поменять заставку на столе Windows 10?
Windows 10 – это современная версия операционной системы, которая, как и её предшественники, обладает экраном блокировки. Он появляется в момент, когда вы загружаете систему или вышли из режима сна. Также можно настроить переход к блокировке при неактивности компьютера или когда установлен раздел по правам на ПК.
Более старые версии системы не поддерживали вовсе замену заставок на экране входа. В связи с этим присутствовал только один способ добиться цели – это использование программы. Сейчас с тем, как поменять заставку на Windows 10, можно разобраться только встроенными средствами системы и это абсолютно не сложно.
Как изменить заставку в Windows 10?
Для выполнения процедуры необходимо выполнить простую настройку:
Теперь, если перейти на соответствующий экран, то вы сможете увидеть установленное изображение. Если у вас не получилось выполнить замену заставки, то у вас, скорее всего, старая версия системы. Нужно просто обновить её до актуального состояния. Как альтернативный вариант установки заставки можно использовать программу Logon Background Changer, но она некорректно работает в современной Windows 10.
На этом функционал данного окна не заканчивается, ведь существуют дополнительные параметры настройки с вынесением на него некоторых приложений или установки слайд-шоу.
Установка слайд-шоу
С тем, как поменять заставку на столе Windows 10 мы разобрались, но существует более развернутая и интересная особенность системы – это создание слайд-шоу. Таким образом, на экране блокировки вы будете наслаждаться не просто одной, единственной картинкой, но они будут постепенно меняться.
Как удалить второй Windows с компьютера?


Как установить слайд-шоу в качестве фона
Стандартный способ установки слайдшоу предполагает возможность выбрать «Слайдшоу» из выпадающего меню в вкладке Персонализация и выбрать папку с картинками для него. Но данный способ не всегда работает и приходиться использовать другие пути.
Помочь может пересоздание слайд-шоу:
Если это не помогло, то придется изменить некоторые параметры:
Слайд-шоу может не работать из-за включенной опции «Требовать нажатия Ctrl+Alt+Delete». Для ее отключения следует:
Показ слайд-шоу также зависит от функции Windows Search, поэтому надо ее обязательно включить:
Использование виртуальной машины Hyper-V в Windows 10
Последний способ, который поможет решить проблему с показом слайд-шоу – это изменение схемы электропитания:
Останется лишь выбрать папку с картинками для слайдов.
Настройка экрана приветствия Windows 10
Новая операционная система Windows 10 буквально пестрит визуальными обновлениями. Не обошлось ни одного места, где бы не изменился дизайн. В том числе это относится и к такому разделу, как экран приветствия. Мы его видим каждый раз, когда включаем компьютер. Естественно, что со временем стандартная заставка, которой так и блещет экран приветствия, надоест и её захочется сменить. Но как это сделать?
Изменение фонового изображения
Глубокий синий цвет, в который окрашен экран приветствия, многим надоедает очень быстро. И если картинку экрана блокировки поменять чрезвычайно просто средствами системы, то с экраном входа всё не так просто. Microsoft при создании Windows 10 не предусмотрела такой возможности.
Кстати, поменять поднадоевшее изображение на блокировочной панели достаточно легко. Необходимо просто зайти через «Настройки» в «Персонализация» и там найти соответствующий пункт.
К счастью, об этой потребности позаботились сторонние разработчики. Ими была создана специальная утилита, носящая название Windows 10 Login Background Changer. Эта программа легко ищется в Интернете и не требует даже скачивания. Достаточно просто её запустить и выбрать новое изображение на экран.
Как пользоваться утилитой
Необходимо найти и скачать данное приложение на свое устройство. Желательно из проверенных источников во избежание заражения компьютера вирусами. После этого скачанный архив распаковывается в удобную директорию.
Важно! Использование утилиты может привести к ошибкам в операционной системе, так как изменяет первоначальные параметры. Хоть вероятность и небольшая, это стоит учитывать.
Чтобы запустить приложение, необходимо в выбранной директории найти папку GUI и открыть её. В ней лежит исполняемый файл W10 Logon BG Changer. Он необходим, чтобы запустить утилиту и работать с ней. Чтобы она работала корректно, нужно воспользоваться администраторскими правами.
Как только вы запустите программу, появится информационное окошечко с предупреждением. Если вы согласны на риск – просто кликните на Yes и продолжите работу.






Как пользоваться утилитой
Необходимо найти и скачать данное приложение на свое устройство. Желательно из проверенных источников во избежание заражения компьютера вирусами. После этого скачанный архив распаковывается в удобную директорию.
Важно! Использование утилиты может привести к ошибкам в операционной системе, так как изменяет первоначальные параметры. Хоть вероятность и небольшая, это стоит учитывать.
Чтобы запустить приложение, необходимо в выбранной директории найти папку GUI и открыть её. В ней лежит исполняемый файл W10 Logon BG Changer. Он необходим, чтобы запустить утилиту и работать с ней. Чтобы она работала корректно, нужно воспользоваться администраторскими правами.
Как только вы запустите программу, появится информационное окошечко с предупреждением. Если вы согласны на риск – просто кликните на Yes и продолжите работу.
Итак, мы подошли к самому главному – непосредственно изменение изображения на экране приветствия. После запуска программы появится справа окно серого цвета. Надо выбрать тот файл, который будет служить новой фоновой заставкой, что можно сделать кликом по «Название файла фона» (в русской и английской версии находится в одном и том же месте). Там вы отыскиваете свой файл и затем применяете изменения.
Важно! Предварительно узнайте, какое у вас разрешение экрана и подгоните соответсвующее изображение под размер. В противном случае возможно возникновение проблем. При этом помните, что слишком светлое изображение не даст вам увидеть, какое имя пользователя прописано. Конечно, для ПК с одним владельцем это не критично, но для мультипрофильных устройств очень важно.
Можно сколько угодно критиковать корпорацию Microsoft за те или иные изменения в интерфейсе последних версий Windows, однако, стоит признать, что некоторые улучшения в системе ей, безусловно, удались. Одним из таких является время запуска: Windows 10 и её предшественница стартуют ощутимо быстрее Windows 7. Картину здесь портит тот факт, что рабочий стол вы все равно увидите не сразу, так как предварительно должны встретиться с экранами блокировки и приветствия.
Согласитесь, оба этих экрана востребованы далеко не у всех пользователей. Многие предпочли бы их отключить, чтобы при старте компьютера гораздо быстрее и без лишних действий увидеть свой рабочий стол. Сделать это весьма просто.
Изменяем экран приветствия Windows 10
Во всех версиях Windows компания Microsoft не давала права выбора пользователю ставить свой фон на загрузку операционной системы. Windows 10 не является исключением. Надеемся, что в следующей операционной системе разработчики учтут и исправят этот маленький недочет. Кстати, фон блокировки можно изменить в разделе персонализация. К счастью, можно обойти ограничение и поставить свою картинку на фон загрузки операционной системы. Существует несколько способов это сделать. Первый чуть сложнее в исполнении, но он заслуживает права быть. Итак, 2 способа изменения экрана приветствия в виндовс 7, 8, 10.
Первый способ (Только для 10 версии)
Что бы проверить результат своих действий нажмите на сочетание клавиш Windows (значок пуска) + L.
Еще одна утилита, запускается тоже от имени администратора, но уже не требует проводить действия по настройке прав папок. Программа называется Tweaks.com Logon Changer. Она также позволяет менять фон входа в систему и на других версиях Windows: 10, 8, 7. Единственный недостаток данной программы это ее англоязычная кастомизация. Но у нее простой интерфейс, так что разобраться можно легко. После запуска программы вам выдаст такой интерфейс.
Нажмите на вкладу «Change Default Logon Wallpaper» и выберите нужную вам фоновую картинку и нажмите кнопку «ОК».
Среди дополнительных функций программы также есть:







Как сменить фоновое изображение на экране приветствия Windows 10
Установив Windows 10 и поработав с ней немного, мне много что понравилось в новой операционной системе. На мой взгляд Microsoft медленно, но верно движется в правильном направлении, но все же есть один момент, который мне хотелось бы изменить во всех версиях windows – этим моментом является стандартная заставка экрана при загрузке системы.
С каждым выходом новой ОС Microsoft меняет экран приветствия при загрузке системы, это уже стало что то вроде фирменного стиля. Сейчас вы можете быть просто в восторге от новой заставки экрана приветствия в Windows, но рано или поздно наступит момент, когда она вам надоест и вы захотите сменить её на что-то другое. Но вот здесь, скорее всего, вас будет ожидать неприятный сюрприз. Проблема в том, что в отличие от изображения экрана блокировки, того самого, который появляется первым при старте системы, изображение экрана приветствия в Windows 10 несменяемое. Но если сменить фон экрана приветствия в Windows 10 нельзя штатными средствами системы, это вовсе не значит, что с этой задачей не справятся сторонние утилиты. Заменить фоновое изображение любым другим поможет небольшая утилита Windows 10 Login Background Changer.
Windows 10 LBC не требует установки, очень проста в использовании и при этом совершенно бесплатна. В правой части окна утилиты имеется панель редактора, с помощью которого можно установить нужные параметры для экрана приветствия. В частности, вы можете выбрать произвольное изображение с жёсткого диска или однотонную заливку, скрыть аватарку и дополнительные иконки управления в правом нижнем углу. В качестве нового фона подойдут любые изображения форматов JPEG, PNG, BMP и TIFF, однако всё же желательно, чтобы они в точности соответствовали размерам вашего дисплея, так как при использовании изображений с отличающимся соотношением сторон на экране приветствия могут появиться темные поля. Также разработчик предостерегает от использования слишком светлых изображений, белой или молочной однотонной заливки. Причина проста: в этом случае имя пользователя на экране станет невидимым или плохо различимым.
Скачать Windows 10 Login Background Changer 32 bit можно бесплатно тут, Windows 10 Login Background Changer 64 bit можно скачать тут. Каких-либо сложных настроек в программе нет, кнопка для быстрого восстановления настроек по умолчанию имеется. Язык интерфейса утилиты – английский.
Источник
Статьи по теме: Как изменить фон Экрана блокировки Windows 10.
Когда вы включаете компьютер с Windows 10, после короткой анимации вы видите экран входа в систему. Фоновое изображение по умолчанию «Windows 10 Hero» — синие лучи света, из логотипа Windows.
Конечно вы можете настроить экран входа в систему в приложении Параметры, в вашем распоряжении всего два варианта:
- Использовать изображение, которое установлено на экране блокировки.
- Использовать сплошной фон.
Оба способа можно легко настроить на странице Персонализации.
- Нажмите сочетание клавиш Win + I или кликните на значок шестеренки в меню «Пуск» открыв Параметры Windows.
- В параметрах перейдите «Персонализация» → «Экран блокировки».
- Прокрутите страницу в низ, до переключателя под надписью «Показывать на экране входа фоновый рисунок экрана блокировки».
- Передвиньте ползунок переключателя в положение «Откл.» это отключит фоновое изображение, и на экране входа в Windows 10 будет показан сплошной цвет.
Цвет для сплошного фона экрана входа в систему вы можете выбрать на странице «Параметры» → «Персонализация» → «Цвета».
До:
После:
Существует возможность включить сплошной фон для экрана входа в систему, с помощью простой настройкой реестра.
Чтобы Отключить показ изображения экрана входа в Windows 10 и вместо него использовать сплошной фон, вам нужно сделать следующее:
- Откройте редактор реестра. (Если вы незнакомы с реестром см. как.)
- В редакторе реестра, перейдите в следующий раздел:
HKEY_LOCAL_MACHINESOFTWAREPoliciesMicrosoftWindowsSystem
- В разделе System вам нужно изменить параметр с именем DisableLogonBackgroundImage.
Скорее всего у вас нет этого параметра, просто создайте его нажатием правой клавиши мыши на разделе System и выбрав в контекстном меню Создать → Параметр DWORD (32-бита).
- Переименуйте созданный параметр в DisableLogonBackgroundImage.
- Теперь дважды кликните на нем и установите его значение равным 1, как показано ниже.
- Может потребоваться перезагрузка Windows10 для того чтобы изменения вступили в силу.
Если вы все сделали правильно. Фоновое изображение экрана входа в систему будет отключено, и вы получите простой сплошной цвет, как в Windows 8.
Чтобы восстановить настройки по умолчанию для экрана входа в систему, вам нужно просто удалить параметр DisableLogonBackgroundImage и перезагрузить компьютер еще раз.
Все!
Рекомендуем:Быстрые советы для Персонализации Windows 10
На чтение 3 мин. Просмотров 746 Опубликовано 02.08.2019
Содержание
- 3 быстрых способа удалить фон экрана входа
- Шаги по удалению фона экрана входа в систему на ПК
- Решение 1. Загрузите файл реестра, чтобы отключить фоновое изображение входа в систему.
- Решение 2. Изменить файлы реестра самостоятельно
- Решение 3 – Используйте страницу настроек
3 быстрых способа удалить фон экрана входа
- Загрузите файл реестра, чтобы отключить фоновое изображение входа в систему .
- Измените файлы реестра самостоятельно
- Используйте страницу настроек .
Windows 10 принесла много изменений, и одним из этих изменений является экран входа в систему. Если вы помните, Windows 8 и 8.1 использовали однотонный фон для экрана входа в систему, и некоторые пользователи к этому привыкли.
Если вы один из этих пользователей, мы покажем вам, как отключить фоновое изображение экрана входа в Windows 10.

Если вы привыкли к однотонному цвету на экране входа в систему, как в Windows 8, вы можете легко вернуться к нему, и вот как это сделать.
Шаги по удалению фона экрана входа в систему на ПК
Решение 1. Загрузите файл реестра, чтобы отключить фоновое изображение входа в систему.
Это довольно простое решение. Скачайте этот zip-архив и распакуйте его. Затем дважды щелкните «Отключить фоновое изображение входа в систему» в Windows 10.reg, чтобы добавить его в свой реестр и все. Также есть доступный файл .reg, если вы хотите отменить изменения.
– СВЯЗАННО: ИСПРАВЛЕНИЕ: Windows не разрешает мне менять фон рабочего стола
Решение 2. Изменить файлы реестра самостоятельно
Это немного более хитрое решение, но если вы не хотите загружать какие-либо файлы, вам придется выполнить следующие действия. Не беспокойтесь, это не так уж сложно, но будьте осторожны, потому что путаница с файлами реестра может создать некоторые проблемы, поэтому, если вы будете тщательно следовать инструкциям, у вас все будет хорошо.
- Откройте редактор реестра, введя regedit в поле поиска или нажав клавиши Windows + R и введя regedit.
-
Используйте дерево папок слева, чтобы перейти к HKEY_LOCAL_MACHINESOFTWAREPoliciesMicrosoftWindowsSystem.
- В правой части редактора реестра щелкните правой кнопкой мыши, выберите «Создать», затем введите 32-разрядное значение DWORD и установите для его имени значение DisableLogonBackgroundImage. Дважды щелкните по нему и установите его значение 00000001.
- Вот и все, теперь закройте редактор реестра и перезагрузите компьютер, и вы должны иметь сплошной цвет вместо фонового изображения при входе в систему.
- Если по какой-либо причине вы хотите отменить эти изменения, вам просто нужно найти DisableLogonBackgroundImage, расположенный в HKEY_LOCAL_MACHINESOFTWAREPoliciesMicrosoftWindowsSystem, и установить его значение равным 00000000 или просто удалить его.
- ЧИТАЙТЕ ТАКЖЕ: вот решение проблем входа в систему на черном экране Windows 10
Решение 3 – Используйте страницу настроек
В последних сборках Windows 10 вы можете просто отключить фон экрана входа в систему в настройках своего компьютера. Мы перечислим инструкции ниже:
- Нажмите кнопку «Логотип Windows», введите «Настройки» и нажмите на нее
- Откройте раздел «Персонализация»
- На левой панели нажмите на экран блокировки
- На правой панели отключите «Показывать фоновое изображение экрана блокировки на экране входа»

Вот если у вас есть другие проблемы, связанные с Windows 10, вы можете найти решение в нашем разделе исправлений Windows 10.
|
5 / 5 / 1 Регистрация: 28.02.2015 Сообщений: 66 |
|
|
1 |
|
Изменение картинки экрана блокировки через реестр22.07.2017, 11:30. Показов 17735. Ответов 5
Всех приветствую
__________________
0 |
|
Модератор 15148 / 7736 / 726 Регистрация: 03.01.2012 Сообщений: 31,802 |
|
|
22.07.2017, 11:43 |
2 |
|
РешениеZIDARAP, В этой статье упоминается интересующая вас ветка
1 |
|
CoD — MW2 |
|
22.07.2017, 12:12
|
|
Не по теме: gecata, извиняюсь, что не в тему, но как сделать экран блокировки с нормальной яркостью и контрастностью, а то сильно затемнён.
0 |
|
5 / 5 / 1 Регистрация: 28.02.2015 Сообщений: 66 |
|
|
22.07.2017, 14:37 [ТС] |
4 |
|
gecata, Посмотрел,действительно если очень заморочиться можно изменить картинку, НО на более ранних сборках. Вот у меня сейчас стоит последнее KB + Creaters Update и эти записи в реестре просто пустые. При изменении их — результата 0. Может есть еще идеи? Добавлено через 7 минут
0 |
|
gecata |
|
22.07.2017, 16:28
|
|
0 |
|
1 / 1 / 0 Регистрация: 18.03.2021 Сообщений: 2 |
|
|
20.05.2021, 19:24 |
6 |
|
Понимаю, некропост. но вдруг если кому-то понадобится REG ADD HKLMSOFTWAREMicrosoftWindowsCurrentVersionPer sonalizationCSP /v LockScreenImagePath /t REG_SZ /d «C:UsersPublicPicturesbackground1920x1080. jpg» /f REG ADD HKLMSOFTWAREMicrosoftWindowsCurrentVersionPer sonalizationCSP /v LockScreenImageUrl /t REG_SZ /d «C:UsersPublicPicturesbackground1920x1080. jpg» /f REG ADD HKLMSOFTWAREMicrosoftWindowsCurrentVersionPer sonalizationCSP /v LockScreenImageStatus /t REG_DWORD /d 1 /f
1 |
by Matthew Adams
Matthew is a freelancer who has produced a variety of articles on various topics related to technology. His main focus is the Windows OS and all the things… read more
Published on September 17, 2020
- Windows 10 includes a login screen that you can customize with alternative backgrounds.
- This how-to guide tells you how users can change the login screen‘s background easily.
- Our Windows 10 hub is the best place to browse through other Windows 10 software articles.
- You can also check out more guide articles by following our Accounts and sign-in section.
The Windows 10 login screen is where you sign in to a user account on your desktop or laptop.
That’s a great place to show off one of your favorite images as a login screen background.
Check out the three methods below for changing the Windows 10 login screen’s background.
How can I change the background image for Windows 10’s login screen?
1. Change the login screen background in Settings
- Open the Type here to search utility by clicking the button for it on the left side of the taskbar.
- Type the keyword lock screen in the search box.
- Click Change your lock screen background to open Settings as in the screenshot directly below.
- Click the Background drop-down menu to open it.
- Select the Picture option.
- Press the Browse button.
- Select the image you want to include on the Windows 10 login screen background.
- Press the Choose picture button to confirm the selection.
- To include multiple images on the login screen, select the Slideshow option on the drop-down menu.
- Click the Add a folder button.
- Select a folder that includes the slideshow images for your login screen. You might need to manually move the images into a new folder within File Explorer.
- Click the Choose this folder option.
- Then select the image album on the Lock screen tab in Settings.
- Finally, toggle the Show lock screen background picture on the sign-in screen option on if it’s not selected.
- Thereafter, restart Windows 10 to check out your new login screen background.
2. Check out W10 Logon Background Changer
- Open the GitHub page for the W10 Logon Background Changer program.
- Click Win10BGChanger1.2.1.zip to save the ZIP file for it.
- Open the ZIP file for W10 Loon Background in File Explorer.
- Click Extract all on the Compressed Folder Tools tab.
- Select the Show extracted files when complete option, and press the Extract button.
- Click the W10 Logon Background Changer.exe to open the window shown directly below.
- Click the button on the right of the Background filename appears here box.
- Choose a picture you want to include on the login screen.
- Press the Apply Changes button.
- You can restore the original background image by clicking the Restore Defaults button.
3. Change Windows 10’s login background to your Windows 10 accent color
- Right-click the Start button to select Run on the Win + X menu.
- Type regedit in the Open box and press Enter to launch the Registry Editor.
- Next, open this registry path:
HKEY_LOCAL_MACHINESoftwarePoliciesMicrosoftWindowsSystem - Right-click the System key to select New.
- Select the DWORD (32-bit) Value option.
- Enter DisableLogonBackgroundImage as the DWORD name.
- Double-click DisableLogonBackgroundImage to open the window directly below.
- Enter 1 in the Value data box to replace the default value, and select the OK option.
- Now your Windows login screen will have a flat background color that matches your selected accent color. Select an alternative accent color to change the login screen’s background color.
That’s how you can change the login screen background for Windows 10.
The Settings app includes sufficient options for changing the login screen’s background image, but you can also change its background to a flat color with the registry edit outlined above.
Still having issues? Fix them with this tool:
SPONSORED
If the advices above haven’t solved your issue, your PC may experience deeper Windows problems. We recommend downloading this PC Repair tool (rated Great on TrustPilot.com) to easily address them. After installation, simply click the Start Scan button and then press on Repair All.
Newsletter
by Matthew Adams
Matthew is a freelancer who has produced a variety of articles on various topics related to technology. His main focus is the Windows OS and all the things… read more
Published on September 17, 2020
- Windows 10 includes a login screen that you can customize with alternative backgrounds.
- This how-to guide tells you how users can change the login screen‘s background easily.
- Our Windows 10 hub is the best place to browse through other Windows 10 software articles.
- You can also check out more guide articles by following our Accounts and sign-in section.
The Windows 10 login screen is where you sign in to a user account on your desktop or laptop.
That’s a great place to show off one of your favorite images as a login screen background.
Check out the three methods below for changing the Windows 10 login screen’s background.
How can I change the background image for Windows 10’s login screen?
1. Change the login screen background in Settings
- Open the Type here to search utility by clicking the button for it on the left side of the taskbar.
- Type the keyword lock screen in the search box.
- Click Change your lock screen background to open Settings as in the screenshot directly below.
- Click the Background drop-down menu to open it.
- Select the Picture option.
- Press the Browse button.
- Select the image you want to include on the Windows 10 login screen background.
- Press the Choose picture button to confirm the selection.
- To include multiple images on the login screen, select the Slideshow option on the drop-down menu.
- Click the Add a folder button.
- Select a folder that includes the slideshow images for your login screen. You might need to manually move the images into a new folder within File Explorer.
- Click the Choose this folder option.
- Then select the image album on the Lock screen tab in Settings.
- Finally, toggle the Show lock screen background picture on the sign-in screen option on if it’s not selected.
- Thereafter, restart Windows 10 to check out your new login screen background.
2. Check out W10 Logon Background Changer
- Open the GitHub page for the W10 Logon Background Changer program.
- Click Win10BGChanger1.2.1.zip to save the ZIP file for it.
- Open the ZIP file for W10 Loon Background in File Explorer.
- Click Extract all on the Compressed Folder Tools tab.
- Select the Show extracted files when complete option, and press the Extract button.
- Click the W10 Logon Background Changer.exe to open the window shown directly below.
- Click the button on the right of the Background filename appears here box.
- Choose a picture you want to include on the login screen.
- Press the Apply Changes button.
- You can restore the original background image by clicking the Restore Defaults button.
3. Change Windows 10’s login background to your Windows 10 accent color
- Right-click the Start button to select Run on the Win + X menu.
- Type regedit in the Open box and press Enter to launch the Registry Editor.
- Next, open this registry path:
HKEY_LOCAL_MACHINESoftwarePoliciesMicrosoftWindowsSystem - Right-click the System key to select New.
- Select the DWORD (32-bit) Value option.
- Enter DisableLogonBackgroundImage as the DWORD name.
- Double-click DisableLogonBackgroundImage to open the window directly below.
- Enter 1 in the Value data box to replace the default value, and select the OK option.
- Now your Windows login screen will have a flat background color that matches your selected accent color. Select an alternative accent color to change the login screen’s background color.
That’s how you can change the login screen background for Windows 10.
The Settings app includes sufficient options for changing the login screen’s background image, but you can also change its background to a flat color with the registry edit outlined above.
Still having issues? Fix them with this tool:
SPONSORED
If the advices above haven’t solved your issue, your PC may experience deeper Windows problems. We recommend downloading this PC Repair tool (rated Great on TrustPilot.com) to easily address them. After installation, simply click the Start Scan button and then press on Repair All.
Newsletter
Вопрос от пользователя
Здравствуйте.
Раньше у меня была Windows 7, но потом в углу экрана, рядом с часами, появилось уведомление для ее обновления до Windows 10. Разумеется, после обновления моя картинка с экрана приветствия просто пропала…
Как теперь изменить картинку на экране приветствия (блокировки), т.е. того ока, где вводят пароль?
Доброго дня!
Вообще, хотелось бы отметить, что в последних версиях Windows 10 изменить картинку на экране приветствия теперь можно без всяких сторонних утилит и программ (за что отдельное мерси разработчикам, ведь такого раньше, насколько помню, никогда не было 👍). Причем, можно выбрать не только конкретную фотку, но и поставить слайд-шоу!
Чуть ниже покажу, как это делается…
*
Содержание статьи
- 1 Настройка экрана блокировки
- 1.1 В Windows 11
- 1.1.1 Способ 1
- 1.1.2 Способ 2
- 1.2 В Windows 10
- 1.1 В Windows 11
→ Задать вопрос | дополнить
Настройка экрана блокировки
В Windows 11
Способ 1
1) Загружаем какую-нибудь интересную картинку (например, можно поискать тут: www.goodfon.ru) или делаем фото.
2) Далее переходим в папку с ней и открываем ее в стандартной программе «Фотографии» («Photos»).
Открыть с помощью стандартного приложения фотографии (Windows 11)
3) Делаем правый клик мыши по изображению и выбираем в меню «Установить как фон для экрана блокировки» («Set as lock Screen»).
Установить фоном на экран блокировки (Set as lock Screen)
4) Всё!
Экран блокировки после этого должен измениться (проверьте с помощью сочетания клавиш Win+L (это без перезагрузки ПК)).
Экран блокировки со своим фото теперь… (Windows 11)
*
Способ 2
Необходимо открыть 📌параметры системы и перейти во вкладку «Персонализация / Экран блокировки». Затем указать, что вы хотите установить свое фото, — и выбрать его из каталога на диске.
См. пример ниже. 👇
Персонализируйте свой экран блокировки — Windows 11
*
В Windows 10
👉 ШАГ 1
Сначала необходимо отрыть параметры Windows. Сделать это можно через меню ПУСК (см. скриншот ниже 👇), либо просто нажмите сочетание кнопок Win+i.
Параметры
Далее открывайте раздел «Персонализация».
Открываем раздел персонализации
*
👉 ШАГ 2
После перейдите в подраздел «Экран блокировки» (это в меню слева), и во вкладке «Фон» поменяйте вариант «Windows: интересное» на «Фото» или «Слайд-шоу» (это, если вы хотите демонстрировать не одну картинку на экране приветствия, а несколько).
В своем примере ниже я покажу, как установить одну конкретную картинку (т.е. выбираю вариант «Фото» 👇).
Экран блокировки — выбираем фото
*
👉 ШАГ 3
После того, как вы во вкладке «Фон» установите «Фото» вы сможете указать конкретную картинку для экрана блокировки (приветствия): либо выбрать одну из предложенных Windows по умолчанию, либо загрузить свою с жесткого диска.
Выбираем конкретное фото
*
👉 ШАГ 4
Далее в этом же подразделе («Экран блокировки»), чуть ниже, рекомендую отключить показ шуток и фактов, и включить опцию «Показывать на экране входа фоновый рисунок экрана блокировки».
Собственно, после это всё, что требовалось сделать!
Что отображать на экране
*
👉 ШАГ 5
Чтобы проверить, как выглядит установленный фон не обязательно перезагружать компьютер (ноутбук), достаточно нажать сочетание клавиш Win+L (см. пример ниже 👇, экран блокировки теперь стал с выбранным пейзажем).
Картинка на экране блокировки / Проверка, всё работает! (фото экрана блокировки)
Вот так просто происходит смена фона экрана блокировки, никаких доп. утилит для современной Windows 10 использовать нет необходимости.
*
PS
Кстати, в первых версиях Windows 10 подобной опции не было. Приходилось прибегать к различным твикерам, например, Tweaks.com Logon Changer (это приложение легко и быстро поставит на экран приветствия выбранную вами картинку на жестком диске).
Этот твикер можно также порекомендовать тем, у кого не получается сменить фон через параметры системы…
*
Дополнения по теме приветствуются…
Всего доброго!
😉
Первая публикация: 29.06.2018
Корректировка: 3.09.2022


Полезный софт:
-
- Видео-Монтаж
Отличное ПО для создания своих первых видеороликов (все действия идут по шагам!).
Видео сделает даже новичок!
-
- Ускоритель компьютера
Программа для очистки Windows от «мусора» (удаляет временные файлы, ускоряет систему, оптимизирует реестр).
В Windows 10 при включении или отключении компьютера появляется экран блокировки, где на красивом фоне отображаются уведомления различных приложений. Это один из немногих визуальных компонентов, которые перешли в «десятку» из предыдущей версии системы. Экран блокировки не несет в себе особой функциональности, поэтому может быть отключен без каких-либо последствий для «Окон». О том, как отключить (включить) и изменить (настроить) экран блокировки в том числе через новую функцию «Windows: интересное» (Windows Spotlight) — читайте далее после одноименной кнопки.
Как отключить (включить) экран блокировки в Windows 10
Имеется два способа отключения экрана блокировки в Windows 10: с помощью редактора локальной групповой политики gpedit.msc и посредством правки реестра. Мы пойдем вторым путем, т.к. в некоторых версиях ОС редактор политик недоступен.
Итак, чтобы отключить экран блокировки нажмите комбинацию клавиш «Win + R» и наберите regedit → «ОК» → в редакторе реестра разверните цепочку HKEY_LOCAL_MACHINESOFTWAREPoliciesMicrosoftWindowsPersonalization → в последнем разделе создайте «Параметр DWORD (32-бита)» под именем NoLockScreen и также через правую кнопку мыши установите значение равным «1» (скриншот ниже). Если раздела Personalization у вас нет, то придется создать его вручную.
Чтобы включить экран блокировки проделайте вышеописанные манипуляции с системным реестром, установив значение параметра NoLockScreen равным «0» → «ОК«. Изменения вступят в силу сразу, но для проверки работоспособности опции нажмите «Win + L» (смена пользователя или блокировка системы), а лучше перезагрузите ПК.
Настройка экрана блокировки в Windows 10
Начиная с Windows 8, «операционка» от Microsoft научилась добавлять Ваши любимые изображения (фон, фото) природы, родных и близких, плюс, создавать цикличное слайд-шоу. Для того, чтобы настроить экран блокировки через «Пуск» выберите «Параметры» → далее «Персонализация» → «Экран блокировки«. Текущий фон будет показан в правой части окна, в то время как некоторые его варианты отобразятся в виде плиток ниже. Можно заменить «Фото» на любое из представленных или на что-то свое, кликнув на «Обзор» для выбора из всей коллекции изображений. Кроме того:
- для показа слайдов коснитесь выпадающего меню подкатегории «Фон» и остановитесь на «Слайд-шоу» → выберите папки, содержащие фотографии нужного разрешения (расширенные настройки скрываются под ссылкой «Дополнительные параметры слайд-шоу«);
- о режиме «Windows: интересное» (скриншот), увидевшего свет с выходом пакетного апдейта Threshold 2, в подробностях читайте в третьей части представленного обзора.
Как изменить изображение (фон) экрана блокировки Windows Spotlight
После анонса последнего ноябрьского обновления последней версии «Окон» у пользователей появилась возможность лицезреть экран блокировки в стиле Windows Spotlight («Windows: интересное»), «умного» локскрина (англ. lockscreen), который не ограничивается предоставлением привычной информации — время, дата и напоминания. Используя алгоритмы машинного обучения, Spotlight показывает различные приложения, способные по его мнению повысить Вашу продуктивность. По тому же принципу, с соблюдением вкуса пользователя, подбираются и фоновые изображения, подгружаемые с серверов Microsoft.
Чтобы открыть их любым графическим просмотрщиком (редактором) / переименовать / удалить / переместить в другую папку надо:
- открыть Проводник и включить отображение скрытых элементов на вкладке «Вид» (скриншот);
- в адресную строку Проводника вставить путь C:Users[Имя_Вашей_Учетной_Записи]AppDataLocalPackagesMicrosoft.Windows.ContentDeliveryManager_cw5n1h2txyewyLocalStateAssets → «Enter«;
- в папке Assets, через клик по файлу и клавише «F2«, переименовать все файлы как показано на предфинальном скриншоте.
Теперь вы знаете, где хранятся изображения экрана блокировки Windows 10 при включении режима «Windows: интересное» и дело за малым – настроить систему «под себя», сообразно личным предпочтениям и вкусу.
Дмитрий Евдокимов
www.TestSoft.su

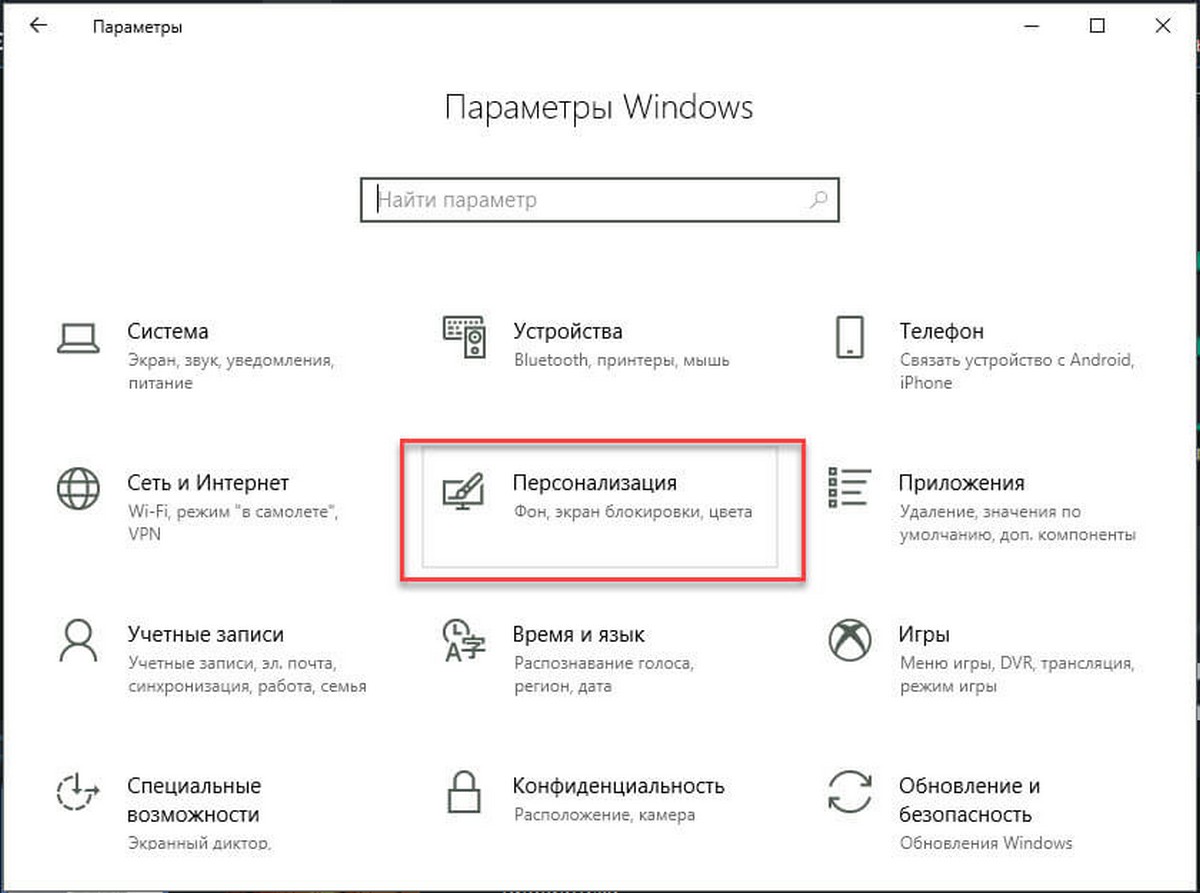
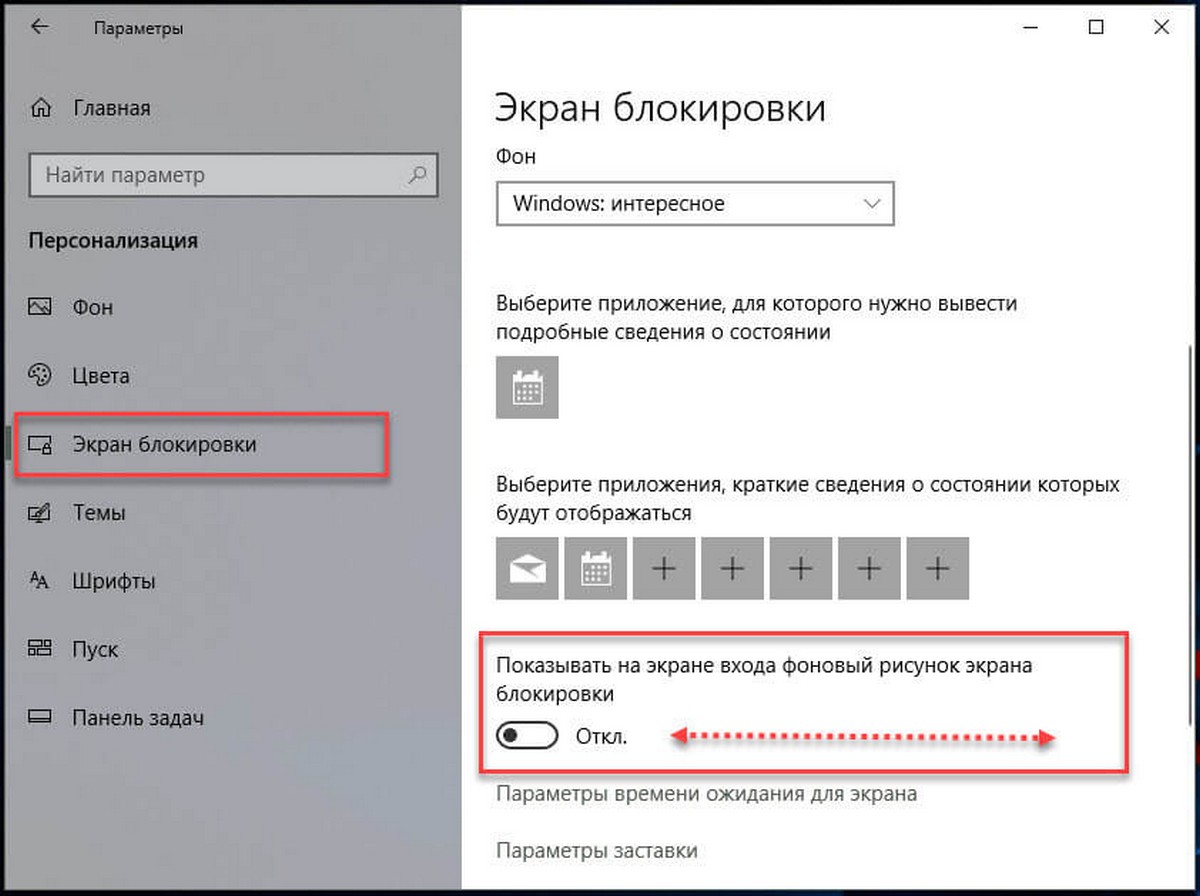

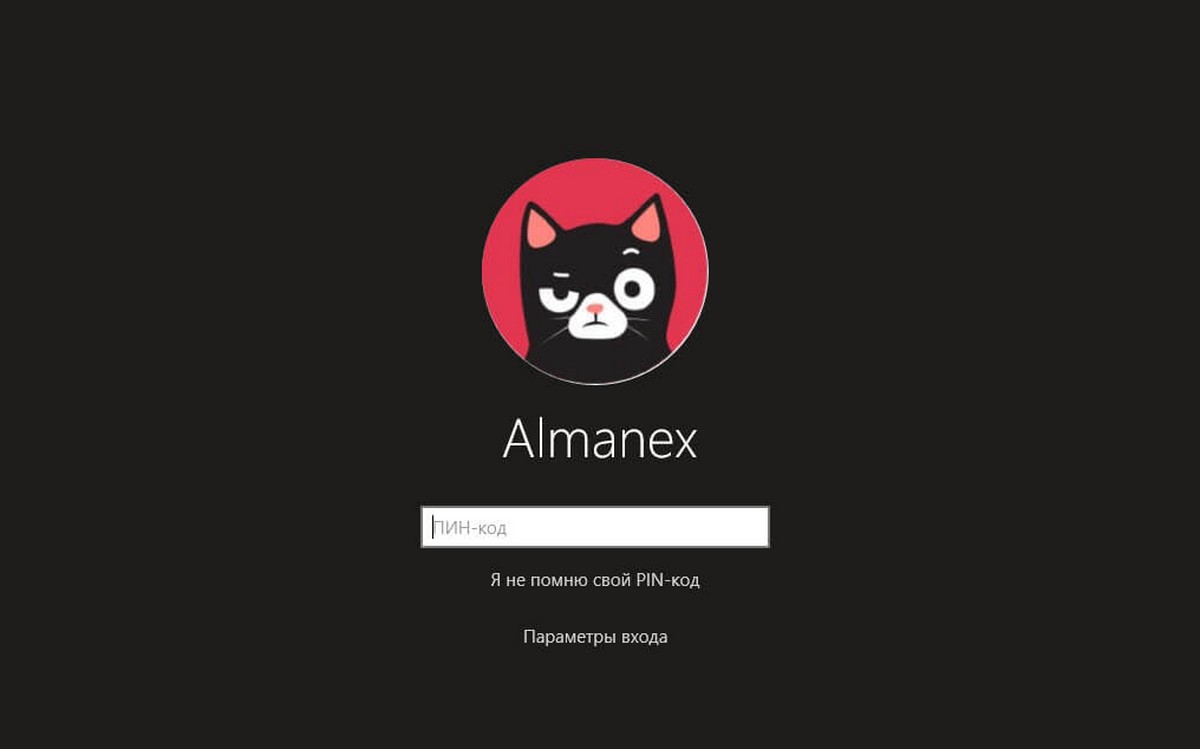
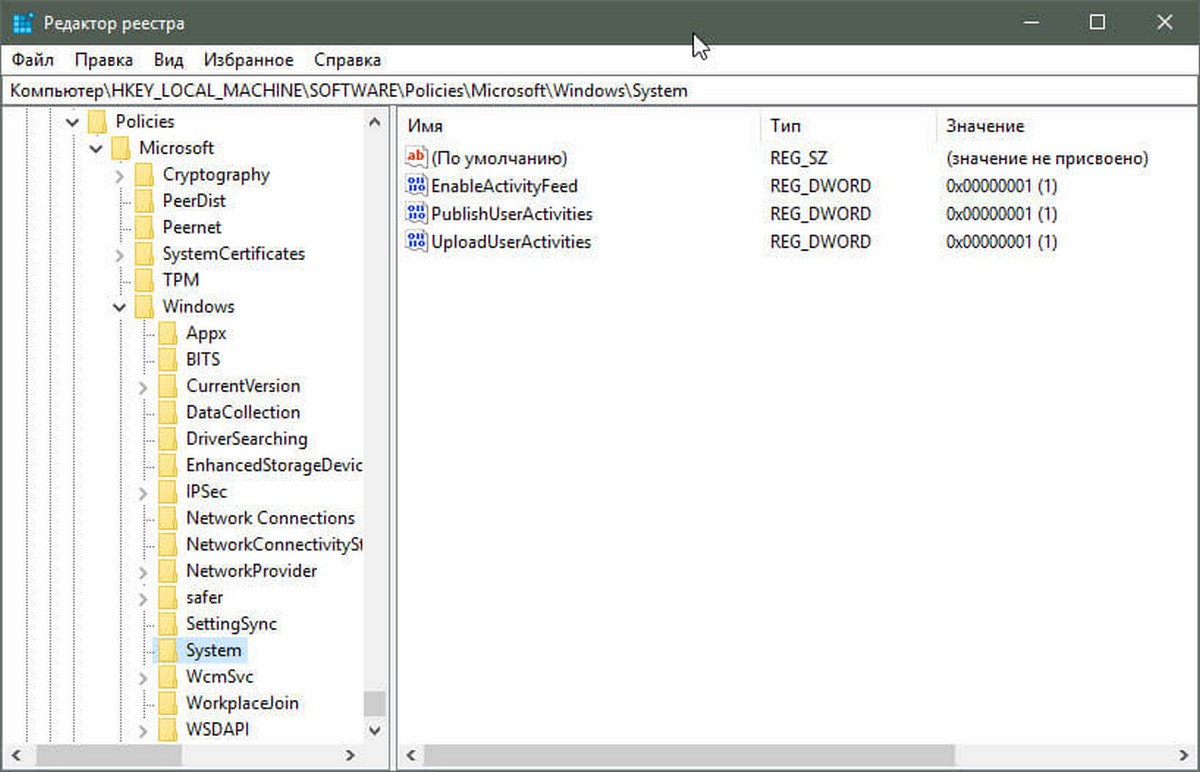
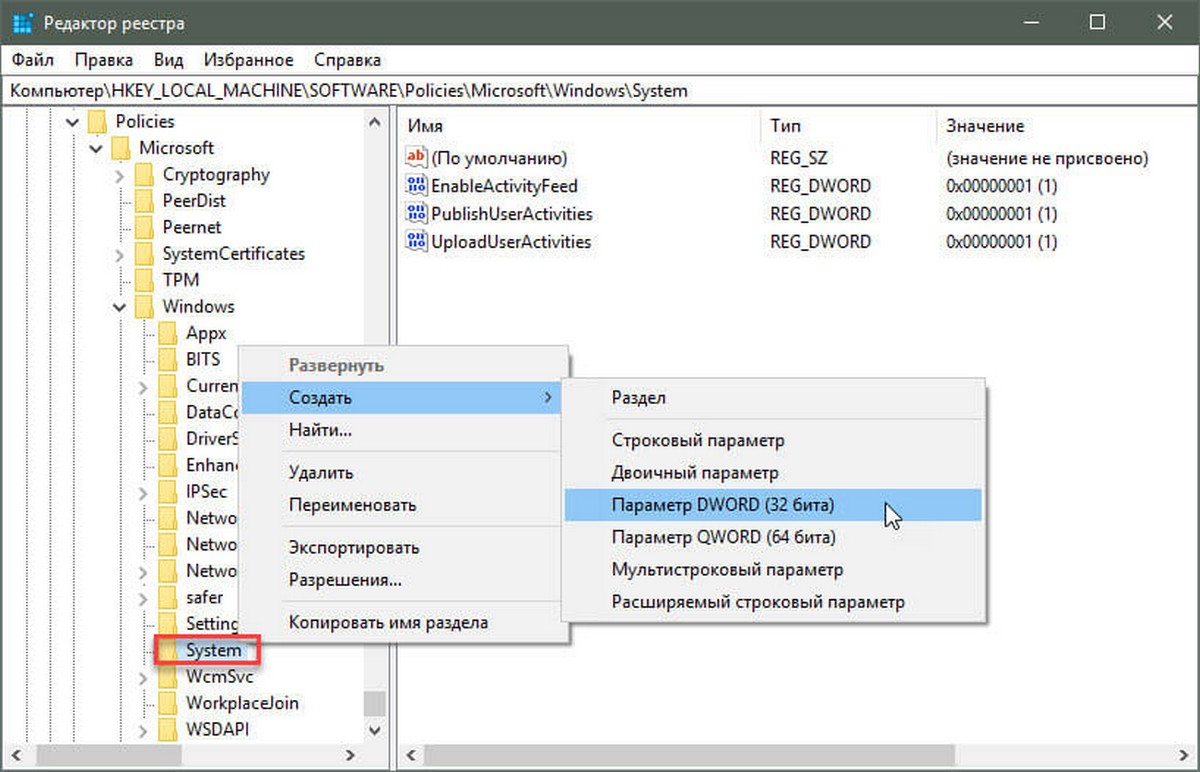
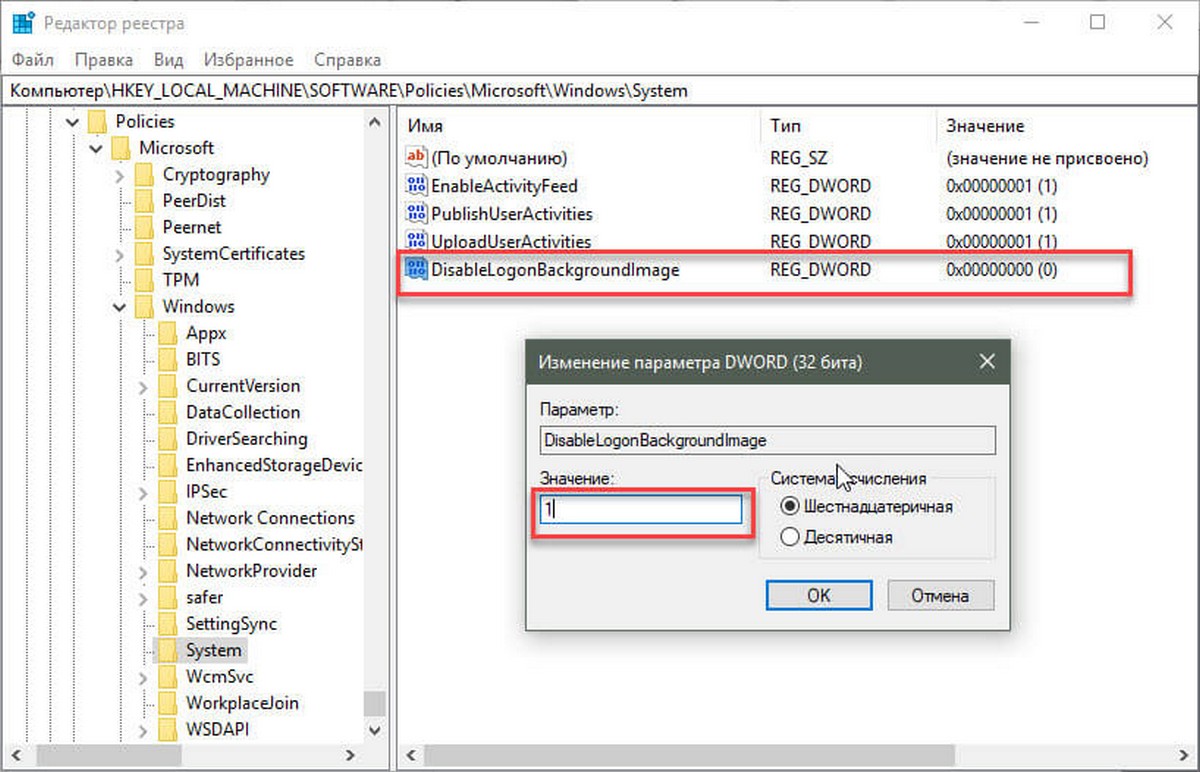

 . В общем, кто сможет подсказать, как через реестр можно задать изображение экрана блокировки? Вообще, изначально планировалось настроить в домене одну и ту же картинку на экран блокировки. Применял групповую политику «Применить конкретное изображение экрана блокировки…» и в сочетании с «запрет изменения изображение экрана блокировки», и по отдельности. Не работает
. В общем, кто сможет подсказать, как через реестр можно задать изображение экрана блокировки? Вообще, изначально планировалось настроить в домене одну и ту же картинку на экран блокировки. Применял групповую политику «Применить конкретное изображение экрана блокировки…» и в сочетании с «запрет изменения изображение экрана блокировки», и по отдельности. Не работает . Запрещает изменить картинку, ставит по умолчанию дефолтный виндовый фон, НО свою картинку никак туда не поставить.Пришел к выводу, попробывать изменить напрямую в реестре. Там тоже нашел где можно запретить смену или вообще отключить экран блокировки. А как поменять именно картинку, и задать к ней путь в реестре, я не могу найти. Пожалуйста, помогите, может кто знает в какой ветке это делается
. Запрещает изменить картинку, ставит по умолчанию дефолтный виндовый фон, НО свою картинку никак туда не поставить.Пришел к выводу, попробывать изменить напрямую в реестре. Там тоже нашел где можно запретить смену или вообще отключить экран блокировки. А как поменять именно картинку, и задать к ней путь в реестре, я не могу найти. Пожалуйста, помогите, может кто знает в какой ветке это делается
 Сообщение было отмечено Maks как решение
Сообщение было отмечено Maks как решение