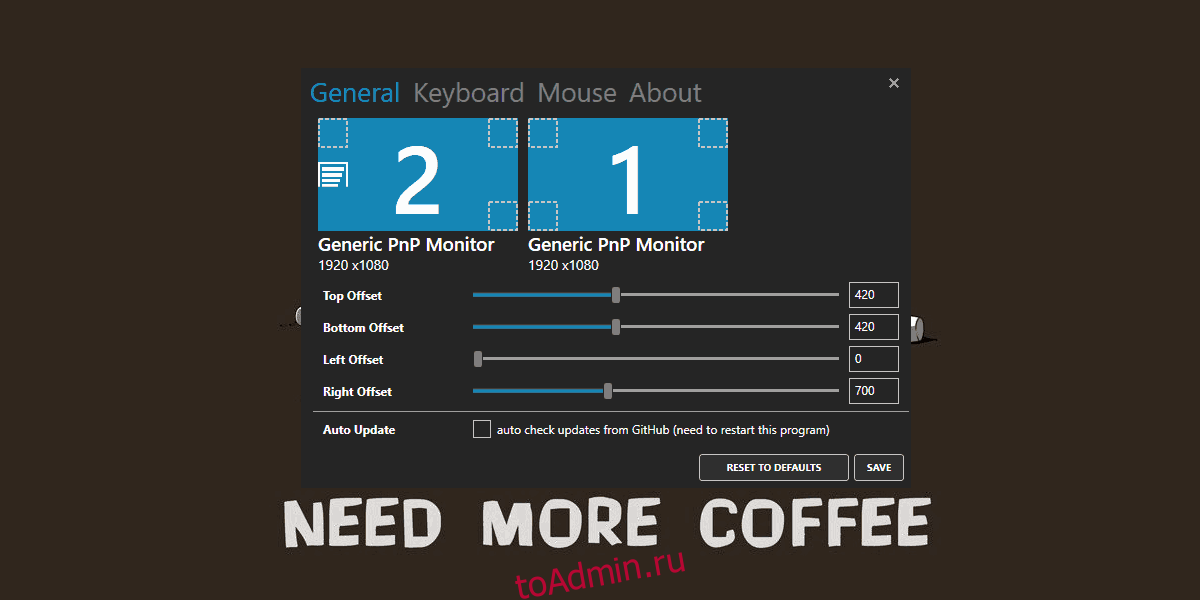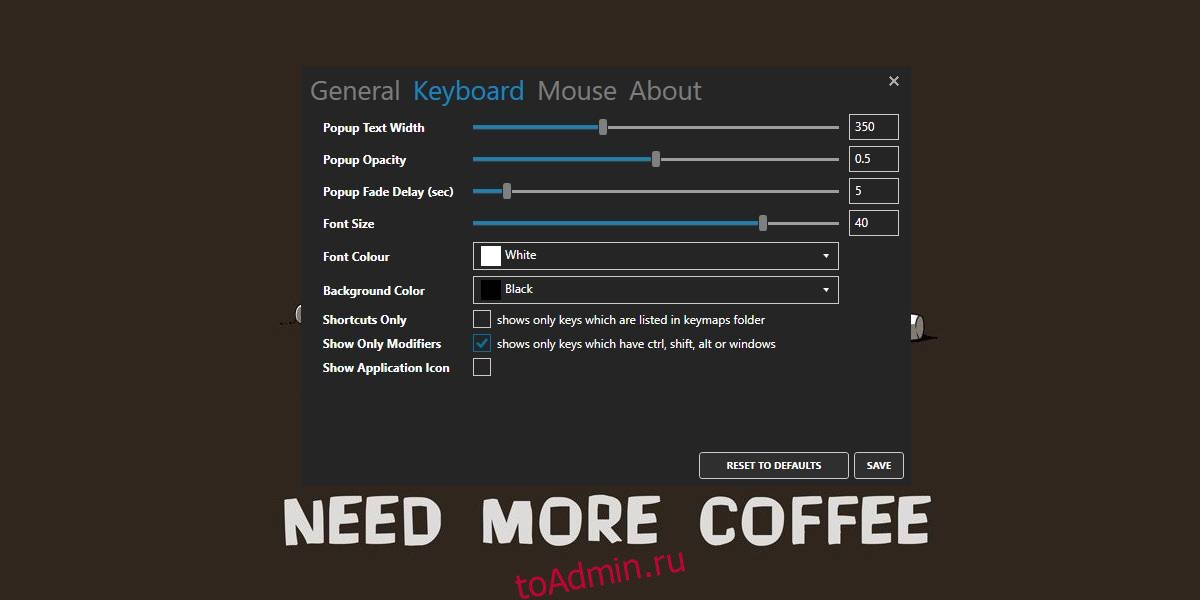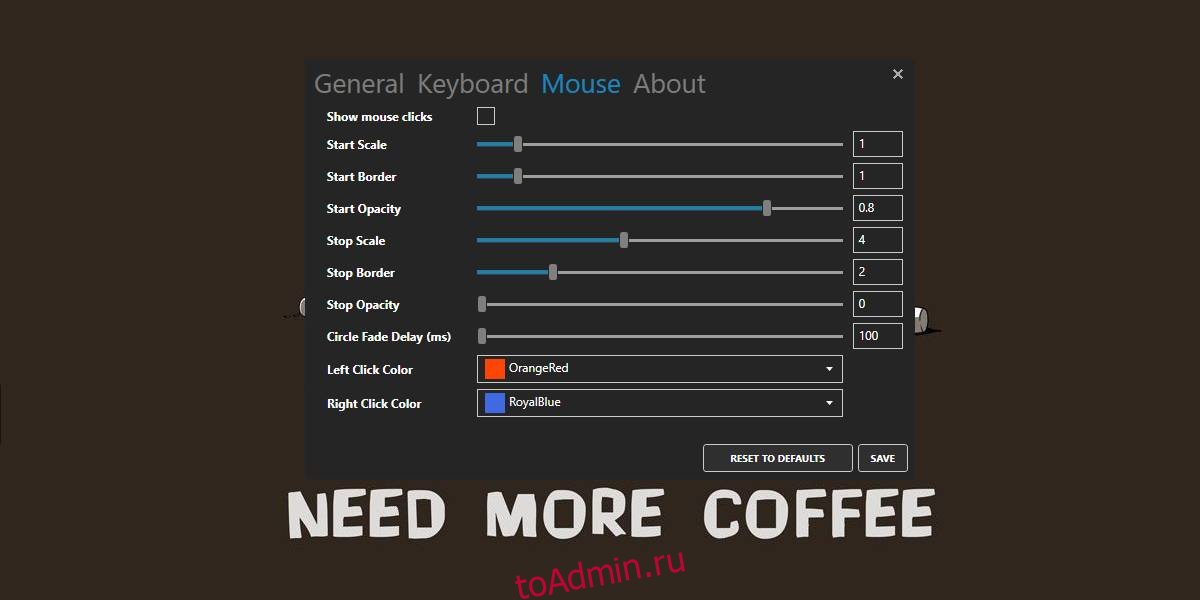Визуализация нажатий клавиш — отличный способ изучить сочетания клавиш для приложения. В остальном, если вам нужно записать скринкаст, рекомендуется отображать нажатия клавиш на экране и сэкономить много времени во время редактирования. Если вам нужен хороший настраиваемый инструмент для отображения нажатий клавиш в Windows 10, вам стоит попробовать Carnac.
Показать нажатия клавиш
Скачать и запустите Карнак. Приложение имеет открытый исходный код и не требует установки. Когда вы запускаете его, он сразу переходит в системный трей. По умолчанию он будет отображать нажатия клавиш и щелчки мыши, выделяя, какая кнопка мыши была нажата. Первое, что вы хотите сделать после запуска приложения, — это настроить его. Дважды щелкните значок приложения на панели задач, чтобы открыть его настройки.
На вкладке «Общие» вы можете выбрать место отображения нажатия клавиши на экране. Используйте ползунки смещения вверху, внизу, влево и вправо, чтобы расположить визуал. Carnac поддерживает несколько мониторов, поэтому вы можете выбрать, на каком мониторе должно отображаться нажатие клавиши. Будьте осторожны с этой настройкой, потому что, если вы слишком сильно сместите ее со всех сторон, это может лишить визуализации.
После того, как вы разместили визуализацию приложения, перейдите на вкладку «Клавиатура». Здесь вы можете настроить, будет ли приложение отображать все нажатия клавиш или только те, которые включают клавиши-модификаторы. Вы также можете настроить визуальный элемент, его размер шрифта, прозрачность и цвет.
На вкладке «Мышь» вы можете настроить отображение щелчков мыши на экране. Если вы не хотите, чтобы щелчки мыши отображались, снимите флажок «Показывать щелчки мыши». Этот параметр немного ошибочен, поэтому, если он не применяется, установите значение ползунка Stop Opacity на 1, выйдите из приложения и запустите его снова. Это должно делать свое дело.
Вот как нажатия клавиш появляются на вашем экране.
Приложение не показывает нажатия клавиш на обоих мониторах, что может быть недостатком для некоторых пользователей, но все остальное делает безупречно. Если визуальный элемент сложно увидеть на рабочем столе, вы можете настроить его в соответствии с любым фоном, а также изменить время, в течение которого он остается видимым на экране. Это должно быть записано на любом инструменте для создания скринкастеров, поэтому беспокоиться не о чем. Он работает с инструментом OBS и Snagit.
Приложение не находится в активной разработке, но мы протестировали его на Windows 10 1809, и оно работает без проблем.
Если у вас Mac, и вам нужно отображать нажатия клавиш, есть отличное приложение, которое может сделать это за вас.
Что вы думаете об этой статье?
Keystroke Visualizer — может показывать нажимаемые пользователем клавиши на экране поверх других запущенных приложений Это может быть очень полезно для презентаций или создания демонстрационных видеороликов. Небольшие тексты будут всплывать в правом нижнем углу (по умолчанию) или в любом месте.
Эта программа обеспечивает визуализацию нажатия клавиш, что позволяет вашим зрителям с легкостью следить за происходящим. Это идеальный инструмент для ведущих, создателей учебных пособий и презентаций.
Главное меню приложения располагается в системном трее, а само окно, в котором отображаются нажатые клавиши, можно разместить в любом месте экрана. Оно отображается поверх всех открытых окон, то есть всегда видно без каких-либо дополнительных усилий с вашей стороны — когда приложение обнаруживает, что клавиатура не используется, оно автоматически скрывается с экрана, чтобы не мешать вашей презентации.
Также можно настроить окно, изменив продолжительность его отображения, цвет шрифта, цвет фона, ширину и высоту. Программа отлично работает с приложениями для совместного использования экрана, такими как Zoom, Google Hangout, Skype, TeamViewer и пр. Программа установки поддерживает автозапуск, автоматически запуская приложение при входе в систему. Вы можете скачать и использовать портативную версию.
Среди всех созданных разработчиками программного обеспечения приложений есть такие, смотря на которые не можешь с уверенностью сказать, для чего, собственно, они предназначены. То есть, вы знаете и понимаете, что делает эта программа, но затрудняетесь ответить, зачем это нужно. Carnac как раз является одной из таких программ. Эта небольшая утилита позволяет визуализировать щелчки мышью и нажатия клавиш.
С первой функцией всё более-менее понятно, это красиво, да и при записи экранного видео может пригодиться, а вот зачем показывать на экране символы нажимаемых клавиш не совсем понятно.
Ну да ладно, у каждого могут быть свои причины считать для себя эту функцию полезной, давайте лучше перейдем к самой программе. Утилита портативная, после запуска поселяется в системном трее, откуда ее, вернее, ее настройки можно вызвать двойным кликом по иконке. В контекстном меню этой самой иконки доступна всего одна опция — завершение работы. Результат работы Carnac вы увидите сразу, кликните левой кнопкой мыши и вокруг курсора появится расходящийся красный круг, кликните правой и образуется такой же круг, только синий.
Одновременно в нижнем правом углу появится изображение мыши с правой или левой подсвеченной кнопкой в зависимости от того, какая клавиша вами была нажата. Двойной клик визуализируется символами x2, прокрутка колесиком — подсвечиванием его виртуального подобия с добавлением того же символа «x».
Нажатия клавиш визуализируются соответствующими им буквами, цифрами и символами. Отображаются на экране и служебные клавиши верхнего ряда, Ctrl, Shift, Alt, Enter, Esc, стрелки и так далее.
В главных настройках приложения можно изменить область визуализации, выбрав любой из четырех углов экрана, а также задав смещение относительно верхней, нижней, правой и левой границы.
Раздел настроек «Keyboard» отвечает за изменение параметров визуализации нажатий клавиш. Здесь вы можете изменить размер и цвет шрифта, уровень его прозрачности, включить или отключить отображение служебных и «горячих» клавиш.
Раздел «Mouse» содержит параметры визуализации кликов мышью. Здесь вам будут доступны такие настройки как изменение цвета и размера окружности, уровня ее прозрачности, времени задержки, а также направления распространения волны (внутрь или вовне).
Из дополнительных возможностей можно отметить автоматическую проверку доступности обновлений, показ иконки приложения рядом с визуализируемыми символами, отключение эффектов мыши, поддержку многомниторных систем.
Имеется также опция сброса настроек к значениям по умолчанию.
Скачиваем необычную софтину со странички разработчика github.com/bfritscher/carnac/releases. Утилита находится в стадии тестирования, некоторые функции могут работать не совсем корректно, но в целом она вполне рабочая, так что вам останется только найти ей должное применение.
Загрузка…
Клондайк Программиста
ПИРАТСКАЯ БУХТА для РАЗРАБОТЧИКОВ
Проект «Клондайк Программиста» создан с целью коллекционирования наиболее интересных материалов из различных сфер деятельности.
Мы не преследуем цель незаконного распространения материалов, поэтому если Вы являетесь правообладателем, сообщите нам о нарушении по указанным здесь контактам.
Получайте уведомления о новых материалах на свои компьютеры и телефоны, чтобы не пропустить ничего интересного.
TELEGRAM канал
Клондайк программиста
v0.4 codename «Evolution»