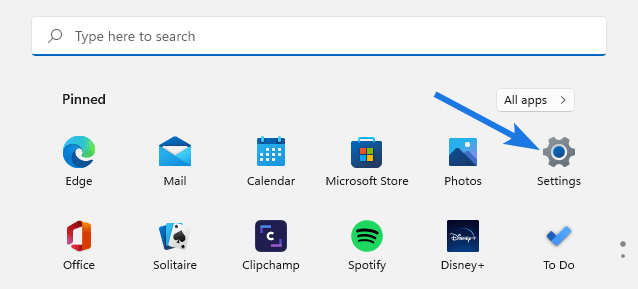If you are using a dual monitor setup and want to show Taskbar across multiple monitors in Windows 11, here is how you can set things up. You can show or hide Taskbar on multiple displays in Windows 11 using Windows Settings and Registry Editor. Let’s check how it’s done.

To show Taskbar across multiple monitors in Windows 11 using Windows Settings, follow these steps:
- Press Win+I to open Windows Settings.
- Go to Personalization > Taskbar settings.
- Expand Taskbar behaviors settings.
- Select the Show my taskbar on all displays checkbox.
- Select the opened apps icon visibility using When using multiple displays, show my Taskbar apps on drop-down list.
To learn more about these steps, continue reading.
At first, press Win+I to open the Windows 11 Settings panel. Then, go to Personalization and click on the Taskbar tab.
Here you can find a section called Taskbar behaviors. You have to click on it to manage other settings.
Once it is expanded, you can see an option called Show my taskbar on all displays. Make a tick in the corresponding checkbox to show Taskbar across multiple monitors in Windows 11.
Next, you can choose whether you want to show all opened app icons on all monitors or the main monitor.
For that, expand the When using multiple displays, show my Taskbar apps on drop-down list. Here you can find three options:
- All taskbars
- Main taskbar and task where window is open
- Taskbar where window is open
By default, it is set to All taskbars. However, you can choose any other option mentioned above.
After that, you will keep getting the Taskbar across multiple monitors in Windows 11.
Read: How to enable and use TPM Diagnostics Tool in Windows 11.
How to display Taskbar on multiple monitors using Registry
To show Taskbar on multiple monitors in Windows 11 using Registry Editor, follow these steps:
- Press Win+R to open the Run prompt.
- Type regedit and press the Enter button.
- Click on the Yes option.
- Go to Advanced in HKCU.
- Right-click on Advanced > New > DWORD (32-bit) Value.
- Name it as MMTaskbarEnabled.
- Double-click on it to set the Value data as 1.
- Click the OK button.
- Press Ctrl+Alt+Del and select Task Manager.
- Select Windows Explorer and restart it.
Let’s check out these steps in detail.
At first, you have to open Registry Editor on your computer. For that, press Win+R, type regedit and hit the Enter button. Then, click on the Yes option in the UAC prompt. After that, navigate to the following path:
HKEY_CURRENT_USERSoftwareMicrosoftWindowsCurrentVersionExplorerAdvanced
Here you can find a DWORD value named MMTaskbarEnabled. However, if you cannot find it, right-click on the Advanced > New > DWORD (32-bit) Value, and name it as MMTaskbarEnabled.
Double-click on this DWORD value and set the Value data as 1.
Press Ctrl+Alt+Del, and select the Task Manager option. Find out the Windows Explorer process and click on the Restart button to restart Windows Explorer in Windows 11.
After that, you can see Taskbar on multiple displays in a dual monitor setup running Windows 11.
Read: How to install the hidden Aero Lite theme in Windows 11.
However, if you want to change the behavior of the app icon, you have to create another DWORD value in the Advanced key. Right-click on the Advanced > New > DWORD (32-bit) Value and name it as MMTaskbarMode.
Double-click on it and set the Value data as follows:
- Show taskbar buttons on all taskbars: 0
- Show taskbar buttons on main taskbar and taskbar where window is open: 1
- Show taskbar buttons on taskbar where window is open: 2
Click the OK button to save the change. At last, restart the Windows Explorer process using Task Manager.
TIP: You might want to also take a look at Ultramon Smart Taskbar, a free-to-use dual monitor software that helps Windows users with multiple display management.
That’s all! Showing or hiding Taskbar on multiple displays in Windows 11 is as simple as that!
Read: Remember window location on Multiple Monitors in Windows 11.
If you are using a dual monitor setup and want to show Taskbar across multiple monitors in Windows 11, here is how you can set things up. You can show or hide Taskbar on multiple displays in Windows 11 using Windows Settings and Registry Editor. Let’s check how it’s done.

To show Taskbar across multiple monitors in Windows 11 using Windows Settings, follow these steps:
- Press Win+I to open Windows Settings.
- Go to Personalization > Taskbar settings.
- Expand Taskbar behaviors settings.
- Select the Show my taskbar on all displays checkbox.
- Select the opened apps icon visibility using When using multiple displays, show my Taskbar apps on drop-down list.
To learn more about these steps, continue reading.
At first, press Win+I to open the Windows 11 Settings panel. Then, go to Personalization and click on the Taskbar tab.
Here you can find a section called Taskbar behaviors. You have to click on it to manage other settings.
Once it is expanded, you can see an option called Show my taskbar on all displays. Make a tick in the corresponding checkbox to show Taskbar across multiple monitors in Windows 11.
Next, you can choose whether you want to show all opened app icons on all monitors or the main monitor.
For that, expand the When using multiple displays, show my Taskbar apps on drop-down list. Here you can find three options:
- All taskbars
- Main taskbar and task where window is open
- Taskbar where window is open
By default, it is set to All taskbars. However, you can choose any other option mentioned above.
After that, you will keep getting the Taskbar across multiple monitors in Windows 11.
Read: How to enable and use TPM Diagnostics Tool in Windows 11.
How to display Taskbar on multiple monitors using Registry
To show Taskbar on multiple monitors in Windows 11 using Registry Editor, follow these steps:
- Press Win+R to open the Run prompt.
- Type regedit and press the Enter button.
- Click on the Yes option.
- Go to Advanced in HKCU.
- Right-click on Advanced > New > DWORD (32-bit) Value.
- Name it as MMTaskbarEnabled.
- Double-click on it to set the Value data as 1.
- Click the OK button.
- Press Ctrl+Alt+Del and select Task Manager.
- Select Windows Explorer and restart it.
Let’s check out these steps in detail.
At first, you have to open Registry Editor on your computer. For that, press Win+R, type regedit and hit the Enter button. Then, click on the Yes option in the UAC prompt. After that, navigate to the following path:
HKEY_CURRENT_USERSoftwareMicrosoftWindowsCurrentVersionExplorerAdvanced
Here you can find a DWORD value named MMTaskbarEnabled. However, if you cannot find it, right-click on the Advanced > New > DWORD (32-bit) Value, and name it as MMTaskbarEnabled.
Double-click on this DWORD value and set the Value data as 1.
Press Ctrl+Alt+Del, and select the Task Manager option. Find out the Windows Explorer process and click on the Restart button to restart Windows Explorer in Windows 11.
After that, you can see Taskbar on multiple displays in a dual monitor setup running Windows 11.
Read: How to install the hidden Aero Lite theme in Windows 11.
However, if you want to change the behavior of the app icon, you have to create another DWORD value in the Advanced key. Right-click on the Advanced > New > DWORD (32-bit) Value and name it as MMTaskbarMode.
Double-click on it and set the Value data as follows:
- Show taskbar buttons on all taskbars: 0
- Show taskbar buttons on main taskbar and taskbar where window is open: 1
- Show taskbar buttons on taskbar where window is open: 2
Click the OK button to save the change. At last, restart the Windows Explorer process using Task Manager.
TIP: You might want to also take a look at Ultramon Smart Taskbar, a free-to-use dual monitor software that helps Windows users with multiple display management.
That’s all! Showing or hiding Taskbar on multiple displays in Windows 11 is as simple as that!
Read: Remember window location on Multiple Monitors in Windows 11.
Хотите показать панель задач на всех дисплеях в Windows 11?
Если да, то этот пост точно для вас.
Как мы все знаем, Microsoft выпустила свою последнюю версию Windows 11 с множеством новых функций и обновлений.
И поддержка многозадачности — одна из них, которая является отличной функцией для профессионалов, таких как разработчики, создатели контента и фрилансеры.
Но как? По сути, эта функция помогает им расширить свой дисплей, добавив внешние или вторые мониторы. (Для более широкого обзора)
И если вы уже используете его, то вы можете почувствовать себя странно, увидев, что панель задач отсутствует на втором экране вашего ПК.
Это не ошибка. Вам просто нужно изменить некоторые настройки.
Итак, в этом посте я расскажу вам, как отобразить панель задач на обоих мониторах, будь то основной или дополнительный в Windows 11.
Итак, без лишних слов, приступим…
Хотя Windows 11 предоставляет множество вариантов настройки для изменения тем или режимов, а также для перемещения панели задач влево. Но все дело в том, нужны они нам или нет.
И если мы посмотрим на эту ситуацию как на отображение панели задач на расширенном дисплее, то это действительно важно для тех, кто использует несколько мониторов на своем компьютере. Потому что, как только это будет сделано, вам не нужно снова и снова возвращаться к основному дисплею, чтобы использовать любое работающее приложение.
Ниже я упомянул 3 метода, с помощью которых вы можете легко отображать панель задач Windows 11 на всех подключенных мониторах.
Итак, давайте посмотрим, как это работает…
Как показать панель задач на всех дисплеях с помощью настроек Windows
В этом методе я покажу вам, как легко вы можете сделать панель задач видимой на обоих дисплеях при использовании нескольких мониторов на вашем ПК. Просто вам нужно включить или отключить настройки в соответствии с вашими предпочтениями.
Итак, приступим…
1. Сначала нажмите кнопку «Пуск», а затем перейдите в «Настройки».
2. Теперь перейдите на вкладку «Персонализация» и нажмите «Параметры панели задач».
3. После этого прокрутите вниз и нажмите «Поведение панели задач».
4. Наконец, найдите параметр «Показать мою панель задач на всех дисплеях» и установите флажок.
Примечание. Если дополнительный дисплей не подключен к вашему компьютеру, эта опция будет выделена серым цветом или отключена.
Дополнительный совет: после включения этой опции вы увидите раскрывающееся меню после опции «При использовании нескольких дисплеев показывать мои приложения на панели задач».
Здесь вы найдете 3 варианта на выбор: —
- Все панели задач
- Основная панель задач и панель задач, где открыто окно
- Панель задач где открыта
Итак, теперь выберите любой вариант в соответствии с вашими предпочтениями, в противном случае «Все панели задач» является параметром по умолчанию.
Примечание: Тем не менее, приведенные выше параметры отлично работают для большинства пользователей. Но некоторые пользователи также могут столкнуться с такими проблемами, как отсутствие отображения даты и времени, и в этом случае я предлагаю вам перейти по приведенной ниже ссылке.
Теперь давайте перейдем к следующей части…
Как показать панель задач на всех мониторах с помощью редактора реестра
Тем не менее, описанный выше метод действительно отлично работает, но если вы используете неактивированную версию Windows 11, то этот метод реестра вам подойдет. Здесь вам просто нужно изменить некоторые значения файла реестра, а также создать их, если это необходимо.
Итак, приступим…
Если вы используете неактивированную версию, вы можете использовать эту опцию редактора реестра, чтобы изменить эти настройки.
1. Сначала нажмите клавиши быстрого доступа «Windows+R», затем введите команду Regedit и нажмите Enter.
2. После открытия редактора реестра перейдите по указанному пути.
Путь: — HKEY_CURRENT_USERSoftwareMicrosoftWindowsCurrentVersionExplorerAdvanced
3. Теперь нажмите кнопку «Дополнительно», а затем в правой части найдите раздел реестра «MMTaskbarEnabled».
4. После этого дважды щелкните его и измените его значение на 1, а затем нажмите кнопку «ОК». (Убедитесь, что база выбрана как шестнадцатеричная)
5. Наконец, перезагрузите компьютер, чтобы эти настройки вступили в силу.
Готово! После этого панель задач будет отображаться на всех ваших дисплеях или экранах мониторов. Вы также можете отменить этот процесс, изменив значение данных на 0, и тогда панель задач будет видна только на основном дисплее.
Примечание. Если вы не нашли там файл MMTaskbarEnabled, я бы посоветовал вам создать его или вы также можете использовать метод пакетного файла, упомянутый ниже.
Часть бонусных настроек для другого режима панели задач
Я знаю, что если вы используете метод редактора реестра вместо настроек Windows, возможно, вы используете неактивированную версию. Но что, если вам также нужны вышеупомянутые параметры раскрывающегося меню.
В этом случае вам просто нужно изменить значения MMTaskbarMode, как указано ниже:
- Показывать кнопки панели задач на всех панелях задач: 0
- Показывать кнопки панели задач на основной панели задач и на панели задач, где открыты окна: 1
- Показывать кнопки панели задач на панели задач, где открыто окно: 2
Примечание. Если вы не нашли этот файл реестра, вы можете легко создать его, щелкнув правой кнопкой мыши Advanced > New > DWORD (32-bit) Value и назвав его MMTTaskbarMode.
Теперь давайте перейдем к следующей части…
Показать панель задач на всех дисплеях с помощью пакетных файлов
Тем не менее, описанный выше метод работает очень хорошо, но если вам не нравится редактор реестра, вы можете использовать эти пакетные файлы. По сути, эти файлы будут автоматически обновлять значения MMTaskbarEnabled, и для этого вам необходимо выполнить следующие шаги.
- Сначала загрузите пакетные файлы по указанной ссылке.
- После загрузки zip-файла извлеките этот файл в новую папку.
- После этого вы найдете два файла в папке.
- Show_taskbar_on_all_displays.cmd (1-й файл)
- Hide_taskbar_on_all_displays.cmd (2-й файл)
Теперь дважды щелкните 1- й файл для запуска, после чего панель задач отобразится на всех дисплеях. И если иногда вы хотите, чтобы панель задач отображалась только на основном дисплее, запустите 2- й файл.
Примечание. Если эти файлы не работают, перезагрузите компьютер.
Это пока…
Вывод
Таким образом, вы можете легко показывать или отображать панель задач на всех мониторах, подключенных к вашему ПК с Windows 11. И, по моему мнению, это действительно поможет пользователям, которые выполняют многозадачность или используют несколько экранов в своей системе.
Кроме того, при использовании этих параметров вы можете столкнуться с некоторыми проблемами автоматического скрытия и другими проблемами. Но вскоре они будут исправлены с помощью накопительных обновлений.
Ждите следующего поста…
Не стесняйтесь поделиться своими мыслями в комментариях, а также рассказать об этом посте о том, как отобразить панель задач на всех дисплеях в Windows 11.
По умолчанию Windows 11 настроена так, чтобы отображать только панель задач на основном дисплее. Но если вы любитель с несколькими мониторами, вы можете внести изменения, чтобы заставить вашу ОС отображать панель задач на всех подключенных мониторах.
Сделайте панель задач Windows 11 доступной для каждого подключенного монитора
Если вы так же озадачены, как и я, когда я впервые заметил, что панель задач отсутствует на втором экране в Windows 11, вы будете рады узнать, что есть несколько способов сделать так, чтобы панель задач отображалась на каждом подключенном мониторе.
Вы можете показать или скрыть это меню панели задач на дополнительных дисплеях, настроив некоторые параметры Windows или изменив реестр с помощью редактора реестра.
Мы рассмотрели оба метода, поэтому не стесняйтесь следовать шагам, которые наиболее близки к вашему предпочтительному способу работы в Windows 11.
Как показать панель задач на нескольких устройствах через настройки
- Нажмите клавишу Windows + I, чтобы открыть меню настроек в Windows 11.
- В меню «Настройки» выберите вкладку «Персонализация» в меню слева.
- Затем прокрутите вниз по различным параметрам персонализации и нажмите на панель задач, чтобы открыть специальное меню.
Доступ к меню панели задач
- Внутри специального меню панели задач разверните раскрывающееся меню поведения панели задач из списка доступных параметров.
- Затем установите флажок Показывать мою панель задач на всех дисплеях.
Отображение панели задач на каждом дисплее
- Изменение происходит мгновенно, поэтому вы должны заметить, что панель задач появляется сразу после того, как вы установите флажок. На этом этапе вы можете безопасно закрыть окно настроек.Примечание: если вы хотите дополнительно настроить это поведение, используйте при использовании нескольких дисплеев показывать мою панель задач в раскрывающемся меню, чтобы панель задач отображалась только там, где окно открыто .
Как показать панель задач на нескольких устройствах через редактор реестра
- Нажмите клавишу Windows + R, чтобы открыть диалоговое окно «Выполнить». Затем введите «regedit» в текстовое поле и нажмите Ctrl + Shift + Enter, чтобы открыть редактор реестра с правами администратора.
Открытие редактора реестра
- Когда вам будет предложено Управление учетными записями пользователей, нажмите Да, чтобы предоставить доступ администратора.
- Как только вы войдете в редактор реестра, используйте меню слева, чтобы перейти к следующему месту: HKEY_CURRENT_USER Software Microsoft Windows CurrentVersion Explorer Advanced.
Примечание. Вы можете либо использовать меню слева, чтобы перейти в указанное выше место от клавиши к клавише, либо вставить полный пакет .REG в панель навигации вверху и нажать Enter, чтобы сразу попасть туда.
- Как только вы окажетесь в правильном месте, убедитесь, что клавиша Advanced выбрана слева, затем перейдите в правый раздел и дважды щелкните MMTaskbarEnabled DWORD.
- Затем установите для основы значение Hexadecimal и значение 1, чтобы панель задач была видна на каждом дисплее.
Включение меню панели задач на каждом подключенном дисплее через редактор реестра
- Нажмите ОК, чтобы сохранить изменения, затем перезагрузите компьютер, чтобы изменения вступили в силу.
- Панель задач Windows 11 должна отображаться сразу на нескольких мониторах, но эта функция работает не для всех.
- Microsoft пообещала исправить эту проблему в следующей сборке, так что нам просто нужно набраться терпения.
- Попробуйте активировать панель задач с несколькими мониторами в меню персонализации, как указано в нашем руководстве.
- У нас также есть способ решения этой проблемы — сменить основной монитор.
ИксУСТАНОВИТЕ, НАЖМИТЕ СКАЧАТЬ ФАЙЛ
Для решения различных проблем с ПК мы рекомендуем Restoro PC Repair Tool:
Это программное обеспечение исправит распространенные компьютерные ошибки, защитит вас от потери файлов, вредоносных программ, сбоев оборудования и оптимизирует ваш компьютер для достижения максимальной производительности. Исправьте проблемы с ПК и удалите вирусы прямо сейчас, выполнив 3 простых шага:
- Скачать Restoro PC Repair Tool который поставляется с запатентованными технологиями (патент доступен здесь).
- Нажмите Начать сканирование чтобы найти проблемы с Windows, которые могут вызывать проблемы с ПК.
- Нажмите Починить все для устранения проблем, влияющих на безопасность и производительность вашего компьютера
- Restoro был загружен 0 читатели в этом месяце.
Новая панель задач в Windows 11, безусловно, является очень приятной особенностью этой ОС Microsoft.
Однако некоторые пользователи жалуются что панель задач не работает, как предполагалось, на нескольких мониторах:
Панель задач Windows 11 с несколькими мониторами не работает должным образом. Панель задач видна на дополнительных мониторах, но кажется, что она мало функциональна или не работает. сломанный. Проверено на нескольких системах.
При использовании: При использовании нескольких дисплеев показывать мои приложения на панели задач на не влияет ни на какие настройки.
Более того, другие сообщил на Reddit что Taskar вообще не отображается на втором мониторе:
Панель задач на моем втором мониторе пуста. Пробовал уменьшить DPi до 100%, перепрошивка, перезапуск. Ничего не помогло.
Фактически, Microsoft уже объявила, что им известно об этой проблеме, и они обещают решить ее в следующей сборке.
Так что на данный момент реального решения этой проблемы нет. Однако у нас есть обходной путь, который может помочь вам, поэтому читайте подробнее ниже.
Как показать панель задач на нескольких мониторах?
- Щелкните правой кнопкой мыши пустое место на рабочем столе и выберите Персонализировать.
- Теперь нажмите на Панель задач вариант в левом меню.
- На правой панели прокрутите, пока не найдете Возможность множественного отображения. Показать панель задач на всех дисплеях следует повернуть НА если у вас несколько дисплеев, а если их нет, сделайте это самостоятельно.
- Также выберите Показать кнопки на всех панелях задач из раскрывающегося меню внизу.
Как убрать панель задач с двух мониторов? У вас нет возможности удалить панель задач только на некоторых мониторах.
Однако вы можете вернуться к его отображению на всех мониторах, выполнив те же действия и сняв флажок Показать панель задач на всех дисплеях.
Мы также столкнулись с вопросом, как можно растянуть панель задач на 3 монитора. Наше решение делает именно это, но вы не можете перетащить панель задач, чтобы растянуть ее.
Как переместить панель задач на другой монитор?
- Щелкните правой кнопкой мыши пустое место на рабочем столе и выберите Настройки отображения.
- На правой панели щелкните дисплей, на который хотите переместить панель задач.
- Прокрутите вниз и найдите Несколько дисплеев вариант и проверьте Сделать это моим основным дисплеем характерная черта.
- Панель задач автоматически переключится на основной монитор, который вы назначили.
Итак, если панель задач Windows 11 не отображается на втором мониторе, есть простой обходной путь. Это не идеально, но до тех пор, пока Microsoft не решит эту проблему, мы, к сожалению, застряли в этом.
Идея состоит в том, чтобы изменить основной дисплей, и на нем автоматически появится панель задач. Это решение может быть эффективным, если вам не нужно слишком часто переходить от одного дисплея к другому. Дополнительно вы можете использовать DisplayFusion что позволяет добавить панель задач на каждый монитор.
Лучшие советы по работе с несколькими дисплеями в Windows 11
Если панель задач Windows 11 не работает должным образом, мы также можем дождаться патча от Microsoft, который все исправит.
А пока не стесняйтесь измените макет и панель задач, чтобы снова выглядеть как Windows 10.
Вы знаете о каких-либо других решениях этой проблемы? Напишите нам комментарий ниже. Это может помочь другим пользователям, таким же, как вы, решить проблему.
Download PC Repair Tool to quickly find & fix Windows errors automatically
Multi-monitor setup is bliss. It helps professionals with their work and be more productive. Over the past several years, Windows has managed to offer one of the best multi-monitor features. Users can plug in an additional monitor and seamlessly access their work on both displays. This is particularly useful for graphic designers, gamers, and other professionals who require a larger screen real estate.

The biggest annoyance for most of us is that the taskbar is switched on by default on both displays. This default arrangement is likely to cause clutter on the secondary display. In this article, we explain how you can move the taskbar (not copy) on a Second Monitor in Windows 11/10. Please follow the steps detailed below.
Windows 11
To move Taskbar to the second monitor in Windows 11, follow these steps:
- Press Win+I to open Windows Settings.
- Go to System > Display.
- Select the second monitor in the Windows Settings panel.
- Expand the Multiple displays section.
- Tick the Make this my main display checkbox.
Note: For your information, you can display the Taskbar on both monitors. For that, you need to right-click on the Taskbar and select the Taskbar settings option. After that, click on the Taskbar behaviors option and tick the Show my taskbar on all displays checkbox.
Windows 10
Windows 10 users may follow these steps:
- Right-click on the Taskbar. Uncheck Lock the taskbar.
- Click and hold the taskbar. Drag it to the second monitor and voila there you go!
- Click the mouse button on the place where you want to place the taskbar
- Lock the taskbar by right-clicking on “Lock the Task Bar.”
Related: How to disable Windows taskbar on the second display.
Advanced Options
Thankfully, Windows 11/10 also offers an array of advanced options to fine-tune your multi-monitor experience. For example, you can choose to show the taskbar only on the active screen or combine buttons on other taskbars. I would advise you to try out different variations and stick with the best one. Additionally, you can also move the Taskbar from one display to another.
Related: How to show Taskbar across multiple monitors in Windows 11.
The taskbar is a very important part of Windows UI. It is here that you can pin your favorite apps, manage your calendar, and group taskbar buttons. Windows 10 also lets you lock the taskbar, hide the taskbar in desktop/tablet mode, and use Peek feature.
Read: Smart Taskbar is a free Dual or Multi-monitor software to manage multiple displays.
How do I move my Taskbar to my second monitor in Windows 11?
To move the Taskbar to your second monitor in Windows 11 or Windows 10, you need to change the primary monitor. For that, open Windows Settings and go to System > Display. Following that, choose the second monitor, expand the Multiple displays section, and tick the Make this my main display checkbox. After that, you can find the Taskbar on your second monitor.
How do I move Taskbar to primary monitor?
To move the Taskbar to the primary monitor or show the Taskbar only on the primary monitor, you need to disable a setting included in the Windows Settings panel. For that, open Windows Settings and go to Personalization > Taskbar. Expand the Taskbar behaviors option, and remove the tick from the Show my taskbar on all displays checkbox. Now, you can find your Taskbar only on the primary monitor.
Mahit Huilgol is a Windows enthusiast, a blogger & a keen follower of everything Microsoft. He loves to keep a track of the Windows ecosystem and enjoys covering Windows 10 features & freeware.
Download PC Repair Tool to quickly find & fix Windows errors automatically
Multi-monitor setup is bliss. It helps professionals with their work and be more productive. Over the past several years, Windows has managed to offer one of the best multi-monitor features. Users can plug in an additional monitor and seamlessly access their work on both displays. This is particularly useful for graphic designers, gamers, and other professionals who require a larger screen real estate.

The biggest annoyance for most of us is that the taskbar is switched on by default on both displays. This default arrangement is likely to cause clutter on the secondary display. In this article, we explain how you can move the taskbar (not copy) on a Second Monitor in Windows 11/10. Please follow the steps detailed below.
Windows 11
To move Taskbar to the second monitor in Windows 11, follow these steps:
- Press Win+I to open Windows Settings.
- Go to System > Display.
- Select the second monitor in the Windows Settings panel.
- Expand the Multiple displays section.
- Tick the Make this my main display checkbox.
Note: For your information, you can display the Taskbar on both monitors. For that, you need to right-click on the Taskbar and select the Taskbar settings option. After that, click on the Taskbar behaviors option and tick the Show my taskbar on all displays checkbox.
Windows 10
Windows 10 users may follow these steps:
- Right-click on the Taskbar. Uncheck Lock the taskbar.
- Click and hold the taskbar. Drag it to the second monitor and voila there you go!
- Click the mouse button on the place where you want to place the taskbar
- Lock the taskbar by right-clicking on “Lock the Task Bar.”
Related: How to disable Windows taskbar on the second display.
Advanced Options
Thankfully, Windows 11/10 also offers an array of advanced options to fine-tune your multi-monitor experience. For example, you can choose to show the taskbar only on the active screen or combine buttons on other taskbars. I would advise you to try out different variations and stick with the best one. Additionally, you can also move the Taskbar from one display to another.
Related: How to show Taskbar across multiple monitors in Windows 11.
The taskbar is a very important part of Windows UI. It is here that you can pin your favorite apps, manage your calendar, and group taskbar buttons. Windows 10 also lets you lock the taskbar, hide the taskbar in desktop/tablet mode, and use Peek feature.
Read: Smart Taskbar is a free Dual or Multi-monitor software to manage multiple displays.
How do I move my Taskbar to my second monitor in Windows 11?
To move the Taskbar to your second monitor in Windows 11 or Windows 10, you need to change the primary monitor. For that, open Windows Settings and go to System > Display. Following that, choose the second monitor, expand the Multiple displays section, and tick the Make this my main display checkbox. After that, you can find the Taskbar on your second monitor.
How do I move Taskbar to primary monitor?
To move the Taskbar to the primary monitor or show the Taskbar only on the primary monitor, you need to disable a setting included in the Windows Settings panel. For that, open Windows Settings and go to Personalization > Taskbar. Expand the Taskbar behaviors option, and remove the tick from the Show my taskbar on all displays checkbox. Now, you can find your Taskbar only on the primary monitor.
Mahit Huilgol is a Windows enthusiast, a blogger & a keen follower of everything Microsoft. He loves to keep a track of the Windows ecosystem and enjoys covering Windows 10 features & freeware.