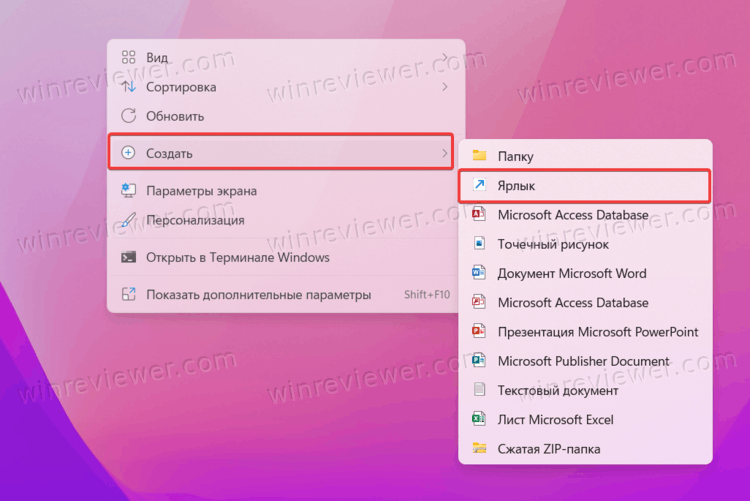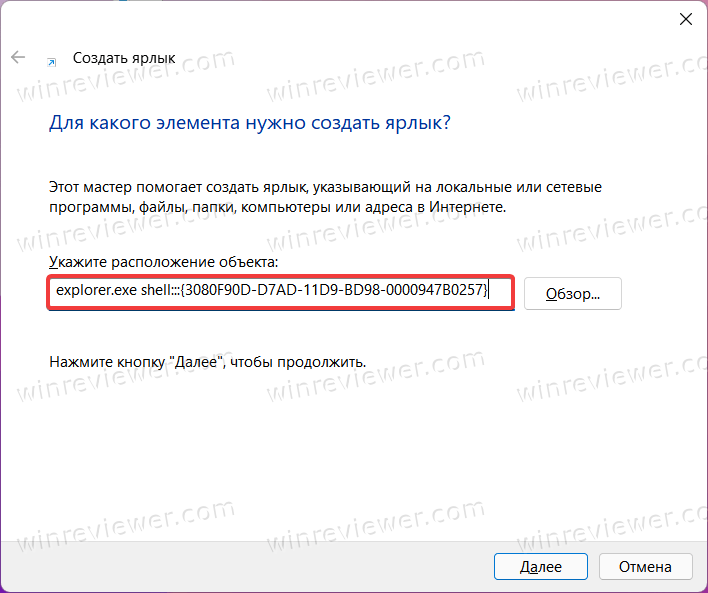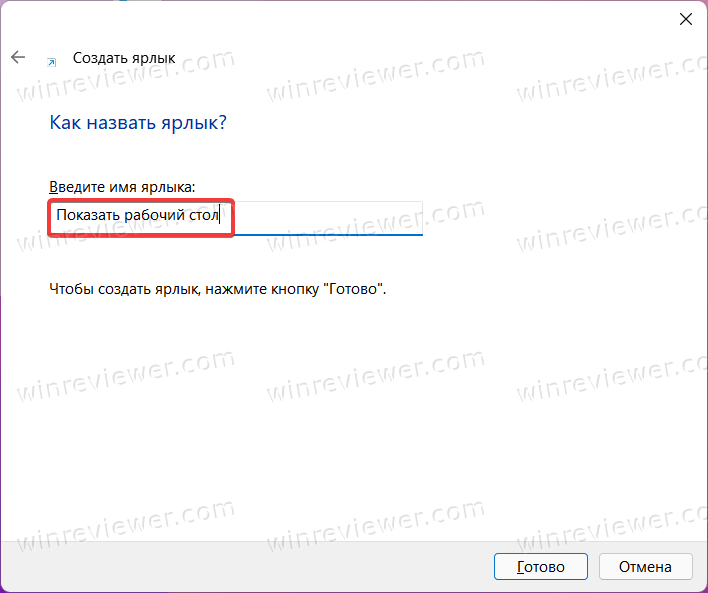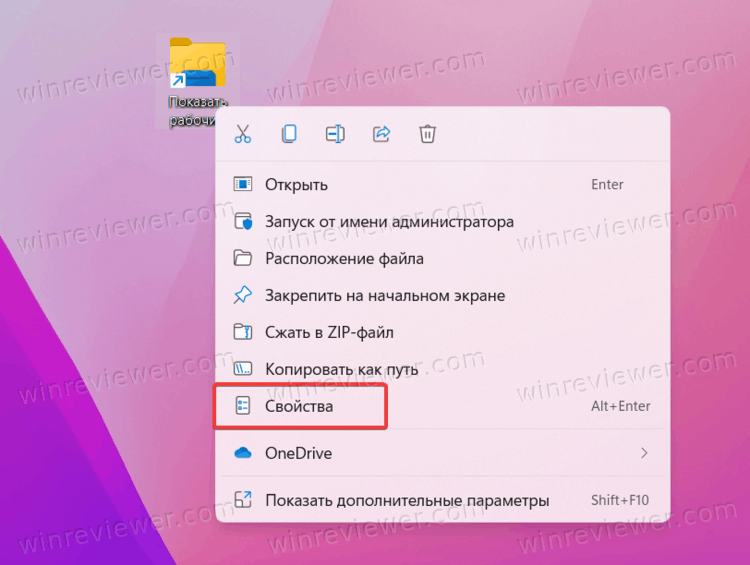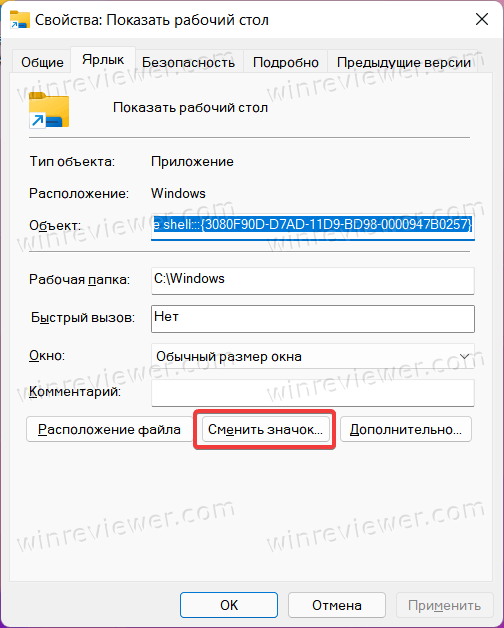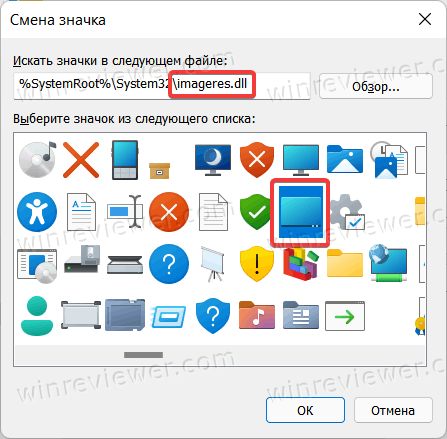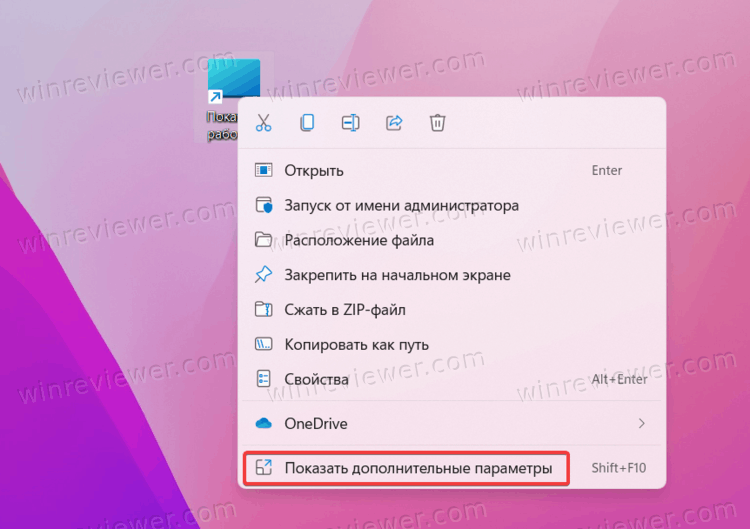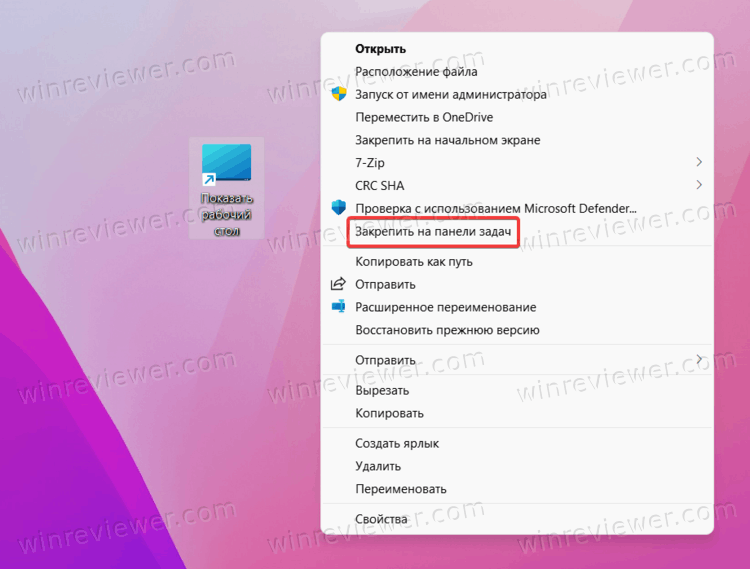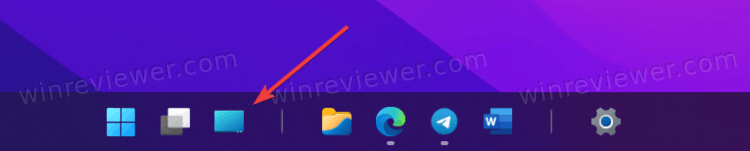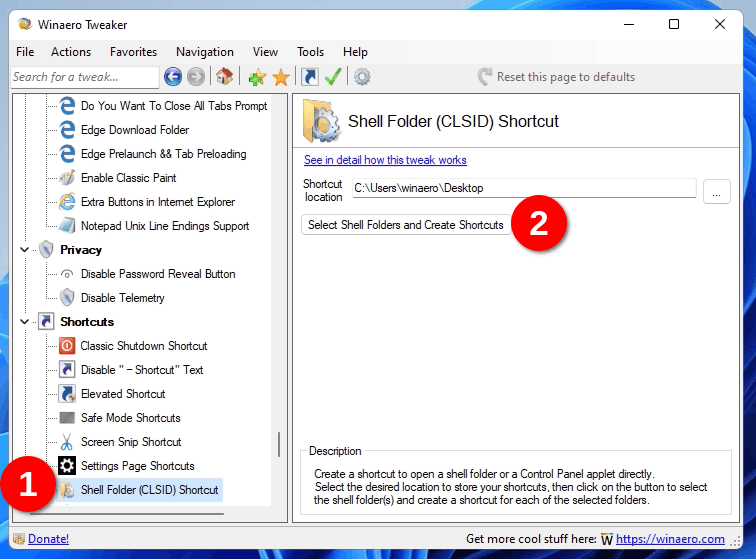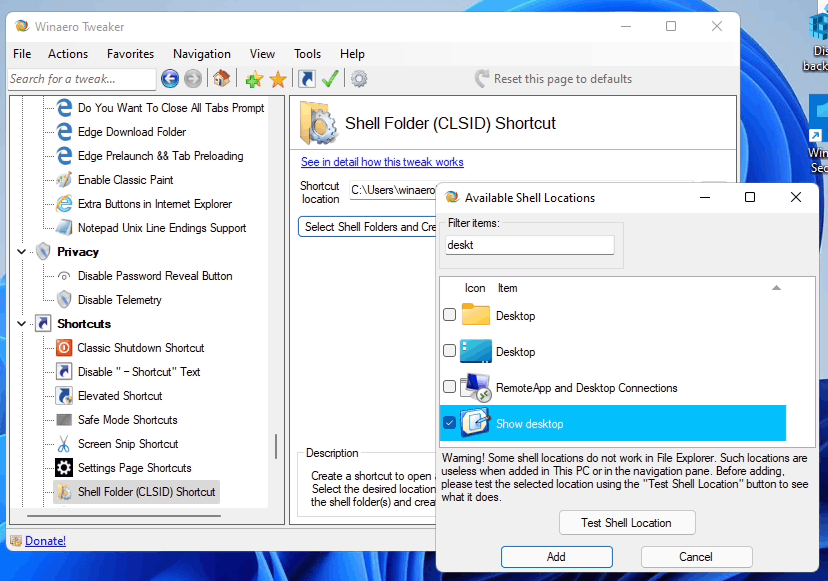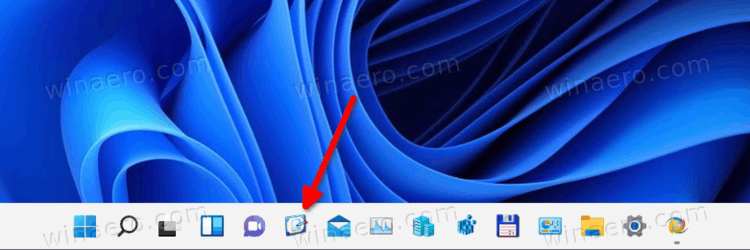Многим пользователям необходимо часто получать доступ к ярлыкам программ, папок и файлов на рабочем столе в Windows 11. Когда у вас открыто множество окон, сворачивание их по одному — не совсем идеальный способ получить доступ к рабочему столу.
К счастью, вам не нужно делать это каждый раз, когда вам нужно просмотреть область рабочего стола Windows. Вот несколько способов быстро отобразить рабочий стол Windows 11.
1. Как показать рабочий стол, нажав кнопку «Показать рабочий стол»
Windows 11, как и многие ее предшественники, имеет кнопку «Показать рабочий стол» на панели задач. Эта кнопка довольно маленькая в дальнем правом углу панели задач. Это едва заметно, но вы должны увидеть всплывающую подсказку «Показать рабочий стол», когда вы наводите на него курсор, как на снимке экрана ниже. Нажатие этой кнопки свернет все открытые окна, чтобы быстро отобразить рабочий стол.
Вам не нужно вручную открывать окна после того, как вы скрыли их все с помощью этой кнопки. Вместо этого нажмите кнопку «Показать рабочий стол» еще раз. Это восстановит все окна, ранее свернутые.
Эта функция должна быть включена по умолчанию в Windows 11. Однако вы не сможете нажать кнопку «Показать рабочий стол», если она не включена. Если эта кнопка не работает, включите эту функцию, выполнив следующие действия:
- Щелкните правой кнопкой мыши где-нибудь на панели задач Windows 11, чтобы выбрать настройки панели задач.
- Нажмите «Поведение панели задач», чтобы просмотреть дополнительные параметры.
- Затем выберите параметр Выберите дальний угол панели задач, чтобы отобразить рабочий стол.
2. Как показать рабочий стол с пользовательским ярлыком на панели задач
Таким образом, кнопка «Показать рабочий стол» по умолчанию немного мала. Вы бы предпочли немного большую альтернативную кнопку на панели задач для быстрого отображения рабочего стола? Если да, вы можете настроить больший и лучший настраиваемый ярлык на панели задач, который быстро отображает рабочий стол следующим образом:
- Щелкните правой кнопкой мыши область рабочего стола, где нет ярлыков, и выберите «Создать».
- Выберите «Ярлык» в подменю «Создать».
- Введите оболочку explorer.exe:::{3080F90D-D7AD-11D9-BD98-0000947B0257} в поле Введите местоположение элемента.
- Нажмите «Далее», чтобы перейти к последнему шагу мастера.
- Сотрите заголовок проводника по умолчанию и введите «Показать рабочий стол» в поле «Введите имя».
- Нажмите «Готово», чтобы добавить ярлык «Показать на рабочем столе».
- Щелкните правой кнопкой мыши ярлык «Показать на рабочем столе», чтобы выбрать «Показать дополнительные параметры» > «Закрепить на панели задач».
Теперь вы можете щелкнуть большую кнопку «Показать панель задач рабочего стола», чтобы скрыть все открытые окна. Ярлык будет иметь значок библиотеки папок по умолчанию, который соответствует кнопке проводника. Поэтому рекомендуется изменить значок ярлыка «Показать на рабочем столе», прежде чем закреплять его на панели задач. Вот как вы можете добавить другой значок к этому ярлыку:
- Щелкните правой кнопкой мыши значок «Показать рабочий стол» и выберите параметр «Свойства» для этого ярлыка.
- Щелкните Изменить значок, чтобы открыть окно, в котором можно выбрать значки.
- Выберите значок для кнопки «Показать рабочий стол» в Windows XP, показанный непосредственно ниже.
- Нажмите OK > Применить, чтобы добавить значок.
- Затем выберите «ОК», чтобы закрыть окно свойств, и закрепите ярлык на панели задач.
Вы также можете закрепить ярлык для отображения рабочего стола в меню «Пуск». Вызовите классическое контекстное меню для ярлыка «Показать на рабочем столе». Затем выберите пункт меню «Закрепить в Пуске» вместо пункта на панели задач.
Меню Power User включает множество удобных ярлыков для открытия инструментов Windows 11. Вы также можете выбрать отображение рабочего стола из этого меню. Нажмите клавишу Windows + X, чтобы открыть меню опытного пользователя. Затем выберите параметр «Рабочий стол», чтобы скрыть все открытые окна.
4. Как показать рабочий стол с горячим углом
Горячие углы — это функция macOS, с помощью которой пользователи могут запускать действия, перемещая курсоры в углы экрана. Вы можете добавить такую функцию в Windows 11 с помощью WinXCorners. Установив и запустив это программное обеспечение, вы можете настроить угол экрана для отображения рабочего стола при наведении на него курсора.
Наше руководство по добавлению горячих углов в Windows 11 содержит полные инструкции о том, как настроить горячий угол для отображения рабочего стола с помощью WinXCorners.
5. Показать рабочий стол с помощью сочетаний клавиш
Вы можете нажать триумвират сочетаний клавиш, чтобы быстро отобразить рабочий стол Windows 11. Горячая клавиша Показать рабочий стол — Win + D. Нажатие комбинации клавиш Win + D покажет рабочий стол, когда он не виден. Эта горячая клавиша восстанавливает ранее открытые окна, когда область рабочего стола видна.
Кроме того, вы можете быстро показать рабочий стол, одновременно нажав Win + M. Нажатие этой комбинации клавиш сворачивает все открытые окна. Однако это сочетание клавиш не восстанавливает все окна при повторном нажатии, как горячая клавиша «Показать рабочий стол». Вам нужно будет нажать Win + Shift + M, чтобы развернуть все окна.
Win + (клавиша с запятой) — это горячая клавиша для функции Peek, которую вы можете нажать, чтобы быстро просмотреть рабочий стол. Однако это сочетание клавиш показывает рабочий стол только до тех пор, пока вы держите его клавиши. Окна программного обеспечения автоматически появляются снова, когда вы отпускаете эту горячую клавишу. Таким образом, вы не можете получить доступ к рабочему столу, нажав эту комбинацию клавиш.
Жесты касания и сенсорной панели — это движения пальцами, с помощью которых вы можете запускать различные действия в Windows 11. Вы можете использовать такие жесты на устройствах с сенсорным экраном и сенсорных панелях, которые встроены в клавиатуры многих ноутбуков (и некоторых настольных ПК). Они наиболее полезны на ноутбуках и планшетах 2-в-1, таких как линейка Microsoft Surface.
Вы можете быстро отобразить рабочий стол одним касанием/жестом сенсорной панели. Для этого одновременно проведите тремя пальцами вниз по экрану или сенсорной панели устройства. Затем вы можете снова отобразить все открытые окна, проведя тремя пальцами вверх по экрану или сенсорной панели.
Обратите внимание, что жесты касания/тачпада должны быть включены в Windows 11, чтобы вы могли их использовать. Вы можете включить и настроить жесты в разделах «Сенсорная панель» и «Сенсорный экран» приложения «Настройки», как указано в «Сенсорные жесты для Windows» страница. Наше руководство по жестам тачпада в Windows 11 также содержит подробную информацию о том, как включить жесты сенсорной панели.
Покажите рабочий стол Windows 11 в мгновение ока
Все эти методы позволяют мгновенно отображать рабочий стол Windows 11, когда это необходимо. Это, безусловно, гораздо более удобный способ показать рабочий стол, чем ручное сворачивание всех открытых окон. Итак, выберите тот способ отображения области рабочего стола в Windows 11, который вам больше нравится.
Download PC Repair Tool to quickly find & fix Windows errors automatically
If the Show desktop button on the Windows 11/10 Taskbar is missing or not working then this post shows ways on how you can fix the problem. There is a Show desktop button present on the bottom right corner (just next to the Action Center icon) in the taskbar of Windows 11/10. Placing the mouse cursor on that button helps to peek at the desktop or preview the desktop – and clicking on that button minimizes all applications and folders to the taskbar to view the desktop. If that Show desktop button is missing, not working, or available, then this post might be helpful.
There is no specific reason for this issue. It might have happened after updating Windows 11/10 or due to some other causes. But if you are facing such an issue, then you can try some helpful tips covered in this post.
- Turn on the feature using the Settings app
- Turn off Tablet mode
- Restart File Explorer
- Create a desktop shortcut
- Re-register this DLL
- Go back to the previous version
- Reset Windows 11/10.
1] Turn on the feature using the Settings app
Windows 11
- Open Windows Settings by pressing the Windows and ‘I’ key combination
- From the options tab on your left, click Personalization and click on the Taskbar option
- You’ll see several options here, all of which have subsequent drop-downs. Here, click on Taskbar behaviors
- From the resultant drop-down, locate the option that says ‘Select the far corner of the taskbar to show the desktop’.
- Toggle it ON.
Windows 10
It might be possible that Peek to preview the desktop option is turned off because of which you’re facing this issue. In that case, you can simply access taskbar settings in Windows 10 Settings app and turn on that option. The steps are as follows:
- Open Settings app using Winkey+I hotkey or Search box
- Select Personalization category
- Select Taskbar page
- Turn on Use Peek to Preview the desktop…. option available in the right section.
Now place the mouse cursor on the Show desktop button. It should help you peek at the desktop.
2] Turn off Tablet mode
Windows 10 not showing desktop error may also occur if Tablet mode is turned on. So, you need to turn it off using the following steps:
- Open Action Center by clicking on its icon available on the taskbar
- Click on the Expand option
- Click on the Tablet mode button to turn it off or on.
If you are stuck in Tablet mode and not able to turn it off using this method, then you can check other ways to turn off Tablet mode in Windows 10.
Bonus Tip: You can also use Winkey+D hotkey to show the desktop.
3] Restart File Explorer
You might have noticed that sometimes the Start menu, Taskbar, or other applications become unresponsive, and restarting File Explorer (or Windows Explorer) helps in fixing that problem. The same might also work to make the Show desktop button work again. So, try to restart File Explorer and see if the problem is fixed.
4] Create a desktop shortcut
Create a new shortcut using this for Path and pin it to the taskbar:
explorer.exe shell:::{3080F90D-D7AD-11D9-BD98-0000947B0257}
5] Re-register this DLL
If Aero Peek is not working, open Taskbar settings and ensure that the Use Peek to preview the desktop etc… setting is set to the On position.
Re-register the concerned DLL file by using the following command and see if that works for you:
regsvr32 /i shell32.dll
Restart PC and check.
6] Go back to the previous version of Windows 11/10
Like we mentioned earlier, this Show desktop, not working issue might also occur after updating Windows 11/10. In this case, you can go back to the previous version of Windows.
However, this option is available only if the Windows.old folder (that contains a copy of the previous version or build of Windows) is present in your PC and your PC was updated less than 10 days ago.
7] Reset Windows 10
Another option to resolve show desktop error is reset Windows 11/10. Before you reset your PC, you also have the option to remove all apps and settings and keep your files or remove everything, including your personal files.
That’s all!
Some users are benefitted using the options mentioned above. I hope something will help you as well.
Anand Khanse is the Admin of TheWindowsClub.com, a 10-year Microsoft MVP (2006-16) & a Windows Insider MVP (2016-2022). Please read the entire post & the comments first, create a System Restore Point before making any changes to your system & be careful about any 3rd-party offers while installing freeware.
Download PC Repair Tool to quickly find & fix Windows errors automatically
If the Show desktop button on the Windows 11/10 Taskbar is missing or not working then this post shows ways on how you can fix the problem. There is a Show desktop button present on the bottom right corner (just next to the Action Center icon) in the taskbar of Windows 11/10. Placing the mouse cursor on that button helps to peek at the desktop or preview the desktop – and clicking on that button minimizes all applications and folders to the taskbar to view the desktop. If that Show desktop button is missing, not working, or available, then this post might be helpful.
There is no specific reason for this issue. It might have happened after updating Windows 11/10 or due to some other causes. But if you are facing such an issue, then you can try some helpful tips covered in this post.
- Turn on the feature using the Settings app
- Turn off Tablet mode
- Restart File Explorer
- Create a desktop shortcut
- Re-register this DLL
- Go back to the previous version
- Reset Windows 11/10.
1] Turn on the feature using the Settings app
Windows 11
- Open Windows Settings by pressing the Windows and ‘I’ key combination
- From the options tab on your left, click Personalization and click on the Taskbar option
- You’ll see several options here, all of which have subsequent drop-downs. Here, click on Taskbar behaviors
- From the resultant drop-down, locate the option that says ‘Select the far corner of the taskbar to show the desktop’.
- Toggle it ON.
Windows 10
It might be possible that Peek to preview the desktop option is turned off because of which you’re facing this issue. In that case, you can simply access taskbar settings in Windows 10 Settings app and turn on that option. The steps are as follows:
- Open Settings app using Winkey+I hotkey or Search box
- Select Personalization category
- Select Taskbar page
- Turn on Use Peek to Preview the desktop…. option available in the right section.
Now place the mouse cursor on the Show desktop button. It should help you peek at the desktop.
2] Turn off Tablet mode
Windows 10 not showing desktop error may also occur if Tablet mode is turned on. So, you need to turn it off using the following steps:
- Open Action Center by clicking on its icon available on the taskbar
- Click on the Expand option
- Click on the Tablet mode button to turn it off or on.
If you are stuck in Tablet mode and not able to turn it off using this method, then you can check other ways to turn off Tablet mode in Windows 10.
Bonus Tip: You can also use Winkey+D hotkey to show the desktop.
3] Restart File Explorer
You might have noticed that sometimes the Start menu, Taskbar, or other applications become unresponsive, and restarting File Explorer (or Windows Explorer) helps in fixing that problem. The same might also work to make the Show desktop button work again. So, try to restart File Explorer and see if the problem is fixed.
4] Create a desktop shortcut
Create a new shortcut using this for Path and pin it to the taskbar:
explorer.exe shell:::{3080F90D-D7AD-11D9-BD98-0000947B0257}
5] Re-register this DLL
If Aero Peek is not working, open Taskbar settings and ensure that the Use Peek to preview the desktop etc… setting is set to the On position.
Re-register the concerned DLL file by using the following command and see if that works for you:
regsvr32 /i shell32.dll
Restart PC and check.
6] Go back to the previous version of Windows 11/10
Like we mentioned earlier, this Show desktop, not working issue might also occur after updating Windows 11/10. In this case, you can go back to the previous version of Windows.
However, this option is available only if the Windows.old folder (that contains a copy of the previous version or build of Windows) is present in your PC and your PC was updated less than 10 days ago.
7] Reset Windows 10
Another option to resolve show desktop error is reset Windows 11/10. Before you reset your PC, you also have the option to remove all apps and settings and keep your files or remove everything, including your personal files.
That’s all!
Some users are benefitted using the options mentioned above. I hope something will help you as well.
Anand Khanse is the Admin of TheWindowsClub.com, a 10-year Microsoft MVP (2006-16) & a Windows Insider MVP (2016-2022). Please read the entire post & the comments first, create a System Restore Point before making any changes to your system & be careful about any 3rd-party offers while installing freeware.
Вы можете добавить кнопку Показать рабочий стол на панели задач в Windows 11. До релиза Windows 7 Microsoft по умолчанию закрепляла справа от кнопки Пуск специальный ярлык под названием «Показать рабочий стол», нажатие на который сворачивало все окна на экране.
За годы использования старых версий Windows многие пользователи настолько привыкли к этому ярлыку, что хотят добавить его и в современные Windows 7, 8, 10, а теперь еще и 11, где кнопка свернуть все окна теперь расположена в правом нижнем углу экрана.
Современная адаптация кнопки «Показать рабочий стол» устраивает далеко не всех. Она мелкая, и никак не выдает свое назначение, тогда как у старого ярлыка была понятная иконка и видимое место на экране. Более того, в Windows 11 Microsoft умудрилась усложнить нажатие на кнопку сворачивания окон. Не удивительно, что многие пользователи задаются вопросом, как добавить ярлык «Показать рабочий стол» на панель задач в Windows 11. Вот как это делается.
- Щелкните правой кнопкой мыши по рабочему столу и выберите Создать > Ярлык.
- В появившемся окне мастера создания ярлыка укажите следующий путь:
explorer.exe shell:::{3080F90D-D7AD-11D9-BD98-0000947B0257}, затем щелкните Далее. - Дайте своему ярлыку имя. Оно будет отображаться во всплывающей подсказке при наведении курсора мыши на панель задач. Щелкните Готово.
- Теперь кликните правой кнопкой мыши по созданному ярлыку и выберите Свойства.
- В появившемся окне свойств ярлыка щелкните по кнопке Сменить значок.
- В поле адреса библиотеки ярлыков смените
shell32.dllнаimageres.dll, а затем выберите нужную вам иконку (как на скриншоте, например). - Щелкните ОК для сохранения изменений.
- Выделите созданный ярлык и нажмите Shift + F10. Эта команда открывает классическое контекстное меню.
- В контекстном меню щелкните Закрепить на панели задач, после чего перетащите ярлык в удобное вам место.
Готово. Теперь у вас на панели задач закреплен ярлык «Показать рабочий стол». Нажатие на этот ярлык будет сворачивать все открытые на экране окна.
Обратите внимание, что пользовательские ярлыки нельзя перемещать слева от иконок поиска, представления задач и виджетов Windows.
Команда, которую мы использовали — это shell-команда. Если вы с ними не знакомы — прочитайте эту статью.
Как создать ярлык Показать Рабочий стол с помощью приложения
Вы можете создать кнопку «Показать рабочий стол» в Windows 11 с помощью приложения Winaero Tweaker. Скачать его можно бесплатно по ссылке.
- Скачайте Winaero Tweaker и установите.
- Запустите приложение и перейдите в раздел Shortcuts в левой части окна.
- Найдите пункт Shell Folder (CLSID) Shortcut.
- В правой части нажмите Select Shell Folders and Create Shortcuts.
- В появившемся окне введите в поиск Desktop.
- Установите отметку возле пункта Show Desktop, а затем щелкните Add.
- Теперь у вас на рабочем столе есть кнопка для сворачивания всех окон, еще и с аутентичным ярлыком в духе Windows XP.
- Для закрепления кнопки на панели задач, щелкните по ней правой кнопкой мыши, а затем выберите Показать дополнительные параметры.
- Щелкните Закрепить на панели задач. Результат:
Готово.
Источник
💡Узнавайте о новых статьях быстрее. Подпишитесь на наши каналы в Telegram и Twitter.
Судя по тому, что вы читаете этот текст, вы дочитали эту статью до конца. Если она вам понравилась, поделитесь, пожалуйста, с помощью кнопок ниже. Спасибо за вашу поддержку!
Download PC Repair Tool to quickly find & fix Windows errors automatically
The Show Desktop option allows you to minimize all the existing windows open on your Windows 11/10 PC and visit your Desktop. People generally use it for a time out, when they feel overwhelmed by the number of tasks running on their desktop. You may not recognize this option by its name, but it is the button on the right-most area of your taskbar in the System Tray. Today, we will be discussing how you can disable this Show Desktop option, or enable it if you don’t find it working on your system.
There are primarily two ways in which this can be done.
- Via the Windows Settings
- Using the Registry Editor
Let’s have a look at how both of them work.
How to enable or disable the Show Desktop option using Windows Settings
- Open Windows Settings by pressing the Windows and ‘I’ key combination
- From the options tab on your left, click Personalization and click on the Taskbar option
- You’ll see several options here, all of which have subsequent drop-downs. Here, click on Taskbar behaviors
- From the resultant drop-down, locate the option that says ‘Select the far corner of the taskbar to show the desktop’.
- If you want to disable this setting, toggle it off
The default setting is for the option to be turned on, so if you find it to be turned off and you want to use it, simply toggle it back on
How to enable or disable the Show Desktop option using the Registry Editor
An alternative to this, one that should only be preferred by advanced users of Windows, is to make modifications to your Registry and change the D-WORD value of the relevant key. Here are the steps for the same:
- Open the Run dialog box and type ‘Regedit’ to open the Registry Editor. Then, Confirm the UAC warning
- Open the following location there:
HKEY_CURRENT_USERSoftwareMicrosoftWindowsCurrentVersionExplorerAdvanced
- Here, locate the ‘TaskbarSD’ value and right-click to modify it. If you want to enable this setting, make the bit value 1, and make it 0 to disable the Show Desktop option
Show desktop not working or missing in Windows Taskbar
If Show desktop is missing or not working in Windows 11/10, you may:
- Turn on the feature using the Settings app
- Turn off Tablet mode
- Restart File Explorer
- Create a desktop shortcut
- Re-register this DLL
- Go back to the previous version
- Reset Windows 11/10.
We hope that this post was of help to you!
Shiwangi loves to dabble with and write about computers. Creating a System Restore Point first before installing new software, and being careful about any third-party offers while installing freeware is recommended.
Download PC Repair Tool to quickly find & fix Windows errors automatically
The Show Desktop option allows you to minimize all the existing windows open on your Windows 11/10 PC and visit your Desktop. People generally use it for a time out, when they feel overwhelmed by the number of tasks running on their desktop. You may not recognize this option by its name, but it is the button on the right-most area of your taskbar in the System Tray. Today, we will be discussing how you can disable this Show Desktop option, or enable it if you don’t find it working on your system.
There are primarily two ways in which this can be done.
- Via the Windows Settings
- Using the Registry Editor
Let’s have a look at how both of them work.
How to enable or disable the Show Desktop option using Windows Settings
- Open Windows Settings by pressing the Windows and ‘I’ key combination
- From the options tab on your left, click Personalization and click on the Taskbar option
- You’ll see several options here, all of which have subsequent drop-downs. Here, click on Taskbar behaviors
- From the resultant drop-down, locate the option that says ‘Select the far corner of the taskbar to show the desktop’.
- If you want to disable this setting, toggle it off
The default setting is for the option to be turned on, so if you find it to be turned off and you want to use it, simply toggle it back on
How to enable or disable the Show Desktop option using the Registry Editor
An alternative to this, one that should only be preferred by advanced users of Windows, is to make modifications to your Registry and change the D-WORD value of the relevant key. Here are the steps for the same:
- Open the Run dialog box and type ‘Regedit’ to open the Registry Editor. Then, Confirm the UAC warning
- Open the following location there:
HKEY_CURRENT_USERSoftwareMicrosoftWindowsCurrentVersionExplorerAdvanced
- Here, locate the ‘TaskbarSD’ value and right-click to modify it. If you want to enable this setting, make the bit value 1, and make it 0 to disable the Show Desktop option
Show desktop not working or missing in Windows Taskbar
If Show desktop is missing or not working in Windows 11/10, you may:
- Turn on the feature using the Settings app
- Turn off Tablet mode
- Restart File Explorer
- Create a desktop shortcut
- Re-register this DLL
- Go back to the previous version
- Reset Windows 11/10.
We hope that this post was of help to you!
Shiwangi loves to dabble with and write about computers. Creating a System Restore Point first before installing new software, and being careful about any third-party offers while installing freeware is recommended.
Содержание
- Активация окон при наведении на них указателя мыши
- Как включить функцию активации окон при наведении на них указателя мыши используя «Центр специальных возможностей»
- Как включить функцию активации окон при наведении на них указателя мыши с помощью редактора реестра
- Что делать, если в Windows 10 не работает показ миниатюр окон при наведении курсора мыши на их значки на панели задач
- Как исправить отсутствие ярлыка «Показать рабочий стол»?
- Решение 1. Перезапустите процесс проводника Windows в диспетчере задач.
- Решение 2.Измените расположение панели задач на экране
- Как в Windows 10 отключить действия при наведении мыши на миниатюры виртуальных рабочих столов
- Windows 10: отключить Desktop Peek при наведении курсора на панель задач
- 2 ответа 2
Активация окон при наведении на них указателя мыши
В данной статье показаны действия, с помощью которых можно включить или отключить активацию окон при наведении на них указателя мыши в операционной системе Windows 7, 8.1 и 10.
Операционная система Windows поддерживает множество дополнительных возможностей, которые не только не используются, но и о которых не знает большинство обычных пользователей. Одной из таких возможностей является функция активации окон при наведении на них указателя мыши.
Включить эту функцию можно двумя способами: используя Центр специальных возможностей классической панели управления или с помощью редактора реестра.
Как включить функцию активации окон при наведении на них указателя мыши используя «Центр специальных возможностей»
Чтобы включить функцию активации окон при наведении на них указателя мыши, откройте панель управления, для этого нажмите сочетание клавиш 
В панели управления, в выпадающем списке Просмотр выберите Мелкие значки и затем выберите Центр специальных возможностей.
В открывшемся окне «Центр специальных возможностей» нажмите на ссылку Упрощение работы с мышью
Затем в окне «Упрощение работы с мышью» в разделе «Упрощенное управление окнами» установите флажок опции Активировать окно при наведении на него указателя мыши и нажмите кнопку OK.
После произведенных действий изменения вступают в силу сразу.
Также для быстрого (прямого) доступа к окну «Упрощение работы с мышью» скопируйте и вставьте команду в диалоговое окно Выполнить или в адресную строку проводника Windows и нажмите клавишу Enter ↵.
control.exe /name Microsoft.EaseOfAccessCenter /page pageEasierToClick
Как включить функцию активации окон при наведении на них указателя мыши с помощью редактора реестра
Чтобы включить функцию активации окон при наведении на них указателя мыши с помощью редактора реестра, нажмите сочетание клавиш 
В открывшемся окне редактора реестра перейдите по следующему пути:
Затем в разделе Desktop, в правой части окна найдите параметр с именем UserPreferencesMask.
Здесь нас интересует первый байт 9E. Если заменить его на 9F, то окно будет активироваться, но не будет выводиться на передний план. Если задать значение DF, то окна будут активироваться и выводиться на передний план.
Дважды щелкните по параметру UserPreferencesMask левой кнопкой мыши и в открывшемся окне измените первый байт на DF или 9F (в данном примере выбрано значение первого байта DF) и нажмите кнопку OK.
Также в этом разделе реестра можно изменить интервал удержания указателя мыши на окне, по истечении которого окно станет активным. Для этого найдите параметр ActiveWndTrkTimeout, дважды щелкните по параметру левой кнопкой мыши и в открывшемся окне установите переключатель системы исчисления Десятичная, в поле «Значение:» установите нужное значение в миллисекундах (1000 миллисекунд = 1 секунда) и нажмите кнопку OK.
Чтобы изменения вступили в силу потребуется выход из системы и повторный вход.
Используя рассмотренные выше действия, можно включить или отключить активацию окон при наведении на них указателя мыши в операционной системе Windows 7, 8.1 и 10.
Источник
Что делать, если в Windows 10 не работает показ миниатюр окон при наведении курсора мыши на их значки на панели задач
Если навести курсор мыши на значок запущенной программы на панели задач, над курсором появится небольшое всплывающее окошко — миниатюра окна или окон работающего приложения. Это нужная и полезная функция, поскольку она дает наглядное представление о выполняемом действии или активности вкладки, например, в браузере. Однако у некоторых пользователей эскизы окон при наведении мыши на значки панели задач не появляются.
Что нередко указывает на сбой или повреждение настроек, отвечающих за отображение миниатюр.
Что можно в этом случае предпринять?
Если эскизов вы не наблюдали и раньше, стоит проверить включены ли они вообще.
Откройте командой systempropertiesperformance окно параметров быстродействия на вкладке «Визуальные эффекты» и чтобы особо не заморачиваться, выберите любой из режимов кроме «Значения по умолчанию», примените его, а затем вновь установите режим по умолчанию.
Если это не произвело никакого эффекта и эскизы не отображаются, переходим с следующему этапу.
Открываем командой regedit редактор реестра и разворачиваем ветку:
HKCUSOFTWAREMicrosoftWindowsCurrentVersionExplorerAdvanced
Если параметр отсутствует, пропускаем этот шаг и переходим к ключу:
HKCUSOFTWAREMicrosoftWindowsCurrentVersionExplorerTaskband
Справа находим параметр NumThumbnails и изменяем его значение на 10 в шестнадцатеричном счислении или на 16 в десятичном.
Если параметр отсутствует, создаем его с указанным значением.
Выполнив эти действия, перезагружаем компьютер.
Источник
Как исправить отсутствие ярлыка «Показать рабочий стол»?
Кнопка быстрого доступа «Показать рабочий стол» может отсутствовать из-за временного сбоя модулей ОС. Более того, параметр групповой политики или сценарий, используемый пользователем для удаления кнопки, также могут привести к возникновению данной проблемы.
Проблема возникает, когда ярлык «Показать рабочий стол» не отображается справа от системных часов (обычно в правом конце панели задач).
Прежде чем перейти к отображению значка «Показать рабочий стол» на панели задач в Windows 10, убедитесь, что ваша система не находится в режиме планшета или проблема связана с групповой политикой. Кроме того, если для удаления кнопки «Показать рабочий стол» использовался сценарий, то было бы неплохо использовать тот же сценарий для возврата к отображению ярлыка «Показать рабочий стол» на панели задач.
Решение 1. Перезапустите процесс проводника Windows в диспетчере задач.
Ошибка, препятствующая отображению ярлыка «Показать рабочий стол» на панели задач, может быть устранена после перезапуска процесса проводника Windows (в котором находится пользовательский интерфейс вашей системы).
Решение 2.Измените расположение панели задач на экране
Проблема с отсутствующим ярлыком «Показать рабочий стол» может быть результатом временного сбоя модулей ОС, который может быть очищен, если мы изменим расположение панели задач на экране (например, из нижней части экрана в правую часть экрана) и затем вернуть его в исходное положение (например, в нижнюю часть экрана).
Если проблема не исчезнет, проверьте, решает ли проблему выполнение ремонтной установки Windows вашей системы.
Источник
Как в Windows 10 отключить действия при наведении мыши на миниатюры виртуальных рабочих столов
Д ля чего в Windows нужны виртуальные рабочие столы, наверное, знают все. Их использование позволяет разграничить запущенные задачи, оптимизировав тем самым рабочее пространство и сделав работу в Windows более удобной. Функция переключения между виртуальными рабочими столами имеет одну особенность, которая может привести к случайному переходу на другой рабочий стол. При нажатии ярлыка переключения на панели задач в нижней части экрана появляется панель с миниатюрами виртуальных рабочих столов.
Если навести на одну из таких миниатюр курсор мыши, содержимое рабочего стола тут же отобразиться на экране, а если вы в этот момент случайно по нему кликните, то тут же переключитесь на отображенный рабочий стол.
Но можно сделать так, что простое наведение мыши на превью не будет вызывать никаких действий, а переключение на нужный вам виртуальный рабочий стол станет возможен только если вы кликните по его миниатюре, а не по какой иной области экрана. Получить этот эффект можно с помощью простой подстройки реестра. Командой regedit откройте редактор реестра и перейдите по следующему пути:
Вне зависимости от разрядности вашей системы создайте в последнем подразделе новый 32-битный параметр типа DWORD.
И назовите его HoverSеlеctDesktops. Значение параметра оставьте по умолчанию, то есть оно должно равняться нулю.
Теперь, чтобы изменения вступили в силу выйдите и вновь войдите в систему. Также вместо этого можно перезапустить Проводник.
Теперь если вы наведёте курсор мыши на миниатюру виртуального рабочего стола, то увидите, что при этом ничего не меняется, а если кликните по любому месту (кроме миниатюры) экрана, то останетесь на текущем рабочем столе.
Источник
Windows 10: отключить Desktop Peek при наведении курсора на панель задач
Начиная с Windows 7, есть возможность «Peek» на рабочем столе (с наложением контуров открытой Windows), когда вы наводите курсор на эскиз, отображаемый значком на панели задач.
На устройстве Windows 10 мне нужно отключить это, так как это часто используется в режиме расширенного рабочего стола для проецирования / отображения контента для публики на втором дисплее. Управляя с помощью основного монитора, при попытке переключения окон он также часто просматривает рабочий стол на дополнительных мониторах, что не является идеальным.
Теперь мне удалось отключить это на устройстве в прошлом, но я сейчас не могу найти как.
Просто чтобы быть понятным, это единственная функция Aero Peek, которую я хочу отключить. Я хочу сохранить миниатюры панели задач и возможность взглянуть на рабочий стол при наведении курсора на маленькую кнопку в правом нижнем углу (в крайнем правом углу панели задач).
Может кто-то указать мне верное направление?
2 ответа 2
Я полагаю, я помню, что видел это под Performance Options.
У меня была такая же проблема с проецируемым вторичным дисплеем. Следующая процедура предотвращает исчезновение дополнительного дисплея при наведении курсора на кнопку «Показать рабочий стол».
1) Щелкните правой кнопкой мыши на панели задач, выберите «Настройки панели задач».
2) В разделе « Панель задач» 5-й переключатель вниз помечен «Использовать Peek для предварительного просмотра рабочего стола при наведении мыши на кнопку« Показать рабочий стол »в конце панели задач». Выключи это.
3) В разделе « Несколько дисплеев » первый переключатель помечен «Показать панель задач на всех дисплеях».Выключи это.
Для просмотра рабочего стола теперь требуется нажать кнопку, поэтому он по-прежнему доступен, но почти не подвержен случайной активации. Кроме того, дополнительный дисплей не нарушается, даже если просмотр рабочего стола активируется / деактивируется одним щелчком мыши.
Edit2: дополнительно расширен для предотвращения отображения панели задач на дополнительном дисплее.
Источник
Кнопка быстрого доступа «Показать рабочий стол» может отсутствовать из-за временного сбоя модулей ОС. Более того, параметр групповой политики или сценарий, используемый пользователем для удаления кнопки, также могут привести к возникновению данной проблемы.
Проблема возникает, когда ярлык «Показать рабочий стол» не отображается справа от системных часов (обычно в правом конце панели задач).
На панели задач отсутствует ярлык «Показать на рабочем столе»
Прежде чем перейти к отображению значка «Показать рабочий стол» на панели задач в Windows 10, убедитесь, что ваша система не находится в режиме планшета или проблема связана с групповой политикой. Кроме того, если для удаления кнопки «Показать рабочий стол» использовался сценарий, то было бы неплохо использовать тот же сценарий для возврата к отображению ярлыка «Показать рабочий стол» на панели задач.
Решение 1. Перезапустите процесс проводника Windows в диспетчере задач.
Ошибка, препятствующая отображению ярлыка «Показать рабочий стол» на панели задач, может быть устранена после перезапуска процесса проводника Windows (в котором находится пользовательский интерфейс вашей системы).
- Запустите меню опытного пользователя (одновременно нажав клавиши Windows + X), а затем выберите Диспетчер задач.
Откройте диспетчер задач из меню быстрого доступа.
- Теперь на вкладке «Процессы» щелкните правой кнопкой мыши процесс в проводнике Windows и в появившемся мини-меню выберите «Перезагрузить».
Перезагрузите проводник Windows.
- Затем дайте дисплею системы стабилизироваться, а затем проверьте, решена ли проблема с отображением рабочего стола.
Решение 2.Измените расположение панели задач на экране
Проблема с отсутствующим ярлыком «Показать рабочий стол» может быть результатом временного сбоя модулей ОС, который может быть очищен, если мы изменим расположение панели задач на экране (например, из нижней части экрана в правую часть экрана) и затем вернуть его в исходное положение (например, в нижнюю часть экрана).
- Щелкните правой кнопкой мыши на панели задач и в показанном меню выберите Параметры панели задач.
Откройте настройки панели задач.
- Теперь разверните раскрывающийся список «Расположение панели задач на экране» и выберите другой вариант, который выбран в данный момент (например, «Справа»).
Измените расположение панели задач вправо
- Затем дайте дисплею стабилизироваться, а затем верните расположение панели задач к предыдущей настройке (например, снизу), чтобы проверить, отображается ли кнопка «Показать рабочий стол» на панели задач.
Измените расположение панели задач на нижнюю
Если проблема не исчезнет, проверьте, решает ли проблему выполнение ремонтной установки Windows вашей системы.
Если Показать рабочий стол кнопка на панели задач Windows 10 отсутствует или не работает, то в этом сообщении показаны способы решения проблемы. Существует Показать рабочий стол в правом нижнем углу (рядом со значком Центра уведомлений) на панели задач Windows 10. Размещение курсора мыши на этой кнопке помогает взглянуть на рабочий стол или предварительно просмотреть рабочий стол, а нажатие на эту кнопку сворачивает все приложения и папки на панель задач для просмотра рабочего стола. Если это Кнопка Показать на рабочем столе отсутствует, не работает или недоступен, то этот пост может быть вам полезен.
Показать рабочий стол отсутствует или не работает
У этой проблемы нет особой причины. Это могло произойти после обновления Windows 10 или по другим причинам. Но если вы столкнулись с такой проблемой, вы можете попробовать несколько полезных советов, описанных в этом посте.
- Включите Peek для предварительного просмотра в приложении «Настройки».
- Отключить режим планшета
- Перезапустите проводник.
- Создать ярлык на рабочем столе
- Повторно зарегистрируйте эту DLL
- Вернуться к предыдущей версии
- Сбросьте Windows 10.
1]Включите Peek для предварительного просмотра в приложении «Настройки».
Возможно, параметр Peek для предварительного просмотра на рабочем столе отключен, из-за чего вы столкнулись с этой проблемой. В этом случае вы можете просто получить доступ к настройкам панели задач в приложении Windows 10 Settings и включить эту опцию. Шаги следующие:
- Откройте приложение «Настройки», используя Winkey + I горячая клавиша или поле поиска
- Выбирать Персонализация категория
- Выбирать Панель задач страница
- Включать Используйте Peek для предварительного просмотра рабочего стола…. опция доступна в правом разделе.
Теперь поместите курсор мыши на Показать рабочий стол кнопка. Это должно помочь вам заглянуть в рабочий стол.
2]Отключить режим планшета
Windows 10 не показывает рабочий стол ошибка также может возникнуть, если включен режим планшета. Итак, вам необходимо отключить его, выполнив следующие действия:
- Откройте Центр поддержки, щелкнув его значок на панели задач.
- Нажать на Расширять вариант
- Нажать на Режим планшета кнопку, чтобы выключить или включить его.
Если вы застряли в режиме планшета и не можете отключить его с помощью этого метода, вы можете проверить другие способы отключения режима планшета в Windows 10.
Бонусный совет: Вы также можете использовать Winkey + D горячая клавиша для отображения рабочего стола.
3]Перезапустите проводник.
Вы могли заметить, что иногда меню «Пуск», панель задач или другие приложения перестают отвечать, и перезапуск проводника (или проводника Windows) помогает решить эту проблему. То же самое может сработать, чтобы сделать Показать рабочий стол кнопка снова работает. Итак, попробуйте перезапустить проводник и посмотреть, решена ли проблема.
4]Создайте ярлык на рабочем столе
Создайте новый ярлык, используя его для Path, и закрепите его на панели задач:
explorer.exe shell:::{3080F90D-D7AD-11D9-BD98-0000947B0257}
5]Перерегистрируйте эту DLL.
Если Aero Peek не работает, откройте настройки панели задач и убедитесь, что Используйте Peek для предварительного просмотра рабочего стола и т. Д. для параметра установлено положение «Вкл.».
Повторно зарегистрируйте соответствующий файл DLL, используя следующую команду, и посмотрите, сработает ли это для вас:
regsvr32 /i shell32.dll
Перезагрузите ПК и проверьте.
6]Вернитесь к предыдущей версии Windows 10.
Как мы упоминали ранее, эта проблема «Показать рабочий стол, не работает» также может возникнуть после обновления Windows 10. В этом случае вы можете вернуться к предыдущей версии Windows 10.
Однако этот вариант доступен только в том случае, если Windows.old папка (которая содержит копию предыдущей версии или сборки Windows 10) присутствует на вашем компьютере, и ваш компьютер был обновлен менее 10 дней назад.
7]Сбросить Windows 10
Другой вариант устранения ошибки отображения рабочего стола — это сброс Windows 10. Перед сбросом компьютера у вас также есть возможность удалить все приложения и настройки и сохранить свои файлы или удалить все, включая ваши личные файлы.
Вот и все!
Некоторым пользователям выгодно использование упомянутых выше опций. Надеюсь, что-то вам тоже поможет.