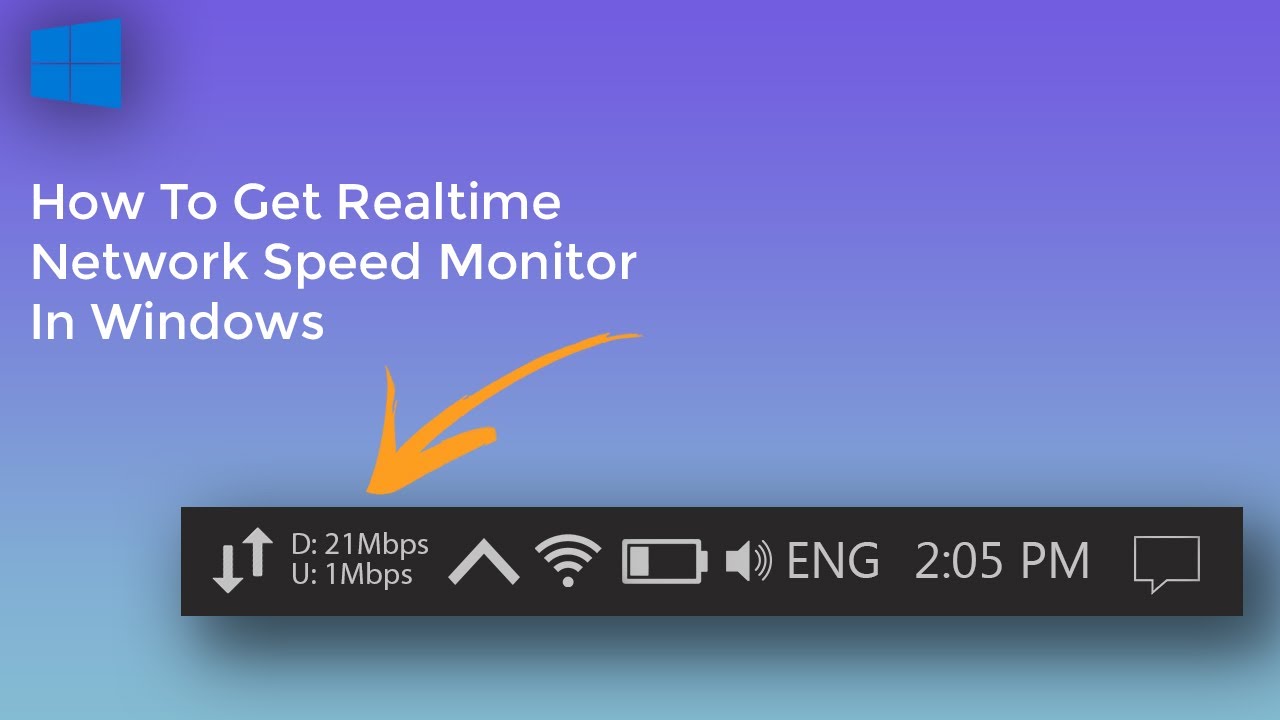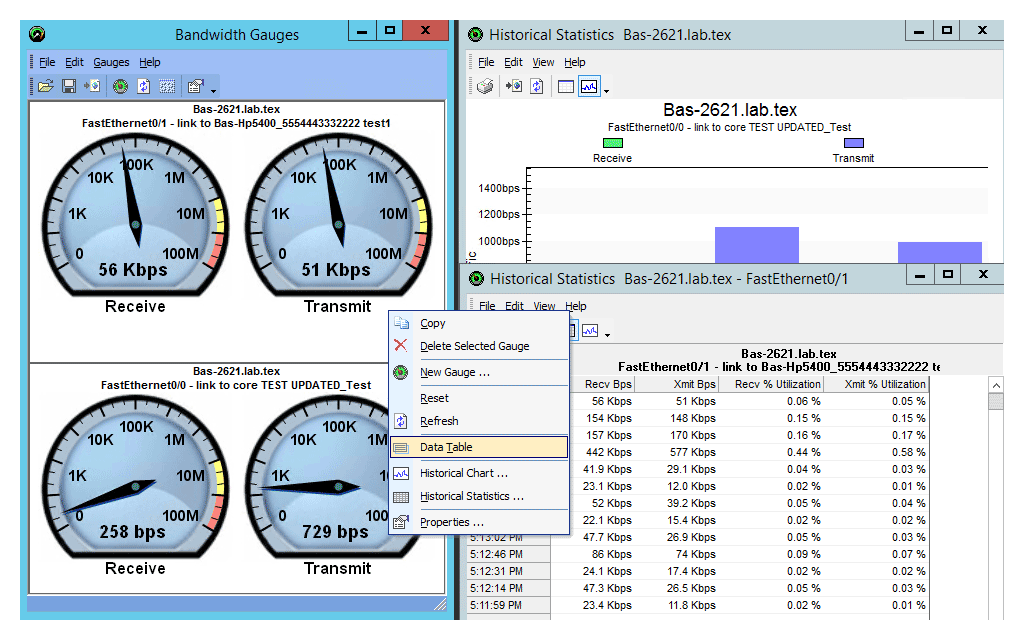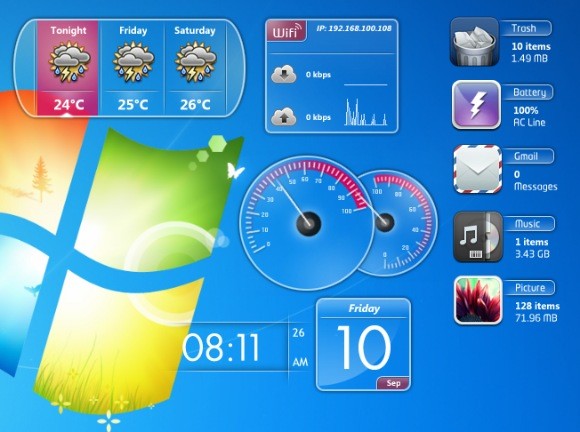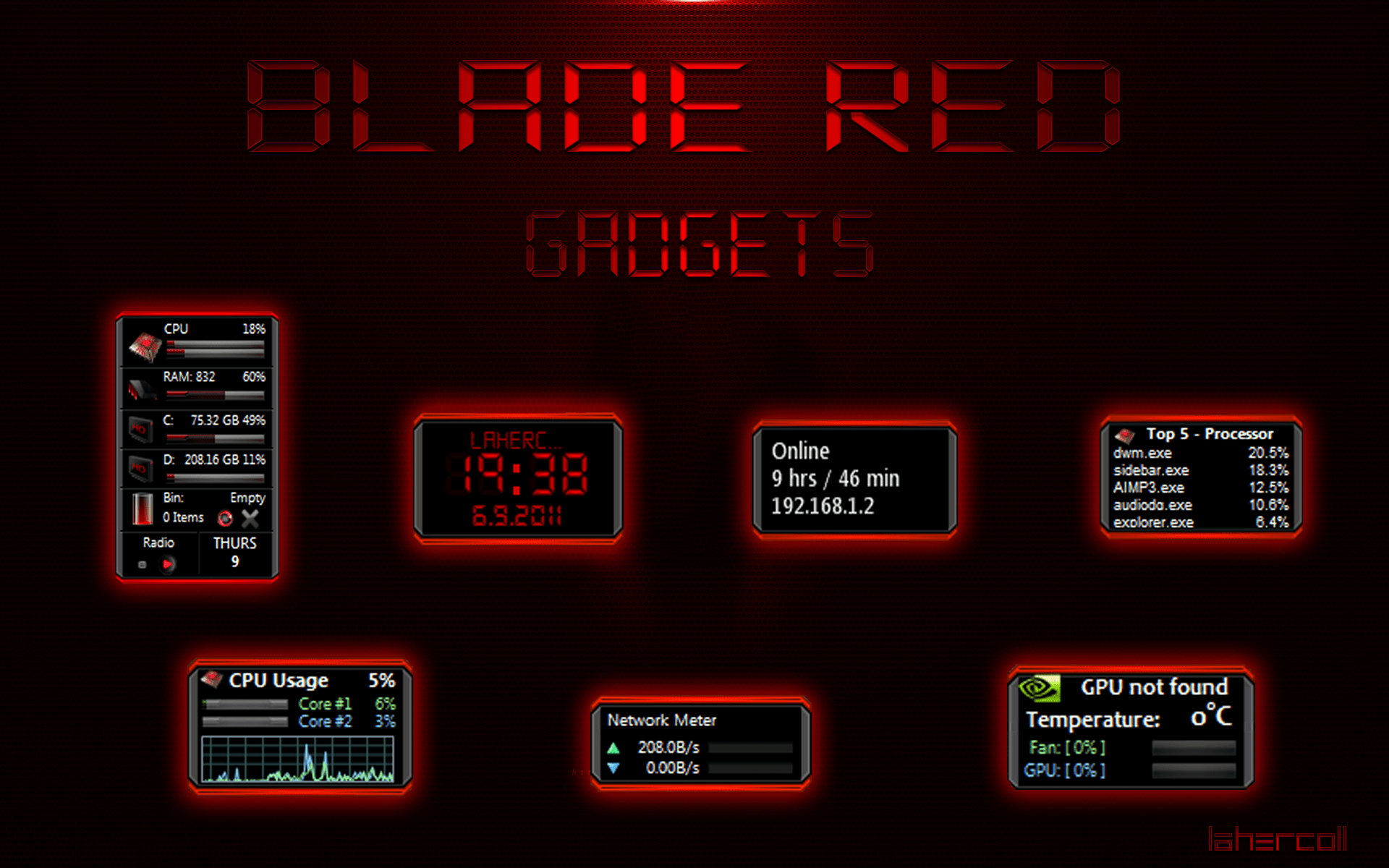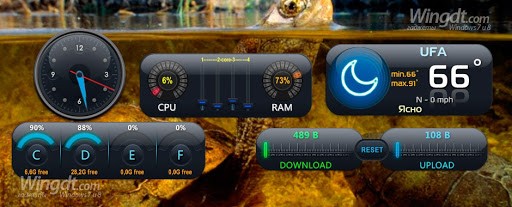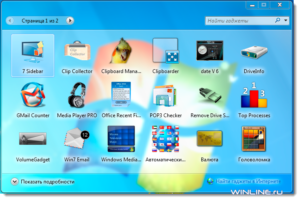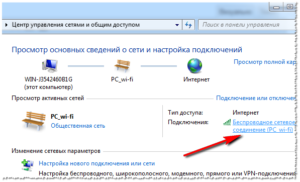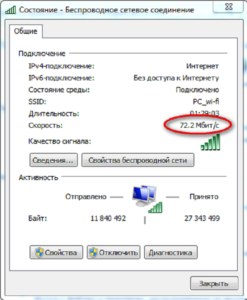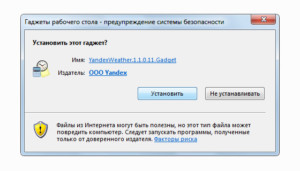[UPD 09.12.2021 / ДОБАВИЛ ИНФОРМАЦИЮ ДЛЯ WINDOWS 11]
Всем доброго времени суток! Совсем недавно “по заявкам зрителей” я написал небольшое руководство о мониторинге системы в играх… однако далеко не все играют, а вот компьютер без привычных нам сайтов и социальных сетей уже невозможно себе представить. Поэтому это будет небольшим приложением к прошлой заметке и сегодня рассмотрим как настроить виджет скорости интернета для Windows 10 в трее (панели задач).
Вы можете подумать, что начало немного странное – суть посыла в потребности многих пользователей видеть перед собой информацию о скорости вашего интернет соединения в любой момент времени (как это удобно реализовано в стандартных настройках Android).
Во времена Windows 7 данный вопрос не был актуальным и особой потребности выводить “коннект” на видное место не имел практического смысла… все изменилось с приходом десятки. Спокойно себе работаешь и не понимаешь – чего это музыка заикаться стала? Открываешь диспетчер задач и видишь, что система обновляется и сожрала весь интернет канал (Windows 10 постоянно что-то подгружает и подкачивает в фоне, поэтому удобно расположить перед глазами компактный виджет с информацией о вашей скорости интернета)
Содержание:
- 1 Net Speed Monitor. Виджет скорости интернета для Windows 10
- 1.1 Руководство по установке Net Speed Monitor
- 1.2 Как отобразить скорость интернета в панели задач Windows 10
- 1.3 Полезные советы по настройке индикации скорости интернета
- 1.4 TrafficMonitor для Windows 11
- 2 От автора
Net Speed Monitor. Виджет скорости интернета для Windows 10
Начиная с Windows 8 в диспетчере задач можно посмотреть текущую нагрузку на сетевой адаптер – это удобно и часто достаточно, но нас интересует отображение скорости интернет соединения перед глазами.
Протестировал несколько вариантов и остановился на Net Speed Monitor – приложение на русском, оно бесплатное и отлично работает на Windows 10 крайней версии (1909 на момент написания заметки). Однако утилитка давно не обновлялась и в процессе установки на свежую десятку есть некоторые нюансы.
Руководство по установке Net Speed Monitor
Утилита разрабатывалась под Windows 7, Windows Vista и для старушки Windows XP… и сразу вижу вопрос – чего ты там эту древность рекомендуешь?! На самом деле это один из лучших способов вывести скорость на панели рядом с часами (к тому же бесплатный).
Я всегда рекомендую загружать актуальные версии программ с официальных сайтов, однако на сайте разработчиков ничего интересного нет, программа сто лет не обновлялась, поэтому позволю себе (для вашего удобства) разместить файлы дистрибутива у себя на сервере.
https://www.itshneg.com/downloads/netspeedmonitor_2_5_4_0_x86_setup.msi
https://www.itshneg.com/downloads/netspeedmonitor_2_5_4_0_x64_setup.msi
Качаете установочный пакет необходимой разрядности (если сомневаетесь – загружайте x86) и при запуске сталкиваетесь с ошибкой…
Чуть выше я уже писал что Windows 10 еще был только в планах, когда разрабатывалась данная утилита. Следовательно нам необходимо поставить режим совместимости.
Кликните правой кнопкой мыши по загруженному файлу и в появившемся меню выберите пункт “Свойства”. Перейдите на вкладку “Совместимость” и в категории “Режим совместимости” выберите “Предыдущая версия Windows” (в какой версии Windows 10 успели убрать расширенные варианты совместимости со старыми редакциями?) и не забываем нажать кнопочку “Применить”
После применения параметров совместимости проблем с установкой программы не будет (во время установки инсталлятор не предлагал установить никакой сторонний софт, поэтому можете не беспокоиться что вместе с Net Speed Monitor) установиться в нагрузку что-то еще!
Как отобразить скорость интернета в панели задач Windows 10
Почему я решил написать данную заметку? Как видите есть некоторые нюансы с установкой… и после ее решения вы не найдете программу в списке установленных приложений! (на мой взгляд – это просто издевательство над неопытным пользователем).
Кликните правой кнопкой по панели задач Windows и в появившемся списке выберите “Панели” и активируйте пункт “NetSpeedMonitor”
Вы попадете на экран приветствия (окно первичной настройки программы) где необходимо выбрать язык (само собой Русский) и вашу сетевую карту, для которой необходимо отображать скорость загрузки (обычно поставляется нужная) и жмем “Сохранить”.
Теперь на панели задач будут отображаться исходящая скорость (U:) и скорость закачки (D:) – как видите все просто и наглядно!
С развитием высокоскоростного интернета не совсем логично отображать в kbit/s – далее рассмотрим как поставить привычные всем мегабиты (или даже мегабайты).
Полезные советы по настройке индикации скорости интернета
Чтобы поменять вариант отображения виджета – кликаем по нему правой кнопкой мыши и выбираем пункт “Конфигурация”.
В строке “Размерность” ставим Mbit/s и радуемся привычному отображению (если хотите как в торрентах мегабайты а не мегабиты, то выбираем MB/s) и не забываем применить настройки.
Я не спроста просил оставить настройки программы по умолчанию. Помимо отображения скорости у вас будет вестись статистика, где вы всегда можете посмотреть сколько трафика вы потратили в определенный день – это очень удобно для пользователей мобильного интернета на компьютере (а у нас в России я знаю таких очень много).
TrafficMonitor для Windows 11
После обновления до Windows 11 не обратил внимание, что виджет теперь не работает, да и в целом логика работы с панелью задач немного изменилась. В комментариях мне указали о невозможности использовать предложенную мной утилиту (да я и сам не нашел способ заставить ее работать на 11 винде). Предлагаю решение – TrafficMonitor. На мой взгляд – даже более функционально и отличный вариант для тех, кому необходим такой виджет с информацией о загрузке вашего интернет канала!
Скачать можно на GitHub (я рекомендую обычную zip версию – она не требует установки). Распакуйте в удобное для вас место и запускайте приложение. В стандартном виде это парящий виджет, который можно таскать куда угодно (а при наведении на него отобразится дополнительная информация).
Что на нужно? – Отображение информации в панели задач, поэтому кликаем правой кнопкой мыши по значку с программой и выбираем “Show Main Window” (к сожалению не умеет в русский язык). Тут же можно перейти в настройки или выбрать для отображения в панели необходимый сетевой интерфейс. В целом, все и так уже работает – стандартные настройки наверняка покроют потребность 99% пользователей.
Осталось только перейти в “General Settings” в “Options…” для автозапуска. Вам просто необходимо поставить галочку “Auto run when Windows starts” для автоматической загрузки виджета при включении компьютера.
Теперь у вас рабочий способ вывести виджет скорости сети для новейшей Windows 11! (Кстати, как она вам?!)
От автора
Жаль, конечно, что идея из Windows Vista так и не прижилась – панель с гаджетами была очень удобной и интересной… и виджет скорости интернета был очень полезен вместе с отображением загрузки процессора или оперативной памяти.
P.S. К сожалению скорость интернета зависит не только от вашего провайдера и на нее влияет много факторов. Устраивает ли вас ваш провайдер?! В последнее время все чаще слышу негатив в их сторону все зависимости от компании.
Моно-виджеты (только проверка скорости)

Network Utilization
Данный индикатор скорости интернета позволяет отслеживать приложения, которые используют интернет трафик в данный момент. Можно разделять входящий и исходящий трафик.
Преимущества виджета:
- мониторинг использования интернет трафика в LAN;
- раздельное отслеживание входящего и исходящего трафика;
- определяет размер загруженных файлов;
- легкий и простой в использовании.
Недостатков не обнаружено.
Но многие пользователи отмечают, что у них появляется «розовая рамка» через некоторое время использования моно виджета.

Systometer
Измеритель, показывающий степень загрузки оперативной памяти и скорость интернет соединения. Также виджет измеряет нагрузку на процессор компьютера. Имеется несколько тем оформления для выбора. На главном окне расположено три датчика, показывающие основные параметры.
Плюсы:
- возможность кастомизировать оформление под себя;
- три показателя для измерения на выбор;
- 2 варианта развертки на выбор (сжатый и расширенный);
- разделение трафика (входящий и исходящий).
Пользователи не выделяют никаких недостатков у данного виджета.

Bandwidth meter
Простой в использовании виджет, предназначенный для мониторинга пропускной способности интернет соединения. Особенностью программы является то, что она выгружает данные в виде отчётов, наглядных графиков и уведомлений. Отслеживается как входящий, так и исходящий трафик.
Особенности ПО:
- функция мониторинга сразу нескольких интернет соединений;
- всплывающие уведомления;
- надежный и простой в освоении.
Недостатки гаджета скорости интернета для Windows 7:
- в бесплатной версии индикатора для семерки доступны не все функции.

Network Meter RU
Русская версия утилиты для отслеживания входящего и исходящего трафика в сети Internet. Виджет пригодится тем, кто использует локальные сети, модемы или подключается к интернету через портативные устройства.
Особенности программы:
- программа отображает различную информацию о вашем компьютере (внутренний и внешний IP, входящую и исходящую скорости, наименование вашей сети и так далее);
- отслеживает объем скачиваемого и передаваемого трафика;
- несколько вариантов расцветки интерфейса на выбор;
- утилита выдает полный протокол по использованию сети.
Недостатком является то, что обновления для русской версии гаджета для Windows выходят позже, чем для английской.

NicAnorexia
Гаджет для отслеживания скорости интернета является неотъемлемым атрибутом заядлого интернет пользователя. Утилита отличается относительно маленьким размером и отображает всю необходимую информацию о вашем интернет подключении.
Фишки виджета:
- изменяемый интерфейс;
- окно для подсчета пинга;
- отображение информации в графиках;
- атрибуты вашего «железа».
Недостатков у виджета не найдено.
Многофункциональные виджеты

GlassGadgets
Набор представляет собой пакет всех необходимых гаджетов для рабочего стола. Начиная от виджета для электронной почты и заканчивая утилитой для отслеживания интернет трафика.
Что включает в себя пакет и его особенности:
- радио виджет;
- корзина;
- сетевой мониторинг (входящая и исходящая скорости);
- календарь и часы;
- позволяет измерять скорость в режиме онлайн;
- системное управление (перезагрузка, выключение, таймер и так далее);
- контроль ЦПУ;
- утилита для отслеживания поступающего и исходящего трафика;
- виджет для почты;
- отображение погоды;
- корзина.
У данного пакета виджетов для Windows seven нет никаких недостатков. Он прекрасно справляется со своей задачей.

Blade Red Gadgets
Набор очень поход на тот, что представлен выше, но отличается цветовой схемой и перечнем доступных виджетов. Функционал пакета позволяет отслеживать входящий и исходящий интернет трафик, настраивать уведомления для рабочего стола, проводить мониторинг скорости сети и так далее.
Особенности набора:
- возможность просмотра нагрузки на процессор;
- индикация интернет трафика;
- мониторинг сети интернет в реальном времени;
- множество полезных офисных виджетов;
- относительно маленький размер набора.
Недостатком является то, что данный пакет доступен только на английском языке.

Artan-Reborn
С данным набором виджетов для Windows вы сможете разложить деятельность своего компьютера буквально по полочкам. Artan Reborn позволяет отслеживать все процессы, которые происходят в вашем ПК. Все параметры активности отображаются на экране в виде красиво представленных графиков и виджетов.
Особенности и плюсы набора:
- отслеживание входящего и исходящего трафика в сети интернет;
- контроль ЦПУ и системной памяти;
- индикатор погоды;
- опция замера скорости;
- временной модуль (календарь и часы);
- красивый и лаконичный дизайн.
Из минусов можно отметить то, что вы не можете кастомизировать интерфейс по своему вкусу.
Проверьте скорость интернета 11 способами
Windows не предлагает собственного приложения для мониторинга скорости интернета. В этом посте я покажу как ото можно сделать.
Для отображения скорости интернета на панели задач в Windows 10 вам понадобится приложение NetSpeedMonitor.
Сделайте следующее:
Скачайте NetSpeedMonitor и установите программу. Если предлагается установить какое-либо другое программное обеспечение, то не забудьте снять флажок и отклонить предложение.

Примечание: Убедитесь, что вы загрузили правильную программу. Имя файла должно заканчиваться на x64_setup. Если вы используете программу, заканчивающуюся на x86_setup, она не будет работать на машине с Windows 10, даже если вы запустите ее в режиме совместимости.
Если вы увидите сообщение об ошибке ниже, вам нужно будет запустить приложение в режиме совместимости.
Operating system not supported
После установки программы появится запрос на добавление панели инструментов мониторинга полосы пропускания в панель задач, нажмите Yes (Да).
Если подсказка не появится, перейдите в каталог ниже и дважды щелкните по nsmc.exe, чтобы вызвать подсказку:
C:Program FilesNetSpeedMonitor
Откроется окно конфигурации, в котором вы можете выбрать сетевой адаптер. После этого нажмите кнопку Сохранить.
Когда вы нажмете кнопку Save (Сохранить), в правой части панели задач появится панель инструментов скорости загрузки и выгрузки; непосредственно перед системным лотком/областью уведомлений.

Как использовать NetSpeedMonitor
По умолчанию NetSpeedMonitor измеряет вашу скорость доступа в Интернет, используя Кбит (Килобиты). Возможно, вы захотите изменить его на Мбит (Мегабит), так как большинство интернет-провайдеров будут сообщать скорость в мегабитах в секунду. Чтобы изменить эту настройку, сделайте следующее:
- Щелкните правой кнопкой мыши по отображению скорости на панели задач.
- Выберите Конфигурация.
- Щелкните выпадающее меню рядом с Bitrate.
- Выберите Мбит/с.
- Нажмите кнопку Применить.
Скачать NetSpeedMonitor для Windows 10
Спасибо, что читаете! На данный момент большинство моих заметок, статей и подборок выходит в telegram канале «Левашов». Обязательно подписывайтесь, чтобы не пропустить новости мира ИТ, полезные инструкции и нужные сервисы.
Респект за пост! Спасибо за работу!
Хотите больше постов в блоге? Подборок софта и сервисов, а также обзоры на гаджеты? Сейчас, чтобы писать регулярно и радовать вас большими обзорами, мне требуется помощь. Чтобы поддерживать сайт на регулярной основе, вы можете оформить подписку на российском сервисе Boosty. Или воспользоваться ЮMoney (бывшие Яндекс Деньги) для разовой поддержки:
Заранее спасибо! Все собранные средства будут пущены на развитие сайта. Поддержка проекта является подарком владельцу сайта.
Сегодня сложно представить себе человека, который использовал бы компьютер без подключения к интернету. Причем в процессе эксплуатации владельцу ПК важно не только наличие соединения, но и его скорость. Ведь чем быстрее подключение, тем стабильнее устройство работает в браузере и других программах. Чтобы следить за скоростными показателями, нужен виджет скорости интернета для операционной системы Windows 10.
Популярные виджеты проверки скорости
Виджет представляет собой небольшое информационное окно, содержащее ту или иную информацию. В нашем случае речь идет о скорости интернет-соединения. Виджет не занимает много места и размещается на Панели задач или на Рабочем столе. К сожалению, Windows 10 не располагает встроенными средствами демонстрации необходимых данных, поэтому пользователю нужно прибегнуть к помощи сторонних утилит.
Network Utilization
Эта программа с говорящим названием является очень простым инструментом для определения скорости интернета. Она представляет собой прямоугольный индикатор с информацией относительно входящего и исходящего трафика. Кроме того, Network Utilization предоставляет сведения, касающиеся размера загружаемых файлов, и приводит данные не только в рамках цифровых значений, но и наглядно, при помощи графиков.
На заметку. Этот и другие виджеты помогают использовать информацию о скоростных параметрах интернета, в том числе для поиска вредоносного ПО, так как излишняя нагрузка является ярким свидетельством наличия вирусных процессов.
Systometer
Интересный гаджет, стилизованный под спидометр автомобиля. Он демонстрирует не только скорость получения и отдачи по протоколу интернета, но и степень загруженности процессора и оперативной памяти. Таким образом, пользователь всегда знает, на какие операции расходуются ресурсы компьютера.
Для любителей персонального оформления виджетов разработчиками утилиты предусмотрена гибкая система кастомизации Systometer. А тот, кто желает не просто контролировать трафик, но и выставлять ограничения на получение и отдачу, может сделать это, не выходя из утилиты.
Net Speed Monitor
Еще одно приложение с говорящим названием, главным преимуществом которого является возможность отображения сведений не в рамках окна виджета, а прямо на Панели задач. Разумеется, в таком случае Net Speed Monitor начинает работать в фоне. Однако сама программа не сильно нагружает процессор, осуществляя только мониторинг скорости интернет-соединения.
После установки Net Speed Monitor информация об исходящем и входящем графике начнет отображаться в правом нижнем углу экрана, рядом с другими иконками Панели задач. Изначально здесь представлены краткие сведения, но при наведении курсора можно ознакомиться с более подробными показателями.
Примечательным становится тот факт, что при длительном использовании Net Speed Monitor готовит отчеты за день, неделю, месяц или конкретную сессию. Эта фишка будет полезна людям, у которых нет возможности подключить безлимитный интернет.
Bandwidth meter
Внешне данный виджет кажется перегруженной программой, демонстрирующей информативные, но сложные графики со сведениями о скорости интернета. Однако стоит лишь потратить 5 минут свободного времени на изучение функционала Bandwidth meter, как представленная информация становится понятной и исключительно полезной.
Bandwidth meter умеет мониторить сразу несколько соединений. А тех, у кого нет возможности постоянно следить за показателями утилиты, ждут подробные отчеты о потреблении трафика. Также программа позволяет настроить уведомления, которые предупреждают об излишнем расходе ресурсов компьютера.
Network Meter RU
Утилита, которая прекрасно подойдет тем, кто не воспринимает интерфейс приложений ни на каком другом языке кроме русского. Однако поддержкой русскоязычного меню преимущества Network Meter RU не ограничиваются. В дополнение к этому стоит выделить наличие вспомогательной информации, помимо скорости трафика.
Так, Network Meter RU показывает текущий IP-адрес пользователя, а скоростные сведения представлены не только в виде сухих цифр, но и в форме информативных графиков, глядя на которые можно сделать определенные выводы. Также людям, установившим программу на компьютер, предлагается выбрать подходящее оформление виджета, чтобы своим присутствием он не мешал, а дополнял рабочее пространство.
NicAnorexia
Несмотря на странное название, эта программа отлично подходит для мониторинга ситуации с интернет-трафиком. В небольшом прямоугольном окошке высвечиваются параметры входящего и исходящего соединения. Кроме того, NicAnorexia определяет текущий пинг и позволяет узнать сведения о вашем компьютере.
С точки зрения информативного наполнения приложение не выделяется на фоне других виджетов. Однако компактность стала залогом успеха NicAnorexia в пользовательской среде, а потому миллионы владельцев ПК по всему миру выбирают именно эту программу для мониторинга скорости соединения.
Многофункциональные виджеты
Какими бы информативными и простыми в освоении ни были виджеты скорости интернета, продвинутому пользователю необходимо сразу несколько утилит для получения сведений о текущем состоянии компьютера. Поэтому есть смысл задуматься об установке не одной программы с информацией о трафике, а о целом наборе ПО, содержащем в себе несколько полезных виджетов.
GlassGadgets
Набор, способный оптимально обустроить пространство Рабочего стола, добавив на него массу полезных виджетов. Кроме трафика, GlassGadgets показывает сведения о ЦПУ, системе и погоде. Также в состав пакета входят виджеты часов, календаря, корзины и радио. А преимуществом набора является тот факт, что все его элементы представлены в едином стиле, благодаря чему при использовании не возникает диссонанс относительно внешнего вида отдельных плиток. Каждый виджет смотрится органично и уместно.
Blade Red Gadgets
С функциональной точки зрения этот набор практически полностью копирует GlassGadgets. Но если ранее рассмотренный пакет отличается нейтральным стилем, то Blade Red Gadgets подойдет скорее геймерам, нежели рядовым пользователям.
Нагрузка на процессор, скорость интернета и другие офисные виджеты выполнены в ярко-красном обрамлении, что в комбинации с ярким фоном Рабочего стола создает характерную атмосферу, которая свойственна профессиональным игрокам. В то же время никто не запрещает использовать пакет Blade Red Gadgets обычным людям, просто заинтересованным в нетипичном оформлении главного экрана компьютера.
Artan-Reborn
Еще один набор, имеющий повышенное внимание со стороны владельцев ПК. В состав Artan-Reborn входит не только индикатор погоды с часами и календарем, но и отдельные виджеты по каждому направлению работы компьютера. Это касается интернет-трафика, ЦПУ, системной памяти и других не менее важных параметров.
К сожалению, оформление Artan-Reborn нельзя кастомизировать на свой вкус. Однако разработчики постарались сделать интерфейс таким, чтобы он одновременно удовлетворял запросы и геймеров, и обычных офисных работников.
Содержание
- Как отобразить скорость интернета на панели задач в Windows 10
- Как использовать NetSpeedMonitor
- Скачать NetSpeedMonitor для Windows 10
- Респект за пост! Спасибо за работу!
- Виджеты для измерения скорости интернета в Windows
- Моно-виджеты (только проверка скорости)
- Network Utilization
- Systometer
- Bandwidth meter
- Network Meter RU
- NicAnorexia
- Многофункциональные виджеты
- GlassGadgets
- Blade Red Gadgets
- Artan-Reborn
- Лучшие программы для учета трафика в Windows
- BitMeter II
- GabNetStats
- NetSpeedMonitor
- NetTraffic
- Networx
- Сравнительная таблица
- Как отобразить скорость интернета на панели задач в Windows 2022
- 1 ÑÑÐµÐ¿ÐµÐ½Ñ Ð½Ð° 430-2/4500дмг/6000+ (Ñ 2)
- Интернет Speed Meter для ПК
- Speedtest против Fast: подробное сравнение двух провайдеров интернет-теста скорости
- NetSpeedMonitor не работает
- NetSpeedMonitor Советы и хитрости
- Изменить скорость
- Просмотр данных об использовании
- # Как к / Guides
- Изменить действие двойного щелчка
- Настроить шрифт инструмента
- Экспорт базы данных
- Как выполнить беспроводную синхронизацию Android с ПК с Windows 10
- Жажда Скорости
- Настройка панели задач Windows с помощью 7+ панели задач Tweaker
- Как отобразить имя в панели задач Windows
- Панель задач UserTile: отображение вашей панели изображений пользователя в панели задач Windows 7
- Как измерить скорость интернета на компьютере 9 виджетов
- Виджеты скорость интернета для Windows 10 9 наиболее популярных
- Network Utilization
- Net Speed Monitor
- Systometer
- Network Meter RU
- Bandwidth meter
- NicAnorexia
- Гаджеты с многими функциями
- Blade Red Gadgets
- GlassGadgets
- Artan-Reborn
Как отобразить скорость интернета на панели задач в Windows 10
Windows не предлагает собственного приложения для мониторинга скорости интернета. В этом посте я покажу как ото можно сделать.
Для отображения скорости интернета на панели задач в Windows 10 вам понадобится приложение NetSpeedMonitor.
Сделайте следующее:
Скачайте NetSpeedMonitor и установите программу. Если предлагается установить какое-либо другое программное обеспечение, то не забудьте снять флажок и отклонить предложение.
Примечание: Убедитесь, что вы загрузили правильную программу. Имя файла должно заканчиваться на x64_setup. Если вы используете программу, заканчивающуюся на x86_setup, она не будет работать на машине с Windows 10, даже если вы запустите ее в режиме совместимости.
Если вы увидите сообщение об ошибке ниже, вам нужно будет запустить приложение в режиме совместимости.
Operating system not supported
После установки программы появится запрос на добавление панели инструментов мониторинга полосы пропускания в панель задач, нажмите Yes (Да).
Если подсказка не появится, перейдите в каталог ниже и дважды щелкните по nsmc.exe, чтобы вызвать подсказку:
Откроется окно конфигурации, в котором вы можете выбрать сетевой адаптер. После этого нажмите кнопку Сохранить.
Когда вы нажмете кнопку Save (Сохранить), в правой части панели задач появится панель инструментов скорости загрузки и выгрузки; непосредственно перед системным лотком/областью уведомлений.
Как использовать NetSpeedMonitor
По умолчанию NetSpeedMonitor измеряет вашу скорость доступа в Интернет, используя Кбит (Килобиты). Возможно, вы захотите изменить его на Мбит (Мегабит), так как большинство интернет-провайдеров будут сообщать скорость в мегабитах в секунду. Чтобы изменить эту настройку, сделайте следующее:
Скачать NetSpeedMonitor для Windows 10
Спасибо, что читаете! Подписывайтесь на мои каналы в Telegram, Яндекс.Мессенджере и Яндекс.Дзен. Только там последние обновления блога и новости мира информационных технологий.
Респект за пост! Спасибо за работу!
Хотите больше постов? Узнавать новости технологий? Читать обзоры на гаджеты? Для всего этого, а также для продвижения сайта, покупки нового дизайна и оплаты хостинга, мне необходима помощь от вас, преданные и благодарные читатели. Подробнее о донатах читайте на специальной странице.
Заранее спасибо! Все собранные средства будут пущены на развитие сайта. Поддержка проекта является подарком владельцу сайта.
Источник
Виджеты для измерения скорости интернета в Windows
Моно-виджеты (только проверка скорости)
Network Utilization
Данный индикатор скорости интернета позволяет отслеживать приложения, которые используют интернет трафик в данный момент. Можно разделять входящий и исходящий трафик.
Преимущества виджета:
Недостатков не обнаружено.
Но многие пользователи отмечают, что у них появляется «розовая рамка» через некоторое время использования моно виджета.
Systometer
Измеритель, показывающий степень загрузки оперативной памяти и скорость интернет соединения. Также виджет измеряет нагрузку на процессор компьютера. Имеется несколько тем оформления для выбора. На главном окне расположено три датчика, показывающие основные параметры.
Плюсы:
Пользователи не выделяют никаких недостатков у данного виджета.
Bandwidth meter
Простой в использовании виджет, предназначенный для мониторинга пропускной способности интернет соединения. Особенностью программы является то, что она выгружает данные в виде отчётов, наглядных графиков и уведомлений. Отслеживается как входящий, так и исходящий трафик.
Особенности ПО:
Недостатки гаджета скорости интернета для Windows 7:
Network Meter RU
Русская версия утилиты для отслеживания входящего и исходящего трафика в сети Internet. Виджет пригодится тем, кто использует локальные сети, модемы или подключается к интернету через портативные устройства.
Особенности программы:
Недостатком является то, что обновления для русской версии гаджета для Windows выходят позже, чем для английской.
NicAnorexia
Гаджет для отслеживания скорости интернета является неотъемлемым атрибутом заядлого интернет пользователя. Утилита отличается относительно маленьким размером и отображает всю необходимую информацию о вашем интернет подключении.
Фишки виджета:
Недостатков у виджета не найдено.
Многофункциональные виджеты
GlassGadgets
Набор представляет собой пакет всех необходимых гаджетов для рабочего стола. Начиная от виджета для электронной почты и заканчивая утилитой для отслеживания интернет трафика.
Что включает в себя пакет и его особенности:
У данного пакета виджетов для Windows seven нет никаких недостатков. Он прекрасно справляется со своей задачей.
Blade Red Gadgets
Набор очень поход на тот, что представлен выше, но отличается цветовой схемой и перечнем доступных виджетов. Функционал пакета позволяет отслеживать входящий и исходящий интернет трафик, настраивать уведомления для рабочего стола, проводить мониторинг скорости сети и так далее.
Особенности набора:
Недостатком является то, что данный пакет доступен только на английском языке.
Artan-Reborn
С данным набором виджетов для Windows вы сможете разложить деятельность своего компьютера буквально по полочкам. Artan Reborn позволяет отслеживать все процессы, которые происходят в вашем ПК. Все параметры активности отображаются на экране в виде красиво представленных графиков и виджетов.
Особенности и плюсы набора:
Из минусов можно отметить то, что вы не можете кастомизировать интерфейс по своему вкусу.
Источник
Лучшие программы для учета трафика в Windows
Если вы хотите выяснить, какой объем трафика потребляет компьютер Windows за определенное время, то вам нужно воспользоваться сторонними решениями. В Диспетчере задач или в Мониторе ресурсов доступны только текущие значения потребления сети, поэтому данные инструменты не подходят для мониторинга трафика за конкретный период. Некоторые роутеры и модемы собирают данные о потребляемом трафике – просмотреть эти значения можно обратившись к панели администратора устройства.
Зачем вообще вести мониторинг потребляемого трафика? Учет трафика просто необходим при использовании лимитных Интернет-подключений, но он может быть также полезен на безлимитных тарифах.
Некоторые Интернет-провайдеры ограничивают месячный трафик на определенных тарифах. При превышении лимитов пользователю либо нужно заплатить за дополнительную квоту, либо довольствоваться сниженной скоростью соединения до конца отчетного периода. Мониторинг трафика позволяет избежать подобных неприятных ситуаций.
Анализ трафика позволяет вам лучше понять, какой объем данных вы потребляете за отчетный период. Эта информация будет полезной при смене Интернет-провайдера или тарифного плана.
Представленные ниже инструменты предназначены для учета трафика на компьютерах Windows. Все программы являются бесплатными, а их тестирование выполнялось на компьютерах под управлением Windows 7 и Windows 10.
BitMeter II
BitMeter II – бесплатная утилита для мониторинга трафика в Windows. Программа отслеживает ежедневное, еженедельное и ежемесячное потребление трафика и показывает виджет на рабочем столе с визуализацией процессов передачи и приема данных.
Пользователям доступна настройка оповещений, установка ограничений провайдера и расчет трафика с помощью встроенного калькулятора. BitMeter II позволяет запустить счетчик, во время работы которого можно отслеживать различные метрики подключения.
В разделе Статистика отображаются данные потребления трафика за последние несколько часов, дней и месяцев. Просмотреть их можно в графическом или табличном виде.
GabNetStats
Gab NetStats – портативная программа для устройств Microsoft Windows, которая позволяет отслеживать потребляемый трафик и другие показатели. Программа запустилась без сбоев на всех тестовых системах и сразу же приступила к отслеживанию трафика.
Левый клик по иконки системного трея открывает график и статистику по трафику. Виджет закрывается автоматически через пять секунд, но вы можете изменить данное поведение и активировать постоянное отображение виджета на рабочем столе.
Программа отслеживает отправленные и полученные байты данных, среднюю скорость подключения и многие другие параметры. Выберите расширенную статистику (Advanced Statistics), чтобы посмотреть общее количество полученных и отправленных пакетов, количество маршрутов и IP-адресов, а также информацию о конфигурации TCP/IP.
NetSpeedMonitor
Веб-сайт разработчика больше недоступен, но вы можете загрузить программу с нашего сайта.
Примечание: для установки данной программы в новых версиях Windows 10 рекомендуется настроить совместимость с более ранними версиями Windows. Для этого кликните правой кнопкой мыши по скачанному файлу и выберите Свойства > Совместимость > Запустить программу в режиме совместимость с: Предыдущая версия Windows.
NetSpeedMonitor показывает входящий и исходящий трафик в области уведомлений панели задач (системном трее). Наведите курсор мыши на иконку, чтобы посмотреть трафик за конкретный сеанс, день или месяц. Клик правой кнопкой мыши открывает доступные параметры и интерфейс статистики трафика за определенный период.
NetTraffic
Программа NetTraffic доступна в виде отдельного установщика и портативной версии. Утилита полностью совместима со всеми современными версиями Windows.
Примечание: портативная версия выдала ошибку в Windows 10 при попытке запуска без прав администратора.
При запуске NetTraffic отображает на рабочем столе график активности сети с количеством отправленных и принятых данных. По умолчанию окно всегда отображается на переднем плане, но вы можете отключить данный режим, изменить размеры окна и другие параметры работы.
Правый клик по иконке в системном трее открывает доступ к параметрам, статистике и дополнительным инструментам. В разделе статистики можно посмотреть потребление трафика за выбранный период или за отдельные интервалы времени: месяц, день или год.
В настройках можно изменить дизайн виджета и задать квоту по объему трафика. Среди доступных сетевых утилит: ipconfig, netstat и route.
Networx
Программа Networx распространялась на бесплатной основе, теперь новые версии стали платными. При этом прошлая, бесплатная версия утилиты (Networx 5.5.5) до сих пор доступна для загрузки на нашем сайте и не имеет ограничений по функциональности.
Сразу после запуска Networx приступает к мониторингу потребления трафика, а в системном трее появляется иконка приложения. Двойной клик по иконке открывает статистику: вы можете просмотреть общие данные, а также данные за день, неделю, месяц, разбивку данных по приложениям. Для удобства разные представления данных размещены на отдельных вкладках.
Вы можете использовать программу для мониторинга трафика, потребляемого отдельными приложениями. Для этого перейдите в Настройки > Общие и в разделе Наблюдать подключения включите параметр Игнорировать локальный трафик (в пределах сети).
Кликните правой кнопкой мыши по значку в системном трее, чтобы получить доступ к дополнительным функциям. Вы можете включить отображение виджета на рабочем столе, чтобы отслеживать потребления трафика в режиме реального времени, запустить измерение скорости соединения или открыть экран установки квот.
Пользователям доступно несколько сетевых инструментов, таких как trace route или ping.
Сравнительная таблица
| Название | Мониторинг | Квота | Виджет | Другие функции |
|---|---|---|---|---|
| BitMeter II | день, неделя, месяц | да | да | Калькулятор, Счетчик |
| GabNetStats | только в режиме реального времени | нет | да | Сетевая информация |
| NetSpeedMonitor | день, месяц | нет | нет | Подключения |
| NetTraffic | день, месяц, год | да | да | Сетевые инструменты |
| Networx | день, неделя, месяц, по приложениям | да | да | Сетевые инструменты, измерение скорости, оповещения, отчеты |
К сожалению, некоторые из перечисленных инструментов больше не поддерживаются. Без сомнений, Networx является самым профессиональным решением для мониторинга трафика с мощной функциональностью, но бесплатная версия утилиты также больше не поддерживается разработчиком.
В то же время, стоит отметить, что Microsoft тестирует встроенный инструмент Использование данных в Windows 10 (версия 2003), выход которой ожидается весной 2020 года.
Источник
Как отобразить скорость интернета на панели задач в Windows 2022
1 ÑÑÐµÐ¿ÐµÐ½Ñ Ð½Ð° 430-2/4500дмг/6000+ (Ñ 2)
Не всем повезло иметь высокоскоростное или стабильное интернет-соединение. Некоторым из нас все еще приходится сталкиваться с проблемами в Интернете каждый день, когда иногда интернет перестает работать или скорость резко падает. Интересно, это проблема приложения или сети? К счастью, инструменты для измерения скорости интернета приходят на помощь.
Эти инструменты показывают текущую скорость загрузки и загрузки вашей сети. Благодаря им вы можете быстро узнать, когда скорость падает. Некоторое время я использовал Internet Speed Meter на своем телефоне Android, и теперь я настолько привык к этому, что работа на ПК без контроля скорости интернета кажется странной.
В то время как Windows 10 поставляется с собственным инструментом мониторинга пропускной способности, он не предлагает инструмент для мониторинга скорости интернета. Если вы ищете способ показать скорость интернета на панели задач, вы попали в нужное место.
В этом посте мы поможем вам контролировать скорость вашего интернета на ПК с Windows. Давайте начнем.
Интернет Speed Meter для ПК
Чтобы просмотреть скорость интернета на панели задач, вам необходимо загрузить программное обеспечение, известное как NetSpeedMonitor.
Приложение в первую очередь предназначено для работы в Windows Vista, XP и 7. Однако это не означает, что оно не будет работать в Windows 8 и выше. Для этого необходимо запустить установщик в режиме совместимости. Не беспокойся Мы упомянули шаги подробно.
Совет. Чтобы найти тип системы Windows, откройте папку «Этот компьютер» на компьютере Windows и щелкните правой кнопкой мыши в любом месте. Выберите «Свойства» и выберите «Тип системы».
Шаг 2 : Перейдите в папку, в которую вы скачали файл. Если вы используете версию Windows ниже Windows 8, установка должна начаться в обычном режиме. Все, что находится выше, приведет к ошибке, что операционная система не поддерживается. Не беспокойся Пришло время настроить некоторые вещи.
Шаг 3: Щелкните правой кнопкой мыши по файлу установки и перейдите в Свойства.
Также на
Speedtest против Fast: подробное сравнение двух провайдеров интернет-теста скорости
Шаг 4. В разделе «Свойства» перейдите на вкладку «Совместимость». Здесь установите флажок «Запустить эту программу в режиме совместимости для». В раскрывающемся списке должно отображаться «Предыдущая версия Windows». Нажмите Ok, чтобы сохранить изменения.
Шаг 5 : Теперь дважды щелкните файл установки, чтобы начать установку, и следуйте инструкциям на экране во время процесса установки.
Шаг 6: После установки вы не увидите скорость интернета прямо на панели задач. Сначала вам нужно будет включить программу.
Для этого щелкните правой кнопкой мыши в любом месте панели задач и выберите параметр «Панели инструментов». Здесь выберите NetSpeedMonitor.
Как только вы включите его, вы увидите скорость загрузки и загрузки на панели задач.
NetSpeedMonitor не работает
Если счетчик застрял на нуле, щелкните его правой кнопкой мыши и выберите «Конфигурация».
В открывшемся окне NetSpeedMonitor измените сетевой интерфейс на другой и нажмите кнопку «ОК». Надеюсь, счетчик должен работать сейчас. Если это все еще не работает, повторите процесс с другими интерфейсами, чтобы найти тот, который работает.
NetSpeedMonitor Советы и хитрости
Используйте следующие советы, чтобы наилучшим образом использовать инструмент.
Изменить скорость
По умолчанию инструмент показывает скорость в килобитах / секунду (Кбит / с), что может показаться странным для обычного использования. Чтобы сделать его читабельным, измените его на килобайты / секунду (КБ / с) или Мегабиты / секунду (Мбит / с) или на метрику, которая вам нравится.
Чтобы изменить показатель скорости, щелкните правой кнопкой мыши NetSpeedMonitor на панели задач и выберите «Конфигурация». Выберите единицу измерения скорости в раскрывающемся списке рядом с параметром Битрейт.
Просмотр данных об использовании
Инструмент NetSpeedMonitor не только показывает текущую скорость интернета, но вы также можете использовать ее для отслеживания использования ваших данных. Для этого щелкните правой кнопкой мыши индикатор NetSpeedMonitor на панели задач и выберите «Трафик данных».
Также на
# Как к / Guides
Изменить действие двойного щелчка
Двойной щелчок по инструменту NetSpeedMonitor на панели задач используется для включения и отключения мониторинга по умолчанию. Однако вы можете настроить его и использовать для любого действия по вашему выбору. Я установил его, чтобы открыть окно трафика данных.
Чтобы изменить его, перейдите в «Конфигурация» и выберите соответствующий параметр для двойного щелчка.
Настроить шрифт инструмента
Если вам нравится возиться со шрифтами, старое доброе приложение позволяет вам настроить стиль и размер шрифта. Для этого перейдите в Configuration> Layout. Здесь измените шрифт.
Кроме того, вы также можете настроить инициалы, показанные для загрузки и скорости загрузки в макете.
Экспорт базы данных
Поскольку инструмент регистрирует ежедневное использование данных, вы также можете экспортировать его базу данных. Для этого перейдите в Конфигурация> База данных> Мастер экспорта.
Также на
Как выполнить беспроводную синхронизацию Android с ПК с Windows 10
Жажда Скорости
С помощью этого программного обеспечения мы можем следить за скоростью сети и даже количеством используемых данных. Хотя некоторым из вас может не понравиться идея иметь постоянный измеритель скорости на панели задач, есть много людей, которые оценят это по достоинству.
Я бы хотел, чтобы Microsoft представила нативный инструмент для просмотра скорости интернета, как это сейчас есть на некоторых телефонах Android.
Далее: Хотите знать, что это за опция Focus Assist в Центре Действий вашего ПК с Windows? Узнайте больше об этом здесь.
Настройка панели задач Windows с помощью 7+ панели задач Tweaker
Как отобразить имя в панели задач Windows
Если вы хотите, вы можете отобразить имя или любой текст на панели задач Windows, используя этот простой трюк. Этот совет позволит вам настроить алфавиты, появляющиеся после цифр времени на панели задач.
Панель задач UserTile: отображение вашей панели изображений пользователя в панели задач Windows 7
Источник
Как измерить скорость интернета на компьютере 9 виджетов
Добрый день, друзья. Как измерить скорость интернета на компьютере Windows 10 с помощью виджетов? В данной статье я представляю 9 данных мини программ. На данный момент трудно вообразить пользователя, использующего ПК, у которого нет интернет-соединения. При этом, когда вы эксплуатируете компьютер, играет важную роль не только сам интернет, но и его скоростные данные. Разумеется, чем они выше, тем более стабильно функционирует браузер и иные интернет-программы. Для постоянного отслеживания скорости интернета, необходимы скоростные гаджеты интернет-соединения на Рабочем Столе Виндовс 10.
Виджеты скорость интернета для Windows 10 9 наиболее популярных
Виджет – это окошко с информацией, которое имеет небольшие размеры, и оно содержит те или иные данные. Мы рассматриваем скоростную информацию интернета. Виджет имеет небольшой размер и помещён или на Рабочий стол, или на Панель Быстрого запуска. Жаль, но разработчики Виндовс 10 не внедрили в его систему виджеты, показывающие скорость интернета. Отсюда, юзеру необходимо применять сторонние программы для этой цели.
Network Utilization
Данное приложение, по сути, довольно простой инструмент, чтобы определить скорость интернет сети. Программа имеет дизайн в виде виджета в форме прямоугольника с данными, показывающими входящий и исходящий трафик. Также, виджет даёт информацию, которая касается объёма скачиваемых файлов, и даёт информацию не только через цифры, но и с помощью графиков.
Заметьте: данный и прочие гаджеты дают возможность изучать информацию про скоростные параметры сети, это помогает определять вредительские программы, попавшие в вашу системы. Если виджеты показывают излишнюю нагрузку, то нужно просканировать компьютер антивирусом, так как излишней нагрузки быть не должно.
Скачать Network Utilization
Net Speed Monitor
Это ещё одна программа со звучным названием. Её главное преимущество – умение отображать информацию не в самом виджете, а в панели быстрого запуска. Лично мне это больше нравится. Но, при этом программа работает в фоновом режиме. Зато, сам софт слабо грузит ЦП, производя лишь измерение скоростных данных сети.
Как только вы установили это приложение, данные про исходящий и входящий трафик будет виден в углу дисплея справа на панели, около прочих её ярлыков. На первый взгляд программа даёт краткую информацию. Но, если вы наведёте мышку на ярлык, то получите более детальные показатели.
Что интересно, если вы в течение длительного периода применяете это приложение, то получите информацию как за сутки, так и за 7 дней, и за месяц или определённый период. Данная функция понравится пользователям, у которых нет безлимитного интернета.
Скачать Net Speed Monitor
Systometer
Данный виджет имеет дизайн спидометра авто. Он показывает не только скоростные данные сети, но и насколько сильно загружены ЦП и оперативная память (что уже полезно). Поэтому, человек постоянно в курсе, какие из его программ потребляют большую часть ресурсов ПК.
Кроме этого, у виджета дизайн довольно гибкий, и вы можете его настроить под свой вкус. Кроме этого, приложение даёт возможность ограничить трафик как входящий, так и исходящий прямо в настройках программы.
Network Meter RU
Данный виджет отлично подходит пользователям, которые не любят программы с любым языком, кроме русского. Но, данная программа славится не только русскоязычным дизайном. Программа имеет вспомогательную информацию, кроме скоростных данных.
Это приложение может показать ваш настоящий IP-адрес, а скорость интернета показана не только в цифровом виде, но и в виде красивых графиков. Мельком глянув на них, пользователь уже имеет в уме нужную информацию. Кроме этого, пользователям, которые установили этот софт на ПК, даётся возможность выбора нужного дизайна гаджета, чтобы он не выделялся из рабочего пространства, а как бы становился его частью.
Скачать Network Meter RU
Bandwidth meter
С первого взгляда может показаться, что этот гаджет похож на перегруженную программу, которая демонстрирует много сложных графических данный про ваш интернет. Но, вам нужно потратить всего настолько свободных минут личного времени, чтобы изучить функционал приложения, как представленные данные станут понятными и довольно полезными.
Данный софт может отслеживать по несколько интернет-соединений. Но, если вы не можете постоянно отслеживать данные из приложения, то вы получите отчёты со всеми подробностями об интернет трафике. Кроме этого, приложение даёт возможность настройки оповещений, предупреждающих про лишние расходы ресурсов ПК.
Скачать Bandwidth meter
NicAnorexia
Невзирая на оригинальное название, данных софт замечательно мониторит ситуацию со скоростными данными интернета. Программа имеет прямоугольный дизайн, показывающий информацию про входящий и исходящий трафик. Также, приложение может определить пинг на данный момент и даёт возможность просмотреть информацию про ваш компьютер.
Данный софт не имеет большого набора функций, по сравнению с прочими виджетами. Но, у него довольно компактный дизайн, который и помог ему в успешном продвижении среди пользователей. Поэтому, миллионы людей предпочитают выбрать именно данный виджет, чтобы промониторить скоростные данные интернета.
Гаджеты с многими функциями
Сколько бы информации о скоростных данных и простоты в управлении верхние гаджеты не имели, если юзер продвинутый, то ему потребуется сразу настолько опций, чтобы получить информацию про текущее состояние ПК. Отсюда, желательно установить не простенький виджет, а целый набор ПО, которое содержит многие полезные виджеты.
Blade Red Gadgets
Если посмотреть, как функционирует данный виджет, то он очень похож на GlassGadgets. Но, прошлая программа имеет нейтральный стиль. Blade Red Gadgets же больше подходит игроманам, а не рядовым юзерам.
К примеру, нагрузка на ЦП, скоростные данные интернета и прочие гаджеты имеют ярко-красное оформление, что вместе с резким фоновым окружением экрана компьютера вносит особо выраженный стиль, которой применяется у профессиональных игроков. Кроме этого, данный функциональный гаджет применяют и простые пользователи, которым нравится необычный дизайн рабочего стола.
Скачать Blade Red Gadgets
GlassGadgets
Эта программа является набором, который способен прилично изменить фон экрана компьютера, вставив в него довольно много нужных гаджетов. Помимо данных про трафик, эта программа даёт данные о ЦП, ОС и погоде. Кроме этого, данный выждет имеет календарные функции, корзинку и радио.
Преимущество же данного пакета — это то, что каждый его элемент замечательно вписывается в дизайн экрана. Из-за чего во время его применения все его плитки выглядят естественно и уместно. Другими словами, его элементы органично вписываются в общий дизайн.
Artan-Reborn
Данный помет имеет особое внимание пользователей компьютеров. В его функции внедрены не только погода, часы и календарь. Но и отдельные гаджеты по различному набору действия ПК. Я имею в виду интернет трафик, Центральный Процессор, Оперативную память и прочие важные опции.
Из недостатков я бы отметил тот факт, что дизайн Artan-Reborn изменению под ваши желания не подлежит. Но, всё же его создатели пожелали, чтобы его дизайн подходил как геймерам, так и обычным офисным работникам.
Вывод: как измерить скорость интернета на компьютере используя 9 гаджетов вы теперь знаете. Советую выбрать тот виджет, который больше всего подходит для ваших потребностей и мощности вашего компьютера. Успехов!
Источник
Содержание
- Как отобразить скорость интернета на панели задач в Windows 10
- Как использовать NetSpeedMonitor
- Скачать NetSpeedMonitor для Windows 10
- Респект за пост! Спасибо за работу!
- Виджеты для измерения скорости интернета в Windows
- Моно-виджеты (только проверка скорости)
- Network Utilization
- Systometer
- Bandwidth meter
- Network Meter RU
- NicAnorexia
- Многофункциональные виджеты
- GlassGadgets
- Blade Red Gadgets
- Artan-Reborn
- Как установить виджет для мониторинга скорости интернета в Виндовс
- Суть и разновидности
- Моно-виджеты (только проверка скорости)
- Многофункциональные виджеты
- Быстрая проверка скорости интернета
- Установка на рабочий стол
- Примеры
- Bandwidth Meter
- WLAN Status
- NIC Slim
- Network Meter RU
- Как отобразить вашу скорость интернета на панели задач в Windows
- Скачать — NetSpeedMonitor
- Респект за пост! Спасибо за работу!
- партнёры блога
- telegram
- Реклама
- Последние
- Рубрики
- СЧЕТЧИКИ
- РЕКЛАМА И ДОНАТЫ
- Социальные сети
- Как отобразить скорость интернета на панели задач в Windows 2021
- 1 ÑÑÐµÐ¿ÐµÐ½Ñ Ð½Ð° 430-2/4500дмг/6000+ (Ñ 2)
- Интернет Speed Meter для ПК
- Speedtest против Fast: подробное сравнение двух провайдеров интернет-теста скорости
- NetSpeedMonitor не работает
- NetSpeedMonitor Советы и хитрости
- Изменить скорость
- Просмотр данных об использовании
- # Как к / Guides
- Изменить действие двойного щелчка
- Настроить шрифт инструмента
- Экспорт базы данных
- Как выполнить беспроводную синхронизацию Android с ПК с Windows 10
- Жажда Скорости
- Настройка панели задач Windows с помощью 7+ панели задач Tweaker
- Как отобразить имя в панели задач Windows
- Панель задач UserTile: отображение вашей панели изображений пользователя в панели задач Windows 7
Как отобразить скорость интернета на панели задач в Windows 10
Windows не предлагает собственного приложения для мониторинга скорости интернета. В этом посте я покажу как ото можно сделать.
Для отображения скорости интернета на панели задач в Windows 10 вам понадобится приложение NetSpeedMonitor.
Сделайте следующее:
Скачайте NetSpeedMonitor и установите программу. Если предлагается установить какое-либо другое программное обеспечение, то не забудьте снять флажок и отклонить предложение.
Примечание: Убедитесь, что вы загрузили правильную программу. Имя файла должно заканчиваться на x64_setup. Если вы используете программу, заканчивающуюся на x86_setup, она не будет работать на машине с Windows 10, даже если вы запустите ее в режиме совместимости.
Если вы увидите сообщение об ошибке ниже, вам нужно будет запустить приложение в режиме совместимости.
Operating system not supported
После установки программы появится запрос на добавление панели инструментов мониторинга полосы пропускания в панель задач, нажмите Yes (Да).
Если подсказка не появится, перейдите в каталог ниже и дважды щелкните по nsmc.exe, чтобы вызвать подсказку:
Откроется окно конфигурации, в котором вы можете выбрать сетевой адаптер. После этого нажмите кнопку Сохранить.
Когда вы нажмете кнопку Save (Сохранить), в правой части панели задач появится панель инструментов скорости загрузки и выгрузки; непосредственно перед системным лотком/областью уведомлений.
Как использовать NetSpeedMonitor
По умолчанию NetSpeedMonitor измеряет вашу скорость доступа в Интернет, используя Кбит (Килобиты). Возможно, вы захотите изменить его на Мбит (Мегабит), так как большинство интернет-провайдеров будут сообщать скорость в мегабитах в секунду. Чтобы изменить эту настройку, сделайте следующее:
Скачать NetSpeedMonitor для Windows 10
Спасибо, что читаете! Подписывайтесь на мои каналы в Telegram, Яндекс.Мессенджере и Яндекс.Дзен. Только там последние обновления блога и новости мира информационных технологий.
Респект за пост! Спасибо за работу!
Хотите больше постов? Узнавать новости технологий? Читать обзоры на гаджеты? Для всего этого, а также для продвижения сайта, покупки нового дизайна и оплаты хостинга, мне необходима помощь от вас, преданные и благодарные читатели. Подробнее о донатах читайте на специальной странице.
Заранее спасибо! Все собранные средства будут пущены на развитие сайта. Поддержка проекта является подарком владельцу сайта.
Источник
Виджеты для измерения скорости интернета в Windows
Моно-виджеты (только проверка скорости)
Network Utilization
Данный индикатор скорости интернета позволяет отслеживать приложения, которые используют интернет трафик в данный момент. Можно разделять входящий и исходящий трафик.
Преимущества виджета:
Недостатков не обнаружено.
Но многие пользователи отмечают, что у них появляется «розовая рамка» через некоторое время использования моно виджета.
Systometer
Измеритель, показывающий степень загрузки оперативной памяти и скорость интернет соединения. Также виджет измеряет нагрузку на процессор компьютера. Имеется несколько тем оформления для выбора. На главном окне расположено три датчика, показывающие основные параметры.
Плюсы:
Пользователи не выделяют никаких недостатков у данного виджета.
Bandwidth meter
Простой в использовании виджет, предназначенный для мониторинга пропускной способности интернет соединения. Особенностью программы является то, что она выгружает данные в виде отчётов, наглядных графиков и уведомлений. Отслеживается как входящий, так и исходящий трафик.
Особенности ПО:
Недостатки гаджета скорости интернета для Windows 7:
Network Meter RU
Русская версия утилиты для отслеживания входящего и исходящего трафика в сети Internet. Виджет пригодится тем, кто использует локальные сети, модемы или подключается к интернету через портативные устройства.
Особенности программы:
Недостатком является то, что обновления для русской версии гаджета для Windows выходят позже, чем для английской.
NicAnorexia
Гаджет для отслеживания скорости интернета является неотъемлемым атрибутом заядлого интернет пользователя. Утилита отличается относительно маленьким размером и отображает всю необходимую информацию о вашем интернет подключении.
Фишки виджета:
Недостатков у виджета не найдено.
Многофункциональные виджеты
GlassGadgets
Набор представляет собой пакет всех необходимых гаджетов для рабочего стола. Начиная от виджета для электронной почты и заканчивая утилитой для отслеживания интернет трафика.
Что включает в себя пакет и его особенности:
У данного пакета виджетов для Windows seven нет никаких недостатков. Он прекрасно справляется со своей задачей.
Blade Red Gadgets
Набор очень поход на тот, что представлен выше, но отличается цветовой схемой и перечнем доступных виджетов. Функционал пакета позволяет отслеживать входящий и исходящий интернет трафик, настраивать уведомления для рабочего стола, проводить мониторинг скорости сети и так далее.
Особенности набора:
Недостатком является то, что данный пакет доступен только на английском языке.
Artan-Reborn
С данным набором виджетов для Windows вы сможете разложить деятельность своего компьютера буквально по полочкам. Artan Reborn позволяет отслеживать все процессы, которые происходят в вашем ПК. Все параметры активности отображаются на экране в виде красиво представленных графиков и виджетов.
Особенности и плюсы набора:
Из минусов можно отметить то, что вы не можете кастомизировать интерфейс по своему вкусу.
Источник
Как установить виджет для мониторинга скорости интернета в Виндовс
Часто людям требуется узнать скорость их интернет-подключения. Максимально возможная скорость указывается в тарифном плане при подключении услуг провайдера, но далеко не всегда она держится на этой отметке, а точнее – почти никогда. Для определения скорости существуют специальные программы и онлайн-сервисы, но гораздо удобнее иметь специальный виджет на рабочем столе, особенно если проверки совершаются часто.
Виджет – это графический элемент, устанавливаемый на рабочий стол монитора персонального компьютера или дисплей смартфона для быстрого доступа к некоторым функциям и сервисам. В статье будет рассказано, что такое виджет (гаджет) скорости интернета для windows 7 и какие гаджеты бывают.
Суть и разновидности
Гаджетами, работающими с сетью можно решить много задач, которые связаны с локальной сетью, Интернетом, различными подключениями. Они позволяют следить за входящими и исходящими из компьютера данными (трафиком), проверять инернет-подключение на стабильность.
Устанавливая виджеты на ноутбук, можно быстрее находить ближайшие точки WiFi, качество их сигнала и, соответственно, расстояние до них. Помимо этого, они способны определить IP-адрес и его координаты. Все это делается через различные сервисы и не требует установки дополнительных программ и других действий, но требует бесперебойного подключения к интернету.
Важно! Исходя из этого, есть несколько видов гаджетов интернета – так называемые моно-виджеты, основной и единственной функцией которых является определение скорости интернета, и многофункциональные гаджеты для рабочего стола. Исходя из названия, вторые обладают более широким функционалом.
Моно-виджеты (только проверка скорости)
Часто выполняют только одну функцию – проверку скорости интернет-соединения, но не всегда. Среди основных функций моно-виджетов:
Их функционал прост, следовательно, они используют минимальное количество ресурсов персонального компьютера и обращаются к меньшему количеству сервисов для сбора данных.
Популярными моно-виджетами являются:
Многофункциональные виджеты
Обладают более расширенным функционалом, чем предыдущая версия. Они содержат в себе набор из нескольких гаджетов или раздельных функций. Они не только проверяют скорость интернета и производят мониторинг сетей или подключений, но включают добавление на экран:
Популярные многофункциональные виджеты:
Быстрая проверка скорости интернета
Проверить скорость подключения к интернету можно с помощью сторонних программ по мониторингу сетевых ресурсов, но их нужно скачивать и устанавливать. Гораздо проще и быстрее можно проверить скорость с помощью встроенных или онлайн средств.
Встроенным средством для просмотра является Центр управления сетями и общим доступом, найти который можно в меню Пуск или в Панели управления.
В нем нужно найти подключенную активную сеть и нажать на ссылку, открывающую окно свойств, в котором и будет указана текущая скорость интернета.
Важно! Встроенное средство может ошибаться с показателями на порядок, так как скорость изменяется в результате загрузок и воздействия программ, подключающихся к сети.
Чтобы максимально просто и быстро определить показатели, следует воспользоваться одним из онлайн-сервисов. Самые известные из них:
Помимо стандартной функции, они позволяют определить пинг, провайдера и используемый браузер, IP-адрес, скорость загрузки и выгрузки, поделиться результатами с другими пользователями.
Установка на рабочий стол
Первым делом нужно скачать файл гаджета на компьютер с проверенного сайта без вирусов или официального сайта разработчика. Сохранять полученный файл можно в любое место. Его расширение *.gadget, а стандартная иконка изображает калькулятор, часы и заметку, расположенные рядом.
Установка выполняется аналогично любому исполняемому файлу: двойной клик и следование инструкциям.
Обычно виджеты устанавливаются моментально или в течение нескольких секунд. Если размер файла сравнительно большой по сравнению с другими, то виджет установится за пару десятков секунд. После установки он появится на рабочем столе и его можно будет переместить, настроить его функции или внешний вид.
Важно! Для быстрого поиска по установленным гаджетам можно кликнуть правой кнопкой мыши на любом свободном месте рабочего стола и выбрать пункт «Гаджеты» из появившегося контекстного меню. В этой библиотеке собраны все установленные в системе виджеты.
В результате проверок Microsoft гаджеты были признаны небезопасными элементами и убраны из систем новее семерки. В последних обновлениях Windows 7 доступ к ним также закрыт. Их установка осуществляется с помощью специальных программ, имитирующих работу стандартных гаджетов Windows.
Примеры
В этом разделе будет более подробное описание нескольких популярных виджетов для мониторинга сети. В качестве примера взяты: Bandwidth Meter, WLAN Status, NIC Slim, Network Meter RU.
Bandwidth Meter
Bandwidth Meter – это простой и компактный виджет скорости интернета для Виндовс 7, позволяющий производить мониторинг сети, а именно: входящий и исходящий трафик. Сам гаджет выполнен полупрозрачно, но можно поменять фон на любой в его настройках. Это типичный пример моно-виджета с одной функцией.
WLAN Status
WLAN Status – виджет, обеспечивающий контроль качества беспроводного сигнала WiFi. Он в процентах показывает уровень принимаемого сигнала, по которому можно судить о его качестве. В расширенной версии можно узнать и другие параметры по типу безопасности сети, внутреннего IP-адреса и SSID.
NIC Slim
NIC Slim представляет собой индикатор интернета для мониторинга соединения. Настройки виджета предполагают отображение параметров скорости загрузки и выгрузки, а также их графиков.
Network Meter RU
Network Meter RU – русская версия помощника в контроле сетевой активности. Он способен отследить состояние, активность и скорость интернет-сети, а также показывать внутренний и внешний IP-адрес, входящую и исходящую скорость, общий объем трафика. Помимо этого, он имеет много возможностей настройки внешнего вида и интерфейса под предпочтения пользователя.
Гаджеты для рабочего стола в Виндовс – простые и понятные помощники, позволяющие без лишних действий получить нужную информацию из сети или от собственного персонального компьютера. В эту информацию входит и мониторинг сети Интернет, который производят многие виджеты.
Источник
Как отобразить вашу скорость интернета на панели задач в Windows
Как отобразить вашу скорость интернета на панели задач в Windows
Вы можете вывести текущую скорость интернета на панель задач, установив небольшой простой инструмент под названием NetSpeedMonitor. Программа старая, но вполне рабочая.
Как было уже сказано, программа старая и была разработана ещё под Windows XP. Поэтому обратите внимание на разрядность скаченного приложения. Проще говоря, имя файла должно заканчиваться на «x64_setup». Если вы используете тот, который заканчивается на «x86_setup», то он не будет работать на машине под управлением Windows 10, даже если вы запустите его в режиме совместимости.
Загрузите NetSpeedMonitor и установите программу. Если появится сообщение « Operating system not supported error», необходимо запустить приложение в режиме совместимости.
После установки программы появится запрос на добавление в панель задач. Нажмите Да.
Откроется окно конфигурации, в котором вы можете выбрать сетевой адаптер. Когда они будут правильными, нажмите кнопку Сохранить. После этого в правой части панели задач появится панель инструментов.
Скачать — NetSpeedMonitor
Спасибо, что читаете! Подписывайтесь на мои каналы в Telegram, Яндекс.Мессенджере и Яндекс.Дзен. Только там последние обновления блога и новости мира информационных технологий.
Респект за пост! Спасибо за работу!
Хотите больше постов? Узнавать новости технологий? Читать обзоры на гаджеты? Для всего этого, а также для продвижения сайта, покупки нового дизайна и оплаты хостинга, мне необходима помощь от вас, преданные и благодарные читатели. Подробнее о донатах читайте на специальной странице.
Заранее спасибо! Все собранные средства будут пущены на развитие сайта. Поддержка проекта является подарком владельцу сайта.
партнёры блога
telegram
Реклама
Последние
Рубрики
DU Meter будет по красивее и по приятнее. Еще и на русском!
Но платная…
Всё так. А я в последнее время либо покупаю софт, либо смотрю опенсоурс.
СЧЕТЧИКИ
РЕКЛАМА И ДОНАТЫ
Социальные сети
©2016-2021 Блог Евгения Левашова. Самое интересное и полезное из мира ИТ. Windows 10, Linux, Android и iOS. Обзоры программ и веб-сервисов. Статьи о мотивации и продуктивности.
Использование материалов разрешается с активной ссылкой на levashove.ru. 
Данный блог является личным дневником, содержащим частные мнения автора. В соответствии со статьей 29 Конституции РФ, каждый человек может иметь собственную точку зрения относительно его текстового, графического, аудио и видео наполнения, равно как и высказывать ее в любом формате. Блог не имеет лицензии Министерства культуры и массовых коммуникаций РФ и не является СМИ, а, следовательно, автор не гарантирует предоставления достоверной, не предвзятой и осмысленной информации. Сведения, содержащиеся в этом блоге не имеют никакого юридического смысла и не могут быть использованы в процессе судебного разбирательства. Автор блога не несёт ответственности за содержание комментариев к его записям.
Источник
Как отобразить скорость интернета на панели задач в Windows 2021
1 ÑÑÐµÐ¿ÐµÐ½Ñ Ð½Ð° 430-2/4500дмг/6000+ (Ñ 2)
Не всем повезло иметь высокоскоростное или стабильное интернет-соединение. Некоторым из нас все еще приходится сталкиваться с проблемами в Интернете каждый день, когда иногда интернет перестает работать или скорость резко падает. Интересно, это проблема приложения или сети? К счастью, инструменты для измерения скорости интернета приходят на помощь.
Эти инструменты показывают текущую скорость загрузки и загрузки вашей сети. Благодаря им вы можете быстро узнать, когда скорость падает. Некоторое время я использовал Internet Speed Meter на своем телефоне Android, и теперь я настолько привык к этому, что работа на ПК без контроля скорости интернета кажется странной.
В то время как Windows 10 поставляется с собственным инструментом мониторинга пропускной способности, он не предлагает инструмент для мониторинга скорости интернета. Если вы ищете способ показать скорость интернета на панели задач, вы попали в нужное место.
В этом посте мы поможем вам контролировать скорость вашего интернета на ПК с Windows. Давайте начнем.
Интернет Speed Meter для ПК
Чтобы просмотреть скорость интернета на панели задач, вам необходимо загрузить программное обеспечение, известное как NetSpeedMonitor.
Приложение в первую очередь предназначено для работы в Windows Vista, XP и 7. Однако это не означает, что оно не будет работать в Windows 8 и выше. Для этого необходимо запустить установщик в режиме совместимости. Не беспокойся Мы упомянули шаги подробно.
Совет. Чтобы найти тип системы Windows, откройте папку «Этот компьютер» на компьютере Windows и щелкните правой кнопкой мыши в любом месте. Выберите «Свойства» и выберите «Тип системы».
Шаг 2 : Перейдите в папку, в которую вы скачали файл. Если вы используете версию Windows ниже Windows 8, установка должна начаться в обычном режиме. Все, что находится выше, приведет к ошибке, что операционная система не поддерживается. Не беспокойся Пришло время настроить некоторые вещи.
Шаг 3: Щелкните правой кнопкой мыши по файлу установки и перейдите в Свойства.
Также на
Speedtest против Fast: подробное сравнение двух провайдеров интернет-теста скорости
Шаг 4. В разделе «Свойства» перейдите на вкладку «Совместимость». Здесь установите флажок «Запустить эту программу в режиме совместимости для». В раскрывающемся списке должно отображаться «Предыдущая версия Windows». Нажмите Ok, чтобы сохранить изменения.
Шаг 5 : Теперь дважды щелкните файл установки, чтобы начать установку, и следуйте инструкциям на экране во время процесса установки.
Шаг 6: После установки вы не увидите скорость интернета прямо на панели задач. Сначала вам нужно будет включить программу.
Для этого щелкните правой кнопкой мыши в любом месте панели задач и выберите параметр «Панели инструментов». Здесь выберите NetSpeedMonitor.
Как только вы включите его, вы увидите скорость загрузки и загрузки на панели задач.
NetSpeedMonitor не работает
Если счетчик застрял на нуле, щелкните его правой кнопкой мыши и выберите «Конфигурация».
В открывшемся окне NetSpeedMonitor измените сетевой интерфейс на другой и нажмите кнопку «ОК». Надеюсь, счетчик должен работать сейчас. Если это все еще не работает, повторите процесс с другими интерфейсами, чтобы найти тот, который работает.
NetSpeedMonitor Советы и хитрости
Используйте следующие советы, чтобы наилучшим образом использовать инструмент.
Изменить скорость
По умолчанию инструмент показывает скорость в килобитах / секунду (Кбит / с), что может показаться странным для обычного использования. Чтобы сделать его читабельным, измените его на килобайты / секунду (КБ / с) или Мегабиты / секунду (Мбит / с) или на метрику, которая вам нравится.
Чтобы изменить показатель скорости, щелкните правой кнопкой мыши NetSpeedMonitor на панели задач и выберите «Конфигурация». Выберите единицу измерения скорости в раскрывающемся списке рядом с параметром Битрейт.
Просмотр данных об использовании
Инструмент NetSpeedMonitor не только показывает текущую скорость интернета, но вы также можете использовать ее для отслеживания использования ваших данных. Для этого щелкните правой кнопкой мыши индикатор NetSpeedMonitor на панели задач и выберите «Трафик данных».
Также на
# Как к / Guides
Изменить действие двойного щелчка
Двойной щелчок по инструменту NetSpeedMonitor на панели задач используется для включения и отключения мониторинга по умолчанию. Однако вы можете настроить его и использовать для любого действия по вашему выбору. Я установил его, чтобы открыть окно трафика данных.
Чтобы изменить его, перейдите в «Конфигурация» и выберите соответствующий параметр для двойного щелчка.
Настроить шрифт инструмента
Если вам нравится возиться со шрифтами, старое доброе приложение позволяет вам настроить стиль и размер шрифта. Для этого перейдите в Configuration> Layout. Здесь измените шрифт.
Кроме того, вы также можете настроить инициалы, показанные для загрузки и скорости загрузки в макете.
Экспорт базы данных
Поскольку инструмент регистрирует ежедневное использование данных, вы также можете экспортировать его базу данных. Для этого перейдите в Конфигурация> База данных> Мастер экспорта.
Также на
Как выполнить беспроводную синхронизацию Android с ПК с Windows 10
Жажда Скорости
С помощью этого программного обеспечения мы можем следить за скоростью сети и даже количеством используемых данных. Хотя некоторым из вас может не понравиться идея иметь постоянный измеритель скорости на панели задач, есть много людей, которые оценят это по достоинству.
Я бы хотел, чтобы Microsoft представила нативный инструмент для просмотра скорости интернета, как это сейчас есть на некоторых телефонах Android.
Далее: Хотите знать, что это за опция Focus Assist в Центре Действий вашего ПК с Windows? Узнайте больше об этом здесь.
Настройка панели задач Windows с помощью 7+ панели задач Tweaker
Как отобразить имя в панели задач Windows
Если вы хотите, вы можете отобразить имя или любой текст на панели задач Windows, используя этот простой трюк. Этот совет позволит вам настроить алфавиты, появляющиеся после цифр времени на панели задач.
Панель задач UserTile: отображение вашей панели изображений пользователя в панели задач Windows 7
Источник
Показать скорость интернета на Android-устройствах довольно просто. Фактически, большинство производителей включают его как встроенную функцию. Однако в Windows, и вам придется полагаться на стороннее программное обеспечение, чтобы добавить монитор чистой скорости. В этой статье давайте посмотрим, как можно показывать скорость интернета на панели задач на Windows 10.
Здесь мы будем использовать стороннее программное обеспечение под названием NetSpeedMonitor, чтобы отображать скорость интернета на панели задач. Этот инструмент поможет вам отслеживать реальную скорость загрузки и скачивания на вашем Windows компьютер.
Теперь, пока он работает без проблем на старых версиях Windows, Windows 10 пользователям может быть сложно установить и настроить программное обеспечение. Ниже мы упомянули пошаговое руководство, с помощью которого вы можете показать скорость интернета на панели задач с помощью NetSpeedMonitor.

1] Для начала загрузите NetSpeedMonitor по приведенной ниже ссылке. Программное обеспечение можно использовать бесплатно, и его необходимо установить в режиме совместимости на Windows 10.
NetSpeedMonitor 64-разрядная. NetSpeedMonitor 32-разрядная.
2] После загрузки щелкните настройку и установите ее в обычном режиме. Если ты на Windows 10, щелкните правой кнопкой мыши настройку> Свойства> Совместимость и отметьте режим совместимости для предыдущих версий Windows, Удар Применить для сохранения изменений.

3] Теперь вы можете дважды щелкнуть установочный файл, чтобы установить программное обеспечение на Windows 10.

4] После установки инструмента щелкните правой кнопкой мыши на Windows панель инструментовИ выберите Панели инструментов из доступных вариантов.

5] Нажмите на NetSpeedMonitor чтобы включить его. Когда вы выберете его, скорость загрузки и скачивания в Интернете будет автоматически отображаться на панели задач в правом нижнем углу.
NetSpeedMonitor не работает?
Как и в моем случае, вполне вероятно, что NetSpeedMonitor застрянет на нуле и не будет отображать скорость, даже если вы подключены к Интернету. В этом случае вы можете выполнить простое решение ниже.
- Щелкните правой кнопкой мыши измеритель NetSpeedMonitor на панели инструментов.
- Выберите Конфигурация.
- Когда откроется окно конфигурации, щелкните раскрывающееся меню сетевого интерфейса и выберите другой интерфейс, чтобы проверить, начинает ли счетчик работать.
- Если это не так, попробуйте выбрать другой интерфейс. Также убедитесь, что мониторинг включен.
По умолчанию NetSpeedMonitor показывает скорость в кБ / с (килобитах в секунду). Вы можете изменить его на КБ / с или МБ / с или на битрейт по вашему выбору с помощью данной опции. Кроме того, вы можете включить / выключить измеритель скорости Интернета, дважды щелкнув его на панели инструментов.
Подводя итог
Итак, это было краткое руководство о том, как вы можете отображать скорость загрузки и выгрузки из Интернета на панели задач вашего Windows 10 компьютер. Мы также упомянули быстрое решение проблемы с неработающим NetSpeedMonitor. Попробуйте и поделитесь с нами своим опытом в комментариях ниже. Не стесняйтесь обращаться в случае любых связанных сомнений или вопросов.
сообщение Как показать скорость интернета на Windows 10 Панель задач Появившийся сначала на Гаджеты для использования.
Статьи по теме
-
Microsoft Edge сообщит вам уровень сложности взлома пароля
-
Windows 11 Dev Build 25290 представляет виджеты Spotify и Phone Link, новый значок предлагаемого действия в меню «Пуск».
-
Как отключить гибернацию на Windows 10
-
Отсутствует жесткий диск после клонирования Windows 11/10
-
Как удалить непечатаемые символы в Excel?
-
Майкрософт может исправить Windows 11 виджетов с этим одним изменением
Моно-виджеты (только проверка скорости)
Network Utilization
Данный индикатор скорости интернета позволяет отслеживать приложения, которые используют интернет трафик в данный момент. Можно разделять входящий и исходящий трафик.
Преимущества виджета:
- мониторинг использования интернет трафика в LAN;
- раздельное отслеживание входящего и исходящего трафика;
- определяет размер загруженных файлов;
- легкий и простой в использовании.
Недостатков не обнаружено.
Но многие пользователи отмечают, что у них появляется «розовая рамка» через некоторое время использования моно виджета.
Systometer
Измеритель, показывающий степень загрузки оперативной памяти и скорость интернет соединения. Также виджет измеряет нагрузку на процессор компьютера. Имеется несколько тем оформления для выбора. На главном окне расположено три датчика, показывающие основные параметры.
Плюсы:
- возможность кастомизировать оформление под себя;
- три показателя для измерения на выбор;
- 2 варианта развертки на выбор (сжатый и расширенный);
- разделение трафика (входящий и исходящий).
Пользователи не выделяют никаких недостатков у данного виджета.
Bandwidth meter
Простой в использовании виджет, предназначенный для мониторинга пропускной способности интернет соединения. Особенностью программы является то, что она выгружает данные в виде отчётов, наглядных графиков и уведомлений. Отслеживается как входящий, так и исходящий трафик.
Особенности ПО:
- функция мониторинга сразу нескольких интернет соединений;
- всплывающие уведомления;
- надежный и простой в освоении.
Недостатки гаджета скорости интернета для Windows 7:
- в бесплатной версии индикатора для семерки доступны не все функции.
Network Meter RU
Русская версия утилиты для отслеживания входящего и исходящего трафика в сети Internet. Виджет пригодится тем, кто использует локальные сети, модемы или подключается к интернету через портативные устройства.
Особенности программы:
- программа отображает различную информацию о вашем компьютере (внутренний и внешний IP, входящую и исходящую скорости, наименование вашей сети и так далее);
- отслеживает объем скачиваемого и передаваемого трафика;
- несколько вариантов расцветки интерфейса на выбор;
- утилита выдает полный протокол по использованию сети.
Суть и разновидности
Гаджетами, работающими с сетью можно решить много задач, которые связаны с локальной сетью, Интернетом, различными подключениями. Они позволяют следить за входящими и исходящими из компьютера данными (трафиком), проверять инернет-подключение на стабильность.
Устанавливая виджеты на ноутбук, можно быстрее находить ближайшие точки WiFi, качество их сигнала и, соответственно, расстояние до них. Помимо этого, они способны определить IP-адрес и его координаты. Все это делается через различные сервисы и не требует установки дополнительных программ и других действий, но требует бесперебойного подключения к интернету.
Важно! Исходя из этого, есть несколько видов гаджетов интернета – так называемые моно-виджеты, основной и единственной функцией которых является определение скорости интернета, и многофункциональные гаджеты для рабочего стола. Исходя из названия, вторые обладают более широким функционалом.
Моно-виджеты (только проверка скорости)
Часто выполняют только одну функцию – проверку скорости интернет-соединения, но не всегда. Среди основных функций моно-виджетов:
- Мониторинг использования интернет-трафика в домашней сети;
- Отслеживание входящего и исходящего соединения;
- Определение объема загружаемых данных.
- Показ нескольких вариантов: большой и компактный;
- Всплывающие уведомления;
- Расчет пинга.
Их функционал прост, следовательно, они используют минимальное количество ресурсов персонального компьютера и обращаются к меньшему количеству сервисов для сбора данных.
Популярными моно-виджетами являются:
- Network Utilization;
- Bandwidth meter;
- Systometer;
- Network meter RU.
Многофункциональные виджеты
Обладают более расширенным функционалом, чем предыдущая версия. Они содержат в себе набор из нескольких гаджетов или раздельных функций. Они не только проверяют скорость интернета и производят мониторинг сетей или подключений, но включают добавление на экран:
- Популярного интернет-радио;
- Мониторинга системных ресурсов;
- Календарей и часов;
- Управления выключением и перезагрузкой ПК, включение таймера;
- Просмотра погоды;
- Виджетов для офиса.
- И многого другое.
Популярные многофункциональные виджеты:
- Artan-Reborn;
- Blade Red Gadgets;
- Class Widgets.
Многофункциональные виджеты
GlassGadgets
Набор представляет собой пакет всех необходимых гаджетов для рабочего стола. Начиная от виджета для электронной почты и заканчивая утилитой для отслеживания интернет трафика.
Что включает в себя пакет и его особенности:
- радио виджет;
- корзина;
- сетевой мониторинг (входящая и исходящая скорости);
- календарь и часы;
- позволяет измерять скорость в режиме онлайн;
- системное управление (перезагрузка, выключение, таймер и так далее);
- контроль ЦПУ;
- утилита для отслеживания поступающего и исходящего трафика;
- виджет для почты;
- отображение погоды;
- корзина.
У данного пакета виджетов для Windows seven нет никаких недостатков. Он прекрасно справляется со своей задачей.
Blade Red Gadgets
Набор очень поход на тот, что представлен выше, но отличается цветовой схемой и перечнем доступных виджетов. Функционал пакета позволяет отслеживать входящий и исходящий интернет трафик, настраивать уведомления для рабочего стола, проводить мониторинг скорости сети и так далее.
Особенности набора:
- возможность просмотра нагрузки на процессор;
- индикация интернет трафика;
- мониторинг сети интернет в реальном времени;
- множество полезных офисных виджетов;
- относительно маленький размер набора.
Недостатком является то, что данный пакет доступен только на английском языке.
Artan-Reborn
С данным набором виджетов для Windows вы сможете разложить деятельность своего компьютера буквально по полочкам. Artan Reborn позволяет отслеживать все процессы, которые происходят в вашем ПК. Все параметры активности отображаются на экране в виде красиво представленных графиков и виджетов.
Особенности и плюсы набора:
- отслеживание входящего и исходящего трафика в сети интернет;
- контроль ЦПУ и системной памяти;
- индикатор погоды;
- опция замера скорости;
- временной модуль (календарь и часы);
- красивый и лаконичный дизайн.
Из минусов можно отметить то, что вы не можете кастомизировать интерфейс по своему вкусу.
Как работает NCSI
NCSI выполняет два важных шага, чтобы проверить состояние Интернета, к которому подключен компьютер. Эти две задачи выполняются независимо.
- NCSI выполняет поиск в DNS для www.msftconnecttest.com , а затем отправляет HTTP-запрос Get на https://www.msftncsi.com/ncsi.txt и загружает текстовый файл. Это простой текстовый файл, содержащий «Тест подключения Microsoft».
- NCSI также выполняет поиск DNS для dns.msftncsi.com и проверяет, является ли соответствующий IP-адрес 131.107.255.255 .
Начиная с шага 1, если получен текстовый файл, содержащий точное соответствие, Windows устанавливает, что компьютер подключен к Интернету. Однако, если текстовый файл не загружен или был перенаправлен, NCSI переходит ко второму шагу.
Как только NCSI разрешает dns.msftncsi.com, он затем проверяет, доступна ли страница. Если страница доступна, значок сети на панели уведомлений показывает, что у нее есть доступ в Интернет.
Однако, если страница недоступна, отображается запрос на дополнительную аутентификацию. Но если разрешение DNS полностью не удается или возвращается к другому IP-адресу, значок сети отображает «Нет доступа в Интернет».
Аналогичный сценарий может произойти, если вы работаете за брандмауэром, и он блокирует весь входящий и исходящий трафик и позволяет проходить только определенному трафику. Это будет означать, что NCSI не сможет связаться с www.msftncsi.com и www.msftconnecttest.com. Это, в свою очередь, побудит Windows показать, что на вашем компьютере нет Интернета.
Обходной путь для этого — разрешить как входящую, так и исходящую связь через брандмауэр для вышеупомянутых URL-адресов.
Смотрим скорость в «Параметрах»
Чтобы узнать скорость сетевого адаптера, нажмите на панели задач кнопку Пуск и далее выберите Параметры
или нажмите сочетание клавиш + I.
В открывшемся окне «Параметры» выберите Сеть и Интернет.
Затем на вкладке Состояние, в правой части окна нажмите на ссылку Просмотр свойств сети.
В окне «Просмотр свойств сети», в строке Скорость линии (прием и передача): нужного вам адаптера, вы увидите скорость сетевого адаптера (смотрите скриншоты ниже).
Вы можете вывести текущую скорость интернета на панель задач, установив небольшой простой инструмент под названием NetSpeedMonitor. Программа старая, но вполне рабочая.
Как было уже сказано, программа старая и была разработана ещё под Windows XP. Поэтому обратите внимание на разрядность скаченного приложения. Проще говоря, имя файла должно заканчиваться на “x64_setup”. Если вы используете тот, который заканчивается на “x86_setup”, то он не будет работать на машине под управлением Windows 10, даже если вы запустите его в режиме совместимости.
Загрузите NetSpeedMonitor и установите программу. Если появится сообщение « Operating system not supported error», необходимо запустить приложение в режиме совместимости.
После установки программы появится запрос на добавление в панель задач. Нажмите Да.
Откроется окно конфигурации, в котором вы можете выбрать сетевой адаптер. Когда они будут правильными, нажмите кнопку Сохранить. После этого в правой части панели задач появится панель инструментов.
Скачать — NetSpeedMonitor
Следите за своим интернет-соединением
Этот инструмент не позволит вам отслеживать действия других людей в Интернете. Это скорее визуальный эквалайзер, который отображает информацию о вашем интернет-соединении, что позволяет вам выявлять проблемы по мере их возникновения.
На главном экране беспокоиться нечего, поскольку приложение может работать дискретно, оставаясь в системном трее. Когда вы будете готовы использовать некоторые из его дополнительных параметров, вы можете активировать приложение. Тем не менее, вы всегда будете видеть панель инструментов приложения, которая позволяет отслеживать скорость ваших загрузок и загрузок.
Net Speed Monitor не является новой версией, поэтому не удивляйтесь, если у вас появятся несколько ошибок. Например, если вы пытаетесь запустить приложение на компьютере с Windows 8.0 или более поздней версией, вы столкнетесь с этими ошибками и другими проблемами.
Одним из способов решения этой проблемы совместимости является установка «Режим совместимости» в программе установки перед ее запуском. Это скажет компьютеру выполнить программу установки, как если бы вы работали с более совместимой версией Windows.
Поскольку приложение давно не обновлялось, его визуальная привлекательность не так впечатляет по современным стандартам. Таким образом, при использовании этого инструмента не нужно много интересных анимаций или фильмов.
Что касается элементов управления, они все организованы довольно просто на интерфейсе. У вас не будет проблем с их управлением и пониманием того, что они делают, даже если вы начинающий пользователь компьютера. Доступ ко всем этим элементам управления можно получить по маленькому значку на панели задач.
Контролируйте свою сетевую активность
В целом, этот инструмент отлично подходит для отслеживания вашего интернет-соединения, отслеживая значения скорости загрузки и выгрузки. Вы также можете увидеть все исходящие и входящие соединения вашего компьютера.
Источник
Как узнать скорость сетевого адаптера с помощью WMIC
Данный способ использует команды инструментария управления Windows (WMIC).
Откройте командную строку или консоль Windows PowerShell от имени администратора и выполните следующую команду:
wmic NIC where «NetEnabled=’true’» get «Name»,»Speed»
После выполнения команды, вы увидите текущую максимальную скорость ваших беспроводных и сетевых адаптеров Ethernet.
Используя Центр управления сетями и общим доступом
Чтобы узнать скорость сетевого адаптера данным способом, откройте классическую панель управления, в выпадающем списке Просмотр: выберите Мелкие значки и затем выберите Центр управления сетями и общим доступом
В окне «Центр управления сетями и общим доступом» нажмите на ссылку необходимого сетевого подключения, скорость которого вы хотите узнать.
После этого вы увидите текущую максимальную скорость в Мбит с (мегабит в секунду) для выбранного сетевого адаптера (смотрите скриншоты ниже).
Используя рассмотренные выше действия, можно узнать (проверить) текущую максимальную скорость сетевых адаптеров в операционной системе Windows 10.
Настройки NetSpeedMonitor
Чтобы попасть в настройки программы нужно в ее контекстном меню значка в трее кликнуть на «Конфигурация» …
Надеюсь, описывать каждый их пункт необходимости нет? Например, в окне выше можно сменить шрифт информера, его цвет, жирность, размерность, подкорректировать положение, изменить порядок, выставить ширину и даже переименовать заголовки строк для отдачи и загрузки трафика…
Операционная система Windows имеет множество полезных функций, часть из которых воплощены во всевозможных виджетах. В дальнейшем будет рассказано, что они собой представляют и как могут помочь в организации собственного пространства на простых примерах.
Гаджеты и виджеты: что они собой являют в ОС Windows
Первое, без чего нельзя обойтись — терминология. Часто, говоря об этой теме, происходит путаница в понимании слов «гаджет» и «виджет». Они похожие, но вместе с тем и сильно отличаются.
Гаджетами называют вещи, дополняющие различную технику и приспособления. Таковым являются:
- подсветка для клавиш клавиатуры;
- окошко даты на часах;
- лупа в фонарике.
И подобные вещи. Объединяет их всех то, что они дополняют основной продукт. Хотя гаджеты могут существовать сами по себе, вне используемого целевого предназначения они востребованы мало.
Виджет — это гаджеты, используемые именно в компьютерной технике (ноутбуках, смартфонах). В ОС Windows они представлены небольшими программами и утилитами, выполняющими одну или несколько мелких задач. Все активные виджеты отображаются на рабочем столе, выводя на него определённую информацию. Из этого возникло их второе часто используемое название — информеры.
Дополнительная информация! Виджеты могут отображать довольно широкий спектр данных и сведений, начиная с часов и заканчивая текущей нагрузкой, оказываемой на процессор в режиме реального времени. На жестком диске их можно опознать благодаря расширению .gadget.
Причины отсутствия встроенных виджетов в ОС Windows 10
Первоначально корпорация «Майкрософт» считала, что отображение виджетов на экранах рабочих столов — это хорошее решение. Но с операционной системы Windows 8 было решено отказаться от них. С тех пор и повелось, что 8.1 и 10 не имеют встроенных информеров. К принятию такого решения разработчиков подтолкнули следующие причины:
- изменение дизайна в линейке операционных систем, когда было принято решение делать «плиточное меню», частично заменяющее виджеты;
- повышение безопасности (по заявлениям представителей корпорации, через эти программы преступники часто могли получить множество сведений о конкретных пользователях);
- невысокий уровень популярности виджетов, используемых пользователями.
Моно-виджеты (мониторинг работы интернета)
Пожалуй, наиболее распространённые программы, выполняющие только одну задачу. Они называются «моно-виджеты». Что это такое будет показано на примере мониторинга скорости интернета.
Важно! Их функционал прост, хотя и отличается по степени детализации. Например, отслеживание скорости входящего и исходящего соединений, наблюдение за трафиком, определение объема данных, что загружаются. Вот несколько программ, занимающихся такой работой.
Network Utilization
Простенький индикатор, отображающий «загруженность» текущего интернет-соединения. Для данных используются системные графики.
Systometer
Этот виджет отображает:
- активность интернет-соединения;
- выводит информацию о скорости передачи входящих и исходящих пакетов данных.
Дополнительно он может показать текущую нагрузку на память и центральный процессор.
Bandwidth meter
Простой виджет, занимающийся мониторингом пропускной способности подключенного интернет-соединения. Данные могут выгружаться как наглядные графики, отчёты или даже уведомления. И всё это как с входящим, так и исходящим трафиком.
Network Meter RU
Этот виджет скорости интернета для Windows 10 является одним из самых продуктивных представителей своего семейства. Конкретно эта программа — русская версия одной из самых популярных программ в мире. Мониторинг интернета с NetworkMeter RU приобретает широкий размах.
Здесь есть:
- входящая/исходящая скорость;
- внутренний/внешний IP;
- отображается общие количество переданного и полученного трафика;
- имеет множество мелких настроек интерфейса для мониторинга состояния и активности.
NicAnorexia
Один из наименьших, по размеру, виджетов, информирующий о состоянии сетевого подключения и адаптера. Также помогает получить доступ к часто применяемым инструментам всего в 1 клик.
Среди дополнительно включаемых мелочей:
- отображение модели устройства;
- адреса (LAN, WAN и MAC);
- пики активности;
- информация о пинге (задержке сигнала).
Этот список длинный, рассмотренные здесь программы — только верхушка айсберга. Можно упомянуть ещё Speedtest (сокращенно speedt), WiFiMeter, DC Wireless и ряд других. Для полного обзора необходима полноценная книга, а не статья.
Многофункциональные виджеты
Если дополнительный функционал ввёл в непонимание, почему предыдущую группу называли моно-виджетами, следует ознакомиться и с другими представителями этого семейства программ. Ознакомление с их возможностями позволит прояснить этот момент.
Glass Gadgets
Многофункциональная программа для Виндовс, позволяющая вывести на монитор целые пакеты информеров. В настройках можно включить отображение следующих аспектов деятельности:
- электронная почта;
- отслеживание трафика;
- радио;
- корзина;
- календарь;
- часы;
- системное управление (к нему относится таймер, автозапуск, выключение компьютера в определённое время);
- контроль аппаратуры;
- отображение погоды.
Функционала ему не занимать, причем — с самых разных сфер. Рабочий стол Win 10 с помощью этой программы можно буквально преобразить.
Blade Red Gadgets
Похож на предыдущий вариант, хотя немного и отличается набором доступных виджетов, а ещё цветовой схемой оформления. Его функционал позволяет:
- отслеживать трафик;
- работать с уведомлениями для рабочего стола;
- знакомиться с нагрузкой на процессор;
- относительно небольшой размер виджета;
- много различных приспособлений, подходящих под офисные нужды.
Но он, увы, доступен исключительно на английском языке.
Artan-Reborn
Позволяет настолько детализировано наблюдать за деятельностью компьютера, что, буквально, раскладывает все процессы по отдельным полочкам. И это не преувеличение — программа действительно может такое. А ещё информация выводится в виде красивых виджетов и графиков.
Обобщённо, виджет может делать:
- контролировать работу центрального процесса и следить за использованием системной памяти;
- предоставляет модуль времени (отображаются часы с календарём);
- виджет погоды;
- отслеживание трафика.
Для понимания, к числу минусов можно отнести разве что невозможность настраивать интерфейс в соответствии со своими предпочтениями.
Как отобразить скорость интернета в панели задач Windows 10
Ещё один интересный момент, показывающий, насколько удобно размещать виджеты в разных местах. В отображении скорости поможет программа NetSpeedMonitor.
Внимание! При скачивании следует быть осторожным и, если предлагают что-то в «довесок», обязательно следует поснимать все флажки и отклонить дополнительные приложения.
Важно, чтобы разрядность программы совпадала с этим же параметром операционной системы. Если появится сообщение об ошибке, приложение необходимо попробовать запустить в режиме совместимости. После успешного начала работы следует выполнить последовательность действий:
- На запрос о добавление инструментов в панель задач следует ответить утвердительно. Обычно это происходит автоматически после установки, хотя может потребоваться ручной запуск.
- В появившейся конфигурации выбирается сетевой адаптер. Затем следует нажать на кнопку «Сохранить».
- После внесения изменений остаётся убедиться, что индикатор появился в панели задач.
Полезные советы по настройке индикации скорости интернета
Просто установить виджет — часто, это только полдела. Когда скорость интернета на панели задач Windows 10 с помощью предыдущей программы NetSpeedMonitor установлена, тогда можно поиграть с настройками. В дальнейшем, как пример, будет использоваться именно этот виджет. Но остальные от него принципиально не отличаются.
Изменяется внешний вид следующим образом:
- По виджету следует кликнуть правой кнопкой мыши. Из выпавшего меню требуется нажать на «Конфигурация».
- Откроется окно, в котором можно изменить любой параметр. Для примера, необходимо найти строку размерность и выбрать единицы емкости для отображения скорости в секунду. Например, Mbit/s. Остаётся только применить настройки, и они начнут действовать.
Скорость — это не единственный параметр, фиксируемый программой. Кроме неё есть ещё статистика (причём даже по дням) и много других строк, с которыми можно поиграть.
Виджеты — это полезные дополнения, если есть понимание, для чего они необходимы и как их использовать. Ведь если важно получать своевременно электронную почту, они сослужат хорошую службу. В противном случае это только одна рутина. Поэтому всегда следует четко понимать, для решения каких целей и задач что следует применять.
Последнее обновление — 10 июля 2022 в 08:28