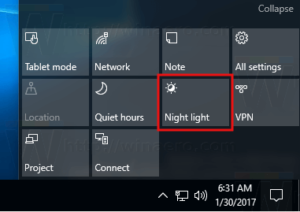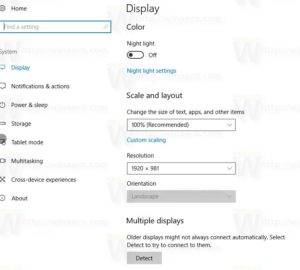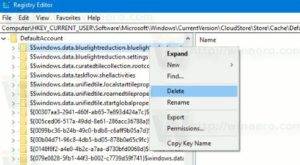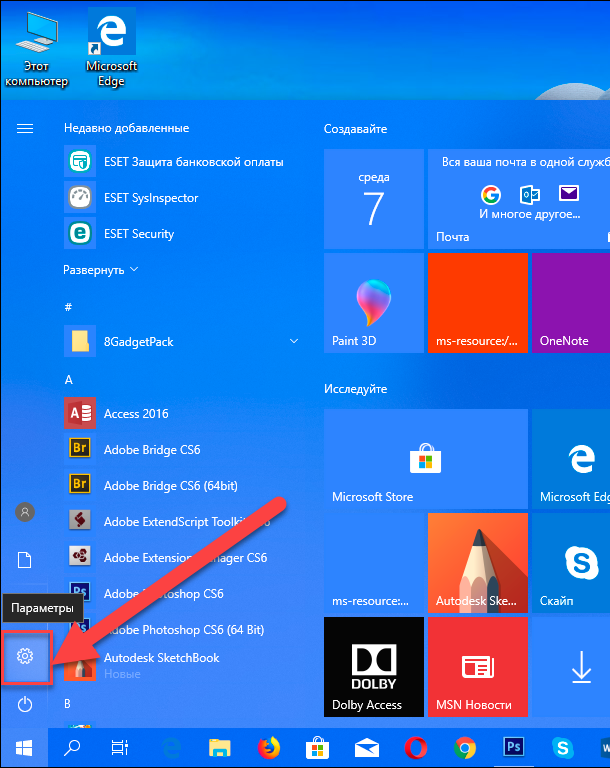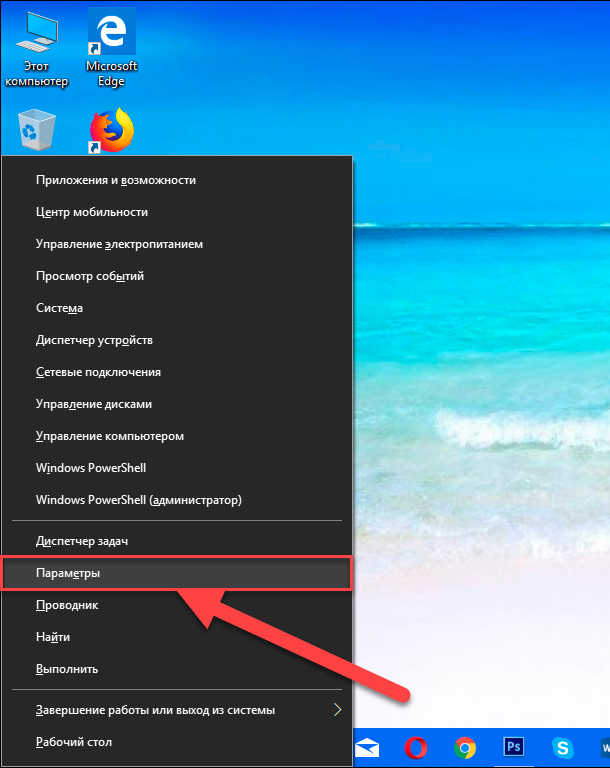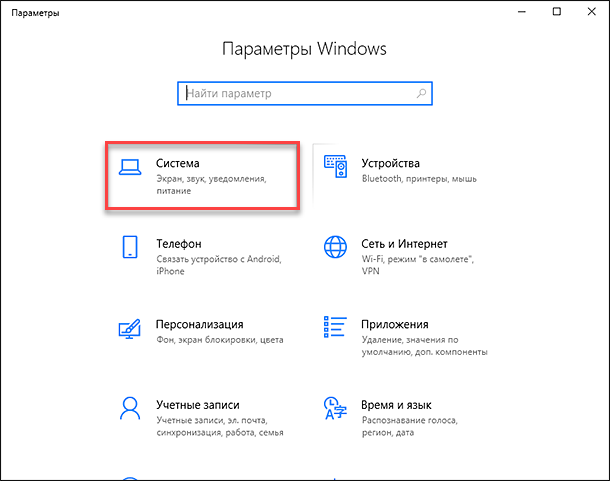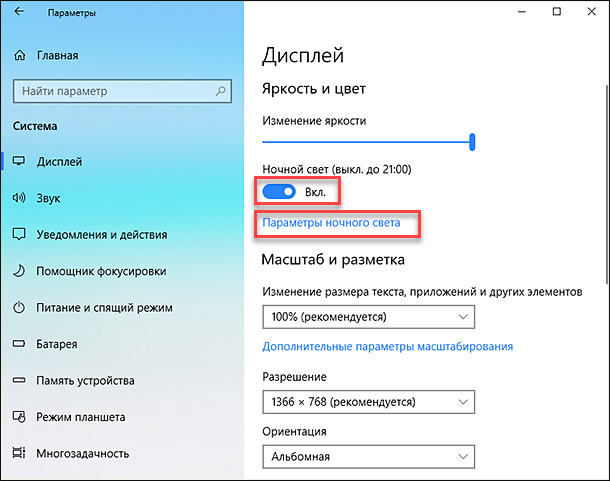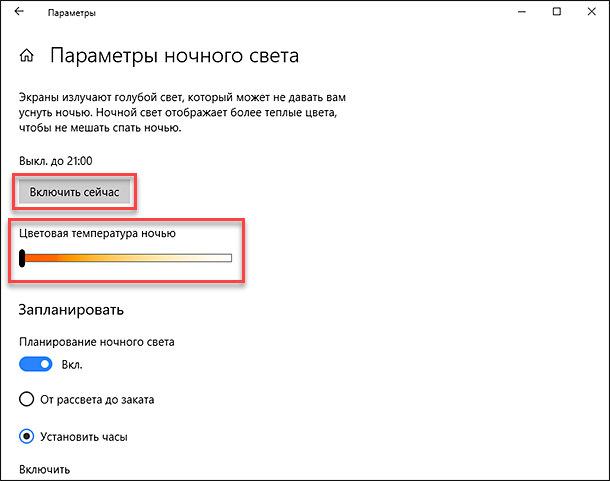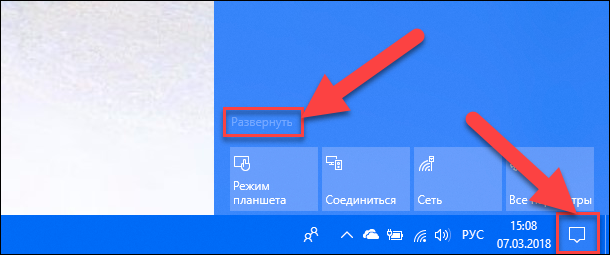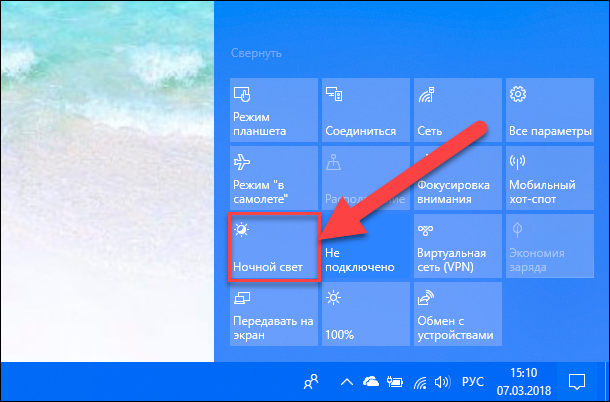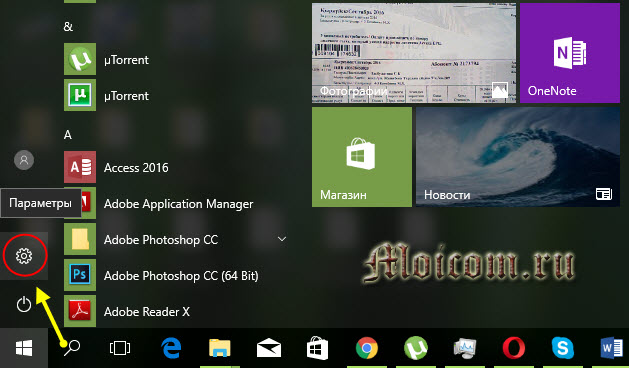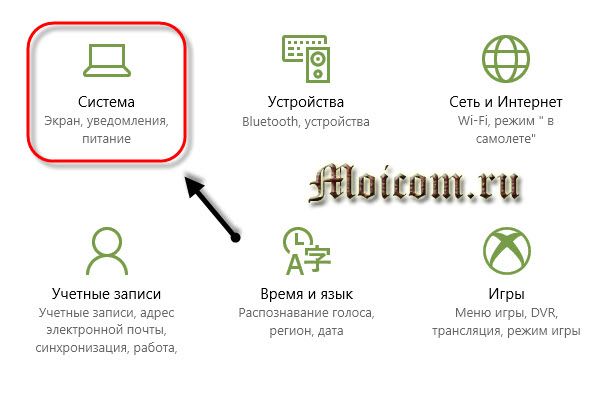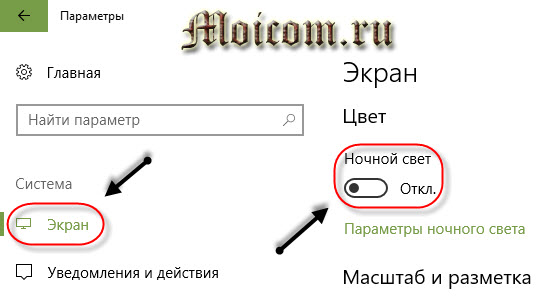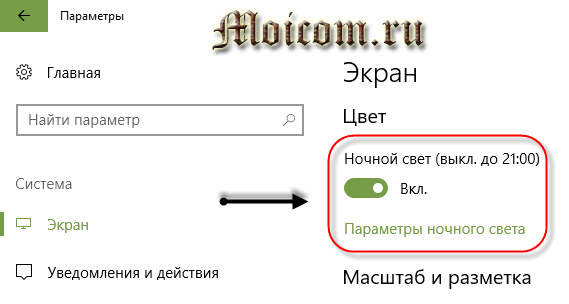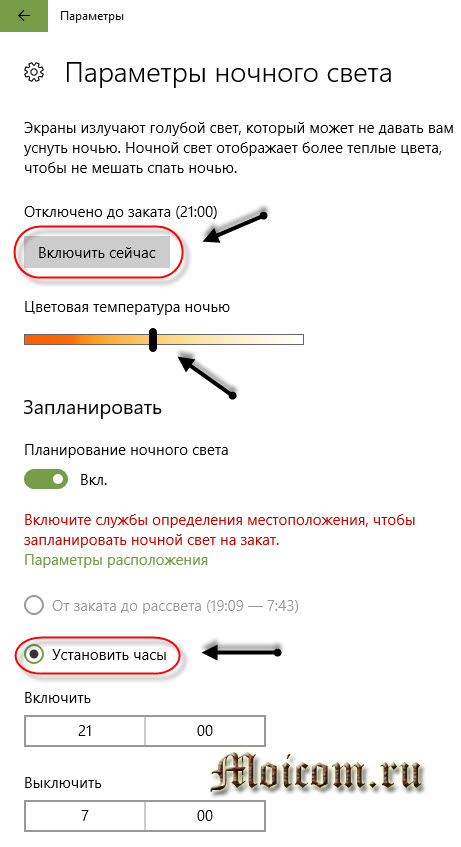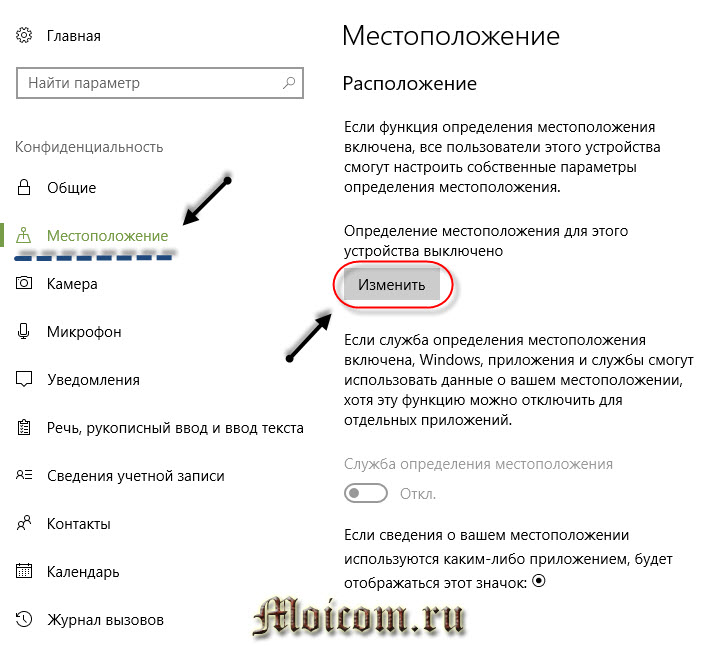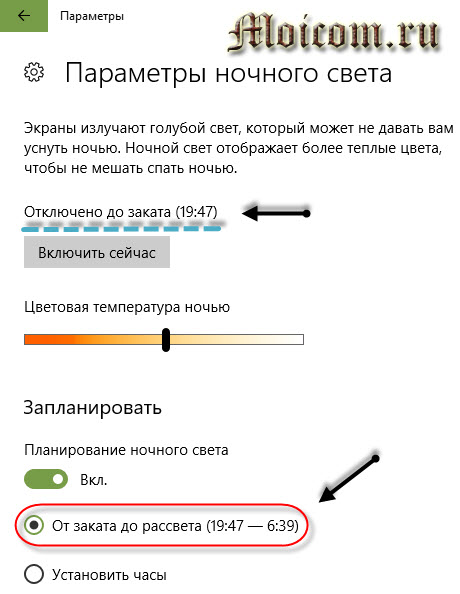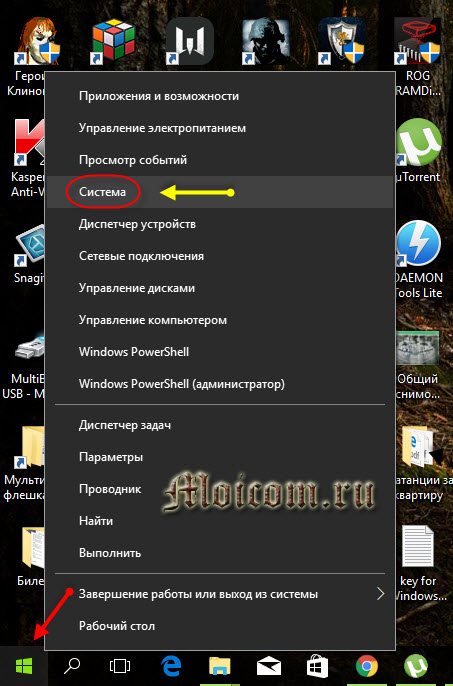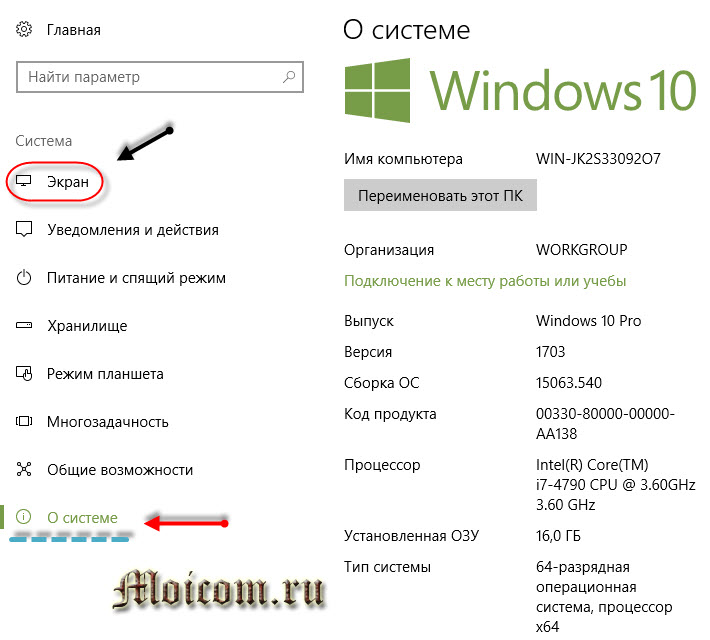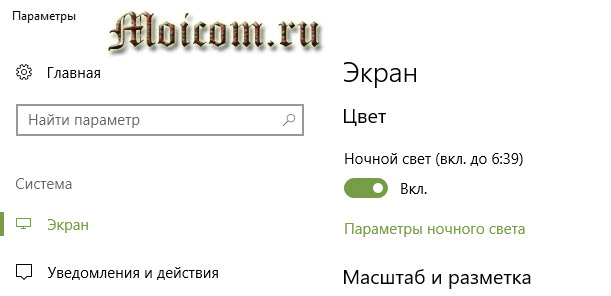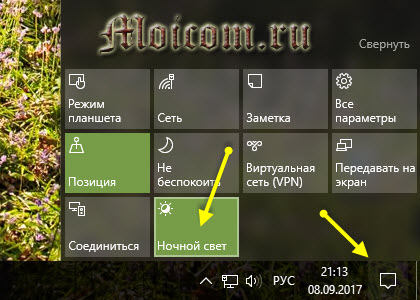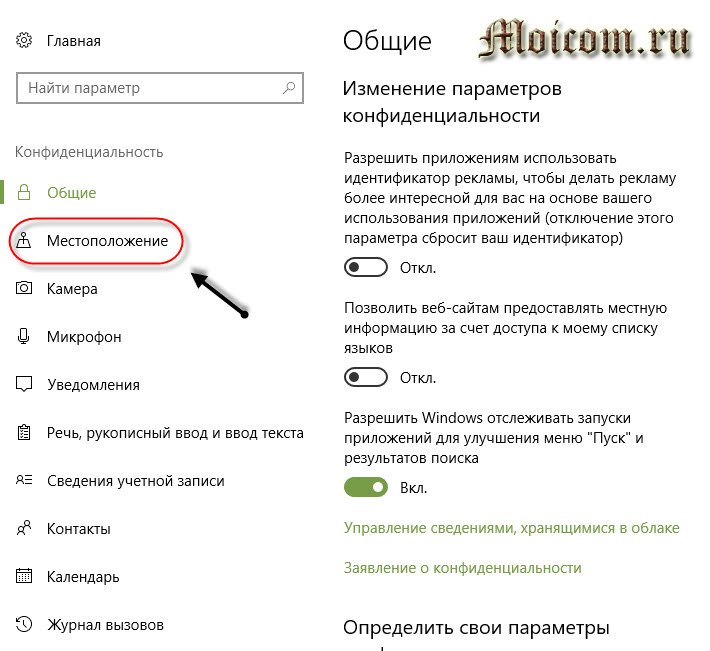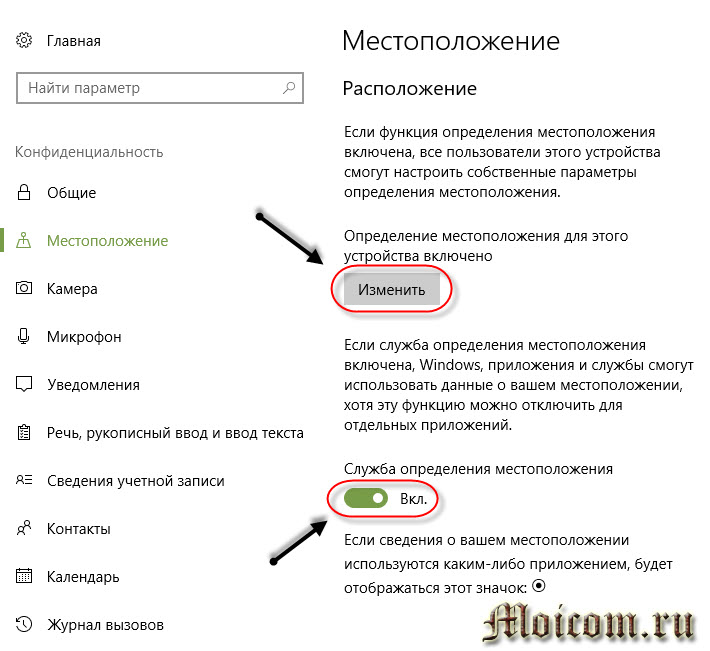Лучше ли настраивать ночник для ваших глаз?
Что касается читабельности, темный текст на светлом фоне оптимален и реже вызывает перенапряжение глаз. Чтобы снизить нагрузку на глаза при отображении темного текста на светлом фоне, регулировка яркости экрана в соответствии с окружающим освещением намного эффективнее для защиты глаз, чем просто использование темного режима.
Ночник на ПК полезен для глаз?
Night Light помогает снизить общую нагрузку на глаза
При использовании компьютера в ночное время ваш дисплей, скорее всего, будет одним из самых ярких источников света в комнате, особенно при работе или просмотре страниц на кровати.
Хотя темный режим имеет много преимуществ, это может быть не лучше для твоих глаз. Использование темного режима полезно тем, что это удобнее для глаз, чем ярко-белый экран. Однако при использовании темного экрана зрачки должны расширяться, что может затруднить фокусировку на экране.
Какой режим подходит для светлых или темных глаз?
Резюме: У людей с нормальным зрением (или зрением с исправленным зрением) зрительные способности обычно лучше световой режим, в то время как некоторые люди с катарактой и связанными с ней заболеваниями могут лучше работать в темном режиме. С другой стороны, длительное чтение в легком режиме может быть связано с близорукостью.
Что такое настройка ночника?
Android 7.1. 1 представил функцию под названием Night Light, которая уменьшает количество синего света, излучаемого дисплеем устройства чтобы лучше соответствовать естественному освещению в зависимости от времени суток и местоположения пользователя. В Android 8.0 появилась дополнительная функция, которая дает пользователям больше контроля над интенсивностью эффекта Night Light.
Есть ли в Windows 10 ночной режим?
Чтобы включить темный режим, перейдите к Настройки> Персонализация> Цвета, затем откройте раскрывающееся меню «Выберите свой цвет» и выберите «Светлый», «Темный» или «Другой». Светлый или Темный изменяет внешний вид меню «Пуск» Windows и встроенных приложений.
Должен ли я использовать ночную смену весь день?
Вы можете запланировать включение ночной смены в любое удобное для вас время, но Я рекомендую держать его на весь день. Мы получаем много синего света, и вам не придется беспокоиться о том, чтобы смотреть в свой телефон. … Таким образом, ваш телефон будет отключать ночную смену на одну минуту в день, а затем сразу же снова включать.
Ночной режим — это то же самое, что фильтр синего света?
Короче говоря, ночной режим и очки с синим светом — это не одно и то же. … Вместо того, чтобы фактически отфильтровывать вредные синие световые лучи, ночной режим предоставляет пользователям цифровых устройств видение с оттенком желтого. При включении ночного режима вы заметите, что цвета на вашем цифровом устройстве приобретают более желтый оттенок.
Что такое ночной режим в ноутбуке?
Ночной режим или темный режим настройка, предлагаемая на многих цифровых устройствах, для уменьшения яркости экрана и уменьшения нагрузки на глаза в процессе.
Многие люди допоздна засиживаются за компьютером: они могут играть или работать. Вне зависимости от причины это влияет на здоровье человека, в частности, его зрение и нервную систему. В таких случаях рекомендуют включать «Ночной свет», если установлена ОС Windows 10. Что это за режим и как его активировать? Рассмотрим сегодня способы его включения и выключения, а также настройку света.
Что такое ночной режим и для чего он нужен
В Windows 10 ночной режим называется «Ночной свет». Это стандартная встроенная возможность, которую пользователь вправе сам активировать у себя на устройстве в нужное ему время. Она доступна для компьютеров с установленным обновлением Windows 10 Creators Update.
Что из себя представляет «Ночной свет»? Это специальное ночное освещение экрана вашего компьютера, которое поможет уберечь глаза от перенапряжения, если вы работаете ночью. По какому принципу работает «Ночной свет»? Холодный тон экрана (в частности, синий) заменяется тёплым тоном (от светло-розового до оранжевого), который благоприятно влияет на глаза и нервную систему. Это позволяет уменьшить перенапряжение и снизить риск развития нервных расстройств и даже серьёзных заболеваний. В результате у вас будет здоровый и спокойный сон — утром вы проснётесь отдохнувшим и нераздраженным.
Видео: тестируем режим «Ночной свет» в Windows 10
Активировать опцию «тёплого» освещения экрана можно двумя способами: в окне с уведомлениями и в разделе «Параметры». Первый способ гораздо быстрее, чем второй. Рассмотрим сначала его:
- На своей клавиатуре зажмите одновременно две клавиши Win и A.
- В правой части окна появится область с уведомлениями о последних действиях и плитками внизу. Если плиток только четыре, нажмите на ссылку «Развернуть», чтобы их стало больше.
Кликните по «Развернуть», чтобы увидеть больше плиток - В предпоследнем ряду найдите плитку «Ночной свет». Щёлкните по нему левой кнопкой мыши. Вы сразу увидите, что экран сменил холодные оттенки на тёплые.
Найдите плитку «Ночной свет» и кликните по ней левой кнопкой мыши
Активировать ночной режим можно и другим методом: с помощью окна «Параметры».
- В системном меню «Пуск» отыщите пункт «Параметры». Он будет с иконкой в виде шестерёнки.
Найдите раздел «Параметры» в меню «Пуск» - В появившемся большом окне откройте первый раздел «Система».
Откройте раздел «Система» в окне «Параметры Windows» - Вы сразу попадёте в необходимую вам первую вкладку «Дисплей».
- В пункте «Ночной свет», перетащите переключатель на позицию «Вкл.».
Переставьте переключатель на позицию «Вкл.» левой кнопкой мыши
Настройка «Ночного света» на Windows 10
Под переключателем «Ночного света» находится ссылка «Параметры ночного света». Кликните по ней левой кнопкой мыши, чтобы открыть настройки режима. Что можно изменить в открывшемся разделе с параметрами?
- Кнопка «Включить сейчас». По умолчанию Windows 10 не будет включать режим «Ночного света», если у вас не зашло солнце (это время определяется автоматически системой). Даже если вы активировали режим в разделе «Дисплей», он может включиться не сразу, если у вас ещё на улице светит солнце. Чтобы принудительно включить этот режим нажмите на кнопку «Включить сейчас». После этого кнопка поменяет название на «Выключить сейчас».
Режим «Ночной свет» был принудительно включён - Цветовая температура ночью. Настройте интенсивность тёплых оттенков с помощью линейки. Перетаскивайте его левой кнопкой мыши влево или вправо, чтобы изменить цвет экрана. Вы можете его сделать насыщенно-оранжевым или розоватым.
- Планирование ночного света. Вы вправе включить или отключить функцию запланированного «Ночного света». Для этого просто поставьте «бегунок» в нужную позицию.
- Время для планирования ночного режима. «Ночной свет» с тёплыми оттенками будет включаться автоматически в период от заката до рассвета. Само время при этом определяется системой.
- Если вы хотите поставить свой конкретный промежуток времени для этого режима, поставьте отметку рядом с «Установить часы». Определитесь со временем включения и отключения «Ночного света».
Установите промежуток времени для работы «Ночного света»
Видео: как включить и настроить «Ночной свет» в Windows 10
Как отключить ночной режим в Windows 10
Чтобы компьютер перестал работать в режиме «Ночной свет» и вернулся в обычный, просто отключите его любым из трёх представленных ниже способов.
Через окно уведомлений
Отключается «Ночной свет» через то же окно с уведомлениями, которые рассматривали в разделе «Как включить «Ночной свет» в Windows 10» в этой статье. Это способ отключения очень быстрый:
- Снова зажмите уже знакомую комбинацию клавиш Win + A, чтобы появилась область уведомлений в правой части экрана.
- Найдите плитку с режимом «Ночной свет». Её цвет будет насыщеннее, чем у других плиток, которые отключены.
- Щёлкните левой кнопкой мыши по этой плитке — она сразу потускнеет, а экран вернётся в обычный режим с холодными оттенками.
Режим «Ночной свет» был отключён в области уведомлений
Через меню «Параметры»
Как деактивировать «Ночной свет» в разделе «Дисплей»? Достаточно просто щёлкнуть по переключателю, чтобы экран вернулся в обычный режим.
- Через меню «Пуск» запустите окно «Параметры» с помощью иконки в виде шестерёнки, которая находится над кнопкой отключения.
- Откройте первый блок «Система».
- Во вкладке «Дисплей» передвиньте переключатель «Ночного света» на позицию «Откл.».
Переставьте переключатель на позицию «Откл.»
Отключение с помощью «Редактора реестра»
Деактивировать «Ночной свет» в Windows 10 можно необычным способом: за счёт «Редактора реестра». Им пользуются редко. Многие люди даже и не знают об этом методе, но всё же полезно иметь его в виду.
Перед самой процедурой отключения ночного режима нужно включить показ расширения файлов в «Проводнике Windows». Как это сделать?
- Откройте «Панель управления» через меню «Пуск». Этот раздел будет в списке программ и сервисов.
Найдите раздел «Панель управления» в меню «Пуск» - Теперь переключитесь на мелкие значки и запустите в списке блок с названием «Параметры Проводника».
Откройте раздел «Параметры Проводника» - В новом маленьком окне открываем раздел «Вид». Находим параметр «Скрывать расширения для зарегистрированных типов файлов». Отключите его, сняв отметку.
Найдите пункт «Скрывать расширения для зарегистрированных типов файлов» - Щёлкните по «Применить», а затем по ОК, чтобы закрыть окно.
Теперь переходим непосредственно к отключению «Ночного света».
- По свободной области на «Рабочем столе» кликните правой кнопкой мыши. В контекстном меню выберите «Создать», а затем «Документ Microsoft Word».
Выберите «Создать» в контексном меню, а затем «Документ Microsoft Word» - Откройте созданный документ. Скопируйте и вставьте следующий текст: Windows Registry Editor Version 5.00 [-HKEY_CURRENT_USERSoftwareMicrosoftWindowsCurrentVersionCloudStoreStoreCacheDefaultAccount$$windows.data.bluelightreduction.bluelightreductionstateCurrent] [HKEY_CURRENT_USERSoftwareMicrosoftWindowsCurrentVersionCloudStoreStoreCacheDefaultAccount$$windows.data.bluelightreduction.bluelightreductionstate] [HKEY_CURRENT_USERSoftwareMicrosoftWindowsCurrentVersionCloudStoreStoreCacheDefaultAccount$$windows.data.bluelightreduction.bluelightreductionstateCurrent] [HKEY_CURRENT_USERSoftwareMicrosoftWindowsCurrentVersionCloudStoreStoreCacheDefaultAccount$$windows.data.bluelightreduction.settings] [HKEY_CURRENT_USERSoftwareMicrosoftWindowsCurrentVersionCloudStoreStoreCacheDefaultAccount$$windows.data.bluelightreduction.settingsCurrent] «Data»=hex:02,00,00,00,5e,b6,ca,5c,aa,bc,d2,01,00,00,00,00,43,42,01,00,ca,14, 0e,15,00,ca,1e,0e,07,00,ca,32,00,ca,3c,00,00
Вставьте текст в документ Microsoft Word - Сохраните изменения и переименуйте файл на Windows Registry Editor Version 5.00.
- Измените расширение файла на .reg. Для этого кликните по файлу правой кнопкой мыши и выберите последний пункт «Свойства». В поле с названием файла напишите вместо .doc .reg. Нажмите на ОК, чтобы сохранить изменения.
Вместо .doc напишите .reg - Кликните по «Да», чтобы подтвердить изменение расширения.
Подтвердите изменения файла - В результате файл поменяет иконку. Запустите его двойным щелчком левой кнопки мыши.
Иконка текстового файла изменилась - Нажмите на «Да», чтобы разрешить «Редактору реестра» вносить изменения в систему.
Кликните по «Да», чтобы разрешить «Редактору реестра» вносить изменения
Режим «Ночной свет» очень полезен для людей, которые сидят по ночам за компьютером: уменьшается нервное перенапряжение, снижается нагрузка на глаза. Активировать эту опцию можно как в окне уведомлений, которое вызывается горячей комбинацией клавиш Win + A, так и в системном разделе «Параметры». В блоке «Параметры ночного света» вы можете настроить время включения и отключения ночного режима, а также изменить интенсивность тёплого освещения.
- Распечатать
Оцените статью:
- 5
- 4
- 3
- 2
- 1
(10 голосов, среднее: 2.6 из 5)
Поделитесь с друзьями!
Чтобы запланировать автоматическое включение ночного света, выполните следующие действия.
-
Нажмите кнопку Пуск , а затем введите параметры в поле поиска. Выберите Параметры > Система > Отображение > ночного света.
Если переключатель ночного света неактивен, может потребоваться обновить драйвер дисплея. См. статью Обновление драйверов вручную в Windows. -
Включите параметр Расписание ночного света. Затем выберите От заката до рассвета или Установить время и задайте время включения и отключения ночного света.
Открытие параметров ночного освещения
Совет: Чтобы быстро добавить ночной свет, щелкните значок Сеть в правой части панели задач, а затем выберите Изменить быстрые параметры > Добавить > ночной свет > Готово.
Чтобы запланировать автоматическое включение ночного света, выполните следующие действия.
-
Выберите Пуск > Параметры > Система > Отображение > Параметры ночного освещения. Если переключатель ночного света над ссылкой не активен, может потребоваться обновить видеодрайвер. См. статью Обновление драйверов в Windows 10.
-
В разделе Расписание переведите переключатель Планирование ночного света в положение Вкл. Затем выберите закат до восхода солнца или установите флажок Задать часы и введите пользовательское время для включения и выключения ночного света.
Открытие параметров ночного освещения
lexani4321
Пользователь
Регистрация:
28.03.2018
Сообщения: 13002
Рейтинг: 4051
Регистрация:
28.03.2018
Сообщения: 13002
Рейтинг: 4051
Не знаю как в ранних версиях но в 10 Windows есть функция ночной свет. ОФК есть программы которые её заменяют, но то что она существует встроенная очень радует. Зачем она нужна? Она делает теплее всё что происходит у тебя на компьютере. Особенно ярко белый цвет который портит зрение и режет глаза становится НАМНОГО мягче. Лично я этим решил свою проблему — я не мог больше 15-20 минут читать текст на компьютере, у меня начинали слезиться глаза. Включив ночной свет эта проблема исчезла.
Собственно гайд. Заходим в Параметры -> Система -> Дисплей -> Параметры ночного света. Дальше подбираем под себя состояние ползунка так что бы вам было комфортно. Вот мой:
И жмём кнопку «Включить сейчас». Если вы хотите использовать ночной свет по назначению, то можете включить Планирование ночного света и назначить время от и до которого эта функция будет включена. Я буду рад если кто-то узнает про свою систему что-то новое, и особенно рад если это решение поможет людям с такой же проблемой как была у меня.
TheDangerGames
Пользователь
Регистрация:
21.09.2017
Сообщения: 6062
Рейтинг: 2533
Регистрация:
21.09.2017
Сообщения: 6062
Рейтинг: 2533
У меня на монике есть такая функция, моник стоит вроде 8к
lexani4321
Пользователь
Регистрация:
28.03.2018
Сообщения: 13002
Рейтинг: 4051
Регистрация:
28.03.2018
Сообщения: 13002
Рейтинг: 4051
TheDangerGames сказал(а):↑
У меня на монике есть такая функция, моник стоит вроде 8к
Нажмите, чтобы раскрыть…
Да, это хорошо, только вот люди, с ноутбуками например, или с мониторами без такой функции, вынуждены решать эту проблему программно.
Dragon_s Fury
Пользователь
Регистрация:
06.07.2018
Сообщения: 43072
Рейтинг: 15162
Нарушения: 45
Регистрация:
06.07.2018
Сообщения: 43072
Рейтинг: 15162
Нарушения: 45
Полезно
nedodik
Пользователь
Регистрация:
15.04.2019
Сообщения: 3585
Рейтинг: 269
Регистрация:
15.04.2019
Сообщения: 3585
Рейтинг: 269
lexani4321 сказал(а):↑
Не знаю как в ранних версиях но в 10 Windows есть функция ночной свет. ОФК есть программы которые её заменяют, но то что она существует встроенная очень радует. Зачем она нужна? Она делает теплее всё что происходит у тебя на компьютере. Особенно ярко белый цвет который портит зрение и режет глаза становится НАМНОГО мягче. Лично я этим решил свою проблему — я не мог больше 15-20 минут читать текст на компьютере, у меня начинали слезиться глаза. Включив ночной свет эта проблема исчезла.
Собственно гайд. Заходим в Параметры -> Система -> Дисплей -> Параметры ночного света. Дальше подбираем под себя состояние ползунка так что бы вам было комфортно. Вот мой:
И жмём кнопку «Включить сейчас». Если вы хотите использовать ночной свет по назначению, то можете включить Планирование ночного света и назначить время от и до которого эта функция будет включена. Я буду рад если кто-то узнает про свою систему что-то новое, и особенно рад если это решение поможет людям с такой же проблемой как была у меня.
Нажмите, чтобы раскрыть…
Какая ты няша
Choko-koko
Пользователь
Регистрация:
27.11.2013
Сообщения: 1505
Рейтинг: 806
Регистрация:
27.11.2013
Сообщения: 1505
Рейтинг: 806
Слишком долгий путь. Кликаем в правый нижний угол- развернуть- ночной свет
Спойлер
lexani4321
Пользователь
Регистрация:
28.03.2018
Сообщения: 13002
Рейтинг: 4051
Регистрация:
28.03.2018
Сообщения: 13002
Рейтинг: 4051
Choko-koko сказал(а):↑
Слишком долгий путь. Кликаем в правый нижний угол- развернуть- ночной свет
Нажмите, чтобы раскрыть…
Ну я тыкаю на оповещения там все параметры система дисплей ночной свет. ХЗ мне так удобнее, привык уже.
Dragon_s Fury сказал(а):↑
Полезно
Нажмите, чтобы раскрыть…
Интересно это был сарказм?
nedodik сказал(а):↑
Какая ты няша
Нажмите, чтобы раскрыть…
Спасибо.
Dragon_s Fury
Пользователь
Регистрация:
06.07.2018
Сообщения: 43072
Рейтинг: 15162
Нарушения: 45
Регистрация:
06.07.2018
Сообщения: 43072
Рейтинг: 15162
Нарушения: 45
lexani4321 сказал(а):↑
Ну я тыкаю на оповещения там все параметры система дисплей ночной свет. ХЗ мне так удобнее, привык уже.
Интересно это был сарказм?
Спасибо.
Нажмите, чтобы раскрыть…
Свечка адремована тому который рассказал как в 2 клика сделать
lexani4321
Пользователь
Регистрация:
28.03.2018
Сообщения: 13002
Рейтинг: 4051
Регистрация:
28.03.2018
Сообщения: 13002
Рейтинг: 4051
Dragon_s Fury сказал(а):↑
Свечка адремована тому который рассказал как в 2 клика сделать
Нажмите, чтобы раскрыть…
Не по-хацкерски тащемто!
TRUE__
Пользователь
Регистрация:
01.12.2012
Сообщения: 12859
Рейтинг: 6013
Регистрация:
01.12.2012
Сообщения: 12859
Рейтинг: 6013
Глаза не болят, но теперь мне тяжело глотать
lexani4321
Пользователь
Регистрация:
28.03.2018
Сообщения: 13002
Рейтинг: 4051
Регистрация:
28.03.2018
Сообщения: 13002
Рейтинг: 4051
TRUE__ сказал(а):↑
Глаза не болят, но теперь мне тяжело глотать
Нажмите, чтобы раскрыть…
Выпей септефрил и через полчаса попшикай горло пшикалкой рандомной.
Если я правильно понимаю то это отсылка к моей вчерашней теме, мне это помогло.
Зашквардер
Пользователь
Регистрация:
21.09.2017
Сообщения: 8652
Рейтинг: 3602
Нарушения: 104
Регистрация:
21.09.2017
Сообщения: 8652
Рейтинг: 3602
Нарушения: 104
Ну как бы не один год прошёл уже.
Че так припозднил?
На телефонах тоже есть ночной режим, держи в курсе
graffitcrab
Пользователь
Регистрация:
03.07.2014
Сообщения: 7366
Рейтинг: 4322
Регистрация:
03.07.2014
Сообщения: 7366
Рейтинг: 4322
Про фичу уже знал, т.к. много смотрю в монитор в свои с профессией + увлечениями, и давно применяю этот лайфхак. Но автору дико плюсую, очень сильно помогает — везде ночной свет включаю, даже в телефоне.
lexani4321
Пользователь
Регистрация:
28.03.2018
Сообщения: 13002
Рейтинг: 4051
Регистрация:
28.03.2018
Сообщения: 13002
Рейтинг: 4051
Зашквардер сказал(а):↑
Ну как бы не один год прошёл уже.
Че так припозднил?
На телефонах тоже есть ночной режим, держи в курсе
Нажмите, чтобы раскрыть…
lexani4321 сказал(а):↑
Я буду рад если кто-то узнает про свою систему что-то новое, и особенно рад если это решение поможет людям с такой же проблемой как была у меня.
Нажмите, чтобы раскрыть…
Ты очень удивишься узнав что есть люди которые даже ярлыки на раб столе не умеют по сетке расставлять. Сори не ты один пользуешься ос шиндовс.
Aliaskhab
Пользователь
Регистрация:
28.04.2017
Сообщения: 2053
Рейтинг: 596
Регистрация:
28.04.2017
Сообщения: 2053
Рейтинг: 596
Эти функции всегда были , даже на хп только отдельно качать приходилось , вот что народ , пока не пережуют и в рот не положат недогадываются
Wi|d Wo|f
Пользователь
Регистрация:
01.06.2016
Сообщения: 10188
Рейтинг: 3637
Регистрация:
01.06.2016
Сообщения: 10188
Рейтинг: 3637
lexani4321 сказал(а):↑
Ты очень удивишься узнав что есть люди которые даже ярлыки на раб столе не умеют по сетке расставлять. Сори не ты один пользуешься ос шиндовс.
Нажмите, чтобы раскрыть…
Ты тоже очень удивишься узнав что продвинутые пользователи ОС виндовс не юзают поганый встроенный проводник, как и рабочий стол, а юзают удобные тотал командеры и тд.
lexani4321
Пользователь
Регистрация:
28.03.2018
Сообщения: 13002
Рейтинг: 4051
Регистрация:
28.03.2018
Сообщения: 13002
Рейтинг: 4051
Wi|d Wo|f сказал(а):↑
Ты тоже очень удивишься узнав что продвинутые пользователи ОС виндовс не юзают поганый встроенный проводник, как и рабочий стол, а юзают удобные тотал командеры и тд.
Нажмите, чтобы раскрыть…
Ты невероятно удивишься если узнаешь что я это и без тебя знал.
KastomKnuckles
Пользователь
Регистрация:
05.07.2014
Сообщения: 9073
Рейтинг: 3493
Регистрация:
05.07.2014
Сообщения: 9073
Рейтинг: 3493
Wi|d Wo|f сказал(а):↑
Ты тоже очень удивишься узнав что продвинутые пользователи ОС виндовс не юзают поганый встроенный проводник, как и рабочий стол, а юзают удобные тотал командеры и тд.
Нажмите, чтобы раскрыть…
Приведи один из примеров аналогов рабочего стола
Wi|d Wo|f
Пользователь
Регистрация:
01.06.2016
Сообщения: 10188
Рейтинг: 3637
Регистрация:
01.06.2016
Сообщения: 10188
Рейтинг: 3637
KastomKnuckles сказал(а):↑
Приведи один из примеров аналогов рабочего стола
Нажмите, чтобы раскрыть…
В тотал командере можно перейти к рабочему столу, и юзать его оттуда.
KastomKnuckles
Пользователь
Регистрация:
05.07.2014
Сообщения: 9073
Рейтинг: 3493
Регистрация:
05.07.2014
Сообщения: 9073
Рейтинг: 3493
Wi|d Wo|f сказал(а):↑
В тотал командере можно перейти к рабочему столу, и юзать его оттуда.
Нажмите, чтобы раскрыть…
Так а смысл мне от рабочего стола в ТС как от обычной папки?
Он на то и сделан, чтобы был более быстрый доступ к программам/файлам и была удобнее работа с ними
Я понимаю, если бы это был полный аналог тупящему виндовсковскому эксплореру. Но ТС полностью им всё-таки не является
Тема закрыта
-
Заголовок
Ответов Просмотров
Последнее сообщение
-
Сообщений: 2
08 Feb 2023 в 01:22 -
Сообщений: 13
08 Feb 2023 в 00:59Сообщений:13
Просмотров:22
-
Сообщений: 6
08 Feb 2023 в 00:53Сообщений:6
Просмотров:19
-
Сообщений: 4
08 Feb 2023 в 00:52Сообщений:4
Просмотров:13
-
Сообщений: 14
08 Feb 2023 в 00:49Сообщений:14
Просмотров:24
Содержание
- 1 Что такое ночной режим и для чего он нужен
- 2 Как включить «Ночной свет» в Windows 10
- 3 Как отключить ночной режим в Windows 10
- 4 Вот обходной путь для решения этой проблемы
- 5 Как включить дополнение «Ночной свет»
- 6 Настройка дополнения «Ночной свет»
Многие люди допоздна засиживаются за компьютером: они могут играть или работать. Вне зависимости от причины это влияет на здоровье человека, в частности, его зрение и нервную систему. В таких случаях рекомендуют включать «Ночной свет», если установлена ОС Windows 10. Что это за режим и как его активировать? Рассмотрим сегодня способы его включения и выключения, а также настройку света.
Что такое ночной режим и для чего он нужен
В Windows 10 ночной режим называется «Ночной свет». Это стандартная встроенная возможность, которую пользователь вправе сам активировать у себя на устройстве в нужное ему время. Она доступна для компьютеров с установленным обновлением Windows 10 Creators Update.
Что из себя представляет «Ночной свет»? Это специальное ночное освещение экрана вашего компьютера, которое поможет уберечь глаза от перенапряжения, если вы работаете ночью. По какому принципу работает «Ночной свет»? Холодный тон экрана (в частности, синий) заменяется тёплым тоном (от светло-розового до оранжевого), который благоприятно влияет на глаза и нервную систему. Это позволяет уменьшить перенапряжение и снизить риск развития нервных расстройств и даже серьёзных заболеваний. В результате у вас будет здоровый и спокойный сон — утром вы проснётесь отдохнувшим и нераздраженным.
Видео: тестируем режим «Ночной свет» в Windows 10
Как включить «Ночной свет» в Windows 10
Активировать опцию «тёплого» освещения экрана можно двумя способами: в окне с уведомлениями и в разделе «Параметры». Первый способ гораздо быстрее, чем второй. Рассмотрим сначала его:
- На своей клавиатуре зажмите одновременно две клавиши Win и A.
- В правой части окна появится область с уведомлениями о последних действиях и плитками внизу. Если плиток только четыре, нажмите на ссылку «Развернуть», чтобы их стало больше.
Кликните по «Развернуть», чтобы увидеть больше плиток - В предпоследнем ряду найдите плитку «Ночной свет». Щёлкните по нему левой кнопкой мыши. Вы сразу увидите, что экран сменил холодные оттенки на тёплые.
Найдите плитку «Ночной свет» и кликните по ней левой кнопкой мыши
Активировать ночной режим можно и другим методом: с помощью окна «Параметры».
- В системном меню «Пуск» отыщите пункт «Параметры». Он будет с иконкой в виде шестерёнки.
Найдите раздел «Параметры» в меню «Пуск» - В появившемся большом окне откройте первый раздел «Система».
Откройте раздел «Система» в окне «Параметры Windows» - Вы сразу попадёте в необходимую вам первую вкладку «Дисплей».
- В пункте «Ночной свет», перетащите переключатель на позицию «Вкл.».
Переставьте переключатель на позицию «Вкл.» левой кнопкой мыши
Настройка «Ночного света» на Windows 10
Под переключателем «Ночного света» находится ссылка «Параметры ночного света». Кликните по ней левой кнопкой мыши, чтобы открыть настройки режима. Что можно изменить в открывшемся разделе с параметрами?
- Кнопка «Включить сейчас». По умолчанию Windows 10 не будет включать режим «Ночного света», если у вас не зашло солнце (это время определяется автоматически системой). Даже если вы активировали режим в разделе «Дисплей», он может включиться не сразу, если у вас ещё на улице светит солнце. Чтобы принудительно включить этот режим нажмите на кнопку «Включить сейчас». После этого кнопка поменяет название на «Выключить сейчас».
Режим «Ночной свет» был принудительно включён - Цветовая температура ночью. Настройте интенсивность тёплых оттенков с помощью линейки. Перетаскивайте его левой кнопкой мыши влево или вправо, чтобы изменить цвет экрана. Вы можете его сделать насыщенно-оранжевым или розоватым.
- Планирование ночного света. Вы вправе включить или отключить функцию запланированного «Ночного света». Для этого просто поставьте «бегунок» в нужную позицию.
- Время для планирования ночного режима. «Ночной свет» с тёплыми оттенками будет включаться автоматически в период от заката до рассвета. Само время при этом определяется системой.
- Если вы хотите поставить свой конкретный промежуток времени для этого режима, поставьте отметку рядом с «Установить часы». Определитесь со временем включения и отключения «Ночного света».
Установите промежуток времени для работы «Ночного света»
Видео: как включить и настроить «Ночной свет» в Windows 10
Как отключить ночной режим в Windows 10
Чтобы компьютер перестал работать в режиме «Ночной свет» и вернулся в обычный, просто отключите его любым из трёх представленных ниже способов.
Через окно уведомлений
Отключается «Ночной свет» через то же окно с уведомлениями, которые рассматривали в разделе «Как включить «Ночной свет» в Windows 10» в этой статье. Это способ отключения очень быстрый:
- Снова зажмите уже знакомую комбинацию клавиш Win + A, чтобы появилась область уведомлений в правой части экрана.
- Найдите плитку с режимом «Ночной свет». Её цвет будет насыщеннее, чем у других плиток, которые отключены.
- Щёлкните левой кнопкой мыши по этой плитке — она сразу потускнеет, а экран вернётся в обычный режим с холодными оттенками.
Режим «Ночной свет» был отключён в области уведомлений
Через меню «Параметры»
Как деактивировать «Ночной свет» в разделе «Дисплей»? Достаточно просто щёлкнуть по переключателю, чтобы экран вернулся в обычный режим.
- Через меню «Пуск» запустите окно «Параметры» с помощью иконки в виде шестерёнки, которая находится над кнопкой отключения.
- Откройте первый блок «Система».
- Во вкладке «Дисплей» передвиньте переключатель «Ночного света» на позицию «Откл.».
Переставьте переключатель на позицию «Откл.»
Отключение с помощью «Редактора реестра»
Деактивировать «Ночной свет» в Windows 10 можно необычным способом: за счёт «Редактора реестра». Им пользуются редко. Многие люди даже и не знают об этом методе, но всё же полезно иметь его в виду.
Перед самой процедурой отключения ночного режима нужно включить показ расширения файлов в «Проводнике Windows». Как это сделать?
- Откройте «Панель управления» через меню «Пуск». Этот раздел будет в списке программ и сервисов.
Найдите раздел «Панель управления» в меню «Пуск» - Теперь переключитесь на мелкие значки и запустите в списке блок с названием «Параметры Проводника».
Откройте раздел «Параметры Проводника» - В новом маленьком окне открываем раздел «Вид». Находим параметр «Скрывать расширения для зарегистрированных типов файлов». Отключите его, сняв отметку.
Найдите пункт «Скрывать расширения для зарегистрированных типов файлов» - Щёлкните по «Применить», а затем по ОК, чтобы закрыть окно.
Теперь переходим непосредственно к отключению «Ночного света».
- По свободной области на «Рабочем столе» кликните правой кнопкой мыши. В контекстном меню выберите «Создать», а затем «Документ Microsoft Word».
Выберите «Создать» в контексном меню, а затем «Документ Microsoft Word» - Откройте созданный документ. Скопируйте и вставьте следующий текст: Windows Registry Editor Version 5.00 [-HKEY_CURRENT_USERSoftwareMicrosoftWindowsCurrentVersionCloudStoreStoreCacheDefaultAccount$$windows.data.bluelightreduction.bluelightreductionstateCurrent] [HKEY_CURRENT_USERSoftwareMicrosoftWindowsCurrentVersionCloudStoreStoreCacheDefaultAccount$$windows.data.bluelightreduction.bluelightreductionstate] [HKEY_CURRENT_USERSoftwareMicrosoftWindowsCurrentVersionCloudStoreStoreCacheDefaultAccount$$windows.data.bluelightreduction.bluelightreductionstateCurrent] [HKEY_CURRENT_USERSoftwareMicrosoftWindowsCurrentVersionCloudStoreStoreCacheDefaultAccount$$windows.data.bluelightreduction.settings] [HKEY_CURRENT_USERSoftwareMicrosoftWindowsCurrentVersionCloudStoreStoreCacheDefaultAccount$$windows.data.bluelightreduction.settingsCurrent] «Data»=hex:02,00,00,00,5e,b6,ca,5c,aa,bc,d2,01,00,00,00,00,43,42,01,00,ca,14, 0e,15,00,ca,1e,0e,07,00,ca,32,00,ca,3c,00,00
Вставьте текст в документ Microsoft Word - Сохраните изменения и переименуйте файл на Windows Registry Editor Version 5.00.
- Измените расширение файла на .reg. Для этого кликните по файлу правой кнопкой мыши и выберите последний пункт «Свойства». В поле с названием файла напишите вместо .doc .reg. Нажмите на ОК, чтобы сохранить изменения.
Вместо .doc напишите .reg - Кликните по «Да», чтобы подтвердить изменение расширения.
Подтвердите изменения файла - В результате файл поменяет иконку. Запустите его двойным щелчком левой кнопки мыши.
Иконка текстового файла изменилась - Нажмите на «Да», чтобы разрешить «Редактору реестра» вносить изменения в систему.
Кликните по «Да», чтобы разрешить «Редактору реестра» вносить изменения
Режим «Ночной свет» очень полезен для людей, которые сидят по ночам за компьютером: уменьшается нервное перенапряжение, снижается нагрузка на глаза. Активировать эту опцию можно как в окне уведомлений, которое вызывается горячей комбинацией клавиш Win + A, так и в системном разделе «Параметры». В блоке «Параметры ночного света» вы можете настроить время включения и отключения ночного режима, а также изменить интенсивность тёплого освещения.
Windows 10 позволяет включить режим ночного света (ранее известный как синий свет), чтобы снизить нагрузку на глаза.
Когда он включен, цветовая гамма экрана становится более комфортной для ваших глаз в ночное время за счет уменьшения синего света. Цвета становятся более теплыми и усталость глаз будет меньше. Некоторые пользователи столкнулись со странной проблемой, когда не могут активировать или выключить этот режим (кнопка становиться недотупной светло-серой в настройках приложения.
Вот обходной путь для решения этой проблемы
Ночной свет — очень полезная функция для людей, которые вынуждены работать на компьютере в ночное время или в темноте. Он позволяет вашим глазам расслабится и предотвращает их напряжение. Штука нужная, но обидно, что не всегда его можно включить.
Как правило, существует два способа, чтобы включить эту функцию. Первый-это центр действий, где существует специальная кнопка быстрого действия. Нажмите на «Ночной режим» чтобы включить или отключить его:
После перезапуска, Ночной свет должен начать работать, как ожидалось.
Кроме того, его можно настроить в настройках в разделе Система — > Дисплей.
Если эти элементы не доступны в Windows 10, то попробуйте следующее:
- Откройте редактор реестра приложение (Win+R — > regedit — > Ok) .
- Перейдите в следующий раздел реестра:
HKEY_CURRENT_USERSoftwareMicrosoftWindowsCurrentVersionCloudStoreStoreCacheDefaultAccount3. Здесь, удалите следующие подразделы:
$$windows.data.bluelightreduction.bluelightreductionstate $$windows.data.bluelightreduction.settings4. Перезагружаем ПК.
После перезапуска, Ночной свет должен начать работать.
Читайте о функции Windows “Ночной свет”: как её включить, настроить и использовать. Такое дополнение доступно начиная с обновления «Windows 10 Creators Update». “Ночной свет” заставляет ваш дисплей использовать более теплые цвета в вечерний и ночной период времени, чтобы защитить ваши глаза от яркого света и уменьшать зрительное напряжение.

Дополнение работает так же, как «Night Shift» на устройствах «iPhone» и «Mac», «Ночной режим» на устройствах на базе «Android», «Blue Shade» на планшетах «Amazon Fire» и приложение «f.lux», которое собственно и запустило все это.
Экраны мониторов излучают яркий синий свет, который очень похож по своему составу на солнечный свет. Внутренние часы организма человека подсказывают, что днем человек бодрствует, в ночью – должен спать. Этот цикл называется циркадным ритмом, и за его корректную работу отвечает гормон мелатонин, который обеспечивает вам крепкий и здоровый сон. Использование яркого экрана монитора ночью значительно уменьшает выработку (секрецию) мелатонина. И если даже вы чувствуете усталость и хотите спать, то уснуть все равно не можете – так как сказывается нехватка мелатонина. А регулярное ночное бодрствование перед монитором может привести впоследствии к нарушению ритма сна и образованию бессонницы.
Согласитесь, что намного приятнее засыпать при приглушенном теплом свете, а не под ярким холодным синим светом. Поэтому дополнение «Ночной свет» заставляет ваш экран использовать в вечернее и ночное время более мягкие и теплые цвета, помогая вам уснуть. Эта теория находит в последнее время все больше подтверждений, но было бы полезно провести дополнительные исследования по этому вопросу. Помимо улучшения сна, многие люди также отмечают, что использование более мягких цветов, особенно в темных комнатах и ночное время суток, серьёзно уменьшает нагрузку на их глаза и улучшает их самочувствие.
Как включить дополнение «Ночной свет»
Дополнение «Ночной свет» можно легко активировать следующим способом. Откройте раздел «Параметры Windows», для чего нажмите кнопку «Пуск» в нижнем левом углу экрана и выберите кнопку с изображением шестеренки внизу слева во всплывающем меню.
Или вторым, но более быстрым способом. Используйте сочетание клавиш «Windows + X» или нажмите правой кнопки мыши на кнопке «Пуск» и выберите в открывшемся меню раздел «Параметры».
Выберите вкладку «Система» и отметьте раздел «Дисплей», если у вас установлено обновление «Windows 10 Creators Update» и выше.
Установите для дополнения «Ночной свет» значение «Вкл.» чтобы включить или «Откл.» чтобы отключить его.
Когда вы включите дополнение «Ночной свет», то изменения не вступят в силу немедленно. Вместо этого вы увидите, что дополнение «Выключено до 21:00», ориентировочное время захода солнца в вашем регионе (эта величина установлена по умолчанию и имеет усредненные показатели без учета зимнего и летного времени). «Отключено до заката (21:00)» – это время, отображаемое в окне – «Windows» автоматически активирует фильтр «Ночной свет» и автоматически отключит его на восходе солнца (7:00).
Настройка дополнения «Ночной свет»
Это и все действия, которые вам нужно сделать, чтобы активировать дополнение «Ночной свет». Но вы можете дополнительно настроить его, нажав на ссылку «Параметры ночного света» под переключателем.
Нажмите кнопку «Включить сейчас» или «Выключить сейчас», чтобы немедленно включить или отключить функцию ночного освещения, независимо от того, какое время суток у вас на данный момент. Вы можете использовать эту кнопку, чтобы точно увидеть, как выглядит режим «Ночной свет», не дожидаясь заката.
Отрегулируйте ползунок «Цветовая температура ночью», чтобы цвета на экране выглядели более прохладными или теплыми по вашему желанию. Когда вы перетаскиваете ползунок, то вы увидите, как меняются цвета на экране, и сможете отрегулировать их таким образом, чтобы цвета выглядели оптимально.
Выберите любую цветовую температуру, наиболее удобную для вас. Тем не менее, имейте в виду, что установка ползунка цветовой температуры максимально далеко по правому краю слайдера заставит «Windows 10» оставить лишь небольшой процент фильтрации синего цвета. Тем самым вы значительно уменьшаете эффективность дополнения «Ночной свет». Перемещение ползунка ближе к левому краю слайдера наоборот позволит увеличить эффективность дополнения. Однако не стоит устанавливать граничные показатели ползунка (до конца влево или вправо), постарайтесь найти наиболее оптимальное положение цветовой температуры для комфортной работы за экраном монитора.
«Windows» автоматически устанавливает расписание для дополнения «Ночной свет» после его включения. Система активирует «Ночной свет» от заката до восхода солнца, и он автоматически настраивает эти показатели, чтобы полностью синхронизироваться с движением солнца в вашем географическом местоположении.
Если вы предпочитаете другое расписание для работы дополнения «Ночной свет», то вы можете вручную назначить часы для включения и отключения дополнения. Возможно, вы работаете на своем компьютере до поздней ночи и не хотите менять цвета, тогда включите «Расписание ночного света», а затем выберите опцию «Установить часы», чтобы вы могли самостоятельно настроить время. Заполните ячейки «Включить» и «Выключить» и укажите часы и минуты для каждой из них, задавая дополнению «Ночной свет» приоритетный режим работы.
Способы и цели применения дополнения «Ночной свет» могу быть различны. Поскольку эта функция изменяет цвета на экране монитора, то вы не захотите, чтобы она была включена, когда вы выполняете какую-либо, чувствительную к цвету, работу с изображениями или видео в ночное время. Но, вероятно, для вас не будет иметь большого значения, что ваш экран будет выглядеть немного по-другому, когда вы просто просматриваете Интернет, например. Поэтому, включайте и отключайте дополнение «Ночной свет» в зависимости от того, какие действия вы выполняете на компьютере в данный момент.
«Windows» также создает кнопку быстрого действия для дополнения «Ночной свет», которая размещается в «Центре уведомлений», поэтому вы всегда можете включить или выключить «Ночной свет» без необходимости заходить в настройки каждый раз. Нажмите в правом нижнем углу экрана кнопку «Центр уведомлений». В открывшемся меню внизу экрана вы увидите ряд кнопок быстрого действия.
Если нужной кнопки там нет, просто нажмите ссылку «Развернуть». Вы увидите дополнительный набор кнопок, в том числе и кнопку быстрого действия «Ночной свет».
Если вы хотите переместить кнопку на новое место или внести другие изменения, воспользуйтесь руководством «Windows 10» для настройки кнопок быстрого действия по своему желанию.
Так что обязательно попробуйте дополнение «Ночной свет» и настройте его под себя для комфортной и безопасной работы за компьютером. В случае необходимости вы всегда сможете быстро его отключить и вернуть настройки в прежнее состояние.
Используемые источники:
- https://winda10.com/rezhimy-windows-10/nochnoy-rezhim-windows-10.html
- https://10-windows.ru/fiks-vklyucheniya-vyiklyucheniya-nochnogo-sveta-v-windows-10/
- https://hetmanrecovery.com/ru/recovery_news/how-to-turn-on-night-light-in-windows-10.htm
Содержание
- Ночной режим в Windows 10: что это такое, как включить и отключить
- Что такое ночной режим и для чего он нужен
- Видео: тестируем режим «Ночной свет» в Windows 10
- Как включить «Ночной свет» в Windows 10
- Настройка «Ночного света» на Windows 10
- Видео: как включить и настроить «Ночной свет» в Windows 10
- Как отключить ночной режим в Windows 10
- Через окно уведомлений
- Через меню «Параметры»
- Отключение с помощью «Редактора реестра»
- Настройка ночного времени в Windows
- Как включить или отключить ночной свет в Windows 10?
- Как включить Ночной свет в Windows 10?
- [Фикс] включения / выключения «Ночного света» в Windows 10
- Вот обходной путь для решения этой проблемы
- Если эти элементы не доступны в Windows 10, то попробуйте следующее:
- Ночной режим Windows 10 | Night mode windows 10
- Включаем ночной режим на компьютере
- Альтернативный вход в ночной режим
- Подведем итоги
Ночной режим в Windows 10: что это такое, как включить и отключить
Многие люди допоздна засиживаются за компьютером: они могут играть или работать. Вне зависимости от причины это влияет на здоровье человека, в частности, его зрение и нервную систему. В таких случаях рекомендуют включать «Ночной свет», если установлена ОС Windows 10. Что это за режим и как его активировать? Рассмотрим сегодня способы его включения и выключения, а также настройку света.
Что такое ночной режим и для чего он нужен
В Windows 10 ночной режим называется «Ночной свет». Это стандартная встроенная возможность, которую пользователь вправе сам активировать у себя на устройстве в нужное ему время. Она доступна для компьютеров с установленным обновлением Windows 10 Creators Update.
Что из себя представляет «Ночной свет»? Это специальное ночное освещение экрана вашего компьютера, которое поможет уберечь глаза от перенапряжения, если вы работаете ночью. По какому принципу работает «Ночной свет»? Холодный тон экрана (в частности, синий) заменяется тёплым тоном (от светло-розового до оранжевого), который благоприятно влияет на глаза и нервную систему. Это позволяет уменьшить перенапряжение и снизить риск развития нервных расстройств и даже серьёзных заболеваний. В результате у вас будет здоровый и спокойный сон — утром вы проснётесь отдохнувшим и нераздраженным.
Видео: тестируем режим «Ночной свет» в Windows 10
Как включить «Ночной свет» в Windows 10
Активировать опцию «тёплого» освещения экрана можно двумя способами: в окне с уведомлениями и в разделе «Параметры». Первый способ гораздо быстрее, чем второй. Рассмотрим сначала его:
Активировать ночной режим можно и другим методом: с помощью окна «Параметры».
Настройка «Ночного света» на Windows 10
Под переключателем «Ночного света» находится ссылка «Параметры ночного света». Кликните по ней левой кнопкой мыши, чтобы открыть настройки режима. Что можно изменить в открывшемся разделе с параметрами?
Видео: как включить и настроить «Ночной свет» в Windows 10
Как отключить ночной режим в Windows 10
Чтобы компьютер перестал работать в режиме «Ночной свет» и вернулся в обычный, просто отключите его любым из трёх представленных ниже способов.
Через окно уведомлений
Отключается «Ночной свет» через то же окно с уведомлениями, которые рассматривали в разделе «Как включить «Ночной свет» в Windows 10» в этой статье. Это способ отключения очень быстрый:
Через меню «Параметры»
Как деактивировать «Ночной свет» в разделе «Дисплей»? Достаточно просто щёлкнуть по переключателю, чтобы экран вернулся в обычный режим.
Отключение с помощью «Редактора реестра»
Деактивировать «Ночной свет» в Windows 10 можно необычным способом: за счёт «Редактора реестра». Им пользуются редко. Многие люди даже и не знают об этом методе, но всё же полезно иметь его в виду.
Перед самой процедурой отключения ночного режима нужно включить показ расширения файлов в «Проводнике Windows». Как это сделать?
Теперь переходим непосредственно к отключению «Ночного света».
Режим «Ночной свет» очень полезен для людей, которые сидят по ночам за компьютером: уменьшается нервное перенапряжение, снижается нагрузка на глаза. Активировать эту опцию можно как в окне уведомлений, которое вызывается горячей комбинацией клавиш Win + A, так и в системном разделе «Параметры». В блоке «Параметры ночного света» вы можете настроить время включения и отключения ночного режима, а также изменить интенсивность тёплого освещения.
Источник
Настройка ночного времени в Windows
Дисплей излучает синий свет, похожий на дневной. Однако ночью этот свет может мешать вам спать. Чтобы лучше засыпать, включите ночной свет для дисплея. В результате свет дисплея смягчится и не будет утомлять глаза. Параметр ночного света недоступен, если на вашем устройстве установлены определенные драйверы (DisplayLink или базовый видеодрайвер).
Чтобы запланировать автоматическое включение ночного света, выполните следующие действия.
Выберите Начните, а затем введите параметры в поле поиска. Выберите Параметры > система> Отображение > ночного света. Если переключатель ночного света не активен, может потребоваться обновить видеодрайвер. См. обновление драйверов в Windows.
Включите запланировать ночной свет. Затем выберите От заката до рассвета или Установить время и задайте время включения и отключения ночного света.
Чтобы запланировать автоматическое включение ночного света, выполните следующие действия.
Выберите Пуск > Параметры > Система > Дисплей > Параметры ночного света. Если переключатель ночного света над ссылкой не активен, может потребоваться обновить видеодрайвер. См. обновление драйверов в Windows 10.
В разделе Расписание переведите переключатель Планирование ночного света в положение Вкл. Затем выберите От заката до рассвета или Установить время и задайте время включения и отключения ночного света.
Источник
Как включить или отключить ночной свет в Windows 10?
Функция Ночной свет – это стандартный фильтр синего цвета в Windows 10, который позволяет пользователям делать экран своего компьютера теплее, снижая нагрузку на глаза. Ночной режим позволяет уменьшить синий свет монитора, так как при его работе активируется желтоватый оттенок, чтобы экран выглядел теплее. Теперь больше нет необходимости скачивать сторонние приложения. В этой статье мы расскажем, как включать и выключать Ночной свет в Windows 10 вручную и автоматически.
Как включить Ночной свет в Windows 10?
Чтобы включить Ночной режим в Windows 10, вам потребуется открыть новый раздел настроек – “Параметры”. Если вы не знаете, как их открыть, вы можете одновременно нажать кнопку с логотипом Windows + I ). Кроме того, вы можете найти строку «Параметры» в меню Windows (кнопка с логотипом Windows + X ). Также быстро включить функцию Ночной свет можно через Центр уведомлений.
После открытия окна “Параметры” перейдите в раздел “Система” > Дисплей. С правой стороны вы можете увидеть параметр «Ночной свет» в настройках Цвет.
Не спешите активировать функцию Ночной свет. Сначала нажмите на строку «Параметры ночного света», чтобы настроить его в соответствии с вашими требованиями. На следующем экране вы увидите панель, которая позволит определить предпочтительную интенсивность теплой цветовой температуры.
Если вы переместите ползунок вправо, экран вашего компьютера приобретёт более теплый оттенок. Поэтому выберите желаемый уровень цветовой температуры с помощью этой полосы.
Также вы можете установить расписание автоматического включения и отключения Ночного света. Если вы не хотите включать или выключать его вручную, используйте эту настройку. Чтобы активировать расписание, нажмите соответствующую кнопку с надписью «Планирование ночного света» в разделе «Запланировать». Вам будет предложено выбрать один из двух вариантов: От рассвета до заката и Установить часы.
Если вы хотите использовать Ночной режим от заката до восхода солнца, вы можете выбрать первый вариант. Несмотря на то, что этот вариант называется “От рассвета до заката”, включаться он будет наоборот – при достижении заката, а отключаться при рассвете. Это ошибка локализации Windows 10 на русский язык. Вы можете выбрать время активации и отключения режима Ночной свет самостоятельно, если нажмёте «Установить часы» и введёте желаемое время.
Выбрав интенсивность и установив расписание, нажмите кнопку “Включить сейчас”. Кроме того, вы можете вернуться на предыдущее окно и переключить кнопку «Ночной свет», чтобы активировать его с заданными настройками.
Если вы хотите отключить Ночной свет в Windows 10, перейдите в настройки дисплея и нажмите кнопку «Ночной свет», передвинув ползунок в состояние “Откл”. Также это можно сделать из Центра уведомлений, нажав на соответствующую кнопку быстрого действия.
Источник
[Фикс] включения / выключения «Ночного света» в Windows 10
Windows 10 позволяет включить режим ночного света (ранее известный как синий свет), чтобы снизить нагрузку на глаза.
Когда он включен, цветовая гамма экрана становится более комфортной для ваших глаз в ночное время за счет уменьшения синего света. Цвета становятся более теплыми и усталость глаз будет меньше. Некоторые пользователи столкнулись со странной проблемой, когда не могут активировать или выключить этот режим (кнопка становиться недотупной светло-серой в настройках приложения.
Вот обходной путь для решения этой проблемы
Ночной свет — очень полезная функция для людей, которые вынуждены работать на компьютере в ночное время или в темноте. Он позволяет вашим глазам расслабится и предотвращает их напряжение. Штука нужная, но обидно, что не всегда его можно включить.
Как правило, существует два способа, чтобы включить эту функцию. Первый-это центр действий, где существует специальная кнопка быстрого действия.
Нажмите на «Ночной режим» чтобы включить или отключить его:
После перезапуска, Ночной свет должен начать работать, как ожидалось.
Кроме того, его можно настроить в настройках в разделе Система — > Дисплей.
Если эти элементы не доступны в Windows 10, то попробуйте следующее:
3. Здесь, удалите следующие подразделы:
4. Перезагружаем ПК.
После перезапуска, Ночной свет должен начать работать.
Источник
Ночной режим Windows 10 | Night mode windows 10
Недавно решил попробовать ночной режим windows 10, пусть глаза вечером и ночью немного отдохнут от яркого света монитора.
В последнее время заметил, что портится зрение, наверное, нужно купить компьютерные очки, может помогут.
Включил я этот режим днем и забыл про него. Поужинал, сажусь за компьютер после 9 вечера, и смотрю что яркость экрана изменилась. Думаю, неужели монитор начал тускнеть, лампы подсвечивания износились. До этого у меня стоял старенький квадратный экран AСER 19 дюймов. Ему уже лет десять, может больше. Работает, но показывает очень тускло по углам, нужно менять лампы подсветки. Он у меня запасной вариант, если с основным телевизором HP Pavilion 27 xi что-то случиться.
Подумал может с кабелем проблема, который соединяет монитор и видеокарту, поменял его — тоже самое. Подсоединил ноутбук к экрану — вроде нормально светлый как раньше. Покупал я его года три назад, гарантия уже закончилась. Если его ремонтировать, то нужно вкладывать деньги. И тут я вспомнил, что включил ночной режим на своем компьютере. Первое время вечером было немного не привычно, а сейчас нормально, хоть глаза немного отдыхают.
Включаем ночной режим на компьютере
Заходим в меню пуск — кнопка слева внизу.
Система — экран, уведомления, питание.
Переходим на вкладку экран — ночной свет отключен.
Перемещаем ползунок направо и включаем ночной режим. Появляются параметры ночного света, заходим в них.
Мониторы излучают голубой и белые света, которые мешают уснуть ночью. Ночной режим показывает теплые цвета, чтобы не мешать вам спать ночью. Некоторые спят под включенный телевизор или компьютер. Я не могу так, мне нужно, чтобы была полная тишина и все было выключено, тогда я усну.
В параметрах ночного света можно выбрать включить или отключить его сейчас, выбрать цветовую температуру ночью, включить или отключить планирование, установить свои часы включения и выключения. По умолчанию включается в 9 вечера и выключается в 7 утра. Вы можете выставить свое, удобное для вас, время.
Так же есть возможность планирование ночного режима по местному времени от заката и до рассвета (19:09 — 7:43). Но для этого у вас должна быть включена служба определения местоположения, для планирования ночного света на закат солнца. Заходим в параметры расположения и включаем.
Попадаем в параметры местоположения и расположения, нажимаем изменить.
Определение местоположения для вашего устройства отключено, переместите ползунок вправо, чтобы включить.
Так же нужно включить службу определения местоположения, ползунок направо — включаем.
В конечном итоге у нас получиться вот такой результат — отключено до заката 19:47.
Можете установить свои часы, если от заката и до рассвета вас не устраивает.
Альтернативный вход в ночной режим
Во вкладку параметров ночного режима можно попасть еще двумя способами.
Правая кнопка по меню пуск
Нажимаем правой кнопкой мыши на меню пуск и во всплывающем окне заходим в систему.
Попадаем в параметры о системе, сверху слева находим вкладку экран, заходим в неё и делаем свои настройки.
Рабочий стол
Находим свободное место на рабочем столе, нажимаем по нему правой кнопкой мыши и во всплывающем контекстном меню заходим в параметры экрана.
Вот так выглядит обычный дневной режим рабочего стола экрана.
Вот пример включенного ночного режима windows 10.
К сожалению разница видна только в двух режимах, скриншоты по цвету одинаковые получаются. Возможно вам будет интересна информация как сделать скриншот экрана.
Меняем ночной свет на обычный режим через центр уведомлений за пару движений мышкой.
Меняем определение местоположения и отключаем службу расположения.
А теперь предлагаю посмотреть видеоролик и закрепить наши знания.
Подведем итоги
Сегодня мы с вами узнали, как включать и выключать ночной режим Windows 10, выставили подходящее время, даже по закату и восходу солнца. Так же научились включать и отключать местоположение и расположение вашего компьютера.
Возможно у вас появились вопросы, связанные с ночными функциями операционной системы. Можете задавать их ниже в комментариях к этой статье, а также воспользоваться формой обратной связи со мной.
Так же, можете задавать любые вопросы, связанные с компьютерной тематикой на странице задать вопрос.
Благодарю вас, что читаете меня в Твиттере.
Оставайтесь на связи — мой канал You Tube.
Если приведенная выше информация оказалась для вас полезной, тогда рекомендую подписаться на обновления моего блога, чтобы всегда быть в курсе свежей и актуальной информации по настройке вашего компьютера.
Не забудьте поделиться этой информацией с вашими знакомыми и друзьями. Нажмите на социальные кнопки — поблагодарите автора.
С уважением, Дмитрий Сергеев 8 сентября 2017
Источник
Главная » Уроки и статьи » Windows
Пользователи часто не знают, как включить ночной режим в Windows 10, и используют обычное освещение в темное время суток. Однако делать этого не рекомендуется, т. к. стандартный режим оказывает большую нагрузку на органы зрения.
Что такое «Ночной режим»
Данная функция встроена в новейшую операционную систему по умолчанию. Важно знать, что тон света оказывает значительное влияние на глаза и ЦНС. Теплые оттенки обладают успокаивающим действием и не вызывают такого сильного напряжения, как холодные. Именно в этом и заключается ночной режим. Он позволяет настроить тон, тем самым давая возможность идеально подобрать его под уровень освещения в комнате.
Специалисты утверждают, что использование такого режима ускоряет процесс засыпания и повышает качество сна. Вдобавок он помогает избежать возникновения раздражения по утрам. При этом функция имеет удобные и простые настройки, поэтому справиться с ней сможет даже начинающий пользователь. Особенно рекомендуется использовать «ночной свет» тем, кто на постоянной основе работает в вечернее время суток.
Как включить режим в новой ОС
Т. к. это функция относится к встроенным, она максимальна проста в применении. Принято выделять всего 2 способа, каждый из которых имеет свои преимущества и недостатки. Чтобы просто включить изменение тона, следует использовать первый вариант, т. е. окно уведомлений. Если требуется еще и настройка, то можно обратить внимание на второй.
Уведомления
Такой метод позволяет добиться нужного результата всего за несколько кликов мыши. Сначала требуется открыть окно уведомлений. Сделать это можно, нажав Win+A. После в окне снизу можно будет увидеть плитки. Ближе к концу списка должна быть нужная функция (если ее не видно, следует кликнуть по «Развернуть»). При нажатии на ее плитку режим будет сразу же включен.
Параметры
К подобному способу прибегают реже, т. к. он требует больше временных затрат. Зато сразу после включения можно перейти к настройкам режима.
Чтобы открыть параметры, требуется нажать сочетание клавиш Win+I или нажать на изображение шестерни в меню «Пуск». Далее следует выбрать раздел, обведенный на скриншоте:
В первой же вкладке можно заметить необходимый пункт (обычно он располагается самым первым). Достаточно просто сдвинуть ползунок вправо.
Как настроить «Ночной свет» в Windows 10
Как можно заметить по последнему скриншоту, под ползунком присутствуют параметры данного режима. При нажатии на них откроется окно с крайне простым набором настроек. Здесь можно принудительно включить «Ночной свет» (по умолчанию время его включения определяется автоматически), изменить его интенсивность. Также параметры позволяют создать собственное расписание.
Запланировать изменение тона можно, установив часы самостоятельно или автоматически. Для последнего требуется, чтобы система определила местоположение.
Как отключить «Ночной режим» в Windows 10
Убрать изменение тона можно с помощью тех же самых методов. Т. е. режим можно без проблем выключить через окно уведомлений или параметры. Для первого требуется вновь нажать ЛКМ по плитке, а для второго – перевести ползунок на «Откл.».
Ночной свет – простейшая встроенная функция, которая позволяет избежать нанесения серьезного ущерба здоровью. Поэтому не стоит игнорировать ее. Для начала рекомендуется включить режим, не меняя настроек, а далее подстраивать их под себя.
Понравилось? Поделись с друзьями!
Дата: 21.05.2021
Автор/Переводчик: Wolf