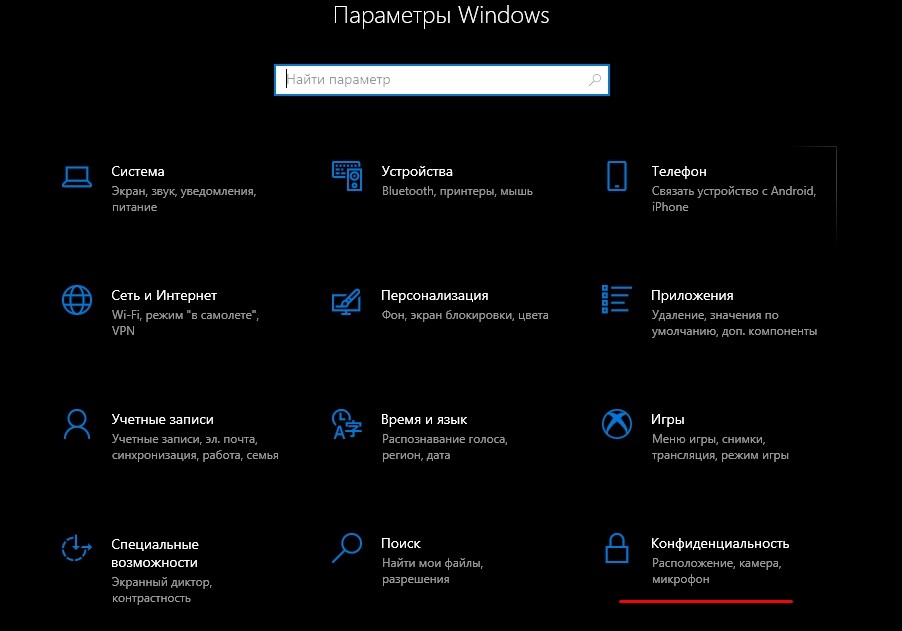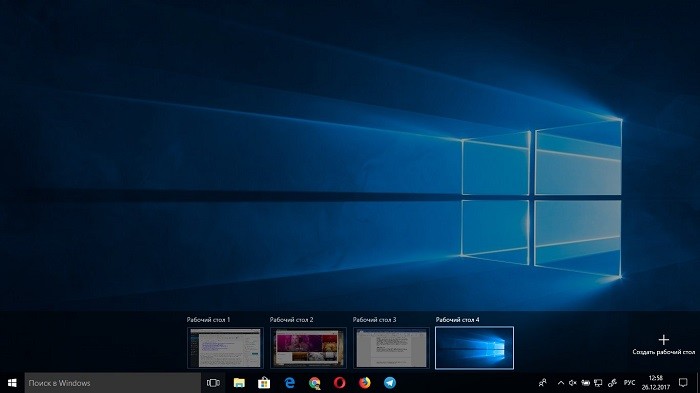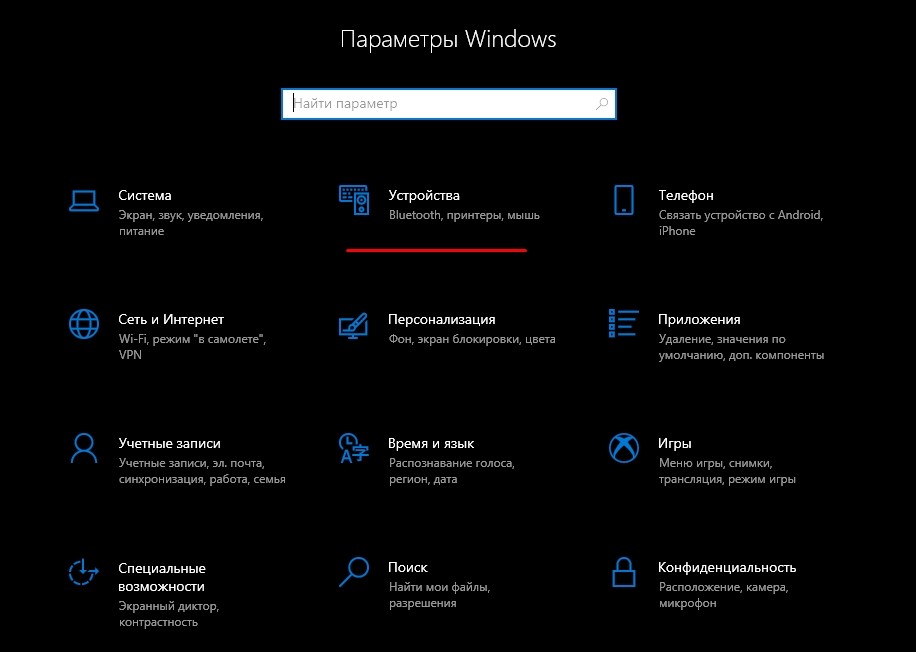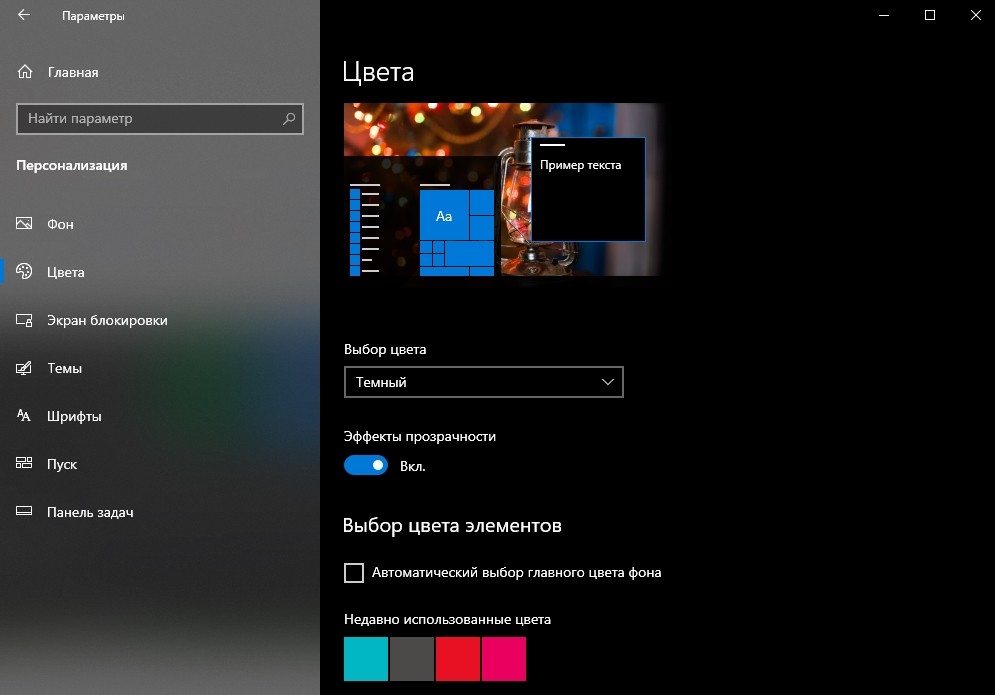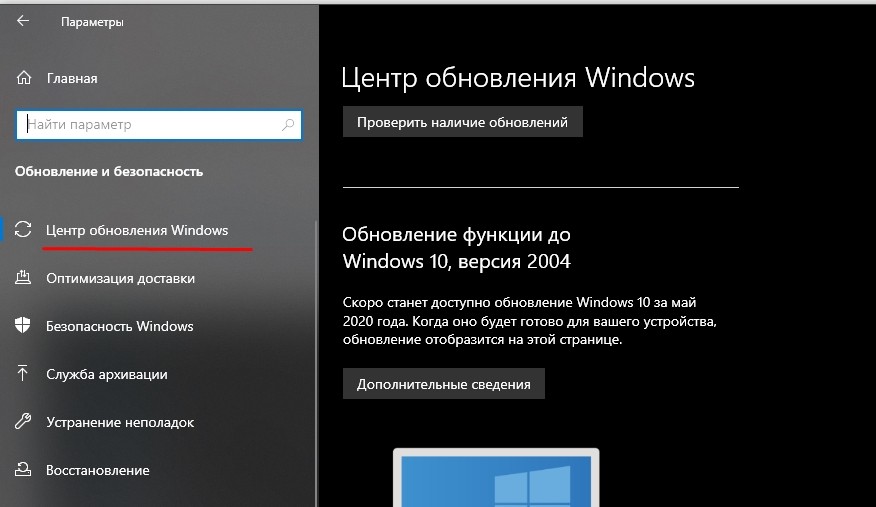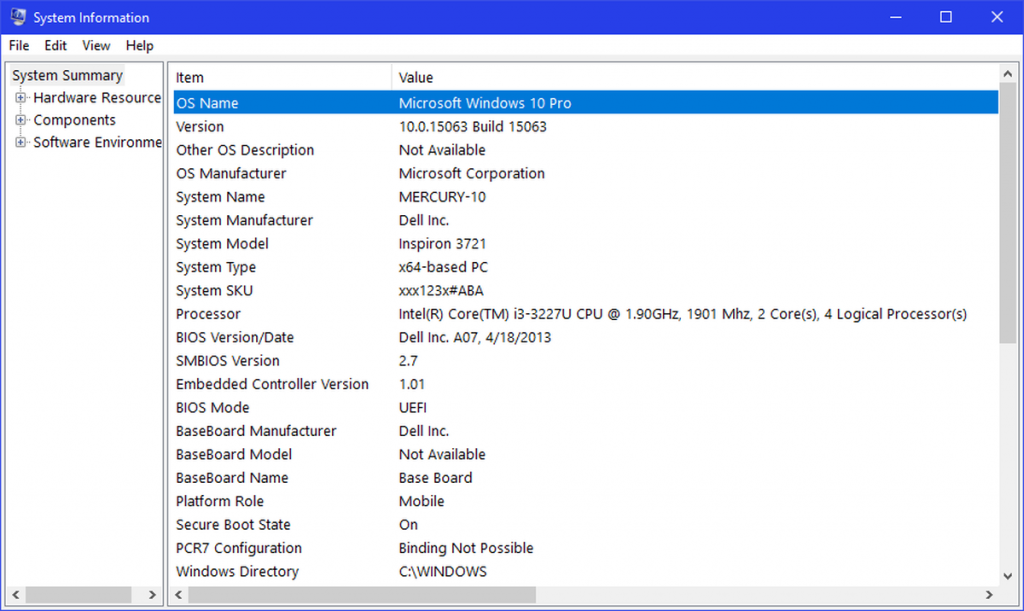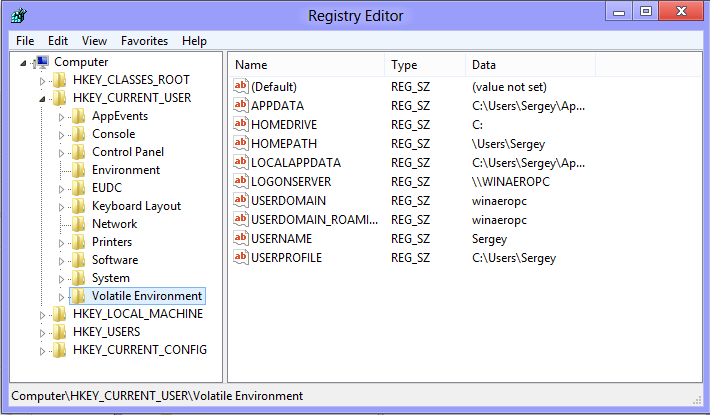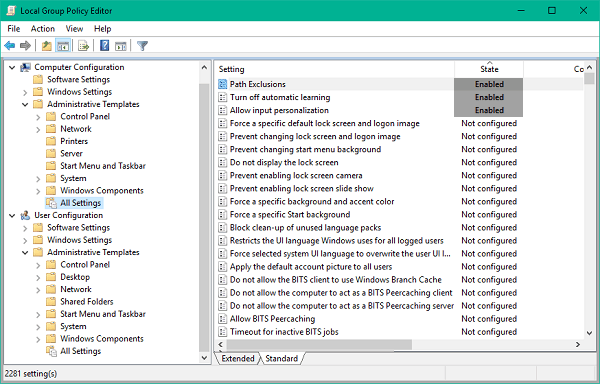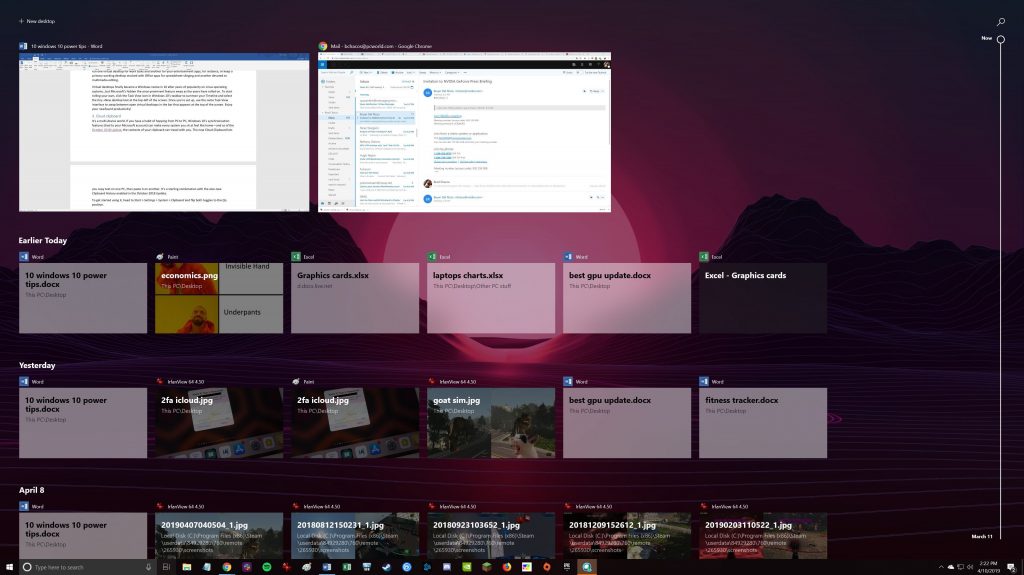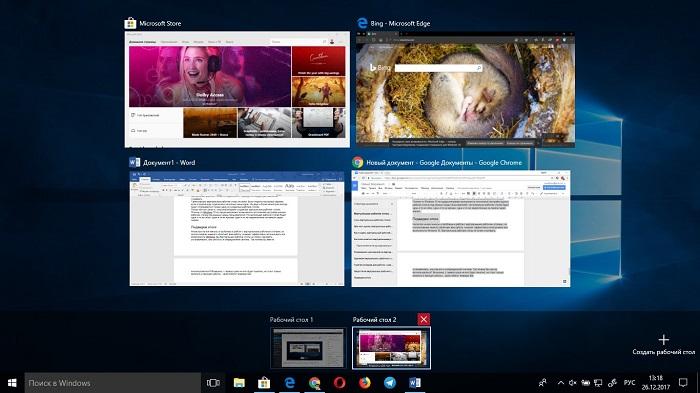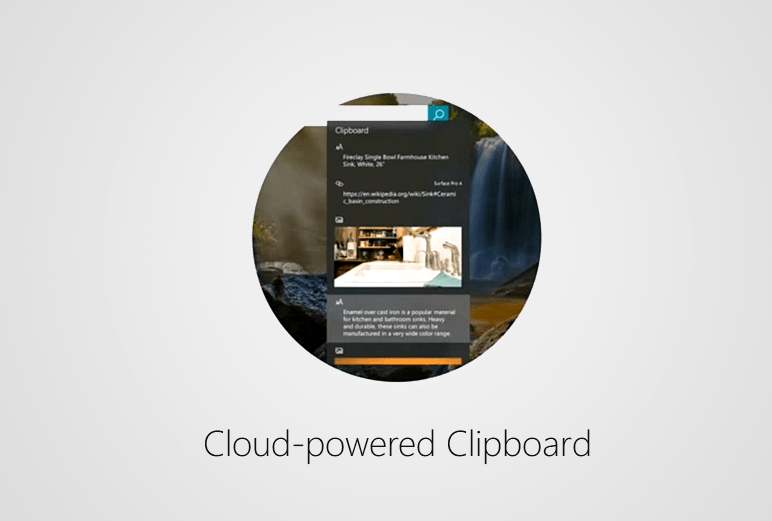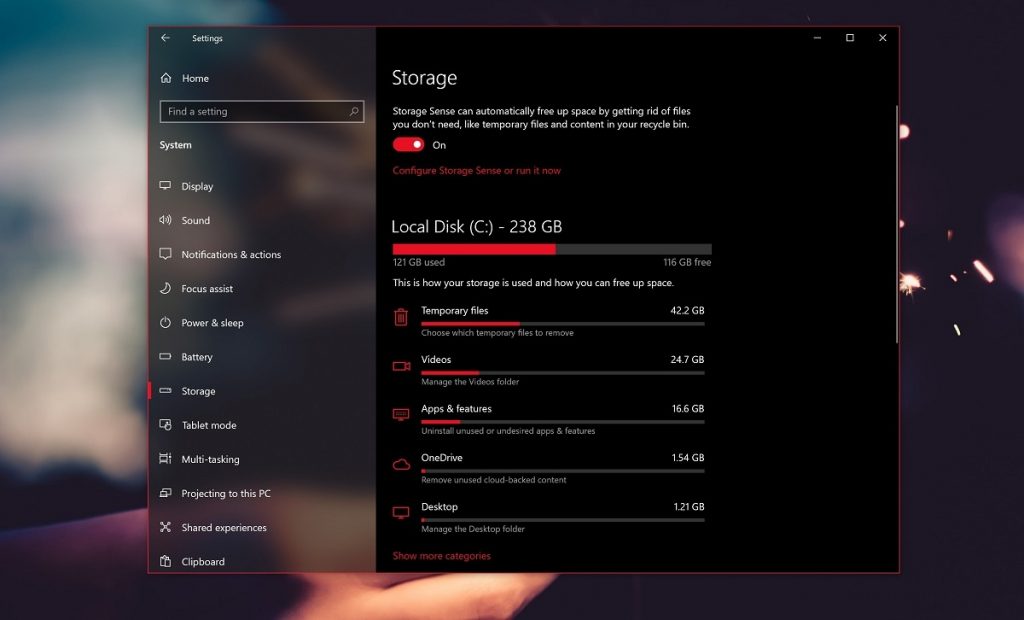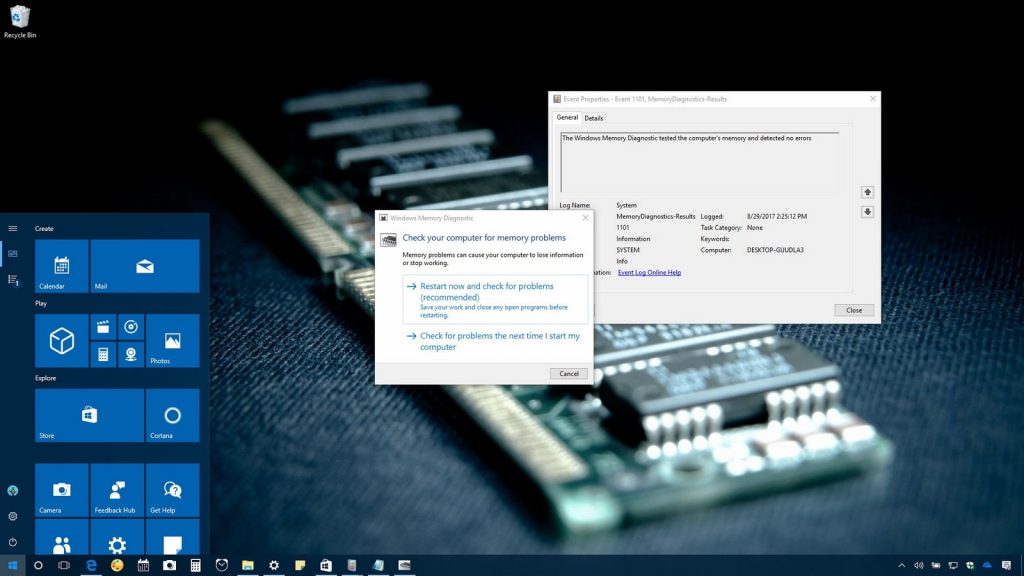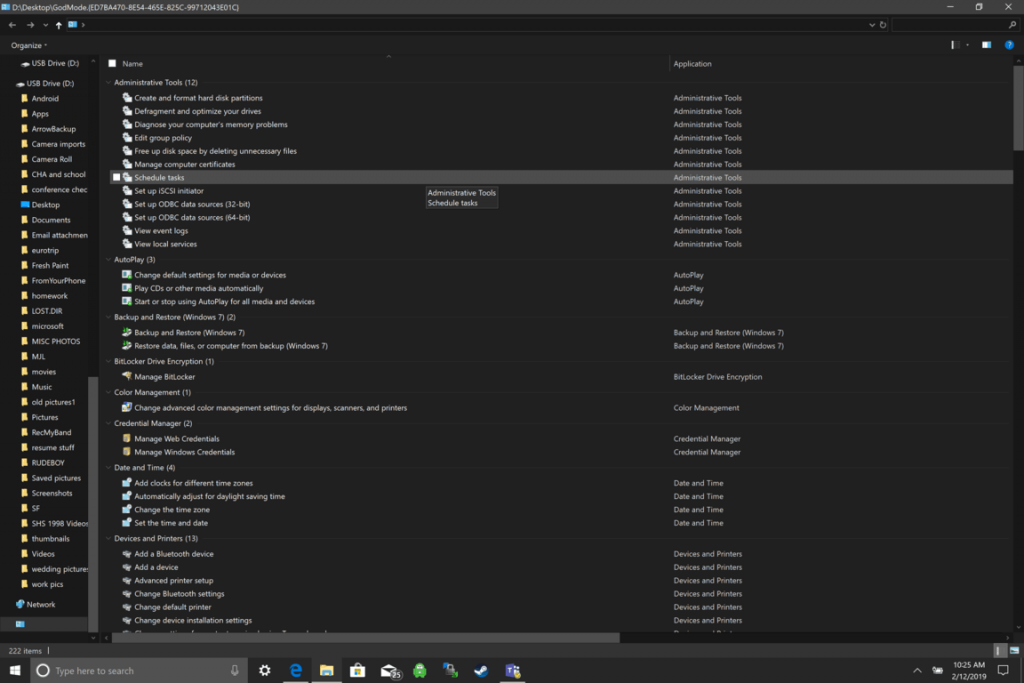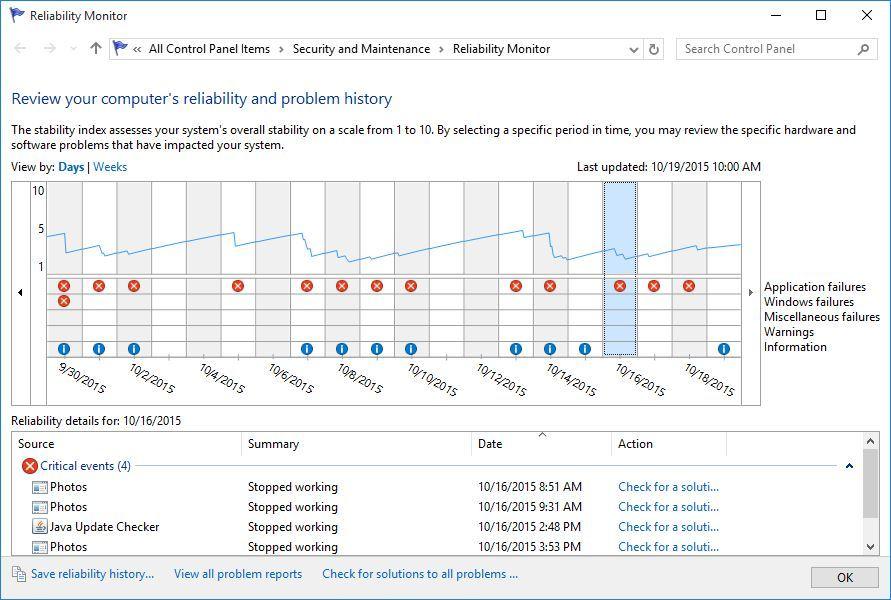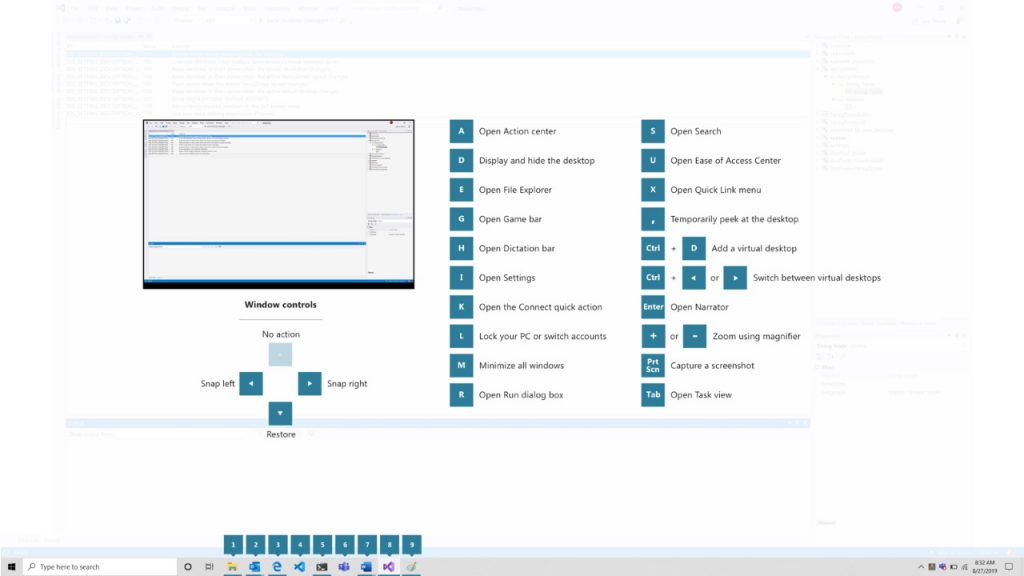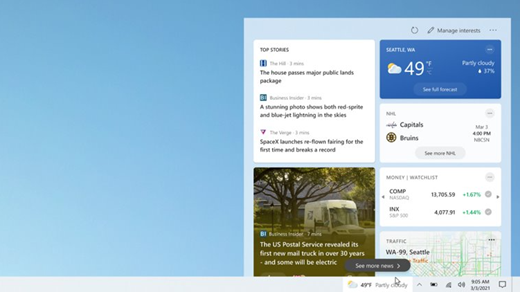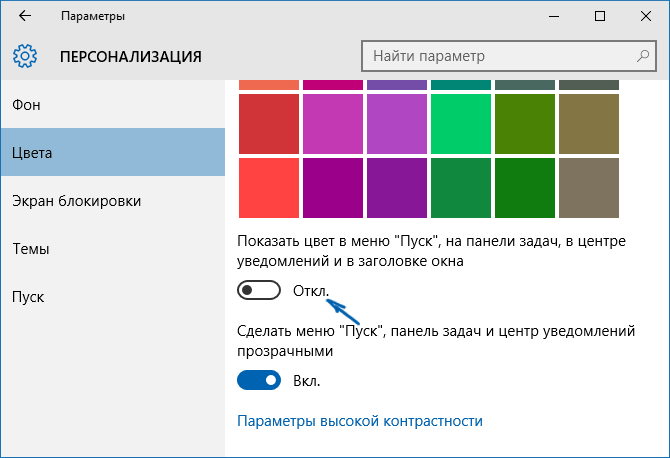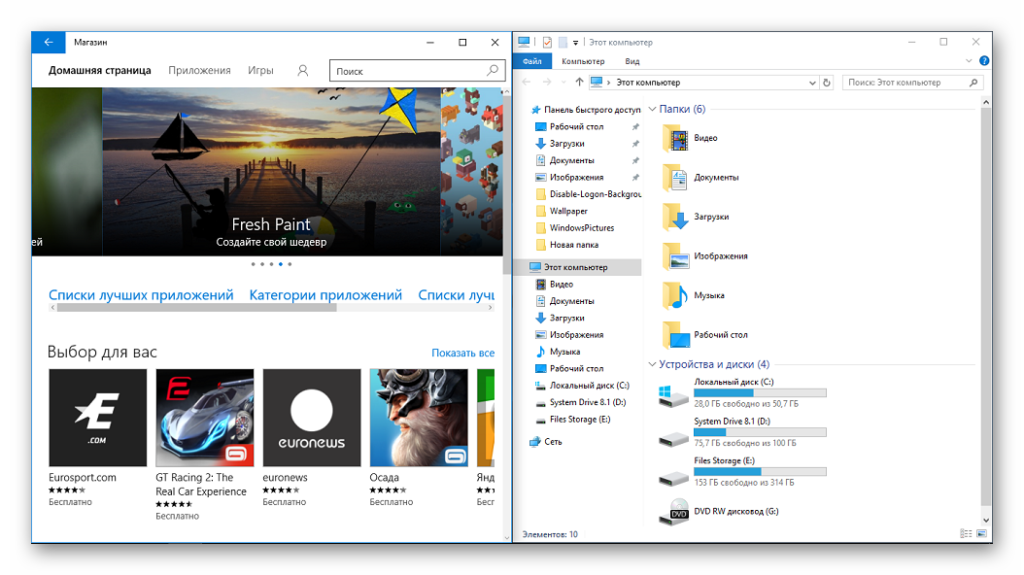В мире настольных ПК и ноутбуков Windows 10 – с огромным отрывом преобладающая операционная система, и пользоваться ей умеет практически каждый. Но как и в любой ОС, здесь есть ряд скрытых, но очень полезных функций, о наличии которых вы могли даже не догадываться.
Например, вы знали, что можно быстро перейти к документу или веб-странице, которую вы открывали несколько дней назад, более эффективно организовать открытые приложения, легко делать скриншоты и видео из игр, вести заметки, которые затем можно просматривать на других устройствах?
В этой статье я расскажу о том, что это за функции и как их найти в Windows 10. Они не так широко известны, но точно помогут вам работать эффективнее.
1. Игровой режим
Начну, пожалуй, с наиболее ценной фишки лично для меня, как для геймера. Это специальная среда под названием «Игровой режим» для любителей провести час-другой за убийствами виртуальных монстров и спасением мира.
Активируется этот режим так: Параметры (клавиши Win+I) — Игры – пункт «Режим игры».
Игровой режим позволяет повысить быстродействие, перераспределяя ресурсы системы. А по комбинации клавиш Win+G можно запустить Игровую панель, которая позволяет записывать игровые ролики, делать скриншоты, общаться с друзьями из сервиса Xbox Live и даже стримить.
2. Настройки конфиденциальности
Microsoft наконец-то смогла нормально реализовать настройку параметров конфиденциальности, но не особо рассказывает, как правильно ими пользоваться. По умолчанию Windows 10 собирает тонны информации о вас и бессовестно хранит всё на своих серверах.
Чтобы по минимуму делиться своими данными с «мелкомягкими», нужно пройти по пути Параметры (клавиши Win+I) – Конфиденциальность.
Далее желательно запретить ВСЕ пункты, особенно в разделах «Общие», «Речь, рукописный ввод и ввод текста» и «Расположение».
3. Режим Бога
Одна из самых скрытых и самых мощных функций под пафосным названием «Режим бога» (GodMode) позволяет вам получить доступ к специальному меню.
Здесь в одном месте собрано множество тонких настроек системы, включая некий аналог TimeMachine. Открыть это меню не так просто – нужно создать в корне системного диска новую папку и переименовать ее в GodMode.{ED7BA470-8E54-465E-825C-99712043E01C}.
У нее поменяется значок, а при открытии запустится симпатичная продвинутая панель управления.
4. Виртуальные рабочие столы
Работа с виртуальными рабочими столами – одно из лучших нововведений Windows 10 по сравнению с предыдущими версиями. Уже сам факт их поддержки – значительный шаг вперед, потому что у пользователей Mac OS X и Linux такая возможность есть уже давно.
Теперь вы можете, например, разместить какие-то окна и задачи на одном рабочем столе, электронную почту и Twitter – на другом, а серфинг в интернете – на третьем.
Чтобы воспользоваться этой функцией, кликните по значку Представление задач на панели задач (сразу справа от поля поиска), или нажмите Win+Tab.
На экране вы увидите надпись Создать рабочий стол, под которой будет пустая область с плюсиком. Можно просто по ней кликнуть, а можно сразу перетащить на нее какое-нибудь приложение.
5. Печать в PDF
При помощи виртуального принтера Microsoft Print to PDF вы можете «распечатать» (фактически просто сохранить) документ в PDF без необходимости использовать сторонние приложения.
Просто выберите соответствующий «принтер» в диалоговом окне печати любого приложения. Это полезно для сохранения и распространения документов без возможности редактирования.
6. Скроллинг неактивных окон
Когда-нибудь сталкивались с тем, что вы наводите курсор мыши на окно и пытаетесь его прокрутить, но не можете, потому что оно неактивно?
Это можно исправить. Включите функцию Прокручивать неактивные окна при наведении на них в окне Параметры – Устройства – Мышь и сенсорная панель.
7. «Встряска» для быстрого сворачивания всех окон
Если у вас открыто много окон, можно навести курсор на строку заголовка любого из них, зажать левую кнопку мыши и «встряхнуть» его.
Тут же все остальные окна будут свернуты.
Возможно, потребуется немного потренироваться – у меня, например, с первого раза не получилось. Если повторить встряхивание, окна снова развернутся.
8. Секретное меню «Пуск»
Интерфейс Windows 10 визуально отличается от предыдущих версий операционной системы, но в целом все работает одинаково.
Правый клик по значку Windows в нижнем левом углу (или комбинация клавиш Win+X) открывает контекстное меню. Оно позволяет быстро осуществлять доступ к многим функциям управления (Программы и компоненты, Командная строка, Сетевые подключения и т.д.).
Это секретное меню избавит от необходимости пробираться к этим параметрам через лабиринты панелей и меню.
9. Быстрый обмен файлами с устройствами поблизости
Открытым документом или фотографией можно быстро поделиться с устройствами неподалеку, наподобие AirDrop у Apple.
Для использования этой возможности включите параметр Обмен с устройствами поблизости в разделе Параметры – Система – Общие возможности.
После этого вы должны видеть доступные для передачи устройства поблизости при любом нажатии кнопки Поделиться везде, где она есть.
10. Темная тема и другие цвета
В Windows 10 у вас значительно больше возможностей по управлению цветовыми темами.
Откройте Параметры – Персонализация – Цвета, и сможете выбрать светлую или темную тему. Она изменяет цвета меню Пуск, панели задач, проводника, меню параметров и любых других программ, использующих системные настройки.
Можно даже выбрать для Windows одну тему, а для приложений – другую. Причем помимо темной и светлой тем можно раскрасить операционку на свой вкус: разнообразие цветовых решений просто поражает.
11. Облачный буфер обмена
До обновления в октябре 2018 года буфер обмена Windows 10 ничем не отличался от того, что было раньше.
Но сегодня вы можете сохранять туда по несколько объектов и вставлять их на разных устройствах. Для включения этого режима откройте Параметры – Система – Буфер обмена и включите параметры Журнал буфера обмена и Синхронизация между устройствами.
12. Временная шкала
Нажав на кнопку Представление задач, вы увидите временную шкалу с образами различных действий, которые вы недавно выполняли на своем компьютере, таких как работа с документами и посещение веб-сайтов. Если она отсутствует, включите ее в параметрах системы, как показано ниже.
Эта история упорядочена по времени. Она начинается с текущего момента и отматывается назад. Здесь вы можете найти документ, над которым вы работали пару дней назад, или открытую на прошлой неделе веб-страницу, и снова туда зайти.
13. Записки на рабочем столе
О том, что в Windows 10 есть встроенное приложение для ведения записей под названием OneNote, знает практически каждый. Но иногда весь его мощный функционал не требуется – нужно просто быстро что-то записать и сохранить на будущее, как на бумажных стикерах.
Здесь и поможет это приложение. Оно позволяет создавать короткие заметки, которые, в отличие от бумажных наклеек, можно синхронизировать между всеми устройствами с Windows 10.
Для запуска просто введите в строке поиска Записки и кликните по предложенному варианту. Чтобы синхронизировать записки между несколькими устройствами с Windows 10 под одной учётной записью,, при первом запуске потребуется привязка к аккаунту Microsoft.
Да, со времен «Висты» Windows стала практически удобной для ежедневного использования, не в последнюю очередь благодаря этим мелким нюансам. Признавайтесь, знали о них до прочтения?

🤓 Хочешь больше? Подпишись на наш Telegram.

iPhones.ru
Да это же почти как у Apple!
- полезный в быту софт,
- фишки,
- Это интересно
Рустам Багримов
@Monty_L
Геймер, олдфаг. Фанат консолей и китайских телефонов. С детства мечтал сделать свою игру, теперь пишу про чужие.
Для тех, кто запамятовал, напомним, что с релизом операционной системы Windows 10 в 2015 году компания Microsoft пересмотрела политику выпуска пакетов обновлений для своей флагманской платформы и стала распространять их дважды в год — весной и осенью. Такая стахановская практика со временем привела к тому, что уследить за всеми новшествами и инновациями динамично развиваемой «десятки» стало довольно проблематично, особенно рядовым обывателям, порой упускающим из виду действительно любопытные возможности своего компьютера. В помощь таким пользователям — наша подборка малоизвестных, но полезных функций Windows 10.
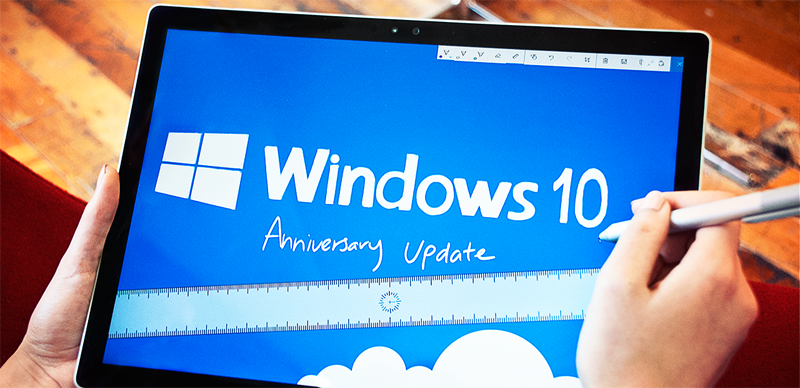
⇡#1. Sandbox: безопасный запуск приложений
Последнее обновление Windows 10 May 2019 Update (оно же 1903 или 19H1) привнесло в операционную систему новую функцию Sandbox («Песочница»), позволяющую без опаски запускать приложения сомнительного происхождения в изолированном окружении.
Sandbox доступна в версиях Windows 10 Pro/Enterprise и представляет собой виртуальную машину с облегчённой копией «десятки». Программы, функционирующие внутри неё, никоим образом не могут повлиять на работу основной операционной системы. Такая «песочница» может пригодиться для безопасного запуска недоверенных файлов или потенциально опасных приложений — они автоматически удаляются вместе с виртуальной машиной при закрытии изолированной среды.
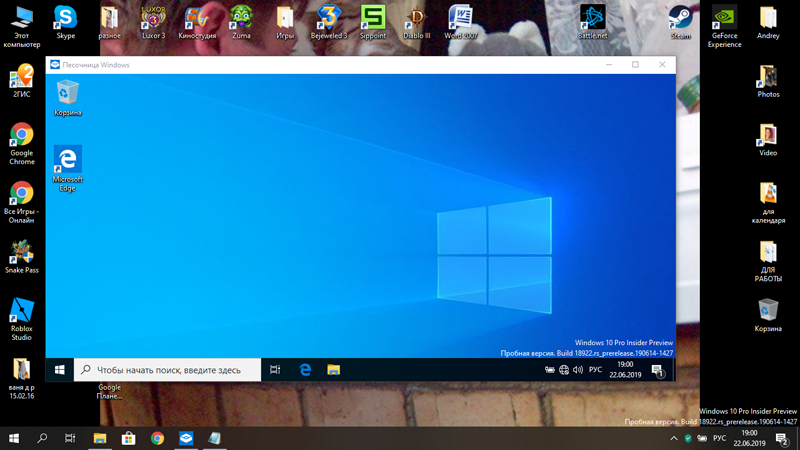
Windows Sandbox использует гипервизор Hyper-V и технологии контейнеризации
По умолчанию функция Sandbox отключена в системе. Для её активации необходимо через панель управления открыть меню «Компоненты Windows», выставить галочку напротив пункта «Песочница Windows», дождаться установки необходимых системных файлов и перезагрузить ОС.
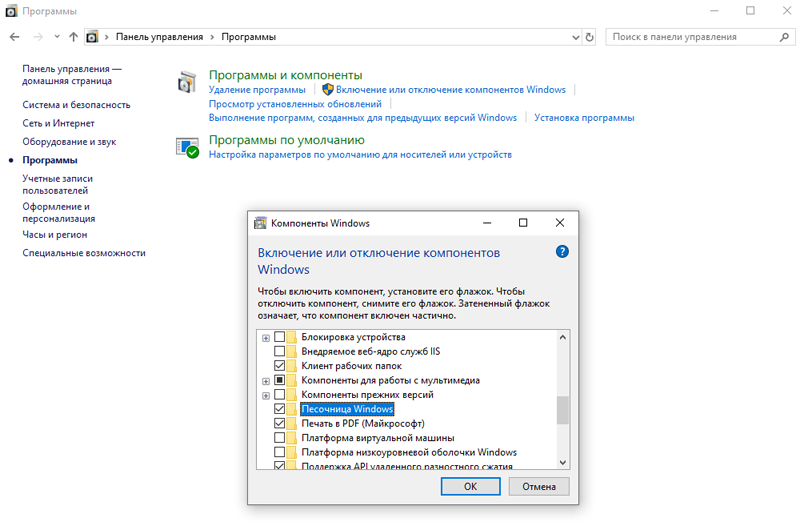
Для работы функции Windows Sandbox необходимо, чтобы процессор ПК поддерживал технологию аппаратной виртуализации
Для управления настройками защищённой среды (включение/отключение виртуализации графического процессора, поддержки сети, общих папок с хост-системой, запуска скриптов) можно использовать конфигурационные файлы с расширением .wsb. Об особенностях работы с ними можно узнать на этой странице технического сообщества Microsoft.
⇡#2. Windows Subsystem for Linux: работа с пользовательским окружением Linux
Интересной особенностью последних версий Windows 10 является возможность запуска рабочих столов, бинарных исполняемых файлов и bash-скриптов Linux без использования виртуализированных сред. Реализовано это с помощью специальной прослойки Windows Subsystem for Linux (WSL) в ядре ОС, транслирующей системные вызовы Linux в вызовы Windows.
Чтобы воспользоваться пользовательским окружением Linux, необходимо в окне «Компоненты Windows» активировать соответствующий пункт меню, дождаться установки системных файлов и перезапустить ОС.
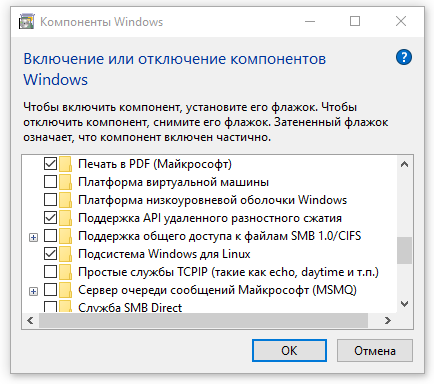
Подсистема WSL доступна только на 64-битных редакциях Windows 10
После перезагрузки компьютера потребуется через магазин приложений Microsoft Store развернуть подходящее Linux-окружение. В настоящий момент для установки доступны сборки Ubuntu, Kali Linux, Debian, SUSE Linux и многие другие востребованные в Open Source-среде дистрибутивы, которые предоставляют не только возможность запуска Linux-программ, но и доступ к множеству дополнительных функций, в том числе к огромному репозиторию уже готового и протестированного ПО. Всё это делает WSL отличным инструментом для IT-администраторов мультиплатформенных систем, программистов, веб-разработчиков и тех, кто работает над или с приложениями с открытым исходным кодом либо просто проявляет интерес к платформам на основе Linux.
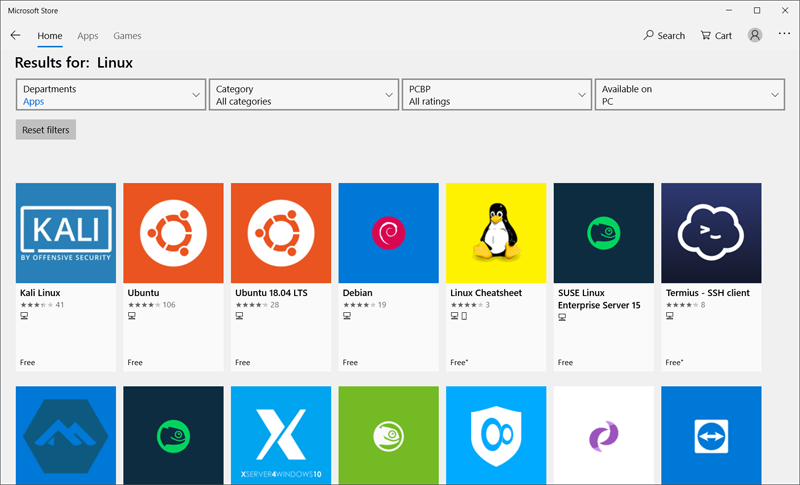
В Microsoft Store можно выбрать Linux-дистрибутив на любой вкус и цвет
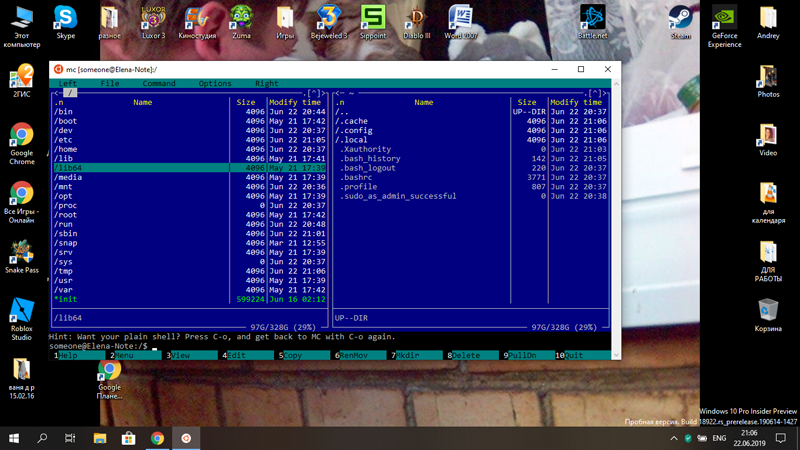
Midnight Commander, запущенный в Linux-окружении Windows 10. Да-да, это именно он
⇡#3. Nearby Sharing: быстрый обмен данными между устройствами
Благодаря реализованной в Windows 10 функции Nearby Sharing можно легко и буквально в пару кликов мышью обмениваться «по воздуху» файлами и другими данными между физически близко расположенными устройствами с помощью Bluetooth или беспроводной сети Wi-Fi.
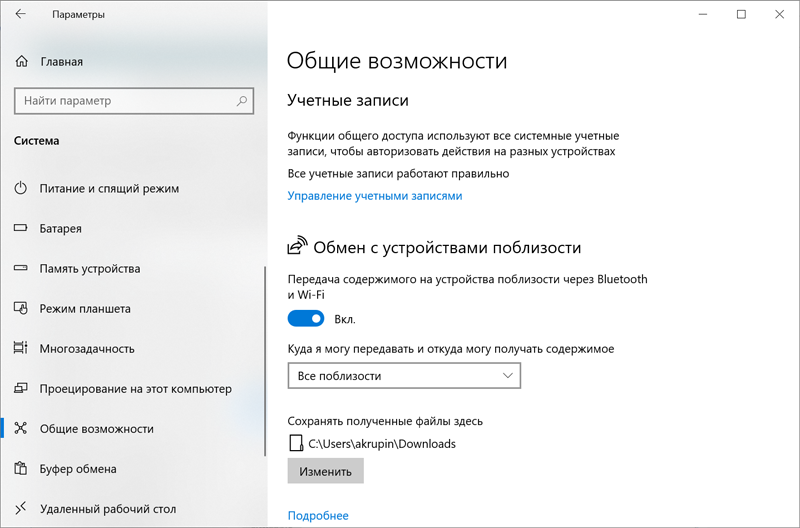
Функция Nearby Sharing активируется в настройках Windows 10 и существенно упрощает передачу файлов между устройствами
Схема работы с функцией Nearby Sharing несложная: выбираем требующие пересылки файлы, в контекстном меню щёлкаем по кнопке «Поделиться» и указываем целевое устройство, владелец которого получит уведомление о том, что находящийся поблизости компьютер пытается чем-то поделиться с ним. В случае положительного ответа данные появятся на ПК получателя.
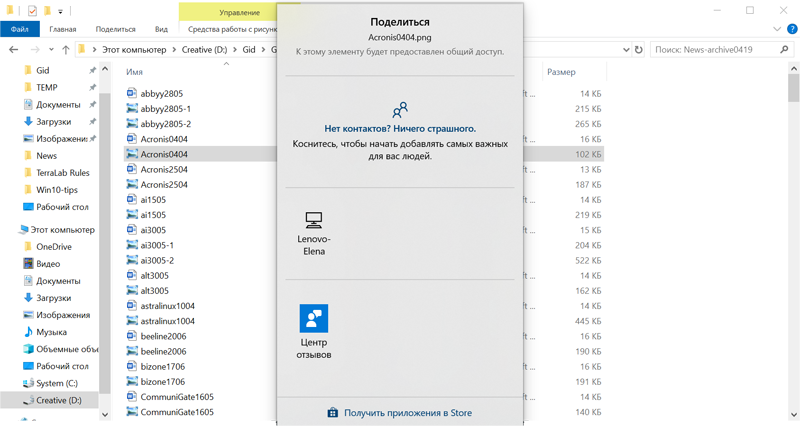
Для использования функции обмена с устройствами поблизости на обоих ПК (отправителя и получателя) должен поддерживаться Bluetooth и должна быть установлена ОС Windows 10 версии 1803 или более поздней
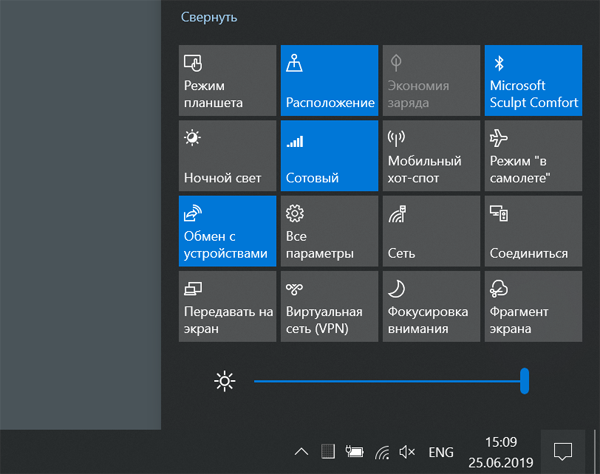
Для включения/отключения функции Nearby Sharing можно также использовать панель уведомлений Windows 10
⇡#4. Журналирование буфера обмена
Процесс эволюции Windows 10 привнес масштабные изменения в такой известный всем инструмент, как буфер обмена: теперь с его помощью можно не только сохранять все копируемые во временное хранилище фрагменты данных, но и синхронизировать их с другими компьютерами, в том числе с мобильными устройствами. Для работы с обновлённым буфером обмена предусмотрена комбинация клавиш «Win+V», позволяющая просматривать сохранённые в нём данные в виде небольших карточек в окне одноимённого приложения.
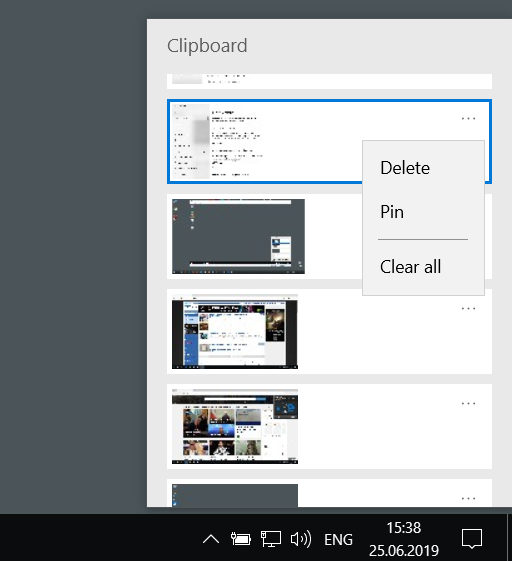
Журнал буфера обмена Windows 10 позволяет закреплять часто используемые элементы и удалять устаревшие данные
Настраивается буфер обмена в параметрах ОС (в окне «Система»). Здесь можно отключить журналирование временного хранилища, очистить его содержимое и активировать облачную синхронизацию между устройствами. Функция синхронизации привязана к учётной записи Microsoft, поэтому нужно использовать одни и те же учётные данные для входа на всех устройствах.
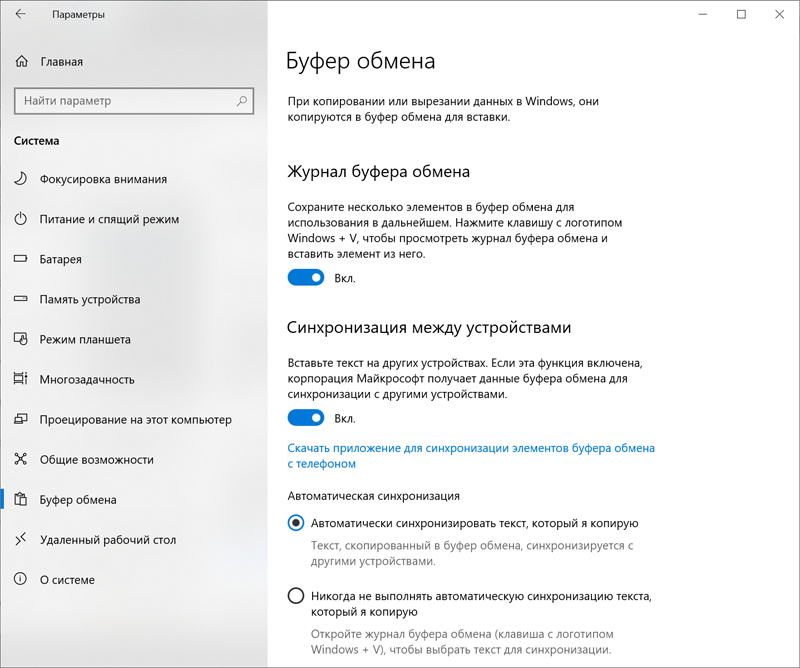
Облачный буфер обмена Windows 10 позволяет «расшарить» данные на несколько устройств. К примеру, можно скопировать текст на одном, а вставить — на другом
⇡#5. Dynamic Lock: автоматическая блокировка ПК в отсутствие пользователя
Операционная система Windows 10 умеет автоматически блокировать компьютер при отсутствии пользователя на рабочем месте. Такую возможность обеспечивает функция под названием Dynamic Lock. Для определения местоположения владельца ПК она использует подключённый по протоколу Bluetooth гаджет, будь то смартфон, «умные» часы или фитнес-браслет. Как только пользователь с мобильным устройством покидает зону действия Bluetooth, ОС автоматически закрывает доступ к компьютеру для посторонних лиц. Всё гениальное просто! Конечно, отнести Dynamic Lock к категории надёжных средств безопасности нельзя, однако для забывчивых пользователей динамическая блокировка может стать неплохим подспорьем в обеспечении защиты своего ПК. Рекомендуем не отставлять эту функцию без внимания.
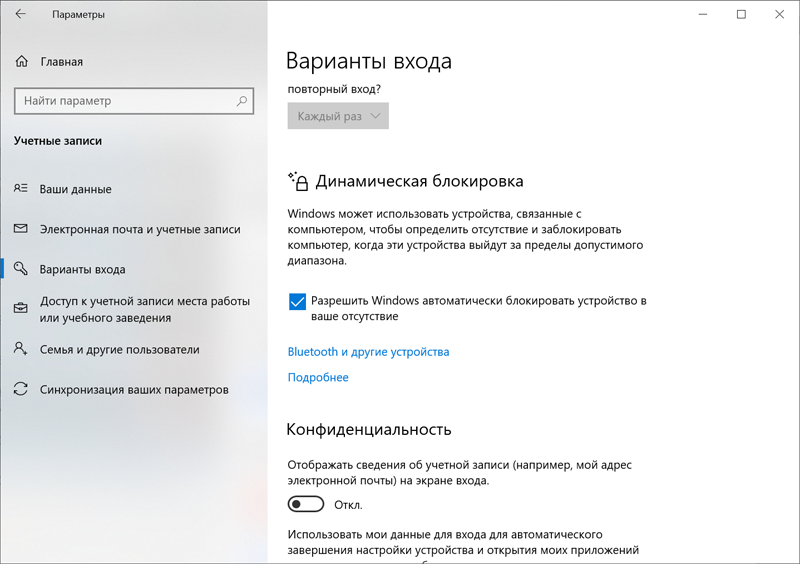
Функция «умной» блокировки пригодится забывчивым пользователям
⇡#6. Быстрый доступ к системным утилитам и настройкам ОС
Мало кто из начинающих пользователей знает о том, что для удобства администрирования компьютера разработчики «десятки» продублировали часть элементов управления в отдельном меню, которое вызывается правым кликом мыши по клавише «Пуск» и выглядит вот таким вот образом:
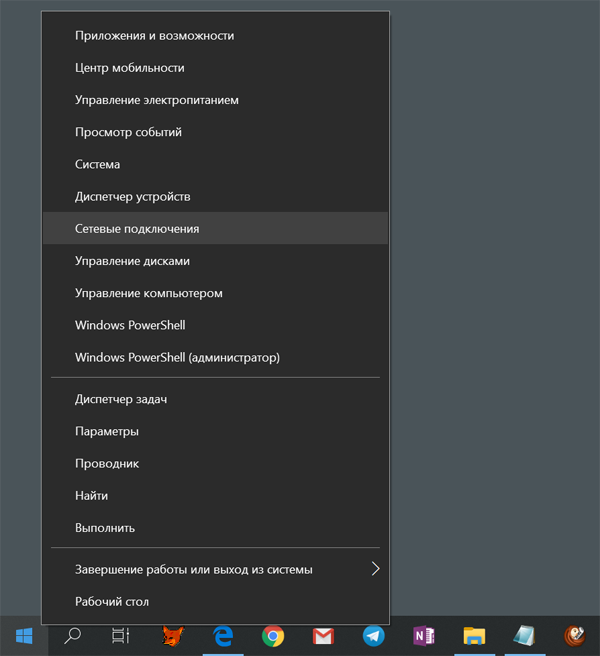
Меню быстрого доступа к системным утилитам и настройкам Windows 10
В этом меню собран весь необходимый для конфигурирования ПК арсенал: системные приложения, диспетчер устройств, инструменты управления дисковыми разделами, сетевыми подключениями и электропитанием, консоль Windows, а также прочие полезные утилиты, которые могут пригодиться для выполнения различных административных задач — от настройки ОС до устранения возникающих в ней неполадок.
⇡#7. Мобильный хот-спот: использование компьютера в качестве беспроводной точки доступа Wi-Fi
Возможности Windows 10 позволяют задействовать практически любой ноутбук под управлением «десятки» в качестве беспроводной точки доступа Wi-Fi и организовать таким образом коллективный доступ в Интернет для нескольких устройств.
Для решения данной задачи следует в настройках ОС включить функцию «Мобильный хот-спот» и разрешить совместное использование сетевого соединения другими устройствами. В целях экономии времени система автоматически задаёт подходящие имя беспроводной сети и пароль доступа, которые при желании можно изменить. Допускается одновременное подключение до 8 устройств. Также возможно использование для передачи трафика не только Wi-Fi, но и Bluetooth.
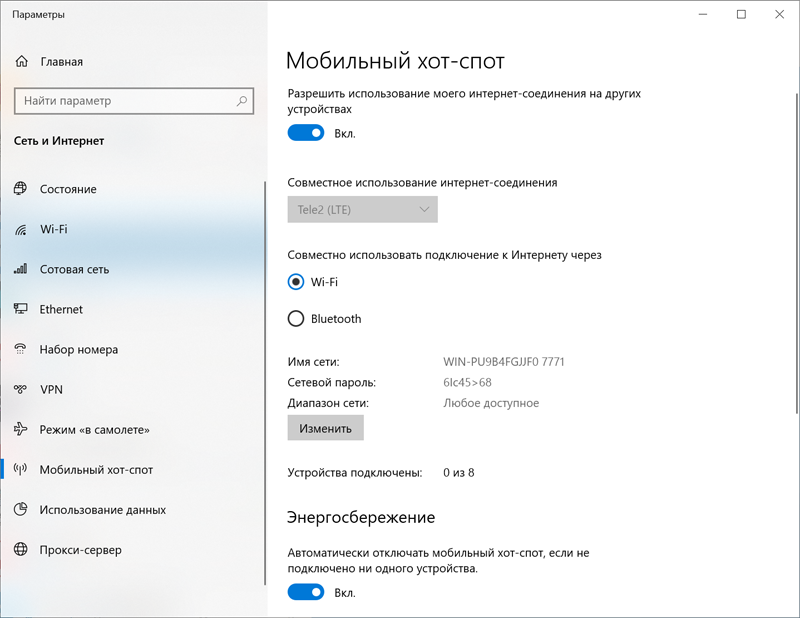
В Windows 10 добавлен полезный инструмент «Мобильный хот-спот», который позволяет раздавать Интернет с ПК через Wi-Fi или Bluetooth
⇡#8. Мониторинг сетевого трафика
Ещё одна полезная функция Windows 10, про которую не все знают, — возможность контроля за расходуемым трафиком без использования сторонних инструментов. Для включения счётчика трафика нужно в настройках сетевых подключений щёлкнуть правой кнопкой мыши по вкладке «Использование данных» и выбрать «Закрепить на начальном экране».
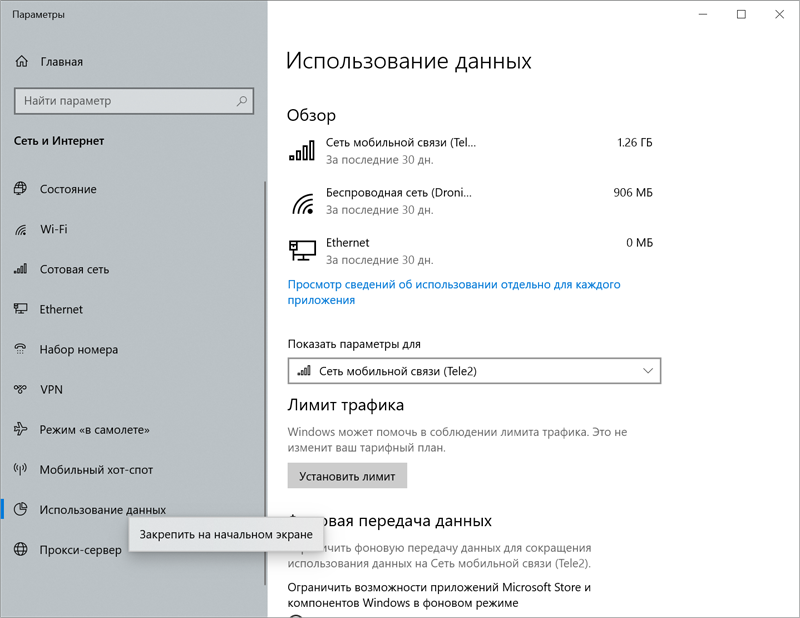
Windows 10 позволяет контролировать использование данных
В результате в меню «Пуск» появится динамическая плитка с информацией о сетевых аппетитах операционной системы и установленного на компьютере ПО, что, в свою очередь, может помочь избежать финансовых затрат при использовании интернет-тарифов с лимитированным трафиком.
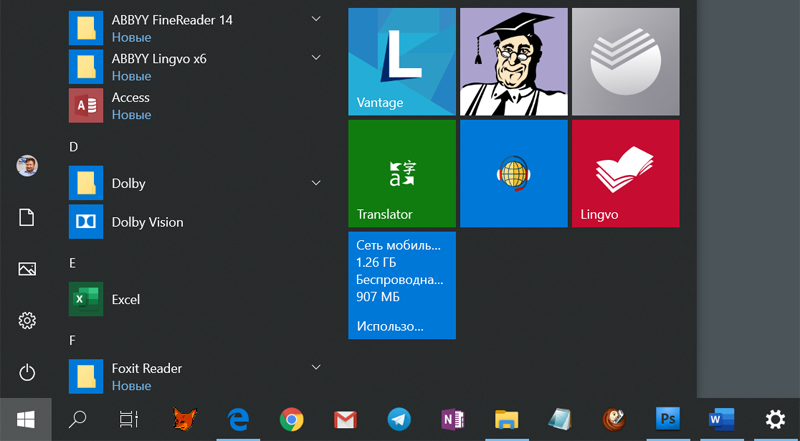
Клик мышью по плитке с расходом трафика позволяет быстро переключиться в сетевые настройки ОС
⇡#9. Ransomware protection: защита от вирусов-шифровальщиков
Встроенные механизмы Windows 10 позволяют выстроить надёжный эшелон защиты от вредоносных программ-шифровальщиков, блокирующих доступ к данным и требующих выплаты определённой суммы для возвращения доступа к ценной информации. Речь идёт о функции Ransomware protection, которая обеспечивает защиту пользовательских фотографий, рабочих документов и прочих файлов от несанкционированных изменений. Если её активировать, то файловая подсистема «десятки» будет отслеживать обращения программ к выбранным директориям и пресекать попытки сторонних приложений внести в их содержимое какие-либо изменения. В настройках контролируемого доступа к папкам можно не только указать защищаемые директории, но и определить список доверенного софта.
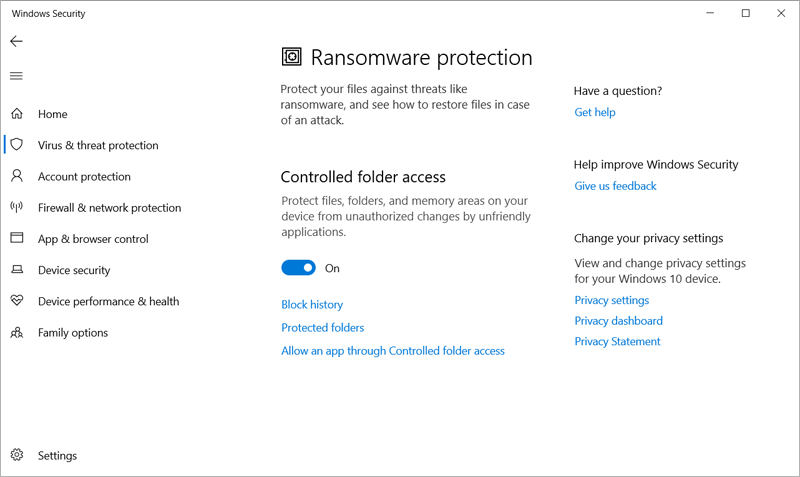
Настройки контролируемого доступа к папкам
⇡#10. Captures: запись видео с экрана
Ну а завершает наш обзор функция Captures, предоставляющая возможность записи видео с экрана (в былые времена для этого приходилось прибегать к сторонним программным решениям и даже платить за их использование деньги). Для её настройки следует войти в меню «Игры → Клипы». Здесь можно указать место для хранения видеофайлов, максимальную продолжительность создаваемых роликов, включить запись звука и курсора, задать частоту видеокадров, а также поиграться с прочими параметрами. После завершения настроек останется комбинацией клавиш «Win+G» открыть игровую панель Xbox Game Bar и запустить процесс записи экранного видео. Как видите, ничего сложного в этом нет.
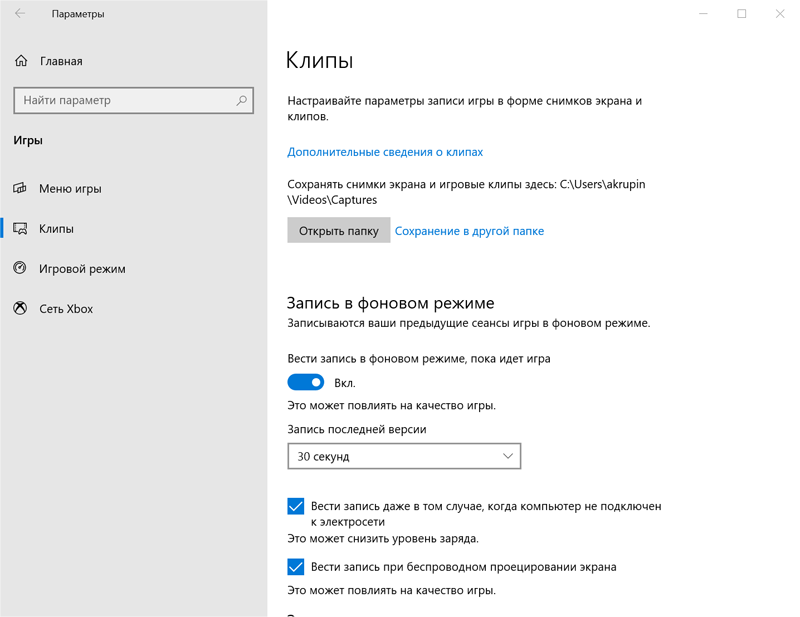
Функция захвата видео с экрана Captures предназначена для записи игровых трансляций, но её с одинаковым успехом можно использовать и для обычных приложений
В качестве финального штриха отметим, что работоспособность перечисленных в заметке функций гарантирована только в последних сборках «десятки» (в нашем случае использовалась ОС Windows 10 May 2019 Update) и при условии, что аппаратная начинка ПК соответствует необходимым техническим требованиям. В случае возникновения каких-либо вопросов — пишите в комментариях к статье. Ну и конечно же, приветствуются дополнения к обзору. Поделитесь своими интересными находками в Windows 10 с читателями 3DNews!
Если Вы заметили ошибку — выделите ее мышью и нажмите CTRL+ENTER.
Windows 10 пришла на смену Windows 8 в 2015 году. Новое поколение принесло массу новых функций, которые упрощают и дополняют процесс взаимодействия с компьютером. При этом далеко не все пользователи изучили главные фишки операционной системы Windows 10. А ведь многие из них являются не только полезными, но и по-настоящему удивительными. Важно помнить, что ОС Windows 10 продолжает обновляться, и с выходом очередных апдейтов могут появиться фишки, не указанные ниже.
Игровой режим
На ПК люди не только работают, но и играют. Разработчики из Microsoft это понимают, в связи с чем подготовили для геймеров специальный режим. Он перераспределяет ресурсы компьютера, оптимизируя тем самым игровой процесс. Кроме того, добавляется специальная панель, с помощью которой быстро создается скриншот или активируется запись экрана.
Для перехода в игровой режим нужно выполнить несколько шагов:
- Открыть «Параметры» через меню «Пуск».
- Перейти в раздел «Игры».
- Активировать ползунок напротив пункта «Игровой режим».
Специальные настройки будут работать как на персональном компьютере, так и на ноутбуке. Однако сама активация игрового режима не является свидетельством того, что игра пойдет на максимальной графике.
Настройки конфиденциальности
Защита персональных данных – еще один критерий, к которому обращались в Microsoft при разработке Windows 10. Поэтому при помощи настроек конфиденциального реестра пользователь сам выбирает, каким ресурсом открывать доступ к личной информации.
Для настройки персональных данных необходимо открыть «Параметры» и перейти в раздел «Конфиденциальность». Здесь можно разрешить или запретить приложениям использовать идентификатор рекламы или, например, позволить сайтам собирать информацию.
«Режим Бога»
Также в Windows 10 есть скрытые функции, среди которых отдельного упоминания заслуживает «режим Бога». Он открывает доступ к специальному меню, где собраны тонкие настройки системы.
Как и положено скрытой функции, перейти в «режим Бога» довольно сложно, особенно если не знать особенности ОС. Для входа необходимо создать в корневой директории системного диска папку с именем «GodMode.{ED7BA470-8E54-465E-825C-99712043E01C}». После присвоения этого имени у каталога поменяется значок, а переход в него будет сопровождаться запуском продвинутой панели управления.
Виртуальные Рабочие столы
В операционной системе Windows 10 есть и другие секреты. Например, виртуальные Рабочие столы. Суть функции заключается в том, что пользователь создает несколько главных экранов для размещения на них окон с отдельными управлениями. Кстати, эта фишка уже давно доступна на MacOS и Linux.
Виртуальный Рабочий стол создается по инструкции:
- Щелкните ЛКМ по значку «Представление задач» (располагается на системной панели справа от иконки поиска).
- В открывшемся окне нажмите на плюсик.
- Если хотите создать главный экран с уже запущенным приложением, то переместите на плюсик иконку какой-либо программы.
При помощи данной фишки вы оптимизируете рабочее пространство, не отвлекаясь на другие приложения в процессе работы в одной из программ компьютера.
Печать в PDF
На виртуальных Рабочих столах возможности Windows 10, оптимизирующие рабочий процесс, не заканчиваются. Операционная система располагает виртуальным принтером, который сохраняет любые документы в PDF (оптимальный вариант для печати) без использования дополнительных приложений. Для создания PDF-файла достаточно выбрать интересующий документ или снимок, а затем в меню печати кликнуть «Microsoft Print to PDF».
Скроллинг неактивных окон
Порой, когда пользователь пытается прокрутить окно при помощи колесика мыши, у него это не получается. Подобная ситуация происходит из-за деактивации запущенных окон. Однако в Windows 10 есть функция, позволяющая прокручивать даже неактивные элементы:
- Запустите «Параметры».
- Перейдите в раздел «Устройства».
- Выберите «Мышь и сенсорная панель».
- Активируйте функцию «Прокручивать неактивные окна при наведении на них».
Теперь вам не придется выводить приложение на весь экран для осуществления скроллинга. Операция будет выполняться через неактивное окно, закрепленное в системной панели.
«Встряска» для быстрого сворачивания всех окон
Ситуация, когда на Рабочем столе открыто несколько окон, сильно отвлекает от действий в одном приложении. Чтобы закрыть сторонние программы, не нужно нажимать на крестик возле каждого элемента. Достаточно навести курсор мыши на используемое окно, зажать ЛКМ и сделать несколько движений в разные стороны. После этого все остальные программы автоматически закроются.
Секретное меню Пуск
Зачастую для поиска программ владельцу ПК приходится открывать множество папок и пробираться сквозь разные меню. Но это можно сделать быстрее, используя секретное меню Пуск. Оно вызывается кликом ПКМ по логотипу операционной системы, который располагается в левом нижнем углу системной панели. После этого запускается контекстное меню, где сразу же доступны Диспетчер устройств, Диспетчер задач или Microsoft PowerShell.
Быстрый обмен файлами с устройствами поблизости
Раньше для передачи информации с компьютера на смартфон и наоборот приходилось использовать неудобные провода или скачивать дополнительные приложения с огромным количеством встроенной рекламы. Но в Windows 10 появилась функция быстрого обмена через Wi-Fi и Bluetooth.
Опция активируется в разделе «Общие возможности», который располагается в «Параметрах». После включения функции быстрая передача файлов на другое устройство будет осуществляться автоматически после нажатия кнопки «Поделиться».
На заметку. Для передачи используются как сохраненные устройства хозяина ПК, так и неизвестные гаджеты поблизости. Параметры доступа регулируются через «Общие возможности».
Темная тема и другие цвета
Владельцы смартфонов наверняка заметили, насколько популярной стала темная тема, заменяющая белые цвета интерфейса на черные. Теперь менять оформление можно и на компьютере с операционной системой Windows 10:
- Откройте «Параметры».
- Перейдите в раздел «Персонализация».
- Выберите «Цвета».
- Настройте тему по своему усмотрению.
Здесь доступен не только выбор между светлой и темной темой, но и гибкая настройка оформления. В частности, изменяются шрифты, выбирается доминирующий цвет.
Облачный буфер обмена
После очередного обновления Windows 10 в 2018 году операционная система обзавелась облачным буфером обмена. В отличие от стандартного инструмента, который представлен на ранних версиях ОС, новый БО позволяет сохранять сразу несколько объектов, а также вставлять их на разных устройствах.
Чтобы активировать функцию, сделайте следующее:
- Запустите «Параметры».
- Перейдите в раздел «Система», а затем – «Буфер обмена».
- Активируйте пункты «Журнал буфера обмена» и «Синхронизация между устройствами».
Для просмотра текущего буфера воспользуйтесь комбинацией клавиш «Win» + «V». При этом не стоит забывать, что временное хранилище занимает немало места на накопителе.
Временная шкала
На Windows 10 можно посмотреть историю последних действий. Для этого нужно нажать кнопку «Представление задач». Если же клавиша отсутствует – активируйте ее в разделе «Параметров» под названием «Многозадачность».
«Записки» на Рабочем столе
Новая ОС позволяет делать заметки прямо на главном экране компьютера. Внешне они похожи на бумажные стикеры, а включение происходит через приложение «Записки». Его можно найти при помощи поисковой строки Windows 10, чья иконка располагается в нижней части Рабочего стола.
Справка. Стикеры синхронизируются с другими устройствами. Например, с пометками, сделанными на смартфоне.
Приостановка автоматических обновлений
Чтобы получить очередную порцию новых фишек, пользователь ОС должен регулярно устанавливать апдейты. Для автоматизации процесса используется одноименная функция. Если вы знаете, что в ближайшее время не сможете загрузить обновление, рекомендуется отказаться от данной фишки:
- Откройте «Параметры».
- Перейдите в раздел «Обновление и безопасность».
- Выберите «Центр обновления Windows».
- Нажмите кнопку «Приостановить обновления».
Далее останется выбрать срок приостановки (от 7 до 35 дней). В любой момент опцию можно отключить, чтобы обновления продолжили поступать автоматически.
Жаль, но далеко не каждый в полной мере раскрыл для себя потенциал Windows 10. Остаётся немало встроенных функций, которые сложно назвать очевидными, поэтому для многих они остаются загадкой. Впрочем, исправить это досадное недоразумение не так уж сложно.
Сворачиваем все окна, кроме текущего
Браузер, пара текстовых документов, медиаплеер, мессенджеры — типичный набор открытых окон на компьютере рядового пользователя. Если есть необходимость поработать только с одним приложением, быстро переключаясь на рабочий стол, все окна, кроме того, которое открыто в данный момент, можно закрыть. Для этого подойдёт комбинация клавиш Win + Home. Если же нужно не сворачивать окна, а быстро перемещаться между ними, стоит, удерживая Alt, нажимать на Tab. При каждом нажатии на эту кнопку будет осуществляться переход. Если же стоит задача свернуть все окна одновременно, тогда на помощь придёт малоприметный прямоугольник в правой части панели задач за датой и временем — достаточно нажать на него левой кнопкой мыши (обратное действие производится так же).
Вставляем эмодзи в любое приложение
На Windows 10 это касается не только мессенджеров, но и любых других программ. Чтобы добавить эмодзи, нужно вызвать соответствующую панель. Для этого необходимо выбрать английскую раскладку на клавиатуре и использовать комбинацию клавиш Win + «.». Вставляется смайлик нажатием Enter, категории меняются с помощью Tab, а закрывается панель через Esc. Так можно разнообразить смайликами не только документы, но всё остальное — вплоть до запросов в браузере и имён папок.
Используем «Песочницу» системы
В Windows 10 есть удобный инструмент для безопасной работы с подозрительными данными. Если нужно открыть какую-нибудь программу, которая может потенциально навредить компьютеру, лучше сделать это во встроенной «Песочнице» (она доступна в Windows 10 Pro или Enterprise). Говоря простым языком, это — что-то вроде упрощённой версии виртуальной машины. Для её активации необходимо войти в «Панель управления» Windows 10, развернуть раздел «Программы и компоненты» и в открывшемся окне нажать на «Включение и отключение компонентов Windows». После этого нужно выбрать пункт «Песочница Windows», отметить его галочкой и нажать «ОК». Начнётся установка — после её окончания стоит согласиться на перезапуск компьютера. Загружается «Песочница» из меню «Пуск» — там она называется Windows Sandbox. Теперь можно скопировать в неё программы и открыть их — при закрытии «Песочницы» все файлы удалятся.
Используем «Монитор стабильности системы»
Случается, Windows 10 начинает работать некорректно — к примеру, отказывается открывать некоторые приложения. Понять причины этого происшествия, чтобы устранить их, поможет «Монитор стабильности системы». Для его активации необходимо открыть «Панель управления». Там нужно выбрать раздел «Система и безопасность», перейти в меню «Центр безопасности и обслуживания», развернуть пункт «Обслуживание», а в нём нажать на «Просмотреть журнал стабильности системы». На экране появится график, в котором можно просмотреть, когда и какие события происходили. Здесь получится определить время прекращения работы определённых программ, даты обновлений и так далее — просмотр доступен по дням и неделям.
Отключаем слежение Microsoft
Многие обеспокоены, как и какие данные Microsoft собирает о них. Чтобы ограничить этот процесс, нужно открыть «Пуск», нажать на кнопку «Параметры» и зайти в раздел «Конфиденциальность». Во вкладке «Общие» стоит отключить идентификатор рекламы и все остальные пункты. Дальше нужно зайти в «Расположение», под надписью «Определение местоположения для этого устройства включено» нажать на кнопку «Изменить» и перевести переключатель в состояние «Откл.». Далее также можно отключить доступ к местоположению для системных приложений. Кроме того, не лишним будет пройтись по остальным вкладкам раздела — отключить доступ к камере, микрофону, учётной записи и так далее.
Используем облачный «Буфер обмена»
С октября 2018 года в Windows 10 появился новый «Буфер обмена». Если ранее был доступен только один скопированный объект, то после апдейта появилась возможность одновременно просмотреть все тексты и изображения, которые теперь хранятся в облаке. Активировать данную функцию достаточно просто из раздела «Параметры» в «Пуске». В разделе «Система» нужно выбрать пункт «Буфер обмена» и включить «Журнал буфера обмена» с помощью соответствующего переключателя. После этого вызвать его получится сочетанием клавиш Win + V. Новый «Буфер обмена» значительно ускоряет процесс использования любой скопированной информации — стоит только нажать на выбранный элемент левой кнопкой мыши, и он вставится в текст. Возможна и синхронизация с другими устройствами — для этого нужно войти в свою учётную запись на каждом из них.
Настраиваем «Фокусировку внимания»
Эта функция нужна для того, чтобы уведомления не отвлекали от работы или развлечений. В сравнении с режимом «Не беспокоить», у неё появились дополнительные возможности. Активируется режим через раздел «Параметры», меню «Система». Параметры устанавливаются в пункте «Фокусировка внимания». Всего доступно три варианта работы. В отключённом состоянии будут приходить все уведомления. При выборе «Только приоритет» — те, которые внесены в соответствующий список. Пункт «Только будильники» отключает все оповещения, кроме, как понятно из названия, будильников. Далее настраиваются случаи, когда функция должна работать — например, в определённый промежуток времени или при других условиях. Также можно включить показ данных о пропущенных уведомлениях за период активной работы функции.
Возвращаемся к работе через «Временную шкалу»
В Windows 10 есть полезная функция, позволяющая оптимизировать рабочий процесс или поиск информации. Если возникла необходимость вернуться к тому, что делал ранее, быстро сделать это можно через «Временную шкалу». При её задействовании на экране появится список недавно активированных задач: открытых документов, веб-страниц, приложений и просматриваемых изображений — чтобы вернуться к ним, достаточно нажать на любой необходимый пункт. Для активации функции нужно открыть «Параметры», выбрать раздел «Конфиденциальность» и развернуть меню «Журнал действий». Здесь нужно перевести в активное положение переключатель «Сохранять мой журнал активности на этом устройстве» (ниже есть кнопка очистки истории). После активации временная шкала будет вызываться сочетанием клавиш Win + Tab — более ранние задачи здесь отображаются ниже.
Используем аналог AirDrop «Общие возможности»
Функция «Общие возможности» позволяет обмениваться файлами между устройствами на Windows 10 через Bluetooth. По факту, это — аналог фичи AirDrop, использующейся на гаджетах Apple. С помощью «Общих возможностей» можно быстро передать текстовый документ, изображение или ссылку на веб-сайт. Конечно, для нормальной работы девайсы должны находиться рядом друг с другом. Для активации функции нужно вызвать окно «Выполнить» через Win + R и запустить команду ms-settings:crossdevice. Откроется окно, в котором нужно включить «Обмен с устройствами поблизости». Далее через «Проводник» Windows нужно выбрать файл для передачи и нажать на кнопку «Поделиться» в верхней панели инструментов. После этого нужно указать устройство, на которое осуществится передача.
Запускаем второй экземпляр любого приложения
Некоторые приложения, такие как «Блокнот» или «Проводник», позволяют открывать несколько экземпляров. Для этого нужно активировать первый, а потом, зажав Shift, нажать на соответствующий значок на панели задач. Если такая функция для конкретного приложения не поддерживается, можно открыть дополнительный экземпляр от имени другого пользователя. Чтобы его зарегистрировать, нужно открыть «Параметры», зайти в раздел «Учётные записи», развернуть меню «Семья и другие пользователи», выбрать «Добавить пользователя на этот компьютер» и следовать указаниям на экране. После этого второй экземпляр приложения получится запустить из меню «Пуск». Для этого нужно зажать Shift, развернуть контекстное меню и выбрать вариант «Открыть от имени другого пользователя».
- 10 приложений, которые нужно сразу установить на новый компьютер
- 5 альтернатив «Проводника» в Windows: они лучше и по функциям, и по дизайну
- 15 тем для Windows 10, меняющих систему до неузнаваемости. Долго искал четвёртую!
- 3 программы, которые прокачают Пуск в Windows 10. Он станет удобнее и функциональнее
- 7 бесплатных утилит для Windows, о которых знают только продвинутые пользователи
Рассказываем про интересные системные утилиты и настройках, о которых многие пользователи Windows несправедливо забывают.
Windows — настоящая кладезь «скрытых» параметров. Много системных настроек игнорируются пользователями, потому что их трудно отыскать. Очень многие возможности упускаются и система кажется не такой функциональной и эффективной, какой она на самом деле является.
Разберем ряд функций и программ, знакомство с которыми повысит вашу продуктивность и заставит по-новому взглянуть на Windows.
Системная информация
В Windows 10 есть специальный интерфейс, в котором отображается вся информация о системе. Причем эта информация удобно поделена на категории и несет в себе гораздо больше полезного, чем стандартные меню и панель управления, где тоже есть базовые данные о компьютере и системе, но их явно недостаточно.
В окне с системной информацией отображаются:
- Версия установленной Windows и ее полное название.
- Какие еще ОС установлены на тот же жесткий диск, что и основная.
- Название ПК, название компании-разработчика, название модели и другие данные, которые может быть лень искать в комплектной документации или на коробке от купленного ПК.
- Версия BIOS, поддержка конфигурации PCR7, поддержка технологии Secure Boot.
Ну и еще несколько десятков показателей, которые могут быть интересны для более глубокого ознакомления со своей ОС и ПК или для настройки какого-либо ПО.
Чтобы открыть системную информацию:
- Одновременно нажмите клавиши Win + R.
- В появившемся окне введите название утилиты msconfig.
- Запустив ее, найдите среди доступных пунктов строчку «Системная информация».
- И откройте нужное окно.
Редактор реестра
Да, большинство опытных пользователей или хотя бы людей со средними знаниями в области компьютеров сейчас будут удивлены, что кто-то не знает о реестре и его возможностям, но это факт. Далеко не все люди осведомлены о наличии в системе подобных инструментов.
Реестр — это большая база данных, хранящая в себе параметры различных программ, системных компонентов и т.п. Здесь находится наибольший пласт данных, связанных с вашим ПК.
Обычно реестр использует для более полной «очистки» системы от остатков сторонних приложений. Ведь даже после удаления часть файлов может оставаться в ОС. В том числе и в реестре.
Также с помощью реестра можно менять параметры системных компонентов и сторонних программ, которые обычно недоступны в графических меню. Различные скрытые настройки и редко изменяемые опции.
Чтобы попасть в реестр:
- Одновременно нажмите клавиши Win + R
- Введите в появившейся строке regedit.
- Затем кликните по кнопке ОК или нажмите на клавишу Enter.
В реестр стоит лезть только при четком понимании, что вы планируете делать. Либо с инструкций от знающих людей наперевес. Самостоятельно лучше не экспериментировать.
Редактор локальной групповой политики
Не все знаю о существовании настроек групповой политики, потому что эти параметры доступно только в продвинутых редакциях Windows. В домашней версии такого приложения нет.
Редактор локальной групповой политики создавался как инструмент, позволяющий администратору ПК ограничивать других пользователей устройства (а также членов той же локальной сети в плане их полномочий). Он мог запретить выходить в сеть, убрать возможность устанавливать дополнительное ПО и т.п.
Но в этом редакторе нашлось место для настроек, которые могут заинтересовать обывателей. Например, возможность полностью скрыть пользовательские данные на экране входа в ОС. Чтобы не было видно даже логина, а не только пароля, как это происходит по умолчанию.
Также редактор локальных групповых политик часто используется для решения проблем. Многие сбои в работе Windows 10 решаются за счет изменения параметров групповой политики.
Чтобы открыть редактор, нужно:
- Одновременно нажать клавиши Win + R.
- В появившемся окне ввести gpedit.msc.
- Кликнуть по кнопке ОК или нажать на клавишу Enter.
Команда сработает только в Windows 10 Pro. В младших редакциях эта команда выдаст только ошибку.
Управление компьютером
Управление компьютером — это отдельная программа в Windows, которая отвечает за контроль сразу над большим количеством опций и настроек, доступных в системе и дополнительных функций. Например:
- Планировщик задач. Удобная утилита для запуска программ автоматически в конкретно назначенное время. Можно также посмотреть на уже запланированные процессы и отменить их.
- Отдельное окно, в котором отображаются все важные события, что происходили в системе за последнее время. Это касается сбоев в работе, установки нового ПО и т.п.
- Интерфейс для управления общими директориями. То есть папками с файлами, которые размещены в общей сети. Можно добавлять сюда новые файлы или, наоборот, удалять.
- Тут же есть доступ ко всем подключенным к компьютеру устройствам. Можно добавлять новые или отключать уже существующие. Это касается флешек, смартфонов и т.п.
- Механизм для управления свободным пространством на жестком диске.
- Механизм для управления фоновыми процессами в Windows.
Чтобы запустить приложение «Управление компьютером», нужно найти ее в общем списке программ или найти через встроенный в Windows 10 поисковик.
Timeline
Эта функция появилась в Windows 10 еще в апреле 2018 года. Это было одним из самых важных обновлений интерфейса системы, что-то в духе истории браузера для локальных приложений.
Timeline показывает все когда-либо запущенные на компьютере программы в хронологическом порядке. Можно найти какой-то проект, над которым вы работали ранее и в один клик вернуться к нему.
В частности, это возможно благодаря функции Pick up where you left off, позволяющая в один клик запустить сразу большое количество приложений именно в том виде, в котором вы их закрывали. А еще она дает возможность запускать программы на любых ПК, потому что данные из Timeline синхронизируются с учетной записью Microsoft, а не хранятся на конкретном устройстве. Если у вас есть аккаунт в OneDrive, то история будет доступна повсеместно.
Чтобы запустить Timeline, нужно либо нажать на соответствующий значок в панели задач (там, где расположена кнопка «Пуск»), либо одновременно нажать на клавиши Win + Tab.
Виртуальные рабочие столы
Один из лучших инструментов для повышения продуктивности. Возможность, не имея внешних мониторов, размещать окна на разных рабочих столах — идеальный способ организовать работу для тех, кто выполняет большое количество задач параллельно или по работе вынужден держать кучу открытых окон.
На одном рабочем можно открыть программы для персонального использования. Вы там ищите рецепты, сидите в соцсетях, общаетесь в мессенджерах и так далее. А на другом открываете рабочие программы, офисный пакет, браузер с вкладками по работе и другие нужные инструменты.
Это актуально в том числе и для разработчиков. Когда на одном экране открыт редактор кода, терминал и прочие полезные утилиты, а на другом браузер и всякие мелочи для подгонки дизайна приложения/сайта.
Сценариев использования масса и прирост к продуктивности колоссальный. Чтобы создать новый виртуальный рабочий стол, нужно кликнуть по соответствующей иконке в панели инструментов Windows, затем нажать на кнопку со значком + и переключиться на новое рабочее пространство.
Облачный буфер обмена
Если у вас есть мобильное устройство или несколько компьютеров на Windows, то вы наверняка хоть раз задумывались о возможности скопировать что-то на одном устройстве, а вставить на другом.
Такая возможность есть. Она тоже появилась в Windows в 2018 году, но далеко не все о ней знают. В системных настройках есть отдельный пункт меню для управления буфером обмена и там можно настроить синхронизацию данных из буфера с облачным хранилищем, чтобы использовать его на других компьютерах/смартфонах.
Что еще интересно, в Windows 10 можно получить доступ к истории буфера обмена, то есть ко всем элементам, что вы успели накопировать за последнее время. Это очень удобно в тех ситуациях, когда что-то скопировалось поверх важной ссылки или нужно быстро сохранить текст, не перенося его в другие приложения.
Стоит опробовать обе функции. Многие пользователи, начав их применять в своей работе, уже не представляют как можно отказаться от подобных возможностей и вернуться к классической функциональности буфера. См. также: Как посмотреть буфер обмена Windows 10.
Обмен с устройствами поблизости
В 2013 году компания Apple представила технологию AirDrop — новый удобный способ быстро передавать данные с одного устройства на другое. Спустя годы Microsoft позаимствовала эту функцию и внедрила в собственную операционную систему. Теперь и в Windows можно делиться файлами по Wi-Fi, минуя гору настроек и установку дополнительного ПО для передачи информации с одного ПК на другой.
Если включить опцию «Обмен с устройствами поблизости» в настройках, то в системном меню «Поделиться» появится опция отправить файл на соседний компьютер. И для этого не нужно будет скидывать файлы на флешку, выгружать их в облако, устанавливать такой же мессенджер, как на соседнем ПК и т.д. Просто в один клик ПК подключается к другому устройству через Bluetooth, создает соединение Wi-Fi-direct и на сверхскоростях отправляет файл в нужном направлении.
Только эта функция должна быть включена не только на устройстве отправителя, но и на устройстве принимающего. Иначе не получится настроить соединение.
«Контроль памяти»
Технология мониторинга жестких дисков Storage Sense постоянно наблюдает за тем, как много пространство на накопителях съедается различным мусором (временными файлами, файлами в корзине и т.п.).
Storage Sense отслеживает весь хлам и удаляет его с диска, если пользователь никак с ним не взаимодействует в течение месяца. Так что если у вас в корзине залежатся файлы на 30 дней, то система решит, что они уже точно вам не нужны и автоматически сотрет с диска окончательно.
Включить «Контроль памяти» можно в системных настройках Windows.
Восстановить можно будет только с помощью специальных программ.
Средство проверки памяти
Маленькая программа, используемая для диагностики оперативной памяти на этапе загрузки ПК. Она выключает систему и при повторном запуске включает утилиту memtest для проверки состояния ОЗУ.
Чтобы ее запустить, нужно найти «Средство проверки памяти» через встроенный в Windows поисковик и нажать на кнопку «Выполнить перезагрузку и проверку (рекомендуется)».
God Mode
Многими забытый «режим бога» в Window позволяет получить доступ к огромному количеству скрытых системных настроек в одном окне. Все нужные параметры отображаются в едином поле и нужда в блуждании по разным разделам настроек моментально отпадает.
Здесь есть масса административных инструментов, диагностических утилит для проверки памяти и других компонентов ОС. Тот же планировщик задач, система управления сертификатами, дефрагментатор.
Но и это далеко не все. Тут есть опция для восстановления данных, управления цветовым оформлением системы, управлениям датой и временем. Настройки приложений по умолчанию и еще десятки подобных параметров. А точнее ссылок на различные системные утилиты, где можно поменять эти настройки.
Чтобы перейти в «режим бога», нужно создать новую папку с названием God Mode.{ED7BA470-8E54-465E-825C-99712043E01C}.
Сохраняем папку и переходим внутрь, все. Здесь будут лежать ссылки на все «скрытые» параметры ОС.
Кстати, фразу God Mode можно заменить на любую другую. Главное, сохранить в неизменном виде код, который идет после названия директории и поставить перед ним точку.
Dynamic Lock
Если у вас есть смартфон, то вы можете слегка повысить безопасность данных, хранящихся на ПК с помощью функции Dynamic Lock, которая блокирует компьютер, если вы далеко от него ушли.
Эта настройка будет полезна на тот случай, если вы частенько оставляете ноутбук в незаблокированном виде, отправляясь в магазин или просто отходя по делам на длительный период.
Чтобы вашим одиноким лэптопом не воспользовались слишком любопытные люди, оказавшиеся рядом, лучше включить динамическую блокировку. Она срабатывает как только вы слишком далеко отходите со смартфоном от ПК. Между ними теряется Bluetooth-соединение и компьютер автоматически блокируется.
Монитор стабильности системы
Еще одна малоизвестная утилита в Windows 10. Про нее многие незаслуженно забывают, при том, что монитор стабильности системы может эту самую систему спасти или хотя бы предупредить о грядущей катастрофе, чтобы владелец компьютера успел принять меры и сократить последствия возможной катастрофы.
Эта программа на постоянной основе анализирует происходящие в системе события и запускаемые процессы. Проверяет состояние комплектующих и всей аппаратной цепи. Если вдруг какой-то аппаратный или программный компонент дает сбой или начинает работать не так, как от него ожидается, монитор стабильности начинает подавать недвусмысленные знаки, помечая неисправные процессы и сообщая о потенциальной угрозе для операционной системы.
Полезно знать: Проверка целостности системных файлов Windows 10.
Более того, этот монитор может выявить приложения, пагубно влияющие на общую производительность и стабильность системы. Если какая-то из десятков запущенных утилит начнет пожирать память или генерировать ошибки в ОС, то монитор стабильности об этом точно сообщит.
Чтобы его запустить, нужно ввести «стабильность» в поисковую строку Windows и найти там соответствующую программу.
PowerToys
Не совсем системная утилита, но тоже с ними связанная. Microsoft PowerToys — это что-то вроде тестового полигона для новых функций, которые могут со временем появиться в Windows.
Утилита расширяет функциональность ОС, добавляя в нее маленькие, но полезные приложения.
Например, FancyZones для создания специальных территорий на рабочем столе, в которых потом можно закреплять отдельные окна. Или же PowerRename, с помощью которой можно переименовать сразу несколько файлов, опираясь на какой-нибудь заранее прописанный шаблон.
Подробнее о Microsoft PowerToys мы писали в своем Дзен-канале.
Отличный вариант для тех, кто хочет чего-то большего от Windows.
Вместо заключения
На этом все. Делитесь в комментариях своими любимыми «секретными» утилитами и настройками в Windows. Соберем все лучшее и самое интересное в одном месте.
Загрузка …
Post Views: 641
Упорядочение файлов без усилий
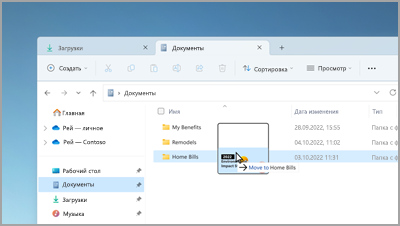
Перетащите файлы между вкладками в проводник, чтобы быстро переместить их в нужное место.
Быстрое начало звонка или создание события календаря
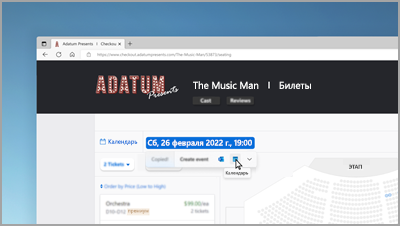
При копировании номера телефона или даты получите быстрое предложение открыть одно из приложений и автоматически начать звонок или событие календаря. Чтобы изменить этот параметр, выберите клавишу с логотипом Windows > параметров > >буфера обмена > предлагаемых действий.
Резервное копирование компьютера для защиты важных сведений
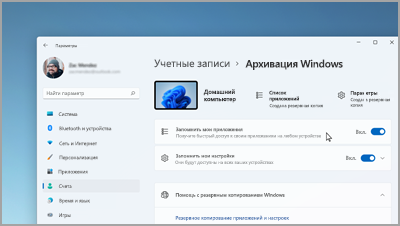
С помощью приложений и параметров до файлов и паролей можно создать резервную копию данных всего за несколько простых шагов.
Дополнительные сведения о резервном копировании
Редактирование во время записи
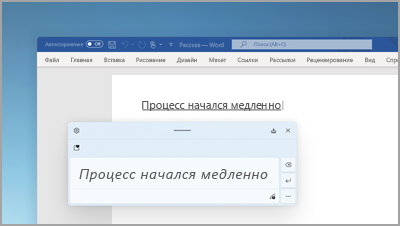
При использовании панели рукописного ввода используйте жесты для удаления, вставки и добавления текста в любое место, где можно ввести текст.
Настройка уведомлений о приоритетах
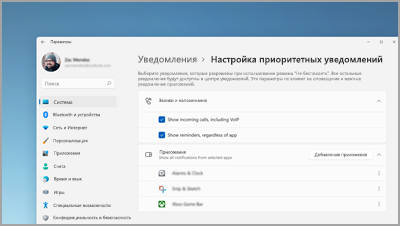
Выберите, в каких приложениях могут отображаться уведомления, даже если функция «Не беспокоить» включена. Выберите параметры > параметров > системных > уведомлений > настроить уведомления о приоритетах для запуска.
Открытие параметров уведомлений
Запуск сеанса фокусировки в любое время
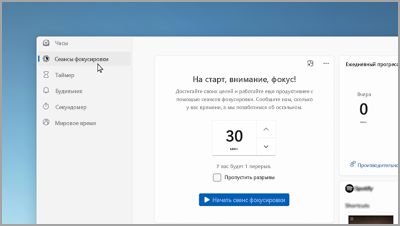
Начните сеанс фокусировки, если хотите уменьшить отвлекающие факторы и выполнить работу. Откройте приложение «Часы «, выберите продолжительность фокусировки и нажмите кнопку «Начать сеанс фокусировки».
Создание папок для приложений в меню «Пуск»
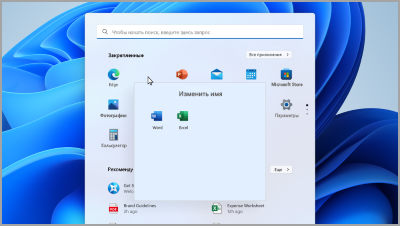
Сохраняйте важные моменты, группируя закрепленные приложения в папки. Выберите и перетащите одно приложение в другое, чтобы создать папку.
Просмотр избранных файлов в проводнике и Office.com
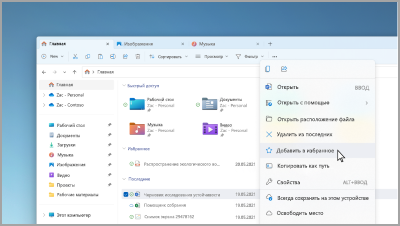
Добавьте файл в избранное в проводнике и просмотрите его в проводнике «Главная» и Office.com. Убедитесь, что вы вошли с помощью учетной записи Майкрософт, рабочей или учебной учетной записи. Затем выберите и удерживайте (или щелкните правой кнопкой мыши) файл, > Добавить в избранное.
Показать свою семью с помощью персонализированных эмодзи
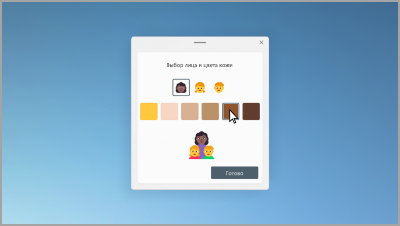
Создайте эмодзи, представляющий вашу семью, изменив количество людей, тон обложки и т. д. Нажмите клавишу с логотипом Windows +(.), чтобы открыть панель эмодзи и найти семью. Затем выберите семью и нажмите клавиши +.
Создание видео за несколько минут
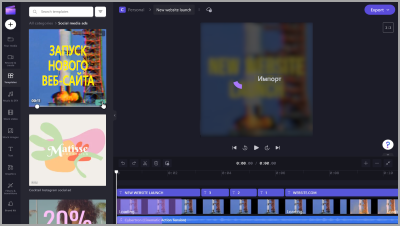
В Clipchamp выберите Создать видео. Начните с нуля или с шаблона и настройте видео с помощью текста, стокового рисунка и стикеров.
Открытие Clipchamp
Включение голосового доступа для беседы вместо типа
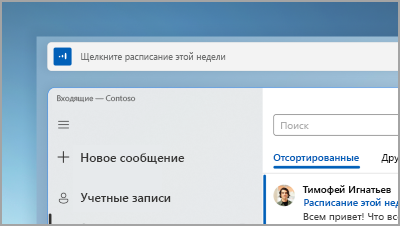
Управление приложениями, диктовка сообщений электронной почты, поиск в Интернете и т. д. с помощью голоса. Чтобы приступить к работе, выберите Пуск > Настройки > Специальные возможности > Голосовые функции > Голосовой доступ.
Открытие параметров голосовых функций
Использование субтитров в реальном времени для любого содержимого со звуком
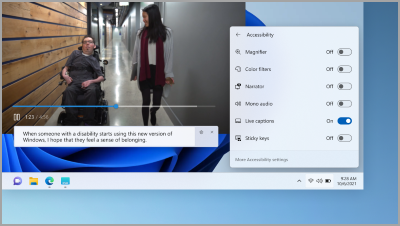
Запишите каждое слово, от собраний до любимых подкастов— персонализируйте шрифт, цвет текста, размер текста и т. д. Включите субтитры в режиме реального времени на панели быстрых параметров или в разделе > Настройки > Специальные возможности > Субтитры.
Проведите пальцем вверх для сочетаний клавиш на панели задач
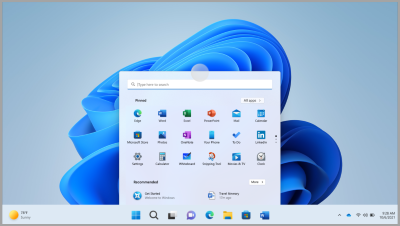
Из нижней части своего экрана проведите пальцем вверх к центру панели задач, чтобы открыть меню «Пуск». Чтобы быстро настроить параметры, проведите пальцем вверх по панели уведомлений.
Дополнительные сведения о сенсорных жестах
Настройка макета меню «Пуск»
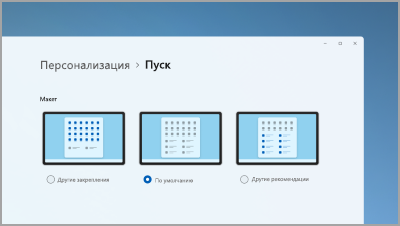
Выберите и удерживайте (или щелкните правой кнопкой мыши) в меню «Пуск», чтобы настроить макет и просмотреть больше закрепленных элементов или рекомендуемых файлов.
Открытие параметров запуска
Повышение производительности ПК за счет сохранения ресурсов в режиме эффективности
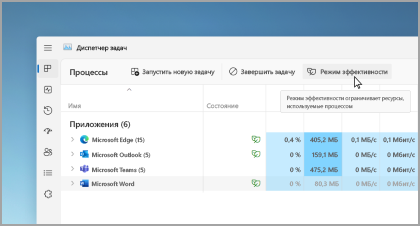
В диспетчере задач выберите и удерживайте (или щелкните правой кнопкой мыши) приложение, а затем выберите Режим эффективности, чтобы ограничить ресурсы, используемые приложением. Это поможет вам сделать энергопотребление системы быстрее и эффективнее.
Откройте диспетчер задач, используя CTRL+ SHIFT +ESC.
Поиск обновленных элементов управления под рукой
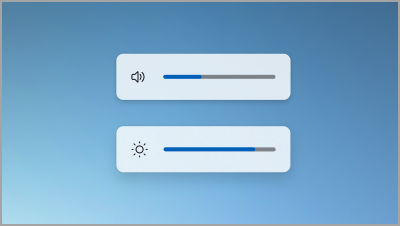
Легко просматривайте и контролируйте уровни громкости и яркости экрана с помощью переработанных всплывающих элементов, которые отображаются по центру над панелью задач.
Открытие игр одним касанием
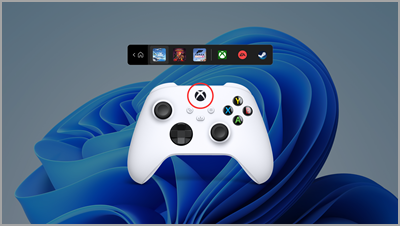
Нажмите кнопку Nexus на контроллере, чтобы открыть панель контроллера и вернуться к последней игре.
Включение функции «Не беспокоить автоматически»
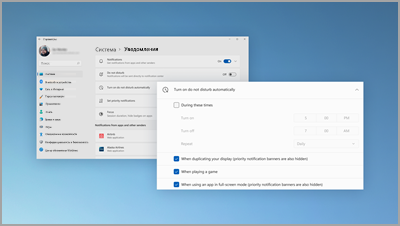
Не беспокоить автоматически включается при предоставлении общего доступа к экрану, игре в игру и т. д. Чтобы выбрать, когда она включена, выберите > «Параметры > Системные > Уведомления > не беспокоить автоматически«.
Просмотр фотографий рядом
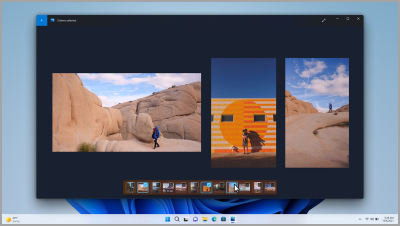
Откройте любую фотографию в приложении «Фотографии», а затем выберите другую фотографию в диафильме, чтобы просмотреть изображения в одном месте.
Открытие приложения «Фотографии»
Смотрите на мир на своем рабочем столе
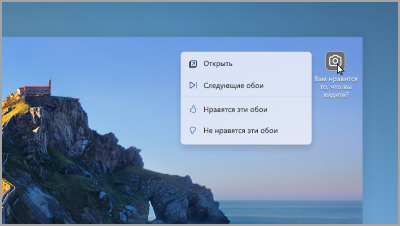
Задайте Windows Spotlight в качестве фона, чтобы получать новые фоновые рисунки каждые несколько дней и просматривать интересные факты о фотографиях.
Открытие параметров фона
Управление микрофоном звонка с панели задач
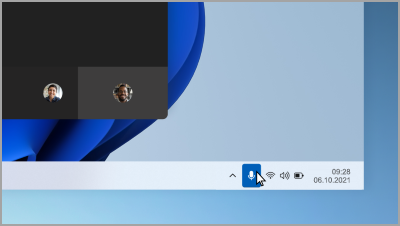
Щелкните значок микрофона на панели задач или нажмите клавиши с логотипом Windows + ALT + K , чтобы отключить или отключить микрофон при использовании вызывающего приложения.
Все необходимые вам приложения
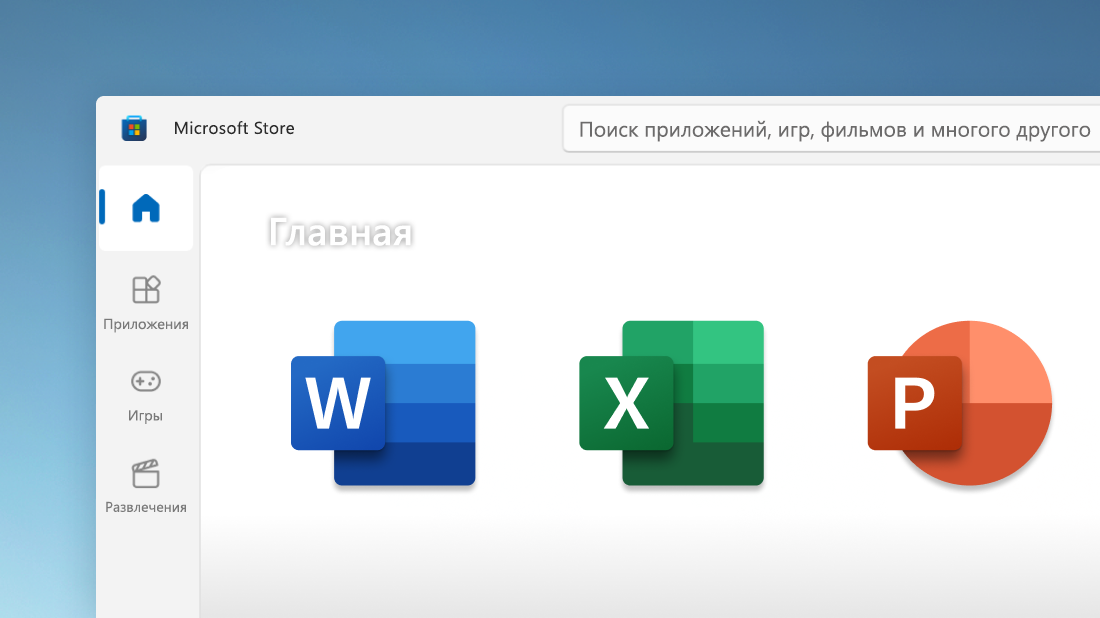
Быстро находите нужные приложения, игры и передачи в приложении Microsoft Store, в том числе любимые мобильные приложения, которые теперь работают на вашем компьютере. Вы можете искать фильмы и передачи в нескольких службах потоковой передачи одновременно.
Открыть Microsoft Store
Общайтесь с любыми пользователями с панели задач
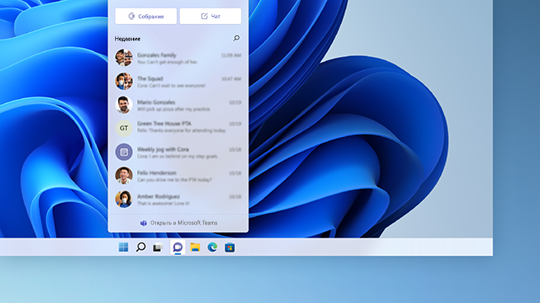
Выберите Чат на панели задач, чтобы начать звонок или чат. Если ваш собеседник использует iOS, Android или Mac, вы можете легко отправить ему ссылку, чтобы он присоединился (выберите Собрание> Копировать ссылку на собрание).
Проведите пальцем и узнайте все, что вас интересует
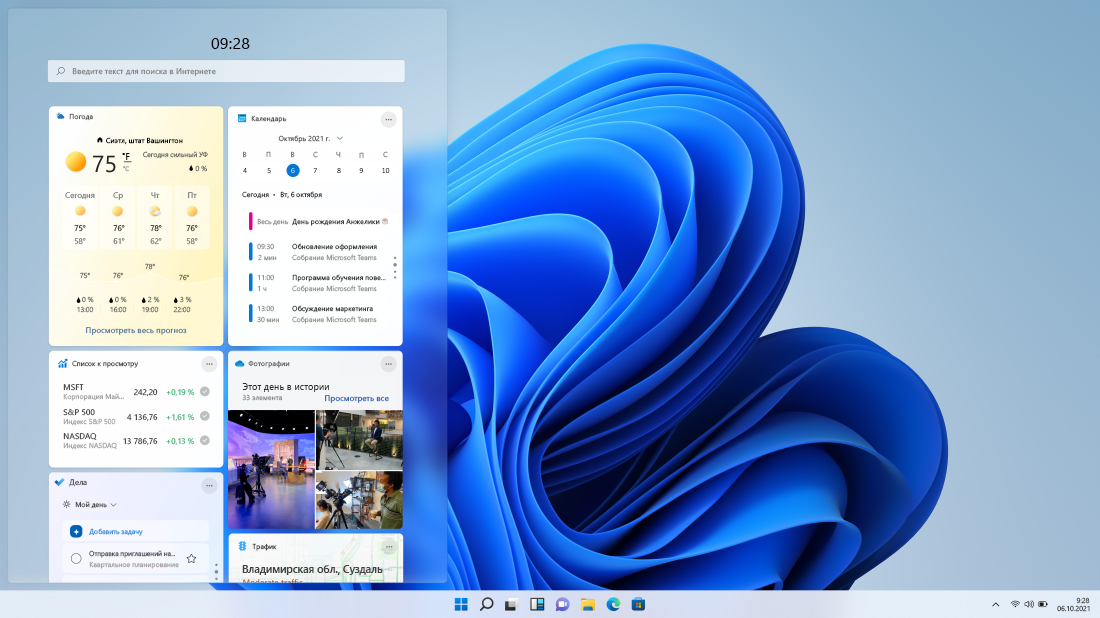
Проведите пальцем слева направо или выберите «Мини-приложения» на панели задач, чтобы узнать то, что вам интересно.
Быстрое упорядочивание открытых приложений

Наведите курсор на кнопку максимального увеличения окна или нажмите клавишу с логотипом Windows + Z, а затем выберите макет прикрепления, чтобы оптимизировать пространство на экране и повысить производительность.
Начните из центра

Выберите Пуск на панели задач, чтобы получить доступ к любимым приложениям, последним файлам и удобному полю поиска, которое поможет вам найти все, что требуется.
Персонализация для творчества и производительности
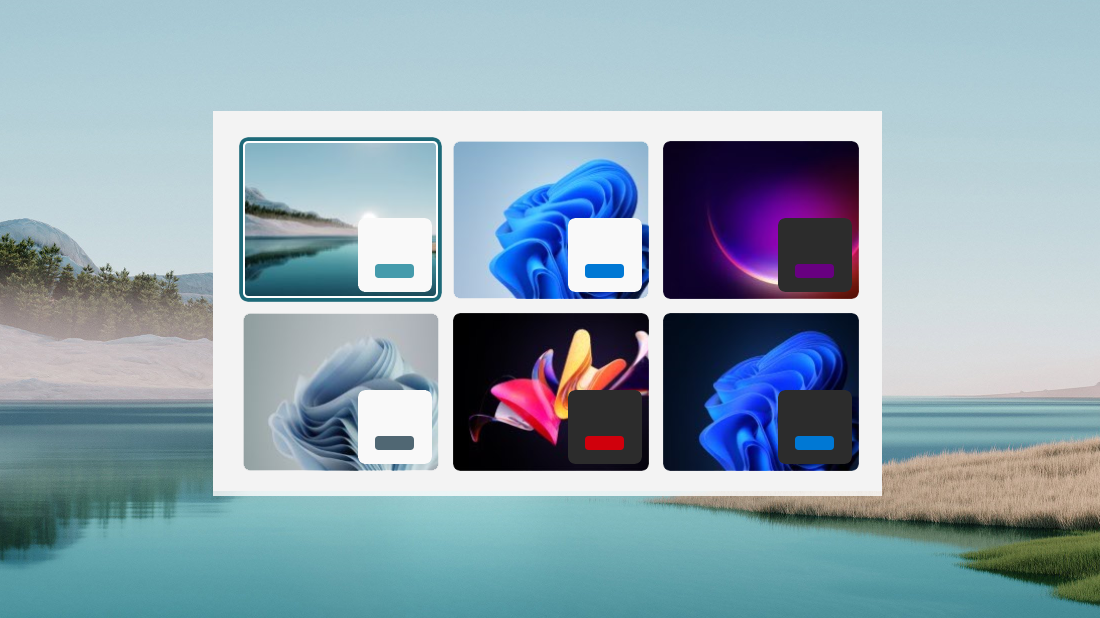
В Windows 11 есть параметры фона, тем и рабочих столов, которые могут вдохновить вас, а также способы настройки собственного рабочего процесса, чтобы вы могли работать более продуктивно.
Управление темами
Красивое и простое в использовании приложение «Параметры»
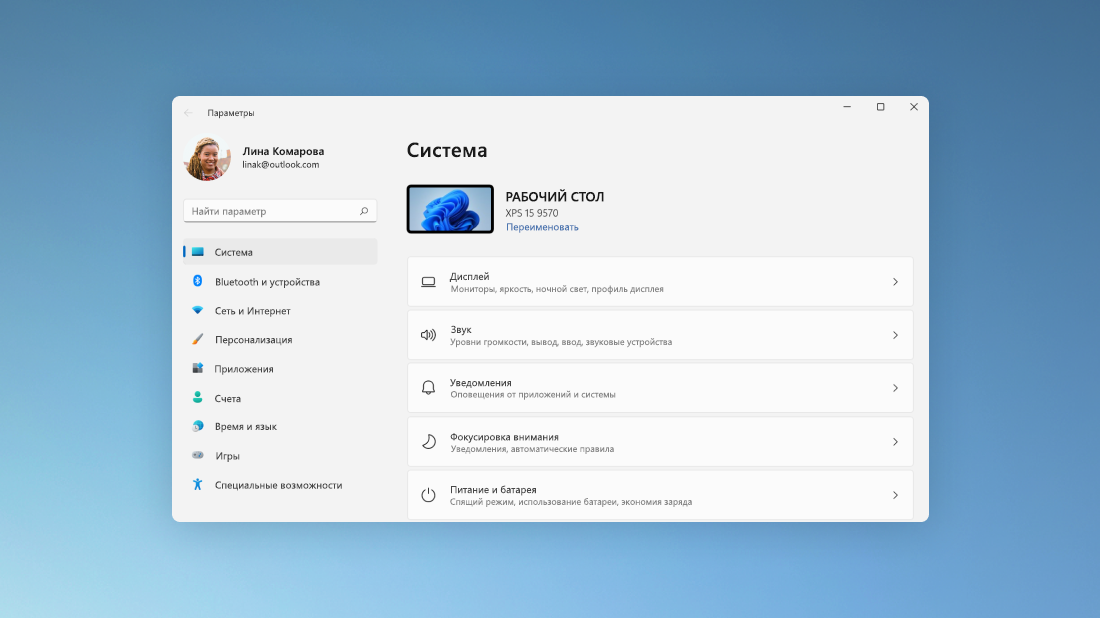
Приложение «Параметры» легко использовать благодаря новой схеме навигации и общим элементам управления в верхней части ключевых страниц, поэтому изменять параметры стало быстрее и проще.
Открыть параметры
Работайте как профессионал с помощью групп прикреплений

При работе над определенной задачей прикрепите несколько открытых приложений или окон, чтобы создать группу прикреплений. Если вы хотите вернуться к группе прикреплений позже, наведите курсор на одно из открытых приложений на панели задач, чтобы найти его.
-
Вы найдете набор улучшений с заданной областью в областях производительности и управления.
-
Наслаждайтесь поддержкой стандартов WPA3 H2E для дополнительной безопасности Wi-Fi
-
Получите поддержку вычислительных ресурсов GPU в развертывании подсистемы Windows для Linux (WSL) и Azure IoT Edge для Linux в Windows (EFLOW) для машинного обучения и других рабочих процессов с интенсивным использованием вычислительных ресурсов
Узнавайте новости, не отвлекаясь от работы
Чтобы быстро просматривать новые заголовки, погоду, спортивные события и многое другое, откройте Новости и интересы на панели задач. Быстро просматривайте появившиеся новости и возвращайтесь к своим задачам.
Следите за новостями и интересами
Выбор любимого цветового режима
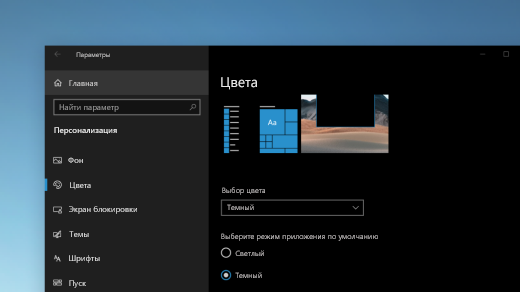
Сделайте ваши приложения и плитки особенными, включив светлый или темный режим. Выберите Пуск > Параметры > Персонализация > Цвета . В разделе Выбор цвета выберите либо светлый, либо темный режим.
Установка светлого или темного режима в разделе «Параметры»
Отслеживание вкладок веб-сайта
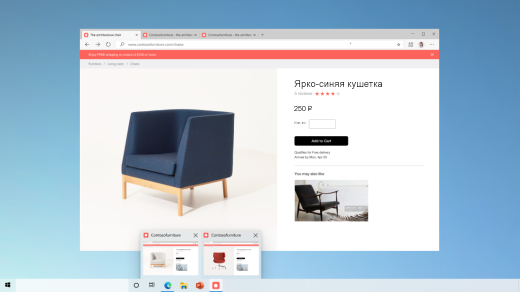
Если вы находитесь на часто используемом веб-сайте и у вас открыто много вкладок, закрепите этот сайт на панели задач. Затем наведите курсор на закрепление, чтобы предварительно просмотреть все открытые вкладки.
Чтобы закрепить веб-сайт на панели задач, в Microsoft Edge выберите Параметры и другое > Другие инструменты > Закрепить на панели задач .
Быстрый переход между открытыми веб-страницами с помощью клавиш ALT+TAB
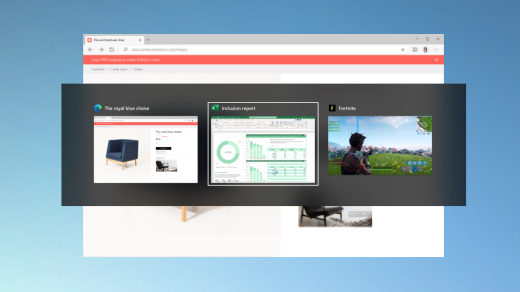
Чтобы переключаться между всеми открытыми приложениями и элементами, включая вкладки веб-сайтов в Microsoft Edge, нажмите клавишу ALT, а затем нажимайте клавишу TAB.
Вход без пароля в учетные записи Майкрософт на устройстве
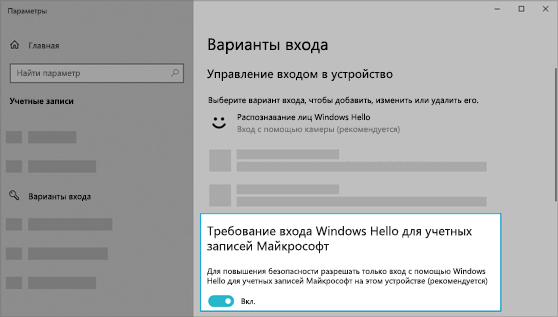
Улучшите защиту своего устройства, избавившись от паролей при входе Windows с помощью учетных записей Майкрософт. Выберите Пуск > Параметры > Учетные записи > Варианты входа , затем включите параметр Требовать выполнение входа с помощью Windows Hello для учетных записей Майкрософт.
Облегчение поиска текстового курсора

Указатель текстового курсора добавляет цветное пятно, что упрощает его поиск в объемных текстах. Чтобы включить его и изменить его размер и цвет, выберите Пуск > Параметры > Специальные возможности > Текстовый курсор.
Быстрое создание событий
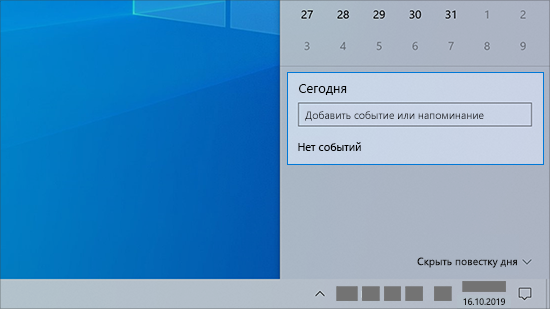
Добавьте событие или напоминание в календарь напрямую на панели задач. На панели задач выберите дату и время, а затем введите сведения в текстовое поле Добавить событие или напоминание.
Переход к параметрам уведомлений из панели задач
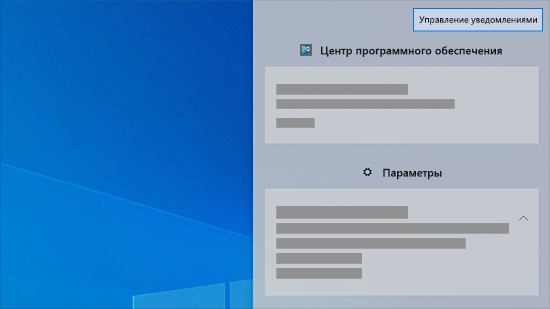
Чтобы выбрать, где будут отображаться уведомления и как их сортировать, выберите Уведомления > Управление уведомлениями на панели задач.
Добавление эмодзи с помощью клавиатуры
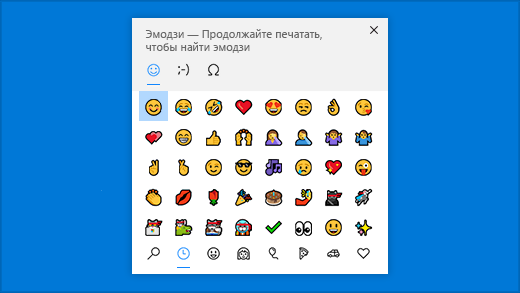
Выражайте своим эмоции, когда и как вы хотите. Нажмите клавишу с логотипом Windows + точку (.), чтобы открыть панель эмодзи. Используйте каомодзи, чтобы создавать лица с текстом и символами, например пунктуации и валюты, при общении.
Использование решений Майкрософт на вашем телефоне с Android
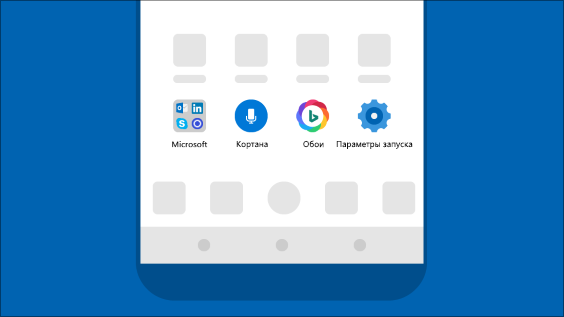
Откройте приложение Google Play Маркет на телефоне Android, введите Microsoft Launcher в поле поиска и установите найденное приложение. После завершения установки Microsoft Launcher вы получите прекрасные обои Bing, которые обновляются ежедневно, сможете синхронизировать документы и календарь Office, а также использовать многие другие функции.
Улучшение видимости указателя
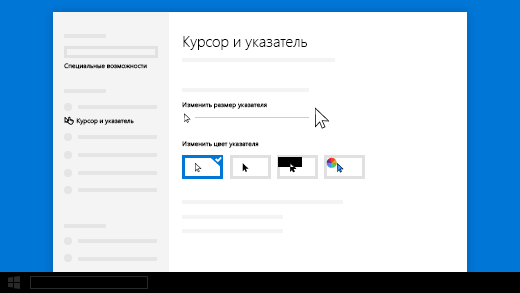
Если у вас возникли проблемы с отображением указателя на экране, увеличьте его или измените его цвет. Выберите Пуск > Параметры > Специальные возможности > Указатель мыши.
Изменение параметров указателя
Увеличение изображений на экране
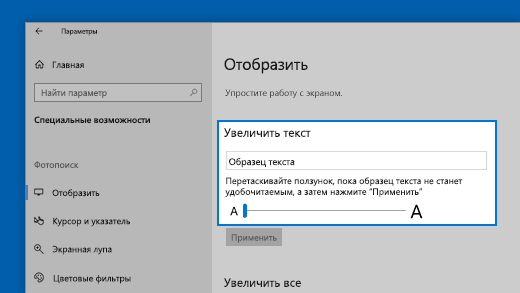
Чтобы увеличить размер текста на экране, выберите Пуск > Параметры > Специальные возможности > Дисплей , затем настройте ползунок в разделе Увеличить размер текста. Чтобы увеличить все элементы, выберите вариант из раскрывающегося меню в разделе Увеличить размер всех элементов.
Увеличить элементы в параметрах
Создание, разметка и отправка изображений с помощью приложения «Набросок на фрагменте экрана»
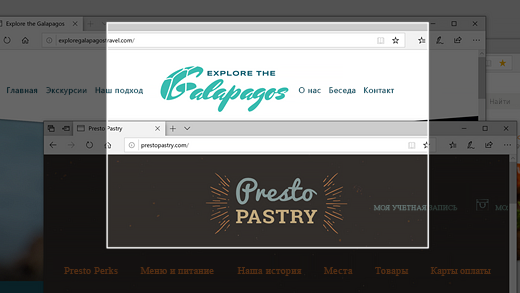
Функция наброска экрана теперь называется «Набросок на фрагменте экрана». Откройте приложение «Набросок на фрагменте экрана», чтобы выбрать фрагмент вашего экрана или выделить и отправить предыдущее изображение. В поле поиска на панели задач введите snip & sketch, затем выберите Snip & Sketch из списка результатов, чтобы открыть приложение.
Чтобы быстро создать фрагмент, нажмите клавишу Windows + SHIFT + S. Экран станет темнее, а курсор примет форму крестика. Выберите точку на краю области, которую вы хотите скопировать, и щелкните левой кнопкой мыши курсор. Переместите курсор, чтобы выделить область, которую вы хотите захватить. Выбранная область появится на экране.
Захваченная область сохранится в буфер обмена, после чего ее можно вставить в письмо или документ. Если вы хотите изменить изображение, выберите уведомление, появившееся после захвата фрагмента. Приложение «Набросок на фрагменте экрана» позволяет сохранять, копировать и передавать изображения, а также поддерживает перо, выделение и ластик с изменяющейся шириной линии.

В этой статье — о некоторых таких «скрытых» функциях Windows 10 разных версий, которые могут оказаться полезными для некоторых пользователей и которые не присутствовали по умолчанию в предыдущих версиях операционной системы от Майкрософта. Заодно в конце статьи вы найдете видео, в котором показаны некоторые «секреты» Windows 10. Также могут заинтересовать материалы: Полезные встроенные системные утилиты Windows, о которых многие не знают, Как включить режим бога в Windows 10 и другие секретные папки, Малоизвестные функции Проводника Windows.
Помимо перечисленных далее функций и возможностей вас могут заинтересовать следующие возможности последних версий Windows 10:
- Автоматическая очистка диска от ненужных файлов
- Режим игры Windows 10 (игровой режим для увеличения FPS)
- Как вернуть панель управления в контекстное меню Пуск Windows 10
- Как изменить размер шрифта в Windows 10
- Устранение неполадок Windows 10
- Как сделать скриншот Windows 10 (включая новые способы)
Скрытые возможности Windows 10 1803 April Update
Про новые функции обновления Windows 10 1803 уже многие написали. И большинство пользователей уже знают и о возможности просмотра диагностических данных и о временной шкале, однако некоторые из возможностей остались «за кадром» большинства публикаций. Именно о них — далее.
- Запуск от имени администратора в окне «Выполнить». Нажав клавиши Win+R и введя туда какую-либо команду или путь к программе вы запускаете её от имени обычного пользователя. Однако теперь появилась возможность запуска от имени администратора: просто удерживайте клавиши Ctrl+Shift, нажимая «Ок» в окне «Выполнить».
- Ограничение пропускной способности Интернета для загрузки обновлений. Зайдите в Параметры — Обновление и безопасность — Дополнительные параметры — Оптимизация доставки — Дополнительные параметры. В указанном разделе вы можете ограничить пропускную способность для скачивания обновлений в фоновом режиме, на переднем плане и «раздачи» обновлений для других компьютеров.
- Ограничение трафика для Интернет-подключений. Зайдите в Параметры — Сеть и Интернет — Использование данных. Выберите подключение и нажмите кнопку «Установить лимит».
- Отображение использования данных подключением. Если в разделе «Сеть и Интернет» нажать правой кнопкой мыши по «Использование данных», а затем выбрать пункт «Закрепить на начальном экране», то в меню Пуск появится плитка, отображающая использование трафика различными подключениями.
Пожалуй, это все пункты, о которых редко упоминают. Но есть и другие нововведения в обновленной десятке, подробнее: Что нового в Windows 10 1803 April Update.
Далее — о различных секретах Windows 10 предыдущих версий (многие из которых работают и в последнем обновлении), о которых вы могли не знать.
Защита от вирусов-шифровальщиков (Windows 10 1709 Fall Creators Update и новее)
В последнем обновлении Windows 10 Fall Creators Update появилась новая функция — контролируемый доступ к папкам, призванная защитить от несанкционированного изменения содержимого этих папок вирусами-шифровальщиками и другим вредоносным ПО. В April Update функция переименована в «Защита от программ-шантажистов».
Подробно о функции и её использовании в статье: Защита от шифровальщиков в Windows 10.
Скрытый проводник (Windows 10 1703 Creators Update)
В Windows 10 версии 1703 в папке C:WindowsSystemAppsMicrosoft.Windows.FileExplorer_cw5n1h2txyewy присутствует проводник с новым интерфейсом. Однако, если запустить файл explorer.exe в этой папке, ничего не произойдет.
Для запуска нового проводника вы можете нажать клавиши Win+R и ввести следующую команду
explorer shell:AppsFolderc5e2524a-ea46-4f67-841f-6a9465d9d515_cw5n1h2txyewy!App
Второй способ запуска — создать ярлык и в качестве объекта указать
explorer.exe "shell:AppsFolderc5e2524a-ea46-4f67-841f-6a9465d9d515_cw5n1h2txyewy!App"
Окно нового проводника выглядит как на скриншоте ниже.
Он куда менее функционален, чем обычный проводник Windows 10, однако, допускаю, что для владельцев планшетов может оказаться удобным и в будущем эта функция перестанет быть «секретной».
Несколько разделов на флешке
Начиная с Windows 10 1703, система поддерживает полноценную (почти) работу со съемными USB накопителями, имеющими несколько разделов (ранее для флешек, определяющихся как «съемный накопитель», содержащих несколько разделов, был виден только первый из них).
Подробно о том, как это работает и как разделить флешку на две подробно в инструкции Как разбить флешку на разделы в Windows 10.
Автоматическая чистая установка Windows 10
Windows 8 и Windows 10 с самого начала предлагали опции для автоматической переустановки системы (сброса) из образа восстановления. Однако, если использовать этот способ на компьютере или ноутбуке с предустановленной производителем Windows 10, то после сброса возвращаются и все программы, предустановленные производителем (часто ненужные).
В Windows 10 версии 1703 появилась новая функция автоматической чистой установки, которая в том же сценарии (или, например, если использовать эту возможность сразу после покупки ноутбука), полностью переустановит ОС, но утилиты производителя исчезнут. Подробнее: Автоматическая чистая установка Windows 10.
Режим игры Windows 10
Еще одно нововведение в Windows 10 Creators Update — игровой режим (или режим игры, как он указан в параметрах), призванный выгрузить неиспользуемые процессы и тем самым увеличить FPS и в целом повысить производительность в играх.
Чтобы использовать игровой режим Windows 10, выполните следующие действия:
- Зайдите в Параметры — Игры и в разделе «Режим игры» включите пункт «Использовать режим игры».
- Затем, запустите игру, для которой вы хотите включить игровой режим, затем нажмите клавиши Win+G (Win — это клавиша с эмблемой ОС) и выберите кнопку настроек на открывшейся игровой панели.
- Установите отметку «Используйте для этой игры игровой режим».
Отзывы об игровом режиме неоднозначные — некоторые тесты говорят о том, что он действительно может прибавить несколько FPS, в некоторых эффекта не заметно или он даже обратен ожидаемому. Но попробовать стоит.
Обновление (август 2016): в новой версии Windows 10 1607 появились следующие не заметные на первый взгляд возможности
- Сброс сетевых настроек и параметров Интернет подключений одной кнопкой
- Как получить отчет об аккумуляторе ноутбука или планшета в Windows 10 — включая информацию о количестве циклов перезарядки, проектной и фактической емкости.
- Привязка лицензии к учетной записи Майкрософт
- Сброс Windows 10 с помощью Refresh Windows Tool
- Автономный Защитник Windows (Windows Defender Offline)
- Встроенная раздача Интернета по Wi-Fi с ноутбука в Windows 10
Ярлыки в левой части меню Пуск
В обновленной версии Windows 10 1607 Anniversary Update вы могли заметить ярлыки, располагающиеся в левой части меню Пуск, как на скриншоте.
При желании, вы можете добавить дополнительные ярлыки из числа представленных в разделе «Параметры» (клавиши Win+I) — «Персонализация» — «Пуск» — «Выберите, какие папки будут отображаться в меню Пуск».
Тут есть один «секрет» (работает только в версии 1607), позволяющий изменить системные ярлыки на свои собственные (не работает в более новых версиях ОС). Для этого, зайдите в папку C: ProgramData Microsoft Windows Start Menu Places. В ней вы обнаружите те самые ярлыки, которые включаются и отключатся в вышеуказанном разделе настроек.
Зайдя в свойства ярлыка, вы можете изменить поле «Объект» таким образом, чтобы он запускал то, что требуется именно вам. А переименовав ярлык и перезапустив проводник (или компьютер), вы увидите, что изменилась и подпись к ярлыку. Поменять иконки, к сожалению, нельзя.
Консольный вход в систему
Еще одна интересная вещь — вход в Windows 10 не с помощью графического интерфейса, а посредством командной строки. Польза сомнительна, но для кого-то может оказаться интересным.
Для включения консольного входа, запустите редактор реестра (Win+R, ввести regedit) и перейдите к разделу реестра HKEY_LOCAL_MACHINE SOFTWARE Microsoft Windows CurrentVersion Authentication LogonUI TestHooks и создайте (кликнув правой кнопкой мыши в правой части редактора реестра) параметр DWORD с именем ConsoleMode, после чего установите для него значение 1.
При следующей перезагрузке, вход в Windows 10 будет осуществляться с помощью диалога в командной строке.
Секретная темная тема Windows 10
Обновление: начиная с Windows 10 версии 1607, темная тема не является скрытой. Теперь ее можно найти в Параметры — Персонализация — Цвета — Выберите режим приложения (светлый и темный).
Заметить эту возможность самостоятельно не получится, но в Windows 10 присутствует скрытая темная тема оформления, которая применяется к приложениям из магазина, окнам настройки и некоторым другим элементам системы.
Активировать «секретную» тему можно через редактор реестра. Для его запуска, нажмите клавиши Win+R (где Win — клавиша с эмблемой ОС) на клавиатуре, а затем введите regedit в поле «Выполнить» (а можно просто ввести regedit в поле поиска Windows 10).
В редакторе реестра перейдите к разделу (папки слева) HKEY_CURRENT_USER SOFTWARE Microsoft Windows CurrentVersion Themes Personalize
После этого кликните в правой части редактора реестра правой кнопкой мыши и выберите пункт Создать — Параметр DWORD 32 бита и задайте ему имя AppsUseLightTheme. По умолчанию его значение будет равно 0 (ноль), это значение и оставьте. Закройте редактор реестра и выйдите из системы, а затем снова зайдите (или перезагрузите компьютер) — темная тема Windows 10 будет активирована.
Кстати, в браузере Microsoft Edge вы также можете включить темную тему оформления через кнопку параметров в правом верхнем углу (первый пункт настроек).
Информация о занятом и свободном месте на диске — «Хранилище» (Память устройства)
Сегодня, на мобильных устройствах, а также в OS X можно довольно легко получить информацию о том, чем и насколько занят жесткий диск или SSD. В Windows для этого ранее приходилось использовать дополнительные программы для анализа содержимого жесткого диска.
В Windows 10 появилась возможность получить основную информацию по содержимому дисков компьютера в разделе «Все параметры» — «Система» — «Хранилище» (Память устройства в последних версиях ОС).
При открытии указанного раздела настроек, вы увидите список подключенных жестких дисков и SSD, кликнув по которым получите информацию о свободном и занятом месте и увидите, чем именно оно занято.
Нажав на любой из пунктов, например, «Системные и зарезервированные», «Приложения и игры», можно получить более детальную информацию по соответствующим элементам и месту на диске, занимаемому ими. См. также: Как очистить диск от ненужных данных.
Запись видео с экрана
При наличии поддерживаемой видеокарты (почти все современные) и последних драйверов к ней, вы можете использовать встроенную функцию DVR — записи игрового видео с экрана. При этом, можно записывать не только игры, но и работу в программах, единственное условие — развернуть их на полный экран. Настройки функции осуществляются в параметры — Игры, в разделе «DVR для игр».
По умолчанию, чтобы открыть панель записи экранного видео, достаточно нажать клавиши Windows + G на клавиатуре (напомню, чтобы панель открылась, текущая активная программа должна быть развернута на весь экран).
Жесты тачпада ноутбука
В Windows 10 появилась поддержка множества жестов тачпада для управления виртуальными рабочими столами, перехода между приложениями, скроллинга и подобных задач — если вы работали за MacBook, вы должны понимать, о чем речь. Если нет — попробуйте в Windows 10, это очень удобно.
Для работы жестов необходим совместимый тачпад на ноутбуке и поддерживаемые драйвера. Жесты тачпада Windows 10 включают в себя:
- Скроллинг двумя пальцами по вертикали и горизонтали.
- Увеличение и уменьшение масштаба сведением или разведением двух пальцев.
- Правый клик, осуществляемый касанием двумя пальцами.
- Просмотр всех открытых окон — провести тремя пальцами по направлению от себя.
- Показать рабочий стол (свернуть приложения) — тремя пальцами к себе.
- Переключение между открытыми приложениями — тремя пальцами в обе стороны по горизонтали.
Настройки тачпада вы можете найти в «Все параметры» — «Устройства» — «Мышь и сенсорная панель».
Удаленный доступ к любым файлам на компьютере
OneDrive в Windows 10 позволяет получить доступ к файлам на вашем компьютере, причем не только тем, которые хранятся в синхронизируемых папках, но и к вообще любым файлам.
Для включения функции, зайдите в настройки OneDrive (правый клик по значку OneDrive — Параметры) и задействуйте функцию «Разрешить использование OneDrive для извлечения всех моих файлов на этом компьютере. Нажав пункт «Подробнее», вы можете прочитать дополнительную информацию об использовании функции на сайте Microsoft.
Комбинации клавиш в командной строке
Если вы часто пользуетесь командной строкой, то в Windows 10 вас может заинтересовать возможность использования стандартных сочетаний клавиш Ctrl+C и Ctrl+V для копирования и вставки и не только.
Для того, чтобы задействовать эти возможности, в командной строке нажмите по иконке слева вверху, а затем зайдите в «Свойства». Уберите отметку с «Использовать прежнюю версию консоли», примените настройки и перезапустите командную строку. Там же, в настройках, можно перейти к инструкции по использованию новых возможностей командной строки.
Таймер создания скриншотов в приложении «Ножницы»
Мало кто использует, в общем-то, неплохое стандартное приложение «Ножницы» для создания скриншотов экрана, окон программ или определенных областей на экране. Тем не менее, пользователи у него все-таки есть.
В Windows 10 «Ножницы» обзавелись возможностью задать задержку в секундах перед созданием скриншота, что может быть полезно и раньше реализовывалось только сторонними приложениями.
Встроенный PDF принтер
В системе появилась встроенная возможность печати в PDF из любого приложения. То есть, если вам нужно сохранить любую интернет-страницу, документ, картинку или что-то еще в PDF, вы можете просто выбрать «Печать» в любой программе, а в качестве принтера указать Microsoft Print to PDF. Ранее сделать это возможно было только путем установки стороннего ПО.
Встроенная поддержка MKV, FLAC и HEVC
В Windows 10 по умолчанию присутствует поддержка кодеков H.264 в контейнере MKV, аудио без потерь в формате FLAC, а также видео, закодированного с использованием кодека HEVC/H.265 (который, судя по всему, в ближайшем будущем будет использоваться для большинства 4K видео).
Кроме этого, сам встроенный проигрыватель Windows, судя по информации в технических изданиях, показывает себя более производительным и стабильным, чем многие аналоги, наподобие VLC. От себя отмечу, что в нем появилась удобная кнопка для беспроводной передачи воспроизводимого контента на поддерживаемый телевизор.
Прокрутка содержимого неактивного окна
Еще одна новая функция — прокрутка содержимого неактивных окно. То есть, например, вы можете скроллить страницу в браузере, на «заднем плане», общаясь в это время в Skype.
Настройки этой функции вы можете найти в «Устройства» — «Сенсорная панель». Там же можно настроить, на сколько строк прокручивается содержимое при использовании колесика мыши.
Полноэкранное меню пуск и режим планшета
Несколько моих читателей задавали в комментариях вопросы на тему того, как включить меню пуск Windows 10 на весь экран, как это было в предыдущей версии ОС. Нет ничего проще, причем сделать это можно двумя способами.
- Зайдите в параметры (через центр уведомлений или клавишами Win+I) — Персонализация — Пуск. Включите параметр «Открывать начальный экран в полноэкранном режиме».
- Зайдите в параметры — Система — Режим планшета. И включите пункт «Включать дополнительные возможности сенсорного управления Windows при использовании устройства в качестве планшета». При его включении активируется полноэкранный пуск, а также некоторые жесты из 8-ки, например, закрытие окно перетаскиванием их за верхний край экрана вниз.
Также, включение режима планшета по умолчанию находится в центре уведомлений в виде одной из кнопок (если вы не меняли набор этих кнопок).
Смена цвета заголовка окна
Если сразу после выхода Windows 10 смена цвета заголовка окна осуществлялась манипуляциями с системными файлами, то после обновления до версии 1511 в ноябре 2015 года, такая возможность появилась в настройках.
Для того, чтобы воспользоваться ею, зайдите в «Все параметры» (это можно сделать нажатием клавиш Win+I), откройте раздел «Персонализация» — «Цвета».
Выберите цвет и включите переключатель «Показать цвет в меню Пуск, на панели задач, в центре уведомлений и в заголовке окна». Готово. Кстати, можно поставить произвольный цвет окна, а также установить цвет для неактивных окон. Подробнее: Как изменить цвет окон в Windows 10.
Может заинтересовать: Новые возможности системы после обновления Windows 10 1511.
Для тех, кто обновился с Windows 7 — меню Win + X
Несмотря на то, что эта возможность уже присутствовала в Windows 8.1, для пользователей, которые обновились до Windows 10 с семерки считаю нужным об этом рассказать.
При нажатии клавиш Windows + X или при правом клике мышью по кнопке «Пуск», вы увидите меню, очень удобное для быстрого доступа ко многим элементам настройки и администрирования Windows 10, для запуска которых раньше приходилось выполнять больше действий. Очень рекомендую привыкнуть и использовать в работе. См. также: Как редактировать контекстное меню Пуск Windows 10, Новые комбинации клавиш Windows 10.
Секреты Windows 10 — видео
И обещанное видео, в котором показаны некоторые вещи из описанных выше, а также некоторые дополнительные возможности новой операционной системы.
На этом закончу. Есть и некоторые другие малозаметные нововведения, но все основные, которые могут заинтересовать читателя, кажется, упомянул. Полный список материалов по новой ОС, среди которых вы с большой вероятностью найдете интересные для себя доступен на странице Все инструкции по Windows 10.
Содержание статьи
- 1 Как в Виндовс 10 сделали систему удобнее и безопаснее.
- 2 Функция №1. Измененное меню «Пуск»
- 3 Функция №2. Браузер Edge
- 4 Функция №3. DirectX 12
- 5 Функция №4. Магазин
- 6 Функция №5. Кортана
- 7 Функция №6. OneDrive
- 8 Функция №7. Центр уведомлений
- 9 Функция №8. Рабочие столы
- 10 Функция №9. Continuum
- 11 Функция 10. Ваш телефон
- 12 Функция №11. Snap
- 13 Функция №12. Переключение между программами
- 14 Функция №13. Продвинутый буфер обмена
- 15 Функция №14 Поиск с предварительным просмотром
- 16 Функция №15. Набросок экрана
Десятка впервые появилась летом 2015 года. Она предложила пользователям обновленный функционал и множество дополнительных приложений. Далее в этой статье мы рассмотрим 15 функции Windows 10. Вот пошаговая инструкция по самостоятельной установке Windows 10.
Функция №1. Измененное меню «Пуск»
После отсутствия в восьмой версии, стартовое меню возвращается в ином виде. Теперь оно представляет собой своеобразный гибрид классического «Пуска» из семерки и начального экрана восьмой версии. 
- слева, в котором реализована функция поиска приложений по мере введения их имени;
- плитки начального экрана – справа, которым можно придавать нужный размер и группировать.
Включив режим планшета, новое меню переключается в полноэкранный вариант. В настройках имеется возможность менять цвета оформления на выбор пользователя.
Если хотите сделать меню Пуск как в Windows 7 читайте эту инструкцию.
Функция №2. Браузер Edge
На смену InternetExplorer– Microsoft решила выпустить браузер с абсолютно новым кодом, который стал работать быстрее.
Среди отличительных особенностей продукта можно выделить:
- наличие вкладок;
- удобный режим чтения;
- возможность добавлять аннотации прямо на страницу;
- помощница Кортана;
- поддержка ввода стилусом и возможность установки пользовательских расширений.
В Edge имеется гибкая система настроек, включающая в себя две темы оформления – светлую и темную.Функция «InPrivate» — позволяет работать в режиме «Инкогнито», во время которого не сохраняется кэш страниц, история посещений и файлы куки. Вот пошаговая инструкция как обойти блокировки на сайтах. В этой статье выбирайте себе бесплатные и самые безопасные браузеры для компьютера.
Функция №3. DirectX 12
Двенадцатая версия DirectX расширяет возможности многоядерных процессоров, повышая эффективность системы. Здесь инструкция со скриншотами как проверить и включить все ядра на компьютере.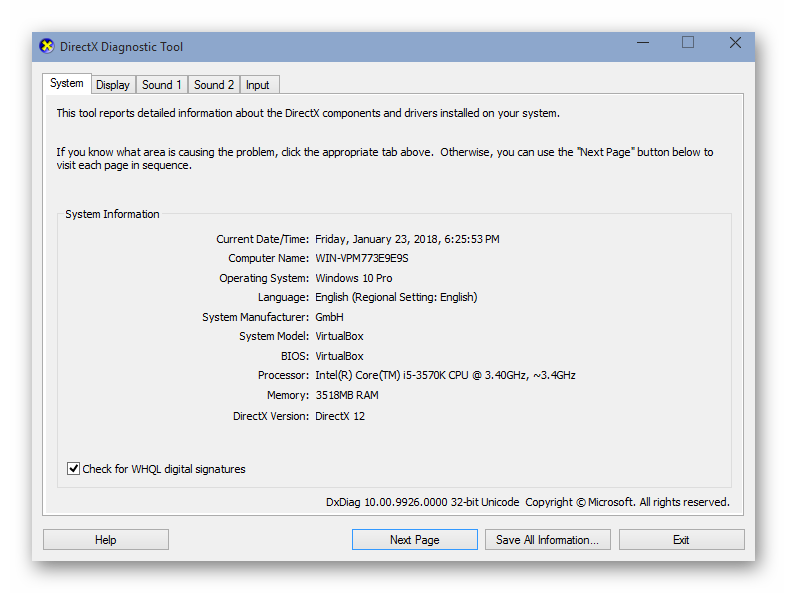
- выросла производительность и скорость в графических приложениях и играх;
- прорисовка объектов теперь имеет лучшую детализацию, а общее освещение стало рассчитываться по-новому. Данный эффект требует большой мощности от видео адаптеров, и поэтому пока-что используется выборочно. Хочешь узнать какая видеокарта установлена на вашем компьютере читайте эту инструкцию.
На сегодняшний день Майкрософт сообщает только о двух функциях DirectX 12, для которых потребуется обновление видеокарты: новый режим наложения и продвинутая растеризация, способствующая улучшению отсечения 3D объектов и расчету столкновений.
Функция №4. Магазин
Обновленный магазин приложений, в который теперь включены не только компьютерные программы, но и аппликации для мобильных устройств вместе с играми, фильмами и музыкой.
- компания добавила возможность сортировать приложения по категориям.
- магазин получил способность в автоматическом режиме обновлять программы и игры, а также компоненты ОС и драйвера установленных комплектующих.
Одним словом – Майкрософт создала универсальный магазин, в который включены почти все возможные функции.
Функция №5. Кортана
Кортана — это очередное новшество последнего поколения. Голосовой ассистент встроен в систему и способен:
- предоставлять информацию о погоде в регионе;
- подробную информацию об авиационных и железнодорожных рейсах;
- отслеживать результаты матчей выбранных спортивных команд;
- давать рекомендации по еде;
- предоставлять рецепты блюд;
- сообщать новости;
- предлагать различные развлекательные мероприятия и концерты;
- помощник уведомляет пользователя о запланированных календарных событиях;
- умеет отправлять почту при помощи голосового набора текста;
- запускать программы.
Для России данные функции пока не доступны, так как Кортана не понимает русский язык, но компания обещает, что его поддержка будет реализована в ближайшем будущем.
Функция №6. OneDrive
Ранее известный сервис для хранения документов в облаке SkyDrive поменял свое название и интегрировался в новую ОС Windows 10. Воспользовавшись OneDrive, не придется в обязательном порядке сохранять копии файлов на компьютере — сервис предлагает три варианта настроек:
- «в облаке»
- «на жестком диске»
- «на жестком диске и в облаке».
OneDrive привязан к учётной записи Microsoft и работать с ним можно при помощи проводника, либо любого другого файлового менеджера. Кстати вот инструкция как отключить контроль учётных записей Windows 10.
При помощи ссылок имеется возможность предоставлять доступ к файлам своего ПК друзьям и знакомым, а также восстанавливать документы, которые были удалены с жесткого диска, но остались в облаке. Вот лучшие программы для восстановления случайно удалённых файлов с флешки или жесткого диска.
Размер хранилища можно увеличить.
Функция №7. Центр уведомлений
Новая ОС предлагает пользователям центр уведомлений, где собраны все оповещения от системы и установленных приложений. Им можно пользоваться как в ПК, так и мобильных устройствах.Программные и системные уведомления появляются в правой нижней части экрана, и если пользователь не успел с ними ознакомится – то отыскать их можно полностью открыв меню центра.
В настройках есть возможность задать различные параметры для каждого приложения, к примеру, не отображать уведомления в определённый промежуток времени, а также при надобности полностью отключить центр.
Функция №8. Рабочие столы
Появилась возможность создавать сразу нескольких рабочих столов и осуществлять переключение между ними одним кликом мыши или нажатием пальца на экране. Можно, например, одновременно открыть программы для работы на одном столе, а развлекательный контент на другом.
При использовании нескольких мониторов, данная функция будет крайне полезна и удобна. Здесь можно прочитать инструкцию как подключить и настроить два монитора к своему компьютеру.
Функция №9. Continuum
Эта инновационная функция предназначена для владельцев смартфонов с десятой версией Windows. При помощи Continuum можно превратить мобильный телефон в полноценный компьютер, подключив к нему экран и мышь с клавиатурой, при этом интерфейс ОС автоматически изменится на компьютерную версию. Некоторые производители уже выпускают специальные приспособления для телефонов, с помощью которых можно подключать дополнительные устройства.
Таким образом смартфон может заменить компьютер, став единственным устройством для работы. В Continuum широко используются облачные технологии, которые позволяют удобно обмениваться данными.
Функция 10. Ваш телефон
Данная функция служит для тесной интеграции компьютера со смартфонами на базе Андроид и IOS. Как следует из имени, главная её цель— это предоставить доступ к памяти телефона — сообщениям, фотографиям и видео — прямо с компьютера. Сейчас «Ваш телефон» работает с устройствами, на которых установлена система Андроид 7.0+ и умеет синхронизировать только фото, но вскоре ожидается дополнительный функционал.
Обладатели iPhone смогут использовать эту функцию для отправки веб-страниц прямо на ПК, чтобы продолжить работу на большом экране.
Функция №11. Snap
Эта функция позволяет удобно располагать открытые окна на мониторе. Особенно полезна она на больших экранах, где имеется много свободного места. Окна можно прикреплять ко всем углам монитора или разделить рабочую область на две части.
Снэп позволяет менять размер и располагать приложения при помощи обычного перетаскивания к одному из углов экрана.Для удобства, в системе предусмотрено назначение горячих клавиш для управления активным окном.
Функция №12. Переключение между программами
Ранее можно было осуществлять навигацию между задачами при помощи клавиатурной комбинации «Alt+Tab», а теперь в Виндоус 10, с использованием метода отображения «Taskview», можно вызывать новую функцию системы нажав «Win + Tab». Она покажет на экране полосу управления виртуальными столами с миниатюрами открытых приложений.
Предварительный просмотр активного окна стал значительно больше, что сделало функцию гораздо удобней.
Функция №13. Продвинутый буфер обмена
В более ранних версиях системы копировать текст и фотографии можно было только в пределах системы.Виндоус 10 предлагает новый облачный буфер обмена, который при помощи сервиса Майкрософт позволяет обмениваться файлами или текстом между различными устройствами.
Данная функция вызывается при помощи клавиатурной комбинации«Win+V».
Новый буфер позволяет просматривать историю помещенных в него данных и вставлять информацию на выбор. Теперь можно копировать объекты на одном устройстве и вставлять их на другом компьютере, где используется учетная запись Майкрософт.
Для новой функции доступны настройки, позволяющие включить два варианта работы — пользователь может активировать автоматический режим при копировании объектов или выбрать ручное управление.
Функция №14 Поиск с предварительным просмотром
В новой системе доступен обновленный интерфейс поиска с предварительным просмотром. С его использованием станет намного удобнее получить доступ к дополнительным функциям и действиям.
Например, при поиске программы или файла, в левой области отображается несколько вариантов доступных действий, включая дополнительные параметры запуска с привилегиями администратора и сведения о файле, такие как его местонахождение и время последнего изменения.

Функция №15. Набросок экрана
В системе реализовано новое приложение для снятия скриншотов и их последующей обработки. Это полноценная программа с большим количеством полезных функций для редактирования картинок.
Запустить программу можно нажав на клавиатуре «Win+Shift+S» или «PrintScreen».
Кроме описанных функций, компания все время улучшает систему и добавляет новые возможности вместе с обновлениями 2 раза в год – весной и осенью.
Среди самых востребованных нововведений ожидается вкладочный интерфейс проводника, который должен появится в Октябре.
( 6 оценок, среднее 5 из 5 )