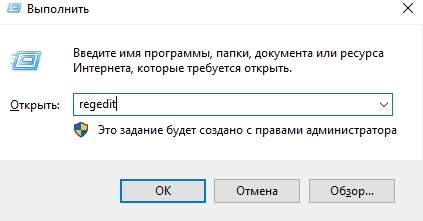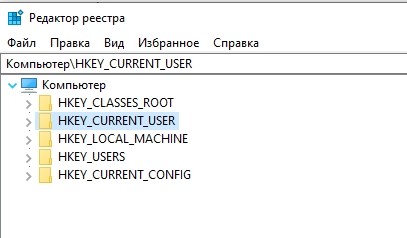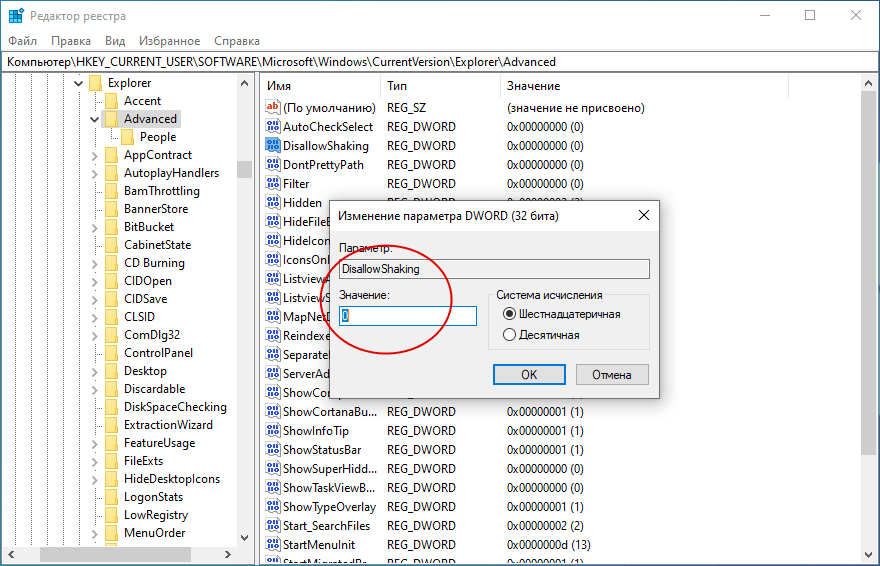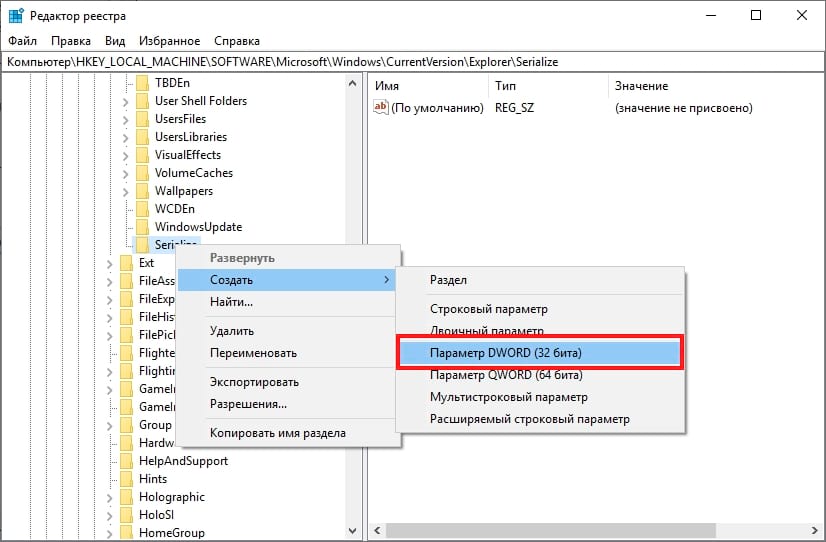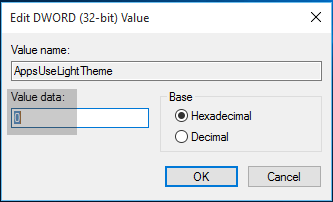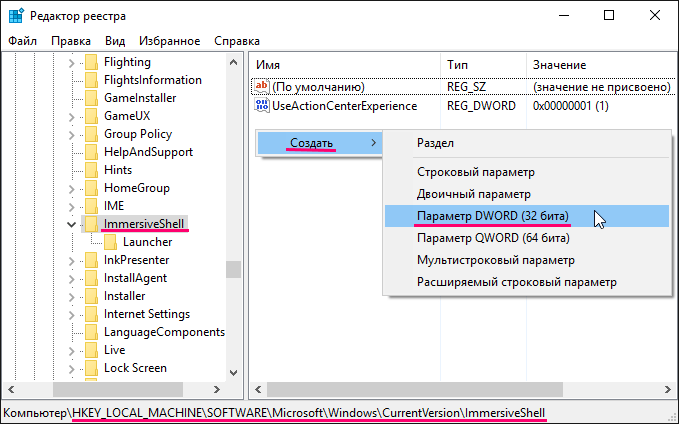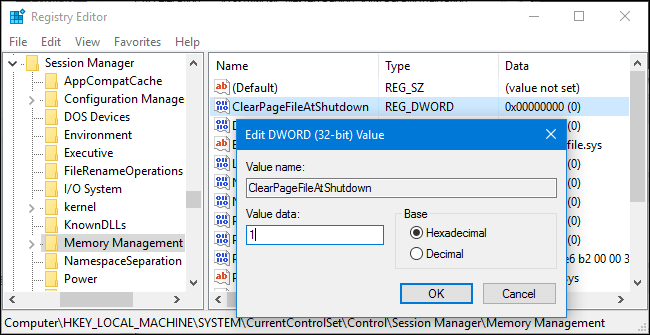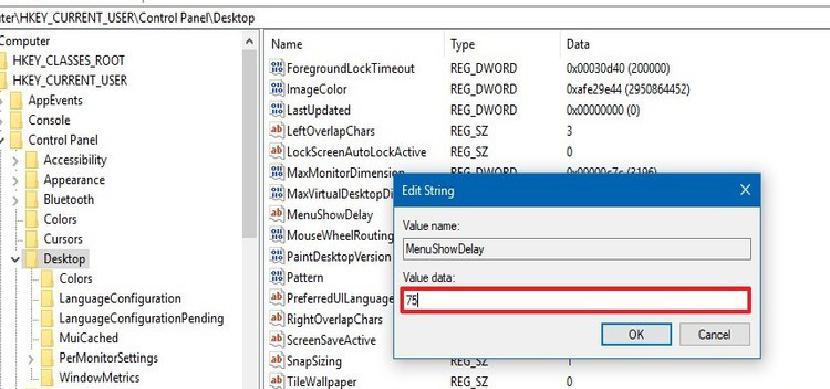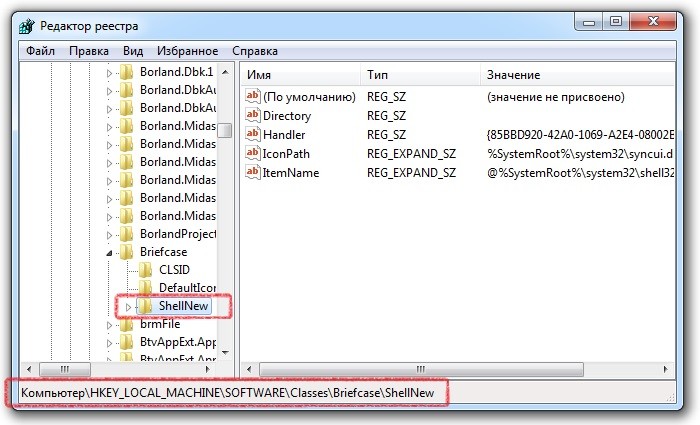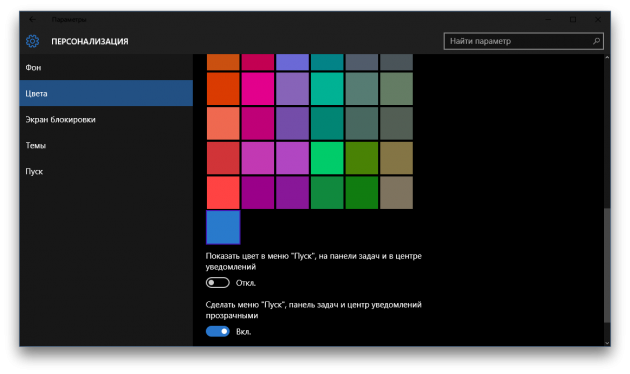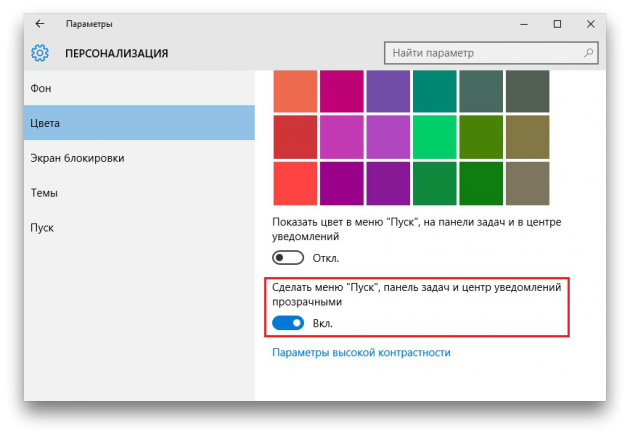Твик – довольно популярное слово, которое используют применительно к reg-файлам, которые вносят коррективы в работу реестра и всего компьютера в целом. Они необходимы для оптимизации ПК. Сегодня мы рассмотрим основные твики реестра на операционной системе Windows 10 и объясним, как они могут сказать на работе устройства. Разумеется, изменения будут положительными, а потому представленная информация пригодится каждому владельцу ПК.
Как быстро открыть реестр
Рассматриваемые твики активируются через редактор реестра, поэтому первым делом стоит рассказать о быстром способе запуска этого компонента:
- Зажмите клавиши «Win» + «R», чтобы открыть окно «Выполнить».
- Введите запрос «regedit».
- Нажмите на кнопку «ОК».
На заметку. Также для запуска системного компонента вы можете использовать другие средства. Например, обращение к поисковой строке Windows 10.
После запуска реестра вы будете готовы вносить изменения, которые позволят в конечном итоге оптимизировать работу компьютера. Ниже предлагаем рассмотреть основные твики.
Отключение встряхивания при сворачивании
На Windows 10 есть функция быстрого сворачивания открытых окон. Если на компьютере используется много вкладок, и вы хотите закрыть их разом, просто захватите одно из открытых окон и встряхните его движением мышки. Иногда опция доставляет неудобства, и пользователь теряет нужные ему вкладки. Чтобы этого не произошло, отключите опцию через редактор реестра:
- Перейдите по пути «HKEY_CURRENT_USER» => «Software» => «Microsoft» => «Windows» => «CurrentVersion» => «Explorer» => «Advanced».
- Щелкните ПКМ.
- Выберите опцию «Создать», а затем – «Параметр DWORD (32 бита).
- Назовите параметр именем «DisallowShaking».
- Откройте его настройки двойным щелчком ЛКМ.
- Установите значение «1».
- Сохраните изменения.
После внесения всех указанных корректив встряхивание окон перестанет приводить к их сворачиванию. Следовательно, вся нужная информация останется на виду. Обратите внимание, что во всех последующих инструкциях предлагается создавать твики в одной из папок указанной выше директории. Запомните ее расположение для ускорения дальнейших действий по настройке оптимизации.
Открытие последнего активного окна на панели задач
На Windows 10 используется еще одна противоречивая функция, которая закрепляет все открытые окна одной программы под одним значком. Среди всех имеющихся вкладок приходится долго выбирать нужную. Но вы можете сделать так, чтобы щелчок по иконке приводил к запуску последнего окна, а не открывал список всех доступных вкладок:
- Через редактор реестра откройте папку «Advanced».
- Создайте 32-битный параметр DWORD под именем «LastActiveClick».
- Присвойте ему значение «1».
Как только все необходимые правки будут внесены, перезагрузите компьютер. Это рекомендательное действие, которое поможет активировать заданные твики в 100 % случаев. Если пренебречь рекомендации, нужная опция тоже, возможно, активируется, но в данной ситуации никто не может дать 100-процентных гарантий.
Отключение задержки запуска Windows
По умолчанию Windows 10 запускается вместе с программами, находящимися в автозагрузке. Сделано это для того, чтобы после включения компьютера вы могли сразу приступить к работе. Однако данная настройка негативным образом сказывается на скорости запуска ПК, а потому есть смысл от нее отказаться:
- В редакторе реестра откройте папку «Explorer».
- В указанном каталоге найдите параметр «Key» и переименуйте его в «Serialize».
- Создайте «Параметр DWORD (32-bit)» под именем «StartupDelayInMSec».
- Присвойте значение «0».
Перезагрузите компьютер, чтобы убедиться в значительном ускорении процесса запуска. Влияние отключение опции будет напрямую зависеть от количества программ, находящихся в автозагрузке.
Темный режим
Помимо прочего настройки реестра позволяют активировать темный режим. Он смотрится более выигрышно на фоне стандартного оформления, а также гарантирует комфортное восприятие информации из-за минимизации светлых участков:
- Перейдите в папку «CurrentVersion», а затем последовательно откройте «Themes» и «Personalized».
- Создайте 32-битный DWORD-параметр под именем «AppsUseLightTheme».
- Перезагрузите компьютер.
После повторного запуска ПК вы увидите, как светлые участки интерфейса стали темными. Если вам не понравится подобное оформление, вы всегда сможете от него отказаться, удалив параметр «AppsUseLightTheme».
Удаление боковой панели Центра действий Windows 10
В сообществе пользователей Windows 10 ведется много споров относительно панели Центра действий. Она занимает много места и довольно часто открывается, загораживая окна запущенных приложений. Чтобы больше не видеть назойливый интерфейс, сделайте следующее:
- Перейдите в каталог «CurrentVersion», а после него – «ImmersiveShell».
- Откройте настройки параметра «UseActionCenterExperience».
- Присвойте значение «0».
Указанные выше действия приведут к оптимизации внешнего вида панели уведомлений, где будет заметно больше места. Таким образом, ничто не будет мешать работе в других программах.
Удаление кнопки OneDrive
Многим пользователям не нравится, что в «Проводнике» постоянно отображается папка облачного хранилища OneDrive. Избавиться от нее можно следующим образом:
- Перейдите по пути: HKEY_CLASSES_ROOT/CLS/ID018D5C66-4533-4307-9B53-224DE2ED1FE6.
- Откройте настройки параметра «System.IsPinnedToNameSpaceTree».
- Присвойте значение «0».
Чудесным образом кнопка облачного хранилища исчезнет, и больше не будет напоминать о себе в «Проводнике». При этом OneDrive останется доступным через одноименное приложение.
Автоматическое удаление Pagefile.sys при завершении работы
Еще одной рекомендованной настройкой оптимизации является отключение файла подкачки после перезапуска ПК:
- Откройте директорию «HKEY_LOCAL_MACHINE» => «SYSTEM» => «CurrentControl» => «SetControlSession» => «ManagerMemory» => «Management».
- Дважды кликните ЛКМ по параметру «ClearPageFileAtShutDown».
- Присвойте значение «1».
Не забудьте перезагрузить компьютер после внесения корректив в реестр. Помните, что, пренебрегая рекомендацией, вы не увидите изменений в работе ПК.
Настройка анимации меню
Чтобы переход между окнами и приложениями Windows 10 был более шустрым, попробуйте ускорить анимацию меню:
- Перейдите по пути: HKEY_CURRENT_USERControl PanelDesktop.
- Откройте параметр «MenuShowDelay».
- Установите значение в диапазоне 100-150.
Пиковое значение для данной настройки – 4000. Она сильно замедляет анимации. Для полного отключения эффекта переходов необходимо поставить цифру «0».
Свои приложения в контекстном меню
Еще одной важной настройкой является добавление собственных приложений в контекстное меню, вызываемое кликом ЛКМ:
- Откройте поочередно «HKEY_CLASSES_ROOT» => «Directory» => «Backgroundshell».
- Щелкните ПКМ и создайте папку с названием нужной программы.
- Внутри нее создайте ключ «Команда», установив значение, которое содержит в себе имя EXE-файла приложения с указанием расширения.
Теперь, когда вы будете щелкать правой кнопкой мыши, в контекстном меню будет появляться пункт с быстрым запуском нужного приложения. Это может быть как программа для работы, так и любая игра.
Подробная информация при запуске
Чтобы лучше контролировать процессы, влияющие на работу ПК, можно активировать демонстрацию подробной информации при запуске устройства:
- Перейдите по пути: «HKEY_LOCAL_MACHINE» => «SOFTWARE» => «Wow64» => «32Node» => «Microsoft» => «Windows» => «CurrentVersion» => «Policies» => «System».
- Создайте 32-битный параметр DWORD с именем «VerboseStatus».
- Присвойте значение «1».
Теперь вам останется перезагрузить компьютер, чтобы при следующем запуске на экране начала высвечиваться подробная информация. Для отключения опции необходимо изменить значение указанного выше параметра на «0» или полностью удалить его.
Skip to content
- ТВикинариум
- Форум
- Поддержка
- PRO
- Войти
-
Отключить уведомления о безопасности от Центра уведомлений
-
Отключить предупреждения при запуске любых exe
-
Отключить Защитник Windows, SmartScreen и Antimalware
-
Остановить и отключить UAC (Контроль учётных записей)
-
Переключать раскладку клавиатуры по Ctrl + Shift
-
Время ожидания до отключения экрана блокировки
-
Отключить диагностику памяти
-
Отключить Teredo, ISATAP и IPv6
-
Отключить Cortana и все дочерние процессы
-
Предварительная настройка Internet Explorer
-
Ярлыки на Перезагрузку и Обновление проводника
-
Увеличить кэш файловой системы
-
Ускорить запуск Windows и запуск программ из автозагрузки
-
Отключить историю для панели быстрого доступа
-
Отключить автозапуск съёмных носителей
-
Разблокировать классический «Просмотр фотографий Windows»
-
Полное выпиливание OneDrive со всеми его следами в системе
-
Сделать свою учётную запись Административной
-
Отключить уведомления о безопасности от Центра уведомлений
Подробное описание
Когда вы отключаете что-нибудь, связанное с безопасностью или защитой, вы постоянно получаете об этом уведомления. Данный твик отключит раздражающие уведомления о безопасности от Центра уведомлений.
Расположение
В реестре:
Параметр:
Enabled
Стандартное значение: 1
Рекомендованное значение: 0 (отключает назойливые предупреждения от Центра уведомлений)
Пример твика реестра
Windows Registry Editor Version 5.00
[HKEY_CURRENT_USERSoftwareMicrosoftWindowsCurrentVersionNotificationsSettingsWindows.SystemToast.SecurityAndMaintenance]
"Enabled"=dword:00000000
Поддержка твика
✓ Windows 10
✗ Windows 8.1
✗ Windows 7
Данный твик уже включён в состав Win 10 Tweaker
-
Отключить предупреждения при запуске любых exe
Подробное описание
По умолчанию, исполняемые файлы, запускаемые на компьютере, вызывают такое предупреждение: «Файлы, скачанные из интернетов, могут навредить вашему компью…». Следующий ниже твик 2 в 1 отключает это предупреждение.
Расположение
В реестре:
HKEY_LOCAL_MACHINESOFTWAREMicrosoftInternet ExplorerSecurity
Параметр:
DisableSecuritySettingsCheck
Стандартное значение: отсутствует
Рекомендованное значение: 1 (не проверять безопасность файла)
В реестре:
HKEY_CURRENT_USERSoftwareMicrosoftWindowsCurrentVersionInternet SettingsZones3
Параметр:
1806
Стандартное значение: отсутствует
Рекомендованное значение: 0 (не вызывать предупреждения безопасности)
Пример твика реестра
Windows Registry Editor Version 5.00
[HKEY_LOCAL_MACHINESOFTWAREMicrosoftInternet ExplorerSecurity]
"DisableSecuritySettingsCheck"=dword:00000001
[HKEY_CURRENT_USERSoftwareMicrosoftWindowsCurrentVersionInternet SettingsZones3]
"1806"=dword:00000000
Поддержка твика
✓ Windows 10
✓ Windows 8.1
✓ Windows 7
Данный твик уже включён в состав Win 10 Tweaker
-
Отключить Защитник Windows, SmartScreen и Antimalware
Подробное описание
Применение твиков ниже остановит Защитника Windows, отключит его от автозагрузки, выпилит его из контекстного меню и на десерт вырубит SmartScreen, не позволяя больше запускаться. SmartScreen – это такой фильтр, который решает за вас – опасный вы сайт посещаете или нет. Если вы пользуетесь Edge или Магазином приложений, не рекомендуется отключать Защитник и SmartScreen. Учтите, что Microsoft не дремлет, поэтому предпочтительнее делать всё в Win 10 Tweaker.
Win 10 Tweaker – первая и до сих пор единственная программа сегодня, которая способна положить Antimalware в один клик. Простые батники и reg-файлы тут уже не помогут.
Пример твика реестра для Windows 10:
Windows Registry Editor Version 5.00
[HKEY_LOCAL_MACHINESOFTWAREMicrosoftWindowsCurrentVersionExplorer]
"SmartScreenEnabled"="off"
[HKEY_LOCAL_MACHINESOFTWAREPoliciesMicrosoftMicrosoftEdgePhishingFilter]
"EnabledV9"=dword:00000000
[HKEY_LOCAL_MACHINESOFTWAREPoliciesMicrosoftWindowsSystem]
"EnableSmartScreen"=dword:00000000
[HKEY_LOCAL_MACHINESOFTWAREPoliciesMicrosoftWindows Defender]
"DisableAntiSpyware"=dword:00000001
[HKEY_LOCAL_MACHINESOFTWAREPoliciesMicrosoftWindows DefenderSmartScreen]
"ConfigureAppInstallControl"="Anywhere"
"ConfigureAppInstallControlEnabled"=dword:00000001
[HKEY_LOCAL_MACHINESYSTEMCurrentControlSetServicesSecurityHealthService]
"Start"=dword:00000004
[HKEY_LOCAL_MACHINESYSTEMCurrentControlSetServiceswscsvc]
"Start"=dword:00000004
[HKEY_CURRENT_USERSoftwareMicrosoftWindowsCurrentVersionAppHost]
"EnableWebContentEvaluation"=dword:00000000
Пример твика Командной строки для Windows 8.1:
sc stop windefend & sc config windefend start=disabled
Поддержка твика
✓ Windows 10
✓ Windows 8.1
✗ Windows 7
Данный твик уже включён в состав Win 10 Tweaker
-
Остановить и отключить UAC (Контроль учётных записей)
Подробное описание
Совокупность твиков ниже позволит полностью отключить Контроль учётных записей (User Account Control), избавить от значков щита, уведомлений безопасности и прочей ереси. Отключая UAC, вы автоматически получаете привилегии администратора. Это означает, что если программа требует запуск от Администратора, то двойного клика по ярлыку или исполняемому файлу exe будет достаточно.
Пример твика реестра
Windows Registry Editor Version 5.00
[HKEY_LOCAL_MACHINESOFTWAREMicrosoftWindowsCurrentVersionPoliciesSystem]
"ConsentPromptBehaviorAdmin"=dword:00000000
"EnableInstallerDetection"=dword:00000000
"EnableLUA"=dword:00000000
"EnableSecureUIAPaths"=dword:00000000
"EnableVirtualization"=dword:00000000
"FilterAdministratorToken"=dword:00000000
"PromptOnSecureDesktop"=dword:00000000
Поддержка твика
✓ Windows 10
✓ Windows 8.1
✓ Windows 7
Данный твик уже включён в состав Win 10 Tweaker
-
Переключать раскладку клавиатуры по Ctrl + Shift
Подробное описание
По умолчанию смена языка в Windows осуществляется по Alt+Shift. Этот твик позволит менять раскладку по Ctrl+Shift.
Расположение
В реестре:
HKEY_CURRENT_USERKeyboard LayoutToggle
Параметры:
Hotkey
Language Hotkey
Layout Hotkey
Значения по умолчанию: отсутствуют
Пример твика реестра
Windows Registry Editor Version 5.00
[HKEY_CURRENT_USERKeyboard LayoutToggle]
"Hotkey"="2"
"Language Hotkey"="2"
"Layout Hotkey"="3"
Поддержка твика
✓ Windows 10
✓ Windows 8.1
✓ Windows 7
Данный твик уже включён в состав Win 10 Tweaker
-
Время ожидания до отключения экрана блокировки
Подробное описание
Читая ниже, не путайтесь в терминах:
- Экран блокировки
- Блокировка экрана
В Windows 8.1 и 10 есть баг, который Microsoft не торопится исправлять. Какое бы вы ни установили время блокировки экрана, экран блокировки будет гаснуть ровно через минуту. Представленный ниже твик добавит в схему электропитания опцию, благодаря которой можно регулировать время, через которое экран будет гаснуть с учётом блокировки самого экрана.
Расположение
В реестре:
HKEY_LOCAL_MACHINESYSTEMCurrentControlSetControlPowerPowerSettings7516b95f-f776-4464-8c53-06167f40cc998EC4B3A5-6868-48c2-BE75-4F3044BE88A7
Параметр:
Attributes
Стандартное значение: 1
Рекомендованное значение: 2 (исправить время ожидания до отключения экрана блокировки)
Пример твика реестра
Windows Registry Editor Version 5.00
[HKEY_LOCAL_MACHINESYSTEMCurrentControlSetControlPowerPowerSettings7516b95f-f776-4464-8c53-06167f40cc998EC4B3A5-6868-48c2-BE75-4F3044BE88A7]
"Attributes"=dword:00000002
Поддержка твика
✓ Windows 10
✓ Windows 8.1
✗ Windows 7
Данный твик уже включён в состав Win 10 Tweaker
-
Отключить диагностику памяти
Подробное описание
Следующий твик отключает диагностику оперативной памяти вашего компьютера. Если с оперативкой что-то не так, диагностика уже не поможет. Отключение бессмысленных диагностик повысит общую производительность системы.
Пример твика Командной строки
Для Windows 7
schtasks /change /tn "MicrosoftWindowsMemoryDiagnosticCorruptionDetector" /disable
schtasks /change /tn "MicrosoftWindowsMemoryDiagnosticDecompressionFailureDetector" /disable
Для Windows 8.1 и 10
schtasks /change /tn "MicrosoftWindowsMemoryDiagnosticProcessMemoryDiagnosticEvents" /disable
schtasks /change /tn "MicrosoftWindowsMemoryDiagnosticRunFullMemoryDiagnostic" /disable
Поддержка твика
✓ Windows 10
✓ Windows 8.1
✓ Windows 7
Данный твик уже включён в состав Win 10 Tweaker
-
Отключить Teredo, ISATAP и IPv6
Подробное описание
Этот твик отключает ненужные для большинства протоколы Teredo, ISATAP и IPv6. Не рекомендуется использовать этот твик на рабочем компьютере (в организациях).
Пример твика Командной строки
netsh interface teredo set state disabled
netsh interface isatap set state disabled
netsh int ipv6 isatap set state disabled
netsh int ipv6 6to4 set state disabled
netsh interface IPV6 set global randomizeidentifier=disabled
netsh interface IPV6 set privacy state=disabled
Поддержка твика
✓ Windows 10
✓ Windows 8.1
✓ Windows 7
Данный твик уже включён в состав Win 10 Tweaker
-
Отключить Cortana и все дочерние процессы
Подробное описание
Если вы не пользуетесь голосовым помощником Cortana, можете воспользоваться твиком ниже. Под страны СНГ Cortana не адаптирована, но всё равно расходует ресурсы компьютера. Крайне рекомендуется применить твик 11 в 1.
Пример твика реестра
Windows Registry Editor Version 5.00
[HKEY_LOCAL_MACHINESOFTWAREMicrosoftSpeech_OneCorePreferences]
"ModelDownloadAllowed"=dword:00000000
[HKEY_LOCAL_MACHINESOFTWAREPoliciesMicrosoftWindowsWindows Search]
"AllowCloudSearch"=dword:00000000
"AllowCortana"=dword:00000000
"AllowSearchToUseLocation"=dword:00000000
"ConnectedSearchUseWeb"=dword:00000000
"DisableWebSearch"=dword:00000001
[HKEY_CURRENT_USERSoftwareMicrosoftInputPersonalization]
"RestrictImplicitInkCollection"=dword:00000001
"RestrictImplicitTextCollection"=dword:00000001
[HKEY_CURRENT_USERSoftwareMicrosoftInputPersonalizationTrainedDataStore]
"HarvestContacts"=dword:00000000
[HKEY_CURRENT_USERSoftwareMicrosoftPersonalizationSettings]
"AcceptedPrivacyPolicy"=dword:00000000
[HKEY_CURRENT_USERSoftwareMicrosoftWindowsCurrentVersionWindows Search]
"CortanaConsent"=dword:00000000
Поддержка твика
✓ Windows 10
✗ Windows 8.1
✗ Windows 7
Данный твик уже включён в состав Win 10 Tweaker
-
Предварительная настройка Internet Explorer
Подробное описание
Твик 9 в 1 отключит:
- Запрос на SmartScreen
- Запрос на преднастройки
- Новости об Алле Пугачёвой
- Первое приветствие
- Предупреждение при скачке cmd, vbs, exe…
- Тест сети
Сделает домашней страницей Google и заменит поиск Bing на Google в адресной строке и Поиске. Добавит прокси АнтиЗапрета, который разблокирует сайты, блокируемые Роскомнадзором, и многое-многое другое.
Пример твика реестра
Windows Registry Editor Version 5.00
[HKEY_CURRENT_USERSoftwareMicrosoftInternet ExplorerMain]
"DisableFirstRunCustomize"=dword:00000001
"IE10RecommendedSettingsNo"=dword:00000001
"IE10RunOnceCompletionTime"=hex:da,91,9c,f8,56,a1,d3,01
"IE10RunOnceLastShown_TIMESTAMP"=hex:00
"IE10RunOncePerInstallCompleted"=dword:00000001
"IE10TourNoShow"=dword:00000001
"IE10TourShown"=dword:00000001
"IE10TourShownTime"=hex:00
"Start Page"="https://google.com"
[HKEY_CURRENT_USERSoftwareMicrosoftInternet ExplorerSearchScopes]
"DefaultScope"="{ACD2BEB0-17F5-4FF1-8A1C-60606069FB98}"
[HKEY_CURRENT_USERSoftwareMicrosoftInternet ExplorerSearchScopes{ACD2BEB0-17F5-4FF1-8A1C-60606069FB98}]
"DisplayName"="Google"
"FaviconURL"="https://www.google.com/favicon.ico"
"OSDFileURL"="https://www.microsoft.com/en-us/IEGallery/GoogleAddOns"
"ShowSearchSuggestions"=dword:00000001
"SuggestionsURL_JSON"="https://suggestqueries.google.com/complete/search?output=firefox&client=firefox&qu={searchTerms}"
"URL"="https://www.google.com/search?hl=ru&q={searchTerms}"
[HKEY_LOCAL_MACHINESYSTEMCurrentControlSetServicesNlaSvcParametersInternet]
"EnableActiveProbing"=dword:00000000
[HKEY_LOCAL_MACHINESOFTWAREPoliciesMicrosoftInternet ExplorerSuggested Sites]
"Enabled"=dword:00000000
[HKEY_LOCAL_MACHINESOFTWAREMicrosoftWindowsCurrentVersionPoliciesAssociations]
"ModRiskFileTypes"=".bat;.exe;.reg;.vbs;.chm;.msi;.js;.cmd"
[HKEY_CURRENT_USERSoftwareMicrosoftWindowsCurrentVersionInternet Settings]
"AutoConfigURL"="https://antizapret.prostovpn.org/proxy.pac"
[HKEY_CURRENT_USERSoftwareMicrosoftWindowsCurrentVersionInternet SettingsZoneMap]
"ProxyBypass"=dword:00000000
[HKEY_CURRENT_USERSoftwareMicrosoftWindowsCurrentVersionInternet SettingsZones1]
"Flags"=dword:000000D3
Поддержка твика
✓ Windows 10
✓ Windows 8.1
✓ Windows 7
Данный твик уже включён в состав Win 10 Tweaker
-
Ярлыки на Перезагрузку и Обновление проводника
Подробное описание
Создать ярлыки на Рабочем столе
- Перезагрузка
- Обновить оболочку
Обновление оболочки – это авторский скрипт, который правильно обновляет оболочку Проводника, не перезапуская его. При этом и кэш ярлыков обновляется, в отличие от стандартного Обновить, и кэш значков по типу расширений обновляется с первого раза.
Расположение
C:WindowsReboot.vbs
Set objShell = WScript.CreateObject("WScript.Shell")
objShell.Run "cmd /c shutdown.exe -r -t 0", 0, True
C:WindowsRefresh.vbs
'Скрипт правильно обновляет Рабочий стол, очищая (обновляя) кэш иконок командами в 7-ой и 8-ой строках.
'Побочным действием такой очистки кэша и обновления оболочки является создание файлов-отчётов.
'Команды, начинающиеся с 14-ой строки, отвечают за удаление этих логов после паузы в 1 секунду (9 строка).
'13-я строка указывает сценарию переменную среду %userprofile%, которую Microsoft ® WBSH по умолчанию не понимает.
'Автор скрипта: Аванесян Х.С.
set oShell = WScript.CreateObject ("WScript.Shell")
oShell.run "ie4uinit.exe -show"
oShell.run "ie4uinit.exe -ClearIconCache"
WScript.Sleep 1000
set objFSO = CreateObject("Scripting.FileSystemObject")
set WshShell = CreateObject("WScript.Shell")
userprofile = WshShell.ExpandEnvironmentStrings("%userprofile%")
if objFSO.FileExists(userprofile & "AppDataLocalMicrosoftInternet Explorerie4uinit-ClearIconCache.log") then
objFSO.DeleteFile userprofile & "AppDataLocalMicrosoftInternet Explorerie4uinit-ClearIconCache.log"
end if
if objFSO.FileExists(userprofile & "AppDataLocalMicrosoftInternet Explorerie4uinit-show.log") then
objFSO.DeleteFile userprofile & "AppDataLocalMicrosoftInternet Explorerie4uinit-show.log"
end if
if objFSO.FileExists(userprofile & "AppDataLocalMicrosoftInternet Explorerbrndlog.txt") then
objFSO.DeleteFile userprofile & "AppDataLocalMicrosoftInternet Explorerbrndlog.txt"
end if
if objFSO.FileExists(userprofile & "AppDataLocalMicrosoftInternet Explorerie4uinit-UserConfig.log") then
objFSO.DeleteFile userprofile & "AppDataLocalMicrosoftInternet Explorerie4uinit-UserConfig.log"
end if
Осталось создать ярлыки на эти скрипты.
Поддержка твика
✓ Windows 10
✓ Windows 8.1
✓ Windows 7
Данный твик уже включён в состав Win 10 Tweaker
-
Увеличить кэш файловой системы
Подробное описание
Увеличение кэша файловой системы позволит Windows не обращаться так часто к этой самой файловой системе, позволяя обрабатывать всё в оперативной памяти. Если у вас больше 4 ГБ оперативной памяти и, особенно, если у вас SSD, рекомендуется задействовать этот твик.
Расположение
В реестре:
HKEY_LOCAL_MACHINESYSTEMCurrentControlSetControlSession ManagerMemory Management
Параметр:
LargeSystemCache
Значение по умолчанию: 0
Рекомендованное значение: 1 (увеличивает кэш файловой системы)
Пример твика реестра
Windows Registry Editor Version 5.00
[HKEY_LOCAL_MACHINESYSTEMCurrentControlSetControlSession ManagerMemory Management]
"LargeSystemCache"=dword:00000001
Поддержка твика
✓ Windows 10
✓ Windows 8.1
✓ Windows 7
Данный твик уже включён в состав Win 10 Tweaker
-
Ускорить запуск Windows и запуск программ из автозагрузки
Подробное описание
По умолчанию, в Windows включена задержка загрузки Windows и задержка программ из автозапуска. Твик убирает медвежью услугу.
Расположение
В реестре:
HKEY_CURRENT_USERSoftwareMicrosoftWindowsCurrentVersionExplorerSerialize
Параметр:
Startupdelayinmsec
Значение по умолчанию: отсутствует
Рекомендованное значение: 0 (ускоряет запуск программ из Автозагрузки)
Пример твика реестра
Windows Registry Editor Version 5.00
[HKEY_CURRENT_USERSoftwareMicrosoftWindowsCurrentVersionExplorerSerialize]
"Startupdelayinmsec"=dword:00000000
Поддержка твика
✓ Windows 10
✓ Windows 8.1
✗ Windows 7
Данный твик уже включён в состав Win 10 Tweaker
-
Отключить историю для панели быстрого доступа
Подробное описание
Применение следующего твика отключит историю использования для файлов и папок для панели быстрого доступа.
В эту историю входят:
- Недавно используемые файлы
- Недавно открытые файлы Пуск
- Часто используемые файлы
- История «Выполнить» Win + R
Расположение
В реестре:
HKEY_CURRENT_USERSoftwareMicrosoftWindowsCurrentVersionExplorer
Параметр:
ShowFrequent
ShowRecent
Значения по умолчанию: отсутствуют
Рекомендованные значения: 0 (отключает историю быстрого доступа)
В реестре:
HKEY_CURRENT_USERSoftwareMicrosoftWindowsCurrentVersionExplorerAdvanced
Параметр:
Start_TrackDocs
Start_TrackProgs
Значения по умолчанию: отсутствуют
Рекомендованные значения: 0 (отключает Часто используемые файлы и историю Win + R)
Пример твика реестра
Windows Registry Editor Version 5.00
[HKEY_CURRENT_USERSoftwareMicrosoftWindowsCurrentVersionExplorer]
"ShowFrequent"=dword:00000000
"ShowRecent"=dword:00000000
[HKEY_CURRENT_USERSoftwareMicrosoftWindowsCurrentVersionExplorerAdvanced]
"Start_TrackDocs"=dword:00000000
"Start_TrackProgs"=dword:00000000
Поддержка твика
✓ Windows 10
✗ Windows 8.1
✗ Windows 7
Данный твик уже включён в состав Win 10 Tweaker
-
Отключить автозапуск съёмных носителей
Подробное описание
Следующий твик отключит автозапуск для съёмных носителей (флэшек, съёмных дисков и прочих устройств), которые Проводник Windows мгновенно пытается открыть при подключении к компьютеру. В момент подключения флэшки Windows по умолчанию сканирует её на содержимое файла autorun.inf. И всё бы ничего, если бы его всегда использовали по назначению. Но история показывает, что в большинстве случаев, этот файл-сценарий служит для автозапуска вирусов и прочих вредоносных сценариев. Твик, представленный ниже не позволит вирусам пролезть в систему и запускать свои сценарии. Флэшки и другие съёмные носители будут работать, как и работали, просто Windows теперь будет игнорировать файл autorun.inf. Строго рекомендуется.
Расположение
В реестре:
HKEY_CURRENT_USERSoftwareMicrosoftWindowsCurrentVersionExplorerAutoplayHandlers
Параметр:
DisableAutoplay
Значение по умолчанию: 0
Рекомендованное значение: 1 (предотвращает автозапуск флэшек и других съёмных носителей)
Пример твика реестра
Windows Registry Editor Version 5.00
[HKEY_CURRENT_USERSoftwareMicrosoftWindowsCurrentVersionExplorerAutoplayHandlers]
"DisableAutoplay"=dword:00000001
Поддержка твика
✓ Windows 10
✓ Windows 8.1
✓ Windows 7
Данный твик уже включён в состав Win 10 Tweaker
-
Разблокировать классический «Просмотр фотографий Windows»
Подробное описание
Твик восстанавливает классический «Просмотр фотографий Windows» в список программ для работы с изображениями. В данном случае, как в случае с другими твиками из Win 10 Tweaker, решение ниже короче и не содержит лишнего мусора. Только то, ради чего есть твик. Всё, что вам нужно после применения – это выбрать – Открыть с помощью и найти там старый добрый «Просмотр фотографий Windows». Примечательно, что классический просмотр изображений на самом деле никуда не пропадал из Windows, просто Microsoft его программно отключила.
Пример твика реестра
Windows Registry Editor Version 5.00
[HKEY_LOCAL_MACHINESOFTWAREClassesApplicationsphotoviewer.dllshellopen]
"MuiVerb"="@photoviewer.dll,-3043"
[HKEY_LOCAL_MACHINESOFTWAREClassesApplicationsphotoviewer.dllshellopencommand]
@=hex(2):25,00,53,00,79,00,73,00,74,00,65,00,6D,00,52,00,6F,00,6F,00,74,00,25,
00,5C,00,53,00,79,00,73,00,74,00,65,00,6D,00,33,00,32,00,5C,00,72,00,75,00,
6E,00,64,00,6C,00,6C,00,33,00,32,00,2E,00,65,00,78,00,65,00,20,00,22,00,25,
00,50,00,72,00,6F,00,67,00,72,00,61,00,6D,00,46,00,69,00,6C,00,65,00,73,00,
25,00,5C,00,57,00,69,00,6E,00,64,00,6F,00,77,00,73,00,20,00,50,00,68,00,6F,
00,74,00,6F,00,20,00,56,00,69,00,65,00,77,00,65,00,72,00,5C,00,50,00,68,00,
6F,00,74,00,6F,00,56,00,69,00,65,00,77,00,65,00,72,00,2E,00,64,00,6C,00,6C,
00,22,00,2C,00,20,00,49,00,6D,00,61,00,67,00,65,00,56,00,69,00,65,00,77,00,
5F,00,46,00,75,00,6C,00,6C,00,73,00,63,00,72,00,65,00,65,00,6E,00,20,00,25,
00,31,00,00,00
[HKEY_LOCAL_MACHINESOFTWAREMicrosoftWindows Photo ViewerCapabilitiesFileAssociations]
".tif"="PhotoViewer.FileAssoc.Tiff"
".tiff"="PhotoViewer.FileAssoc.Tiff"
".jpg"="PhotoViewer.FileAssoc.Tiff"
".png"="PhotoViewer.FileAssoc.Tiff"
".jpeg"="PhotoViewer.FileAssoc.Tiff"
".bmp"="PhotoViewer.FileAssoc.Tiff"
".jpe"="PhotoViewer.FileAssoc.Tiff"
".jfif"="PhotoViewer.FileAssoc.Tiff"
".dib"="PhotoViewer.FileAssoc.Tiff"
".ico"="PhotoViewer.FileAssoc.Tiff"
".gif"="PhotoViewer.FileAssoc.Tiff"
".tga"="PhotoViewer.FileAssoc.Tiff"
Поддержка твика
✓ Windows 10
✗ Windows 8.1
✗ Windows 7
Данный твик уже включён в состав Win 10 Tweaker
-
Полное выпиливание OneDrive со всеми его следами в системе
Подробное описание
Следующий ниже твик остановит и деинсталлирует OneDrive, удалив все его следы в системе.
Пример твика Командной строки
Для Windows 10 x64
taskkill /f /im OneDrive.exe & %systemroot%SysWOW64OneDriveSetup.exe /uninstall
Для Windows 10 x86
taskkill /f /im OneDrive.exe & %systemroot%System32OneDriveSetup.exe /uninstall
Не лишним будет удалить остаточные следы в реестре
reg delete HKCRCLSID{018D5C66-4533-4307-9B53-224DE2ED1FE6} /f
reg delete HKCRWow6432NodeCLSID{018D5C66-4533-4307-9B53-224DE2ED1FE6} /f
А также папки из системы
rd /s /q %userprofile%OneDrive
rd /s /q %userprofile%AppDataLocalMicrosoftOneDrive
rd /s /q "%allusersprofile%Microsoft OneDrive"
Поддержка твика
✓ Windows 10
✗ Windows 8.1
✗ Windows 7
Данный твик уже включён в состав Win 10 Tweaker
-
Сделать свою учётную запись Административной
Подробное описание
Многие путают привилегированные права и выполнение команд от Администратора с Административной учётной записью. Выполнение сценариев с правами Администратора и выполнение сценариев от Администратора – разные вещи. Доказательства тому – невозможность изменять некоторые разделы реестра или Параметры Windows, где Вы можете часто наблюдать примечание: Некоторыми параметрами управляет ваша организация. Чтобы стать полноценным администратором, не обязательно создавать Административную учётную запись – достаточно выполнить одну команду, которая после перезагрузки сделает из простой учётной записи Административную.
Пример твика Командной строки
net user Admin /active:yes
где Admin – это имя вашей учётной записи.
Пример команды с учётной записью, имеющей пробелы в имени:
net user "Имя пользователя" /active:yes
Поддержка твика
✓ Windows 10
✓ Windows 8.1
✓ Windows 7
Данный твик не включён в состав Win 10 Tweaker
Твик – довольно популярное слово, которое используют применительно к reg-файлам, которые вносят коррективы в работу реестра и всего компьютера в целом. Они необходимы для оптимизации ПК.
Сегодня мы рассмотрим основные твики реестра на операционной системе Windows 10 и объясним, как они могут сказать на работе устройства. Разумеется, изменения будут положительными, а потому представленная информация пригодится каждому владельцу ПК.
Как быстро открыть реестр
Рассматриваемые твики активируются через редактор реестра, поэтому первым делом стоит рассказать о быстром способе запуска этого компонента:
- Зажмите клавиши «Win» + «R», чтобы открыть окно «Выполнить».
- Введите запрос «regedit».
- Нажмите на кнопку «ОК».
На заметку. Также для запуска системного компонента вы можете использовать другие средства. Например, обращение к поисковой строке Windows 10.
После запуска реестра вы будете готовы вносить изменения, которые позволят в конечном итоге оптимизировать работу компьютера. Ниже предлагаем рассмотреть основные твики.
Отключение встряхивания при сворачивании
На Windows 10 есть функция быстрого сворачивания открытых окон. Если на компьютере используется много вкладок, и вы хотите закрыть их разом, просто захватите одно из открытых окон и встряхните его движением мышки. Иногда опция доставляет неудобства, и пользователь теряет нужные ему вкладки. Чтобы этого не произошло, отключите опцию через редактор реестра:
- Перейдите по пути «HKEY_CURRENT_USER» => «Software» => «Microsoft» => «Windows» => «CurrentVersion» => «Explorer» => «Advanced».
- Щелкните ПКМ.
- Выберите опцию «Создать», а затем – «Параметр DWORD (32 бита).
- Назовите параметр именем «DisallowShaking».
- Откройте его настройки двойным щелчком ЛКМ.
- Установите значение «1».
- Сохраните изменения.
После внесения всех указанных корректив встряхивание окон перестанет приводить к их сворачиванию. Следовательно, вся нужная информация останется на виду. Обратите внимание, что во всех последующих инструкциях предлагается создавать твики в одной из папок указанной выше директории. Запомните ее расположение для ускорения дальнейших действий по настройке оптимизации.
Открытие последнего активного окна на панели задач
На Windows 10 используется еще одна противоречивая функция, которая закрепляет все открытые окна одной программы под одним значком. Среди всех имеющихся вкладок приходится долго выбирать нужную. Но вы можете сделать так, чтобы щелчок по иконке приводил к запуску последнего окна, а не открывал список всех доступных вкладок:
- Через редактор реестра откройте папку «Advanced».
- Создайте 32-битный параметр DWORD под именем «LastActiveClick».
- Присвойте ему значение «1».
Как только все необходимые правки будут внесены, перезагрузите компьютер. Это рекомендательное действие, которое поможет активировать заданные твики в 100 % случаев. Если пренебречь рекомендации, нужная опция тоже, возможно, активируется, но в данной ситуации никто не может дать 100-процентных гарантий.
Отключение задержки запуска Windows
По умолчанию Windows 10 запускается вместе с программами, находящимися в автозагрузке. Сделано это для того, чтобы после включения компьютера вы могли сразу приступить к работе. Однако данная настройка негативным образом сказывается на скорости запуска ПК, а потому есть смысл от нее отказаться:
- В редакторе реестра откройте папку «Explorer».
- В указанном каталоге найдите параметр «Key» и переименуйте его в «Serialize».
- Создайте «Параметр DWORD (32-bit)» под именем «StartupDelayInMSec».
- Присвойте значение «0».
Перезагрузите компьютер, чтобы убедиться в значительном ускорении процесса запуска. Влияние отключение опции будет напрямую зависеть от количества программ, находящихся в автозагрузке.
Темный режим
Помимо прочего настройки реестра позволяют активировать темный режим. Он смотрится более выигрышно на фоне стандартного оформления, а также гарантирует комфортное восприятие информации из-за минимизации светлых участков:
- Перейдите в папку «CurrentVersion», а затем последовательно откройте «Themes» и «Personalized».
- Создайте 32-битный DWORD-параметр под именем «AppsUseLightTheme».
- Перезагрузите компьютер.
После повторного запуска ПК вы увидите, как светлые участки интерфейса стали темными. Если вам не понравится подобное оформление, вы всегда сможете от него отказаться, удалив параметр «AppsUseLightTheme».
Удаление боковой панели Центра действий Windows 10
В сообществе пользователей Windows 10 ведется много споров относительно панели Центра действий. Она занимает много места и довольно часто открывается, загораживая окна запущенных приложений. Чтобы больше не видеть назойливый интерфейс, сделайте следующее:
- Перейдите в каталог «CurrentVersion», а после него – «ImmersiveShell».
- Откройте настройки параметра «UseActionCenterExperience».
- Присвойте значение «0».
Указанные выше действия приведут к оптимизации внешнего вида панели уведомлений, где будет заметно больше места. Таким образом, ничто не будет мешать работе в других программах.
Удаление кнопки OneDrive
Многим пользователям не нравится, что в «Проводнике» постоянно отображается папка облачного хранилища OneDrive. Избавиться от нее можно следующим образом:
- Перейдите по пути: HKEY_CLASSES_ROOT/CLS/ID018D5C66-4533-4307-9B53-224DE2ED1FE6.
- Откройте настройки параметра «System.IsPinnedToNameSpaceTree».
- Присвойте значение «0».
Чудесным образом кнопка облачного хранилища исчезнет, и больше не будет напоминать о себе в «Проводнике». При этом OneDrive останется доступным через одноименное приложение.
Автоматическое удаление Pagefile.sys при завершении работы
Еще одной рекомендованной настройкой оптимизации является отключение файла подкачки после перезапуска ПК:
- Откройте директорию «HKEY_LOCAL_MACHINE» => «SYSTEM» => «CurrentControl» => «SetControlSession» => «ManagerMemory» => «Management».
- Дважды кликните ЛКМ по параметру «ClearPageFileAtShutDown».
- Присвойте значение «1».
Не забудьте перезагрузить компьютер после внесения корректив в реестр. Помните, что, пренебрегая рекомендацией, вы не увидите изменений в работе ПК.
Настройка анимации меню
Чтобы переход между окнами и приложениями Windows 10 был более шустрым, попробуйте ускорить анимацию меню:
- Перейдите по пути: HKEY_CURRENT_USERControl PanelDesktop.
- Откройте параметр «MenuShowDelay».
- Установите значение в диапазоне 100-150.
Пиковое значение для данной настройки – 4000. Она сильно замедляет анимации. Для полного отключения эффекта переходов необходимо поставить цифру «0».
Свои приложения в контекстном меню
Еще одной важной настройкой является добавление собственных приложений в контекстное меню, вызываемое кликом ЛКМ:
- Откройте поочередно «HKEY_CLASSES_ROOT» => «Directory» => «Backgroundshell».
- Щелкните ПКМ и создайте папку с названием нужной программы.
- Внутри нее создайте ключ «Команда», установив значение, которое содержит в себе имя EXE-файла приложения с указанием расширения.
Теперь, когда вы будете щелкать правой кнопкой мыши, в контекстном меню будет появляться пункт с быстрым запуском нужного приложения. Это может быть как программа для работы, так и любая игра.
Подробная информация при запуске
Чтобы лучше контролировать процессы, влияющие на работу ПК, можно активировать демонстрацию подробной информации при запуске устройства:
- Перейдите по пути: «HKEY_LOCAL_MACHINE» => «SOFTWARE» => «Wow64» => «32Node» => «Microsoft» => «Windows» => «CurrentVersion» => «Policies» => «System».
- Создайте 32-битный параметр DWORD с именем «VerboseStatus».
- Присвойте значение «1».
Теперь вам останется перезагрузить компьютер, чтобы при следующем запуске на экране начала высвечиваться подробная информация. Для отключения опции необходимо изменить значение указанного выше параметра на «0» или полностью удалить его.
Источник
If you want to make your Windows 11/10 operating system work seamlessly then this article is for you. In this article, we are going to talk about some of the Windows 10 registry tweaks to make Windows faster & optimize it.
All the hacks mentioned here are tested thoroughly by me and will not damage your computer. Nevertheless, it is a good idea to backup your Registry and create a system restore point first before you proceed.
Launch Registry Editor
You need to first launch the Registry Editor. You can launch the registry editor by following two methods.
- Hit Win+R
- Type regedit
- Click OK.
This way you will be able to launch Registry Editor.
Read: Windows Registry Basics.
1] Improve the Speed of Your Internet
Internet is one of the most important modern tools that has transformed the 21st Century. Because of this things like Augmented Reality and self-driving cars are real. Most of us are directly or indirectly dependent on the Internet. Therefore, a slow internet can act as a hurdle for your productivity.
To improve your Internet Speed with the help of the Windows 10 Registry you need to follow the steps mentioned below:-
Step 1: Navigate using the following route:
HKEY_LOCAL_MACHINESYSTEMCurrentControlSetServicesLanmanServerParameters
Step 2: Right-click on Parameters> New> DWORD 32.
Step 3: Name it “IRPStackSize”. Then double-click on it and change the value to 32.
After setting this up, you should restart your computer to increase your network speed.
Read: Windows Registry Tips & Features.
Now while we may not have included the images for the following tweaks, the procedure to edit the Registry is the same.
2. Activate Verbose Mode
If you are a geek and want to know every detail of your computer during startup and optimize it accordingly, then we have one Windows 10 registry tweaks to make Windows faster & optimize it. We have the “Verbose Mode”.
To activate it you need to follow our step-by-step guide prescribed steps:-
Step 1: Navigate using the following route:-
ComputerHKEY_LOCAL_MACHINESOFTWAREWOW6432NodeMicrosoft
Step 2: Right-click on Microsoft > New> DWORD 32.
Step 3: Name it “VerboseStatus” and change the value to 32.
Finally, restart your computer to activate Verbose Mode
3. Remove Shake to Minimize
Are you sick and tired of your screen accidentally minimizing? Well, it is not accidental it is an unnecessary feature that Microsoft has introduced in every Windows OS – namely Shake to Minimize.
This feature is not very popular and hence, you think that you have accidentally clicked the minimize button. Therefore, if you want to remove this feature then follow the prescribed steps:-
Step 1: Navigate using the following route:-
HKEY_CURRENT_USERSoftwareMicrosoftWindowsCurrentVersionExplorerAdvanced
Step 2: Right-click on Advanced> New> DWORD 32.
Step 3: Name it “DisallowShaking” and change the value to 1.
This will disable the Shake to Minimize feature and also the problem of accidental minimization.
4. Add “Open with Notepad” to the context menu
When you right-click on your desktop the appeared list is called the Context menu. There are a few options available in the context menu but if you want you can even customize it accordingly and one such customization adding the Open with Notepad option.
To do that, you need to follow the prescribed steps:-
Step 1: Navigate using the following route:-
ComputerHKEY_CLASSES_ROOT*shell
Step 2: Right-click on Shell> New> Key. Then rename it to Open With Notepad.
Step 3: Right-click on Open with Notepad> New> Key. Then rename it to Command.
Step 4: Double-click on Default from the right panel of the Window, in the Value data section type “notepad.exe %1” and click OK.
Now, close the Registry Editor, right-click on the file that you want to open with Notepad, and select the “Open with Notepad” option.
5. Enable Dark Mode
Dark Mode is a feature that most of us use on our smartphones but there is a way by which you can implement it on your Windows computer as well. If you have an LED screen this can even save your battery as an LED screen is made up of pixels and in order to show blacks, it turns the pixels off.
To do enable Dark Mode in Windows 10 with the help of the registry editor you need to follow the prescribed steps:-
Step 1: Navigate through the following path in the registry:-
HKEY_LOCAL_MACHINESOFTWAREMicrosoftWindowsCurrentVersionThemes
Step 2: Right-click on Themes> New> Key. Then rename it to Personalize.
Step 3: Now, right-click on Personalize> New> DWORD(32-bit) Value. Then rename it to AppsUseLightTheme.
Step 4: Double-click on it to make sure that the value is 0.
Step 5: Now, navigate through the following path in the registry:-
HKEY_CURRENT_USERSOFTWAREMicrosoftWindowsCurrentVersionThemesPersonalize
Note: If there is no Personalize key, right-click on Themes and create a new key – Personalize.
Step 6: Now, there will be an “AppsUseLightTheme” option on the right panel of the screen, then change its value to 1.
This will change your current theme to dark.
6. Go to the Last Active window with a single click
If you want to do a lot of multitasking then this registry hack is for you. In this, we are going to enable a click to activate the last window from the registry with the help of Registry.
To do that, you need to follow the prescribed steps:-
Step 1: Navigate through the following path in the registry editor.
ComputerHKEY_CURRENT_USERSoftwareMicrosoftWindowsCurrentVersionExplorerAdvanced
Step 2: Right-click on Advanced> New> DWORD (32-bit) Value. Rename it to LastActiveClick
Step 3: Double click on LastActiveClick and change its value to 1.
Now, you can just click once on the icon on the taskbar to go to the last active window.
7. Add “Check for Update” to the context menu
Updates are very vital for your Operating System but it is very lengthy to update your system as you have to launch Settings> Updates & Security> Check for Updates.
But what if we can add the option to the context menu. In this section, we are going to do just that with the help of the Registry Editor.
To add “check for update” to the context menu you need to follow the prescribed steps:-
Step 1: Navigate via the following route in the registry editor.
ComputerHKEY_CLASSES_ROOTDesktopBackgroundShell
Step 2: Right-click on Shell> New> Key, rename it to CheckforUpdates.
Step 3: Right-click on CheckforUpdates> New> Key, rename it to commands.
Step 4: Right-click on Commands> New> String Value. Rename it to SettingsURI.
Step 5: Double-click on SettingsURI and type the following command in the Value data section.
ms-settings:windowsupdate-action
Click OK and close the registry editor.
Now, go to your home screen, right-click anywhere and you will see an option “Check for update” in the context menu.
8. Disable the LockScreen
If you want to launch your Operating System as fast as possible then removing the lock screen can help as it adds another step that is not at all useful to the user. It will not threaten your privacy but increase the speed of your startup process.
To disable the lock screen with the help of the registry editor you need to follow the prescribed steps:-
Step 1: Navigate using the following route:-
ComputerHKEY_LOCAL_MACHINESOFTWAREPoliciesMicrosoftWindows
Step 2: Right-click on Windows> New> Key, rename it to Personalization.
Step 3: Right-click on Personlization> New> DWORD 32. Rename it to NoLockscreen
Step 4: Double-click on it “NoLockscreen” and change the value to 1.
This way we have removed an unnecessary step in the startup process.
9. Disable Action Center
The Action Center in Windows is very useful, many people love it and many hate this constant poping of the screen. Therefore, in this article, we are going to learn how to disable the Action Center for the latter group of people.
To do that, you need to follow the following steps:-
Step 1: Navigate through the following route:-
ComputerHKEY_CURRENT_USERSoftwarePoliciesMicrosoftWindows
Step 2: Right-click on Windows> New> Key. Rename it to Explorer.
Step 3: Right-click on Explorer> New> DWORD (32-bit) Value. Rename it to DisableNotificationCenter.
Step 4: Double-click on DisableNotificationCenter and change the value to 1.
Now you will not be annoyed by the Notification Center.
Read: How to improve Windows 11 performance.
10. Change your Animation
If you want to quicken your UI then one of the easiest ways to do that is by changing the animation time. In this section, we are going to do that with the help of the registry editor.
To do that you need to follow the prescribed steps:-
Step 1: Navigate through the following route:-
ComputerHKEY_CURRENT_USERControl PanelDesktop
Step 2: Now, from the right panel of the screen search for MenuShowDelay.
Double-click it to open and change the value to 200 here, the value is in milliseconds, therefore, you can change it to any particular time you want).
After this close the registry editor and then enjoy the express pace of your UI.
We hope you find some of these tweaks useful.
TIP: If you haven’t yet downloaded our freeware Ultimate Windows Tweaker, we recommend you do so as it offers several great tips to optimize your Windows 10 experience.
If you want to make your Windows 11/10 operating system work seamlessly then this article is for you. In this article, we are going to talk about some of the Windows 10 registry tweaks to make Windows faster & optimize it.
All the hacks mentioned here are tested thoroughly by me and will not damage your computer. Nevertheless, it is a good idea to backup your Registry and create a system restore point first before you proceed.
Launch Registry Editor
You need to first launch the Registry Editor. You can launch the registry editor by following two methods.
- Hit Win+R
- Type regedit
- Click OK.
This way you will be able to launch Registry Editor.
Read: Windows Registry Basics.
1] Improve the Speed of Your Internet
Internet is one of the most important modern tools that has transformed the 21st Century. Because of this things like Augmented Reality and self-driving cars are real. Most of us are directly or indirectly dependent on the Internet. Therefore, a slow internet can act as a hurdle for your productivity.
To improve your Internet Speed with the help of the Windows 10 Registry you need to follow the steps mentioned below:-
Step 1: Navigate using the following route:
HKEY_LOCAL_MACHINESYSTEMCurrentControlSetServicesLanmanServerParameters
Step 2: Right-click on Parameters> New> DWORD 32.
Step 3: Name it “IRPStackSize”. Then double-click on it and change the value to 32.
After setting this up, you should restart your computer to increase your network speed.
Read: Windows Registry Tips & Features.
Now while we may not have included the images for the following tweaks, the procedure to edit the Registry is the same.
2. Activate Verbose Mode
If you are a geek and want to know every detail of your computer during startup and optimize it accordingly, then we have one Windows 10 registry tweaks to make Windows faster & optimize it. We have the “Verbose Mode”.
To activate it you need to follow our step-by-step guide prescribed steps:-
Step 1: Navigate using the following route:-
ComputerHKEY_LOCAL_MACHINESOFTWAREWOW6432NodeMicrosoft
Step 2: Right-click on Microsoft > New> DWORD 32.
Step 3: Name it “VerboseStatus” and change the value to 32.
Finally, restart your computer to activate Verbose Mode
3. Remove Shake to Minimize
Are you sick and tired of your screen accidentally minimizing? Well, it is not accidental it is an unnecessary feature that Microsoft has introduced in every Windows OS – namely Shake to Minimize.
This feature is not very popular and hence, you think that you have accidentally clicked the minimize button. Therefore, if you want to remove this feature then follow the prescribed steps:-
Step 1: Navigate using the following route:-
HKEY_CURRENT_USERSoftwareMicrosoftWindowsCurrentVersionExplorerAdvanced
Step 2: Right-click on Advanced> New> DWORD 32.
Step 3: Name it “DisallowShaking” and change the value to 1.
This will disable the Shake to Minimize feature and also the problem of accidental minimization.
4. Add “Open with Notepad” to the context menu
When you right-click on your desktop the appeared list is called the Context menu. There are a few options available in the context menu but if you want you can even customize it accordingly and one such customization adding the Open with Notepad option.
To do that, you need to follow the prescribed steps:-
Step 1: Navigate using the following route:-
ComputerHKEY_CLASSES_ROOT*shell
Step 2: Right-click on Shell> New> Key. Then rename it to Open With Notepad.
Step 3: Right-click on Open with Notepad> New> Key. Then rename it to Command.
Step 4: Double-click on Default from the right panel of the Window, in the Value data section type “notepad.exe %1” and click OK.
Now, close the Registry Editor, right-click on the file that you want to open with Notepad, and select the “Open with Notepad” option.
5. Enable Dark Mode
Dark Mode is a feature that most of us use on our smartphones but there is a way by which you can implement it on your Windows computer as well. If you have an LED screen this can even save your battery as an LED screen is made up of pixels and in order to show blacks, it turns the pixels off.
To do enable Dark Mode in Windows 10 with the help of the registry editor you need to follow the prescribed steps:-
Step 1: Navigate through the following path in the registry:-
HKEY_LOCAL_MACHINESOFTWAREMicrosoftWindowsCurrentVersionThemes
Step 2: Right-click on Themes> New> Key. Then rename it to Personalize.
Step 3: Now, right-click on Personalize> New> DWORD(32-bit) Value. Then rename it to AppsUseLightTheme.
Step 4: Double-click on it to make sure that the value is 0.
Step 5: Now, navigate through the following path in the registry:-
HKEY_CURRENT_USERSOFTWAREMicrosoftWindowsCurrentVersionThemesPersonalize
Note: If there is no Personalize key, right-click on Themes and create a new key – Personalize.
Step 6: Now, there will be an “AppsUseLightTheme” option on the right panel of the screen, then change its value to 1.
This will change your current theme to dark.
6. Go to the Last Active window with a single click
If you want to do a lot of multitasking then this registry hack is for you. In this, we are going to enable a click to activate the last window from the registry with the help of Registry.
To do that, you need to follow the prescribed steps:-
Step 1: Navigate through the following path in the registry editor.
ComputerHKEY_CURRENT_USERSoftwareMicrosoftWindowsCurrentVersionExplorerAdvanced
Step 2: Right-click on Advanced> New> DWORD (32-bit) Value. Rename it to LastActiveClick
Step 3: Double click on LastActiveClick and change its value to 1.
Now, you can just click once on the icon on the taskbar to go to the last active window.
7. Add “Check for Update” to the context menu
Updates are very vital for your Operating System but it is very lengthy to update your system as you have to launch Settings> Updates & Security> Check for Updates.
But what if we can add the option to the context menu. In this section, we are going to do just that with the help of the Registry Editor.
To add “check for update” to the context menu you need to follow the prescribed steps:-
Step 1: Navigate via the following route in the registry editor.
ComputerHKEY_CLASSES_ROOTDesktopBackgroundShell
Step 2: Right-click on Shell> New> Key, rename it to CheckforUpdates.
Step 3: Right-click on CheckforUpdates> New> Key, rename it to commands.
Step 4: Right-click on Commands> New> String Value. Rename it to SettingsURI.
Step 5: Double-click on SettingsURI and type the following command in the Value data section.
ms-settings:windowsupdate-action
Click OK and close the registry editor.
Now, go to your home screen, right-click anywhere and you will see an option “Check for update” in the context menu.
8. Disable the LockScreen
If you want to launch your Operating System as fast as possible then removing the lock screen can help as it adds another step that is not at all useful to the user. It will not threaten your privacy but increase the speed of your startup process.
To disable the lock screen with the help of the registry editor you need to follow the prescribed steps:-
Step 1: Navigate using the following route:-
ComputerHKEY_LOCAL_MACHINESOFTWAREPoliciesMicrosoftWindows
Step 2: Right-click on Windows> New> Key, rename it to Personalization.
Step 3: Right-click on Personlization> New> DWORD 32. Rename it to NoLockscreen
Step 4: Double-click on it “NoLockscreen” and change the value to 1.
This way we have removed an unnecessary step in the startup process.
9. Disable Action Center
The Action Center in Windows is very useful, many people love it and many hate this constant poping of the screen. Therefore, in this article, we are going to learn how to disable the Action Center for the latter group of people.
To do that, you need to follow the following steps:-
Step 1: Navigate through the following route:-
ComputerHKEY_CURRENT_USERSoftwarePoliciesMicrosoftWindows
Step 2: Right-click on Windows> New> Key. Rename it to Explorer.
Step 3: Right-click on Explorer> New> DWORD (32-bit) Value. Rename it to DisableNotificationCenter.
Step 4: Double-click on DisableNotificationCenter and change the value to 1.
Now you will not be annoyed by the Notification Center.
Read: How to improve Windows 11 performance.
10. Change your Animation
If you want to quicken your UI then one of the easiest ways to do that is by changing the animation time. In this section, we are going to do that with the help of the registry editor.
To do that you need to follow the prescribed steps:-
Step 1: Navigate through the following route:-
ComputerHKEY_CURRENT_USERControl PanelDesktop
Step 2: Now, from the right panel of the screen search for MenuShowDelay.
Double-click it to open and change the value to 200 here, the value is in milliseconds, therefore, you can change it to any particular time you want).
After this close the registry editor and then enjoy the express pace of your UI.
We hope you find some of these tweaks useful.
TIP: If you haven’t yet downloaded our freeware Ultimate Windows Tweaker, we recommend you do so as it offers several great tips to optimize your Windows 10 experience.
Реестр Windows содержит все настройки для настройки работы с Windows и устранения мелких неприятностей, которые Microsoft ошибочно предполагает, что каждый пользователь будет использовать. От изменения дизайна Windows до разблокировки скрытых функций, есть все настройки. Чтобы помочь вам улучшить работу с Windows 10, вот несколько способов взлома реестра Windows 10, которые стоит попробовать.
Предупреждение. При работе с реестром вы можете повредить Windows. Рекомендуется точно следовать инструкциям и не возиться, если вы не знаете, что делаете. На всякий случай создайте резервную копию реестра, прежде чем вносить какие-либо изменения.
Доступ к реестру Windows
Поскольку все твики требуют поездки в реестр Windows, важно знать, как получить доступ к реестру. Нажмите клавиши Win + R и введите regedit в открывшемся диалоговом окне «Выполнить». Нажмите «ОК», и откроется реестр Windows.
Показать подробную информацию при запуске
Если ваш компьютер испытывает замедления или необъяснимые сбои, то вам следует уделить первоочередное внимание диагностике причин этих проблем. Один из возможных способов сделать это — установить режим запуска Windows 10 в подробный режим, который даст вам гораздо более подробную разбивку процессов, происходящих на вашем ПК при загрузке.
Чтобы активировать это, перейдите к следующему разделу реестра:
HKEY_LOCAL_MACHINESOFTWAREWow6432NodeMicrosoftWindowsCurrentVersionPoliciesSystem
Затем щелкните правой кнопкой мыши пустое место в правой панели, затем выберите «Создать — & gt, DWORD» (32-разрядный ) Значение.
Назовите значение VerboseStatus, щелкните его правой кнопкой мыши, затем выберите «Изменить» и в поле «Значение» введите 1.
Открытие последнего активного окна на панели задач
Способ, которым Windows 10 организует открытые приложения, объединяет все открытые окна данного приложения под одним и тем же значком на панели задач, который вы затем нажимаете, чтобы вызвать миниатюры всех открытых окон, содержащихся в них.
Это достаточно полезно, но вы можете предпочесть его, если щелкнув по значку на панели задач, вы попадете прямо к последнему окну, которое вы открыли в приложении, и вырежьте изображение.
Для Сделайте это, перейдите в редактор реестра и перейдите по адресу:
HKEY_CURRENT_USERSOFTWAREMicrosoftWindowsCurrentVersionExplorerAdvanced
Здесь щелкните правой кнопкой мыши пустое место на правой панели, выберите Новое — & gt, DWORD (32-разрядное) значение, затем назовите его LastActiveClick. Щелкните правой кнопкой мыши вновь созданную запись реестра и измените значение данных на 1.
Отключить встряхивание при сворачивании
Aero Shake — это функция, представленная в Windows 7, которая позволяет свернуть окна, выбрав одно из них, которое вы хотите оставить открытым, и встряхнуть их. Возможно, вы даже не поняли, что у вас есть эта функция, но теперь, когда вы знаете, вы можете ее не захотеть.
Чтобы удалить ее:
Перейдите в regedit и перейдите по адресу:
ComputerHKEY_CURRENT_USERSoftwareMicrosoftWindowsCurrentVersionExplorerAdvanced
Здесь щелкните правой кнопкой мыши пустое место на правой панели, выберите «Создать» — & gt, DWORD (32-разрядная версия) затем назовите его DisallowShaking.
Дважды щелкните вновь созданную запись, затем измените число в поле «Значение» на 1 и нажмите «ОК». Больше никаких встряхиваний!
Добавьте свои собственные приложения в контекстное меню
Контекстное меню — это хорошо, но чтобы действительно взять его под контроль, вы можете создать разделы реестра, чтобы добавить в него определенные приложения. Хорошо используйте Блокнот в качестве примера.
1. Перейдите к:
ComputerHKEY_CLASSES_ROOTDirectoryBackgroundshell
2. В папке оболочки щелкните правой кнопкой мыши и создайте новый ключ с именем «Блокнот», затем в нем создайте ключ с именем «команда». В папке с ключом команды щелкните правой кнопкой мыши строку «По умолчанию», затем в поле «Значение» введите notepad.exe.
Это так. Теперь закройте редактор реестра, щелкните правой кнопкой мыши на рабочем столе, и вы увидите, что Блокнот появился прямо в контекстном меню.
Измените приложения и настройки Windows на темный режим
Спорят о том, здоровее ли для вас чтение белой надписи на темном фоне или темной надписи на светлом фоне, но если вы находитесь в первом лагере, то вы можно использовать реестр для активации Dark Mode в Windows.В редакторе реестра перейдите по адресу:
ComputerHKEY_CURRENT_USERSoftwareMicrosoftWindowsCurrentVersionThemesPersonalize
(Чтобы ускорить процесс, вы можете скопировать и вставить каталоги реестра из этой статьи прямо в панель в верхней части окна редактора реестра.)
Щелкните правой кнопкой мыши пустое место на правой панели, выберите New — & gt, DWORD и назовите его AppsUseLightTheme. После того как вы создали его, вам не нужно менять значение. Просто перезагрузите компьютер, и у вас будет включена темная тема.
Удалите боковую панель Центра действий Windows 10
Боковая панель Центра действий Windows 10 предлагает удобные кнопки быстрого доступа и уведомления. Однако, если вы считаете, что эти кнопки не нужны и вам неудобно, когда боковая панель занимает половину экрана при ее открытии, вы можете просто отключить ее. В редакторе реестра перейдите по адресу:
ComputerHKEY_LOCAL_MACHINESOFTWAREMicrosoftWindowsCurrentVersionImmersiveShell
Дважды щелкните «UseActionCenterExperience» на правой панели, а затем измените его значение на «0.». После перезагрузите ПК, и вы увидите, что Центр действий Боковая панель исчезнет, а панель уведомлений станет намного чище и меньше по размеру.
Удалите кнопку OneDrive из проводника файлов
Если вы не используете OneDrive или не перешли на другую облачную службу хранения после того, как Microsoft решила понизить версию своих пакетов хранения, то нет смысла в том, чтобы ее значок висел в ПроводникНа следующем рисунке показано, как от него избавиться. В редакторе реестра перейдите по адресу:
ComputerHKEY_CLASSES_ROOTCLSID018D5C66-4533-4307-9B53-224DE2ED1FE6
Дважды щелкните System.IsPinnedToNameSpaceTree в правой панели и измените его значение на правую панель. «0.» Это немедленно удалит значок OneDrive. Если нет, перезагрузите компьютер. Кроме того, вы также можете полностью удалить OneDrive или переместить OneDrive на другой локальный диск, если он занимает место.
Автоматически удалять Pagefile.sys при завершении работы
Pagefile.sys действует как виртуальное ОЗУ, которое Windows использует в качестве ОЗУ для хранения программ, которые не используются, таким образом оказывая меньшее давление на фактическую ОЗУ. Хотя отключать его не рекомендуется, вы можете удалить его, чтобы сэкономить место, а также избежать любых уязвимостей. Размер файла подкачки в основном близок к размеру вашей фактической оперативной памяти, поэтому он может занимать много места в зависимости от вашей оперативной памяти. Когда он настроен на удаление с выключением, вы сэкономите место, но за счет увеличения времени выключения. В редакторе реестра перейдите по адресу:
ComputerHKEY_LOCAL_MACHINESYSTEMCurrentControlSetControlSession ManagerMemory Management
Нажмите «Управление памятью», а затем дважды щелкните «ClearPageFileAtShutDown» на панели справа. Установите значение «1» и перезагрузите компьютер. Каждый раз, когда вы выключаете компьютер, файл подкачки будет удален. Не беспокойтесь — он будет создан заново при необходимости.
Настройте анимацию меню
Вы также можете настроить анимацию меню, чтобы они выглядели быстрее. Если у вас более медленный компьютер, то более быстрая анимация должна облегчить навигацию. Я написал подробную статью о том, как настраивать и отключать анимации меню, вы можете обратиться к ней, чтобы узнать, как выполнить эту настройку реестра.
Отключите задержку запуска Windows
Windows устанавливает небольшую задержку при запуске, чтобы помочь приложениям, запускающимся с Windows, проходить процесс плавно и, чтобы вы могли начать работу с гладкого рабочего стола без задержек. Однако, если у вас не так много загрузочных приложений, например, если вы отключили загрузочные приложения, эта задержка может оказаться ненужной. Вы можете отключить эту задержку, чтобы ускорить запуск Windows. В редакторе реестра перейдите по адресу:
ComputerHKEY_CURRENT_USERSoftwareMicrosoftWindowsCurrentVersionExplorer
Щелкните правой кнопкой мыши «Explorer» и выберите «Key» в разделе «New». Как только новый ключ создан, переименуйте его в «Serialize».
Если ключ «Serialize» уже создан под ключом «Explorer», то есть нет необходимости проходить через вышеуказанный процесс. После этого щелкните правой кнопкой мыши на «Сериализация» и выберите «Значение DWORD» из опции «Новый». Ключ DWORD Value будет создан на панели справа. Переименуйте этот ключ в «StartupDelayInMSec» и убедитесь, что его значение установлено в «0». Теперь вы должны заметить небольшое увеличение времени запуска Windows.
Заключение
Изменения в реестре — это не единственный способ повысить производительность Windows 10. У нас также есть список многих других настроек Windows 10, которые вы можете проверить. Скажите, что вы хотите о Windows, его возможности глубоко укоренились. Если у вас есть другие хитрости в реестре или взломы Windows, поделитесь ими в комментариях.
Полезные взломы реестра Windows 10 для оптимизации работы с Windows 10
Многие пользователи знают о системном реестре Windows, в котором хранятся записи о настройках и параметрах ОС. Всё это по умолчанию скрыто от пользователей и закодировано в виде специальных ключей. Некоторые из них отвечают за те или иные системные функции, поэтому редактирование определённых строк реестра позволит осуществить тонкую настройку системы.
Доступ к реестру возможен через встроенный в Windows редактор Regedit. Без него не обходится ни одна современная версия ОС. Чтобы воспользоваться им, необходимо щёлкнуть по поисковой строке на панели задач или воспользоваться сочетанием клавиш Win + S, вписать в текстовое поле команду regedit и запустить программу.
Редактор очень прост в использовании. Чтобы раскрыть необходимую ветку, нужно один раз кликнуть левой кнопкой мыши на соответствующем крестике или дважды на самом названии. Для создания нового значения или редактирования текущего нужно кликнуть на ветке реестра правой кнопкой и выбрать соответствующий пункт выпадающего меню.
Перед любыми операциями с реестром стоит создать резервную копию. Для этого нужно выбрать в Regedit пункт меню «Файл» → «Экспорт».
Тёмная тема оформления
Кроме всем знакомой основной темы оформления, Windows 10 обладает встроенной тёмной. Для её активации необходимо найти в реестре ветку HKEY_LOCAL_MACHINE SOFTWARE Microsoft Windows CurrentVersion Themes. В ней нужно создать новую запись типа DWORD (и никакого другого!) под названием AppsUseLightTheme и установить в качестве значения 0.
Затем операцию необходимо повторить в разделе HKEY_CURRENT_USER SOFTWARE Microsoft Windows CurrentVersion Themes и перезагрузить компьютер. После перезагрузки система получит тёмную тему оформления. Для возврата к светлой потребуется удалить оба созданных ключа.
Ускорение запуска
Операционные системы семейства Windows способны загружаться очень быстро. Зачастую торможение вызвано высокими значениями задержки при запуске, установленными по умолчанию (это необходимо, чтобы не проскочить некоторые меню). Чтобы ускорить загрузку системы, нужно найти в реестре ветку HKEY_CURRENT_USER Software Microsoft Windows CurrentVersion Explorer Serialize (либо создать соответствующую ветку по указанному адресу, если она отсутствует). Там необходимо создать значение типа DWORD с названием StartupDelayInMSec и значением, равным 0. Для возврата к настройкам по умолчанию удалите папку Serialize.
Прозрачность системного меню
Стартовое меню и центр приложений можно сделать прозрачными, если отредактировать соответствующие значения реестра. Хранятся эти настройки по адресу: HKEY_LOCAL_MACHINE SOFTWARE Microsoft Windows CurrentVersion Explorer Advanced. Чтобы сделать меню прозрачным, нужно создать здесь ключ под названием UseOLEDTaskbarTransparency с типом DWORD. Необходимое значение ключа — 1. Чтобы перестать видеть рабочий стол, нужно удалить запись из реестра.
Отключение заставки
Если заставка, появляющаяся на экране ввода логина и пароля компьютера, уже поднадоела, её можно отключить. Для этого необходимо перейти в ветку HKEY_LOCAL_MACHINE SOFTWARE Policies Microsoft Windows System и создать новое значение с типом DWORD и названием DisableLogonBackgroundImage. Нужное значение — 1. После на стартовом экране вместо картинки будет показываться страница с равномерной заливкой.
Скрытие OneDrive из файлового менеджера
Чтобы скрыть в «Проводнике» вездесущий и чаще всего неиспользуемый OneDrive, также можно обратиться к реестру. Соответствующая ветка — HKEY_CLASSES_ROOT CLSID {018D5C66-4533-4307-9B53-224DE2ED1FE6} (лучше воспользоваться поиском, чтобы не ошибиться).
Здесь требуется найти ключ с названием System.IsPinnedToNameSpaceTree, открыть его двойным кликом левой кнопки мыши и задать значение 0. Эта последовательность действий спрячет иконку OneDrive из «Проводника». Если потребуется найти его папку, физически она будет находиться всё там же, по адресу C: Users <Имя пользователя> OneDrive.
Все эти действия займут значительно меньше времени, чем поиск и установка подходящего редактора системы. Может быть, вам известны ещё какие-то интересные способы настройки Windows 10 через реестр?
Рассмотрим несколько настроек реестра, которые позволяют ускорить выполнение некоторых операций на компьютере и в целом оптимизировать работу системы.
- Если ваш компьютер не подключен к локальной сети, то есть смысл отключить функцию поиска сетевых принтеров. Для этого в редакторе реестра откройте раздел HKEY_LOCAL_MACHINESOFTWAREMicrosoftWindows CurrentVersionExplorerRemoteComputerNameSpace. Удалите в нем подраздел 863aa9fd-42df-457b-8e4d-0de1b8015c60. Для этого можно воспользоваться контекстным меню.
- Освободить часть оперативной памяти можно путем выгрузки неиспользуемых библиотек. В редакторе реестра откройте раздел HKEY_LOCAL_MACHINESOFTWARE MicrosoftWindowsCurrentVersionExplorer. Создайте в нем параметр типа DWORD с именем AlwaysUnloadDll и установите его значение, равное 1.
- Ускорить загрузку операционной системы Windows XP можно, внеся в реестр такое изменение: в разделе HKEY_LOCAL_MACHINESYSTEMCurrentControlSet ControlContentIndex найдите параметр StartupDelay. Дважды щелкните на нем мышью и установите переключатель Система исчисления в положение Десятичная. В поле Значение введите 40000. Нажмите кнопку OK для сохранения изменений.
- Если ваш компьютер долго не выключается, то, возможно, решить проблему помогут следующие правки реестра. В разделах:
- HKEY_LOCAL_MACHINESYSTEMControlSet001Control;
- HKEY_LOCAL_MACHINESYSTEMControlSet002Control;
- HKEY_LOCAL_MACHINESYSTEMCurrentControlSetControl
Измените значение параметра WaitToKillServiceTimeout с 20000 на 12000.
5. Ускорить отображение меню приложений и операционной системы можно следующим образом: перейдите к разделу реестра HKEY_CURRENT_USERControl Panel Desktop. Измените значение параметра MenuShowDelay с 400 на 40.
Используемые источники:
- http://www.doctorrouter.ru/poleznye-vzlomy-reestra-windows-10/
- https://lifehacker.ru/windows-10-secret-settings/
- https://mysitem.ru/kompyuter/225-nastrojka-reestra.html
От классических функций реестра Windows 7, до новых неизвестных настроек для Windows 10

Внимание! Все описанные процедуры выполняются на свой страх и риск! Перед проведение изменений настоятельно рекомендуется создавать БЭКАП.
Новая «Десятка» от Windows , как сказочный Сезам, наполнена разнообразными опциями. Многие из них, бесспорно, полезны. Но есть и такие, которые нужны в определенных случаях, а еще чаще – без них можно смело обойтись. Мы расскажем о 10 таких опциях, которые можно добавлять или убирать – по необходимости. Сделать это можно по-разному. Один из путей – внесение изменений в редактор реестра .
Внимание: прежде чем приступать к взлому реестра, обязательно создайте его резервную копию, чтобы «откатить» систему к исходным параметрам, если вы где-то сделаете ошибку. НО! Если есть хоть малейшее сомниние, рекомендуем не браться за изменения реестра Виндовс! При ошибке может быть риск потери данных или фатальных ошибок в операционной системе!
1. Функция Последний активный клик на Панели задач

Она позволяет открывать последнее активное окно при клике на значок на Панели задач.
Запуск: WINKEY+R > Run, напечатайте regedit и нажмите Enter. В редакторе реестра введите ключ:
HKEY_CURRENT_USERSoftwareMicrosoftWindowsCurrentVersionExplorerAdvanced.
Клик правой кнопкой мыши по правой боковой панели: Новый > DWORD (32-разрядная версия), переименуйте его в LastActiveClick.
Двойной клик по нему для изменения значений параметров: 1 > Ok.
2. Удалить ярлыки приложений в контекстном Меню рабочего стола

Regedit > Редактор реестра > ключ: HKEY_CURRENT_USERSoftwareClassesLocal SettingsSoftwareMicrosoftWindowsCurrentVersionTrayNotify.
В правой панели появится элемент с именем IconStreams: удалите его через клик правой кнопкой мыши и подтвердив намерение кнопкой Да.
3. Показывать секунды в часах Панели задач

Новинка в Windows 10, которой не было 25 лет – с Windows 95.
Ключ: HKEY_CURRENT_USERSOFTWAREMicrosoftWindowsCurrentVersionExplorerAdvanced. Клик по свободному месту вкладки Advanced, выбрать Создать > Параметр DWORD (32 бита). По аналогии с ранее описанными алгоритмами сделать ренейм параметра: ShowSecondsInSystemClock и изменить его параметр (ввести значение 00000001).
Удалите 3D -объекты (и другие папки) с этого компьютера.
4. Папка с трехмерными объектами

Ключ для удаления (не забываем сделать бэкап):
HKEY_LOCAL_MACHINESOFTWAREMicrosoftWindowsCurrentVersionexplorerMyComputerNameSpace. Удалить папку {0DB7E03F-FC29-4DC6-9020-FF41B59E513A}.
answers.microsoft.com
5. OneDrive

Алгоритм удаления для 32-битной системы – ключ: HKEY_CLASSES_ROOTCLSID{018D5C66-4533-4307-9B53-224DE2ED1FE6}. Окно System.IsPinnedToNameSpaceTree – через двойной клик введите значение 0 > Ok.
Для 64-битной – ключ: HKEY_CLASSES_ROOTWow6432NodeCLSID{018D5C66-4533-4307-9B53-224DE2ED1FE6}.
Окно System.IsPinnedToNameSpaceTree – через двойной клик введите значение 0 > Ok.
6. Экран блокировки Windows 10

Чтобы отключить, используйте ключ:
HKEY_LOCAL_MACHINESOFTWAREPoliciesMicrosoftWindowsPersonalization.
Создайте новый DWORD и переименуйте: NoLockScreen. Через двойной клик по иконке введите параметр 1 . Чтобы восстановить опцию блокировки, внесите значение 0 .
7. Удалить интернет-поисковик Bing

Ключ: HKEY_CURRENT_USERSOFTWAREMicrosoftWindowsCurrentVersionSearch. Правым кликом на папку Search/Поиск выберите новый DWORD (32 бита), назовите BingSearchEnabled и задайте параметр отключения 0 .
8. Избавиться от Кортаны

Процесс аналогичен описанному в пункте 7, новый DORD переименуйте в CortanaConsent и введите 0 . Для включения используйте значение 1 .
9. Отключить функцию «Встряхивание активного окна»

Ключ: HKEY_CURRENT_USERSOFTWAREMicrosoftWindowsCurrentVersionExplorerAdvanced отключит в реестре функцию DisallowShaking. Для дезактивации введите параметр 1 , изменения должны вступить немедленно.
10. Отключить приложение Фотографии

Не всем нравится его функционал, многие предпочитают более привычные инструменты просмотра. Разработчики позаботились о том, чтобы «гуманными» методами «снести» родное приложение было невозможно. Один из путей: через командную строку PowerShell . Алгоритм после запуска: Get-AppxPackage *photos* | Remove-AppxPackage
answers.microsoft.com
Обложка: howtogeek.com
фото: howtogeek.com
Этот материал написан посетителем сайта, и за него начислено вознаграждение.
Большая проблема ОС Windows 10 состоит в том, что она окончательно превратилась в сервис и множество изменений в версиях делают неактуальными старые гайды по ее настройке. И эта же текучесть версий делает бессмысленной серьезную работу по глубокой оптимизации Windows 10 с внесением изменений в ее iso-образ, с применением таких средств, как MSMG ToolKit, NTLite или Win Toolkit.
Посудите сами, уже через полгода созданный с таким трудом iso-образ устареет, а через год станет совсем неактуальным, а внесенные в него изменения переключатся или откатятся большими обновлениями Windows.
Исключение составляют версии Windows 10 LTSB и LTSC, сохраняющие актуальность годами, но они и так довольно минималистичны в плане функций и особой доработки не требуют.
рекомендации
3070 Gigabyte Gaming за 50 тр с началом
Выбираем игровой ноут: на что смотреть, на чем сэкономить
3070 Gainward Phantom дешевле 50 тр
13700K дешевле 40 тр в Регарде
Ищем PHP-программиста для апгрейда конфы
3070 дешевле 50 тр в Ситилинке
MSI 3050 за 25 тр в Ситилинке
3060 Gigabyte Gaming за 30 тр с началом
13600K дешевле 30 тр в Регарде
4080 почти за 100тр — дешевле чем по курсу 60
12900K за 40тр с началом в Ситилинке
RTX 4090 за 140 тр в Регарде
Компьютеры от 10 тр в Ситилинке
3060 Ti Gigabyte за 42 тр в Регарде
Выход из этой ситуации прост — делать быструю оптимизацию Windows сразу после установки, затрачивая минимум сил и получая максимум результата. Ведь как гласит Закон Парето, применимый к любой человеческой деятельности — «20 % усилий дают 80 % результата, а остальные 80 % усилий — лишь 20 % результата».
В этом блоге мы сделаем простую, быструю, и, что главное — безопасную оптимизацию Windows 10 с использованием встроенных средств или утилит, в чьей безопасности можно не сомневаться.
Мы будем использовать только групповые политики Windows 10, редактор реестра и утилиту Dism++. Утилита Dism++ является всего лишь удобной графической надстройкой над средством Dism, встроенным в Windows со времен Windows Vista.
Dism++ утилита портабельная, бесплатная и открытым исходным кодом. Скачать ее можно с сайта разработчика. Старайтесь всегда пользоваться самой свежей версией утилиты для новых выпусков Windows 10. А если пользоваться такими утилитами запрещено, например, на предприятии или в фирме, то все аналоги команд Dism++ можно сделать в Dism через командную строку.
Но давайте приступим к оптимизации и начнем с групповых политик. Групповые политики — это мощнейшее средство настройки Windows для администраторов и опытных пользователей. Многие популярные утилиты, по сути просто переключают настройки групповых политик, но вы легко можете сделать это и сами, вручную, в самой новой версии Windows 10.
Запускаются они через команду «выполнить» -> gpedit.msc. Если у вас Windows 10 Домашняя (Home), то по умолчанию редактор групповых политик в ней отсутствует, но это не беда, он легко интегрируется в эту версию Windows 10 с помощью Dism.
Для этого создаем на рабочем столе bat-файл «InstGPE.bat» с вот таким содержанием:
Запускаем «InstGPE.bat» с правами администратора.
После завершения работы Dism появится уведомление: «The operation completed successfully. Press any key to continue . . .».
Отключаем автозапуск браузера EDGE
Теперь можно приступать к настройке Windows 10 и начнем мы с отключения запуска браузера EDGE. По умолчанию он автоматически стартует после запуска Windows или в простое и висит в процессах, забивая ОЗУ. Если же вы им пользуетесь, то пропустите этот пункт.
Запускаем редактор локальных групповых политик. Переходим в «Конфигурация компьютераАдминистративные шаблоныКомпоненты WindowsMicrosoft Edge«.
Далее выбираем пункт «Разрешить предварительный запуск Microsoft Edge при загрузке Windows, когда система простаивает, и каждый раз при закрытии Microsoft Edge» и настраиваем его вот так.
А пункт «Разрешить Microsoft Edge запускать и загружать начальную страницу и страницу новой вкладки при запуске Windows и каждый раз при закрытии Microsoft Edge» настраиваем вот так.
Уменьшаем объем телеметрии
Именно уменьшаем, а не отключаем, поскольку отключить ее полностью довольно сложно. Переходим в пункт:
«Конфигурация компьютера > Административные шаблоны > Компоненты Windows > Сборки для сбора данных и предварительные сборки«.
В пункте «Разрешить телеметрию» ставим «включена» и уровень — 0. Большинство утилит отключения телеметрии, при переключении телеметрии в «off» всего лишь меняют этот параметр групповых политик.

Переводим обновления Windows в ручной режим
Обновления Windows превратились в головную боль для многих пользователей. Совсем недавно в СМИ прошел скандал с новым бесполезным обновлением, которое всего лишь добавляет в меню «Пуск» ярлыки на облачные офисные продукты Microsoft и при этом перезагружает(!) компьютер без спроса.
Такое поведение можно было бы простить бесплатной ОС Андроид, но платная ОС так не должна вести себя. Обновления, выполняемые такими агрессивными и беспардонными методами, обязательно должны быть под вашим ручным контролем.
В редакторе групповых политик переходим по адресу «Конфигурация компьютераАдминистративные шаблоныКомпоненты WindowsЦентр обновления Windows«.
Можно поставить данный пункт в режим «Отключено».
При этом центр обновления будет выглядеть вот так.
Это только малая часть полезных настроек Windows в редакторе групповых политик. Ну а мы переходим к средству Dism++.
Первое, на что стоит обратить внимание, так это удобная очистка Windows, включая папку WinSxS.

В управлении Appx вы можете удалить встроенные UWP-приложения, превратив вашу систему в аналог LTSC.
Я удалил около половины UWP-приложений Windows 10 May 2020 Update, получив экономию около 1 Гб на системном диске. Оставил я только вот такие (кортана отключена).
Еще более тонкую настройку и удаление ненужных компонентов можно выполнить в разделе «Компоненты Windows».

Раздел «Обновления» поможет удалить проблемное обновление.
И наконец раздел «Оптимизация». В нем можно сделать множество настроек, для которых обычно используют сторонние утилиты.
Все изменения в Windows через Dism++ происходят быстро и наш план действий будет такой. После переустановки Windows скачиваем актуальную версию Dism++, делаем полезные твики, удаляем ненужные UWP-приложения, останавливаем ненужные службы. Все это займет не больше 10 минут.
Список твиков у каждого будет разный, но испортить Windows с помощью Dism++ или групповых политик нельзя, все изменения можно вернуть к первоначальному состоянию. А вот испортить Windows сторонним твикером — элементарно. Иногда достаточно даже одной чистки реестра с помощью CCleaner.
Отключение зарезервированного хранилища Windows 10
Еще одна полезная настройка, которую я обязательно делаю — отключение зарезервированного хранилища Windows 10. Места на SSD всегда не хватает и тратить на нужды обновлений Windows 10 7 Гб я не собираюсь.
Для отключения надо будет запустить редактор реестра regedit от администратора.
В расположении «HKEY_LOCAL_MACHINESOFTWAREMicrosoftWindowsCurrentVersionReserveManager» меняем параметр ShippedWithReserves с 1 на 0.
Выводы
Самое главное при настройке Windows 10 при помощи групповых политик и Dism++ — это безопасность и возможность вернуть все как было. Так же вам не понадобятся сомнительные утилиты настройки, которые, начиная с определенной версии, становятся иногда и вредоносными.
Пишите в комментарии, как и чем вы настраиваете Windows 10?
Этот материал написан посетителем сайта, и за него начислено вознаграждение.
Для работы проектов iXBT.com нужны файлы cookie и сервисы аналитики.
Продолжая посещать сайты проектов вы соглашаетесь с нашей
Политикой в отношении файлов cookie
С популяризацией соревновательных игр геймеры со всего мира стали искать нетипичные способы превзойти оппонента. Потому как давно известно, что личностные качества и опыт — это лишь малая часть, влияющая на возможность победы. В этом материале вы узнаете, как оптимизировать Windows для получения идеальной плавности, чтобы стать быстрее всех в соревновательных играх!
Содержание
- Внимание!
- Актуальность драйверов
- Установка и обновление
- Геймерская настройка Windows
- Мышь и клавиатура
- Cкрытые настройки реестра
- Сглаживание мыши и отклик наведения
- Скорость курсора
- Приоритет исполнения и задержка ввода
- Перенос исполнения ввода
- DPC Latency
- Лишнии устройства и задержка
- Звук
- Электропитание
- Парковка ядер
- Твик приоритета прерывания
- Мышь и клавиатура
- Meltdown/Spectre/Zombieload
- Пинг
- Системные таймеры и Hpet
- Заключение
Внимание!
Гайд рассчитан на создание игровой системы с минимальным внесением изменений в работу ОС, так что вы можете без опасений что-то сломать, следовать всем рекомендациям.
Актуальность драйверов
Нельзя приступать к оптимизации, не будучи уверенным в актуальности драйверов нашего ПК. Ведь известно, что от свежести драйверов зависит не только правильность работы устройства, но и производительность всей системы в целом.
Установка и обновление
- Скачиваем и устанавливаем желаемую версию Snappy Driver Installer.
- Извлекаем файлы архива в любую папку.
- Запускаем файл SDI_x64_R2000.exe (64-bit) или SDI_R2201.exe (32-bit). (Желательно от имени администратора).
- Производим индексацию оборудования.
- Выполняем установку всего, что нашлось и перезагружаем ПК.
PS. Более подроно о установке драйвера и чем он является, вы всегда можете найти здесь.
После установки всех драйверов необходимо выполнить «правильную» найстройку устройств ввода и Windows. Что я имею в виду?
Геймерская настройка Windows
В современных версиях операционной системы Windows часто не учитывается геймерская направленность, потому как сама ОС изначально заточена для разных задач. Выполним по порядку базовые настройки ОС для геймера.
Мышь и клавиатура
Отключим мешающие алгоритмы поведения мыши для повышения точности её наводки и срабатывания в игре.
- Нажимаем Win+R и в появившемся окне вводим команду control.
- В старой панели управления заходим в выделенные разделы.
Снимаем галочки, что отвечают за акселерацию и лишние темы мыши, и повышаем скорость работы клавиатуры.
По идее, большинство гайдов на этом и заканчиваются. Но есть проблема. Даже выполнив все эти действия, мы не получим правильного перемещения нашего грызуна и желаемого отклика. Чтобы всё исправить, необходимо задействовать скрытые настройки в реестре.
Cкрытые настройки реестра
Вновь задействуем Win+R и вводим команду regedit. В появившемся окне поэтапно вносим изменения ниже. Правда если вам лень заниматься всей этой магией вручную, то вы всегда можете запустить этот файл (от администратора) в котором я уже прописал все настройки заранее.
Сглаживание мыши и отклик наведения
Windows Registry Editor Version 5.00 [HKEY_CURRENT_USERControl PanelMouse] "MouseSpeed"="0" "MouseThreshold1"="0" "MouseThreshold2"="0"
Эти параметры отключат повышенную точность указателя, когда скорость курсора увеличивается вслед за физическим увеличением скорости передвижения грызуна в руке. Зачем это нужно? При стандартных настройках мышка сама доводится до нужного объекта, если вы немного ошиблись или не довели. Для шутеров подобное поведение грызуна приносит большие проблемы с прицеливанием. Дополнительно советую также изменить параметр «MouseHoverTime»=«0» — это помогает убрать задержку при наводке на объекты в системе.
Windows Registry Editor Version 5.00 [HKEY_CURRENT_USERControl PanelMouse] "SmoothMouseXCurve"=hex: 00,00,00,00,00,00,00,00, C0,CC,0C,00,00,00,00,00, 80,99,19,00,00,00,00,00, 40,66,26,00,00,00,00,00, 00,33,33,00,00,00,00,00 "SmoothMouseYCurve"=hex: 00,00,00,00,00,00,00,00, 00,00,38,00,00,00,00,00, 00,00,70,00,00,00,00,00, 00,00,A8,00,00,00,00,00, 00,00,E0,00,00,00,00,00
В Windows 10 существует старый баг, когда разница между физическим перемещением мыши и перемещением курсора зависит от масштабирования экрана. Чтобы исправить ситуацию, принудительно изменим параметры SmoothMouseXCurve и SmoothMouseYCurve, которые отвечают за ускорение мыши по горизонтали и вертикали в режиме масштабирования 1 к 1.
Скорость курсора
Windows Registry Editor Version 5.00 [HKEY_CURRENT_USERControl PanelMouse] "MouseSensitivity"="10"
Этот параметр отвечает за скорость перемещения курсора, его не рекомендуется изменять, ибо от него зависят многие параметры для расчёта движения мыши. Он всегда должен быть равен 10.
Приоритет исполнения и задержка ввода
Windows Registry Editor Version 5.00 [HKEY_LOCAL_MACHINESYSTEMCurrentControlSetServicesmouclassParameters] "MouseDataQueueSize"=dword:00000014 [HKEY_LOCAL_MACHINESYSTEMCurrentControlSetServiceskbdclassParameters] "KeyboardDataQueueSize"=dword:00000014
Параметры MouseDataQueueSize и KeyboardDataQueueSize отвечают за количество информации, которая может храниться в буфере драйвера мыши и клавиатуры. Чем меньше значение, тем быстрее новая информация будет обрабатываться. Принцип работы похож на очередь кадров в видеокарте, когда мы принудительно убираем фоновую подготовку очереди кадров, чтобы сразу получать настоящий. В нашем случае оптимальным значением будет 20.
Windows Registry Editor Version 5.00 [HKEY_LOCAL_MACHINESYSTEMCurrentControlSetServicesmouclassParameters] "ThreadPriority"=dword:0000001f [HKEY_LOCAL_MACHINESYSTEMCurrentControlSetServiceskbdclassParameters] "ThreadPriority"=dword:0000001f
Выставим обработку драйверов клавиатуры и мыши в режиме реального времени.
Windows Registry Editor Version 5.00 [HKEY_CURRENT_USERControl PanelAccessibility] "StickyKeys"="506" [HKEY_CURRENT_USERControl PanelAccessibilityToggleKeys] "Flags"="58" [HKEY_CURRENT_USERControl PanelAccessibilityKeyboard Response] "DelayBeforeAcceptance"="0" "AutoRepeatRate"="0" "AutoRepeatDelay"="0" "Flags"="122"
Вновь отключим дополнительную задержку при нажатии клавиш мыши и клавиатуры, а также уберём залипание при двойном нажатии Shift.
Дополнительная часть самого муторного гайда подошла к концу. Переходим к следующему пункту настроек.
Перенос исполнения ввода
Вторым важным изменением, которое следует применить для мыши и клавиатуры — это выполнить перенос исполнения задач ввода с первого ядра CPU и активировать серверный режим опроса устройств (MSI). Зачем это нужно? Всё дело в задачах Windows, что обрабатываются первым ядром с устаревшим режимом прерывания. Такой режим работы устройства создаёт очередь исполнения и может вызывать задержки.
Посмотреть что крутится на первом ядре, можно с помощью Latency Moon. Выполним перенос.
- Скачиваем и извлекаем файлы в любую папку.
- Запускаем файл MSI_util_v3.exe. (Желательно от имени администратора).
- Активируем режим MSI для, где есть надпись LineBased, Msi, MsX.
- Выставляем приоритет High для мыши.
- Применяем изменения (Apply) и перезагружаем ПК.
Таким нехитрым образом, мы задействовали серверный режим опроса устройств и немного прибавили плавности. Перейдём к переносу задачи с первого ядра.
- Скачиваем и извлекаем файлы.
- Запускаем файл intPolicy_x64.exe (Желательно от имени администратора).
- Находим в списке нужные устройства и кликаем пару раз. Если вышла ошибка, то это устройство поддерживает перенос.
- Переходим к редактированию через Set Mask и выделяем нужное ядро, применяем.
- Перезагружаем ПК.
Поздравляю! Если скука вас ещё не съела, то вы весьма сильны желанием стать быстрее всех. Шутка. Мы почти завершили редактирование параметров, влияющих на задержку ввода. Перейдём к DPC Latency.
DPC Latency
Чтобы не нагружать вас технической информацией, вам лишь следует знать, что чем ниже показатели DPC Latency, то тем выше плавность системы. Сравнить её можно с резким увеличением герцовки монитора. Фокус и состоит в том, что герцовка не увеличивается, а плавность прибавляется. Посмотреть свою задержку можно с помощью Latency Moon.
Лишнии устройства и задержка
Ранее я уже писал, какая Windows не геймерская ОС, которая так и ждёт, чтобы вставить очередную палку в колёса бедному геймеру. Система почему-то считает, что отключение устройства от питания или его затормаживание во время игры — это совершенно нормально. Отключим такое странное поведение и удалим лишние устройства.
- Заходим в диспетчер устройств.
- Вид, показать скрытые устройства.
- Удаляем все серые устройства из списка.
- Для всех остальных через правый клик убираем галочки в разделе управления.
- Перезагружаемся.
После перезагрузки вы сразу почувствуете увеличение плавности, так как система уже не будет заниматься управлением поведения наших устройств.
Звук
Переходя к теме звука, сто́ит отметить его весомую значимость в плане влияния на задержки ввода, так как всё, что выше 44100 Гц, начинает почему-то несоизмеримо грузить систему, если у вас нет отдельной звуковой карты. Я не знаю, связано ли это с усложнением синусоиды сигнала, но на технических форумах часто ссылаются на саму схему реализации звука в Windows. Ладно, всё это рассуждения, а нам пора переходить к исправлению проблемы.
- Переходим в старой панели управления во вкладку звук.
- Отключаем все неиспользуемые устройства, кроме вывода звука и микрофона.
- Через правый клик по активному устройству изменяем качество выводимого звука до 44100 Гц и аналогично у микрофона.
- Во вкладке звуки выставляем профиль без звука для отключения системных звуков Windows.
После данных измеений вы вновь должны ощутить прибавку в плавности.
Электропитание
Как я уже писал ранее, о Создатель, а это уже третий раз, что Windows ни разу не геймерская ОС и не заточена под нужды геймера. В настройках электропитания Windows содержатся механизмы, которые могут влиять на плавность и стабильность во время игровой сессии. К значимым механизмам, мешающих геймеру, можно отнести парковку ядер, настройки электросбережения, а также небольшие параметры, отвечающие за различные таймеры/функции, которые также влияют на DPC Latency.
Прежде чем приступать к исправлению, необходимо отредактировать параметры реестра для получения возможности изменения скрытых настроек. В этом нам поможет бесплатная утилита Power Settings Explorer.
- Скачиваем и извлекаем файлы.
- Запускаем файл PowerSettingsExplorer.exe (Желательно от имени администратора).
- Находим в списке USB3 Link Power Management, разрешить состояния снижения питания
и NVIDIA Display Power Settings Technology (если у вас карта Nvidia). - Снимаем галочки и переходим к редактированию схемы электропитания.
Переходя к схеме редактирования электропитания, желательно удалить все схемы, кроме «Высокая производительность».
Вводим в CMD команды:
powercfg -delete a1841308-3541-4fab-bc81-f71556f20b4a
powercfg -delete 381b4222-f694-41f0-9685-ff5bb260df2e
Параметры электропитания:
- Жёсткий Диск — Отключать жёсткий диск через — Состояния (мин): 0 мин.
- Internet Explorer — Частота таймера JavaScript — Значение: Максимальная производительность.
- Параметры фона рабочего стола — Слайд-шоу — Значение: Приостановлено.
- Параметры адаптера беспроводной сети — Режим энергосбережения — Значение: Максимальная производительность.
- Сон — Сон после — Значение: Никогда.
- Cон — Разрешить таймеры пробуждения — Значение: Никогда.
- Параметры USB — Параметры временного отключения USB-порта — Значение: Запрещено.
- Параметры USB — USB 3 Link Power Mangement — Значение: Off.
- PCI Express — Управление питанием состояния связи — Значение: Откл.
- Управление питанием процессора — Разрешить состояние снижения питания — Значение: Выкл.
- Управление питанием процессора — Минимальное состояние процессора — Настройка: 100%.
- Управление питанием процессора — Политика охлаждения системы — Значение: Активный.
- Управление питанием процессора — Максимальное состояние процессора — Настройка: 100%.
- Экран — Отключить экран через — Значение: Никогда.
- Экран — Время ожидания до отключения экрана блокировки — Значение: 0 Мин.
Некоторые параметры могут отсутствовать или дополняться в зависимости от оборудования. Всё, что нам теперь осталось сделать со схемой электропитания — это отключить парковку ядер.
Парковка ядер
В Windows со времён Windows Vista, если я не ошибаюсь, существует механизм парковки ядер, который был призван обеспечить продление жизни ноутбуков путём отключения или снижения производительности ядер процессора. В игровых сессиях работа этого алгоритма может привести к падению FPS. Чтобы избежать этой проблемы, необходимо вновь лесть в реестр, но мы воспользуемся бесплатной утилитой Unpark-CPU.
- Скачиваем и извлекаем файлы.
- Запускаем файл UnparkCpu.exe (Желательно от имени администратора).
- Передвинем ползунок в правую сторону.
- Нажимаем Unpakr All и применить (Apply).
- Перезагружаем ПК.
С доведением до ума настроек электропитания мы закончили. Можно переходить к отключению заплаток процессора.
Твик приоритета прерывания
Windows Registry Editor Version 5.00 [HKEY_LOCAL_MACHINESYSTEMCurrentControlSetControlPriorityControl] "IRQ8Priority"=dword:00000001
Это небольшой твик для установки повышенного приоритета прерывания. Вновь используем regedit или готовый файл.
Meltdown/Spectre/Zombieload
В своё время много шума наделало обнаружение уязвимостей для процессоров Intel и AMD, но ещё больший шум наделали патчи, которые «исправляли» дыры с существенной потерей производительности CPU. Если вы не Джеймс Бонд и не читаете этот материал с рабочего ПК, то смело отключайте патчи, ибо кто им дал право резать наш FPS.
Windows Registry Editor Version 5.00 ; отключение патчей Meltdown и Spectre [HKEY_LOCAL_MACHINESYSTEMCurrentControlSetControlSession ManagerMemory Management] "FeatureSettings"=dword:00000001 "FeatureSettingsOverride"=dword:00000003 "FeatureSettingsOverrideMask"=dword:00000003 ; отключение патча Zombieload v2 [HKEY_LOCAL_MACHINESYSTEMCurrentControlSetControlSession ManagerKernel] "DisableTsx"=dword:00000000
Опять вносим наши изменения в параметры реестра через regedit или скачиваем и применяем заранее готовый файл. После перезагрузки мы должны получить прибавку в работе процессора от 5 до 30% в зависимости от поколения CPU. Перейдём к пингу.
Пинг
Windows очень любит надёжность, поэтому она плевать хотела на то, что вы геймер, ибо её алгоритмы задействованы на подтверждение получения и отправки пакетов с одной лишь ей ве́домой логикой задержки. Заставим систему сделать упор на скорость приёма и отправку пакетов.
- Переходим в старой панели управления во вкладку центр управления.
- Изменить параметры адаптера.
- Через правый клик по активному устройству нажимаем свойства.
- Убираем все галочки кроме (TCP/IPv4).
- По кнопке настроить, во вкладке дополнительно, отключаем электросбережения.
- Применяем.
Это основные параметры, которые отвечают за торможение интернета. Я напоминаю, что в зависимости от производителя и новизы сетевого адаптера, некоторых из них может и не быть. Перейдём к завершающему шагу настроек интернета.
Windows также через реестр регулирует работу интернета вне зависимости от настроек вашей сетевой карты. Таких параметров пара сотен, и изменять их вручную — это ад. Воспользуемся бесплатной утилитой TCP Optimizer 4.
- Скачиваем и запускаем TCPOptimizer.exe (Желательно от имени администратора).
- Выставляем в интерфейсе программы Optimal или как на скриншоте.
- Применяем.
- Перезагружаем ПК.
Мы выполнили изменение множества настроек, отвечающих за отклик и время жизни пакета, не говоря уже об изменении алгоритма передачи, и добились снижения итогового пинга. Настройку интернета для геймера можно официально объявить закрытой. Перейдём к последним пунктам.
Системные таймеры и Hpet
Разрешение таймера по умолчанию в Windows составляет 15,6 мс — это является весьма высоким значением, которое приводит к лишнему энергопотреблению и траты впустую большого количества вычислительных мощностей — замедляя работу вашего компьютера! Хотя некоторые мультимедийные программы и игры сами могут фиксировать значение таймера для увеличения производительности, но они никогда не выставляют его меньше 1 мс. Чтобы исправить эту проблему и принудительно назначить время таймера для повышения производительности и отклика, а также чтобы не возиться с лишним ПО, выполним установку фоновой службы, которая и станет отвечать за наш таймер.
- Скачиваем и извлекаем файлы на диск.
- Переходим в папку и запускаем файл Installer.bat (Желательно от имени администратора).
- Выбираем в списке желаемый таймер, я советую 2.
- Дожидаемся окончания установки. (После установки не удалять!).
- Можно закрыть ПО.
Значение нынешнего таймера после установки можно проверить нажав 8 в интерфейсе ПО.
С постоянным таймером закончили. В Windows существует ещё множество таймеров, отвечающих за производительность. Одним из главных можно назвать Hpet. Конечно, в интернете бытует мнение, что его лучше не трогать, но главное — не отключать его в BIOS, а в самой Windows это даже нужно делать для избавления от стартеров и для увеличения FPS.
Вводим в CMD команды:
bcdedit /set disabledynamictick yes bcdedit /set useplatformtick yes
Отключаем в диспетчере устройств таймеры.
Иногда он может быть подписан как High Precision Even Timer или Высокоточный таймер событий. Аналогично советую отключить Intel Management, ибо он также сильно тормозит систему. Перезагружаем ПК и проверяем драйверы через Snappy Driver Installer. Там должны будут появиться наши таймеры. Обновляем таймеры и вновь отключаем их в диспетчере устройств.
Фанфары, гром и молния! Поздравляю с завершением сокращённого гайда по оптимизации Windows без поломки. Вы можете гордиться собой! Вы были упорны и стали быстрее всех!
Заключение
Кто-то назовёт автора сумасшедшим и не простит отсутствия итогов всего ада выше, но я могу поставить честь и совесть, а также 14-летний опыт оптимизации Windows-систем, что выполнив все эти действия, вы станете быстрее всех! Конечно, можно было бы применить ещё некоторые твики и ПО для очистки и удаления телеметрии, но тогда бы гайд разросся ещё больше, и был бы шанс поломать систему. В общем, пользуйтесь и будьте быстрее всех.
Ускоряем производительность вашей системы до уровня элитного ПК бояра. Можно посмотреть видео, но для тех, кому удобнее читать — внутри есть материал в текстовом формате.
Предисловие
Мне нравится возится с железками, приводить компьютеры в боевое состояние и разбираться в различном ПО. Обусловлено это тем, что в моей семье всегда было много компьютеров. После нескольких походов в сервисные центры еще в нулевых, стало понятно, что отдавать ПК на несколько дней, обычно скорее даже недель, часто без решения проблемы — это не вариант. Тогда я стал разбираться как вся эта магия работает, сначала в самой винде, а потом и внутри корпуса.
Так я начал самостоятельно диагностировать неполадки, обслуживать и приводить свои машинки в рабочее состояние, а позже и собирать ПК. В итоге со временем стал это делать не только для себя, но и по просьбе друзей / знакомых и даже подрабатывать этим делом. Не так давно в качестве хобби завёл себе канал на ютубе, чтобы выкладывать ролики про железо + ПО и подтягивать скилл в монтаже. Подумал, что будет уместно поделиться видосом про настройку винды на сайте, который читаю каждый день и где сидит много ПК бояр. Буду рад, если мои рекомендации окажутся полезны для вас и вашего железного друга. Перейдем ближе к сути.
Оглавление
Вступление
Оптимизация однозначно позволит легче дышать не самым сильным машинкам и вздохнуть на полную грудь производительным ПК.
Однако, не питайте иллюзий:
Не существует магических способов превратить слабый компьютер в монстра для игр какие махинации вы бы не проворачивали с вашим ПК
За несколько лет существования Windows10 я перепробовал всевозможные способы оптимизации системы, а теперь поделюсь с вами теми, к которым пришел сам на этот момент.
Фактически оптимизация Windows 10 делится на три основных этапа:
1. Установка обновлений и драйверов
2. Настройка Windows 10
3. Уход за системой
Первый этап подразумевает, что Windows 10 уже установлена на компьютер. Я не буду объяснять процесс установки, поэтому если у вас есть такая потребность — воспользуйтесь любым актуальным гайдом по установке. Отмечу только то, что вам в обязательном порядке нужно установить Windows 10 с официального сайта Microsoft. Только так вы можете быть уверены, что у вас чистая ОС без вшитых вирусов и вырезанных функций.
0. Затемнение экрана
Перед тем как начать, заглянем в «Панель управления», здесь поставьте «Крупные значки«, чтобы появились все иконки настроек.
Зайдите в «Учетные записи пользователей«, нажмите »Изменить параметры контроля учетных записей«. Здесь выберите предпоследний уровень уведомлений, в котором написано »Не затемнять рабочий стол». Это нужно чтобы отключить затемнение экрана при всплывающих окнах на подтверждение действия программы.
Либо выбираем последний нижний уровень – тогда мы полностью отключаем надоедливые всплывашки. Не знаю как вас, а меня дико напрягает это постоянное затемнение экрана. Просто так занимает время и стопорит систему, особенно это заметно на слабых машинках. Жмем ОК.
1. Установка обновлений и драйверов
1.1. Обновление Windows 10
Открываем пуск, параметры Windows 10. Выбираем раздел «Обновления и безопасность«, жмем »Проверить наличие обновлений«. Если что-то находит, ждем загрузку, когда она закончится, как правило запрашивается перезагрузка ПК. Делаем ребут, снова проверяем обновления. Если появились новые апдейты – повторяем процедуру пока не увидим надпись »У вас установлены все последние обновления».
Несмотря на то, что иногда в обновлениях попадаются заплатки на безопасность понижающие производительность железа (все мы помним уязвимости Spectre и Meltdown) — это все равно нужно делать для правильной работы системы, поэтому я настойчиво не рекомендую блокировать обновления каким-либо способом, взятым на просторах интернета.
Дальше сразу спускаемся ниже, открываем «Изменить период активности«, здесь должно стоять »Автоматически изменять период активности на основе действий». Система сама определит, когда вы используете компьютер и подберет оптимальное время для установки обновлений, чтобы не делать это когда вы обычно используете ПК.
Открываем «Дополнительные параметры«, тут отключаем все, кроме уведомлений про обновления.
1.2. Установка драйверов
Переходим к одному из самых важных аспектов работы системы. Несмотря на то, что винда автоматически подтягивает стандартные драйвера, он не устанавливает специализированные драйвера для видеокарты и материнской платы. А это супер важно для производительности в играх и различных медиа редакторах. Поэтому сначала переходим на официальный сайт производителя вашей материнской платы либо ноутбука. По модели в разделе поддержки находим драйвера. Качаем все это добро и поочередно устанавливаем.
Для материнских плат на базе AMD можно скачать драйвер чипсета на официальном сайте, если нет на сайте производителя материнской платы. Для этого выбираем Chipsets, сокет и чипсет материнской платы.
Если не знаете модель материнки, скачайте CPU-Z и посмотрите во вкладке Mainboard. Ссылку оставлю в описании.
После этого точно также заходим на официальный сайт производителя вашей видеокарты nvidia или AMD. Даже если у вас процессор AMD или Intel со встроенным видео. Скачиваем и устанавливаем.
Обязательно проверяем чтобы у вас точно стояла последняя версия драйвера и делаем это периодически, особенно после выхода новых игр.
2. Настройка Windows 10
Возвращаемся в «Параметры«.
2.1 Система
Во вкладке «Уведомления« полностью их отключаем, потому что не нужны и только мешают. Во вкладке »Фокусировка внимания» выбираем только будильники, чтобы точно не отвлекаться на ненужные уведомления.
2.1.1 Схема электропитания
Во вкладке «Питание и спящий режим» я ставлю отключение экрана через 10 минут на случай, если усну при просмотре фильма, а спящий режим полностью выключаю. Вы ставите исходя из своих потребностей. Можно включить спящий режим, если вы часто используете ноутбук без зарядки батареи.
Здесь переходим в «Дополнительные параметры питания«. Выбираем схему электропитания «Высокая производительность». Если ее нет, то выбираем сбалансированную.
Если у вас компьютер на базе AMD и вы установили драйвер на чипсет материнской платы, у вас могут быть фирменные схемы электропитания здесь. В таком случае выбирайте «AMD High Performance» и больше ничего не трогайте.
В остальных случаях жмем «Настройка схемы электропитания» — «Изменить дополнительные параметры питания«. В графе »Отключать жесткий через» вписываем много девяток. «Параметры адаптера беспроводной сети« ставим максимальная производительность. »Сон после« – никогда. »Разрешить гибридный спящий режим» – выкл. «Гибернация после« – никогда. »Параметры USB»: «Параметр временного отключения юсб порта» ставим запрещено. «Управление питанием процессора»: «Минимальное состояние« выставляем на 100%, »Политика охлаждения» – активный, «Максимальное состояние проца« – 100%. »Изменение качества воспроизведения видео« ставим изменение качества воспроизведения видео для повышения производительности. »При воспроизведении видео» – оптимизация качества видео. Жмем ОК. Закрываем лишние окна.
2.1.2 Память
Здесь можно включить или выключить функцию контроля памяти для автоматической чистки файлового мусора. Я отключаю, чтобы не возникло ситуации, когда я что-то закинул в корзину, а потом понадобилось оттуда достать обратно, а корзина уже очистилась автоматом. К тому же вам все равно нужно будет регулярно проводить чистку вручную, но к этому мы вернемся на этапе ухода за системой.
2.2 Устройства, автозапуск
Вкладка «Автозапуск», здесь заранее для всех съемных носителей ставим параметр «Открыть папку для просмотра файлов«, чтобы при подключении планшета/телефона и других девайсов их данные сразу открывались как со съемного носителя вроде флешки.
2.3 Персонализация
Во вкладке «Пуск» проверяем чтобы тумблер «Иногда показывать предложения в меню Пуск» был выключен.
Можете еще зайти во вкладку «Панель задач«, нажать »Включение и выключение системных значков« и отключить »Центр уведомлений«и другие ненужные значки. Остальные настройки я здесь не затрагиваю, потому что это уже больше про оформление рабочего стола. Если вам будет интересно как настроить и оформить удобный и красивый рабочий стол – дайте знать комментариях, чтобы я выпустил об этом отдельный материал.
2.4 Игры
Переходим в параметры «Игры«. Тут не обязательно все отключать, »Игровой режим» уже не влияет так негативно на систему, как это было раньше. Майки его неплохо оптимизировали и теперь это фактически аналог Shadowplay от nvidia. Возможно разберу функционал игрового режима как-нибудь отдельно, тут есть много интересных фишечек.
Но если он вам точно не нужен, то отключаем запись во вкладке «Меню игры« и во вкладке »Клипы» тоже все отключаем. Во вкладке игровой режим оставляем «Режим игры» включенным. Этот тумблер предотвращает запуск любых неприятных процессов виндоус во время игры, вроде запуска обновлений либо внезапной проверки на вирусы.
2.5 Специальные возможности
Заходим в раздел «Специальные возможности«, во вкладке »Голосовые функции« отключаем распознавание речи, а во вкладке »Клавиатура« убираем все, кроме »Сочетание клавиш: PRINT screen«. Теперь вас не будет донимать залипание клавиш и резко выкидывать на рабочий стол из игры, когда вы несколько раз быстро нажали одинаковые кнопки.
2.6 Конфиденциальность (отключение телеметрии)
Все отключаем вплоть до вкладки «Диагностика и отзывы«. Здесь выставляем »Обязательные диагностические данные«. Ниже все отключаем, ставим частоту формирования отзывов »Никогда« и »Спрашивать меня перед устранение неполадок«.
В журнале действий убираем галочки. Дальше во всех вкладках можно отключить доступ к различным функциям для виндоус и приложений. Я оставляю доступ к камере, микрофону, телефонным звонкам, обмену сообщениями, радио, другим устройствам, документам, изображениям, видео и файловой системе. Вы можете настроить под себя исходя из того, как и какие приложения вы используете.
Больше всего нас интересует вкладка «Фоновые приложения«, здесь мы полностью отключаем работу в фоновом режиме. Если вам по какой-то причине нужно, чтобы какое-то приложение работало даже в фоне, включаем тумблер, отключаем все приложения кроме нужного.
2.7 Визуальные эффекты Windows
Открываем «Свойства« компьютера, »Дополнительные параметры системы«, в окне «Быстродействия» жмем «Параметры«.
Жмем обеспечить наилучшее быстродействие, лично я оставляю галочки на «Анимация окон при свертывании и развертывании», «Вывод эскизов вместо значка», «Отображения содержимого окна при перетаскивании» и «Сглаживание неровностей экранных шрифтов». Без этих настроек мне не комфортно пользоваться системой. Вы можете настроить под себя убрав все галочки или оставив те, что вам нужны. Должен сказать, что на самом деле, если у вас актуальный производительный компьютер, то в принципе можете особо не заморачиваться здесь.
2.8 Точки восстанавления
В «Дополнительные параметры системы« переходим на вкладку »Защита системы« – »Настроить« – »Отключить защиту системы«. Таким образом отключаем точки восстановления на всех дисках.
Создание которых тоже нагружает компьютер, и как правило, в самый неподходящий момент. Учтите, что вы не сможете воспользоваться восстановлением в случае каких-то сбоев системы, чтобы сделать откат. Поэтому если вам нужна такая функция, сначала сделайте точку восстановления, а уже после этого отключайте.
2.9 Индексация дисков
Теперь открываем свойства дисков и на каждом диске поочередно убираем галочку «Разрешить индексировать содержимое файлов на этом диске«.
Актуально в основном для слабых машин либо если у вас диски с большим объемом памяти. Должен предупредить, если вы часто пользуетесь поиском виндоус, его работа может немного замедлится, но нагрузка на систему снизится. Это может занять какое-то время, так что не переживайте, что компьютер застопорился. Здесь же можно нажать «Очистка диска», поставить галочки и провести чистку диска, но нас это не сильно интересует, тк скоро мы почистим все и сразу с помощью CCleaner.
2.10 SmartScreen
Возвращаемся в параметры «Обновления и Безопасности Windows», открываем вкладку «Безопасность виндоус». Быстро забегаем в «Управление приложениями и браузером» и полностью отключаем SmartScreen, чтобы он не напрягал нас постоянными проверками всех приложений и файлов.
Также можно отключить «оптимизацию доставки», тк вряд ли вам понадобится устанавливать обновления с одного компьютера на другой в локальной сети. И службу архивации.
2.11 Встроенный Защитник Windows 10 (антивирус)
Возвращаемся в «Безопасность Windows«, выбираем »Защита от вирусов и угроз«. В режиме реального времени я использую только штатный антивирус Windows 10. При этом обычно я отключаю все его функции, кроме основной, чтобы снизить нагрузку на производительность, но не оставлять систему совсем без защиты.
Если вы все-таки хотите полностью отключить антивирус и максимально снизить нагрузку на систему, у вас не получится сделать это просто выключив тумблер. Например, это имеет смысл если у вас реально слабый ПК.
В этом случае жмите комбинацию клавиш Win+R и пишите команду gpedit.msc чтобы открыть «Редактор локальной групповой политики«.
Если выдает ошибку «Не удалось открыть объект групповой политики на этом компьютере. Возможно, у вас недостаточно прав», то открываем папку по адресу:
C:WindowsSystem32GroupPolicyMachine
Теперь даляем файл Registry.pol (на свой страх и риск, естественно), перезагружаем ПК и все должно заработать должным образом.
В редакторе политики раздел «Конфигурация компьютера« открываем »Административные шаблоны« — »Компоненты Windows«, потом Антивирусная программа «Защитник Windows», здесь открываем «Выключить антивирусную программу Защитник Windows» выбираем «Включено», жмем ОК. Открываем «Разрешить постоянную работу службы защиты от вредоносных программ», выбираем «Отключено«, жмем ОК.
Дальше открываем папку «Защита в режиме реального времени«, здесь открываем »Выключить защиту в режиме реального времени», выбираем «Включено«, жмем ОК. Открываем »Проверять все загруженные файлы и вложения», выбираем «Отключено«, жмем ОК. Теперь у вас в параметрах защиты должна быть надпись »Параметрами защиты от вирусов и угроз управляет ваша организация» или Админ.
3.Уход за системой
3.1 Чистка вирусов антивирусом Malwarebytes
Сам я уже несколько лет пользуюсь антивирусом Malwarebytes сугубо в режиме разовой чистки с регулярностью примерно раз в 3 месяца. Вы можете делать чаще либо реже в зависимости от того, как часто у вас находятся вирусы, у меня они появляются довольно редко.
Наша дружба с Malwarebytes началась со случая, когда мне не помог CureIt от DrWeb во время напряженной вирусной атаки. Я тогда подхватил вирусище и у нас началась занятная игра в кто быстрее: он устанавливает всякий шлак со скоростью одна программа в секунду, или я это все удаляю. Тогда в поисках решения наткнулся на Malwarebytes и он сразу меня выручил. С тех пор только он, и пока ни разу не подводил. Так что могу рекомендовать его и вам. Качаем с оф сайта.
Выбираем личный компьютер, скипаем защитника браузера, нам предлагают премиум, жмем не сейчас и приступаем к работе. Здесь я обычно выключаю все тумблеры, чтобы снизить нагрузку на систему и сканирование прошло быстрее.
Делаем сканирование, смотрим нет ли там нужных файлов, которые нам нужны и мы знаем, что это, если есть – убираем галочки на них, отправляем всю нечисть в карантин.
После этого я удаляю Malwarebytes, тк на ближайшие пару месяцев он мне не нужен.
3.2 Удаление лишних программ
И теперь со спокойной душой идем удалять лишние программы. Здесь стабильно работает одно золотое правило:
Чем меньше лишнего ПО у вас установлено, тем лучше работает ваш железный друг
Открываем «Приложения«, здесь внимательно просматриваем все программы и удаляем всякий шлак. Руководствуемся принципом: »Не знаю или не использую – удалить». Только не поленитесь погуглить часть приложений, чтобы не удалить что-то нужное вроде драйверов на принтер, программы майкрософт также не надо удалять.
Приведу по памяти список самых распространенных мусорных программ на моей практике, которые являются либо подставными вирусами, либо дают излишнюю нагрузку будучи бесполезными: Web Сompanion, Avast, Kaspersky, McAfee, любые программы Comodo, различные автоматические установщики драйверов типа Driver Pack Solutions.
Также добавлю, что лично я, не использую программы Яндекс и Mail.ru, если присутствует такая возможность, тк на мой взгляд они нецелесообразно используют ресурсы ПК и в целом ведут агрессивную политику распространения часто без согласия пользователя и не только. Но на принципиальность в этом вопросе не претендую, тк понимаю, что многие используют для работы.
Во вкладке «Приложения по умолчанию» можно выбрать приложения которые будут работать, очевидно, по умолчанию, для открытия браузера, музыки, изображений и видео.
Во вкладке «Автономные карты«, если вдруг используете карты, лучше переставить расположение хранилища на второй диск, чтобы не захламлять системный диск. А так, жмем удалить карты, они могут занимать место просто так и отключаем обновление карт. Заходим в приложения для вебсайтов и отключаем карты.
3.3. Настройка автозагрузки
Можно сразу открыть диспетчер задач правой кнопкой по панели задач либо комбинацией Ctrl+Shift+Esc, открываем вкладку «Автозагрузка» и отключаем запуск всех программ, которые нам не нужны при запуске системы. Здесь имеет смысл оставлять только то, чем вы пользуетесь постоянно и всегда держите открытым.
И вообще лучше иметь привычку закрывать все лишнее, некоторые открытые программы в фоновом режиме могут существенно замедлять работу вашего компьютера.
3.4. Загрузка файлов на другой диск
Дальше рекомендую переставить загрузку скачанных файлов с основного диска на другой, если он есть. Особенно это актуально, если у вас система на SSD с небольшим объемом памяти, потому что чем больше занято места, тем хуже работает ваш накопитель. А в загрузках, как правило, остается много ненужных файлов.
Заходим в свой браузер, в моем случае это Google Chrome, открываем «Настройки«, находим раздел »Скачанные файлы«, жмем изменить и выбираем заранее созданную папку на нужном диске.
Минимум на вашем системной диске должно быть 20% свободного места, а в идеале 30-50%. Также учтите, если у вас есть привычка хранить файлы на рабочем столе, то все эти файлы числятся именно на системной диске. Разумней их тоже перекинуть на второй диск. В крайнем случае можно создать папку на другом диске и поместить ярлык этой папки на рабочий стол, если без этого никак.
3.5. Adblock — блокировка рекламы
Также рекомендую установить расширение Adblock для вашего браузера, оно блокирует рекламу на сайтах, благодаря чему страницы грузятся быстрее и легче. Для гугл хром прикрепляю ссылку на тот, которым давно пользуюсь сам.
3.6. Чистка кеша, куков, и ресстра — CCleaner
Существуют разные программы для чистки мусорных файлов, но я использую именно CCleaner. Он меня полностью устраивает и проблем с ним никогда не возникало. Так что могу его рекомендовать к использованию на постоянке.
Единственное за что могу его поругать, так это за всякий шлак, который он может иногда предлагать установить вместе с ним. Поэтому будьте внимательны и убирайте все галочки с установки ненужных программ перед тем, как принимать установку. Ссылка на скачивание.
Выбираем «Стандартная очистка«. На всякий случай убедитесь, что у вас где-то записаны все логины и пароли от аккаунтов на сайтах. Они не должны удалится, но при чистке куков всякое может быть. Жмем очистка, дожидаемся очистки.
Выбираем «Реестр«. Жмем »Поиск проблем«, дожидаемся результата, жмем »Исправить выбранное«, дальше »Исправить отмеченное«. Сохранять копию реестра необязательно, у меня ни разу не возникало проблем после чистки.
Также клинером можно удалять программы и менять автозагрузку при включении компьютера, но это мы уже сделали в самой винде. Обычно я захожу в параметры, раздел интеллектуальная чистка и убираю галочку «Включить интеллектуальную чистку и сообщать когда имеются ненужные файлы, чтобы клинер не надоедал оповещениями. Не забывайте периодически проводить чистку примерно раз в месяц.
Итоги
Удаление программных пакетов Windows, отключение служб, Win 10 Tweaker
Я бы мог добавить еще несколько пунктов, но не вижу смысла в удалении отдельных программных пакетов виндоус через powershell. Это было актуально только на старта выхода Windows 10. Сейчас все достаточно хорошо оптимизировано, поэтому в этом нет такой потребности.
Тоже самое по поводу отключения служб вроде внутренней службы факса и подобных. Касательно отдельных программ таких как Win 10 Tweaker, их настройки могут слетать после обновлений виндоус.
Поймите меня правильно, это все можно использовать, но на мой взгляд, в этом есть смысл только если есть конкретная задача, которую решает только подобный подход, в других случаях – это уже лишние движения.
Подытожим
Я постарался максимально доступно показать, как дать вашей системе возможность работать на полную и охватить все что касается непосредственно настройки Windows 10. Самое главное: не устанавливать откровенно шлаковое ПО, своевременно удалять мусор и обновлять виндоус + драйвера. Остальное можно сказать опционально. Конечно, кроме этого, нужно следить за температурой железа и проводить профилактику с чисткой пыли и заменой термопасты чтобы все показатели были в норме.
Пришло время запускать игры и проверять на сколько поднялся ваш ультра геймерский фпс. Если что-то упустил — будет интересно прочитать об этом в комментах. На этом у меня все, пусть ваше железо приносит вам пользу.