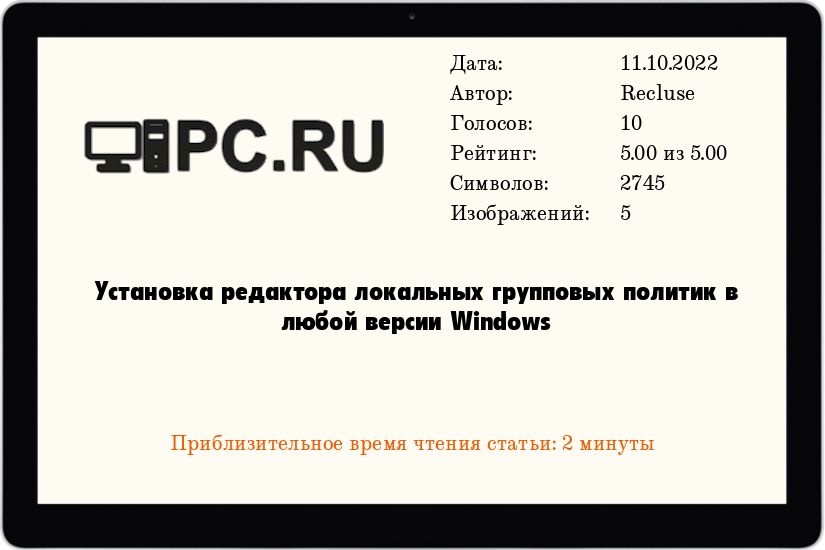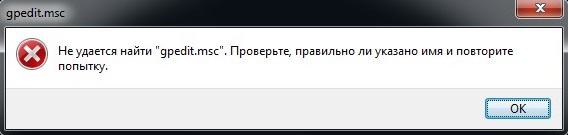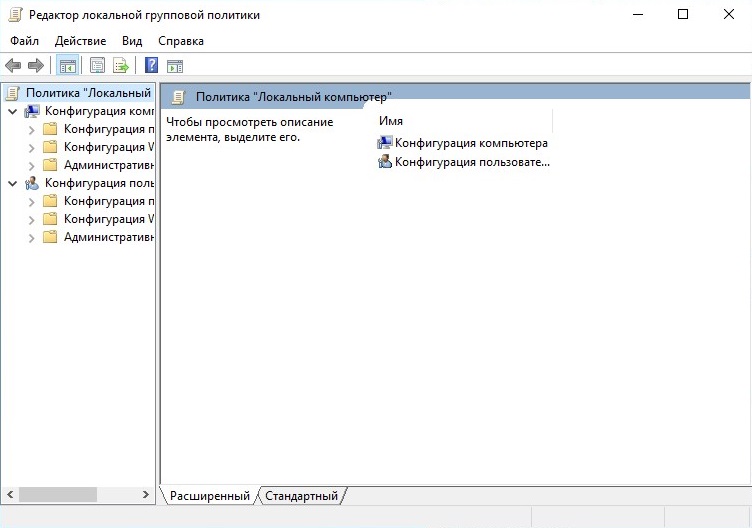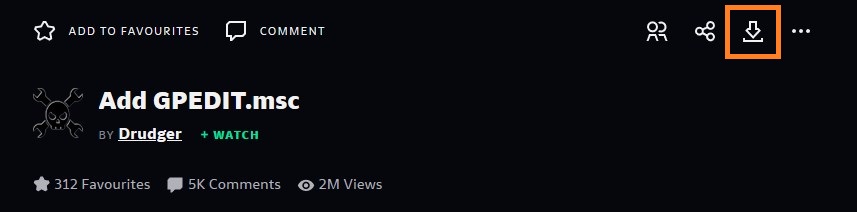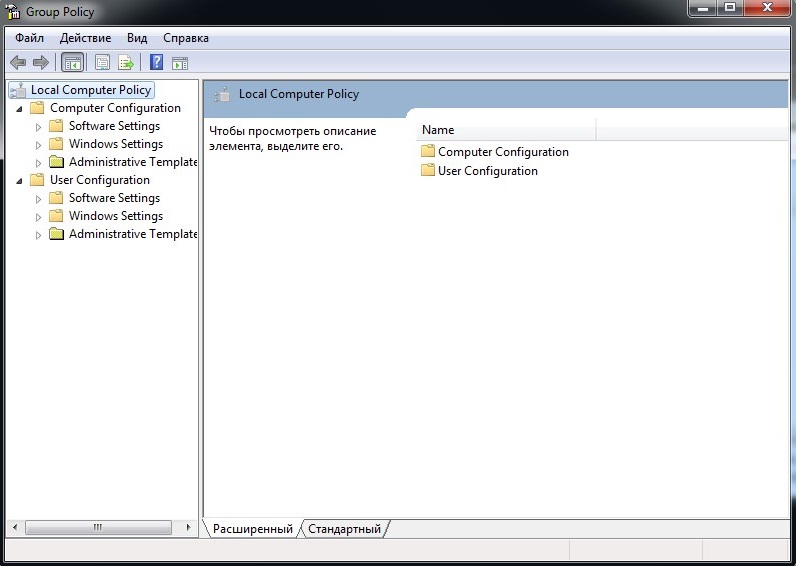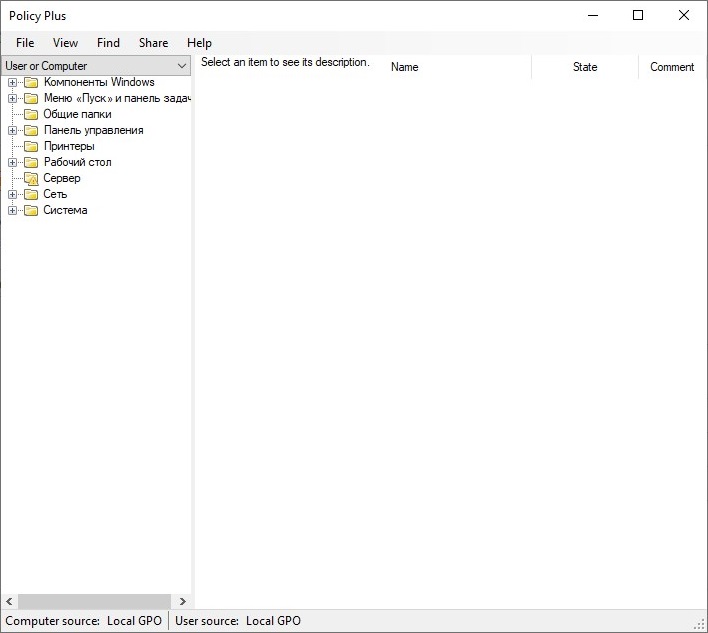Policy Plus
Local Group Policy Editor plus more, for all Windows editions.
Goals
Policy Plus is intended to make the power of Group Policy settings available to everyone.
- Run and work on all Windows editions, not just Pro and Enterprise
- Comply fully with licensing (i.e. transplant no components across Windows installations)
- View and edit Registry-based policies in local GPOs, per-user GPOs, individual POL files, offline Registry user hives, and the live Registry
- Navigate to policies by ID, text, or affected Registry entries
- Show additional technical information about objects (policies, categories, products)
- Provide convenient ways to share and import policy settings
Non-Registry-based policies (i.e. items outside the Administrative Templates branch of the Group Policy Editor) currently have no priority,
but they may be reconsidered at a later date.
Quick intro
At startup, Policy Plus opens the last saved policy source, or the local Group Policy Object (Local GPO) by default.
To open a different policy source (like a Registry branch or a per-user GPO), use File | Open Policy Resources.
Much like the official Group Policy editor, categories are shown in the left tree.
Information on the selected object is shown in the middle.
Policies and subcategories in the selected category are shown in the right list.
By default, both user and computer policies are displayed, but you can focus on just one policy source using the drop-down in the upper left.
To edit a policy, double-click it. If the selected setting applies to both users and computers,
you can switch sections with the «Editing for» drop-down. Click OK to keep the changes to the setting.
Notice: If a policy source is backed by a POL file (like Local GPO),
changes to it will not be committed to disk until you use File | Save Policies (Ctrl+S).
System requirements
Policy Plus requires .NET Framework 4.5 or newer. That can be installed on Windows Vista or newer,
and comes preinstalled on Windows 8 or newer.
Policy Plus should also work on the corresponding server OSes: Windows Server 2008 or newer.
The standard .NET Framework hardware requirements
are sufficient for Policy Plus.
Special considerations for use on Home editions
Some administrative templates are present by default on these editions, but many are missing.
The newest full package can be downloaded from Microsoft and installed with Help | Acquire ADMX Files.
The RefreshPolicyEx native function has reduced functionality on editions without full Group Policy infrastructure,
so while Policy Plus can edit the local GPO and apply the changes to the Registry,
a reboot or logon/logoff cycle is required for some policy changes to take effect.
While the UI allows the creation and editing of per-user GPOs, their settings cannot be applied on these limited editions of Windows.
If you need to change a policy setting for only one user, open the «user hive» source instead.
Per-user local GPOs, a fairly arcane Windows feature, are not to be confused with policies that apply to the User section.
Policy Plus supports user policies on Home editions just as well as computer policies.
Status
Policy Plus is usable on all editions. It can load and save all policy sources successfully. More features may be still to come, though.
Download
Download a release build from the Releases page.
Updates are published as GitHub releases after it is verified that they are fit for public use.
Note that Policy Plus is still pre-release software, so there may be bugs; please submit any problems to the issue tracker.
Download the latest build.
This link is updated automatically by GitHub Actions after every commit.
It may include more features, but those features will be less tested and could have unintended effects.
Please be careful.
N.B. A few antivirus programs incorrectly flag Policy Plus as malware.
Policy Plus is a powerful tool and so may cause problems if used recklessly, but it is not malicious.
If you would prefer to not trust binaries, feel free to read the code and compile Policy Plus from source.
You can also verify that a build was created from the published code by examining the output of a GitHub Actions run:
the input commit hash can be found under «checkout master» and the output executable hash can be found under «compute hash.»

Для настроек многих административных параметров Windows 11 или Windows 10 удобно использовать редактор локальной групповой политики (gpedit.msc). Но есть одна проблема: он присутствует лишь в Pro и Enterprise редакциях системы. Есть способ установить gpedit.msc и в Домашней версии Windows, но он часто оказывается не вполне работоспособным.
Возможное решение — использование сторонней программы Policy Plus, представляющей собой альтернативный редактор локальной групповой политики, который подойдет и для Домашней редакции системы.
Использование Policy Plus для редактирования локальной групповой политики в Windows 11/10 Домашняя
Далее в статье акцент будет сделан на использовании Policy Plus именно в Домашней редакции системы, поскольку в Pro и Enterprise мы можем обойтись системным gpedit.msc.
В общем случае достаточно просто запустить программу, но лучше учесть некоторые нюансы, а потому по порядку:
- Скачайте последнюю версию Policy Plus с сайта разработчика https://github.com/Fleex255/PolicyPlus/releases (раскрываем Assets, файл для загрузки будет там) и запустите её.
- Поскольку в файле политик домашней версии Windows 11 и Windows 10 хранятся не все доступные административные параметры, в главном меню программы откройте Help — Acquire ADMX Files и загрузите недостающие элементы, загрузка производится с сайта Майкрософт.
- В случае, если все параметры отображаются на английском языке (внимание: для отдельных параметров это — нормальное явление), в меню программы откройте File — Set ADML Language и установите значение ru-RU
- Готово, можно использовать редактор локальной групповой политики независимо от того, какая редакция системы у вас установлена. Большинство параметров имеют русское описание и настраиваются так же, как и в «родном» gpedit.
- По завершении настройки политик используйте меню File — Save Policies для сохранения настроенных параметров и принудительного обновления политик.
Помимо прочего, Policy Plus позволяет загружать сторонние файлы параметров ADMX и открывать дополнительные расположения политик (например, для другого пользователя).
Policy Plus — редактор локальной групповой политики для любой версии Windows 11 и Windows 10
Редактор локальной групповой политики — это мощный инструмент администрирования в Windows 10 и Windows 11, который удобно применять для настройки некоторых параметров. При этом он доступен лишь в PRO и Enterprise версиях системы.
Policy Plus — альтернативный редактор локальной групповой политики
Policy Plus, по сути, является таким же редактором локальной групповой политики для домашних версий систем, как встроенный редактор PRO версий. Скачать можно с официальной страницы разработчика на сайте github.com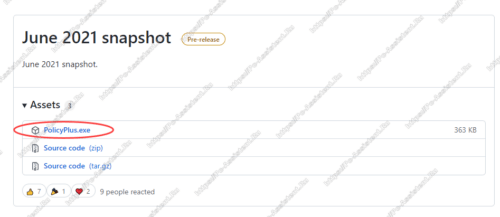
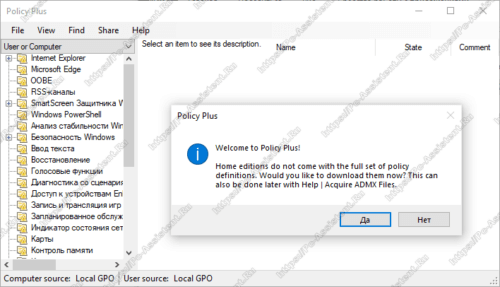
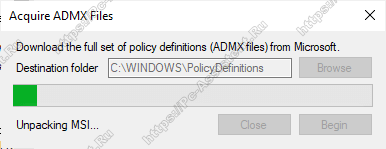
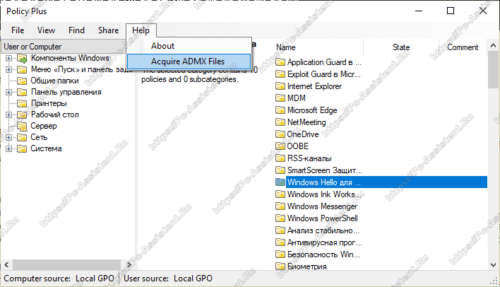
Если после запуска все элементы интерфейса будут на английском языке, то в меню программы нажмите на пункт File — Set ADML Language. В открывшемся окне установите значение ru-RU. Основные настройки на этом завершены.
Теперь вы сможете воспользоваться групповыми политиками независимо от того, какой тип Windows у вас установлена. При использовании Policy Plus, после сделанных изменений в политиках, не забывайте сохранять результат. Сохранить можно с помощью пункта меню File — Save Policies. Большинство параметров имеют русское описание и настраиваются так же, как и в оригинальном редакторе групповых политик — gpedit.
Если вам понравилась эта статья, то пожалуйста, оцените её и поделитесь ею со своими друзьями на своей странице в социальной сети.

Загрузка…
В операционную систему Windows встроен мощный инструмент — групповые политики (GPO), предназначенные для проведения изменения настроек системы из одного места на компьютере. Для управления настройками Windows используется консоль редактора локальной групповой политики — gpedit.msc.
Это системное средство с графическим интерфейсом позволяет настраивать работу операционной системы без использования аналогичного инструмента — редактора реестра Windows. Использовать редактор локальной групповой политики для настройки ОС намного удобнее, чем выполнять подобную работу в системном реестре Windows.
Содержание:
- Как установить групповую политику в Windows 10 Home с помощью Policy Plus — 1 способ
- Добавление gpedit.msc в Windows 10 Home — 2 способ
- Включение групповой политики в командной строке — 3 способ
- Выводы статьи
В целях безопасности, в основном, из-за возможных неправильных действий неопытных пользователей, редактор локальной групповой политики отсутствует в начальных, домашних версиях Windows. Этот инструмент доступен в старших версиях операционной системы: Windows Professional (Windows Профессиональная), Windows Education (Windows для образовательных учреждений), Windows Enterprise (Windows Корпоративная).
По логике Microsoft, самыми распространенными домашними версиями Windows часто пользуются начинающие пользователи, а профессиональными и корпоративными — более продвинутые. Поэтому в Windows Home редактор локальной групповой политики отключен из-за соображений безопасности.
При попытке запустить редактор групповой политики Windows 10 Home, пользователя ждет неутешительный результат.
В операционной системе Windows 10 Домашняя откроется окно с сообщением о том, что gpedit.msc не найден.
Что же делать, если в Windows 10 Home gpedit.msc не найден? У пользователя есть два пути для выхода из этой ситуации: использовать для выполнения настроек операционной системы редактор реестра, или добавить в Windows 10 Home групповые политики самостоятельно.
Существует несколько способов с помощью которых можно добавить в операционную систему локальные групповые политики Windows 10 Home. В этом руководстве вы найдете инструкции, которые позволят вам установить gpedit.msc в Windows 10 Home наиболее простыми способами.
Предложенные методы также работают в операционных системах Windows 11, Windows 8, Windows 7.
Обратите внимание на то, что после добавления локальной групповой политики в домашнюю версию Windows, не все возможности этого инструмента будут работать. Это происходит из-за того, что некоторые политики могут использоваться только в версиях Windows Pro и выше, в частности множественные локальные групповые политики (MLGPO). Чтобы применить на компьютере настройки групповых политик, после внесения изменений в параметры ОС, нужно будет каждый раз перезагружать компьютер.
Как установить групповую политику в Windows 10 Home с помощью Policy Plus — 1 способ
Policy Plus — бесплатное приложение, добавляющее возможности редактора локальной групповой политики во все редакции Windows. Приложение полностью соответствует политике лицензирования Майкрософт.
По своим возможностям приложение Policy Plus даже несколько мощнее встроенного системного инструмента gpedit.msc:
- Подключение файлов административных шаблонов (admx).
- Загрузка недостающих файлов шаблонов с официального сайта Майкрософт.
- Редактирование реестра Windows.
- Просмотр с помощью инспектора ключей реестра и значений параметра конкретной групповой политики.
- В программе имеется поиск политик.
- Экспорт настроек файла групповых политик на другие компьютеры.
Интерфейс приложения похож на официальный редактор локальной групповой политики Windows. Чтобы программа Policy Plus работала на ПК, необходимо соблюдать следующие требования:
- На компьютере должен быть установлен компонент .NET Framework версии 4.5 или новее.
- Приложение работает во всех версиях операционных систем Windows 11, Windows 10, Windows 8.1, Windows 8, Windows 7, Windows Vista.
Вы можете скачать Policy Plus с официальной страницы программы в репозитории GitHub. Программа Policy Plus — портативная, она не требует установки на компьютер.
Пройдите следующие шаги:
- Запустите от имени администратора исполняемый файл «Policy Plus.exe» на компьютере.
- В окне приложения «Policy Plus» войдите в меню «Help», а в контекстном меню нажмите на пункт «Acquire ADMX Files».
- В открывшемся окне «Acquire ADMX Files» нажмите на кнопку «Begin».
- В течении некоторого времени происходит загрузка и установка необходимых пакетов (файлов административных шаблонов — admx, многие из которых отсутствуют в домашних редакциях Windows).
- Установка групповой политики в Windows 10 Home завершена, теперь для пользователя доступны настройки локальных групповых политик.
Изменение параметров операционной системы происходит подобным образом, как во встроенном системном средстве — редакторе локальной групповой политики Windows.
Не забывайте о том, что для вступления в силу изменений, необходимо выполнить перезагрузку компьютера.
Когда вам потребуется в следующий раз изменить параметры групповых политик Windows, снова запустите на своем ПК программу Policy Plus. Приложение Policy Plus — мощный аналог gpedit.msc для операционной системы Windows 10 Домашняя. Эта универсальная утилита работает во всех современных версиях Windows.
Можно использовать другой способ для установки gpedit.msc в Windows 10 Домашнюю. На компьютере используется следующий метод: в Windows вносятся изменения при помощи пакетного файла, который запустит утилиту DISM для активации редактора локальной групповой политики в ОС. После выполнения команд, произойдет включение gpedit.msc в Windows 10 Home.
Вы можете заранее скачать готовый пакетный файл с расширением «.bat», или самостоятельно создать командный файл, имеющий следующее содержимое:
@echo off
pushd "%~dp0"
dir /b %SystemRoot%servicingPackagesMicrosoft-Windows-GroupPolicy-ClientExtensions-Package~3*.mum >List.txt
dir /b %SystemRoot%servicingPackagesMicrosoft-Windows-GroupPolicy-ClientTools-Package~3*.mum >>List.txt
for /f %%i in ('findstr /i . List.txt 2^>nul') do dism /online /norestart /add-package:"%SystemRoot%servicingPackages%%i"
pause
gpedit msc скачать Windows 10 Home
Выполните следующие действия:
- Распакуйте ZIP-архив на компьютере.
- Щелкните правой кнопкой мыши по пакетному файлу с расширением «BAT» (в нашем случае — это файл «gpedit_windows_home.bat»), в контекстном меню выберите «Запустить от имени администратора».
- Открывается окно интерпретатора командной строки, в котором выполняется команда для добавления необходимые пакетов в операционную систему.
- Дождитесь завершения выполнения команды, а затем закройте окно командной строки.
Включение групповой политики в командной строке — 3 способ
Существует другой способ для выполнения этих команд:
- Запустите командную строку от имени администратора.
- В окне командной строки сначала выполните эту команду:
FOR %F IN ("%SystemRoot%servicingPackagesMicrosoft-Windows-GroupPolicy-ClientTools-Package~*.mum") DO (DISM /Online /NoRestart /Add-Package:"%F")
- После того, как эта операция будет успешно завершена, выполните следующую команду в командной строке Windows:
FOR %F IN ("%SystemRoot%servicingPackagesMicrosoft-Windows-GroupPolicy-ClientExtensions-Package~*.mum") DO (DISM /Online /NoRestart /Add-Package:"%F")
Теперь, на компьютере в Windows 10 Домашней можно запустить редактор локальной групповой политики:
- Нажмите на клавиши «Win» + «R».
- В диалоговое окно «Выполнить» введите команду: «gpedit.msc».
- Нажмите на кнопку «ОК».
- На Рабочем столе откроется окно «Редактор локальной групповой политики». Это приложение запущено в домашней версии Windows.
Выводы статьи
Некоторым пользователям нужно установить gpedit.msc в Windows Home, потому что редактор локальной групповой политики отключен в домашних версия операционной системы. Решить проблему можно несколькими способами: с помощью программы Policy Plus, или внесением изменений в настройки системы при помощи выполнением команд, которые добавляют групповые политики в домашнюю версию Windows 10.
Похожие публикации:
- Создание точки восстановления Windows в командной строке или PowerShell
- Провести собрание Windows 10: что это и как отключить
- Как удалить программы в командной строке или Windows PowerShell
- Буфер обмена Windows 10: расширенные возможности
- Как очистить историю на компьютере в Windows
At startup, Policy Plus opens the last saved policy source, or the local Group Policy Object (Local GPO) by default. To open a different policy source (like a Registry branch or a per-user GPO), use File | Open Policy Resources.
Much like the official Group Policy editor, categories are shown in the left tree. Information on the selected object is shown in the middle. Policies and subcategories in the selected category are shown in the right list. By default, both user and computer policies are displayed, but you can focus on just one policy source using the drop-down in the upper left.
To edit a policy, double-click it. If the selected setting applies to both users and computers, you can switch sections with the «Editing for» drop-down. Click OK to keep the changes to the setting. Notice: If a policy source is backed by a POL file (like Local GPO), changes to it will not be committed to disk until you use File | Save Policies (Ctrl+S).
Features:
- Run and work on all Windows editions, not just Pro and Enterprise
- Comply fully with licensing (i.e. transplant no components across Windows installations)
- View and edit Registry-based policies in local GPOs, per-user GPOs, individual POL files, offline Registry user hives, and the live Registry
- Navigate to policies by ID, text, or affected Registry entries
- Show additional technical information about objects (policies, categories, products)
- Provide convenient ways to share and import policy settings
Non-Registry-based policies (i.e. items outside the Administrative Templates branch of the Group Policy Editor) currently have no priority, but they may be reconsidered at a later date.
Windows, Windows 10, Windows 7, Windows 8, Windows Vista
- 26.10.2020
- 5 007
- 1
- 11.10.2022
- 4
- 4
- 0
- Содержание статьи
- Способ установки редактора групповых политик для Windows 10
- Способ установки редактора групповых политик для Windows 7, 8, 10
- Замена редактора групповых политик — Policy Plus
- Комментарии к статье ( 1 шт )
- Добавить комментарий
В интернете можно найти множество самых разных инструкций, где требуется открыть окно «Выполнить», и ввести там команду gpedit.msc, для вызова «Редактора локальных групповых политик». Однако, данный «Редактор групповых политик» присутствует только в старших редакциях Windows — Професиональная, Корпоративная и Максимальная, и при попытке вызвать его из более младших редакций, появится ошибка следующего содержания:
Не удается найти «gpedit.msc». Проверьте, правильно ли указано имя и повторите попытку.
Тем не менее, есть способы добавить «Редактор локальных групповых политик» в не поддерживаемые им редакции Windows, о чем мы сейчас и поговорим.
Способ установки редактора групповых политик для Windows 10
Будьте осторожны, подобные манипуляции могут считаться нарушением лицензионной политики Microsoft!
Данный способ предназначен для операционной системы Windows 10 — он не потребует скачивания дополнительных файлов, и сводится лишь к выполнению нескольких команд. Все что нужно сделать — открыть командную строку с правами администратора, и выполнить в ней следующие команды:
FOR %F IN ("%SystemRoot%servicingPackagesMicrosoft-Windows-GroupPolicy-ClientTools-Package~*.mum") DO (DISM /Online /NoRestart /Add-Package:"%F")
FOR %F IN ("%SystemRoot%servicingPackagesMicrosoft-Windows-GroupPolicy-ClientExtensions-Package~*.mum") DO (DISM /Online /NoRestart /Add-Package:"%F")Впрочем, никто не мешает так же Вам создать из этих команд bat файл, и выполнить его с правами администратора.
После выполнения данных команд, или bat файла, в системе появится полноценный редактор групповых политик — его можно вызвать обычной командой gpedit.msc.
Способ установки редактора групповых политик для Windows 7, 8, 10
Будьте осторожны, подобные манипуляции могут считаться нарушением лицензионной политики Microsoft!
К сожалению, для предыдущих версий Windows нет возможности установить редактор групповых политик несколькими командами в командной строке — и придется воспользоваться отдельным установщиком. Взять его можно на сайте DeviantArt. Для скачивания файла потребуется регистрация, сама же кнопка скачивания находится сразу над описанием файла (выделена оранжевым на картинке ниже).
Установка из себя не представляет ничего сложного — нужно запустить файл setup.exe, нажать на кнопки Next и после — на кнопку Install. После этого, в системе появится возможность запускать команду gpedit.msc.
Пользователям 64-разрядных версий Windows помимо установки, так же нужно провести дополнительные манипуляции с файлами системы — а именно, скопировать файл gpedit.msc, а так же каталоги GroupPolicy и GroupPolicyUsers из директории WindowsSysWOW64 в WindowsSystem32.
Замена редактора групповых политик — Policy Plus
Кроме стандартного редактора групповых политик, существует еще сторонняя программа, под названием Policy Plus. Её цель — выполнять те же функции, что и стандартный «Редактора локальных групповых политик». Интерфейс программы так же повторяет аналогичный у официального редактора групповых политик. Скачать данную программу можно с официального репозитория на GitHub. Она не требует установки и представляет из себя один единственный exe файл.
Содержание
- Способ 1: Редактор локальных политик
- Способ 2: Консоль MMC
- Способ 3: Утилита PolicyPlus
- Способ 4: Правка ключей реестра
- Вопросы и ответы
Способ 1: Редактор локальных политик
Для получения доступа административным шаблонам Windows 10 традиционно используется штатная оснастка «Редактор локальных групповых политик». Доступно это приложение исключительно в редакциях Windows Pro и выше.
- Откройте «Редактор групповых политик», для чего вызовите нажатием Win + R диалоговое окошко быстрого выполнения команд, введите в него
gpedit.mscи нажмите «OK». - В левой колонке окна редактора имеется два раздела: «Конфигурация компьютера» и «Конфигурация пользователя», и каждый содержит вложенный подраздел «Административные шаблоны», отвечающий за тонкую настройку разных компонентов операционной системы.

Способ 2: Консоль MMC
В Windows 10 Pro и выше открыть административные шаблоны можно через «Консоль управления Windows».
- Откройте консоль командой
mmcв диалоговом окошке «Выполнить», вызвав последнее нажатием клавиш Win + R. - В окне оснастки выберите опцию «Файл» → «Добавить или удалить оснастку…».
- В новом окне добавления оснасток выберите «Редактор объектов групповой политики» и нажмите кнопку «Добавить».
- В следующем окне нажмите «Готово».
- Наконец, сохраните настройки нажатием «OK».
- В результате в окне консоли MMC появится два уже известных вам раздела: «Конфигурация компьютера» и «Конфигурация пользователя». Разверните их, чтобы получить доступ к шаблонам администрирования.


Способ 3: Утилита PolicyPlus
Редактор gpedit имеется и в Windows 10 Домашняя, однако в этой редакции он отключен, поэтому для доступа к шаблонам администрирования придется использовать обходные решения. Например, вы можете поискать в интернете адаптированный установочный файл редактора политик или воспользоваться его альтернативой — бесплатной сторонней утилитой Policy Plus.
Скачать Policy Plus с официального сайта
- Скачайте утилиту с официальной страницы проекта разработчика и запустите исполняемый файл PolicyPlus.exe от имени администратора.
- Если в левой колонке будет пусто, выберите опцию «Acquire ADMX Files» в меню «Help».
- Откроется диалоговое окно загрузки шаблонов с сайта Microsoft, нажмите в нем кнопку «Begin».
- По завершении скачивания файлов вам будет предложено открыть шаблоны. Нажмите «Да» в окошке «ADMX files downloaded successfully. Open them now?».

Список административных шаблонов в виде древовидной структуры появится в левой колонке, в ней же вы сможете переключаться между шаблонами компьютера и пользователя.

Способ 4: Правка ключей реестра
Если вы работаете в Windows 10 Home и при этом не имеете возможности воспользоваться альтернативными или сторонними средствами управления политиками, можете попробовать это обходное решение. Суть его заключается в выявлении сопоставления политик административных шаблонов с ключами реестра.
- Перейдите в браузере на специальный ресурс поиска и описаний групповых политик. В правой колонке вы увидите список подразделов административных шаблонов. Разверните интересующий вас шаблон и выберите политику, которую хотите изменить.
Перейти к онлайн-сервису поиска групповых политик - В следующем окне найдите ключ реестра, отвечающий за изменение этой политики и скопируйте его в буфер обмена. Также запомните соответствующий данной политике параметр и его значение (они должны быть указаны).
- Откройте командой
regeditв окошке «Выполнить» приложение «Редактор реестра». - Вставьте скопированный в буфер ключ в адресную строку «Редактора реестра» и нажмите ввод, чтобы развернуть ключ. Найдите справа соответствующий политике параметр и измените его значение. «1» обычно включает политику, а «0» — отключает.

Мы не рекомендуем использовать этот способ, так как его применение требует определенных знаний и навыков. Если вы все же решите им воспользоваться, обязательно создавайте резервную копию редактируемых ключей реестра на тот случай, если ошибетесь и измените не тот ключ реестра, который нужно.
Еще статьи по данной теме:
Помогла ли Вам статья?
Автор: , 08.01.2021
Рубрики: Windows 10, Windows 11

При оптимизации и настройке ряда параметров Windows — периодически приходится использовать редактор групповой политики (я неоднократно упоминал о нём в своих заметках).
Однако, есть «один нюанс»: не у всех он открывается (вызывая ошибку «не удается найти gpedit.msc»). 👀 Разумеется, это в первую очередь касается домашних (home) версий Windows (а также различных «сборок от умельцев», где многие функции «вырезаны»…).
Собственно, в этой заметке предложу несколько способов «запуска» этого редактора. Думаю, хоть что-то должно подойти/сработать 👌.
*
Примечание: не изменяйте незнакомые вам параметры через редактор групповой политики! Кроме этого, не лишним будет делать регулярные точки восстановления перед «настройкой» ОС (чтобы можно было «откатить» систему, если она начнет вести себя нестабильно).
*
Содержание статьи
- 1 Способы запуска редактора групп. политики
- 1.1 👉 Вариант 1
- 1.2 👉 Вариант 2
- 1.3 👉 Вариант 3
- 1.4 👉 Вариант 4
- 1.5 👉 Вариант 5
→ Задать вопрос | дополнить
Способы запуска редактора групп. политики
👉 Вариант 1
Начну с самого распространенного и быстрого способа:
- сначала нужно нажать сочетание клавиш Win+R — должно появиться окно «Выполнить»;
- в строку «Открыть» вставить команду gpedit.msc и нажать Enter. См. скриншот ниже. 👇
gpedit.msc — запускаем редактор групповых политик
Далее, через 1-2 сек., у вас должно появиться окно редактора групп. политики. Пример, как оно выглядит, представлен ниже.
Если вместо него появится ошибка, что «gpedit.msc не был найден» (и др. производные) — см. вариант 3 ниже.
Так выглядит «редактор групповой политики»
*
👉 Вариант 2
Если у вас есть значок «лупы» (поисковая строка) рядом с ПУСК — можно просто воспользоваться поиском, введя «групп…». 👇
Далее среди найденные результатов вы увидите ссылку «Изменение групповой политики // панель управления» (это то, что нужно!).
Изменение групповой политики — панель управления
*
👉 Вариант 3
Это универсальный вариант, должен подойти как для Home-версий Windows 10 (так и для всех остальных).
Кратко о сути: есть спец. приложение Policy Plus, которое по своим возможностям не уступает классическому редактору. Причем, даже по внешнему виду они практически схожи (что тоже добавляет ей «+»).
Загрузить Policy Plus можно на ресурсе 👉 GitHub (когда перейдете на сайт — см. нижнюю часть странички, «Download»).
Для более наглядного представления — см. скриншот ниже: названия параметров совпадают! 👇
Policy Plus (сверху) — идентичный редактор (практически)
Примечание: для домашних версий ОС рекомендуется загрузить последние версии шаблонов с сайта Microsoft (в Police Plus нажмите по «Help / Acquire AMDX Files»).
*
👉 Вариант 4
Можно попробовать установить редактор групп. политики с помощью командной строки (примечание: в большинстве случаев срабатывает даже в домашних редакциях ОС).
Как это сделать: запустите командную строку от имени админа и поочередно выполните нижеприведенные команды (после каждой нажимать Enter).
FOR %F IN («%SystemRoot%servicingPackagesMicrosoft-Windows-GroupPolicy-ClientTools-Package~*.mum») DO (DISM /Online /NoRestart /Add-Package:»%F»)
FOR %F IN («%SystemRoot%servicingPackagesMicrosoft-Windows-GroupPolicy-ClientExtensions-Package~*.mum») DO (DISM /Online /NoRestart /Add-Package:»%F»)
Идет процесс установки
Далее нужно перезагрузить компьютер, и попробовать открыть редактор групп. политики через Win+R —> gpedit.msc (см. вариант 1).
*
👉 Вариант 5
Ну и не могу привести еще один «радикальный» вариант решения — переустановить ОС Windows, выбрав нужную версию самостоятельно (PRO рекомендуется). Благо, что сейчас на сайте Microsoft образы с Windows 10/11 можно свободно загружать.
*
👉 В помощь!
1) Как скачать Windows 10/11 на русском языке (официальные ISO-образы).
2) Как переустановить Windows 10 (без потери данных).
*
Иные способы — приветствуются в комментариях!
У меня же на сим сегодня пока всё…
Успехов!
👋
Первая публикация: 08.01.2021
Корректировка: 2.11.2021


Полезный софт:
-
- Видео-Монтаж
Отличное ПО для создания своих первых видеороликов (все действия идут по шагам!).
Видео сделает даже новичок!
-
- Ускоритель компьютера
Программа для очистки Windows от «мусора» (удаляет временные файлы, ускоряет систему, оптимизирует реестр).