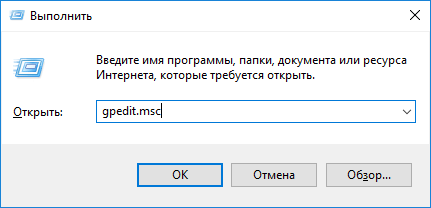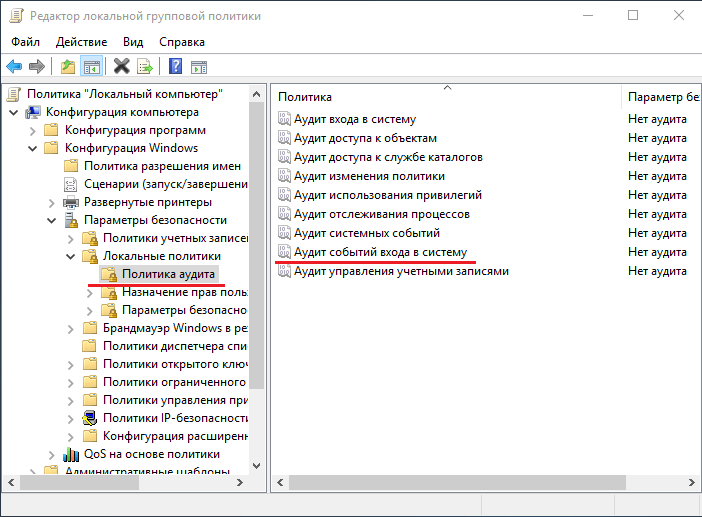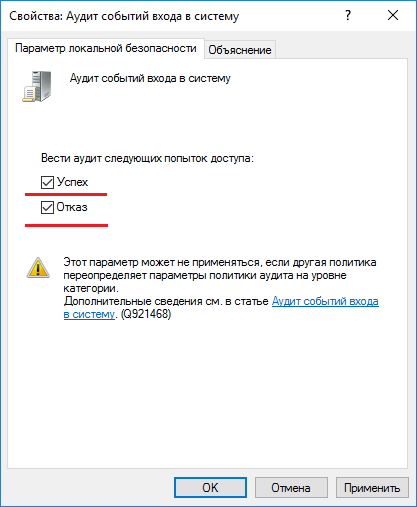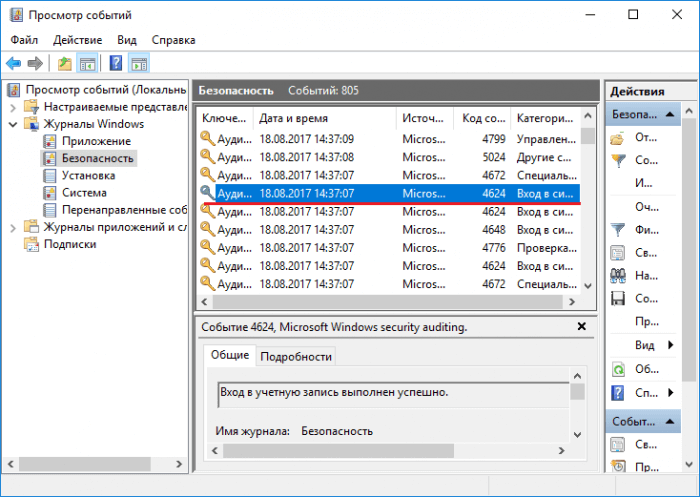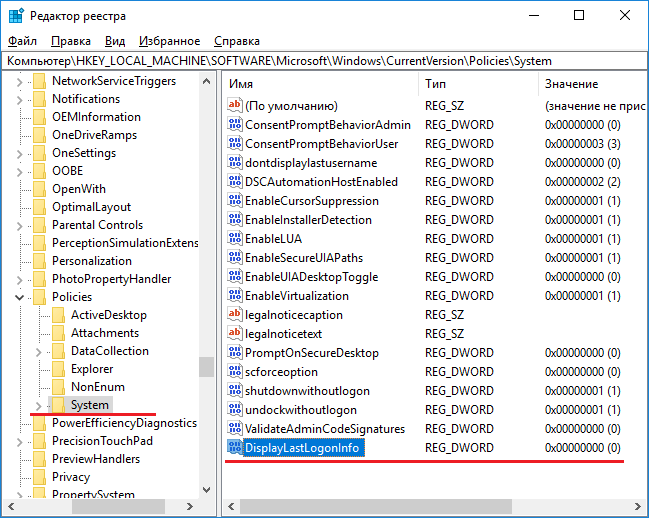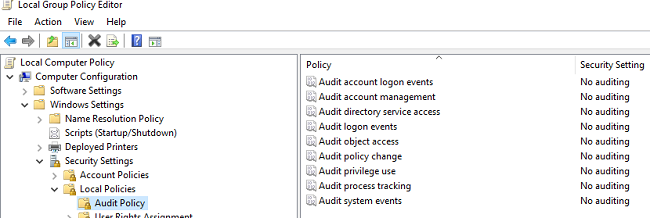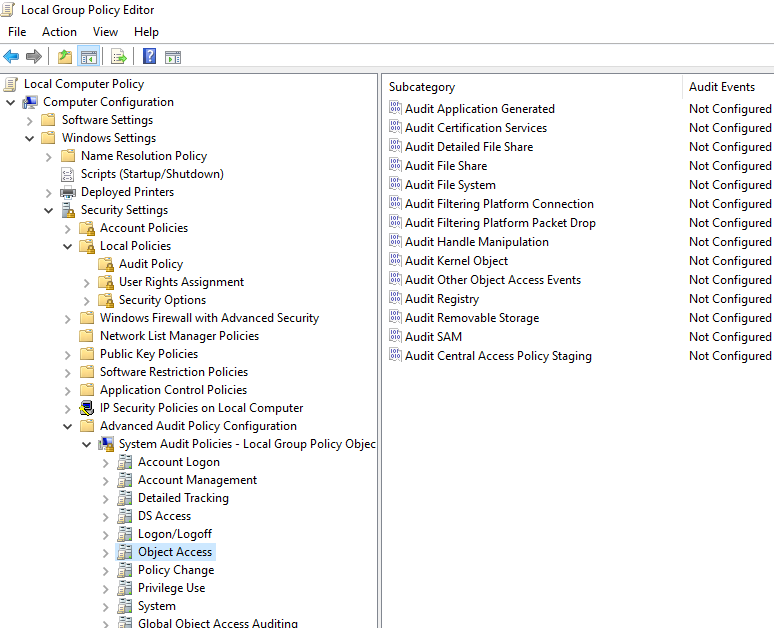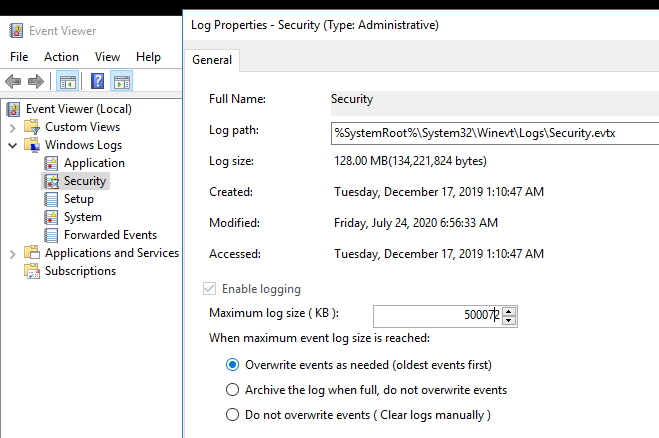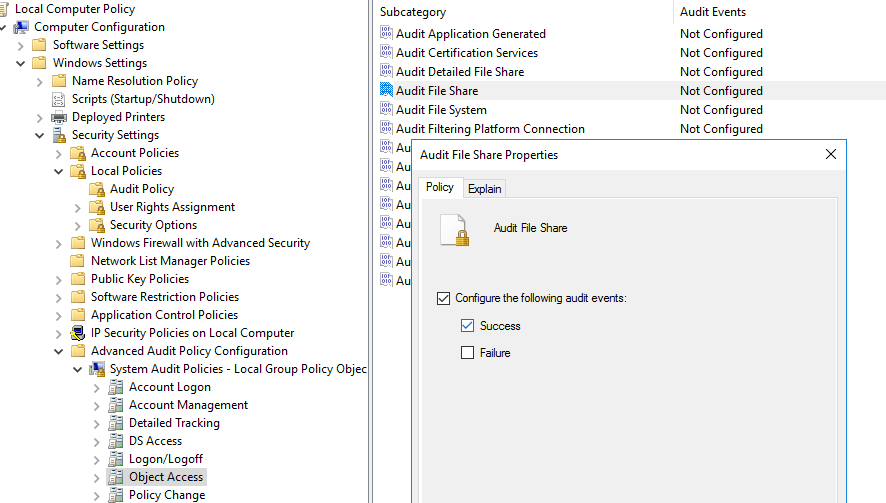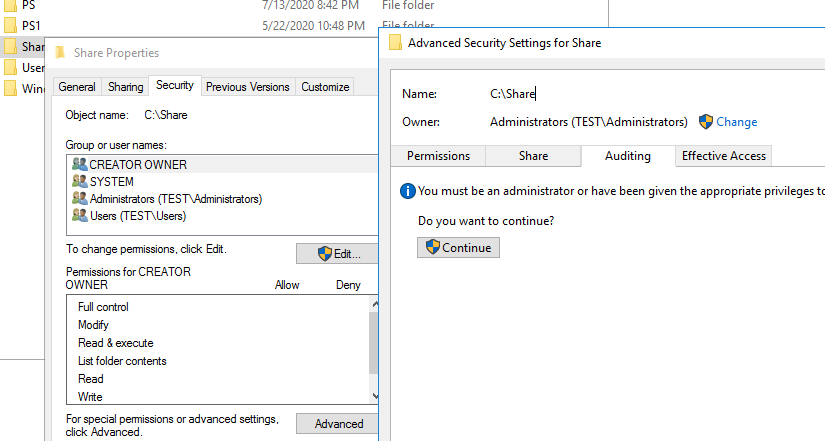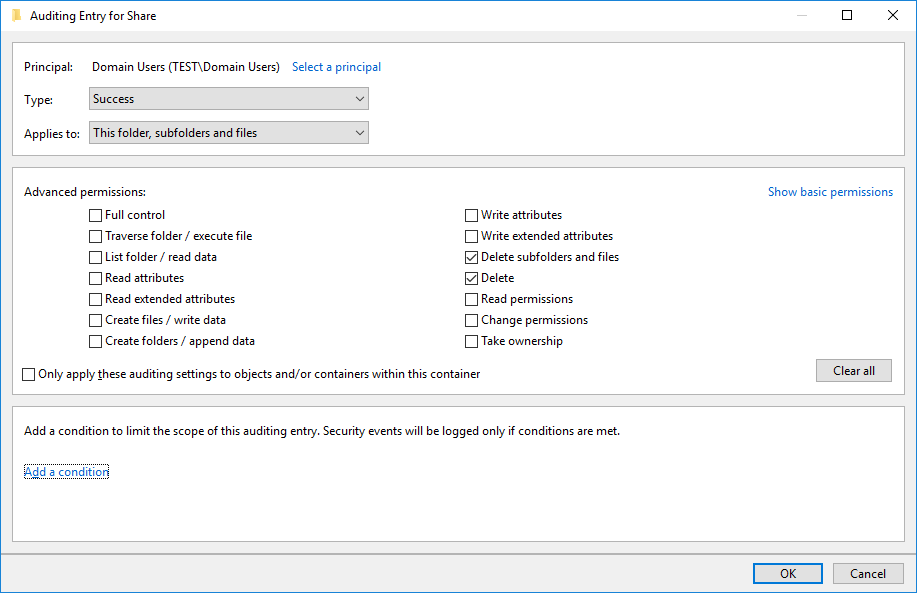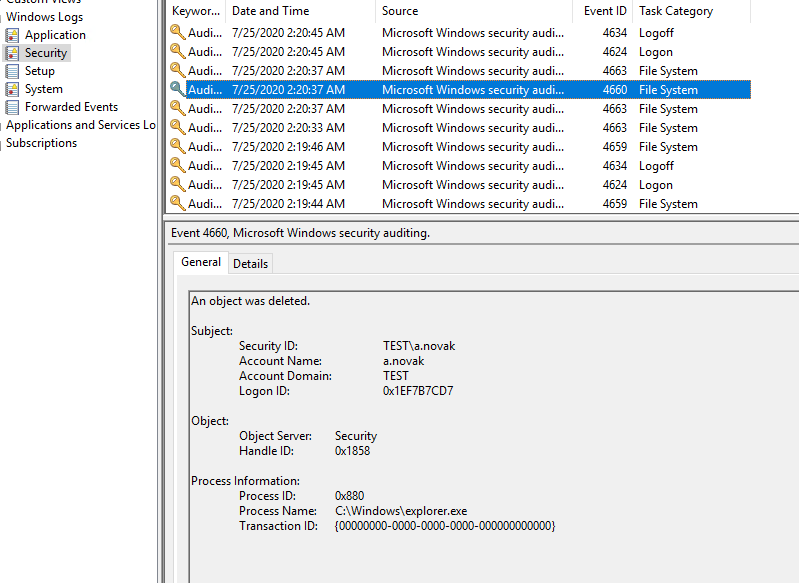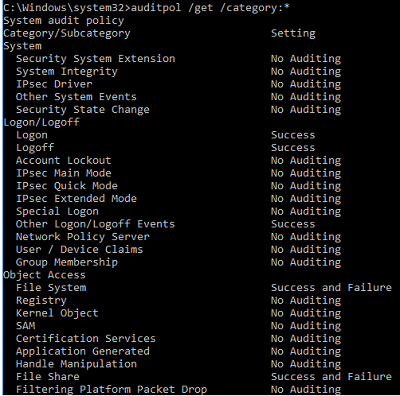Windows 10/8/7, Windows Vista, Windows Server 2008, Windows Server 2008 R2 включают инструмент командной строки Программа политики аудита , AuditPol.exe, расположенный в папке System32, который позволяет вам для более точного управления и аудита параметров подкатегорий политики.
Настройка политики аудита на уровне категории переопределит новую функцию политики аудита подкатегории. Новое значение реестра, представленное в Windows Vista, SCENoApplyLegacyAuditPolicy , позволяет управлять политикой аудита с помощью подкатегорий без необходимости изменения групповой политики. Это значение реестра можно настроить для предотвращения применения политики аудита на уровне категории из групповой политики и из административного инструмента локальной политики безопасности.
AuditPol в Windows
Если вы хотите включить эту опцию, откройте Локальная политика безопасности> Локальные политики> Параметры безопасности.

Теперь на правой панели дважды щелкните «Аудит: принудительно настроить параметры подкатегории политики аудита» (Windows Vista или более поздние версии), чтобы переопределить параметры категории политики аудита. Выберите Enabled> Apply/OK.
AuditPol имеет несколько переключателей, которые позволяют отображать, устанавливать, очищать, резервировать и восстанавливать настройки.
Специально его можно использовать для:
- Установите и запросите политику аудита системы.
- Установите и запросите политику аудита для каждого пользователя.
- Установить и запросить параметры аудита.
- Установите и запросите дескриптор безопасности, используемый для делегирования доступа к политике аудита.
- Сообщите или создайте резервную копию политики аудита в текстовом файле с разделителями-запятыми (CSV).
- Загрузите политику аудита из текстового файла CSV.
- Настройте глобальные ресурсы SACL.
Если вы откроете командную строку от имени администратора, вы можете использовать AuditPol для просмотра определенных параметров аудита, выполнив:
auditpol/get/category: *

Следует отметить, что при просмотре параметров политики аудита с помощью AuditPol и локальной политики безопасности, а именно secpol.msc, параметры могут показывать разные результаты. KB2573113 объясняет причину этого:
AuditPol напрямую вызывает API авторизации для реализации изменений в детальной политике аудита. Secpol.msc управляет объектом локальной групповой политики, что приводит к записи изменений в system32 GroupPolicy Machine Microsoft Windows NT Audit Audit.csv . Настройки, сохраненные в файле .csv, не применяются непосредственно к системе во время изменения, а вместо этого записываются в файл и считываются позже клиентским расширением (CSE). На следующем цикле обновления групповой политики CSE применяет изменения, которые присутствуют в файле .csv. Secpol.msc отображает то, что установлено в локальном объекте групповой политики. В secpol.msc нет представления «эффективных настроек», которое объединит детальные настройки AuditPol и то, что определено локально, как видно из secpol.msc.
Для более подробной информации посетите AuditPol на TechNet.
Заметка о том, как провести аудит событий безопасности в операционной системе. Изучив эту заметку, вы ознакомитесь с подсистемой безопасности на примере Windows 10. После чего вы сможете самостоятельно проводить аудит событий безопасности операционных систем Windows.
Политика аудита
Политика аудита безопасности операционной системы предназначена для определения категорий сообщений о событиях безопасности. Выбранные категории сохраняются в соответствующих журналах безопасности. Для настройки политики используется приложение локальная политика безопасности.
Для запуска введите его название в строке поиска.
В политике аудита находится набор параметров безопасности по категориям. В свойствах выбранной категории можно влачить фиксацию в журнале определенного события.
События входа и выхода
Например, в категории «аудит входа в систему» можно включить фиксацию успешных или неудачных попыток входа в систему.
При анализе журнала вы сможете посмотреть пытались ли злоумышленники зайти в операционную систему. Если да, тогда, сколько было попыток и были ли успешные попытки.
Проверим, как это работает. Я включу оба типа событий.
Учет ведется для каждой учетной записи, в том числе при попытке войти на рабочую станцию, которая находится в контроллере домена.
Теперь я попробую ввести неверный пароль, пытаясь зайти под одним пользователем. А затем совершить удачную попытку входа под другим пользователем.
Я ввел несколько раз неправильный пароль, пытаясь зайти под одной учетной записью, а затем зашел под своей учетной записью.
Для просмотра событий нужно открыть приложение просмотр событий.
Затем выбрать пункт меню журналы Windows –> Безопасность. В журнале будут отображены неудачные и удачные попытки входа в систему.
Кликнув на событие, вы можете просмотреть его свойства и подробности.
Существуют следующие типы входов операционную систему Windows.
| Тип | Название | Описание |
| 0 | Системный (System) | Используется только учетной записью System, например при запуске системы. |
| 2 | Интерактивный (Interactive) | Локальный вход пользователя на компьютер. |
| 3 | Сетевой (Network) | Пользователь вошёл на данный компьютер через сеть. |
| 4 | Пакетный (Batch) | Пакетный тип входа используется пакетными серверами |
| 5 | Служба (Service) | Служба запущена Service Control Manager. |
| 7 | Разблокирование (Unlock) | Эта рабочая станция разблокирована |
| 8 | Сетевой ввод пароля (NetworkCleartext) | Пользователь вошёл на данный компьютер через сеть. Пароль пользователя передан в нехэшированной форме. |
| 9 | Новые полномочия (NewCredentials) | Посетитель клонировал свой
текущий маркер и указал новые учётные записи для исходящих соединений |
| 10 | Удаленный интерактив (RemoteInteractive) | Пользователь выполнил удалённый вход на этот компьютер, используя
службу терминалов или удаленный рабочий стол. |
| 11 | Кешированный интерактив (CachedInteractive) | Пользователь вошёл на этот
компьютер с сетевыми учётными данными, которые хранились локально на компьютере. |
| 12 | Кешированный удаленный интерактив (CachedRemoteInteractive) | Метод используется для внутреннего аудита, аналогичен типу 11. |
События администрирования
Вернемся к приложению локальная политика безопасности. Рассмотрим аудит управления учетными записями.
Данный аудит фиксирует события, которые связаны с управлением учетными записями. Фиксируются изменения в учетных записях. Если вы добавите новую учетную запись пользователя, или удалите существующую, то в журнале будет запись о том кто (имя учетной записи) когда и какое действие с учетной записью (создал, удалил, изменил) произвел.
Для примера я включил оба типа событий.
Затем я изменил тип учетной записи – сделал пользователя администратором.
В журнале безопасности появилась соответствующая запись.
Если присмотреться, можно увидеть несколько записей. Это связано с тем, что когда я назначил пользователя администратором, то он стал членом групп, в которые входит администратор. На каждую группу создалась соответствующая запись.
Аудит изменения политики
Данный параметр фиксирует события связанные с изменением политик аудита. Разберемся на примере. Я включил оба типа событий.
После чего я добавил пользователя Local use в свойства прав архивация файлов и каталогов.
Теперь в журнале безопасности мы видим соответствующую запись об изменении прав пользователя.
Попробуйте выполнить какие-либо действия с политиками и отследить их в журнале безопасности операционной системы.
Аудит использования привилегий
Аудит использования привилегий фиксирует события связанные с применением пользователем назначенных ему привилегий.
Например, у пользователя есть привилегия на изменение системного времени. Включите тип события успех в аудите.
Измените системное время.
В журнале безопасности вы увидите соответствующую запись о том, что системное время изменено.
Аудит событий операционной системы
Для аудита событий происходящих с операционной системой (например, отключение элементов безопасности системы) предназначен параметр аудит системных событий.
Я включу аудит событий с типом успех. Затем очищу журнал аудита событий.
После этого действия журнал будет содержать одну запись – журнал аудита был очищен. В записи содержится имя пользователя, который выполнил очистку журнала.
Аудит доступа пользователя к объектам
Этот аудит фиксирует события, которые связаны с доступом к файлам, папкам, реестру, оборудованию и так далее. При этом можно настроить аудит на различные типы доступа к папкам и файлам, например чтение, изменение, печать.
Я включу аудит двух типов событий.
Этот вид аудита в операционной системе Windows доступен только для файловой системы NTFS. При этом аудит доступен, если включить его в самом объекте.
Для примера я создам текстовый фал. Для настройки нужно перейти в его свойства -> безопасность -> дополнительно -> аудит. Далее следует добавить субъект и разрешения.
Я установил тип успех на чтение и выполнение этого файла.
После применения аудита я открыл и прочитал файл. Об этом появилась соответствующая запись в журнале безопасности.
Управление журналом аудита
Если вы войдете в операционную систему под учетной записью обычного пользователя, то вы не сможете просмотреть журнал событий безопасности.
Что бы выдать права для работы с журналом пользователю необходимо войти под учетной записью администратора в локальную политику безопасности и добавить пользователя в список учетных записей «Управление аудитом и журналом безопасности».
При необходимости администратор может настроить вид журнала безопасности для определенного пользователя. Делается это с помощью меню фильтр текущего журнала.
На этом короткое руководство по аудиту событий безопасности в операционной системе Windows закончено.
Если у вас возникли вопросы – задавайте их в комментариях к данной заметке.
Все запускаемые в Windows программы так или иначе оставляют в системе след, причем касается это не только установленных, но и портативных приложений. Следы запуска программ остаются в виде записей журнала, истории действий, ключей реестра, а также файлов префетчинга в папке %windir%Prefetch. Данные могут быть использованы для отслеживания деятельности пользователя, в частности, истории запуска им исполняемых файлов программ, осталось только как-то унифицировать к этим данным доступ.
В действительности, в Windows имеется более простое и удобное решение — политики аудита. После активации настройки при каждом запуске исполняемого файла той или иной программы Windows станет автоматически создавать в системном журнале событий информативные записи, которые затем могут быть преобразованы в удобочитаемый формат с помощью средств командной строки или PowerShell.
Включаем политику аудита запуска процессов
- Запустите редактор CPO командой gpedit.msc;
- Перейдите в раздел политик, указанный на скриншоте;
- В правой колонке найдите настройку «Аудит отслеживания процессов» и включите ее. Тип событий выберите «Успех»;
- Сохраните настройки и обновите политики, выполнив в командной строке команду gpupdate /force.
Чтение записей аудита
- Откройте системный журнал событий командой eventvwr.msc и разверните ветку Журналы Windows -> Безопасность;
- Нажмите справа «Фильтр текущего журнала» и отсортируйте события по коду 4688.
Этот код событий имеют все записи, указывающее на запуск процессов, например, с помощью политик аудита мы установили, что 05.05.2022 в 12:30:42 пользователем user был запущен мессенджер Telegram.
Да, стоит обратить внимание, что указанной выше политикой отслеживается все связанные с созданием процессов события, из-за чего раздел журнала может оказаться довольно пухлым. Чтобы исключить эти второстепенные события, вместо «Аудита отслеживания процессов» используйте политику «Аудит создания процессов».
Парсинг файла Amcache.hve
Получить доступ к истории запуска десктопных и универсальных приложений без использования аудита можно проанализировав файл Amcache.hve, расположенный в папке %windir%AppCompatPrograms.
Открыть его в работающей системе не получится, скопировать его можно только из-под LiveCD.
Amcache.hve — бинарный файл, для извлечения из него данных в удобочитаемом виде вам понадобится тулза RegRipper.
Скачайте архив с утилитой со странички разработчика github.com/keydet89/RegRipper3.0, распакуйте и запустите исполняемый файл rr.exe.
В поле «Hive File» укажите путь к файлу Amcache.hve, в поле «Report File» — путь к текстовому файлу отчета и нажмите «Rip!».
В результате вы получите лог со списком путей исполняемых файлов программ и прикрепленными к ним временными метками LastWrite (открывавшиеся последними).
Загрузка…
Это небольшая статья призвана показать пользователям способ, которым он узнает, кто пытался войти в систему без его ведома. Если компьютер находится в офисе и к нему имеют доступ не один человек, тогда способ может пригодиться. Советую ознакомиться со статьей – кто пытался войти через вашу учетную запись. Там говориться об учетной записи Microsoft, в которую могут войти любые злоумышленники.
Один из способов имеет название «Аудит входа в систему». Опция показываем время захода и его тип. Давайте уже разбираться.
Как использовать «Аудит входа в систему»
Данная функция доступна только в PRO версии Windows, где есть функция локальных групповых политик, в домашней или корпоративной её нет. Но в ниже есть другие варианты для вашей версии. Итак, откройте окно «Выполнить» и впишем команду:
gpedit.msc
Так мы запустим утилиту групповых политик. С левой стороны окошка открываем вкладки «Конфигурация компьютера», далее «Конфигурация Windows», «Параметры безопасности», «Локальные политики» и «Политика аудита». Нажмите на этот раздел, чтобы правее от окна появились нужные опции.
Теперь выбираем пункт «Аудит событий входа в систему» (Нажимаем на него правой кнопкой мышки дважды). Появится окно свойств, где выделяем галкой пункт «Успех». Таким образом, появится возможность отслеживать все входы в Windows. Отметив галкой «Отказ», будут отслеживаться неудачные входы в Windows.
Смотрим, кто пытался войти в систему
Активировав функцию, можно заново войти в систему. Давайте проверим, кто же входил в неё. Для этого дела нам понадобиться утилита «Просмотр событий». В поиске введите эти два слова.
В утилите перейдите в раздел «Журналы Windows» и подраздел «Безопасность». Справа находим ключевое событие «Аудит успеха», также смотрите по номеру события, он должен быть «4624».
Откройте событие, чтобы узнать его свойства. Там вы найдете время входа, имя пользователя и другие сведения.
В окне просмотра событий можно применить фильтр, чтобы было легче ориентироваться среди большого количества задач. Фильтровать можно по ключевым фразам, кодам, или категориям.
Это интересно: Команды выполнить о которых должен знать каждый пользователь
Если у вас не профессиональная редакция Windows, то воспользуемся реактором реестра. Снова откроем окошко «Выполнить» при помощи комбинации «Win+R» и запишем команду:
regedit
Открывшееся окно реестра слева имеет кучу разделов, с вложенными подразделами. Вам нужно дойти до самого последнего:
HKEY_LOCAL_MACHINESOFTWAREMicrosoftWindowsCurrentVersionPoliciesSystem
Выбрав последний раздел, в правой части окошка создаем параметр DWORD 32 бит. Дадим ему название DisplayLastLogonInfo. Нажимаем по нему два раза и ставим в качестве значения единицу.
Закрываем окна и перезагружаем ПК. После загрузки системы на экране появится окно с успешным входом. Там будет время, имя пользователя и дата.
Надеюсь этот небольшой материал поможет вам узнать, кто входил в систему при вашем отсутствии.
( 1 оценка, среднее 3 из 5 )
С помощью аудита событий безопасности администратор может получать достоверную информацию обо всех событиях в системе, контролировать действия пользователей, и использовать информацию для выявления уязвимых мест в системе безопасности сервера или AD. В Windows такие события записываются в журнал Security операционной системы. В этой статье мы покажем, как настраивать политики аудита безопасности в Windows на примере настройки аудит доступа к файлам и папкам.
Для настройки политик аудита в Windows используется консоль настройки групповых политик. Если вы настраиваете политики для компьютеров/серверов домена, используйте Group Policy Management Console (gpmc.msc). При настройке политики аудита на отдельном сервере можно использовать консоль Local Group Policy Editor (gpedit.msc).
В консоли GPO есть две секции, в которых находятся политики аудита базовая и расширенная.
Базовая политика аудита находится в разделе Computer Configuration –> Windows Settings -> Security Settings -> Local Policies -> Audit Policy. В ней доступны следующие категории событий:
- Audit account logon events
- Audit account management
- Audit directory service access
- Audit logon events
- Audit object access
- Audit policy change
- Audit privilege use
- Audit process tracking
- Audit system events
Расширенные политики аудита находятся в секции: Computer Configuration -> Windows Settings -> Security Settings -> Advanced Audit Policy Configuration. Здесь находится 60 различных политик аудита, разделенные на 10 категорий:
- Account Logon
- Account Management
- Detailed Tracking
- DS Access
- Logon/Logoff
- Object Access
- Policy Change
- Privilege Use
- System
- Global Object Access Auditing
В большинстве случаев нужно использовать политики аудита из секции Advanced Audit Policy Configuration. Они позволяют настроить аудит более тонко и исключить ненужные события безопасности.
Прежде чем включать политики аудита в Windows рекомендуем увеличить максимальный размер журнала Security со 128 Mb (по-умолчанию в Windows Server)
Запустите консоль Event Viewer (eventvwr.msc), разверните Windows Logs и откройте свойства журнала Security. Увеличьте значение в поле Maximum log size (KB).
Теперь нужно настроить политику аудита доступа пользователей к файлам и папкам в сетевой папке. Перейдите в секцию Advanced Audit Policy -> Object Access. Откройте свойства подкатегории Audit File Share и Audit File System.
Включите политику: Configure the following audit events.
Укажите, какие события нужно записывать в журнал Security:
- Success – успешный доступ пользователя к объектам в сетевой папке
- Failure – события неуспешного доступа к папкам.
В нашем случае достаточно вести аудит только Success событий.
Теперь нужно назначить политику аудита к сетевой папке (создать системные списки управления доступом – SACL).
Откройте свойства сетевой папки, перейдите на вкладку Security -> Advanced -> Auditing tab -> Continue.
Нажмите кнопку Add -> Select a principal и добавьте субъекты – это пользователи или группы (локальные или из Active Directory), чьи действия нужно аудировать. Я добавил группы Domain Users или Everyone (это значит, я буду вести аудит доступа к сетевой папке для всех пользователей).
Далее в секции Permissions укажите, какие действия пользователей нужно записывать в журнал. Я выбрал события из категории Delete.
Сохраните изменения и обновите политики на компьютере с помощью команды:
gpupdate /force
Теперь, если любой пользователь удалит файл или папку в вашей сетевой папке, в журнале Security появится событие c EventID 4660 от источника Microsoft Windows security с Task Сategory File System: An object was deleted.
В событии указан пользователь, который удалил файл (Account Name).
Не рекомендуется включать много событий аудита сразу – это может вызвать повышенную нагрузку на компьютер. Кроме того, в большом количестве событий безопасности сложно искать.
Также вы можете управлять политиками аудита через утилиту командной строки auditpol.exe.
Чтобы вывести информацию о всех включенных политиках аудита, выполните:
auditpol /get /category:*
Чтобы включить определенную политику аудита, используется такой синтаксис:
auditpol /set /subcategory:"Registry" /success:enable
Для сброса политик аудита в исходное состояние, используется команда:
AuditPol /clear