
Многие уже оценили производительность твердотельных дисков SSD — пожалуй, это один из самых желанных и эффективных апгрейдов компьютера, который может серьезно улучшить производительность. По всем параметрам, связанным со скоростью SSD выигрывает у обычных жестких дисков. Однако в том, что касается надежности не все так однозначно: с одной стороны, они не боятся ударов, с другой — имеют ограниченное количество циклов перезаписи и другой принцип работы. Последнее нужно учитывать при настройке Windows для работы с SSD диском. А теперь переходим к конкретике.
Следует проверить, что функция TRIM включена
По умолчанию, Windows, начиная с версии 7 поддерживает TRIM для SSD по умолчанию, однако лучше проверить, включена ли эта функция. Смысл TRIM в том, что при удалении файлов, Windows сообщает диску SSD, что данная область диска больше не используется и ее можно очистить для последующей записи (для обычных HDD этого не происходит — при удалении файла данные остаются, а потом записываются «сверху»). Если данная функция отключена, это со временем может привести к падению производительности твердотельного диска.
Как проверить TRIM в Windows:
- Запустите командную строку (например, нажмите Win + R и введите cmd)
- Введите команду fsutil behavior query disabledeletenotify в командной строке
- Если в результате выполнения вы получите DisableDeleteNotify = 0, значит TRIM включена, если 1 — отключена.
Если функция отключена, см. Как включить TRIM для SSD в Windows.
Отключите автоматическую дефрагментацию дисков
Прежде всего, твердотельные SSD диски не нужно дефрагментировать, дефрагментация не принесет пользы, а вред возможен. Об этом я уже писал в статье про вещи, которые не нужно делать с SSD.
Все последние версии Windows«знают» об этом и автоматическая дефрагментация, которая по умолчанию включена в ОС для жестких дисков, обычно не включается для твердотельных. Однако, лучше проверить этот момент.
Нажмите клавишу с эмблемой Windows и клавишу R на клавиатуре, после чего в окне «Выполнить» введите dfrgui и нажмите Ок.
Откроется окно с параметрами автоматической оптимизации дисков. Выделите ваш SSD (в поле «Тип носителя» будет указано «Твердотельный накопитель») и обратите внимание на пункт «Оптимизация по расписанию». Для SSD следует отключить ее.
Отключите индексацию файлов на SSD
Следующий пункт, который может помочь оптимизации SSD — отключение индексации содержимого файлов на нем (которая используется для быстрого поиска нужных файлов). Индексирование постоянно производит операции записи, которые в перспективе могут сократить срок службы твердотельного жесткого диска.
Для отключения, проделайте следующие настройки:
- Зайдите в «Мой компьютер» или «Проводник»
- Кликните правой кнопкой мыши по диску SSD и выберите «Свойства».
- Уберите отметку «Разрешить индексировать содержимое файлов на этом диске в дополнение к свойствам файла».
Несмотря на отключенное индексирование, поиск по файлам на SSD будет происходит практически с той же скоростью, что и раньше. (Имеется также возможность продолжить индексацию, но сам индекс перенести на другой диск, но об этом я напишу в другой раз).
Включите кэширование записи
Включение кэширование записи на диск может повысить производительность как HDD, так и SSD дисков. При этом, при включении данной функции, для записи и чтения используются технология NCQ, которая позволяет более «интеллектуально» обрабатывать поступающие от программ обращения. (Подробнее об NCQ на Википедии).
Для того, чтобы включить кэширование, зайдите в диспетчер устройств Windows (Win + R и ввести devmgmt.msc), откройте «Дисковые устройства», кликните правой кнопкой мыши по SSD — «Свойства». Разрешить кэширование вы можете на вкладке «Политика».
Файл подкачки и гибернации
Файл подкачки (виртуальная память) Windows используется при недостаточном количестве оперативной памяти. Впрочем, по факту он используется всегда, когда включен. Файл гибернации — сохраняет все данные из оперативной памяти на диск для последующего быстрого возвращения к рабочему состоянию.
Для максимальной продолжительности работы SSD рекомендуется минимизировать количество операций записи на него и, если отключить или уменьшить файл подкачки, а также отключить файл гибернации, это также приведет к их сокращению. Однако, прямо рекомендовать это сделать я не стану, могу посоветовать прочитать две статьи про данные файлы (там же указано, как их отключить) и самостоятельно принять решение (отключение этих файлов не всегда хорошо):
- Файл подкачки Windows (что такое, как уменьшить, увеличить, удалить)
- Файл гибернации hiberfil.sys
Возможно, вам есть что добавить на тему настройки SSDна оптимальную производительность?
Для оптимизации работы SSD в новейших версиях Windows 10 можно попробовать отключить некоторые функции. Правда, Microsoft не рекомендует самостоятельно настраивать и оптимизировать накопитель. Подобные действия могут навредить ОС и самому ССД. Новейшая Win 10 по умолчанию настроена на максимальную производительность SSD. Система знает, как оптимизировать накопитель.
Как оптимизировать SSD диск на Windows 10
В Вин 10 накопитель определяется автоматически, а система самостоятельно выполняет его настройку. Пользователи могут принять участие в оптимизации SSD.
Обновление прошивки
Как обновить прошивку ССД:
- подключить накопитель, выполнить настройки в БИОСЕ (выбрать AHCI);
- скачать обновление прошивки с сайта производителя ССД вместе с программой-прошивальщиком;
- запустить программу на ПК;
- активировать для ССД опцию «Start Update»;
- после обновления появится сообщение «Firmware update is SUCCESSFUL»;
- перезагрузить ПК.
Важно! Обновлять прошивку ССД придется вручную. Эта процедура не выполняется в автоматическом режиме. Способ обновления прошивки указывается каждым производителем SSD. Для различных накопителей он разный. Узнать способ обновления для своего ССД можно только на официальном сайте производителя.
Включение AHCI
Как включить AHCI:
- включить ПК;
- в момент загрузки ОС войти в БИОС;
- перейти в меню «Advanced»;
- найти «SATA Configuration» или «SATA Controller Mode»;
- настроить (выставить) режим AHCI.
Важно! Функция AHCI в новых компьютерах активирована по умолчанию. Находится она в меню БИОСа (в одном из подразделов).
TRIM
Как самостоятельно включить TRIM на Виндовс 10:
- активировать командную строку на администраторских правах;
- в консоли написать: fsutil behavior set disabledeletenotify 0;
- выполнить «Ввод».
Важно! Функция TRIM продлевает срок службы накопителя за счет его очистки. Вин 10 включает ее по умолчанию. Пользователю нужно лишь проверить, активирован ли TRIM.
Отключение восстановления системы
Как отключить создание точек восстановления, чтобы ускорить работу ССД:
- активировать консоль «Этот компьютер»;
- вызвать окошко «Свойства системы» (кликнуть однократно мышкой по свободному месту);
- зайти во вкладку под названием «Защита системы»;
- в списке «Доступные диски» выбрать ССД;
- для настройки параметров восстановления кликнуть по «Настроить»;
- всплывет окошко «Защита системы…»;
- выбрать строчку «Отключить защиту системы»;
- «Применить».
Важно! Если на ПК установлен SSD от «Intel», отключать защиту нежелательно. Деактивация этой функции может нарушить работу ССД и его взаимодействие с ОС. «Майкрософт» вообще не советует деактивировать защиту.
Индексирование
Способ отключения индексирования:
- активировать «Этот компьютер»;
- найти ССД и вызвать для него «Свойства»;
- перейти во вкладку под названием «Общие»;
- убрать галочку около строчки «Разрешить индексировать содержимое файлов…»;
- нажать на «ОК».
Важно! Индексация файлов на ССД является больше операцией чтения, нежели записи. Отключение этой функции работу самого накопителя существенно не оптимизирует. Однако деактивация индексации позволяет немного ускорить SSD и продлить срок его службы.
О дефрагментации
В новейших версиях Вин 10 дефрагментация ССД отключена. Вместо нее проводится оптимизация накопителя посредством очистки блоков данных.
Как активировать автоматическую оптимизацию:
- открыть «Панель управления»;
- активировать консоль «Оптимизация дисков»;
- выделить SSD;
- нажать один раз на «Оптимизировать».
Важно! Если активирована функция защиты ОС (теневое копирование тома), то дефрагментация ССД выполняется в нужный срок (один раз в месяц). Вин 10 дефрагментирует SSD несколько иначе, чем HDD. Отключать функцию нежелательно.
Отключение Prefetch и Superfetch
Как самому отключить функции:
- активировать «Редактор реестра»;
- пройтись: HKEY_LOCAL_MACHINESYSTEMCurrentControlSetControlSession ManagerMemory ManagementPrefetchParameters;
- отыскать EnablePrefetcher и EnableSuperfetch;
- через «Изменение параметра» выставить для каждой значение 0 (обратно включить: 3);
- выполнить перезапуск ПК.
Важно! Прежде чем отключать Prefetcher и Superfetch, нужно зайти на сайт изготовителя ССД и прочитать рекомендации, касающиеся этих функций. На медленно работающих SSD их отключать не нужно. По уверению «Майкрософт», в новых версиях Вин 10 функции работают иначе, чем в старых, поэтому деактивировать их не рекомендуется.
Выключить гибернацию
Как самостоятельно деактивировать функцию:
- вызвать инструмент Командная строка на администраторских правах;
- в окошке написать: powercfg –H off.
Важно! Выключение гибернации оптимизирует ОС под работу на ССД. После деактивации функции не будет создаваться и удаляться специальный файл под названием «hiberfil.sys», расходующий резервы накопителя каждый раз при входе или выходе из спящего режима.
Отключение службы Windows Search и SuperFetch
Как деактивировать сервисы:
- вызвать «Выполнить»;
- написать в белом поле: services.msc;
- откроется консоль «Службы»;
- отыскать в стандартном списке Windows Search и SuperFetch;
- вызвать для каждой окошко «Свойства»;
- во вкладке «Общие» выставить «Тип запуска»: остановлена (отключена);
- изменить «Состояние» (кликнуть на «Остановить»);
- «Применить» изменения.
Важно! Этими сервисами в Вин 10 редко пользуются. Для повышения скорости работы ССД их можно деактивировать.
Настройка кэширования записи
Как деактивировать кэширование записей:
- вызвать «Выполнить»;
- в поле написать: devmgmt.msc;
- откроется консоль «Диспетчер устройств»;
- в списке отыскать строчку «Дисковые устройства»;
- выбрать ССД;
- вызвать для него окошко «Свойства»;
- перейти во вкладку «Политика»;
- отыскать подпункт «Политика кэширования записей»;
- убрать галочку около «Разрешить кэширование записей…»;
- нажать на «ОК».
Важно! Если после деактивации кэширования накопитель стал работать хуже, отключенную функцию придется опять включить. Обычно ее оставляют активной. Насчет отключения очистки буфера кэша записей: лучше воспользоваться рекомендациями производителя конкретного ССД.
Отключение ClearPageFileAtShutdown и LargeSystemCache
Как самому отключить функции:
- активировать «Редактор реестра»;
- пройтись: HKEY_LOCAL_MACHINESYSTEMCurrentControlSetControlSession ManagerMemory Management;
- отыскать: LargeSystemCache и ClearPageFileAtShutdown;
- для каждой функции поменять значение на 0 (через «Изменение параметра»).
Важно! Эти две функции замедляют работу ССД. Их разрешается деактивировать.
Опция «Высокая производительность»
Как добавить функцию, повышающую производительность:
- активировать инструмент «Выполнить»;
- написать в пустом поле: control.exe powercfg.cpl;
- откроется «Панель управления», «Электропитание»;
- перейти в подпункт «Выбор и настройка схемы управления питанием»;
- «Основные схемы»: отметить «Высокая производительность».
Важно! Если активировать эту функцию, ПК будет быстрее выходить из спящего режима.
Специальные программы для оптимизации SSD
Для улучшения работы ССД созданы специальные программы. Любую утилиту можно скачать на свой ПК.
SSD Mini Tweaker
Как работать с приложением:
- скачать SSD Mini Tweaker для 32-бит или 64-бит (с сайта spb-chas.ucoz.ru);
- запустить приложение на своем ПК;
- откроется консоль со списком действий;
- отметить галочкой такие строчки:
- «Включить TRIM»;
- «Отключить Superfetch и Prefetcher (систему индексирования, файл подкачки, гибернацию, защиту системы, службу дефрагментации)»;
- «Не производить очистку файла подкачки»;
- в конце «Применить изменения».
После применения измененных настроек уменьшается нагрузка на накопитель, увеличивается скорость его работы и продлевается период службы. Изменения режимов функций целесообразны для ССД на 60-128 Гб и на старых версиях Виндовса. Для нового Win 10, работающего на SSD с большим объемом дискового пространства, нежелательно менять настройки.
SSD FRESH 2017
Как работать с утилитой:
- скачать SSD FRESH 2017;
- запустить на своем ПК;
- ознакомиться с предложениями по оптимизации;
- отметить галочкой нужные функции;
- применить изменения.
Важно! Недавно вышла новая версия, SSD FRESH 2021. Последняя утилита позволяет активировать режим автоматической оптимизации накопителя.
Методика тестирования накопителей образца 2021 года
Большинство посвященных внешним SSD материалов представляют собой обзоры конкретных устройств или «полуфабрикатов» для их сборки. Однако существуют у этих устройств и общие особенности. И даже проблемы. И даже такие проблемы, которые формально не их проблемы — но портят жизнь как раз их пользователям. Некоторым граблям, заботливо подложенным производителями программного обеспечения, уже исполнилось несколько десятилетий, но наступают на них всё новые и новые пользователи. Включая и родившихся позднее этих граблей 
В общем, в компьютерном мире (как и в любом другом) нет ничего более постоянного, чем временное. Относится это и к политике кэширования внешних накопителей, которую в Microsoft несколько раз меняли, но состояние по умолчанию и сейчас далеко не то что от идеального, но даже и от нормального. Формулируется проблема просто: диск тормозит на записи файлов, хотя показывает нормальные результаты в низкоуровневых утилитах. Дело объяснимое: алгоритмы работы какого-нибудь CrystalDiskMark в принципе не похожи на «рабочие», причем и системное кэширование эта программа не использует (а вот сторонними утилитами производителей SSD ее обмануть можно), однако сама по себе такая разница хорошо подпитывает конспирологические теории о «дутых скоростях» и «попугайных бенчмарках». На деле же проблема легко решается всего одной галочкой в настройках. И длится это уже много лет и много windows — но не меняется. Причем проблема широко не афишируется, поэтому не все в курсе. А создатель системы, повторимся, нормализовать ее поведение либо не может, либо не хочет. Поэтому приходится разбираться самостоятельно.
История вопроса и современное состояние дел
На заре DOS диски не кэшировались — вообще и никакие. Проблем это не вызывало: во-первых, огромное количество персоналок поставлялись исключительно с флоповодами, а кэшировать работу с дискетками — так себе затея; а в-главных, большинство программ были простыми и с дисками нередко работали медленнее, чем те позволяли. Кроме того, свободной памяти для дискового кэша практически не было — 640 КБ были огромным значением в начале 80-х, так что в первые IBM PC на деле столько поставить даже физически было невозможно (а продавались многие компьютеры со 128-256 КБ), но вскоре и этого программистам оказалось маловато. А больше мегабайта DOS «по-человечески» адресовать не могла, причем немалая часть адресного пространства была зарезервирована для доступа к памяти видеоадаптера и других устройств, так что придумывать что-либо серьезное в таких условиях было незачем.
К концу 80-х ситуация с аппаратным и программным обеспечением немного изменилась, так что в MS DOS 4.01 появилось и кэширование дисков. Однако в полной мере актуальным оно стало лишь после начала внедрения Windows 3.x — с псевдомногозадачным режимом работы и прочими ранее (почти) невиданными на РС-рынке особенностями. В целом SmartDrive работал и под DOS, но подавляющее большинство созданных для этой системы программ его участия не замечало. Зато пользователям был повод подискутировать, стоит ли использовать кэширование вообще и включать ли кэширование записи. С последним уже тогда не все обстояло гладко: хотя программа по умолчанию кэшировала только жесткие диски, а не дискеты и прочее подобное, зато и компьютеры было принято выключать просто тумблером. А во времена до АТХ это было эквивалентно простому пропаданию питания — со всеми вытекающими. В частности, и с несохраненными на диск данными.
Поэтому в Windows разработчики немалое внимание уделили последнему вопросу, да и в разработках компьютерных стандартов 90-х Microsoft всегда принимал активное участие. Благодаря чему мы сначала познакомились с экраном «Теперь питание компьютера можно отключить», а затем про него благополучно забыли, благо реализация программного выключения в АТХ позволила завершать работу корректно в 99,(9)% случаев. Соответственно, проблема с кэшированием фиксированных дисков отпала практически полностью. Зато появилась новая напасть: вместо накопителей на сменных носителях в ход пошли сменные накопители.
Первое время эту проблему можно было игнорировать как не массовое явление. Массовым оно начало становиться где-то в конце 90-х — вместе с интерфейсом USB 1.1 (реализация 1.0 оказалась неработоспособной, поэтому про нее никто обычно не вспоминает) и Windows 98 (с относительно нормальной поддержкой нового интерфейса). Но USB-накопители та система напрямую не поддерживала, требовалась установка сторонних драйверов. После чего UMS-устройство (USB Mass Storage — первый допотопный протокол работы) для системы становилось, по сути, еще одним внутренним жестким диском. С одним лишь нюансом: его можно было легко отключить простым выдергиванием провода. А это часто вело к потере данных и даже повреждениям файловой системы — ведь при включенном кэшировании записи и небезопасном отключении данные могут не записаться физически. И ладно еще файл не запишется — вот если в момент выдергивания провода (или устройства целиком — первые USB-флэшки быстро становились популярными во многом из-за компактности) происходила модификация таблиц размещения файлов, то в последних мог оказаться мусор. Приходилось исправлять — и не всегда удавалось ограничиться автоматическим режимом.
По этой причине в более новых Windows 2000 и ME появилась не только непосредственная встроенная поддержка UMS, но и утилита для безопасного отключения накопителей. Казалось бы, проблема решена: тыкаем в иконку на панели задач, выбираем нужное устройство, отключаем, вся информация из кэша корректно записывается на диск, и всё. На деле же количество жалоб продолжало расти, потому что USB-накопители становились все более популярными, а вот отключать их положенным способом пользователи не желали. Кто-то даже и не знал о нем, поскольку способ не интуитивный. А кому-то просто лень было — ведь выдернуть флэшку гораздо проще, чем куда-то тыкать-выбирать. А еще и свои неудобства этот механизм добавлял. Например, пошуршав блинами, внешний жесткий диск сообщал, что отключить его все-таки нельзя. И так несколько раз — до перезагрузки… Или пока пользователю не надоест — и он все-таки просто не дернет провод. Кроме того, в списке доступных для отключения могли оказаться и внутренние диски — так любили себя вести SATA-драйверы Nvidia, например. В итоге появлялась немалая вероятность ошибиться — и отключить что-нибудь не то. С картоводами безопасное отключение и вовсе вело себя некорректно, отключая устройство целиком, так что для простой замены карты памяти его приходилось выдергивать из разъема и включать обратно (а в случае внутренних моделей — вообще перезагружать компьютер). В общем, неудобств было много. При этом простое выдергивание в большинстве случаев к проблемам не приводило, поскольку всё успевало корректно записаться: данные не могут лежать в дисковом кэше бесконечное время, так что достаточно было не хвататься за провод буквально несколько секунд после окончания активности. Но вероятность того, что что-то пойдет не так, все равно была отлична от нуля. А будучи умноженной на десятки миллионов пользователей, по несколько раз в день что-то отключающих, давала и заметное количество сообщений о проблемах.
Как с ними покончить гарантированно? Известно, что построение демократии может начинаться исключительно со строительства концлагерей для недовольных демократией — вот в этом направлении и решено было двигаться. В Windows XP политикой по умолчанию для USB-накопителей стала оптимизация под безопасное отключение. В этом случае система просто полностью выключает кэширование записи, так что проблемы возможны исключительно при отключении устройства непосредственно в процессе обновления информации. Но тут уж сам себе злобный Буратино 
Эту проблему в последующих версиях Windows решили: современные оболочки дешевые кэшировать умеют всё. Но только если попросить их об этом специально. Как видно на скриншотах, и в Windows 10, и в Windows 11 по умолчанию запись на внешние накопители не кэшируется. Во всяком случае, пока мы говорим об USB. А вот Thunderbolt-накопители, как правило, работают со включенным кэшированием записи, и намного быстрее. Но и с ними были замечены случаи отключения кэширования по умолчанию — с соответствующим эффектом. Для USB же, повторимся, это стандарт. Поэтому если проблемы с производительностью не нужны, политику кэширования в обязательном порядке нужно менять. К сожалению, глобальной настройки для этого нет (документированной, во всяком случае) — всё делается для каждого накопителя на каждом компьютере индивидуально через «Диспетчер устройств».
Надо ли это делать на самом деле или прогресс интерфейсов и накопителей сделал кэширование ненужным? Как будет показано ниже, все-таки надо. Не всегда — но для тех случаев, когда накопитель используется преимущественно для переноса информации, причем частота операций записи велика, сделать это нужно обязательно. Иначе придется терпеть существенное снижение производительности. Хотя и ситуации, в которых можно ничего не настраивать, тоже существуют. С обычными дешевыми USB-флэшками можно вообще не напрягаться — для большинства из них современные версии Windows кэширование записи включать все равно отказываются. Впрочем, там и скорости работы оставляют желать много лучшего. А вот если нужна именно высокая производительность внешнего SSD, его нужно настроить. Что это даст — посмотрим на конкретном примере. Только разберемся сначала с одним побочным, но тоже важным вопросом: почему не все тесты одинаково полезны.
Особенности работы низкоуровневых утилит и кэширование
К основной теме этот вопрос имеет косвенное отношение, но имеет. К тому же, когда-то нужно и им заняться. Например, почему мы (как правило) не используем тот же CrystalDiskMark и ему подобные при тестировании внешних накопителей? На дворе уже 2022 год, но некоторых читателей до сих пор смущает отсутствие в обзорах SSD (пусть и внешних) столь привычных IOPS. Включая и абсолютно абстрактные для потребительских внутренних моделей показатели на «длинных» очередях и тому подобное.
На деле причина проста: эти результаты иногда интересны в исследовательских целях, но бесполезны на практике. Собственно, и измерение последовательных скоростей в CDM (и других подобных утилитах) может быть полезно разве что для теста пропускной способности интерфейса, но и только. Реальная запись даже одного файла — это несколько обращений и изменений разных блоков. Да и чтение в общем случае — тоже. Поскольку чтобы что-то прочитать из файла, его нужно сначала найти на диске. Правда, с учетом кэширования служебных данных разделов (типа таблицы размещения файлов) современными системами в оперативной памяти последнее не так уж сильно «мешает» SSD, хотя до сих пор важно для жестких дисков. Запись же может испортить жизнь и тем, и другим. Причем чем с меньшими порциями данных мы работаем, тем больше влияние «паразитных» операций на основные. Грубо говоря, записать один файл размером 32 ГБ — это совсем не то же самое, что даже последовательная запись 32 файлов по 1 ГБ. А тем более — 32 тысяч файлов по 1 МБ в нескольких папках, это уже совсем другая история. Но полученные в том же CDM результаты не всегда можно распространять даже на первый, самый «простой» случай.
Низкоуровневые утилиты рассчитаны на получение пиковых показателей быстродействия. И именно под это оптимизирована вся логика их работы. С реальной файловой системой они (как правило) взаимодействуют всего один раз — в начале работы. Тот же CDM создает один файл заданного размера, а дальше читает и пишет данные в его пределах, после чего удаляет весь файл. Это позволяет нивелировать влияние «побочных» (для основной задачи теста — но не с точки зрения практического использования диска) факторов, однако не позволяет оценить размер этого влияния. К примеру, в современных условиях временный файл CDM почти всегда оказывается внутри SLC-кэша SSD, и кэширование сказывается на результатах. Учитывая, что многие контроллеры сейчас читают данные из кэша быстрее (иногда намного), чем из основного массива памяти, а дать данным «отлежаться» низкоуровневые утилиты не позволяют… Эффект понятный.
А вот системный кэш в оперативной памяти CDM и другие низкоуровневые утилиты не используют. Осуществляется это просто: можно «скомандовать» Windows игнорировать кэш и всегда работать непосредственно с диском. А вот для сторонних утилит кэширования такое не предусмотрено. Так что при установке фирменных утилит, например, Samsung или Crucial можно заметить существенное «ускорение» SSD в бенчмарке. А можно увидеть его и без установки этих утилит — достаточно скачать исходники CDM, немного подредактировать («разрешив» кэшировать запись), откомпилировать — и всё. Будут те же безумные скорости, поскольку никакие «дисковые» операции до диска в принципе не достучатся, а все ограничится чтением и записью данных в пределах оперативной памяти.
Применительно к основному вопросу статьи это означает, что проблемы с кэшированием при помощи CrystalDiskMark и подобных программ выявить невозможно — они кэширование все равно не используют. Фактически низкоуровневые «попугаи» показывают лишь то, как накопитель мог бы работать в идеальных условиях. Иногда это тоже интересно. Но на практическое использование не натягивается. Разве что количество иллюстраций в обзоре внешнего SSD увеличить можно, да читателей перестанет смущать отсутствие таких результатов, поскольку все привыкли к их наличию. Вот и вся польза.
Тестирование
Методика тестирования
Методика подробно описана в отдельной статье, в которой можно более подробно познакомиться с используемым программным и аппаратным обеспечением. Здесь же вкратце отметим, что мы используем тестовый стенд на базе процессора Intel Core i9-11900K и системной платы Asus ROG Maximus XIII Hero на чипсете Intel Z590, что обеспечивает полную поддержку всех скоростных режимов USB 3.2 вплоть до Gen2×2 включительно.
В свое время мы воспользовались этим для изучения производительности разных режимов USB 3.2 при помощи USB-коробочки Orico M2PVC3-G20, укомплектованной WD Black SN850 2 ТБ. Тогда нас интересовали предельные характеристики, так что применялся и CrystalDiskMark 8.0.1 (который, как уже было сказано, для тестирования внешних накопителей мы обычно не используем). А сегодня он нам точно ничем не поможет. «Стандартный» же набор приложений — вполне. И тестировать будем опять в трех режимах — так картинка полнее.
Комплексное быстродействие
На данный момент лучшим комплексным бенчмарком для накопителей является PCMark 10 Storage, с кратким описанием которого можно познакомиться в нашем обзоре. Там же мы отметили, что не все три теста, включенных в набор, одинаково полезны: лучше всего оперировать «полным» Full System Drive, как раз включающим в себя практически все массовые сценарии — от загрузки операционной системы до банального копирования данных (внутреннего и «внешнего»). Остальные два теста — лишь его подмножества, причем, на наш взгляд, не слишком «интересные». А Full System Drive полезен в том числе точным измерением не только реальной пропускной способности при решении практических задач, но и возникающих при этом задержек. Усреднение этих метрик по сценариям с последующим приведением к единому числу, конечно, немного синтетично, но более приближенных к реальности оценок «в целом» (а не только в частных случаях) все равно на данный момент нет. Поэтому есть смысл ознакомиться с этой. Правда, она немного избыточна для оценки внешних накопителей — все-таки пока еще даже для многих владельцев внешних SSD идея использовать такой не вместе с, а иногда и вместо внутреннего кажется революционной. Однако, по нашему мнению, это как раз сценарии, в которых все преимущества этого класса устройств видны наиболее отчетливо. А для простого переноса файлов от компьютера к телевизору (бывает и такое) можно и внешним винчестером обойтись — оно еще и дешевле выйдет. Кстати, тесты на копирование файлов большого размера входят как раз только в Full System Drive, но не в два других набора PCMark 10 Storage, так что и с этой стороны альтернатив нет.
| Кэш включен | Кэш выключен | |
| USB 3.2 Gen1 | 787 | 789 |
| USB 3.2 Gen2 | 1030 | 1028 |
| USB 3.2 Gen2×2 | 1226 | 1226 |
Однако в конечном итоге даже наличие большого количества операций записи (суммарный ее объем превышает 200 ГБ) все равно никак не влияет на результаты. Вообще. Понятно, что итоговый балл в основном определяется совсем другими операциями, однако полностью неизменным он может остаться только в одном случае: PCMark 10 Storage Full System Drive, подобно низкоуровневым бенчмаркам, кэширование в процессе работы не использует. Логика в этом есть, причем та же самая: бенчмарк используется для определения «чистого» быстродействия накопителей, а для «совсем системных» оценок есть другие тесты и пакеты. Но и недостатки такой логики тоже аналогичны: на практике бывает несколько иначе, чем показывает этот тест.
Работа с большими файлами
| Кэш включен | Кэш выключен | |
| USB 3.2 Gen1 | 382,7 | 382,1 |
| USB 3.2 Gen2 | 964,8 | 960,6 |
| USB 3.2 Gen2×2 | 1703,9 | 1699,6 |
Напомним, что кэширование отключается (точнее, отключено по умолчанию) исключительно для операций записи, но не чтения. Однако при однократном чтении файла кэширование все равно не имеет значения — а вот повторения теста могли бы изменить результаты, оставайся все данные в оперативной памяти. Впрочем, мы специально выбирали такой размер файлов, чтоб точно не остались — и даже вообще туда не поместились.
| Кэш включен | Кэш выключен | |
| USB 3.2 Gen1 | 457,0 | 457,7 |
| USB 3.2 Gen2 | 1004,6 | 1001,7 |
| USB 3.2 Gen2×2 | 1964,3 | 1965,4 |
Но так или иначе, а результаты в обоих режимах должны быть одинаковыми. И должны зависеть от пропускной способности интерфейса, причем «выбирая» ее полностью лишь в многопоточном режиме. Все перечисленное выполнено — как, повторимся, и должно быть.
| Кэш включен | Кэш выключен | |
| USB 3.2 Gen1 | 427,6 | 238,4 |
| USB 3.2 Gen2 | 928,4 | 403,4 |
| USB 3.2 Gen2×2 | 1626,1 | 441,2 |
А вот при записи данных ничего подобного не наблюдается: при выключении кэширования показатели падают вдвое. «Удвоенный» же режим USB 3.2 Gen2 (USB 3.2 Gen2×2) при этом полноценно «нагрузиться» не может, так что показатели и вовсе падают вчетверо. Файл большой, в оперативную память принципиально не лезет, а скорость записи — все равно принципиально разная. Так что если кэширование не настраивать, то переплачивать за поддержку самого скоростного режима USB незачем: даже через USB 3.2 Gen1 накопитель, после установки одной галочки, будет работать не медленнее, чем через USB 3.2 Gen2×2 в неоптимальном режиме.
| Кэш включен | Кэш выключен | |
| USB 3.2 Gen1 | 481,6 | 235,7 |
| USB 3.2 Gen2 | 1022,2 | 391,6 |
| USB 3.2 Gen2×2 | 1905,4 | 438,8 |
Если же использовать запись большого числа меньших файлов, станет только хуже. Многопоточный режим лучше загружает интерфейс — но только при включенном кэшировании. А что происходит при выключенном — видно наглядно. Даже «сверхбыстрый» внешний SSD в идеальных для себя условиях не может конкурировать с куда более дешевыми и медленными, но правильно настроенными.
| Кэш включен | Кэш выключен | |
| USB 3.2 Gen1 | 473,5 | 300,5 |
| USB 3.2 Gen2 | 1040,6 | 546,8 |
| USB 3.2 Gen2×2 | 1850,9 | 712,8 |
Поскольку операциям чтения ничто не мешает, то падение суммарной скорости оказывается меньше, чем при чистой записи — как и должно быть. С другой стороны, бессмысленность покупки максимально быстрого (формально) накопителя при таком подходе все равно видна наглядно — сначала есть смысл воспользоваться бесплатным ускорением, а потом уже деньги тратить.
| Кэш включен | Кэш выключен | |
| USB 3.2 Gen1 | 343,5 | 308,1 |
| USB 3.2 Gen2 | 644,3 | 541,0 |
| USB 3.2 Gen2×2 | 945,7 | 677,6 |
Минимальное (на фоне прочих сценариев) падение производительности во многом связано с тем, что она здесь и сама по себе не слишком высокая. С другой стороны, запись в кэш или непосредственно на устройство с модификацией информации о файле — это немного разные вещи. Хотя данные в оперативной памяти не могут лежать бесконечно долго (на деле речь вообще идет о считанных секундах), но избежать немалого количества модификаций служебных данных все-таки можно. И, разумеется, нужно.
Казалось бы, всё ясно. Но полагаться на результаты единственного тестового пакета не совсем правильно. Несмотря на то, что он использует стандартные функции WinAPI, могут быть «особенности» и во внутренней работе. В конце концов, стандартные функции используют все — но все по-разному. В прошлом году мы уже установили, что NASPT неадекватно работает на платформе AMD AM4 с SSD под PCIe Gen4, причем проблема в первую очередь заключалась как раз в операциях записи. Так что возникает вопрос: а что мы в данном случае тестируем-то — накопитель или саму программу? С включенным кэшированием, впрочем, вопросов не остается: как и положено, упираемся именно в способности интерфейса. Однако выключение кэширования слишком сильно снижает производительность.
Копирование данных
Поэтому для полной ясности проведем простой качественный тест, копируя одиночный файл размером 32 ГБ на внешний SSD. Звучит просто — но, с учетом скоростей последних, не так уж всё просто на самом деле. В частности, понятно, что копировать данные с SATA SSD вообще бесполезно для любых режимов выше USB Gen3. И даже в случае «приличного» NVMe SSD скорость считывания данных с него все равно будет сказываться на результатах, не позволяя получить максимум. Но качественную оценку выполнить можно. И чтобы не зависеть от нюансов работы разных приложений, в качестве инструмента ограничимся штатными средствами Windows. В конце концов, они всегда под рукой и всем доступны, даже если кто-то на практике предпочитает другие файловые менеджеры и т. п.
Где здесь что — понятно без подписей. Характерная особенность работы без кэширования — писать данные начинаем сразу, так что скорость лимитируется именно скоростью записи на внешнее устройство. И она в любом случае оказывается более низкой, чем с использованием кэширования, причем чем быстрее интерфейс, тем больше потерь. Хотя такой жути, как при использовании NASPT, и не наблюдается. Характерный «горб» в начале графика при работе кэширования — как раз быстрое считывание информации в оперативную память. Когда памяти много, а сам копируемый файл небольшой, на этом этапе операция с точки зрения пользователя может и закончиться — система отрапортует, что процесс завершен, но продолжит запись в фоне.
Что изменится, если то же количество информации будет не в одном, а в 32 файлах? Без кэширования — ничего. С кэшированием — скорость увеличится. В младших скоростных режимах USB — до уровня их возможностей. В старшем мы всё же максимума не достигаем, поскольку на таких скоростях значимыми становятся многие факторы. Но что примечательно — режим USB 3.2 Gen2 с кэшированием почти равен режиму USB 3.2 Gen2×2 без оного, то есть не стоит бежать за топовым внешним SSD, не настроив предварительно систему. И тем более не стоит жаловаться на то, что купленный топовый SSD как-то медленно работает — может, в этом виноват вовсе не он.
Также, правда, не стоит забывать и о том, что это демонстрируемые результаты: Windows отрапортует об окончании процесса, как только последняя порция данных окажется в дисковом кэше. Физическая же запись может растянуться еще на несколько секунд. Так что если считать «по-честному», то на то может и выйти: когда речь идет о гигабайтах в секунду и десятках гигабайт оперативной памяти в современном компьютере, размер неопределенности слишком уж велик. Microsoft понять можно: по умолчанию в Windows кэширование записи включено для внутренних устройств, но выключено для внешних просто потому, что вероятность «выдергивания» первых в неподходящий момент времени близка к нулю, а для вторых — нет. Без кэширования — спокойнее. Однако если начинается сравнение демонстрируемых скоростей, нужно четко понимать, в каком именно режиме они получены. Даже если отвлечься от сложных материй, а просто перетаскивать файлы и папки в проводнике.
Наконец, вспомним про пресловутую «проблему мелочи» — вот что происходит, когда мы копируем всего-то 250 МБ, но почти в 3000 файлах. Здесь уже не важны интерфейсы, кэши, да и сами носители данных. Всё упирается в скорость, с которой этот набор может считаться с источника. А какова она — видно наглядно. К счастью, подобные задачи возникают редко — иначе прогресса внешних накопителей не было бы за ненадобностью.
Итого
Лет 30—40 назад компьютеры были простыми и бесхитростными. Программы — обычно тоже. Разобраться во всех нюансах работы что софта, что железа — больших проблем не составляло. Да и самих-то нюансов почти не было. С тех пор компьютерный мир сильно изменился, став комфортнее для пользователя, но сложнее для изучения. Однако пользовательский комфорт может внезапно исчезнуть, когда что-то пойдет не так. Например, когда данные на свежекупленный топовый SSD с заявленной скоростью до 2 ГБ/с начнут записываться вдвое медленнее. При том, что похожий SSD со скоростью как раз 1 ГБ/с стоит существенно дешевле, возникает ощущение, что где-то производители покупателя как обычно обманули. А вот кто виноват и что делать — в общем случае разобраться непросто. Например, потому что существуют и продаются устройства с поддержкой USB3 Gen2×2, но с собственной скоростью записи больших объемов данных на уровне сотен (а то и десятков) мегабайт в секунду. И с такими устройствами уже ничего не сделаешь — кроме как выкинуть и купить новое. Тут, действительно, как минимум неоправдавшиеся ожидания.
Но бывает так, что и с железом все нормально, и с программами — а дело лишь в настройках. Кэширование записи на производительность влияет положительно, поэтому используется всеми современными операционными системами и в Windows для внутренних накопителей включено по умолчанию. Но с точки зрения возможной потери данных — опасно. Поэтому, к примеру, многие серверные SSD себя кэшировать запрещают, а для внешних накопителей та же Windows его не включает массово. Хотя, казалось бы, там SSD и там SSD, интерфейсы давно уже сопоставимой производительности, для программ всё прозрачно, но вести себя по умолчанию устройства будут по-разному. И при попытках оценить это «по-разному» в цифрах таковые тоже будут разными. При этом очень многое зависит от методов оценки: многие специализированные тестовые утилиты кэширование записи просто не используют, так что на его настройки не реагируют. Про низкоуровневые бенчмарки это было известно изначально, а сегодня мы показали, что и комплексных это касается. А далее все зависит от конкретных программных алгоритмов. К примеру, NASPT корректно ведет себя только при включенном кэшировании. Распространимо ли это на другие приложения общего, а не специального назначения? Разумеется! В конце концов, даже банальное перетаскивание файлов и папок в проводнике Windows на кэширование записи реагирует заметным образом.
Вывод простой. Если низкие скоростные показатели внешних накопителей смущают пользователя, то их можно заставить себя вести так же, как внутренние. Но нужно отдавать себе отчет в своих действиях — и во избежание проблем пользоваться безопасным отключением накопителя или его аналогами. Можно, конечно, и не пользоваться. И все будет хорошо… двадцать раз подряд, а на двадцать первый появятся битые файлы или ошибки файловой системы. Если такая перспектива пугает, то «смириться» с выбором Windows, вообще говоря, безопаснее. В этом случае можно быть уверенным, что если диалог копирования файлов с экрана исчез, то файл скопирован. Но тогда не стоит смущаться и более низкой скорости копирования. На деле же, повторимся, кэширование реализовано для повышения производительности. Что особенно важно, если внешний накопитель используется не для переноса данных, а для их непосредственной обработки, то есть оказывается частичной или полной заменой внутренним накопителям. И при таком раскладе правильнее не думать, а включать. Благо такая возможность сохранена.
Этот материал написан посетителем сайта, и за него начислено вознаграждение.
На заре начала популярности SSD-накопителей, около 10-12 лет назад, пользователи были сильно озабочены тем, как сохранить их ресурс. Спустя годы эти попытки стали выглядеть довольно наивно, ведь SSD-накопители, ресурс которых они пытались сберечь, модели объемом 60-120 ГБ, в массе своей успели быстрее устареть морально, чем выработать ресурс. А сегодня цена бюджетных накопителей на 120 ГБ настолько низка, что можно не заморачиваться сохранением их ресурса, а просто покупать новый, когда потребуется.
Но если взглянуть на более емкие модели, мы видим довольно неприятную картину, которая заставляет задуматься. Во-первых, несмотря на технический прогресс, цена моделей популярного объема в 500-1000 ГБ практически не снижается. Как стоил качественный накопитель объемом 1000 ГБ около 7000-10000 рублей года три назад, примерно так стоит он и сейчас. И ждать тех времен, когда массовые накопители совершат скачок размера в 10 раз, как с 120 ГБ до 1000 ГБ ранее, теперь придется очень и очень долго.
рекомендации
3070 Gigabyte Gaming за 50 тр с началом
Выбираем игровой ноут: на что смотреть, на чем сэкономить
3070 Gainward Phantom дешевле 50 тр
13700K дешевле 40 тр в Регарде
Ищем PHP-программиста для апгрейда конфы
3070 дешевле 50 тр в Ситилинке
MSI 3050 за 25 тр в Ситилинке
3060 Gigabyte Gaming за 30 тр с началом
13600K дешевле 30 тр в Регарде
4080 почти за 100тр — дешевле чем по курсу 60
12900K за 40тр с началом в Ситилинке
RTX 4090 за 140 тр в Регарде
Компьютеры от 10 тр в Ситилинке
3060 Ti Gigabyte за 42 тр в Регарде
Во-вторых, параметр Total Bytes Written (TBW) практически не растет у моделей среднего ценового диапазона, несмотря на прогресс в развитии NAND-памяти. В-третьих, все чаще в популярных моделях заметны удешевления и упрощение технических решений: отказ от DRAM-буфера, использование дешевой и не очень выносливой памяти TLC и QLC.
В-четвертых, если 10 лет назад игры, Windows и прикладные программы были рассчитаны на то, что будут работать на обычном HDD и имели соответствующие оптимизации, то сегодня они используют накопитель на порядок активнее. Чтобы это понять, достаточно попробовать установить Windows 10 и Windows 11 на обычный HDD, и вы сразу поймете, что они постоянно используют накопитель для своих нужд — телеметрии, индексации и кеширования.
А размеры игр увеличились просто до невообразимых размеров — обычная игра уже требует около 80-120 ГБ на накопителе и каждая установка такой объемной игры съедает его ресурс. И если сегодня в среде не особо технически подкованных пользователей ПК сохраняется пренебрежительное отношение к попыткам сохранить ресурс SSD, то стоит только почитать, что пишут опытные пользователи, например, на нашей конференции, то становится понятно, что попытаться сохранить его ресурс совсем не помешает.
Например, попадаются посты, где пользователи пишут о том, что работа с программами обработки изображений или кодирования видео попросту за месяцы уничтожает ресурс бюджетных SSD, который и без того небольшой.
В комментариях к моей недавней статье, в основном посвященной техническим аспектам продления срока службы SSD-накопителей, пользователи делились своим опытом сохранения ресурса SSD и сегодня возьмем лучшие из них и разберем самые действенные настройки софта и Windows, которые помогут продлить жизнь SSD.
Разбираемся с кешем браузера
Чтобы понять, что съедает ресурс вашего SSD, нужно запустить программу мониторинга, например, Process Explorer. Всего за час браузер Firefox с несколькими активными вкладками записал на мой SSD 5.1 ГБ данных.
Но с быстрым широкополосным интернетом нужда в таком кешировании данных уже не критична и можно отключить кеш браузера полностью. Для Firefox нужно запустить команду about:config и вписываем следующие параметры: network.http.use-cache; browser.cache.offline; browser.cache.disk; browser.cache.memory, меняя их значение с true на false.
Пользователям Google Chrome нужно нажать комбинацию клавиш Ctrl+Shift+i. Появится окно, в верхнем правом углу которого отыщите кнопку «Settings» – «Настройки». Отметьте чекбокс “Disable cache” (Отключить кэш). Как вариант, при наличии достаточного количества ОЗУ можно создать RAM-диск и перенести кеш браузера в него.
Устанавливаем фиксированный размер файла подкачки
Постоянно меняющийся в размере файл подкачки заметно съедает ресурс SSD, даже если запись в него не особо активна. Сделать его фиксированный размер можно в «Дополнительных параметрах системы» — «Дополнительно» — «Быстродействие» — «Параметры» — «Дополнительно» — «Виртуальная память» — «Изменить». При достаточном объеме ОЗУ можно установить минимальный размер файла подкачки и перенести его на HDD — так мы избежим проблем, которые могут возникнуть при его полном отключении.
Отключаем SysMain (SuperFetch)
Служба SysMain (SuperFetch) призвана оптимизировать производительность ПК, но с быстрым SSD увидеть результат ее работы практически невозможно, а вот его ресурс она съедает. Отключить ее можно в «Службах». Прокрутите список служб и щелкните правой кнопкой мыши по службе SysMain, затем выберите пункт «Остановить». Щелкните правой кнопкой мыши по SysMain, выберите пункт «Свойства». На вкладке «Общие» в разделе «Тип запуска» выберите значение «Отключено».
Отключаем гибернацию
Еще одна фукция — наследница древних времен, призванная ускорить запуск ПК с жестким диском, но практически бесполезная с SSD — гибернация. А вот ресурс SSD она съедает, особенно если размер ОЗУ большой, да и место на накопителе файл pagefile.sys зря занимает. Отключаем ее командой powercfg -h off в командной строке.
Отказываемся от NVIDIA GeForce Experience
Еще один пожиратель ресурса SSD — драйвера NVIDIA, которые теперь собирают телеметрию и превратились в раздутый код, которые держит несколько процессов в памяти и постоянно пишет на SSD. Если вы не записываете ролики из игр, и не снимаете скриншоты с помощью GeForce Experience, можно отказаться от этой функции при установке драйверов.
Еще эффективнее вырезать лишнее из драйверов поможет утилита NVSlimmer.
Отключаем телеметрию в Windows 10 и Windows 11
Еще один способ сохранить ресурс SSD — отключить телеметрию, которую постоянно собирают Windows 10 и Windows 11. Самый простой способ — с помощью утилиты O&O ShutUp10++, про которую я недавно писал в блоге «10 утилит, которые помогут взять Windows 10 и Windows 11 под полный контроль». Главное — использовать свежую версию утилиты и сделать бэкап системы перед отключением.
Следим за тем, чтобы на SSD оставалось достаточно свободного места
Если ваш SSD забит под завязку и активно используется, можно уничтожить ресурс перезаписи части ячеек памяти с катастрофической скоростью. Например, такой сценарий, когда на системном разделе SSD осталось 10 ГБ свободного места, в которые активно пишет данные браузер. Можно сразу отделить от SSD небольшой участок при разметке диска, 20-30 ГБ, и не размечать его как логический диск — это даст достаточный запас ячеек памяти контроллеру SSD для замены.
Меньше беспокоиться о ресурсе SSD поможет покупка модели с высоким параметром Total Bytes Written (TBW). Например, вот три популярные модели SSD объемом 1 ТБ с TBW, равным 600 ТБ из Ситилинка: Samsung 870 EVO MZ-77E1T0B/EU, A-Data Gammix S5 AGAMMIXS5-1TT-C и WD Blue SN570 WDS100T3B0C.
Итоги
Эти простые настройки, которые можно сделать за несколько минут, заметно сохранят ресурс вашего SSD и сэкономят вам немало средств. Пишите в комментарии, а вы заботитесь о ресурсе SSD?
Более 500 блогов автора Zystax обо всем, что связано с компьютерами и играми.
Этот материал написан посетителем сайта, и за него начислено вознаграждение.
В этом году можно с уверенностью предположить, что большинство пользователей Windows 10 сделали переход от жестких дисков SATA к SSD дискам; будь то относительно новый ПК или апгрейд старого. В Windows 10 есть много возможностей, которые помогают SSD работать в полном объеме, но не всегда включает их по умолчанию. Кроме того, первые появившиеся и новые SSD «не обязательны и обязательны» к оптимизации. С каждым обновлением windows 10, все больше и умнее становятся функции системы, которая сама определяет параметры для SSD. Вы можете быть особенно удивлены, узнав, что дефрагментация SSD диска не такая уж плохая идея!
1. Обновите прошивку SSD
Чтобы убедиться, что ваш SSD работает так же хорошо, как это возможно на сегодняшний день, стоит быть на последней версии обновления прошивки. К сожалению, они не автоматизированы; процесс необратим и немного сложнее, чем обновление программного обеспечения. Каждый производитель SSD имеет свой собственный способ обновления прошивки SSD, поэтому вам нужно будет перейти на официальный веб-сайт вашего производителя SSD-накопителя и следовать руководствам оттуда. Однако удобным инструментом для вас является CrystalDiskInfo, в котором содержится подробная информация о вашем диске, в том числе версия прошивки.
- Скачайте с официального сайта CrystalDiskInfo.
2. Включить AHCI
Advanced Host Controller Interface (AHCI) — является главной функцией, гарантирующей, что Windows будет поддерживать все функции, которые поставляются с запуском SSD на вашем компьютере, особенно функция TRIM, которая позволяет Windows помогать SSD выполнять обычную «сборку мусора». Термин «сбор мусора» используется для описания явления, которое происходит, когда диск избавляется от информации, которая больше не считается используемой. Чтобы включить AHCI, вам нужно будет войти в BIOS своего компьютера и включить его где-нибудь в своих настройках. Я не могу точно сказать, где находится настройка, так как каждый BIOS функционирует по-разному. Вам придется немного поискать или набрать в гугол картинках. Скорее всего, новые компьютеры будут включены по умолчанию. Рекомендуется, чтобы вы включили эту функцию перед установкой операционной системы.
3. Включить TRIM
TRIM имеет жизненно важное значение для продления срока службы вашего SSD, а именно путем его чистки. Windows 10 должна включить это по умолчанию, но стоит дважды проверить, что он включен. TRIM — это команда, с помощью которой операционная система может сообщить SSD диску, какие блоки данных больше не нужны и могут быть удалены или отмечены как свободные для перезаписи. Другими словами, TRIM — это команда, которая помогает операционной системе точно знать, где хранятся данные, которые вы хотите переместить или удалить. Таким образом, SSD может получить доступ только к блокам, содержащим данные не обращаясь лишний раз к ненужным данным. Кроме того, всякий раз, когда команда удаления выдается пользователем или операционной системой, команда TRIM немедленно уничтожает страницы или блоки, где хранятся файлы. Чтобы убедиться, включите повторно функцию TRIM, открыв командную строку и задав команду ниже:
fsutil behavior set disabledeletenotify 0
4. Убедитесь, что восстановление системы включено
В первые дни появления SSD, когда они были намного менее долговечны и подвержены более сильным расстройствам, чем сегодня, многие люди рекомендовали отключить «Восстановление системы», чтобы улучшить производительность и долговечность накопителя. В наши дни этот совет в значительной степени избыточен, но определенное программное обеспечение, как samsung SSD, автоматически отключает восстановление системы. Восстановление системы — чрезвычайно полезная функция, которую рекомендую сохранить, поэтому проверьте, что ваш SSD не отключил.
5. Отключить индексирование
Большая часть скорости вашего SSD потребляется в индексации файлов для поиска Windows. Это может быть полезно, если Вы храните все, что у вас есть на SSD. Из-за дороговизны и малых объемов самого SSD диска, многие ставят просто операционную систему на него и соответственно отключают индексацию файлов. Если вы испытываете замедление из-за периодического процесса индексирования, который возникает каждый раз, когда вы добавляете новые данные на диск, то лучше работать без индексирование файлов на SSD диске, потому что ускорение скорости от процесса индексирования является излишним в таких средах.
- Нажмите правой кнопкой на своем SSD и выберите «Свойства».
- Уберите галочку «разрешить индексировать содержимое на этом диске».
6. Не трогать дефрагментацию Windows
Еще одна реликвия ранних дней SSD заключалась в том, что дефрагментация SSD была не только ненужной, но и потенциально опасной. Дефрагментация забирает ресурсы изнашивания циклов чтения/записи данных, оставшихся на SSD диске. Так и есть, но сегодняшняя Windows 10 это уже знает, и если у вас дефрагментация включена, Windows определит ваш SSD и не будет дефрагментировать его. Лучше подумать о сегодняшней дефрагментации в Windows 10, как о более универсальном инструменте для защиты диска. Даже кнопка относится к процессу как «Оптимизация», а не «дефрагментации». Процесс также будет «восстанавливать» ваш SSD, который запускает прекрасную функцию TRIM, о которой мы говорили ранее. Теперь накопал одну статью с фактами.
Scott Hanselman поговорил с командой разработчиков, работающих над реализацией накопителей в Windows:
Оптимизация накопителей (в Windows 10) производит дефрагментацию SSD раз в месяц, если включено теневое копирование тома (защита системы). Это связано с влиянием фрагментации SSD на производительность. Здесь имеет место неправильное представление о том, что фрагментация не является проблемой для SSD — если SSD будет сильно фрагментирован, вы можете достичь максимальной фрагментации, когда метаданные не смогут представлять больше фрагментов файлов, что приведет к ошибкам при попытках записи или увеличения размера файла. Кроме этого, большее количество фрагментов файлов означает необходимость обработать большее количество метаданных для чтения/записи файла, что приводит к потерям производительности.
Что касается Retrim, эта команда выполняется по расписанию и необходима в связи с тем, каким образом выполняется команда TRIM в файловых системах. Выполнение команды происходит асинхронно в файловой системе. Когда файл удаляется или место освобождается другим образом, файловая система ставит запрос на TRIM в очередь. В связи с ограничениями на пиковую нагрузку, эта очередь может достигнуть максимального количества запросов TRIM, в результате чего последующие будут проигнорированы. В дальнейшем, оптимизация накопителей Windows автоматически выполняет Retrim для очистки блоков.
Итог:
- Дефрагментация выполняется только если включена защита системы (точки восстановления, история файлов использующие VSS).
- Оптимизация дисков используется для того, чтобы пометить неиспользуемые блоки на SSD, которые не были помечены при работе TRIM.
- Дефрагментация для SSD может быть нужна и при необходимости автоматически применяется. При этом (это уже из другого источника) для твердотельных накопителей используется иной алгоритм дефрагментации по сравнению с HDD.
Другими словами, дефрагментация Windows адаптируется к вашему SSD, поэтому оставьте в покое эту функцию, включите и забудьте!
7. Отключить Prefetch и Superfetch
Иногда Windows помещает информацию в физическую память и виртуальную память, принадлежащую программам, которые в настоящее время не используются или используете очень часто. Это называется «Prefetch» и «Superfetch». При установки SSD, эти функции отключается автоматически, причем для всех дисков, к сожалению. Многие производители SSD дисков считают, что лучше эти функции оставить в Windows 10, но Samsung считает иначе и рекомендует отключить их. Будет гораздо проще зайти на сайт производителя SSD диска и почитать про эти функции, что советуют. Если вы испытываете проблемы с высокой SSD диска, большим объемом потребляемой памяти или заметили ухудшение производительности во время активных операций с ОЗУ, то отключим эти функции через реестр. Хочу заметить, что на медленных SSD нет смысла отключать эти функции. Совет 7 и 8 взаимосвязаны, проделать их нужно оба.
- Откройте редактор реестра и перейдите по пути.
- Вы увидите два ключа «EnablePrefetcher» и «EnableSuperfetch».
- Нажмите два раза мышкой на них и установите им значение 0. Перезагрузите компьютер или ноутбук.
HKEY_LOCAL_MACHINESYSTEMCurrentControlSetControlSession ManagerMemory ManagementPrefetchParameters
Нюанс при обратном включении: Если вы захотели включить их обратно, то у вас будет показан только один ключ EnablePrefetcher, вы не пугайтесь, а просто задайте ему значение 3 и перезагрузите компьютер. После перезагрузки он автоматом создаст EnableSuperfetch сразу со значением 3.
8. Отключить службу Windows Search и Superfetch
Даже с вышеупомянутым отключением в реестре ваш компьютер может продолжать замедлять ваш жесткий диск с помощью соответствующих служб. Отключим две службы Windows Search и Superfetch.
- Нажмите Win + R на клавиатуре, введите services.msc нажмите Enter. Найдите обе службы, упомянутые выше.
- Нажмите два раза мышкой по службе (одной, потом второй) и выберите Тип запуска: Отключена, и Остановить > Применить > OK.
9. Настройте кэширование записи
На многих SSD-устройствах кэширование на уровне пользователя может иметь пагубное влияние на диск. Чтобы понять это, вам придется отключить эту опцию в Windows и посмотреть, как работает диск после этого. Если ваш диск работает хуже, включите обратно.
- Нажмите Win + R и введите devmgmt.msc, чтобы открыть диспетчер устройств.
- Найдите Дисковые устройства и выберите свой SSD.
- Нажмите на нем правой кнопкой мыши и нажмите свойства.
- Перейдите во вкладку Политика и уберите галочку «разрешить кэширование записей…».
- Тестируйте свой SSD с отключенной и включенной функцией.
10. Отключить ClearPageFileAtShutdown и LargeSystemCache.
Windows быстро реализует те вещи, которые больше не нужны. SSD работает с флэш-памятью, что позволяет легко перезаписывать вещи на диске. Поэтому файл страницы не нужно удалять, когда компьютер выключается. Это ускорит процесс выключения Windows. С другой стороны, LargeSystemCache включен в основном в серверных версиях Windows и сообщает компьютеру, должен ли он использовать большой кеш для страниц на диске.
- Открываем редактор реестра и переходим по пути, который ниже.
- Находим LargeSystemCache и ClearPageFileAtShutdown, нажимаем мышкой два раза по ним и задаем значение 0.
HKEY_LOCAL_MACHINESYSTEMCurrentControlSetControlSession ManagerMemory Management
11. Установить опцию Высокая производительность
Когда ваш SSD включается и выключается все время после простоя «спящего режима», вы заметите небольшое отставание.
- Нажмите Win + R и введите control.exe powercfg.cpl
- Установите схему электропитания «Высокая производительность«.
Смотрите еще:
- Диск загружен на 100% в диспетчере задач Windows 10
- 9 Причин Почему Компьютер с Windows Зависает
- Как ускорить работу компьютера с Windows 10
- Правильный размер файла подкачки для стабильной работы системы
- Почему Пропал и Не Работает Звук в Windows 10?
[ Telegram | Поддержать ]
Оглавление
- Настройки в Windows 10
- Обновление прошивки SSD диска
- Включение режима AHCI в Bios
- Протестируйте кэширование
- Дополнительные настройки
- Утилиты для настройки SSD
- Видео по теме
К 2019 году стало очевидным, что большая часть грамотных технически пользователей Windows 10 начали использовать диски SSD вместо привычных ранее «Жестких дисков», независимо от того, приобрели они новый компьютер или пытаются обновить старый.
Какие настройки «Windows 10» предлагает по умолчанию?
10-я версия ОС по умолчанию предоставляет настройки, направленные на высокую производительность SSD. Однако определяются они в автоматическом режиме, без применения WinSAT (Windows System Assessment Tool – средство для оценки производительности Windows).
При обнаружении твердотельного диска система самостоятельно выполняет:
- отключение дефрагментации;
- производит оптимизацию питания подключенного диска;
- отключает опцию ReadyBoot.
- включает функцию TRIM.
Но при этом индексирование данные, кэширование записей и защита системы не изменяется.
Таким образом, «Виндовс 10» имеет множество функций, помогающих SSD работать в полную силу, но не всегда они включены по умолчанию. Как же выполняется правильная и полноценная настройка?
Обновите прошивку накопителя
Чтобы убедиться, что SSD работает отлично, стоит быть в курсе выпускаемых обновлений для него. Их недостаток заключается в том, что они не автоматизированы, данный процесс выполняется немного сложнее, чем апгрейд ПО, и является необратимым.
Каждый производитель накопителей предлагает собственный метод обновления микропрограммы. Чтобы разобраться с этим, необходимо посетить официальный сайт производителя и выполнить размещенные там указания.
Список самых распространенных производителей SSD дисков и ссылки на официальные сайты фирм, где вы можете выбрать свою модель ssd диска и ознакомиться с версиями прошивок:
Тем не менее, отличной утилитой является CrystalDiskInfo, которое отображает подробные данные о накопителе, в том числе о версии прошивки.
Включите высокую производительность
Чтобы повысить производительность SSD, установите режим контроллера SATA на AHCI в BIOS вашей системы. Чтобы изменить режим SATA с IDE на AHCI, вам необходимо выполнить следующие шаги:
- Нажмите клавиши WIN+R и введите «msconfig», а затем — Enter.
- На вкладке «Загрузка» установите флажок «Безопасная загрузка», согласитесь с изменениями и перезагрузите компьютер в безопасном режиме.
- Нажмите определенную клавишу (чаще всего, это F2 или DEL) для загрузки в настройках BIOS (если вы не можете загрузиться в BIOS, отключите быстрый запуск и повторите попытку) и измените режим SATA с IDE на AHCI.
- Затем сохраните настройки клавишей «F10» для выхода и перезагрузите устройство.
- На этот раз Windows загрузится в безопасном режиме.
- Снова запустите «msconfig» и снимите флажок «Безопасная загрузка» на вкладке «Загрузка» и выполните новую перезагрузку.
Если возникли вопросы, о безопасном режиме вы можете ознакомиться в этой статье:
Протестируйте кэширование записи
Многие SSD-устройства негативно реагируют на кэширование на уровне пользователя. Поэтому необходимо протестировать данную опцию, чтобы определить степень ее влияния на диск, отключив. Если без кэширования SSD начинает функционировать хуже, потребуется выполнить обратное включение.
Для этого потребуется:
Нажмите сочетание Win+R и впишите команду devmgmt.msc.
В отобразившемся Диспетчере устройств отыщите «Дисковые устройства» и далее – ваш SSD.
Щелкните правой кнопкой мышки по нему, перейдите к пункту «Свойства». Переместитесь во вкладку «Политика» и удалите флажок с «разрешить кэширование записей…».
Важно! Проверьте работу накопителя как с отключенной, так и с включенной опцией.
Необходимые опции на которые стоит обратить внимание
Чтобы продлить срок своей службы, большинство SSD используют алгоритм сбалансированного износа. Диск замедлит работу, если вы переполните его. Чтобы повысить производительность, лучше не форматировать весь накопитель, а постоянно оставлять 25 процентов свободного пространства.
Отключите гибернацию
Режим гибернации установлен по умолчанию, чтобы позволить жесткому диску загружать программы быстрее, чем саму систему. Но это является ненужным для SSD, поскольку загрузка ОС с ним занимает считанные секунды. Следовательно, вы можете отключить функцию гибернации, чтобы освободить пространство. Тем не менее, файл hiberfil.sys удален не будет, если вы отключите опцию в настройках Windows.
Чтобы освободить больше пространства, введите следующую команду: powercfg -h off в командной строке (с правами администратора) и нажмите «ВВОД».
Отключите индексирование диска
Индексирование — хорошая функция, предназначенная для обеспечения быстрого доступа к файлам или папкам на жестком диске, но она становится бессмысленной на SSD. Рекомендуется отключить ее, чтобы уменьшить количество записей на накопителе.
Чтобы оптимизировать SSD в Windows 10 путем отключения индексации диска, следует выполнить:
Щелкните на конкретном диске в этом компьютере правой кнопкой мышки и выберите «Свойства».
На вкладке «Общие» снимите флажок «Разрешить индексирование файлов на этом диске в дополнение к свойствам файлов».
Настройте файлы подкачки
Файл подкачки может быть полезным или нет, в зависимости от того, каково значение ОЗУ на компьютере. Вы можете изменить его настройки, чтобы сбалансировать производительность и потерянное пространство.
Чтобы выполнить эту настройку:
- Щелкните правой кнопкой мыши по «Мой компьютер» и выберите «Свойства».
- Перейдите в «Расширенные настройки системы», а затем «Настройки» в разделе «Производительность».
- Нажмите кнопку «Изменить» на вкладке «Дополнительно».
- Во всплывающем окне снимите флажок «Автоматически управлять файлами подкачки», а затем выберите диск C: из списка.
- Перейдите к «Нестандартный размер» и установите значения для начального и максимального размеров. Затем нажмите кнопку «Установить», прежде чем нажать «ОК», чтобы сохранить изменения.
Более подробную дополнительную информацию по «файлу подкачки» вы можете прочитать в этой статье:
Включите оптимизацию
Считается, что дефрагментация SSD является не только ненужной, но и потенциально вредной для устройства. Это так, но Windows 10 автоматически исключает этот процесс. В данной версии ОС присутствует только оптимизация, которая заменила собой дефрагментацию. Это не вредит накопителю, а помогает функционировать лучше.
Отключите помещение данных в виртуальную и физическую память
Периодически Windows сохраняет информацию в виртуальной либо физической памяти, которая принадлежит не используемым либо постоянно используемым приложениям. Данные процессы носят название Superfetch и Prefetch. Когда устанавливается SSD, они отключаются по умолчанию, причем для всех накопителей.
Некоторые производители твердотельных накопителей полагают, что данную опцию лучше оставить в Windows 10, другие – занимают противоположную позицию. Чтобы разобраться в этом, желательно посетить официальный сайт производителя вашего SSD и изучить все рекомендации.
Но если вы оставили вышеуказанные процессы включенными и обнаружили, что ваш накопитель стал работать медленнее или хуже, войдите в реестр и отключите их. Однако, на медленно работающих SSD это все равно не принесет положительных результатов.
Утилиты для настройки SSD диска
Помимо стандартных настроек, которые вам предлагает Windows, есть специальные программы для автоматизации всех параметров, которые относятся к SSD диску.
Ниже список актуальных утилит, с помощью которых вы можете настроить свой диск без особых проблем:
SSD Tweaker — одна из самых популярных программ для настройки ssd дисков, условно бесплатная, но в платной версии, доступные опции в основном для «спецов», поэтому вы можете обойтись бесплатной!
- Скачать с официального сайта
Видео ролик по теме: Как настроить SSD диск
На чтение 21 мин Просмотров 5.6к. Обновлено 13.04.2022
Вы, наверное, слышали о кэшировании SSD (твердотельный накопитель) и о том, как выделение определённой части вашего SSD в качестве кеша может помочь повысить производительность вашей системы, но что именно такое кеш SSD?
Если вы здесь для этого, у нас есть всё, что вам нужно знать об этом.
Содержание
- Что такое кеш?
- Что такое SSD-кеш?
- Типы кэширования SSD
- Кэширование SSD с обходом записи
- Кэширование SSD с обратной записью
- Кэширование SSD со сквозной записью
- Какой тип кэширования SSD лучше всего подходит для вас?
- Как работает кэширование SSD?
- Как это помогает мне сэкономить деньги?
- Что мне нужно для правильного выполнения кэширования SSD?
- Если вы используете процессор Intel
- Включение технологии Intel Smart Response (SRT)
- Если вы используете процессор AMD
- Другие моменты, на которые следует обратить внимание
- Включение AMD StoreMI
- Создание загрузочного многоуровневого диска StoreMI — добавление SSD к существующему загрузочному диску HDD
- Увеличьте ёмкость существующего загрузочного диска SSD
- Оценка эффективности
- Тест копирования файлов
- Установка программы
- Время загрузки Windows
- Кэш SSD и SYSMark 2012
- Офисная производительность
- Веб-разработка
- Данные / Финансовый анализ
- Управление системой
- Игровая производительность
- Вывод
Что такое кеш?
Прежде чем мы перейдём к обсуждению кешей SSD, давайте сначала определим, что такое кеш…
Вы можете думать о тайнике как о складском помещении, где предметы хранятся для будущего использования.
В случае компьютерного кеша — это пространство в аппаратном обеспечении вашего компьютера (ОЗУ, ЦП, жёсткий диск, SSD), в котором хранятся как недавно, так и часто используемые программы, чтобы ваш компьютер мог легко загрузить их в следующий раз, когда они вам понадобятся. По сути, это сокращает время загрузки и помогает программам выполняться намного быстрее.
Хорошим примером кеша является кеш вашего веб-браузера. Изображения, HTML, Javascript и другие данные кэшируются локально, когда вы просматриваете Интернет, поэтому часто посещаемые вами страницы загружаются быстрее при следующем их открытии.
Что такое SSD-кеш?
Кэш SSD — это когда вы используете часть или весь SSD в качестве кеша (минимум 18,6 ГБ). Итак, кэширование SSD, также известное как флеш-кеширование, представляет собой процесс хранения временных данных на микросхемах флэш-памяти SSD. А поскольку твердотельные накопители используют быстрые ячейки флэш-памяти NAND, запросы данных и общая производительность вычислений будут значительно выше.
Фактически, если вы используете только обычный жёсткий диск, то кэширование SSD является одним из самых экономичных обновлений, которые вы можете сделать в обмен на более быструю загрузку и загрузку. Мы говорим о переходе с 30 секунд загрузки (или дольше) до 8 секунд (более или менее), и вы получите более отзывчивую систему в целом. Мы расскажем больше о том, как это может сэкономить вам деньги в ближайшее время.
Однако, если вы уже используете SSD в качестве единственного средства хранения, то от кэширования SSD вы ничего не выиграете.
Типы кэширования SSD
Существуют разные типы кэширования SSD, которые могут использоваться, соответственно, в разных обстоятельствах:
- Кэширование SSD с обходом записи
- Кэширование SSD с обратной записью
- Кэширование SSD со сквозной записью
Кэширование SSD с обходом записи
Кэширование SSD с обходом записи — это процесс прямой записи данных в основное хранилище с первоначальным обходом кеша. Однако, поскольку данные, которые в конце концов кэшируются, сначала отправляются на фактический SSD, процесс перемещения этих данных обратно в кеш будет медленнее. В конце концов, нет кеша, который помогал бы перемещать вещи в кеш (это просто кеши полностью вниз…).
Тем не менее, эта система невероятно эффективна, потому что данные копируются обратно в кэш только тогда, когда данные распознаются как «горячие» (другими словами, когда данные определены для частого использования). Это означает, что кеш не будет переполнен нерелевантными данными и будет кэшировать только те данные, для которых кэширование наиболее выгодно.
Кэширование SSD с обратной записью
Кэширование SSD с обратной записью сначала записывает данные в кэш SSD, а затем отправляет их на основное устройство хранения только после того, как данные были полностью записаны в кэш SSD.
Помните, что кэширование намного лучше, чем обычные операции чтения-записи, поэтому это приводит к низкой задержке как для операций записи, так и для операций чтения. Но в случае сбоя кеша кэшированные данные будут потеряны. Вот почему производители, использующие этот тип кэширования, вкладывают средства в продукты, которые делают дублирующие записи, чтобы обойти проблему.
Кэширование SSD со сквозной записью
Кэширование SSD со сквозной записью одновременно записывает данные как в кэш SSD, так и в хранилище основного устройства. В наши дни это также широко используемые решения для кеширования и гибридного хранения.
Данные будут доступны из кэша SSD только тогда, когда хост подтвердит, что операция записи завершена как в кэше SSD, так и на основном устройстве хранения.
Какой тип кэширования SSD лучше всего подходит для вас?
- Кэширование SSD с обходом записи лучше всего подходит, если вы не хотите переполнять кеш данными, которые вы не будете использовать очень часто. Однако это приводит к увеличению задержки при загрузке распознанных «горячих» данных обратно в кэш.
- Кэширование SSD с обратной записью является самым быстрым, поскольку ему не нужно ждать завершения базового хранилища. Но даже несмотря на то, что это решает проблемы с задержкой, данные всегда будут подвергаться риску, поскольку сбой питания может повредить данные.
- Кэширование SSD со сквозной записью — наиболее распространённый сегодня тип кэширования. Данные записываются как в кеш, так и в базовое хранилище одновременно, и запись считается завершённой только тогда, когда она записывается в ваше хранилище. Это делает его самым безопасным, но и самым медленным методом.
Как работает кэширование SSD?
Независимо от того, как данные кэшируются, файлы, необходимые для запуска программы, будут загружаться с накопителя в соответствии с иерархией различных уровней временного хранилища.
Обычно это начинается с самой быстрой кэш-памяти вплоть до самой медленной кэш-памяти, в зависимости от времени отклика данных. Таким образом, быстро отвечающие файлы отправляются прямо в кеш ЦП, а данные с более медленным откликом поступают в ОЗУ, а затем — по крайней мере, в приведённом ниже примере — жёсткий диск появляется последним.
Хитрость? Хотя жёсткий диск является самым медленным из них — а это означает, что вы не хотите получать доступ к данным, которые находятся там слишком часто, — он также содержит большую часть ваших данных.
Однако, когда кэширование SSD настроено, оно находится между ОЗУ и жёстким диском, поскольку его скорость кеширования выше, чем у жёсткого диска (но всё же медленнее, чем у ОЗУ).
Добавление в систему ещё одного места для поиска данных — вот что делает всё быстрее, поскольку кэш SSD значительно быстрее, чем обычные кеши жёстких дисков.
Как это помогает мне сэкономить деньги?
Покупка SSD того же размера, что и ваш жёсткий диск, стоит очень дорого. Однако небольшой SSD не должен прожечь огромную дыру в вашем кошельке. Так что, если SSD на 500 ГБ для вас слишком дорого, SSD на 64 ГБ или даже 32 ГБ должно быть более чем достаточно, чтобы дать вам огромный прирост скорости без чрезмерных затрат.
Что мне нужно для правильного выполнения кэширования SSD?
Если вы используете процессор Intel
Использовать память SSD NAND в качестве кеш-памяти в системе Intel очень просто, и всё, что вам нужно, это следующее:
- Системная плата для настольных ПК на базе набора микросхем Intel® Z68, Z87, Q87, H87, Z77, Q77 или Intel® H77 Express
- Процессор Intel® Core ™ в корпусе LGA 1155 или 1150
- Системная BIOS с режимом SATA, установленным на RAID
- Программное обеспечение Intel® RST версии 10.5 или более поздней версии
- Один жёсткий диск или несколько дисков в одном томе RAID
- Твердотельный накопитель (SSD) минимальной ёмкостью 18,6 ГБ
- Операционные системы Windows 7, Windows 8 или Windows 10 (32-разрядная и 64-разрядная версии)
Прежде всего настройте режим SATA в BIOS.
Шаг 1. Включите компьютер и несколько раз нажмите клавишу F2, чтобы загрузить меню BIOS.
Шаг 2: перейдите к опции » Настроить диски SATA».
Шаг 3: Выберите настройку для Chipset SATA Mode и измените значение на RAID.
Шаг 4: Нажмите клавишу F10, чтобы сохранить настройки и перезапустить систему.
Включение технологии Intel Smart Response (SRT)
Для использования кэширования SSD, убедитесь, что вы установили все необходимые драйверы устройств и последней версии программного обеспечения Intel SRT здесь. Когда закончите, выполните следующие действия:
Шаг 1. Откройте и запустите программное обеспечение Intel RST.
Шаг 2: Нажмите Включить ускорение в меню «Состояние» или » Ускорение».
Шаг 3: Выберите SSD для устройства кэш-памяти.
Шаг 4: Выберите размер SSD для выделения в качестве кэш-памяти.
ПРИМЕЧАНИЕ. Оставшееся пространство на твердотельном накопителе можно использовать для хранения данных с помощью однодискового тома RAID 0, который создаётся автоматически.
Шаг 5: Выберите том (диск) RAID, который вы хотите ускорить.
Шаг 6: Выберите либо расширенный режим (сквозная запись), либо расширенный режим (обратная запись).
Примечание: Максимальный режим оптимизирует производительность ввода / вывода, а расширенный режим оптимизирует защиту данных. Если вы не уверены, выберите расширенный режим. При этом данные одновременно записываются как в кэш SSD, так и в хранилище основного устройства, чтобы гарантировать, что данные не будут потеряны при отключении питания или внезапном отключении питания.
Шаг 7: Щёлкните ОК. Страница должна обновиться, и должно появиться приглашение показать, что новая конфигурация ускорения успешно настроена. После всего этого ваши данные будут кэшироваться на SSD!
Если вы используете процессор AMD
Благодаря недавнему выпуску StoreMI (проприетарного программного обеспечения от AMD, которое функционирует так же, как программное обеспечение Intel Smart Response Technology), пользователи AMD теперь могут использовать преимущества скорости SSD при использовании жёсткого диска в качестве основного устройства хранения.
Прежде чем вы сможете использовать твердотельный накопитель в качестве кэша для жёсткого диска в системе AMD, ваша система должна соответствовать минимальной конфигурации:
- Материнская плата AMD RyZen, серии 4xx
- Минимум 4G RAM (6G RAM для поддержки кеш-памяти RAM)
- Безопасная загрузка НЕ включена (дополнительные сведения см. В документации по системе)
- Никаких других SSD-кешей или программных RAID-решений AMD не установлено.
- В настройках диска SATA в BIOS установлено значение AHCI, а не RAID.
- Операционная система Windows 10
Другие моменты, на которые следует обратить внимание
- StoreMI поддерживает не только настольные компьютеры Ryzen, но также поддерживает настольные процессоры A ‐ series / Athlon (в материнских платах серии 4xx с сокетом AM4) и процессоры Ryzen Threadripper (в материнских платах sTR4).
- Если вы хотите использовать загрузочные уровни размером> 2 ТБ, система должна быть настроена для загрузки в режиме UEFI с загрузочной установкой ОС Windows UEFI, поскольку Windows 10 не поддерживает загрузочные диски> 2 ТБ в устаревшем режиме загрузки.
- Убедитесь, что вы устанавливаете Windows на жёсткий диск, а не на твердотельный накопитель при запуске новой установки Windows, чтобы избежать проблем в долгосрочной перспективе.
- При преобразовании загрузочного диска SSD или NVMe, размер которого превышает 256 ГБ, требуются дополнительные действия. (См. ВАЖНО в разделе » Создание загрузочного многоуровневого диска StoreMI — Добавление твердотельного накопителя к существующему загрузочному диску с жёстким диском » ниже)
Прежде всего, как и в первом шаге выше, найдите в BIOS режим SATA и установите для контроллера SATA значение AHCI, а не RAID. После этого нажмите клавишу F10, чтобы сохранить и перезапустить систему.
ВАЖНОЕ ЗАМЕЧАНИЕ ПО КЭШЕНИЮ SSD: Кэширование SSD может улучшить ваше общее впечатление и производительность, но помните, что это также влияет на срок службы вашего SSD. Прочтите больше о надёжности SSD, чтобы узнать больше об этом.
Включение AMD StoreMI
Убедитесь, что вы загрузили и установили последнюю версию программного обеспечения и драйверов AMD StoreMI, нажав кнопку СКАЧАТЬ СЕЙЧАС, расположенную здесь. При появлении запроса перезагрузите систему, чтобы завершить установку.
Примечание : при использовании экспресс-опции для установки вы можете дополнительно просмотреть текущий диск.
конфигурации с помощью параметра информации AMD Drive Controller, чтобы проверить настройку диска.
Создание загрузочного многоуровневого диска StoreMI — добавление SSD к существующему загрузочному диску HDD
Шаг 1. Нажмите кнопку » Создать загрузочный StoreMI» после открытия приложения StoreMI.
Шаг 2. Преобразуйте существующий загрузочный диск в многоуровневый диск StoreMI.
Примечание. Правильные диски обычно выбираются автоматически, если вы выбираете Auto Drive Select. В противном случае вам будет предложено выбрать, какой диск переходит на быстрый уровень (ваш SSD), а какой диск переходит на медленный уровень (ваш жёсткий диск), если вы выбираете диски вручную. Не беспокойтесь, если вы видите диск, выделенный серым цветом, потому что он используется как диск с данными или как раздел.
Шаг 3 : Нажмите кнопку » Создать», следуйте инструкциям и перезагрузите систему, когда будет предложено.
Шаг 4. При загрузке Windows убедитесь, что система правильно загрузилась из StoreMI, открыв Диспетчер дисков (введя diskmgmt.msc через командную строку ), а также для доступа к возможности расширения тома Windows.
Примечание. Если расширение загрузочного тома не было завершено автоматически, щёлкните правой кнопкой мыши раздел C: в диспетчере дисков и нажмите » Расширить том», чтобы вручную развернуть загрузочные тома.
ВАЖНО: Следует также отметить, что StoreMI поддерживает только быстрый уровень ёмкости 256 ГБ. Если у вас есть SSD, на котором нет операционной системы с объёмом памяти более 256 ГБ, оставшаяся неиспользованная ёмкость будет представлена как дополнительный виртуальный SSD, который вы можете отформатировать и использовать в качестве временного хранилища.
Но помните, что выбор опции Remove StoreMI также удаляет дополнительный виртуальный SSD, который используется в качестве временного хранилища, поэтому убедитесь, что вы сделали резервную копию всего на этом виртуальном SSD, прежде чем выполнять процесс удаления.
Увеличьте ёмкость существующего загрузочного диска SSD
Шаг 1. Откройте приложение StoreMI и нажмите » Создать загрузочный StoreMI».
Шаг 2 : Выберите доступный пустой SSD или HDD из вариантов. Вручную выберите доступный SSD или HDD, если система не делает этого автоматически.
Примечание. Если на твердотельном накопителе имеется более 256 ГБ памяти, появится сообщение о том, что оставшееся пространство можно использовать как обычный диск. Но имейте в виду, что вам понадобится сторонний инструмент миграции, чтобы перенести ОС с загрузочного диска на твердотельный накопитель большей ёмкости. Сделайте это сначала, когда будет предложено, и удалите ОС с меньшего SSD после завершения. Когда процесс миграции завершится, переходите к шагу 3 ниже.
Здесь также стоит отметить, что содержимое виртуального SSD будет удалено, если вы выберете опцию Remove StoreMI.
Шаг 3 : Нажмите кнопку » Создать», следуйте инструкциям и перезагрузите систему, когда будет предложено.
Шаг 4. При загрузке Windows убедитесь, что система правильно загрузилась из StoreMI, открыв Диспетчер дисков (введя diskmgmt.msc через командную строку ), а также для доступа к функции расширения тома Windows.
Кроме того, вы также можете включить функцию кеширования ОЗУ с помощью утилиты конфигурации StoreMI, которая находится на панели задач. Просто откройте утилиту StoreMI, используйте опцию » Изменить настройки» и выберите доступный режим кеширования ОЗУ: 2 ГБ. Чтобы подтвердить изменение, нажмите » Изменить уровень«.
Оценка эффективности
Тесты проводились на самом твердотельном накопителе, на самом жёстком диске, а также на жёстком диске и твердотельном накопителе, настроенных как кэш Smart Response Technology с использованием программного обеспечения Intel SRT. Я скажу вам заранее: возвращение к механическому жёсткому диску для установки Windows и выполнения тестов после того, как в течение многих лет не использовались только твердотельные накопители, было мучительно медленным. Вот мой субъективный анекдот для статьи. 🙂
Однако мы не тестировали кэширование SSD с помощью программного обеспечения AMD StoreMI, но мы были бы склонны ожидать аналогичных результатов.
Следует отметить, что до тех пор, пока данные не будут фактически кэшированы на SSD, они будут работать с механического диска. Однако, если бы мы предварительно кэшировали всё программное обеспечение, результаты тестов были бы искажены. Чтобы воспроизвести реалистичную среду тестирования, я установил Windows и всё тестовое программное обеспечение на механический привод, а затем установил кеш, как обычно делает пользователь.
Во-первых, давайте посмотрим на некоторые быстрые результаты «мгновенного удовлетворения». Повлияет ли кэширование SSD на скорость копирования файлов? Как насчёт установки новых программ и загрузки Windows?
Тест копирования файлов
Чтобы проверить производительность копирования файлов, мы скопируем установочный каталог Steam размером 22 ГБ с твердотельного накопителя Samsung 830 Series в каждую настройку диска. Это расскажет нам, как влияет реальная скорость записи. Если кэширование SSD используется правильно, оно должно быть примерно таким же, как у выделенного SSD:
Итак, копирование файла с другого диска на кэшированный диск примерно такое же, как копирование на выделенный SSD. Отсюда программное обеспечение продолжит копирование файлов на механический диск, позволяя перезаписывать данные более важными данными.
Установка программы
Затем мы установим программу с одного и того же SSD на каждую настройку диска. Это должно быть похоже на прямую копию файла. В качестве примера мы используем Photoshop CS6:
Ещё раз, кеш позволяет нам устанавливать на диск со скоростью SSD. Как видите, разница огромна: время сокращается более чем вдвое.
Время загрузки Windows
Всем известно, что самое заметное улучшение производительности, которое может дать SSD, — это время загрузки Windows. В то время как механическим дискам требуется больше минуты для загрузки Windows, SSD может сделать это менее чем за 10 секунд — это первое, что замечает большинство пользователей SSD после установки нового диска. Но что, если вы используете кэшированный диск?
После первой перезагрузки системы важные файлы Windows отправляются в кеш, а раздел кеша работает так же, как SSD.
Далее мы приступим к работе и посмотрим, как кэшированный диск работает в реальных офисных приложениях:
Кэш SSD и SYSMark 2012
SYSMark 2012 — идеальное приложение для тестирования производительности кэша SSD в офисных приложениях. Поскольку он запускает заранее запрограммированные задачи через реальные приложения в реальном времени, он позволит отразить в оценках любые улучшения, внесённые за счёт увеличения времени загрузки программ и данных.
На этот раз мы не выполняли «кондиционирующий прогон», который позволил бы предварительно загрузить большую часть данных в кэш-диск, что немного исказило бы результаты. Вместо этого мы взяли среднее значение трёх прогонов каждого теста. Это даёт нам представление об общей производительности кэш-накопителя SSD после того, как он использовался в течение некоторого времени.
Следует отметить, что даже небольшое увеличение балла является значительным, поскольку это не тест хранилища, а общий тест производительности системы. Мы будем пропускать комплекты, которые ограничены исключительно процессором, а не производительностью хранилища (3D-моделирование, кодирование мультимедиа).
Офисная производительность
Некоторые из этих действий выполняются одновременно для моделирования типичного многозадачного поведения.
| Используемая программа | Задачи выполнены |
| ABBYY FineReader Pro 10 | Объедините несколько отсканированных страниц из сложного документа в зашифрованный документ PDF с помощью оптического распознавания символов (OCR) |
| Microsoft Word 2010 | Используйте передовую программу оптического распознавания текста, чтобы преобразовать отсканированные страницы сложных и простых документов в редактируемые текстовые документы. |
| Adobe Acrobat Pro 9 | Создайте PDF-файл с заполняемыми полями формы из отсканированных страниц |
| Adobe Flash Player 10.1 | Создавайте и просматривайте сложные презентации, включающие картинки и видео. |
| Microsoft Excel 2010 | Используйте программу для работы с электронными таблицами для анализа данных |
| Microsoft Internet Explorer 8 | Используйте несколько вкладок для просмотра блога, интернет-магазина, вики-сайта и сайта социальной сети. |
| Проверить почту в приватном сеансе браузера | |
| Создайте сообщение в блоге и выполните слияние | |
| Microsoft Outlook 2010 | Читайте, создавайте и ищите электронные письма |
| Создать и выполнить правило для почтового ящика | |
| Microsoft PowerPoint 2010 | Создавайте и просматривайте сложные презентации, включающие картинки и видео. |
| Mozilla Firefox 3.6.8 | Используйте несколько вкладок для просмотра блога, интернет-магазина, вики-сайта и сайта социальной сети. |
| Проверить почту в приватном сеансе браузера | |
| Создайте сообщение в блоге и выполните слияние | |
| WinZip Pro 14.5 | Архивируйте разнообразный набор файлов в один зашифрованный файл |
Поскольку в этом пакете выполняется так много общих задач, это, вероятно, самый значимый результат для большинства людей. И, как вы можете видеть, кэш SSD работает очень хорошо, обеспечивая огромный прирост производительности по сравнению со стандартным механическим жёстким диском.
Веб-разработка
| Используемая программа | Выполненные процессы, связанные с веб-разработкой |
| Adobe Photoshop CS5 расширенный | Разместите графику и создайте значки для веб-сайта с помощью приложения для редактирования изображений. |
| Используйте пакетную обработку, чтобы управлять набором фотографий для использования в веб-фотогалерее. | |
| Adobe Premiere Pro CS5 | Объединяйте изображения, видеоклипы и аудио в видео с помощью приложения для редактирования видео, а затем кодируйте видео в формат, готовый к использованию в Интернете. |
| Adobe Dreamweaver CS5 | Соберите графику, галерею и видео в функциональный веб-сайт с помощью приложения для веб-разработки, исправляя ссылки и перемещая документы по мере необходимости. |
| Microsoft Internet Explorer 8 | Предварительный просмотр страниц в нескольких веб-браузерах |
| Mozilla Firefox 3.6.8 |
Точно так же пакет веб-разработки значительно выигрывает как от чистого SSD, так и от SSD-кеша.
Данные / Финансовый анализ
| Используемая программа | Задача выполнена |
| Microsoft Excel 2010 | Создавайте прогнозы продаж по регионам и валютам на основе исторических данных, а также создавайте сводные графики и сводные таблицы с помощью приложения для работы с электронными таблицами. |
Загрузка таблиц в Excel происходит намного быстрее с SSD, и SSD-кеш также хорош в этом тесте.
Управление системой
| Используемая программа (ы) | Выполненные процессы, относящиеся к управлению системой |
| Mozilla Firefox (несколько версий) | Установите, а затем обновите приложение, используя полный установщик приложения и установщики исправлений. |
| WinZip Pro 14.5 | Выполните (смоделированное) полное резервное копирование системы с использованием шифрования, а затем, после внесения изменений в исходный набор данных резервной копии, выполните две зашифрованные инкрементные резервные копии. |
| Восстановить обе резервные копии | |
| Создайте зашифрованный архив различных конфиденциальных файлов для передачи по незащищенным каналам связи и еще один незашифрованный архив различных файлов. | |
| Распакуйте исходную резервную копию и две инкрементные резервные копии | |
| Командная строка WinZip 3.2 | Распакуйте зашифрованные и незашифрованные архивные файлы |
Этот тест включает в себя чтение и запись большого количества файлов с шифрованием и сжатием. Опять же, кеш SSD работает так же хорошо, как и автономный SSD.
Кроме того, позвольте мне напомнить вам, что это общий тест производительности системы, поэтому тот факт, что оценки значительно улучшаются при простой установке диска за 100 долларов и использовании его в качестве кеша, довольно впечатляет и говорит нам почти всё, что нам нужно знать.
Но прежде чем делать какие-либо выводы, давайте посмотрим на игровую производительность:
Игровая производительность
Чтобы увидеть, как кэш-накопитель SSD может повлиять на производительность в играх, мы загрузим несколько игр и измерим время загрузки уровня. Тесты выполнялись трижды (чтобы данные можно было кэшировать) с перезагрузкой между каждым запуском (в противном случае в игру вступает ОЗУ).
После кэширования игры уровень загружается так же, как на выделенном SSD. Обратите внимание: все они загружаются примерно на 7 секунд быстрее с кешем SSD или SSD. И, если вы играли в Skyrim, вы знаете, что эти дополнительные 7 секунд здесь и там могут иметь огромное значение.
Если вам интересно, сколько времени или сколько загрузок требуется для кэширования игры, ответ — по моему опыту — один раз. Возможно, вам придётся мириться с нагрузкой на уровне 15-20 секунд, если вы не играли в игру какое-то время, но как только вы это сделаете, данные будут кэшированы, и они снова начнут работать с SSD. Всё это делается без какого-либо вмешательства со стороны пользователя.
Вывод
Ясно, что результаты тестов говорят сами за себя.
Если вы спрашиваете, стоит ли использовать SSD в качестве кеш-памяти, то я предполагаю, что вы не читали остальную часть статьи, потому что ответ на этом этапе должен быть явно очевиден. Иногда люди делают что-то из-за менталитета толпы; это плохая идея, но все так делают, так почему бы и нет? Однако в других случаях все делают то же самое просто потому, что это работает. В этом случае тот факт, что многие пользователи делают это как дешёвый способ повысить производительность, является доказательством того, что иногда толпа права.
Если у вас уже есть SSD в качестве основного диска и на вашем механическом диске есть игры и большие файлы. Всё равно стоит приобрести второй SSD, который будет использоваться в качестве кеша для механического диска. Эти небольшие вложения в приобретение твердотельного накопителя ёмкостью 32 или 64 ГБ и использование его в качестве кеш-памяти жёсткого диска будут стоить ваших денег для повышения производительности.
Фактически, поскольку твердотельные накопители становятся всё дешевле и дешевле, у вас не должно быть причин не покупать твердотельный накопитель на 64 ГБ для использования в качестве кэш-памяти для жёсткого диска.
После приобретения твердотельного накопителя (SSD) многие люди не задумываются о дополнительных настройках системы, для оптимальной работы SSD требуется сделать 12 действий чтобы открыть весь потенциал вашего SSD. В данной статье разберем все 12 шагов, приступим!
1. Включить режим AHCI
![muimg_2730[1]](data:image/svg+xml,%3Csvg%20xmlns='http://www.w3.org/2000/svg'%20viewBox='0%200%20604%20480'%3E%3C/svg%3E)
Расширенный хост интерфейс контроллера (AHCI) является первостепенной функция для обеспечения того, чтобы ОС Windows будет поддерживать все функции работы SSD на компьютере, особенно функция TRIM, чтобы SSD не обращалась непосредственно к затрагиваемым секторам/страницам на накопителе.
Чтобы включить AHCI, необходимо войти в BIOS компьютера и включить его где-то в его настройках. Я не могу сказать вам точно где, в каждом BIOS он может быть в разном месте. Скорее всего, что в новых компьютерах это включено по умолчанию. Рекомендуется включить эту функцию, прежде чем устанавливать операционную систему, хотя вы можете включить после того как установили Windows.
2. Включить TRIM
Мы говорили достаточно в предыдущем разделе о TRIM. Данная команда дает большой прирост скорости и стабильности.
Откройте командную строку и введите следующую команду:
fsutil behavior set disabledeletenotify 0
3. Отключить восстановление системы
Это не обязательно но, знайте что у вашего SSD есть ограничение по количеству записей и ограничение в пространстве. Восстановление системы снижает скорость работы и требует места на SSD. Почему бы вам не просто избавиться от него?
Нажмите меню Пуск, щелкните правой кнопкой мыши «Компьютер» — «Свойства» и нажмите кнопку » Защиты системы»:
После того, как в окне, нажмите кнопку «Настроить», например, так:
Нажмите кнопку «Отключить защиту системы». Нажмите «ОК» и все готово!
4. Отключить индексирование
Значительная часть вашего SSD скорость потребляется в файлах индексации для поиска Windows. Это может быть полезно, если вы храните все на SSD, бывает замедление скорости работы после переиндексации, которая происходит каждый раз, когда вы добавляете новые данные на диск. Для того чтобы отключить индексацию на SSD сделаете следующее:
Нажмите меню Пуск и выберите «Компьютер». Щелкните правой кнопкой мыши на диск SSD и нажмите «Свойства». Уберите флажок «Разрешить индексировать содержимое файлов на этом диске в дополнение к свойствам файла» и нажмите «OK». После того, как вы сделаете это , операционная система будет применять это для всех файлов и папок на диске. Если вы видите диалоговое окно, сообщающее, что он не может удалить файл из индекса, нажмите «Игнорировать все». Это позволит упорядочить процесс и игнорировать все ошибки.
5. Отключить дефрагментацию по расписанию
SSD является твердотельным жестким диском, без движущихся механических частей, таким образом нет никакой необходимости, чтобы была дефрагментация диска в автономном режиме.Вот почему мы собираемся отключить это!
Нажмите на Пуск, выберите «Все программы», «Стандартные» нажмите «Служебные», «Дефрагментация диска», а затем нажмите кнопку «Настройка расписания» — «Дефрагментации диска»:
Снимите флажок «Выполнить по расписанию». Нажмите «ОК».
6. Файл подкачки Windows
Файл подкачки Windows ссылается на файл на диске зарезервированной для хранения компонентов приложений, которые в противном случае вписываются в физическую память. Это как форма памяти на жестком диске. Отключение файла подкачки на твердотельном диске значительно увеличит скорость системы. Не делайте этого, если у вас только один SSD диск. Если в паре SSD с HDD, то вы можете легко настроить HDD для обработки файла подкачки. Самое идеальное решение если у вас два SSD, на первом запустить файл подкачки на другом для запуска Windows и для хранения файлов.
Процесс настройки файла подкачки различается в зависимости от настроек, поэтому я покажу как добраться до окна конфигурации.
Щелкните правой кнопкой мыши «Компьютер» в меню Пуск и выберите «Свойства». Нажмите кнопку «Дополнительные параметры системы» на верхней левой стороне окна и перейдите на вкладку «Дополнительно». Нажмите кнопку «Параметры» в разделе «Быстродействие».:
Перейдите на вкладку «Дополнительно» и нажмите кнопку «Изменить», уберите галочку «Автоматически выбирать объем файла подкачки» и выберите «Без файла подкачки»
7. Отключить спящий режим
Спящий режим занимает по меньшей мере 2 ГБ. Если вы хотите сохранить этот объем, пропишите в командной строке:
powercfg -h off
8. Отключить Prefetch и Superfetch
Windows размещает информацию в физической памяти и виртуальной памяти, принадлежащей программам которые вы не используете в настоящее время, но использовать очень часто. Это известно как «Prefetch» и «Superfetch.» Отключить это возможно через редактор реестра:
HKEY_LOCAL_MACHINECurrentControlSetControlSessionManagerMemory ManagementPrefetchParameters
в виде двух значений: EnablePrefetcher и EnableSuperfetch. Установите оба значения на ноль (0)!
9. Настройка кэширование
Кэширование диска для многих пользователе может сказаться по разному, проверьте как будет работать ваш компьютер без кэширования, потом с кэшированием, данная функция включается очень легко:
Чтобы добраться до окна конфигурации, щелкните правой кнопкой мыши «Компьютер» в меню Пуск и выберите «Свойства». Нажмите «Диспетчер устройств», расширить «Дисковые устройства», щелкните правой кнопкой мыши SSD, и нажмите «Свойства». Выберите «Политика». В этой вкладке вы увидите опцию с надписью «Включить кэширование записи на устройство.»
Сравните ваш SSD с и без опции.
10. Отключение услуги для Windows Search и Superfetch
Даже с вышеупомянутой подстройкой реестра и удаления индекса, ваш компьютер может продолжать загружать ваш жесткий диск . Нажмите «Win + R» и видите «services.msc» нажмите кнопку «Enter». Найти оба услуг, упомянутых в названии этого раздела и отключить их.
11. Отключить ClearPageFileAtShutdown и LargeSystemCache
SSD работает на флэш-памяти, что делает возможным легко записать данные на диске. Таким образом, файлы не должны быть стерты, когда компьютера выключается. Это сделает процесс завершения работы Windows, гораздо быстрее. LargeSystemCache, с другой стороны, существует в первую очередь в версиях сервер Windows, и сообщает компьютеру, использовать ли большой кэш страниц на диске.
Оба этих варианта можно найти в редакторе реестра в соответствии с
HKEY_LOCAL_MACHINECurrentControlSetControlSessionManagerMemory Management
Установите их на 0.
12. Установите «Высокая производительность» в электропитании
Возможно вы замечаете когда после долго отсутствия за компьютером система немного тормозит, для этого необходимо выставить высокую производительность в течении всего сеанса работы.
Для переключения настройки мощности, нажмите кнопку «Система и безопасность», а затем нажмите кнопку «Параметры питания». Выберите «Высокая производительность» из списка. Возможно потребуется нажать кнопку «Показать дополнительные схемы», чтобы найти ее.
Поделись мнением о статье «Настройка системы после установки SSD», предложи свой вариант в комментариях! Спасибо!

























































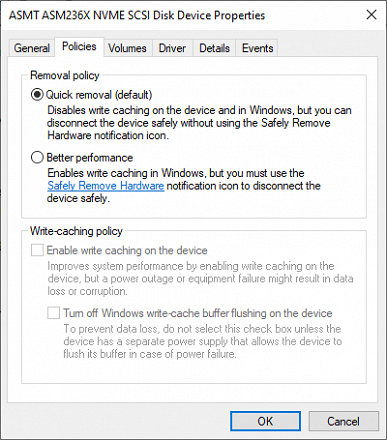
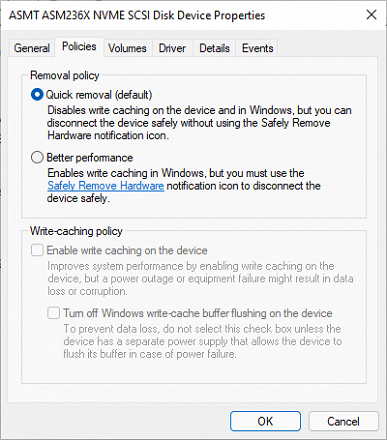

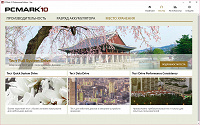

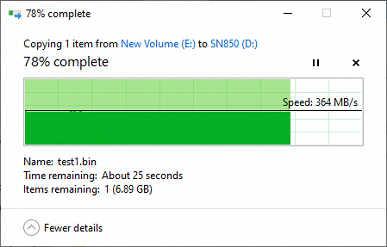
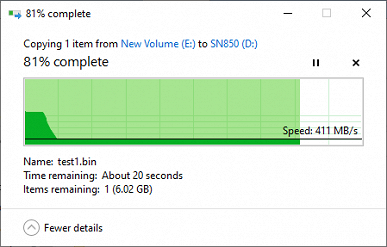
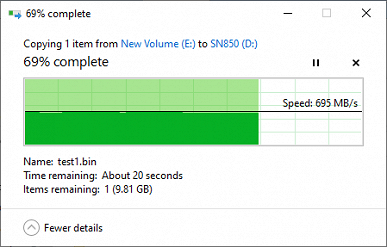
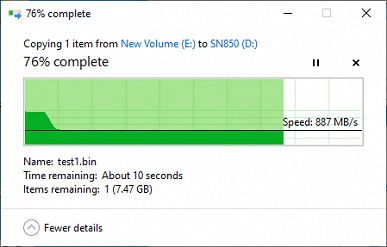
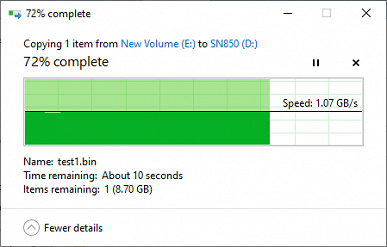
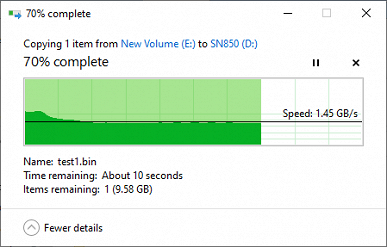
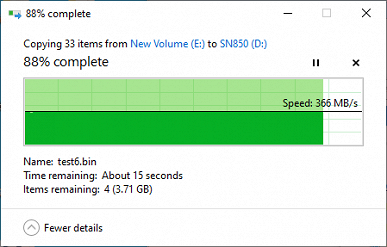
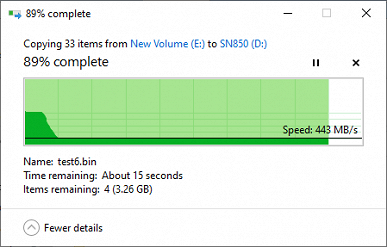
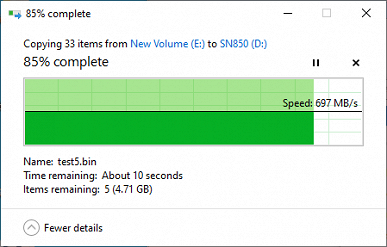
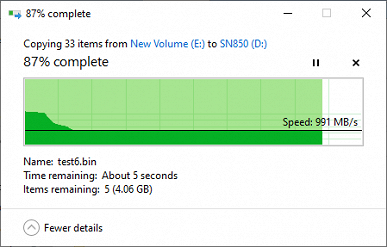
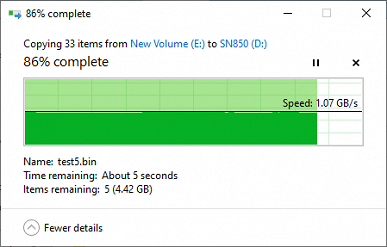
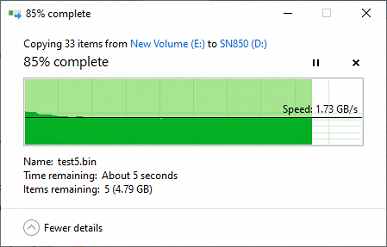
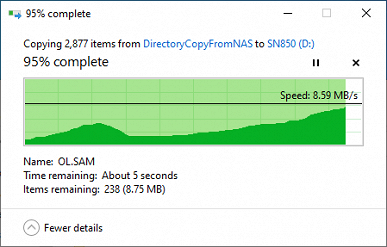
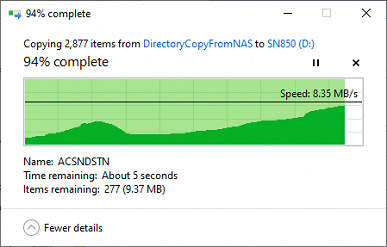










































![muimg_2730[1]](https://ruboost.ru/pagespeed_static/1.JiBnMqyl6S.gif)