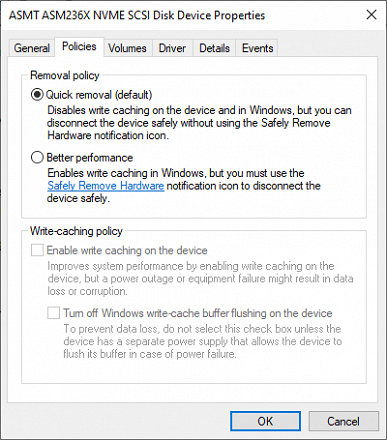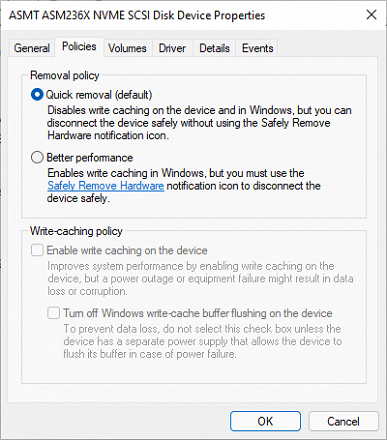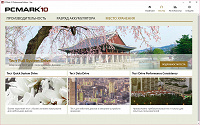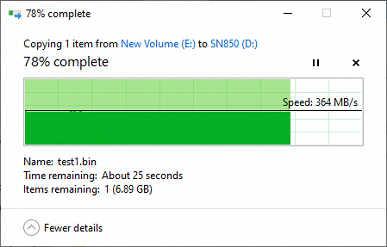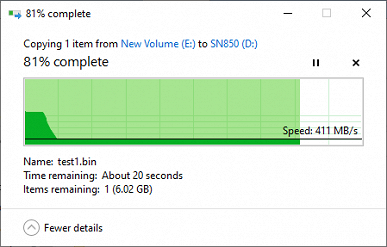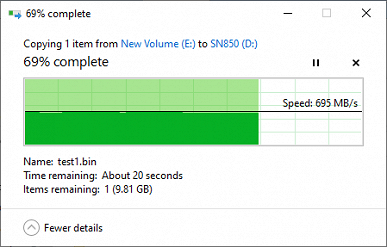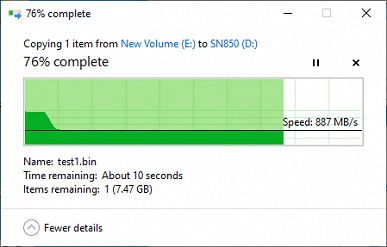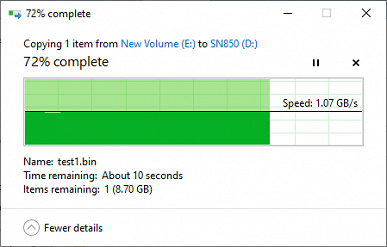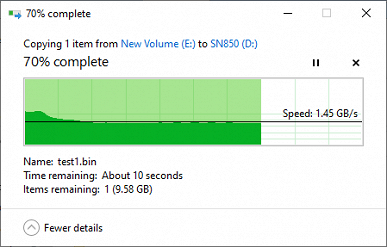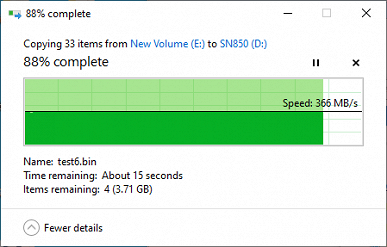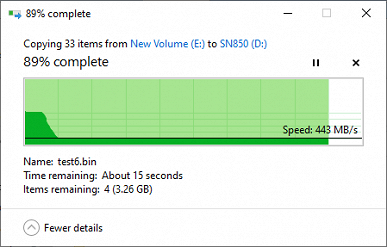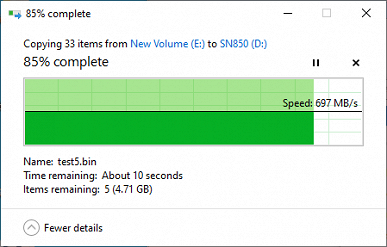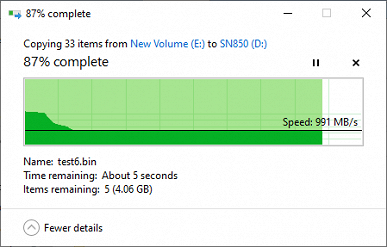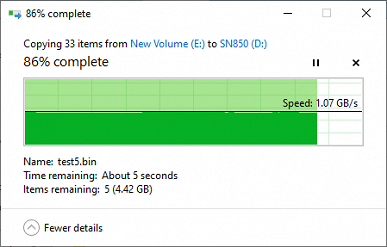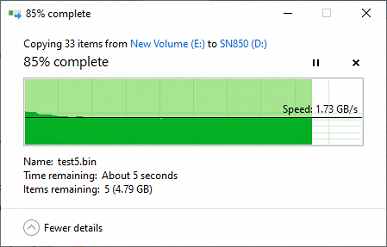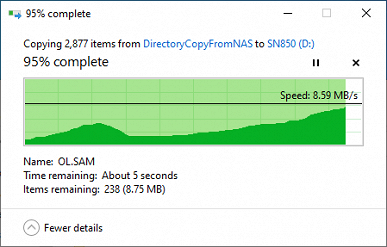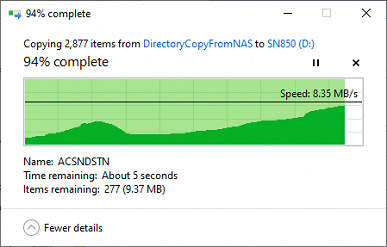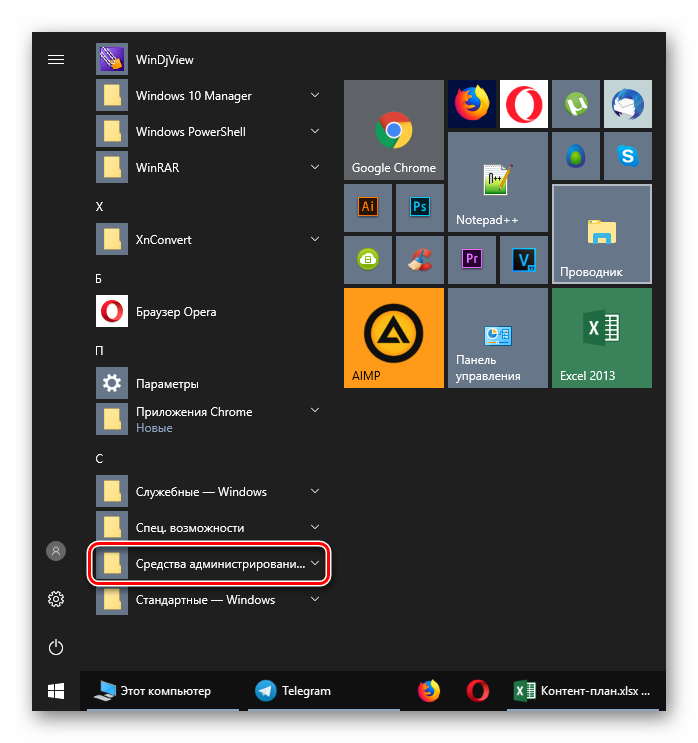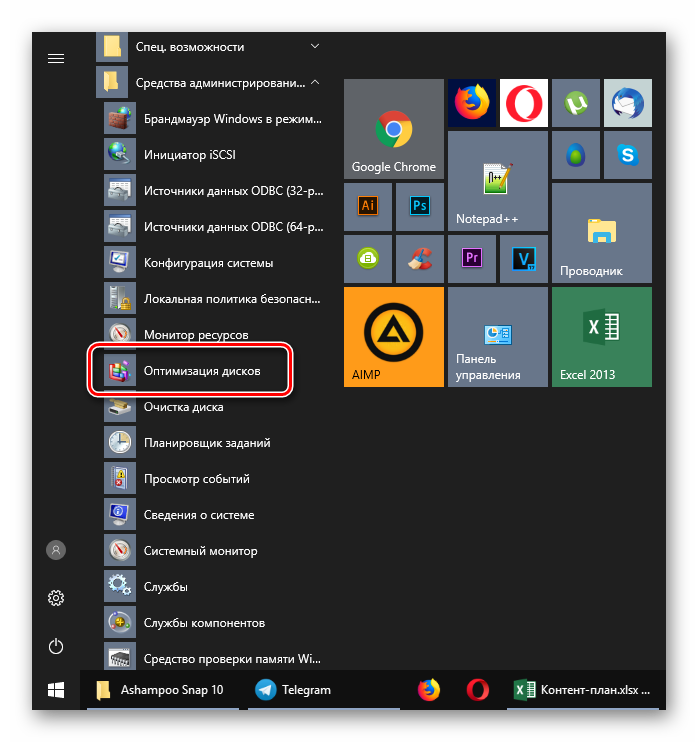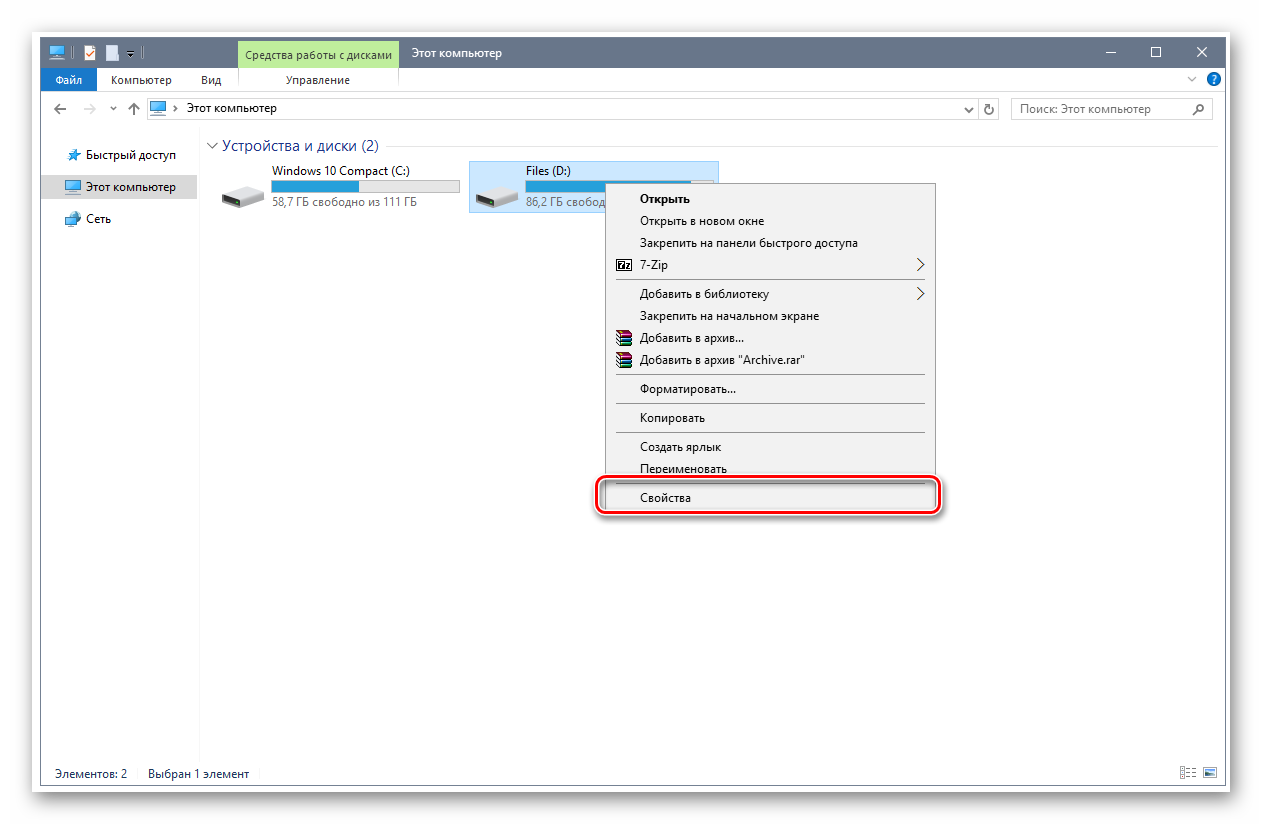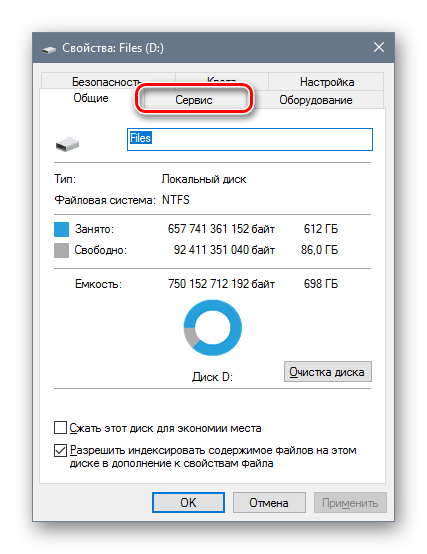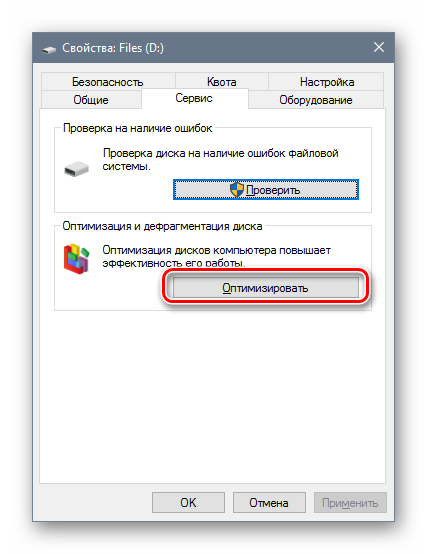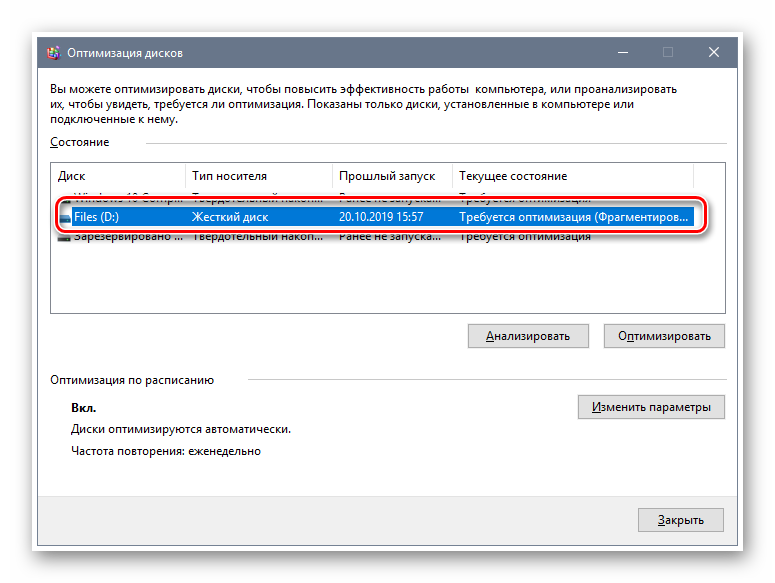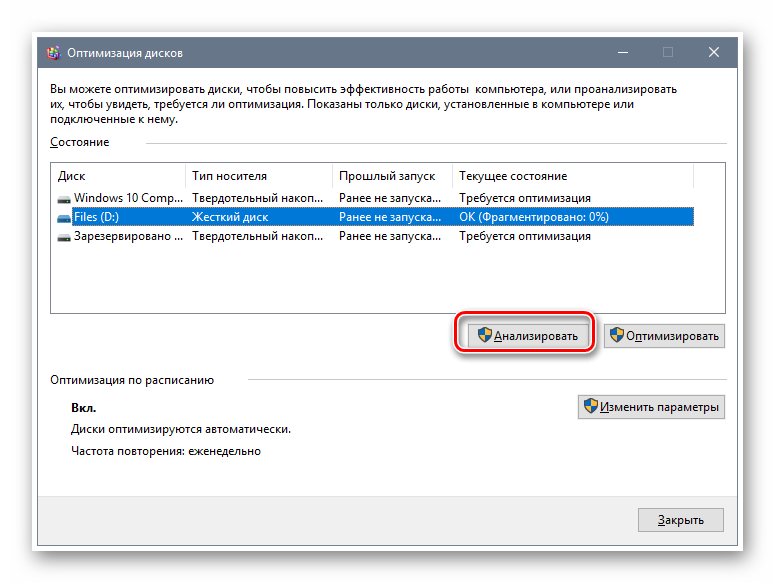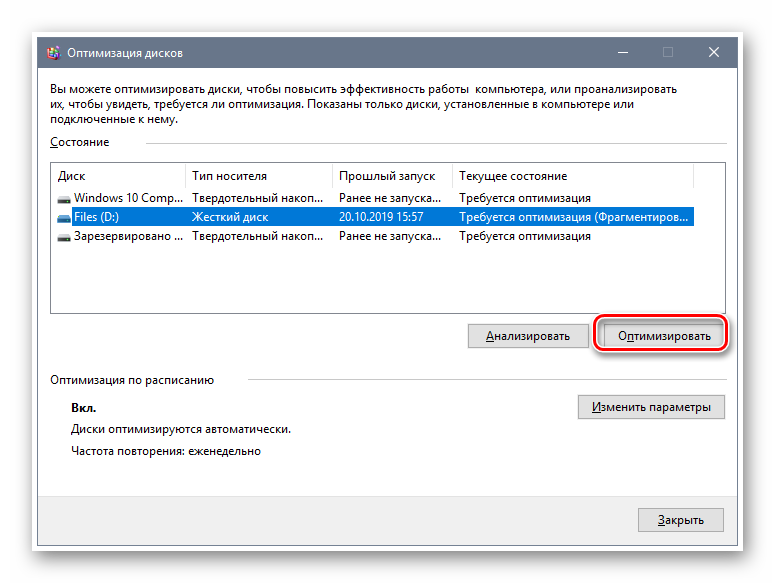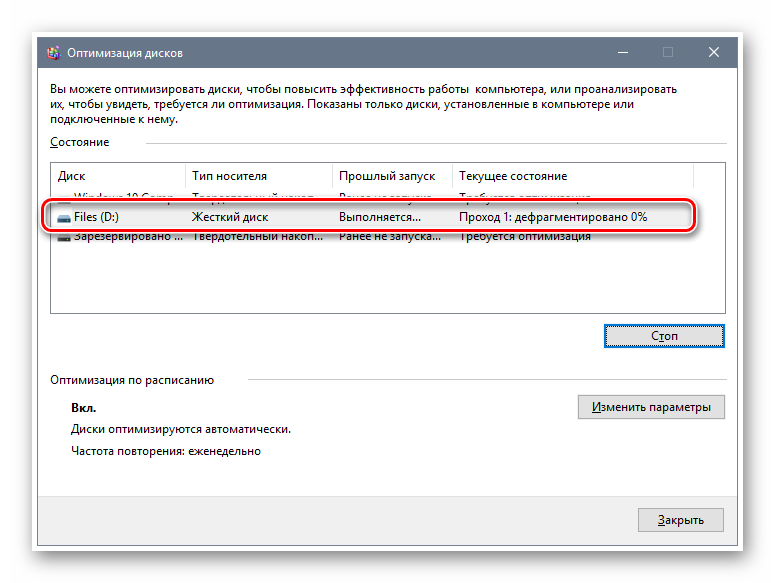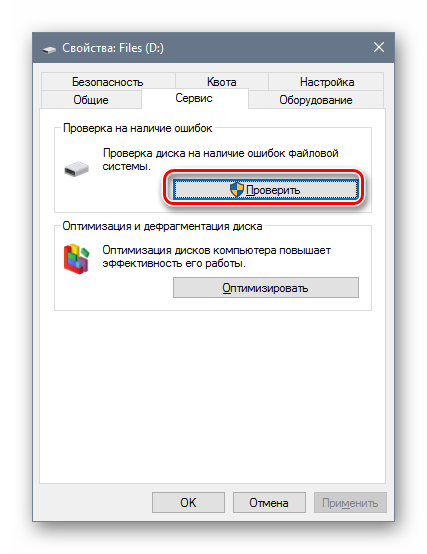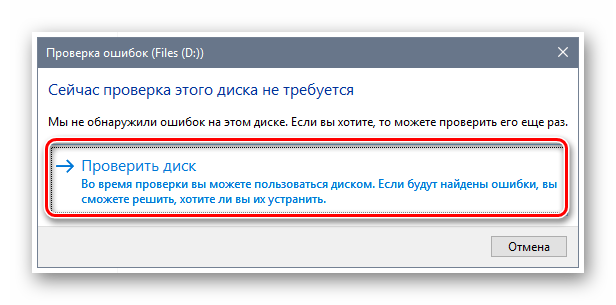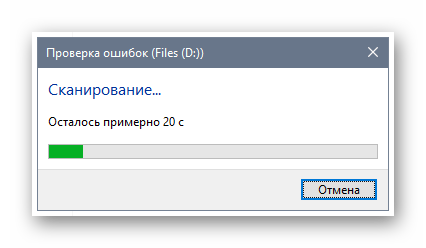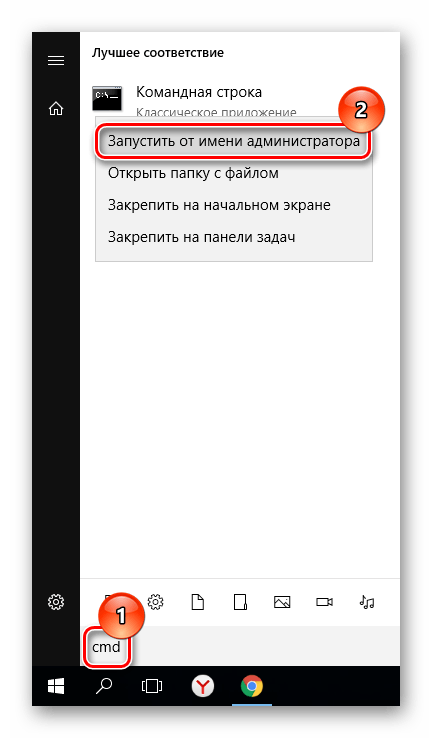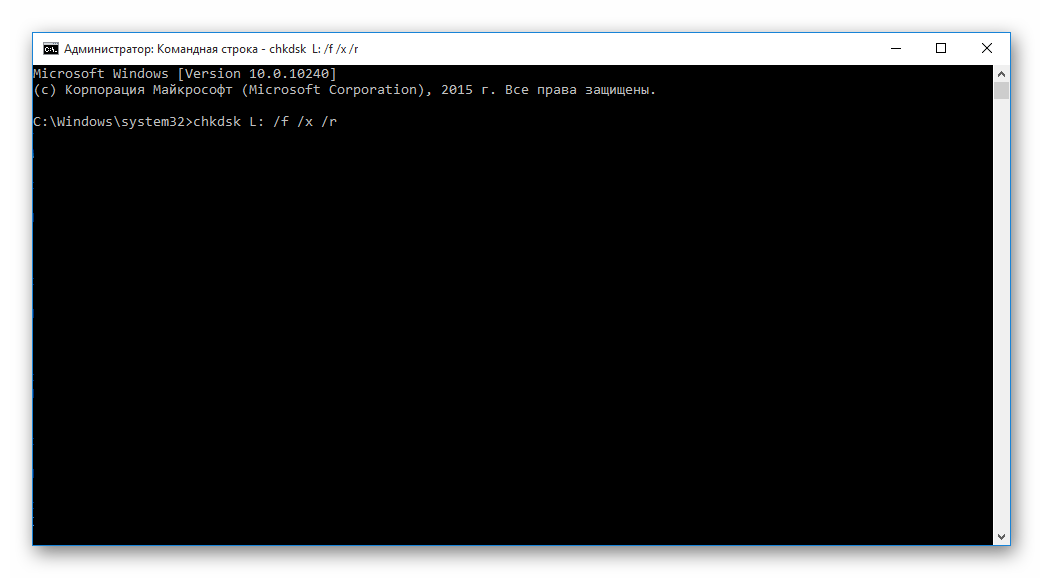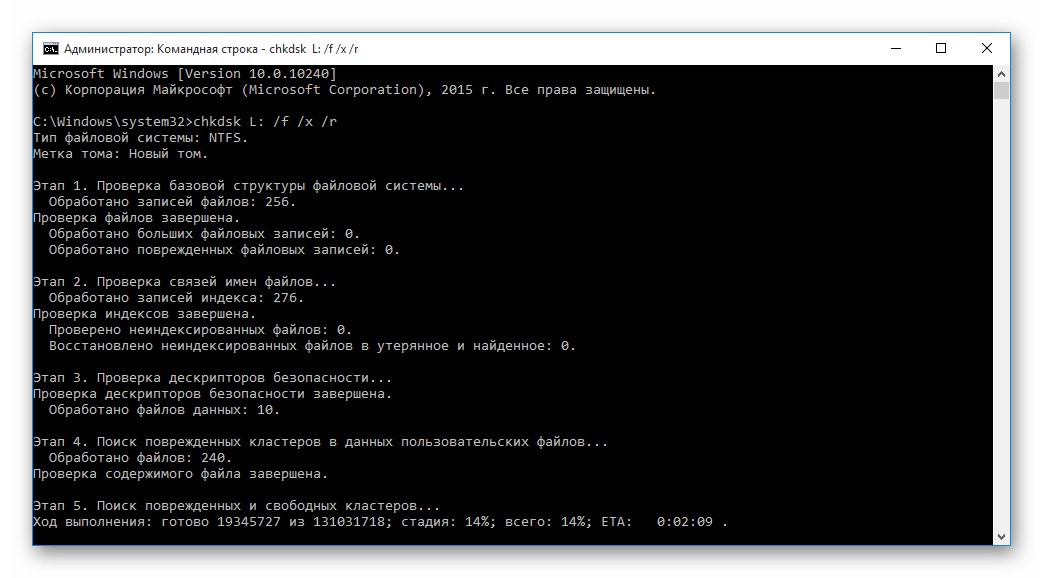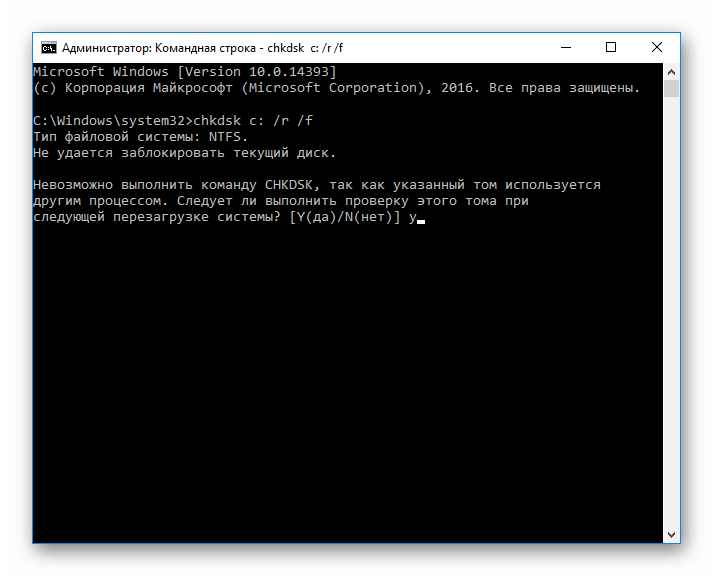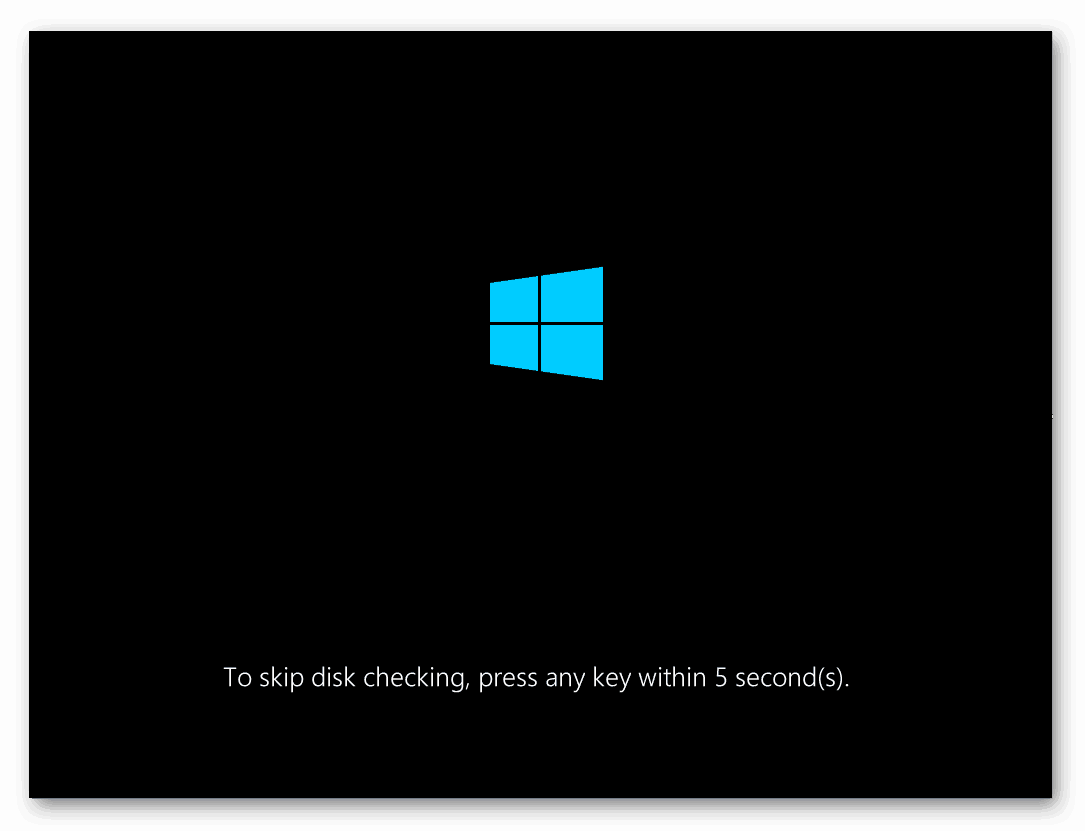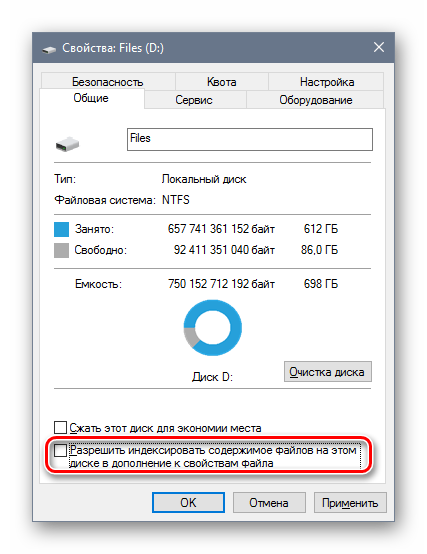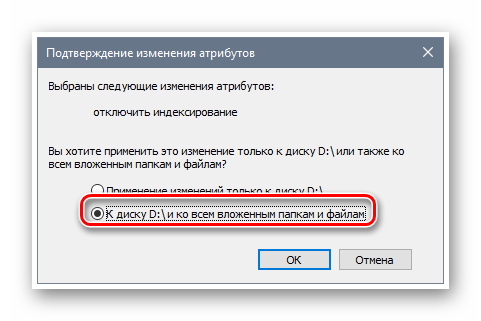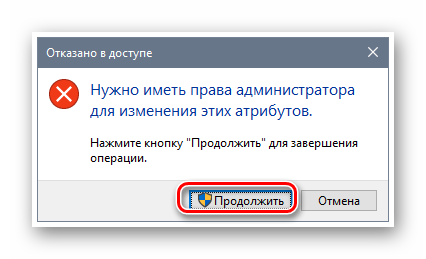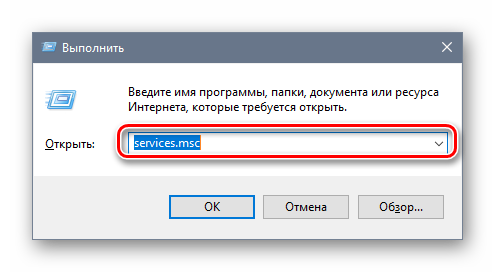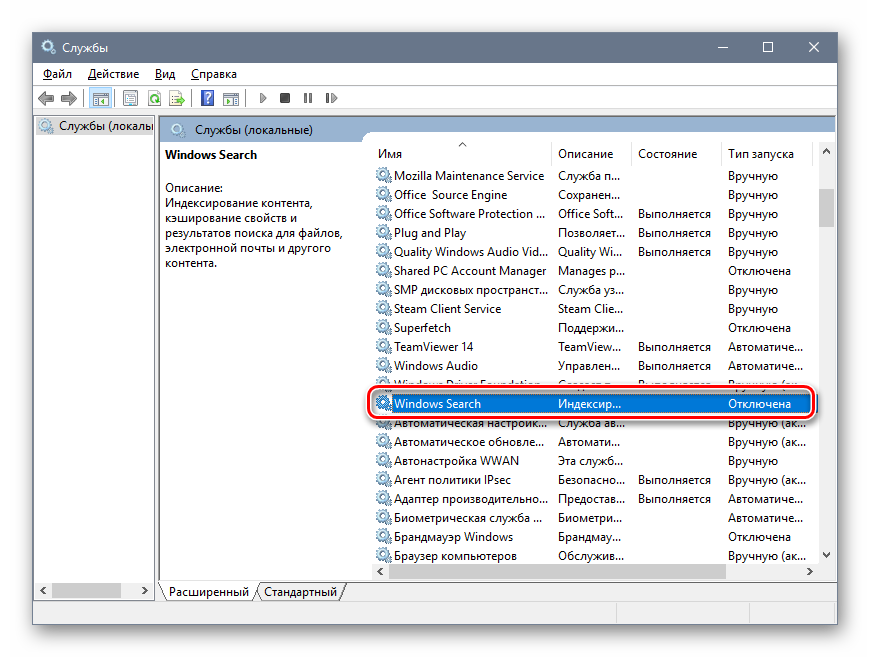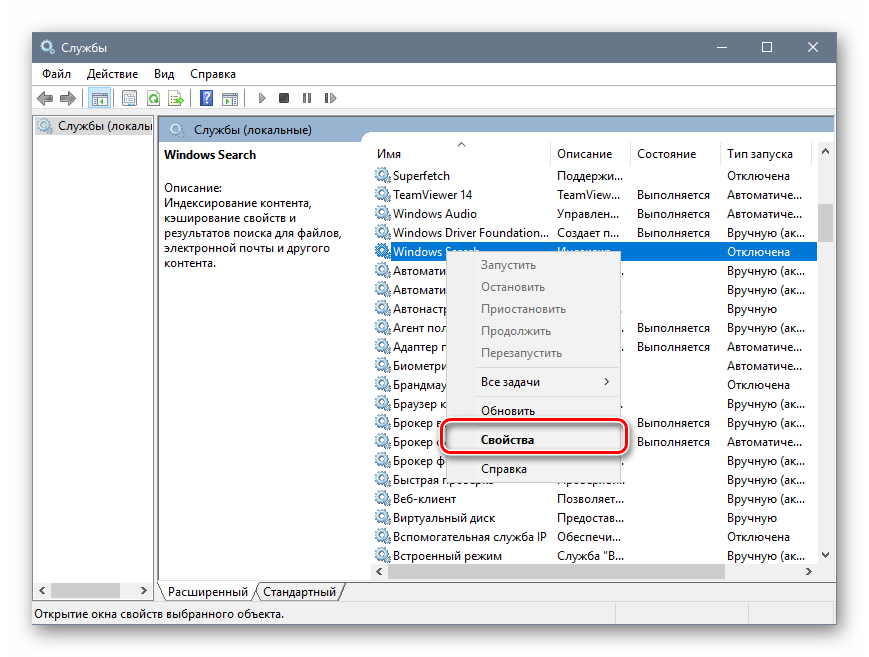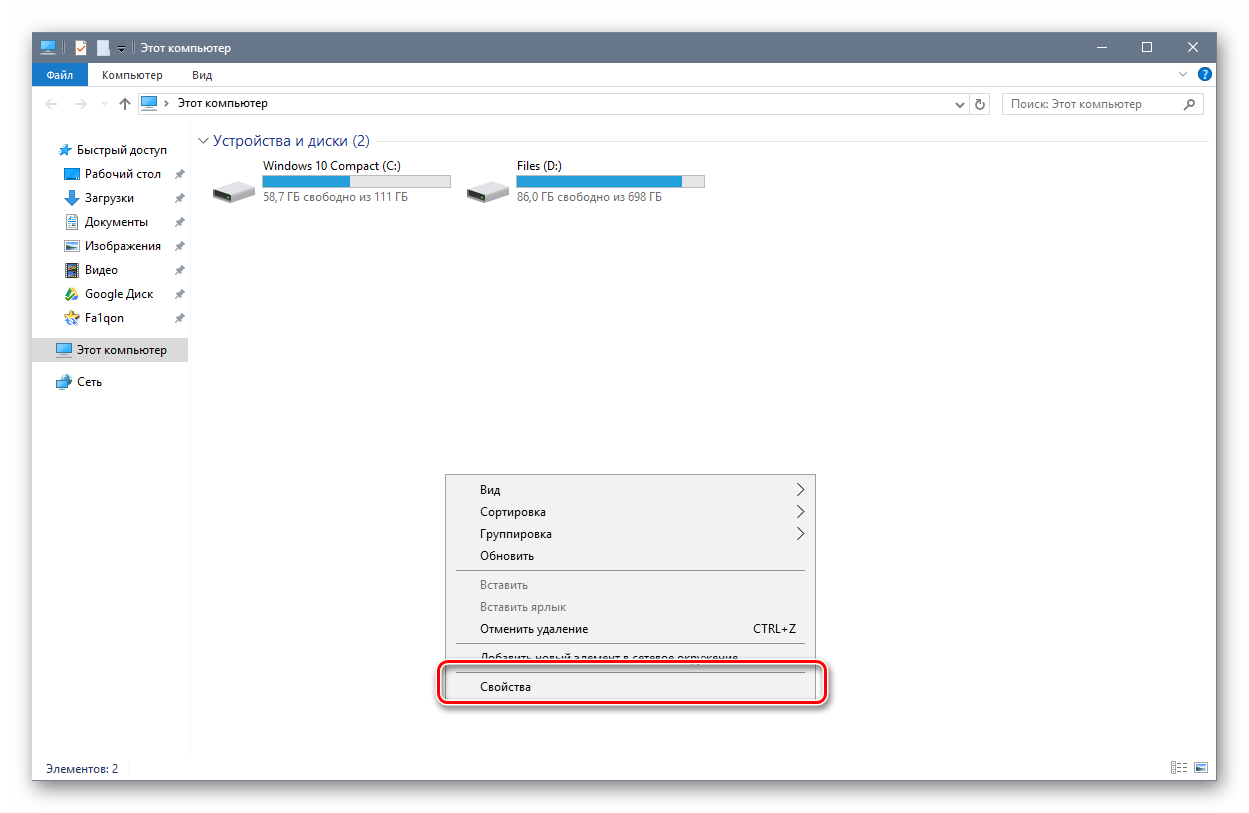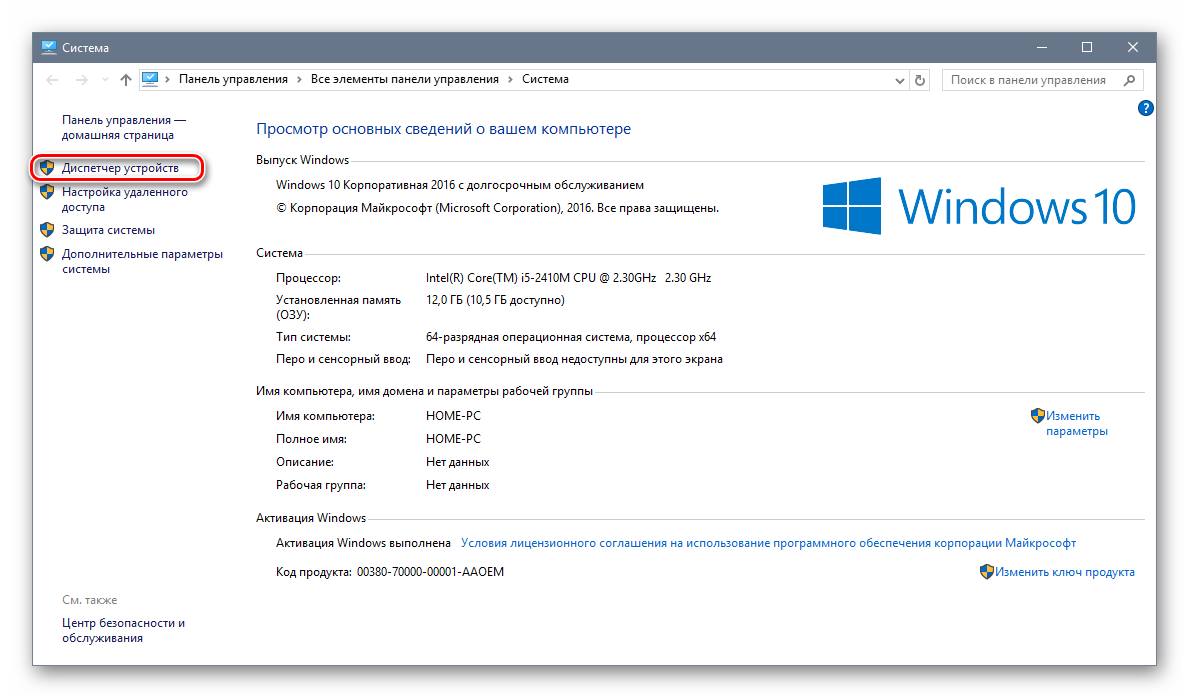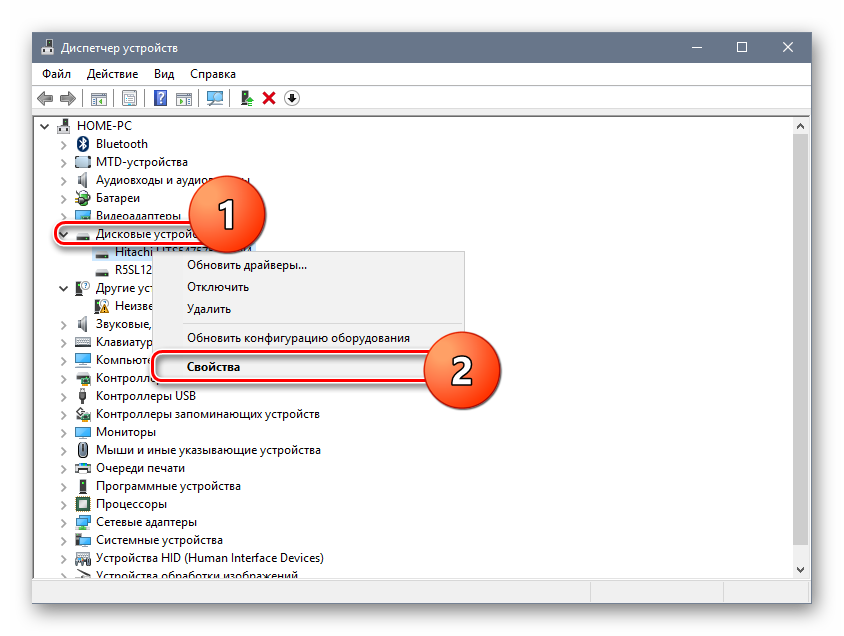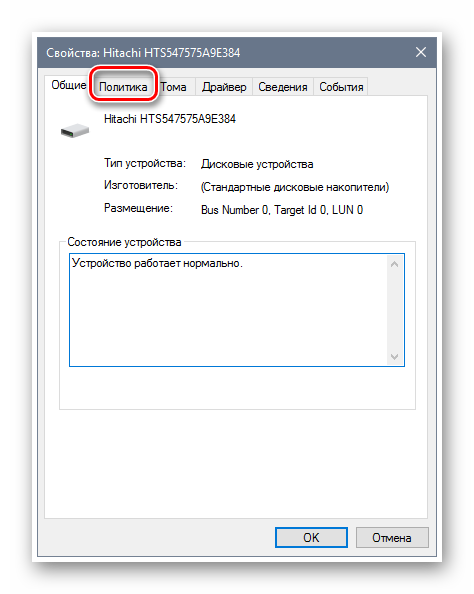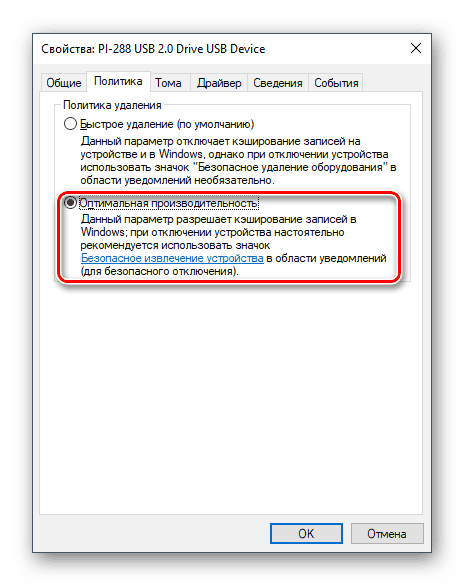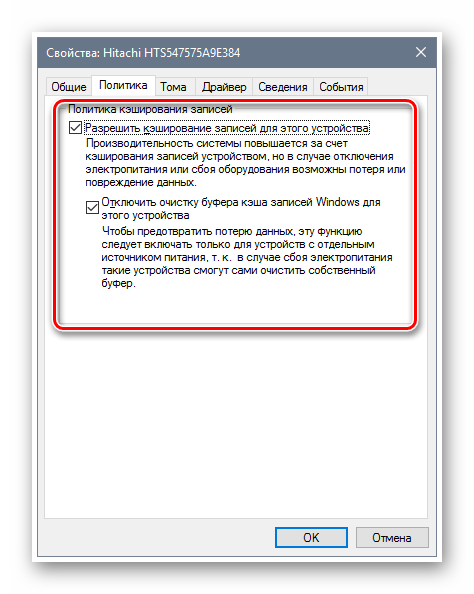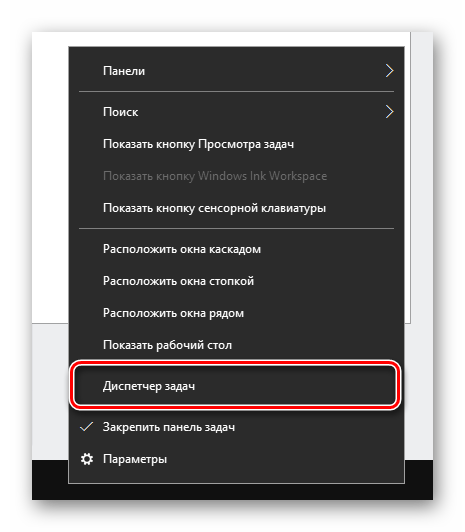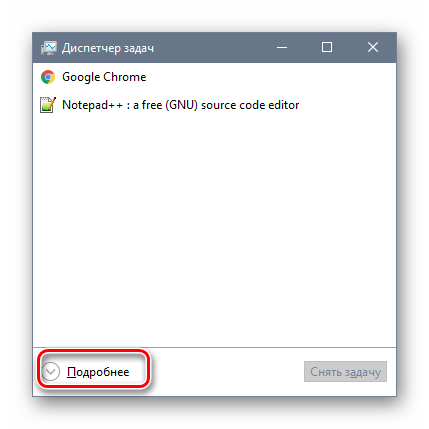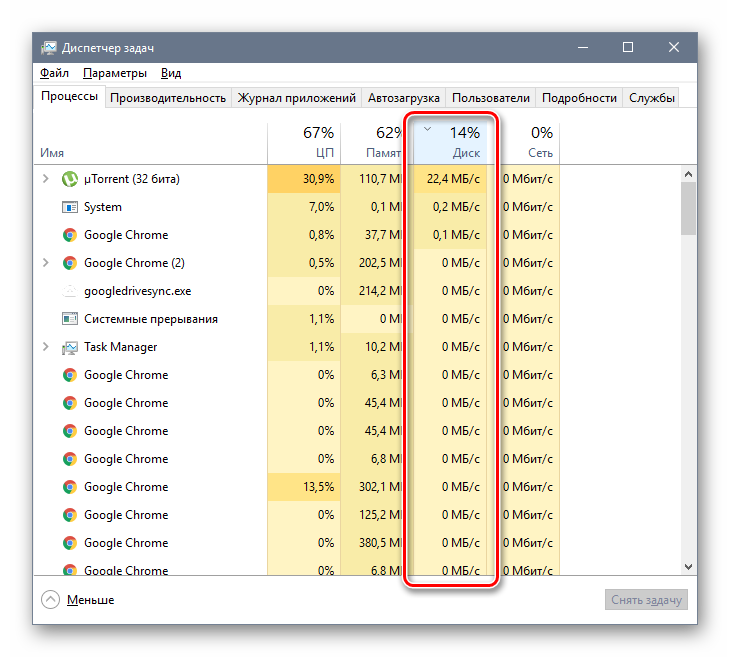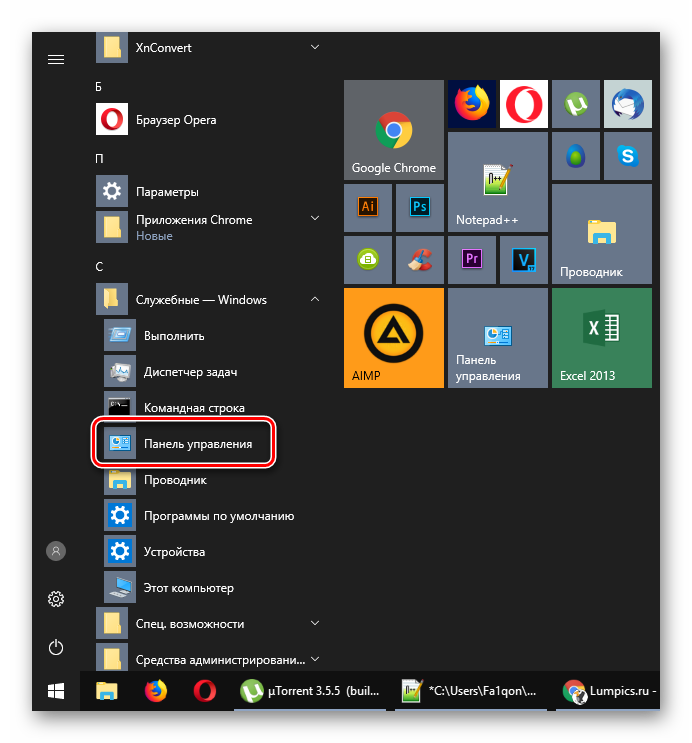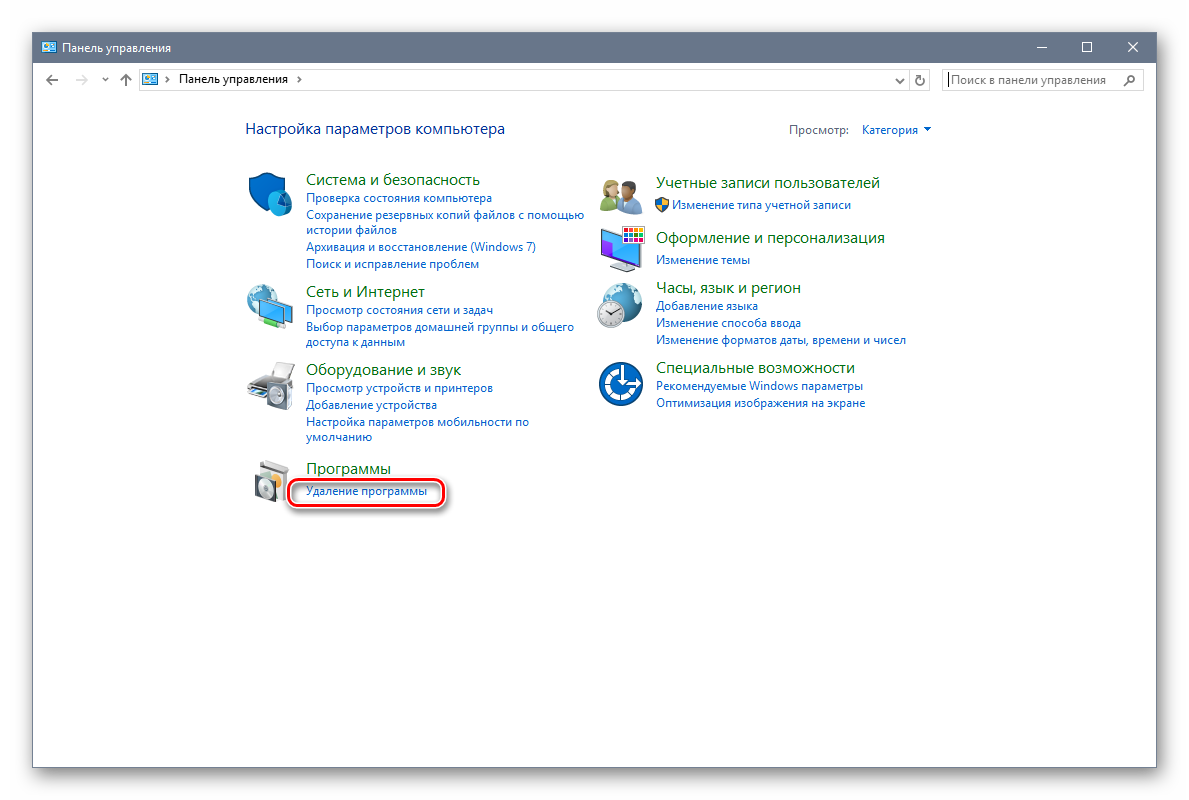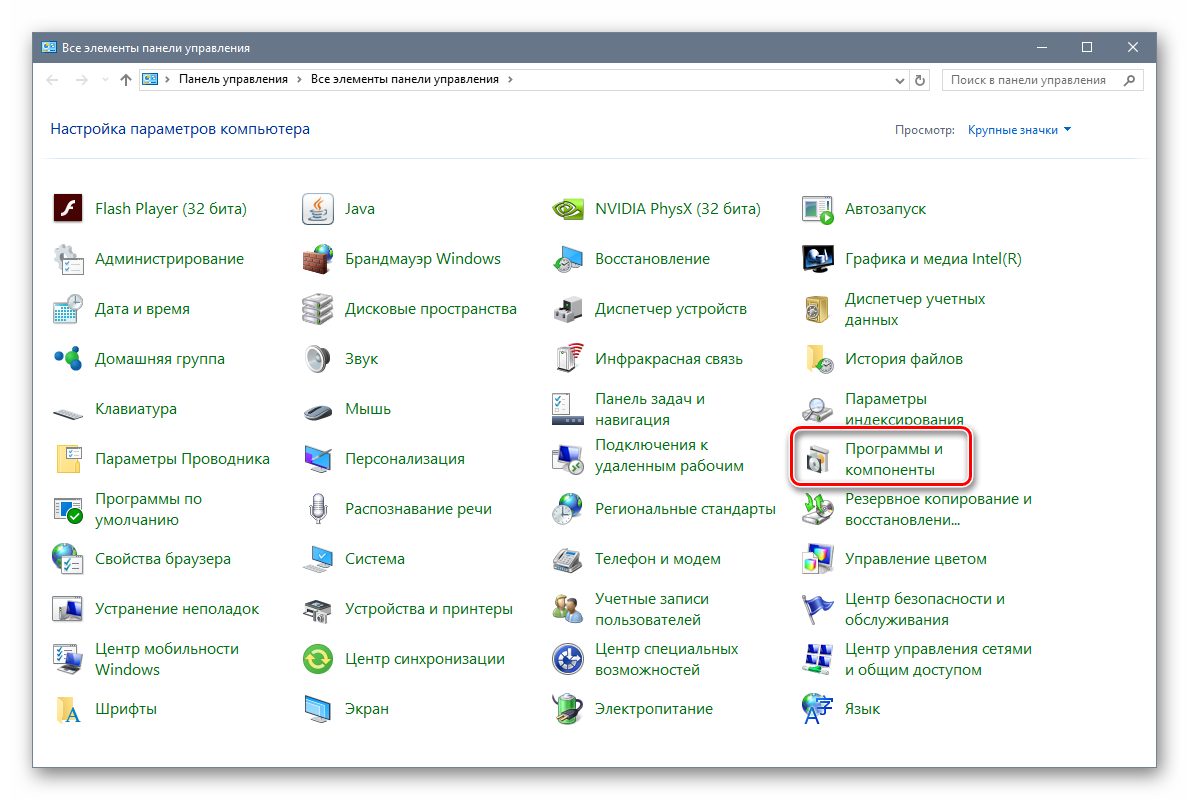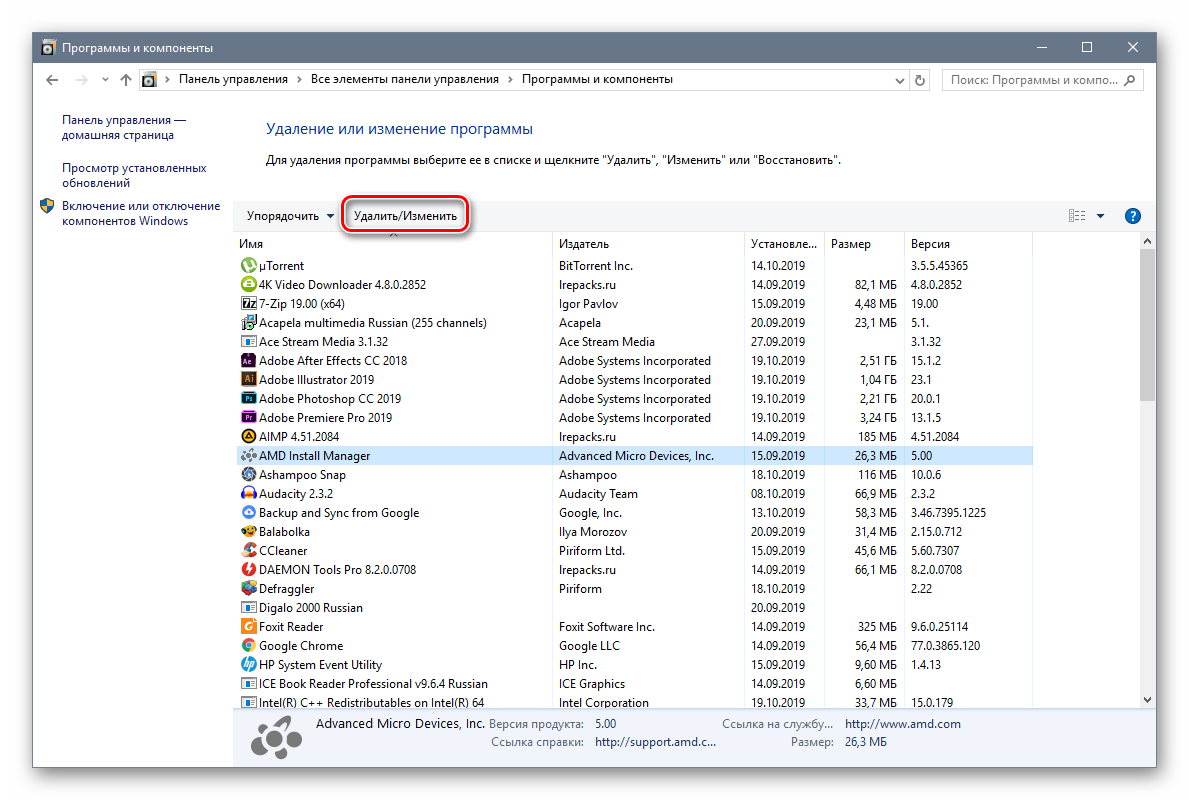Кэширование записи на диск – это функция, которая повышает производительность системы за счет включения кэширования записи на устройстве. Это функция, которая в настоящее время доступна почти на всех дисках. Преимущество кэширования записи на диск заключается в том, что он позволяет приложениям работать быстрее, позволяя им продолжать работу, не дожидаясь записи запросов на запись данных на диск.
Допустим, вы сохранили файл. Теперь, когда вы сохраняете его, Windows отмечает, что вы хотите сохранить файл на жестком диске. Эта информация временно сохраняется в памяти Windows, и позже он запишет этот файл на жесткий диск. После записи файла на жесткий диск кэш отправит в Windows подтверждение того, что файл был записан на жесткий диск, и теперь его можно безопасно удалить из кэша.
Кэширование записи диска фактически не записывает данные на жесткий диск, это происходит через некоторое время, через некоторое время. Но в случае отключения питания или сбоя системы данные могут быть потеряны или повреждены. Таким образом, хотя кэширование записи на диск может повысить производительность системы, оно также может повысить вероятность потери данных в случае сбоя питания или сбоя системы.
Если вы видите следующие сообщения об ошибках, вы можете проверить, помогает ли отключение кэширования записи на диск:
-
Содержание
- Ошибка задержки записи Windows
- Ошибка отложенной записи.
- Отключить или отключить кэширование записи на диск
Ошибка задержки записи Windows
-
Ошибка отложенной записи.
Отключить или отключить кэширование записи на диск
При желании вы можете отключить кэширование записи на диск на своем компьютере с Windows. Вы можете включить или отключить эту функцию с помощью оснастки «Управление дисками».
Выполните эту процедуру, чтобы отключить кэширование записи на диск. Откройте папку «Компьютер»> «Диск C»> вкладка «Свойства»> «Оборудование»> выберите «Диск»> нажмите кнопку «Свойства»> вкладка «Политики».

Здесь вы можете снять флажок Включить кэширование записи на устройстве . Нажмите Применить/ОК> Выход. На съемных USB-устройствах вы можете вместо этого выбрать вариант «Быстрое удаление».
Вы также можете сделать то же самое, открыв Диспетчер устройств , щелкнув правой кнопкой мыши на жестком диске и выбрав Свойства> вкладка Политики.

Обратите внимание, что после отключения кэширования записи на диск ваш жесткий диск может работать немного медленнее и может повлиять на общую производительность системы вашего компьютера с Windows.
Содержание
- Как включить или отключить в Windows буфер кэша записей на диске
- Самый простой и распространённый способ
- Второй метод
- Как ускорить диск компьютера — часть вторая
- Включаем кеширование записей для жестких дисков
- Примечание к проделанным действиям по оптимизации
- Послесловие
- Включить, отключить кэширование записи на диск в Windows 10/8/7
- Ошибка задержки записи Windows
- Ошибка отложенной записи.
- Отключить или отключить кэширование записи на диск
- Как в Windows 10 управлять кэширование записей на диск
- Что такое кэширование записи на диск?
- Включение или отключение кэширования записи на диск
- Оптимизация Windows для использования SSD диска: мифы и реальность
Как включить или отключить в Windows буфер кэша записей на диске
С этой тематикой я столкнулся ещё, когда в ранних версиях операционной системы настраивал жёсткий диск SSD под Windows. Уже тогда у меня назревала мысль о том, что не мешало бы написать на эту тему статью. Но всё как то руки не доходили. Вообще я не сторонник замен настроек по умолчанию такого типа в операционной системе, но временами это бывает необходимо, для сохранения работоспособности запчастей компьютера как, например, в моём случае несколько лет назад (я всё про ту же настройку жёсткого диска SSD под ОС). Изменить данную настройку может понадобиться по разным причинам, в основном, её меняют, когда хотят разогнать жёсткий диск HDD, простой жёсткий диск (болванка). Я же придерживаюсь более простого мнения, хочешь большой скорости, купи железо получше. На самом деле существует несколько способов добраться до окна «Свойства диска», в этой публикации я рассмотрю только два из них.
Самый простой и распространённый способ
Свойства диска можно посмотреть в диспетчере устройств, найдя там нужный носитель. Чтобы, попасть в диспетчер задач, можно воспользоваться несколькими способами. Самый простой это кликнуть на значке «Пуск» рабочего стола и из появившегося меню выбрать строку «Диспетчер устройств». Либо вызвать окно системной утилиты «Выполнить» горячими клавишами Win + R и туда вбить команду «devmgmt.msc», после чего нажать на «ENTER» или кнопку «OK» в окне самой утилиты. Ещё один способ это через окно свойств системы, нажать горячие клавиши Win + PauseBreak, после чего в открывшемся окне выбрать вкладку «Диспетчер устройств» которая находится с левой стороны.
В диспетчере устройств, следует, отыскать раздел отвечающий за диски, он называется «Дисковые устройства». В нём найти желаемый диск, кликнуть на нём правой кнопкой мышки и из появившегося меню выбрать строку «Свойства».
В окне свойств диска нужно перейти на вкладку «Политика», и в ней выбрать требуемую опцию. В конце произведённых действий, нажать на кнопку «OK».
Второй метод
В окно «Свойства диска» можно попасть и другим путём через проводник. Этот маршрут дольше предыдущего, но я всегда пользуюсь им, не знаю почему, просто так получается. Для этого в проводнике следует кликнуть на любом диске правой кнопкой мышки и из появившегося меню выбрать строку «Свойства».
Затем нужно перейти на вкладку «Оборудование» и там выбрать желаемый диск. Надо кликнуть на строке с диском два раза левой кнопкой мышки или поставить курсор на него и нажать на кнопку «Свойства», которая находится чуть ниже, справа.
Затем, в следующем окне нужно нажать на кнопку «Изменить параметры», которая находится немного ниже, но в этот раз с левой стороны.
После всего этого откроется желаемое окно, в котором по аналогии с предыдущим разделом понадобится перейти на вкладку «Политика». В данном разделе вы уже сможете провести те действия, которые вам будут нужны.
К этой статье нет коментариев. Вы можете быть первым
Источник
Как ускорить диск компьютера — часть вторая
Многое уже было сказано на страницах этого сайта по оптимизации системы и его железа программными методами (например, «оптимизация компьютера методом управления приоритетами процессора»), а посему, дабы не нарушать тенденции, в этой статье я хочу поделиться еще небольшим рядом настроек, на сей раз, призванных оптимизировать использование жестокого диска системой, а так же ускорить работу и взаимодействие с оным.
Но сначала пару общих слов.
Росли частоты, архитектура, кэш и количество ядер процессоров, вышла, так сказать, турбо-частотная DDR3 и всякие супер-навороченные карточки NVIDIA и ATI (у которых так же распухали в ширь все параметры, отвечающие за производительность) и лишь жесткие диски всего лишь наращивали свои объемы (и снижали энергопотребление), что в общем-то не давало выигрыша в плане скорости работы системы в комплексе.
Конечно, люди, знакомые с компьютером, порой ставили себе, скажем, RAID 0 или при наличии денег покупали редкие производительные модели, вроде WD Velociraptor (кстати скоро напишу пару слов об использовании мною оных в 0-вом рейде), но всё это скорее исключение из правил, нежели частая практика, а посему я, в своё время (хотя и очень давно), стал искать все возможные решения ушустрения производительности жестких дисков программными методами и сегодня, повторюсь, решил поделиться некоторыми наработками.
Дело в том, что ОС Windows любит всячески использовать жесткий диск для различных фоновых нужд, которые, зачастую, бывают нафиг не нужны рядовому пользователю.
Одна из таких нужд, например, индексирование диска системой или дефрагментация жесткого диска встроенными в систему средствами (во-первых, встроенный дефрагментатор слабоват по качеству) по расписанию (во-вторых, лучше запускать дефрагментацию вручную, а не в фоновом режиме во время того как происходит какая-либо еще работа с диском).
Для начала отключим дефрагментацию по расписанию (настройки актуальны для Windows 7 и Windows Vista, т.к в Windows XP дефрагментации по расписанию нет). Для этого жмем правой кнопкой мышки на любом диске в » Мой компьютер » и выбираем пункт » Свойства «. В появившемся окне открываем вкладку » Сервис «, жмем кнопочки » Выполнить дефрагментацию » и, следом, » Настроить расписание «. Там снимаем галочку » Выполнять по расписанию «.
Далее нам надо убрать индексацию для быстрого поиска. Зачем?
Просто, думается мне, что не так уж часто Вы этим поиском пользуетесь ибо знаете, что у Вас где лежит, а если так, то для редких запросов подойдет и медленный поиск (не по индексу, а «вживую»), но зато Вы спасете некоторое количество производительности диска, а значит ускорите его и компьютер, ибо система любит индексировать оный, когда подобная настройка включена.
Включаем кеширование записей для жестких дисков
Остается проделать еще одну хитрую манипуляцию, чтобы ускорить диск, а именно, нам надо включить кэширование записей для жестких дисков, что повысит производительность. Делается это очень просто. Вновь жмем правой кнопкой мышки на первом диске в » Мой компьютер » и выбираем пункт » Свойства «.
Переходим на вкладку » Оборудование » и выбираем в списке один из жестких дисков (в колонке » Тип «, что напротив, обычно указано » Дисковые устройства «). Жмем кнопочку Свойства или дважды кликаем по этому самому диску и, в появившемся окне, переходим на вкладку » Политика «. Это всё нам доже понадобится, чтобы ускорить диск компьютера.
Здесь выставляем две галочки, связанные с политикой кеширования записей, а именно » Разрешить кэширование записей для этого устройства » и » Отключить очистку буфера кэша записей Windows для этого устройства » (с этой настройкой осторожно, она может быть вредна и иметь обртаный эффект, особенно это актуально для SSD ). Скриншоты есть выше.
Примечание к проделанным действиям по оптимизации
Сразу, предвкушая вопрос, дам разъяснение о предупреждении потери данных, указанном в комментариях под галочками. Дело в том, что случаи потери данных, в связи с использованием оной настройки, предельно малы и даже стремятся к нулю.
Подобное может произойти разве что на ноутбуках, у которых резко села батарея в момент интенсивной работы с диском (запись-копирование плотных потоков данных), да и то, насколько я знаю, на современных ноутах встроенные системы энергосбережения корректно завершают работу ОС заранее, а не наглухо отключают устройство. В общем, настройка вполне безопасна и дает хороший прирост производительности.
Для внешних жестких дисков, флешек и вроде как дисков IDE (могу ошибаться) набор галочек на вкладке » Политика » будет несколько иной, а именно такой или вот такой.
В частности, я бы рекомендовал опытным пользователям полностью отключить восстановление системы, ибо оное тоже любит обращаться к диску при создании новых точек восстановления или мониторинга оных. Например я, считаю систему восстановления вообще бесполезной, тем более, что есть такие мощные вещи, как Acronis, о котором я писал в статье «Acronis как инструмент для создания резервных копий. Учимся делать образы дисков и восстанавливать с них систему».
На сим, пожалуй, можно завершать нашу небольшую статью.
Послесловие
Вот такие вот пироги о том как ускорить диск компьютера почти любого типа.
Если есть какие-то дополнения, комментарии или вопросы, то всегда рад буду ответить на них в комментариях к этой записи.
Источник
Включить, отключить кэширование записи на диск в Windows 10/8/7
Кэширование записи на диск – это функция, которая повышает производительность системы за счет включения кэширования записи на устройстве. Это функция, которая в настоящее время доступна почти на всех дисках. Преимущество кэширования записи на диск заключается в том, что он позволяет приложениям работать быстрее, позволяя им продолжать работу, не дожидаясь записи запросов на запись данных на диск.
Допустим, вы сохранили файл. Теперь, когда вы сохраняете его, Windows отмечает, что вы хотите сохранить файл на жестком диске. Эта информация временно сохраняется в памяти Windows, и позже он запишет этот файл на жесткий диск. После записи файла на жесткий диск кэш отправит в Windows подтверждение того, что файл был записан на жесткий диск, и теперь его можно безопасно удалить из кэша.
Кэширование записи диска фактически не записывает данные на жесткий диск, это происходит через некоторое время, через некоторое время. Но в случае отключения питания или сбоя системы данные могут быть потеряны или повреждены. Таким образом, хотя кэширование записи на диск может повысить производительность системы, оно также может повысить вероятность потери данных в случае сбоя питания или сбоя системы.
Если вы видите следующие сообщения об ошибках, вы можете проверить, помогает ли отключение кэширования записи на диск:
Ошибка задержки записи Windows
Ошибка отложенной записи.
Отключить или отключить кэширование записи на диск
При желании вы можете отключить кэширование записи на диск на своем компьютере с Windows. Вы можете включить или отключить эту функцию с помощью оснастки «Управление дисками».
Выполните эту процедуру, чтобы отключить кэширование записи на диск. Откройте папку «Компьютер»> «Диск C»> вкладка «Свойства»> «Оборудование»> выберите «Диск»> нажмите кнопку «Свойства»> вкладка «Политики».
Обратите внимание, что после отключения кэширования записи на диск ваш жесткий диск может работать немного медленнее и может повлиять на общую производительность системы вашего компьютера с Windows.
Источник
Как в Windows 10 управлять кэширование записей на диск
В Windows есть довольно интересная функция, называемая кэшированием записи на диск, которая улучшает производительность программ и системы. Однако, при определенных обстоятельствах вы можете столкнуться с такими ошибками, как «Ошибка отложенной записи». В таких случаях вы можете попробовать отключить и включить кэширование записи на диск.
Что такое кэширование записи на диск?
Кэширование записи на диск – это процесс, при котором Windows использует системную память устройства (RAM) для временного хранения команд записи, а затем помещает их в постоянное хранилище, например на жесткий диск.
Включение кэширования записи на диск может улучшить производительность системы, поскольку программам не нужно ждать, пока система завершит запись данных на обычный жесткий диск. Запросы на запись будут кэшироваться и выполняться Windows автоматически.
Поскольку кэширование записи на диск кэширует данные в оперативную память, побочным эффектом является то, что в случае потери питания, сбоя системы или оборудования может произойти потеря информации. Для защиты от таких ситуаций вы можете просто отключить кэширование записи на диск, чтобы снизить вероятность потери данных во время записи.
По умолчанию кэширование записи на диск включено для внутренних жестких дисков и отключено для внешних жестких дисков, таких как съёмные диски. Функция кэширования записи на диск в системе Windows 10 хороша тем, что вы можете включать или отключать её для каждого отдельного диска.
Включение или отключение кэширования записи на диск
Примечание. Хотя включение и отключение кэширования записи на диск в Windows несложно, это руководство предназначено только для опытных пользователей, которые точно знают, что делают. Любая неправильная конфигурация или непреднамеренные изменения могут привести к неправильной работе некоторых программ в лучшем случае и потере данных при определенных обстоятельствах – в худшем.
В целях безопасности создайте точку восстановления системы перед внесением каких-либо изменений, чтобы при необходимости можно было вернуть настройки к значениям по умолчанию.
Сначала найдите «Диспетчер устройств» в меню «Пуск» и откройте его. Вы также можете открыть его из меню опытного пользователя. Просто нажмите Win + X и выберите «Диспетчер устройств».
В диспетчере устройств разверните «Дисковые устройства», щелкните правой кнопкой мыши целевой жесткий диск и выберите «Свойства».
Если вы настраиваете кэширование записи на диск для съёмных дисков, выберите переключатель «Оптимальная производительность», а затем установите флажок «Включить кэширование записи на устройстве».
Примечание. При выборе параметра «Оптимальная производительность» для съёмных дисков всегда следует отключать этот конкретный съемный диск с помощью параметра «Безопасное извлечение оборудования» на панели задач, а затем извлекать его физически. Если вы отключите устройство, не отключив его предварительно от Windows, может произойти потеря данных, если система не полностью завершила запись на диск.
Чтобы отключить кэширование записей на съёмном диске, выберите опцию «Быстрое удаление (по умолчанию)».
Когда вы закончите, нажмите кнопку ОК и перезагрузите систему, чтобы изменения вступили в силу.
Вот и всё. Так просто изменить кэширование записи на диск в Windows. Как я уже сказал, будьте осторожны при редактировании функции кэширования записи на диск.
Источник
Оптимизация Windows для использования SSD диска: мифы и реальность
Когда весь интернет пестрит холиварами на тему «SSD ненадежны» и «SSD настолько быстрые, что я больше никогда не буду работать с HDD», думаю самое время внести немного ясности в то море противоречевой информации о самих SSD и о настройке Windows для работы с ними.
Кто заинтересовался, прошу под кат.
Вот я и стал счастливым обладателем этого чуда современной техники: OCZ Vertex 3 120 Gb. Сначала я загрузился в старой системе и обновил прошивку SSD, т.к. программа прошивки от OCZ не позволяет обновлять прошивку, когда диск является системным. Думаю, обновление прошивки – это первое, что нужно сделать после приобретения SSD, т.к. как показывает практика, ошибок в микропрограммах предостаточно, особенно в новых моделях SSD (по сравнению с которыми Vertex 3 уже и не самый новый 🙂 ).
Далее я решил поставить на SSD чистую систему. Установка Windows 7 с флешки (USB 2.0) заняла где-то минут 10. Вау, подумал я, раньше установка некоторых тяжелых программ шла гораздо дольше, не говоря уж об операционной системе!
С этого момента можно было просто начать пользоваться супер быстрым диском и радоваться жизни, но меня не покидало параноидальное чувство, что мой SSD быстро сломается из-за частых перезаписей. Действительно, ограниченное количество циклов перезаписи SSD – это пока еще не миф. Но все уже знают, что даже ресурс в 10000 перезаписей – это очень и очень много при объеме диска в 120 Gb. В зависимости от контроллера SSD также может применять различные внутренние технологии выравнивания износа, релокации данных из одного места в другое, сжатия записываемых данных (актуально для контроллеров SandForce) – диск старается изо всех сил, чтобы работать быстро и долго 🙂 Как либо повлиять на эту внутреннюю логику практически невозможно (разве что обновлением прошивки), поэтому при выборе SSD под какие-то особые задачи нужно искать информацию по логике работы его контроллера.
Для тех, кто особо заботится о диске и бережет его, в интернете имеется масса советов, как снизить нагрузку на диск по записи со стороны операционной системы. Эти советы можно разделить на полезные, вредные и спорные.
1) Перенос каталога для временных файлов на обычный (HDD) диск
Пути к каталогам TEMP находятся тут:
Компьютер – Свойства – Дополнительные параметры системы – вкладка Дополнительно – Переменные среды – TMP и TEMP (для текущего пользователя и общие).
Кто-то советует переносить Temp на RAMDisk, но это скорее вредный совет. Связано это с тем, что некоторые программы (в т.ч. апдейты) пишут данные во временный каталог, затем отправляют компьютер в ребут, а затем ожидают, что данные никуда не делись за это время. А RAMDisk по умолчанию очищается при перезагрузке. Но даже если ваш RAMDisk поддерживает сохранение данных в образ и восстановление после перезагрузки, это тоже не панацея, т.к. возможна ситуация, при которой служба RAMDisk’а просто не успеет запуститься и проинициализироваться к тому моменту, как программы начнут обращаться к временному каталогу.
2) Отключение гибернации
Это довольно странный совет. С одной стороны, отключение гибернации позволяет избавиться от файла hiberfil.sys, размер которого равен объему оперативной памяти, а место на SSD нам особенно дорого. Также при каждой гибернации на SSD пишется относительно большой объем данных, что «ведет к износу и бла-бла-бла-бла»… Апологеты данного совета пишут мол «зачем вам гибернация, ведь с SSD система и так стартует за несколько секунд». Но лично мне гибернация нужна не ради быстрого старта, а чтобы не закрывать (и не открывать потом заново) чертову кучу приложений, которыми я постоянно пользуюсь, так что целесообразность отключения гибернации находится под большим вопросом.
Я с радостью переместил бы файл hiberfil.sys на другой диск (на HDD), но в силу системных ограничений сделать это невозможно.
3) Отключение защиты системы.
Компьютер – Свойства – Защита системы – вкладка Защита системы – Настроить – Отключить защиту системы.
Сделать это можно, если вы пользуетесь хоть какими-то другими средствами резервного копирования системы. В противном случае есть большой риск получить нерабочую систему в случае каких-то сбоев.
4) Отключение файла подкачки.
Этот совет вызывает самые бурные споры и даже от Microsoft не удалось добиться внятных разъяснений.
Я считаю данный совет вредным и рекомендую переносить файл подкачки на обычный (HDD) диск (но ни в коем случае не на RAMDisk :), почему, даже пояснять не буду – эту информацию легко найти в сети).
Полностью отключать файл подкачки вредно со следующей точки зрения. Некоторые «шибко умные» программы (например, MS SQL Server) резервируют себе виртуальное адресное пространство в очень больших количествах (про запас). Зарезервированная память не показывается в диспетчере задач, ее можно увидеть например в Process Explorer, включив отображение колонки «Process Memory – Virtual Size». При наличии файла подкачки система резервирует память в нем (т.е. некий диапазон объявляется недоступным для использования другими приложениями). При отсутствии файла подкачки резервирование происходит непосредственно в оперативной памяти. Если кто-то сможет прояснить в комментариях (со ссылками на достоверные источники), как именно это влияет на работу других программ и производительность, буду очень благодарен.
5) Отключение Prefetch, ReadyBoot, и Superfetch.
5.1. Prefetch – это технология ускорения загрузки системы и приложений за счет упреждающего чтения данных с диска. Она актуальна только для медленных носителей. Поскольку с Random reads у SSD все в порядке, Prefetch можно безболезненно отключать.
Служебные данные Prefetcher хранит в C:WindowsPrefetch.
Для отключения Prefetch нужно изменить на 0 значение параметра Enable Prefetcher в ключе реестра HKEY_LOCAL_MACHINESYSTEMCurrentControlSetControlSession ManagerMemory ManagementPrefetchParameters.
5.2 ReadyBoot (не путать с ReadyBoost) – это дополнение к Prefetch, которое логгирует процесс загрузки для определения порядка и состава требуемых при загрузке данных и на основе этих логов подготавливает требуемые данные для ускорения процесса загрузки.
Сами логи лежат в C:WindowsPrefetchReadyBoot. Отключение Prefetcher’а не приводит к остановке записи этих логов. Для остановки логгирования необходимо установить в 0 параметр Start ключа HKEY_LOCAL_MACHINESYSTEMCurrentControlSetControlWMIAutologgerReadyBoot
Отключение ReadyBoot в целом является относительно бесполезным советом, т.к. никакого прироста по скорости это не даст, разве чуть-чуть сократит записи на диск, т.к. не будут вестись логи загрузки (которые довольно маленькие, порядка нескольких мегабайт).
5.3 Superfetch – это технология предзагрузки часто исполняемых программ в оперативную память. Отключать его не имеет смысла, т.к. Superfetch не приводит к записи на диск.
6) Отключение индексации
В свойствах диска можно убрать галку «Разрешить индексировать содержимое файлов на этом диске в дополнение к свойствам файлов». Это может снизить размер индексов, которые строит индексатор Windows, т.е. снизить нагрузку по записи на SSD.
Сами индексы лежат в C:ProgramDataMicrosoftSearch
Также можно полноcтью отключить индексатор, отключив службу Windows Search.
7) Перенос кэшей приложений на RAMDisk.
Под приложениями здесь имеются в виду в основном браузеры, т.к. именно они активно используют кэш посещенных страниц. Переносить этот кэш на HDD было бы довольно глупо, т.к. нам же нужно ускорение! А поэтому вполне хорошим решением является вынесение этих кэшей на небольшой (например, 1 Гб) RAMDisk (лично я использую AMD Radeon RAMDisk, правда несмотря на громкое название это продукт фирмы Dataram).
У каждого браузера свой способ указания местоположения кэша, эту информацию легко найти в сети.
 Отключение usn журнала файловой системы NTFS.
Отключение usn журнала файловой системы NTFS.
Один из спорных и противоречивых советов. С одной стороны, у меня не получилось отключить usn журнал для системного раздела. Также usn журнал используется некоторыми программами (напр., Everything) для отслеживания измененных файлов. Если кто-то может прокомментировать ситуацию насчет полезности отключения usn, буду очень благодарен.
UPD 9) Отключение дефрагментации диска
Windows 7 должна сама отключать дефрагментацию для SSD-дисков, поэтому ничего настраивать руками не нужно.
Выводы:
1. Даже если не прибегать ни к каким советам по конфигурированию системы для работы с SSD, Windows 7 будет работать на SSD чуть менее чем превосходно.
2. Некоторые советы позволят вам снизить количество записей на SSD-диск, что может продлить и без того относительно долгий срок его работы.
3. Многие советы позволят вам изменить некоторые параметры, не убив при этом производительность системы, но и не давая никакой практической пользы 🙂
Другие идеи и советы крайне приветствуются! Надеюсь, вместе мы сможет разграничить их на полезные и вредные 🙂
Источник
Методика тестирования накопителей образца 2021 года
Большинство посвященных внешним SSD материалов представляют собой обзоры конкретных устройств или «полуфабрикатов» для их сборки. Однако существуют у этих устройств и общие особенности. И даже проблемы. И даже такие проблемы, которые формально не их проблемы — но портят жизнь как раз их пользователям. Некоторым граблям, заботливо подложенным производителями программного обеспечения, уже исполнилось несколько десятилетий, но наступают на них всё новые и новые пользователи. Включая и родившихся позднее этих граблей 
В общем, в компьютерном мире (как и в любом другом) нет ничего более постоянного, чем временное. Относится это и к политике кэширования внешних накопителей, которую в Microsoft несколько раз меняли, но состояние по умолчанию и сейчас далеко не то что от идеального, но даже и от нормального. Формулируется проблема просто: диск тормозит на записи файлов, хотя показывает нормальные результаты в низкоуровневых утилитах. Дело объяснимое: алгоритмы работы какого-нибудь CrystalDiskMark в принципе не похожи на «рабочие», причем и системное кэширование эта программа не использует (а вот сторонними утилитами производителей SSD ее обмануть можно), однако сама по себе такая разница хорошо подпитывает конспирологические теории о «дутых скоростях» и «попугайных бенчмарках». На деле же проблема легко решается всего одной галочкой в настройках. И длится это уже много лет и много windows — но не меняется. Причем проблема широко не афишируется, поэтому не все в курсе. А создатель системы, повторимся, нормализовать ее поведение либо не может, либо не хочет. Поэтому приходится разбираться самостоятельно.
История вопроса и современное состояние дел
На заре DOS диски не кэшировались — вообще и никакие. Проблем это не вызывало: во-первых, огромное количество персоналок поставлялись исключительно с флоповодами, а кэшировать работу с дискетками — так себе затея; а в-главных, большинство программ были простыми и с дисками нередко работали медленнее, чем те позволяли. Кроме того, свободной памяти для дискового кэша практически не было — 640 КБ были огромным значением в начале 80-х, так что в первые IBM PC на деле столько поставить даже физически было невозможно (а продавались многие компьютеры со 128-256 КБ), но вскоре и этого программистам оказалось маловато. А больше мегабайта DOS «по-человечески» адресовать не могла, причем немалая часть адресного пространства была зарезервирована для доступа к памяти видеоадаптера и других устройств, так что придумывать что-либо серьезное в таких условиях было незачем.
К концу 80-х ситуация с аппаратным и программным обеспечением немного изменилась, так что в MS DOS 4.01 появилось и кэширование дисков. Однако в полной мере актуальным оно стало лишь после начала внедрения Windows 3.x — с псевдомногозадачным режимом работы и прочими ранее (почти) невиданными на РС-рынке особенностями. В целом SmartDrive работал и под DOS, но подавляющее большинство созданных для этой системы программ его участия не замечало. Зато пользователям был повод подискутировать, стоит ли использовать кэширование вообще и включать ли кэширование записи. С последним уже тогда не все обстояло гладко: хотя программа по умолчанию кэшировала только жесткие диски, а не дискеты и прочее подобное, зато и компьютеры было принято выключать просто тумблером. А во времена до АТХ это было эквивалентно простому пропаданию питания — со всеми вытекающими. В частности, и с несохраненными на диск данными.
Поэтому в Windows разработчики немалое внимание уделили последнему вопросу, да и в разработках компьютерных стандартов 90-х Microsoft всегда принимал активное участие. Благодаря чему мы сначала познакомились с экраном «Теперь питание компьютера можно отключить», а затем про него благополучно забыли, благо реализация программного выключения в АТХ позволила завершать работу корректно в 99,(9)% случаев. Соответственно, проблема с кэшированием фиксированных дисков отпала практически полностью. Зато появилась новая напасть: вместо накопителей на сменных носителях в ход пошли сменные накопители.
Первое время эту проблему можно было игнорировать как не массовое явление. Массовым оно начало становиться где-то в конце 90-х — вместе с интерфейсом USB 1.1 (реализация 1.0 оказалась неработоспособной, поэтому про нее никто обычно не вспоминает) и Windows 98 (с относительно нормальной поддержкой нового интерфейса). Но USB-накопители та система напрямую не поддерживала, требовалась установка сторонних драйверов. После чего UMS-устройство (USB Mass Storage — первый допотопный протокол работы) для системы становилось, по сути, еще одним внутренним жестким диском. С одним лишь нюансом: его можно было легко отключить простым выдергиванием провода. А это часто вело к потере данных и даже повреждениям файловой системы — ведь при включенном кэшировании записи и небезопасном отключении данные могут не записаться физически. И ладно еще файл не запишется — вот если в момент выдергивания провода (или устройства целиком — первые USB-флэшки быстро становились популярными во многом из-за компактности) происходила модификация таблиц размещения файлов, то в последних мог оказаться мусор. Приходилось исправлять — и не всегда удавалось ограничиться автоматическим режимом.
По этой причине в более новых Windows 2000 и ME появилась не только непосредственная встроенная поддержка UMS, но и утилита для безопасного отключения накопителей. Казалось бы, проблема решена: тыкаем в иконку на панели задач, выбираем нужное устройство, отключаем, вся информация из кэша корректно записывается на диск, и всё. На деле же количество жалоб продолжало расти, потому что USB-накопители становились все более популярными, а вот отключать их положенным способом пользователи не желали. Кто-то даже и не знал о нем, поскольку способ не интуитивный. А кому-то просто лень было — ведь выдернуть флэшку гораздо проще, чем куда-то тыкать-выбирать. А еще и свои неудобства этот механизм добавлял. Например, пошуршав блинами, внешний жесткий диск сообщал, что отключить его все-таки нельзя. И так несколько раз — до перезагрузки… Или пока пользователю не надоест — и он все-таки просто не дернет провод. Кроме того, в списке доступных для отключения могли оказаться и внутренние диски — так любили себя вести SATA-драйверы Nvidia, например. В итоге появлялась немалая вероятность ошибиться — и отключить что-нибудь не то. С картоводами безопасное отключение и вовсе вело себя некорректно, отключая устройство целиком, так что для простой замены карты памяти его приходилось выдергивать из разъема и включать обратно (а в случае внутренних моделей — вообще перезагружать компьютер). В общем, неудобств было много. При этом простое выдергивание в большинстве случаев к проблемам не приводило, поскольку всё успевало корректно записаться: данные не могут лежать в дисковом кэше бесконечное время, так что достаточно было не хвататься за провод буквально несколько секунд после окончания активности. Но вероятность того, что что-то пойдет не так, все равно была отлична от нуля. А будучи умноженной на десятки миллионов пользователей, по несколько раз в день что-то отключающих, давала и заметное количество сообщений о проблемах.
Как с ними покончить гарантированно? Известно, что построение демократии может начинаться исключительно со строительства концлагерей для недовольных демократией — вот в этом направлении и решено было двигаться. В Windows XP политикой по умолчанию для USB-накопителей стала оптимизация под безопасное отключение. В этом случае система просто полностью выключает кэширование записи, так что проблемы возможны исключительно при отключении устройства непосредственно в процессе обновления информации. Но тут уж сам себе злобный Буратино 
Эту проблему в последующих версиях Windows решили: современные оболочки дешевые кэшировать умеют всё. Но только если попросить их об этом специально. Как видно на скриншотах, и в Windows 10, и в Windows 11 по умолчанию запись на внешние накопители не кэшируется. Во всяком случае, пока мы говорим об USB. А вот Thunderbolt-накопители, как правило, работают со включенным кэшированием записи, и намного быстрее. Но и с ними были замечены случаи отключения кэширования по умолчанию — с соответствующим эффектом. Для USB же, повторимся, это стандарт. Поэтому если проблемы с производительностью не нужны, политику кэширования в обязательном порядке нужно менять. К сожалению, глобальной настройки для этого нет (документированной, во всяком случае) — всё делается для каждого накопителя на каждом компьютере индивидуально через «Диспетчер устройств».
Надо ли это делать на самом деле или прогресс интерфейсов и накопителей сделал кэширование ненужным? Как будет показано ниже, все-таки надо. Не всегда — но для тех случаев, когда накопитель используется преимущественно для переноса информации, причем частота операций записи велика, сделать это нужно обязательно. Иначе придется терпеть существенное снижение производительности. Хотя и ситуации, в которых можно ничего не настраивать, тоже существуют. С обычными дешевыми USB-флэшками можно вообще не напрягаться — для большинства из них современные версии Windows кэширование записи включать все равно отказываются. Впрочем, там и скорости работы оставляют желать много лучшего. А вот если нужна именно высокая производительность внешнего SSD, его нужно настроить. Что это даст — посмотрим на конкретном примере. Только разберемся сначала с одним побочным, но тоже важным вопросом: почему не все тесты одинаково полезны.
Особенности работы низкоуровневых утилит и кэширование
К основной теме этот вопрос имеет косвенное отношение, но имеет. К тому же, когда-то нужно и им заняться. Например, почему мы (как правило) не используем тот же CrystalDiskMark и ему подобные при тестировании внешних накопителей? На дворе уже 2022 год, но некоторых читателей до сих пор смущает отсутствие в обзорах SSD (пусть и внешних) столь привычных IOPS. Включая и абсолютно абстрактные для потребительских внутренних моделей показатели на «длинных» очередях и тому подобное.
На деле причина проста: эти результаты иногда интересны в исследовательских целях, но бесполезны на практике. Собственно, и измерение последовательных скоростей в CDM (и других подобных утилитах) может быть полезно разве что для теста пропускной способности интерфейса, но и только. Реальная запись даже одного файла — это несколько обращений и изменений разных блоков. Да и чтение в общем случае — тоже. Поскольку чтобы что-то прочитать из файла, его нужно сначала найти на диске. Правда, с учетом кэширования служебных данных разделов (типа таблицы размещения файлов) современными системами в оперативной памяти последнее не так уж сильно «мешает» SSD, хотя до сих пор важно для жестких дисков. Запись же может испортить жизнь и тем, и другим. Причем чем с меньшими порциями данных мы работаем, тем больше влияние «паразитных» операций на основные. Грубо говоря, записать один файл размером 32 ГБ — это совсем не то же самое, что даже последовательная запись 32 файлов по 1 ГБ. А тем более — 32 тысяч файлов по 1 МБ в нескольких папках, это уже совсем другая история. Но полученные в том же CDM результаты не всегда можно распространять даже на первый, самый «простой» случай.
Низкоуровневые утилиты рассчитаны на получение пиковых показателей быстродействия. И именно под это оптимизирована вся логика их работы. С реальной файловой системой они (как правило) взаимодействуют всего один раз — в начале работы. Тот же CDM создает один файл заданного размера, а дальше читает и пишет данные в его пределах, после чего удаляет весь файл. Это позволяет нивелировать влияние «побочных» (для основной задачи теста — но не с точки зрения практического использования диска) факторов, однако не позволяет оценить размер этого влияния. К примеру, в современных условиях временный файл CDM почти всегда оказывается внутри SLC-кэша SSD, и кэширование сказывается на результатах. Учитывая, что многие контроллеры сейчас читают данные из кэша быстрее (иногда намного), чем из основного массива памяти, а дать данным «отлежаться» низкоуровневые утилиты не позволяют… Эффект понятный.
А вот системный кэш в оперативной памяти CDM и другие низкоуровневые утилиты не используют. Осуществляется это просто: можно «скомандовать» Windows игнорировать кэш и всегда работать непосредственно с диском. А вот для сторонних утилит кэширования такое не предусмотрено. Так что при установке фирменных утилит, например, Samsung или Crucial можно заметить существенное «ускорение» SSD в бенчмарке. А можно увидеть его и без установки этих утилит — достаточно скачать исходники CDM, немного подредактировать («разрешив» кэшировать запись), откомпилировать — и всё. Будут те же безумные скорости, поскольку никакие «дисковые» операции до диска в принципе не достучатся, а все ограничится чтением и записью данных в пределах оперативной памяти.
Применительно к основному вопросу статьи это означает, что проблемы с кэшированием при помощи CrystalDiskMark и подобных программ выявить невозможно — они кэширование все равно не используют. Фактически низкоуровневые «попугаи» показывают лишь то, как накопитель мог бы работать в идеальных условиях. Иногда это тоже интересно. Но на практическое использование не натягивается. Разве что количество иллюстраций в обзоре внешнего SSD увеличить можно, да читателей перестанет смущать отсутствие таких результатов, поскольку все привыкли к их наличию. Вот и вся польза.
Тестирование
Методика тестирования
Методика подробно описана в отдельной статье, в которой можно более подробно познакомиться с используемым программным и аппаратным обеспечением. Здесь же вкратце отметим, что мы используем тестовый стенд на базе процессора Intel Core i9-11900K и системной платы Asus ROG Maximus XIII Hero на чипсете Intel Z590, что обеспечивает полную поддержку всех скоростных режимов USB 3.2 вплоть до Gen2×2 включительно.
В свое время мы воспользовались этим для изучения производительности разных режимов USB 3.2 при помощи USB-коробочки Orico M2PVC3-G20, укомплектованной WD Black SN850 2 ТБ. Тогда нас интересовали предельные характеристики, так что применялся и CrystalDiskMark 8.0.1 (который, как уже было сказано, для тестирования внешних накопителей мы обычно не используем). А сегодня он нам точно ничем не поможет. «Стандартный» же набор приложений — вполне. И тестировать будем опять в трех режимах — так картинка полнее.
Комплексное быстродействие
На данный момент лучшим комплексным бенчмарком для накопителей является PCMark 10 Storage, с кратким описанием которого можно познакомиться в нашем обзоре. Там же мы отметили, что не все три теста, включенных в набор, одинаково полезны: лучше всего оперировать «полным» Full System Drive, как раз включающим в себя практически все массовые сценарии — от загрузки операционной системы до банального копирования данных (внутреннего и «внешнего»). Остальные два теста — лишь его подмножества, причем, на наш взгляд, не слишком «интересные». А Full System Drive полезен в том числе точным измерением не только реальной пропускной способности при решении практических задач, но и возникающих при этом задержек. Усреднение этих метрик по сценариям с последующим приведением к единому числу, конечно, немного синтетично, но более приближенных к реальности оценок «в целом» (а не только в частных случаях) все равно на данный момент нет. Поэтому есть смысл ознакомиться с этой. Правда, она немного избыточна для оценки внешних накопителей — все-таки пока еще даже для многих владельцев внешних SSD идея использовать такой не вместе с, а иногда и вместо внутреннего кажется революционной. Однако, по нашему мнению, это как раз сценарии, в которых все преимущества этого класса устройств видны наиболее отчетливо. А для простого переноса файлов от компьютера к телевизору (бывает и такое) можно и внешним винчестером обойтись — оно еще и дешевле выйдет. Кстати, тесты на копирование файлов большого размера входят как раз только в Full System Drive, но не в два других набора PCMark 10 Storage, так что и с этой стороны альтернатив нет.
| Кэш включен | Кэш выключен | |
| USB 3.2 Gen1 | 787 | 789 |
| USB 3.2 Gen2 | 1030 | 1028 |
| USB 3.2 Gen2×2 | 1226 | 1226 |
Однако в конечном итоге даже наличие большого количества операций записи (суммарный ее объем превышает 200 ГБ) все равно никак не влияет на результаты. Вообще. Понятно, что итоговый балл в основном определяется совсем другими операциями, однако полностью неизменным он может остаться только в одном случае: PCMark 10 Storage Full System Drive, подобно низкоуровневым бенчмаркам, кэширование в процессе работы не использует. Логика в этом есть, причем та же самая: бенчмарк используется для определения «чистого» быстродействия накопителей, а для «совсем системных» оценок есть другие тесты и пакеты. Но и недостатки такой логики тоже аналогичны: на практике бывает несколько иначе, чем показывает этот тест.
Работа с большими файлами
| Кэш включен | Кэш выключен | |
| USB 3.2 Gen1 | 382,7 | 382,1 |
| USB 3.2 Gen2 | 964,8 | 960,6 |
| USB 3.2 Gen2×2 | 1703,9 | 1699,6 |
Напомним, что кэширование отключается (точнее, отключено по умолчанию) исключительно для операций записи, но не чтения. Однако при однократном чтении файла кэширование все равно не имеет значения — а вот повторения теста могли бы изменить результаты, оставайся все данные в оперативной памяти. Впрочем, мы специально выбирали такой размер файлов, чтоб точно не остались — и даже вообще туда не поместились.
| Кэш включен | Кэш выключен | |
| USB 3.2 Gen1 | 457,0 | 457,7 |
| USB 3.2 Gen2 | 1004,6 | 1001,7 |
| USB 3.2 Gen2×2 | 1964,3 | 1965,4 |
Но так или иначе, а результаты в обоих режимах должны быть одинаковыми. И должны зависеть от пропускной способности интерфейса, причем «выбирая» ее полностью лишь в многопоточном режиме. Все перечисленное выполнено — как, повторимся, и должно быть.
| Кэш включен | Кэш выключен | |
| USB 3.2 Gen1 | 427,6 | 238,4 |
| USB 3.2 Gen2 | 928,4 | 403,4 |
| USB 3.2 Gen2×2 | 1626,1 | 441,2 |
А вот при записи данных ничего подобного не наблюдается: при выключении кэширования показатели падают вдвое. «Удвоенный» же режим USB 3.2 Gen2 (USB 3.2 Gen2×2) при этом полноценно «нагрузиться» не может, так что показатели и вовсе падают вчетверо. Файл большой, в оперативную память принципиально не лезет, а скорость записи — все равно принципиально разная. Так что если кэширование не настраивать, то переплачивать за поддержку самого скоростного режима USB незачем: даже через USB 3.2 Gen1 накопитель, после установки одной галочки, будет работать не медленнее, чем через USB 3.2 Gen2×2 в неоптимальном режиме.
| Кэш включен | Кэш выключен | |
| USB 3.2 Gen1 | 481,6 | 235,7 |
| USB 3.2 Gen2 | 1022,2 | 391,6 |
| USB 3.2 Gen2×2 | 1905,4 | 438,8 |
Если же использовать запись большого числа меньших файлов, станет только хуже. Многопоточный режим лучше загружает интерфейс — но только при включенном кэшировании. А что происходит при выключенном — видно наглядно. Даже «сверхбыстрый» внешний SSD в идеальных для себя условиях не может конкурировать с куда более дешевыми и медленными, но правильно настроенными.
| Кэш включен | Кэш выключен | |
| USB 3.2 Gen1 | 473,5 | 300,5 |
| USB 3.2 Gen2 | 1040,6 | 546,8 |
| USB 3.2 Gen2×2 | 1850,9 | 712,8 |
Поскольку операциям чтения ничто не мешает, то падение суммарной скорости оказывается меньше, чем при чистой записи — как и должно быть. С другой стороны, бессмысленность покупки максимально быстрого (формально) накопителя при таком подходе все равно видна наглядно — сначала есть смысл воспользоваться бесплатным ускорением, а потом уже деньги тратить.
| Кэш включен | Кэш выключен | |
| USB 3.2 Gen1 | 343,5 | 308,1 |
| USB 3.2 Gen2 | 644,3 | 541,0 |
| USB 3.2 Gen2×2 | 945,7 | 677,6 |
Минимальное (на фоне прочих сценариев) падение производительности во многом связано с тем, что она здесь и сама по себе не слишком высокая. С другой стороны, запись в кэш или непосредственно на устройство с модификацией информации о файле — это немного разные вещи. Хотя данные в оперативной памяти не могут лежать бесконечно долго (на деле речь вообще идет о считанных секундах), но избежать немалого количества модификаций служебных данных все-таки можно. И, разумеется, нужно.
Казалось бы, всё ясно. Но полагаться на результаты единственного тестового пакета не совсем правильно. Несмотря на то, что он использует стандартные функции WinAPI, могут быть «особенности» и во внутренней работе. В конце концов, стандартные функции используют все — но все по-разному. В прошлом году мы уже установили, что NASPT неадекватно работает на платформе AMD AM4 с SSD под PCIe Gen4, причем проблема в первую очередь заключалась как раз в операциях записи. Так что возникает вопрос: а что мы в данном случае тестируем-то — накопитель или саму программу? С включенным кэшированием, впрочем, вопросов не остается: как и положено, упираемся именно в способности интерфейса. Однако выключение кэширования слишком сильно снижает производительность.
Копирование данных
Поэтому для полной ясности проведем простой качественный тест, копируя одиночный файл размером 32 ГБ на внешний SSD. Звучит просто — но, с учетом скоростей последних, не так уж всё просто на самом деле. В частности, понятно, что копировать данные с SATA SSD вообще бесполезно для любых режимов выше USB Gen3. И даже в случае «приличного» NVMe SSD скорость считывания данных с него все равно будет сказываться на результатах, не позволяя получить максимум. Но качественную оценку выполнить можно. И чтобы не зависеть от нюансов работы разных приложений, в качестве инструмента ограничимся штатными средствами Windows. В конце концов, они всегда под рукой и всем доступны, даже если кто-то на практике предпочитает другие файловые менеджеры и т. п.
Где здесь что — понятно без подписей. Характерная особенность работы без кэширования — писать данные начинаем сразу, так что скорость лимитируется именно скоростью записи на внешнее устройство. И она в любом случае оказывается более низкой, чем с использованием кэширования, причем чем быстрее интерфейс, тем больше потерь. Хотя такой жути, как при использовании NASPT, и не наблюдается. Характерный «горб» в начале графика при работе кэширования — как раз быстрое считывание информации в оперативную память. Когда памяти много, а сам копируемый файл небольшой, на этом этапе операция с точки зрения пользователя может и закончиться — система отрапортует, что процесс завершен, но продолжит запись в фоне.
Что изменится, если то же количество информации будет не в одном, а в 32 файлах? Без кэширования — ничего. С кэшированием — скорость увеличится. В младших скоростных режимах USB — до уровня их возможностей. В старшем мы всё же максимума не достигаем, поскольку на таких скоростях значимыми становятся многие факторы. Но что примечательно — режим USB 3.2 Gen2 с кэшированием почти равен режиму USB 3.2 Gen2×2 без оного, то есть не стоит бежать за топовым внешним SSD, не настроив предварительно систему. И тем более не стоит жаловаться на то, что купленный топовый SSD как-то медленно работает — может, в этом виноват вовсе не он.
Также, правда, не стоит забывать и о том, что это демонстрируемые результаты: Windows отрапортует об окончании процесса, как только последняя порция данных окажется в дисковом кэше. Физическая же запись может растянуться еще на несколько секунд. Так что если считать «по-честному», то на то может и выйти: когда речь идет о гигабайтах в секунду и десятках гигабайт оперативной памяти в современном компьютере, размер неопределенности слишком уж велик. Microsoft понять можно: по умолчанию в Windows кэширование записи включено для внутренних устройств, но выключено для внешних просто потому, что вероятность «выдергивания» первых в неподходящий момент времени близка к нулю, а для вторых — нет. Без кэширования — спокойнее. Однако если начинается сравнение демонстрируемых скоростей, нужно четко понимать, в каком именно режиме они получены. Даже если отвлечься от сложных материй, а просто перетаскивать файлы и папки в проводнике.
Наконец, вспомним про пресловутую «проблему мелочи» — вот что происходит, когда мы копируем всего-то 250 МБ, но почти в 3000 файлах. Здесь уже не важны интерфейсы, кэши, да и сами носители данных. Всё упирается в скорость, с которой этот набор может считаться с источника. А какова она — видно наглядно. К счастью, подобные задачи возникают редко — иначе прогресса внешних накопителей не было бы за ненадобностью.
Итого
Лет 30—40 назад компьютеры были простыми и бесхитростными. Программы — обычно тоже. Разобраться во всех нюансах работы что софта, что железа — больших проблем не составляло. Да и самих-то нюансов почти не было. С тех пор компьютерный мир сильно изменился, став комфортнее для пользователя, но сложнее для изучения. Однако пользовательский комфорт может внезапно исчезнуть, когда что-то пойдет не так. Например, когда данные на свежекупленный топовый SSD с заявленной скоростью до 2 ГБ/с начнут записываться вдвое медленнее. При том, что похожий SSD со скоростью как раз 1 ГБ/с стоит существенно дешевле, возникает ощущение, что где-то производители покупателя как обычно обманули. А вот кто виноват и что делать — в общем случае разобраться непросто. Например, потому что существуют и продаются устройства с поддержкой USB3 Gen2×2, но с собственной скоростью записи больших объемов данных на уровне сотен (а то и десятков) мегабайт в секунду. И с такими устройствами уже ничего не сделаешь — кроме как выкинуть и купить новое. Тут, действительно, как минимум неоправдавшиеся ожидания.
Но бывает так, что и с железом все нормально, и с программами — а дело лишь в настройках. Кэширование записи на производительность влияет положительно, поэтому используется всеми современными операционными системами и в Windows для внутренних накопителей включено по умолчанию. Но с точки зрения возможной потери данных — опасно. Поэтому, к примеру, многие серверные SSD себя кэшировать запрещают, а для внешних накопителей та же Windows его не включает массово. Хотя, казалось бы, там SSD и там SSD, интерфейсы давно уже сопоставимой производительности, для программ всё прозрачно, но вести себя по умолчанию устройства будут по-разному. И при попытках оценить это «по-разному» в цифрах таковые тоже будут разными. При этом очень многое зависит от методов оценки: многие специализированные тестовые утилиты кэширование записи просто не используют, так что на его настройки не реагируют. Про низкоуровневые бенчмарки это было известно изначально, а сегодня мы показали, что и комплексных это касается. А далее все зависит от конкретных программных алгоритмов. К примеру, NASPT корректно ведет себя только при включенном кэшировании. Распространимо ли это на другие приложения общего, а не специального назначения? Разумеется! В конце концов, даже банальное перетаскивание файлов и папок в проводнике Windows на кэширование записи реагирует заметным образом.
Вывод простой. Если низкие скоростные показатели внешних накопителей смущают пользователя, то их можно заставить себя вести так же, как внутренние. Но нужно отдавать себе отчет в своих действиях — и во избежание проблем пользоваться безопасным отключением накопителя или его аналогами. Можно, конечно, и не пользоваться. И все будет хорошо… двадцать раз подряд, а на двадцать первый появятся битые файлы или ошибки файловой системы. Если такая перспектива пугает, то «смириться» с выбором Windows, вообще говоря, безопаснее. В этом случае можно быть уверенным, что если диалог копирования файлов с экрана исчез, то файл скопирован. Но тогда не стоит смущаться и более низкой скорости копирования. На деле же, повторимся, кэширование реализовано для повышения производительности. Что особенно важно, если внешний накопитель используется не для переноса данных, а для их непосредственной обработки, то есть оказывается частичной или полной заменой внутренним накопителям. И при таком раскладе правильнее не думать, а включать. Благо такая возможность сохранена.
Как правило, включение дискового кэширования может повысить производительность операционной системы Windows, но в некоторых, редких случаях требуется её отключение.
Что такое кэширование? Кэш – это высокоскоростной уровень хранения, на котором требуемый набор данных, как правило, временного характера. Доступ к данным на этом уровне осуществляется значительно быстрее, чем к основному месту их хранения. С помощью кэширования становится возможным эффективное повторное использование ранее полученных или вычисленных данных.
Небольшой объем памяти кэша компенсируется высокой скоростью доступа. В кэше обычно хранится только требуемый набор данных, причем временно, в отличие от баз данных, где данные обычно хранятся полностью и постоянно.
Кэширование при записи на диск — это функция повышения производительности, появившаяся в Windows Server 2003 и Windows XP, которая позволяет операционной системе и приложениям работать быстрее, позволяя им не ждать, пока запросы на запись данных будут реально записаны на диск. Эти «отложенные записи» могут помочь Windows работать быстрее, но имеется некоторый риск, связанный с ними. Этот риск обусловлен тем, что внезапный сбой оборудования, сбой программного обеспечения или перебой в подаче электроэнергии могут привести к потере кэшированных данных. В результате Windows считает, что данные были записаны на диск, в то время как на самом деле они хранились в кэше. Кроме того, может произойти повреждение файловой системы или потеря данных.
В некоторых случаях важно произвести запись немедленно, минуя кэш. Это предотвращает потерю или повреждение данных в случае сбоев. Например, если при дефрагментации произойдет внезапная потеря питания, то данные, которые находятся в кэше записи и не успевают записаться на диск, будут потеряны.
Какова величина падения производительности?
В случае многократной записи небольшими порциями, разница между записью используя кэш и минуя кэш может достигать 10 и более раз.
Для сценариев, где целостность данных важнее производительности, важно, чтобы кэширование диска было отключено.
Включение и отключение кэширования диска
- Щелкните правой кнопкой мыши Мой компьютер и выберите команду Свойства.
- Перейдите на вкладку Оборудование и нажмите кнопку Диспетчер устройств.
- Разверните узел диски.
- Щелкните правой кнопкой мыши диск, на котором необходимо включить или отключить кэширование записи диска, выберите — Свойства (Рис.1).
- Откройте вкладку политики .
- Щелкните, чтобы установить или снять флажок Разрешить кэширование записи на диск (Рис.2).
- Нажмите кнопку ОК.
По умолчанию функция кэширования дисков в операционных системах Windows включена всегда, и если вы хотите добиться от своего компьютера быстродействия, то лучше эту функцию не отключать.
Содержание
- Вариант 1: HDD
- Способ 1: Изменение конфигурации устройства
- Способ 2: Очистка диска
- Способ 3: Проверка диска на ошибки
- Способ 4: Дефрагментация
- Способ 5: Смена режима подключения
- Способ 6: Чистка автозагрузки
- Вариант 2: SSD
- Способ 1: Активация команды TRIM
- Способ 2: Отключение дефрагментации
- Способ 3: Отключение индексирования
- Способ 4: Использование стороннего оптимизатора
- Вопросы и ответы
Вариант 1: HDD
Способы, рассмотренные ниже, позволяют увеличить качество и скорость стандартного жесткого диска. Чтобы добиться максимального эффекта, лучше использовать все методы в совокупности, а не по отдельности.
Способ 1: Изменение конфигурации устройства
Если изменить некоторые рабочие параметры устройства, то можно значительно улучшить его работу. Делается это вручную через встроенный «Диспетчер устройств»:
- В Windows 10 кликните правой кнопкой мыши по «Пуску» и выберите запуск средства из меню.
- Разверните список «Дисковые устройства». Если в нем несколько устройств, то отыщите то, которое нужно оптимизировать, затем перейдите в его свойства, дважды кликнув по названию левой кнопкой мыши.
- Перейдите на вкладку «Политика». Выберите пункт «Оптимальная производительность» и нажмите на кнопку «ОК» для подтверждения.

Если такого пункта в окне со свойствами нет, отметьте следующие возможности: «Разрешить кэширование записей для этого устройства», «Оптимизировать для выполнения» или «Включить повышенную производительность». Параметры зависят от модели и особенностей HDD-накопителя.
Способ 2: Очистка диска
Следующая рекомендация предполагает оптимизацию за счет очистки диска от ненужных файлов, которые занимают место и влияют на накопитель. На системном HDD должно быть как минимум 30 ГБ свободного пространства для стабильной работы самой операционной системы. Удаление мусорных данных может слегка ускорить функционирование Windows 10, хотя напрямую на диск влияния и не оказывает.
Очистка системного раздела на жестком диске происходит в несколько шагов, и лучше проделывать все по порядку, чтобы добиться наилучшего результата. Переходите по ссылке ниже, чтобы узнать, как это правильно сделать, из нашей отдельной инструкции.
Подробнее: Освобождаем место на диске C в Windows 10
Также можно выполнить очистку и других локальных разделов, если они есть.
Читайте также: Способы очистки диска D в Windows 10
Способ 3: Проверка диска на ошибки
Битые сектора, программные повреждения и другие неполадки значительно замедляют работу накопителя. Чтобы поддерживать HDD в рабочем состоянии, лучше регулярно проводить диагностику и своевременно устранять неисправности. Это может не только оптимизировать его работу, но и увеличить срок эксплуатации. Для проверки диска на ошибки и их устранения можно использовать как встроенную утилиту, так и специализированный софт, о чем мы писали раннее в отдельной статье.
Подробнее:
Выполнение диагностики жесткого диска в Windows 10
Устранение ошибок и битых секторов на жестком диске
Способ 4: Дефрагментация
Для оптимизации жесткого диска также используется дефрагментация – процедура поиска и сбора всех разделенных на части файлов. Таким образом, если долго не проводить операцию, то файлы будут записываться в те сектора, которые свободны, и чаще всего – непоследовательно, поскольку во время работы ОС практически постоянно происходит запись и удаление данных на диск (скачивание файлов, создание документов, деинсталляция приложений). Когда пользователь запускает ту или иную фрагментированную программу, это может занимать много времени, так как Windows приходится обращаться к разным участкам HDD. Если же они располагаются последовательно, то, очевидно, системе будет проще собрать все файлы и осуществить запуск.
Дефрагментация может занять много времени, особенно если на диске множество различных программ и файлов, поэтому лучше всего запускать процесс на ночь или на то время, пока вам не понадобится ПК, потому что осуществлять различные задачи во время процедуры будет довольно затруднительно. Сделать дефрагментацию проще всего с помощью встроенного средства Windows 10, но можно прибегнуть к помощи и сторонних программных решений. Более детальная информация доступна в статье по ссылке ниже.
Подробнее: Дефрагментация диска в Windows 10
Способ 5: Смена режима подключения
Выбор другого режима подключения – это один из самых действенных методов ускорить работу жесткого диска и оптимизировать его работу. Но, несмотря на это, он достаточно сложный и трудоемкий, а неправильные действия могут привести к тому, что возникнут проблемы с запуском Windows, поэтому способ подойдет для опытных пользователей.
Суть метода заключается в том, что происходит переподключение стандартов, которые поддерживает большинство материнских плат, даже не самых современных:
- IDE – стандарт, использующийся в старых системах;
- AHCI – наиболее оптимизированный режим для более современных и новых систем, что особенно актуально для ноутбуков и накопителей SSD: он увеличивает скорость работы и при этом понижает энергопотребление, хоть и не слишком значительно.
Смена режима подключения легко выполняется через BIOS, если Windows не установлена или планируется ее переустановка, однако когда она уже инсталлирована и работает, при попытке выполнить смену режима таким же методом пользователь получит синий экран смерти. Инструкция далее подразумевает редактирование системного реестра, поэтому рекомендуем сделать его резервную копию или создать точку восстановления, что позволит вернуть состояние ОС до внесения изменений, если что-то пойдет не так.
Читайте также:
Создание резервной копии Windows 10
Инструкция по созданию точки восстановления Windows 10
Инструкция состоит из множества шагов, поэтому строго следуйте ей, чтобы не нарушить работу операционной системы:
- В первую очередь проверьте, какой режим у вас на данным момент активен. Откройте «Диспетчер устройств» — как это сделать, описано в Способе 1. Раскройте список «Контроллеры IDE ATA/ATAPI» и изучите названия подключенных накопителей. Если есть устройство «Стандартный контроллер SATA AHCI» или другая конфигурация (например, SerialATA) со словом «AHCI», то это значит, что режим уже активен. Если же присутствует слово «IDE», следовательно, включен устаревший стандарт. Первый увидеть можно гораздо чаще (и тогда этот способ можете пропустить), но если в вашем случае там IDE, попробуйте включить более современный вариант.
- Итак, всем тем, чей диск работает через IDE, и кто желает это изменить, следует перейти в «Редактор реестра». Запустить оснастку можно, нажав на клавиши «Win + R», прописав команду
regeditи нажав на кнопку «ОК». - Сначала вставьте в адресную строку путь
HKEY_LOCAL_MACHINESYSTEMCurrentControlSetServicesiaStorVи отыщите параметр «Start». Откройте окно с его настройками, дважды кликнув по названию. - В строке «Значение» напишите «0» и подтвердите изменение кнопкой «ОК».
- После раскройте ветку
HKEY_LOCAL_MACHINESYSTEMCurrentControlSetServicesiaStorAVStartOverrideи в центральной части окна у параметра с названием «0» значение выставьте также «0». - Далее откройте подраздел по адресу
HKEY_LOCAL_MACHINESYSTEMCurrentControlSetServicesstorahci. Снова дважды кликните по параметру «Start», который расположен справа. В качестве значения используйте «0». - И в завершение редактирования переходите по пути
HKEY_LOCAL_MACHINESYSTEMCurrentControlSetServicesstorahciStartOverride. У параметра «0» значение следует поменять на «0», затем нажать на кнопку «ОК». - Закрывайте «Редактор реестра» и перезапустите систему. Но здесь также есть нюанс: первое включение после внесения изменений в системный реестр нужно выполнять в «Безопасном режиме».
Подробнее: Безопасный режим в Windows 10
- Как только «Безопасный режим» будет активирован, начните перезагружать ПК. В момент его включения откройте BIOS. Здесь понадобится изменить стандарт для жесткого диска.
- Если у вас старый BIOS, перейдите по пути: «Integrated Peripherals» > «SATA Configuration» и выберите «AHCI». Путь может отличаться, но в нужном вам разделе должно быть слово «SATA», например «OnChip SATA Type» или «SATA Raid/AHCI Mode».
- В новом БИОС на вкладке «Main» или «Advanced» откройте «Storage Configuration», затем «Configure SATA As», затем назначьте новый режим. Также здесь может быть раздел или «Sata Mode», где выбирается «AHCI Mode». Названия пунктов и путь могут быть разными, но, ориентируясь на примерные названия, найти то, что необходимо, не составит труда.
- Перейдите на вкладку «Exit» и выйдите из BIOS, сохранив настройки – «Exit & Save Changes». Дождитесь, пока система с новыми настройками жесткого диска будет загружена в обычном режиме.
Подробнее: Как войти в BIOS на ноутбуке / компьютере

После этого драйверы для жесткого диска будут установлены, а система предложит снова перезагрузить компьютер – подтвердите это.
В UEFI раздел с выбором режима для диска схож с показанным выше BIOS, но все же индивидуален и зависит от модели материнской платы. Поэтому отыскать его придется самостоятельно, а в названии функции также будет присутствовать слово «SATA».
Способ 6: Чистка автозагрузки
Этот вариант способен повлиять на работу жесткого диска не напрямую, но косвенно, и актуален если загрузка системы занимает слишком много времени. Большое количество программ, запускающихся вместе с Windows, не является причиной медленной работы накопителя, но улучшает загрузку ОС, поэтому можно попробовать вручную очистить автозагрузку.
Отключить автоматически запускающие программы в Windows 10 можно двумя способами: через приложение «Параметры» и «Диспетчер задач». В первом случае нужно проделать следующее:
- Откройте «Параметры», нажав на кнопку «Пуск» и выбрав иконку в виде шестеренки.
- Перейдите в раздел «Приложения».
- Нажмите на вкладку «Автозагрузка» на панели слева. В основной части окна выберите те приложения, которые нужно отключить, переведя тумблер в неактивное состояние.


Чтобы отредактировать автозагрузку через «Диспетчер задач», достаточно запустить средство, нажав на рабочую панель правой кнопкой мыши и выбрав соответствующий пункт из меню.
На вкладке «Автозагрузка» выделите ту программу, автозапуск которой не нужен, затем нажмите на кнопку «Отключить».
При работе с «Диспетчером задач» есть некоторые преимущества, например дополнительная информация о том, какое влияние оказывает то или иное приложение на запуск системы. Также через контекстное меню можно открыть окно «Свойства» или напрямую перейти к расположению исполняемого файла.
Вариант 2: SSD
Твердотельные накопители (SSD) и так работают достаточно быстро, в чем и заключается их преимущество перед классическими HDD. Но это не значит, что их нельзя или не нужно оптимизировать. Есть несколько настроек в системе, которые могут дополнительно улучшить их производительность.
Способ 1: Активация команды TRIM
TRIM – важная команда для SSD-накопителей, поддерживающая их производительность и быстродействие на протяжении всего срока службы. Принцип ее работы заключается в том, что данные стираются из неиспользуемых ячеек памяти, позволяя быстро запускать процессы, поскольку необходимости сначала удалять информацию нет.
По умолчанию в Windows 10 она активна, но если вы с ней еще не сталкивались или думаете, что могли отключить какими-то сторонними утилитами-оптимизаторами, можно проверить ее состояние. Для проверки состояния TRIM используется консоль «Командная строка» или «Windows PowerShell»:
- Запустите средство от имени администратора. Введите соответствующий запрос в «Пуске», затем выберите тип запуска в правой части. Или нажмите ПКМ по «Пуску» и запустите консоль из контекстного меню.
- Вставьте команду
fsutil behavior query disabledeletenotifyи нажмите на клавишу «Enter». Отобразится отчет о том, активна ли поддержка TRIM для файловых систем NTFS и ReFS. Когда после надписи «DisableDeleteNotify» следует значение «0», это значит, что с командой все в порядке и она активна. Когда «1» — она не задействована.


Включить TRIM можно самостоятельно, но прежде нужно проделать дополнительные манипуляции с твердотельным накопителем. Это делается для того, чтобы система поняла, что используется именно SSD. Если этого не сделать, можно столкнуться с ошибкой при включении технологии:
- Запустите «Проводник» и перейдите в окно со списком локальных дисков. Кликните по используемому накопителю правой кнопкой мыши и выберите пункт «Свойства».
- Через вкладку «Сервис» вызовите оптимизацию диска.
- Откроется новое окно, где можно посмотреть, как Windows понимает подключенный накопитель. Если в столбце «Тип носителя» указано, что это «Твердотельный накопитель», значит, ОС правильно его распознала, и вы можете переходить к Шагу 6 инструкции. При определении «Жесткий диск» следует, что система думает, что используется стандартный HDD.
- Для корректного определения типа диска запустите «Командную строку» от имени администратора, введите команду
winsat diskformalи нажмите на клавишу ввода. - Чтобы вручную активировать TRIM, снова используйте «Командную строку». Для файловой системы NTFS нужно прописать
fsutil behavior set disabledeletenotify NTFS 0, а для ReFS —fsutil behavior set disabledeletenotify ReFS 0.

Когда она будет выполнена команда, вновь посмотрите, активна ли поддержка TRIM, используя предыдущую инструкцию в этом способе. Высока вероятность, что после определения типа носителя система автоматически активирует команду. Если этого не произошло, переходите к следующему шагу.

Если вы не знаете, какой тип файловой системы у вашего SSD, то через «Проводник» и контекстное меню диска перейдите в его «Свойства», как в Шаге 1, но в системном окне посмотрите данные на вкладке «Общие».
Аналогичными командами из Шага 5 можно и отключить TRIM, если вместо «0» ввести «1».
Способ 2: Отключение дефрагментации
Как уже говорилось в статье, дефрагментация полезна для HDD, но в силу конструктивных особенностей твердотельному накопителю такая функция не нужна, поэтому лучше отключить отвечающие за нее службы. О том, как выключить дефрагментацию для SSD, используя штатные возможности или дополнительную утилиту от сторонних разработчиков, мы писали ранее.
Подробнее: Отключение дефрагментации SSD в Windows 10

Способ 3: Отключение индексирования
Как известно, индексирование в Windows 10 позволяет быстрее найти файлы и папки при использовании системного поиска. Это обусловлено тем, что система анализирует индекс терминов для более быстрого поиска. Также благодаря этой функции содержимое файлов, папок, электронных сообщений и других данных просматривать можно более оперативно за счет хранения их метаданных.
Несмотря на все преимущества функции, включенная, она занимает место на диске и потребляет его ресурсы, да и SSD в дополнительном ускорении не нуждается — файлы на нем ищутся и так быстро. Чтобы оптимизировать накопитель в Windows 10, отключите индексирование. Делается это с помощью штатных средств и оснасток, о чем более подробно можно узнать из нашего отдельного материала.
Подробнее: Отключение индексации в Windows 10
Способ 4: Использование стороннего оптимизатора
Для оптимизации SSD-накопителя можно использовать и специализированный софт. Одной из самых эффективных программ является SSD Fresh. С ее помощью есть возможность не только улучшить работу диска, продлив его срок эксплуатации, но и просмотреть информацию об устройстве, включая проверку S.M.A.R.T. Программа также умеет отключать ненужные службы, которые постоянно обращаются к памяти, потребляя ее ресурсы. Кроме того, она поддерживает 9 уровней оптимизации и способна увеличить скорость работы до 25%, как заявляет разработчик. SSD Fresh распространяется на платной основе, но доступна и условно-бесплатная лицензия с ограниченным набором функций.
Скачать SSD Fresh с официального сайта
Скачайте и установите софт. На вкладке «Обзор» доступно два варианта оптимизации – автоматическая (кнопка «Авто-оптимизация») и ручная. Выберите один из способов.
В первом случае ничего делать не придется – программа все выполнит сама. При переключении на ручную оптимизацию будет доступен выбор различных пунктов для улучшения работы.
Читайте также: Программы для проверки скорости SSD
Жесткий диск — это компонент ПК, предназначенный для долговременного хранения информации. Обычно скорости его работы хватает для выполнения повседневных задач на ПК. Однако из-за ряда негативных факторов производительность винчестера значительного уменьшается, вследствие чего медленнее загружаются и работают программы, открываются и копируются файлы, и в целом компьютер начинает «тормозить», а взаимодействие с ним перестает быть комфортным. Существует ряд способов, позволяющих увеличить быстроту накопителя, а также не допустить серьезного ухудшения его производительности в будущем.
Содержание
- Ускоряем жесткий диск
- Способ 1: Очистка HDD от мусора
- Способ 2: Дефрагментация
- Способ 3: Поиск и исправление ошибок
- Способ 4: Отключение индексации
- Способ 5: Включение политики кэширования записей
- Способ 6: Анализ активности HDD
Ускоряем жесткий диск
На работу винчестера влияет множество разных факторов, таких как аппаратные характеристики устройства (например, скорость вращения шпинделя или кэш-память), интерфейс подключения к ПК (IDE или SATA), количество и объем данных на винчестере, наличие поврежденных участков и системных ошибок, настройки операционной системы и прочие.
Дисковые накопители являются устаревшим форматом хранения данных по сравнению с твердотельными Flash-накопителями (SSD). SSD стоят дороже HDD, имеют меньший объем и ограниченное количество циклов перезаписи (которых рядовому пользователю ПК хватит на 5-10 лет), однако в разы превосходят HDD в скорости чтения-записи информации.
Читайте также: Отличия HDD от SSD
Наиболее распространенные проблемы производительности HDD связаны, как правило, со структуризацией хранения пользовательских данных и неоптимизированными системными параметрами. Рассмотрим основные способы устранения данных проблем и, следовательно, увеличения скорости HDD. Эти способы описаны для ОС Windows 10, но с некоторыми нюансами они актуальны и для более ранних версий операционной системы.
Способ 1: Очистка HDD от мусора
Множество приложений любят оставлять после себя мусор. Это могут быть временные файлы установки программ, системный кэш, кэш браузеров, неудаленные файлы в корзине и тому подобное. И хотя они могут иметь какое-то полезное предназначение, зачастую вреда от них больше, чем пользы, так как их количество и объем напрямую влияет на производительность винчестера. Искать и удалять эти файлы самостоятельно очень затратно по времени, поэтому существует множество программ, позволяющих в пару щелчков мыши очистить HDD от значительного количества ненужной информации.
Читайте также: Очистка Windows 10 от мусора
Следует также следить, чтоб на системном разделе (обычно это раздел C:) было достаточно незанятого пространства, не менее 10% от общего объема. Для этого иногда стоит проводить ревизию личных файлов и удалять или переносить на другой раздел HDD то, что можно удалить или перенести. Например, загрузки, игры, фильмы, большие программы, архивы фотографий.
Способ 2: Дефрагментация
Жесткий диск представляет собой в буквальном смысле набор металлических дисков, вращающихся с огромной скоростью, по которым бегают магнитные головки, считывая и записывая информацию. Запись идет линейно и последовательно, при этом файлы постоянно удаляются, перемещаются, меняется их размер. В связи с этим встречается такое явление как фрагментация — когда записываемый файл разбивается на фрагменты и размещается в разных секторах. В связи с этим и проявляется ухудшение производительности HDD, когда магнитная головка вместо чтения цельного объекта «ищет» его в разных областях.
Избавиться от подобного явления поможет дефрагментация. Этот процесс представляет собой перемещение и объединение разбитых на фрагменты файлов в единые цепочки данных. Дефрагментацию не стоит делать чаще одного раза в 2-3 месяца, иначе эффект от нее может быть негативным. Существует множество программ для профессиональной дефрагментации накопителя, однако проще всего провести ее стандартными средствами Windows.
- Откройте меню «Пуск», прокрутите список программ вниз и раскройте папку «Средства администрирования».
- В этой папке выберите утилиту «Оптимизация дисков».
- Данную утилиту также открывается через окно свойств локального раздела винчестера. В каталоге «Мой компьютер» (в некоторых версиях ОС он называется «Этот компьютер» или просто «Компьютер») щелкните ПКМ по иконке раздела, для которого собираетесь провести дефрагментацию, и в контекстном меню перейдите в «Свойства».
- Здесь зайдите на вкладку «Сервис».
- В разделе «Оптимизация и дефрагментация диска» нажмите «Оптимизировать».
- Откроется утилита «Оптимизация диска». Укажите из списка накопитель, для которого требуется произвести дефрагментацию.
- Нажмите «Анализировать». После некоторого ожидания в списке отобразится состояние файловой системы и степень фрагментации.
- Щелкните на «Оптимизировать».
- Дефрагментация HDD может занять значительное время — до нескольких часов, что зависит от количества и размера фрагментированных файлов. Не прерывайте ее и не закрывайте само окно.
- После окончания дефрагментации статус накопителя сменится с «Требуется оптимизация» на «ОК» и утилиту оптимизации можно будет закрыть либо повторить действия для других дисков.
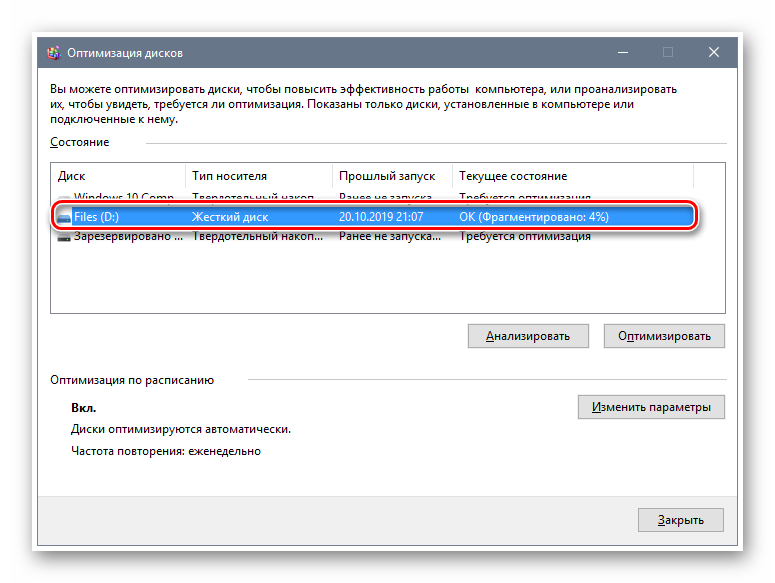
Оптимизировать работу твердотельных накопителей следует только этим способом, поскольку проводится именно оптимизация SSD, а не его дефрагментация. Дефрагментировать твердотельный накопитель вредно, ведь процесс представляет собой многочисленное количество операций стирания и записи, количество которых ограничено для SSD. К тому же из-за физического устройства таких накопителей их дефрагментация не приведет к сколь-либо существенному увеличению производительности.
Способ 3: Поиск и исправление ошибок
Не стоит забывать, что винчестер — механическое устройство с вращающимися деталями. И хотя качественные жесткие диски могут бесперебойно функционировать десятки лет, они тоже подвержены износу. Вследствие системных ошибок, физических и магнитных воздействий на устройство, а также из-за заводского брака на HDD возникают так называемые битые сектора — области с затрудненной или невозможной записью и чтением.
Производители обычно выделяют некоторое количество резервных секторов, но они рано или поздно заканчиваются, при том что многие битые сектора можно восстановить программными средствами. Поэтому при снижении скорости диска полезно выполнить следующий порядок действий:
- В окне «Мой компьютер» вызовите контекстное меню у накопителя, который хотите проверить, и выберите пункт «Свойства».
- В свойствах накопителя нажмите по вкладке «Сервис».
- В разделе «Проверка диска на наличие ошибок» нажмите кнопку «Проверить»
- Поскольку Windows постоянно мониторит состояние HDD, утилита может сообщить о необходимости произвести проверку диска либо сообщить, что состояние хорошее и выполнять данное действие не требуется. В любом случае жмем кнопку «Начать проверку».
- Некоторое время диск будет сканироваться на ошибки.
- По окончании появится диалоговое окно с результатом. Если ошибок нет — можно закрыть все окна.
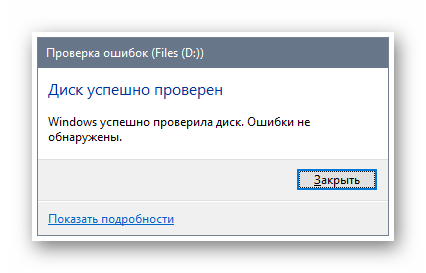
Проверку винчестера на наличие ошибок лучше осуществить при помощи консольной утилиты CHKDSK. Такой способ гораздо дольше по времени и может потребовать перезагрузки ОС, но он намного надежнее и эффективнее, чем описанный выше.
- Запустите командную строку. Найдите ее, введя в поисковой строке меню Пуск «cmd». Вызовите контекстное меню правой кнопкой мыши и используйте пункт «Запустить от имени администратора».
- Введем команду
chkdsk L: /r /x /f. У вас буква диска «L:» будет другой — D:, F:, E: и так далее. Посмотреть букву нужного диска можно в папке «Мой компьютер». Параметр «/f» выполнит проверку на системные ошибки и автоматически их исправит, а параметр «/r» найдет и по возможности восстановит поврежденные сектора. Параметр «/x» ставится для принудительной блокировки HDD перед проверкой. Он не обязателен, вводить его стоит при невозможности успешной проверки без отключения, а также при проверке системного раздела, который в любом случае будет отключен. - Если накопителю не потребовалось отключение, запустится процесс проверки. Он может занять довольно длительное время. По окончании будут найдены и по возможности исправлены ошибки и битые сектора.
- Если накопителю требуется отключение, например при проверке системного раздела, ОС уведомит пользователя об этом, предложив произвести ее во время следующей перезагрузки системы. Соглашаемся, введя латинскую букву «Y» и нажав Enter.
- Перезагружаем компьютер.
- Во время загрузки Виндовс запустится утилита проверки накопителя. Ее запуск можно отменить в случае необходимости, нажав любую клавишу в заданный промежуток времени.
- Процедура может занять продолжительное время — до нескольких часов. По завершении ПК снова будет перезагружен.
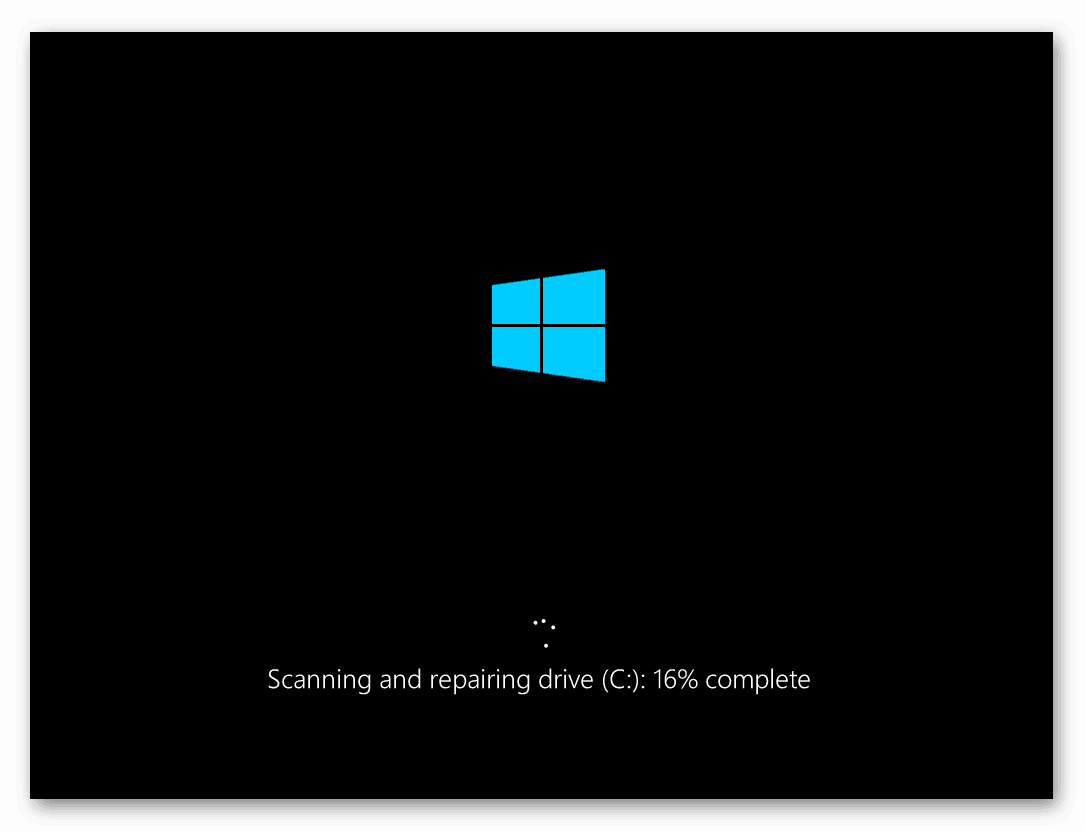
Если проверка HDD выявила множество поврежденных секторов, но не смогла их исправить — это свидетельствует о физическом повреждении накопителя, и при заметных проблемах со скоростью работы стоит задуматься об его замене.
Способ 4: Отключение индексации
В Windows есть функция индексации данных. Она призвана значительно ускорить поиск файлов в системе по названиям или содержимому. Проблема в том, что большая часть пользователей ПК редко использует такой поиск — обычно они помнят пути к необходимым данным и находят их вручную. При этом индексация файловой системы снижает скорость обращения к файлам и ухудшает производительность ПК, поэтому оптимальнее всего ее отключить.
- В директории «Мой компьютер» нажмите ПКМ по нужному разделу и откройте «Свойства».
- Внизу снимите галочку с пункта «Разрешить индексировать содержимое файлов».
- В появившемся диалоговом окне примените отключение индексирования ко всем вложенным файлам и папкам и сохраните изменения, щелкнув «ОК».
- Может появиться окно с подтверждением прав администратора. Жмем кнопку «Продолжить».
- Начнется процесс обработки, который занимает некоторое время, обычно не более 10-15 минут. Если отключаете индексацию системного раздела, изменение свойств некоторых критически важных файлов будет невозможно и вы получите несколько окон с уведомлениями об отказе в доступе. Не обращайте внимания и закрывайте их нажатиями по «ОК».
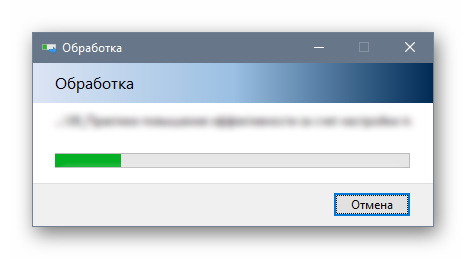
Желательно отключить саму службу поиска.
- Нажмите комбинацию клавиш Win + R.
- Введите
services.mscи подтвердите действие кнопкой «ОК». - Откроется окно с перечнем служб, расположенных в алфавитном порядке сперва с английскими названиями, ниже — с русскими. Прокрутите список вниз и найдите службу «Windows Search».
- Кликом ПКМ по названию службы выберите «Свойства».
- Найдите параметр «Тип запуска» и в выпадающем меню выберите пункт «Отключена». Примените изменения, щелкнув «ОК». Служба поиска успешно деактивирована.
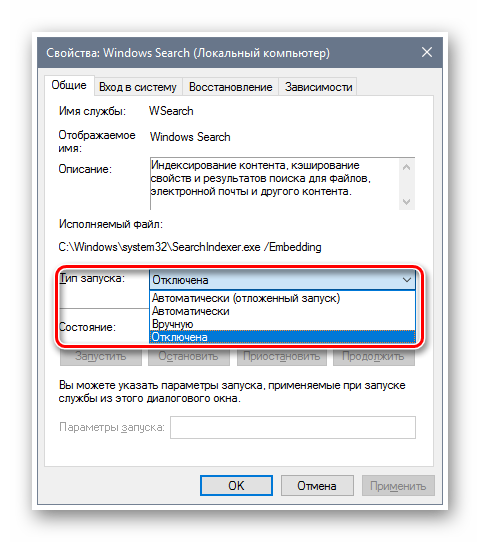
Отключение индексации и поисковой службы не означает, что пользователь лишится возможности искать файлы через строку поиска в Проводнике. Поиск будет осуществляться медленнее, но за счет этого повысится общая производительность файловой системы.
Способ 5: Включение политики кэширования записей
Все современные винчестеры оснащены кэш-памятью. По принципу функционирования она схожа с оперативной памятью и представляет собой временное хранилище информации, которое быстрее самого жесткого диска и значительно ускоряет работу с ним.
Иногда Windows или сам пользователь отключают кэширование файлов. Поскольку кэш-память энергозависима, при резком отключении питания компьютера содержащиеся в ней данные могут потеряться, не успев записаться на HDD. Поэтому пользователю приходится делать выбор — безопасность или производительность. И если пользователь имеет источник бесперебойного питания или уверен в отсутствии скачков напряжения, которые могут привести к резкому обесточиванию ПК, оптимальнее будет включить кэширование.
- Вызовите окно свойств системы. Для этого на рабочем столе кликните правой кнопкой мыши по иконке «Мой компьютер» и перейдите в «Свойства». Если вместо этого открываются свойства ярлыка, можно открыть папку «Мой компьютер», вызвать контекстное меню, нажав ПКМ на свободной области окна и также выбрать пункт «Свойства».
- В левой колонке щелкните по «Диспетчер устройств».
- Найдите в списке пункт «Дисковые устройства» и раскройте его. Кликните по нужному варианту ПКМ и зайдите в «Свойства».
- Перейдите на вкладку «Политика».
- Активируйте параметр «Оптимальная производительность».
- Для некоторых разновидностей дисковых накопителей и версий ОС данный параметр может называться «Оптимизировать для выполнения». Иногда также присутствуют параметры «Разрешить кэширование записей» и «Отключить очистку буфера кэша». Следует отметить галочками их оба.
Способ 6: Анализ активности HDD
Часто низкая производительность файловой системы компьютера связана не с оптимизацией и параметрами, а с тем, что какая-либо программа слишком активно обращается к HDD, снижая при этом скорость работы ОС и других программ. При необходимости нужно найти источник проблемы и приостановить или завершить его.
- Вызовите «Диспетчер задач» при помощи сочетания клавиш Ctrl + Shift + Escape либо щелкнув правой кнопкой мыши по свободной области на панели задач и выбрав пункт меню «Диспетчер задач».
- При первом запуске «Диспетчер задач» может запуститься в упрощенном виде. Разверните его, нажав на «Подробнее».
- Упорядочите список процессов, щелкнув по вкладке «Диск».
- Видно, что один из процессов обращается к HDD гораздо активнее других. Если это сильно влияет на производительность компьютера и мешает работе, закройте программу прямо здесь, выбрав процесс и нажав кнопку «Снять задачу» внизу.
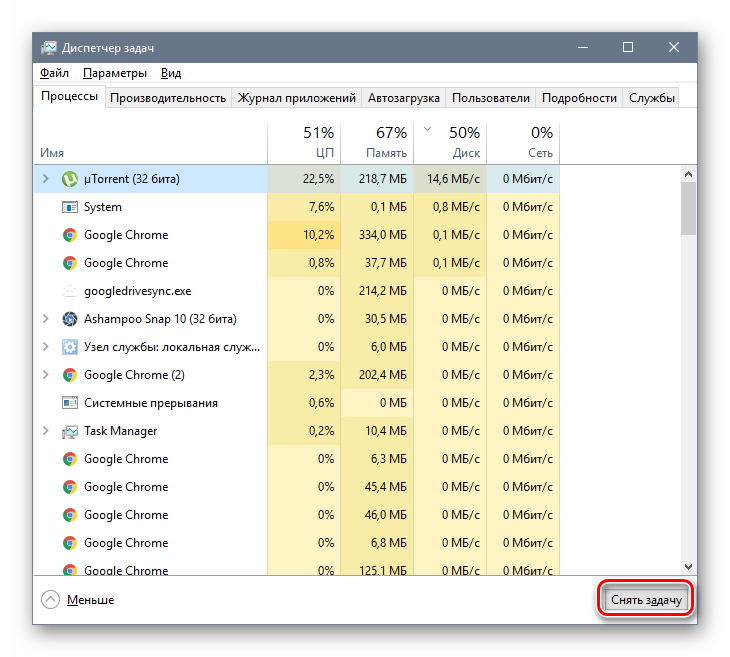
В результате данных действий можно найти неиспользуемые и ненужные программы, при этом активно обращающиеся к сети и дисковой подсистеме. Например, определенные приложения имеют средства автоматического обновления, которые запускаются в фоновом режиме и забирают ресурсы ПК. Если такие программы бесполезны, лучше всего их удалить.
- Откройте «Пуск» — «Служебные» — «Панель управления».
- В режиме просмотра по категориям перейдите в «Удаление программ».
- Если стоит режим просмотра в виде значков, найдите и откройте «Программы и компоненты».
- Отыщите в списке ненужную программу и нажмите «Удалить».
- Следуя указаниям диалогового окна, подтвердите удаление программы.
В качестве альтернативы удалению можете отключить автоматическую проверку/установку обновлений в настройках проблемного софта.
Иногда в «Диспетчере задач» можно найти процессы без иконок, со странными названиями, которых нет в списке на удаление, но при этом они активно потребляют ресурсы Windows. Такими программами вполне могут оказаться вирусы, например, широко распространенные в последние годы майнеры. При обнаружении подозрительного ПО следует провести проверку антивирусом и включить в нем экраны безопасности.
Читайте также: Борьба с компьютерными вирусами
Описанные способы позволяют снизить нагрузку на винчестер, повысить производительность файловой системы и сделать работу с компьютером быстрее и приятнее.

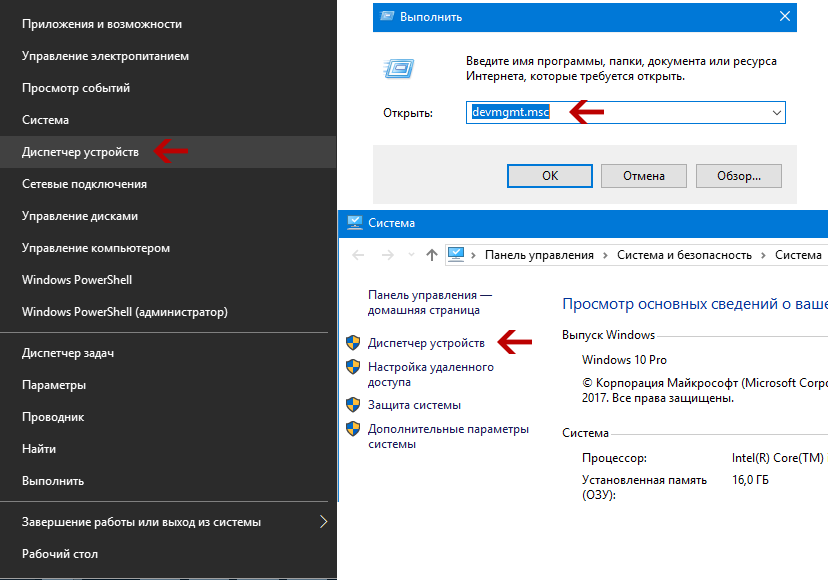
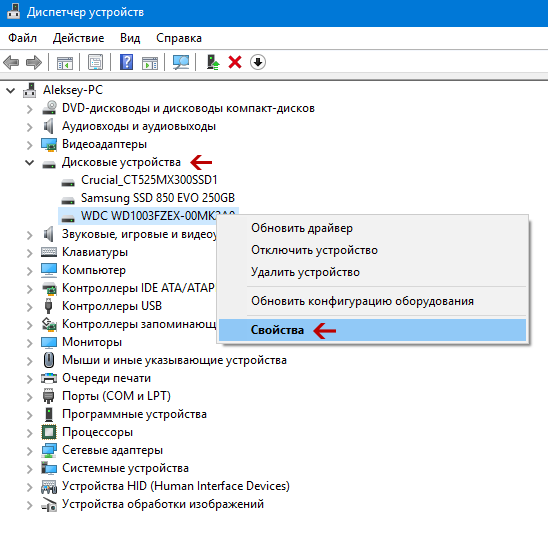
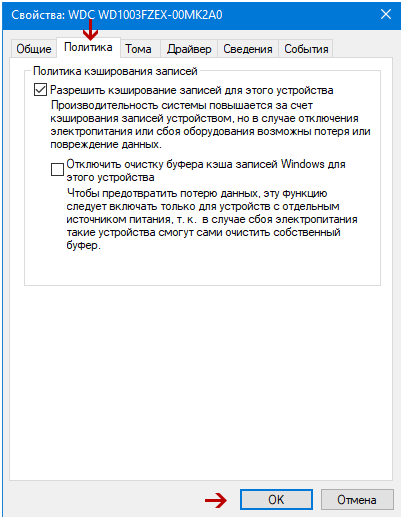
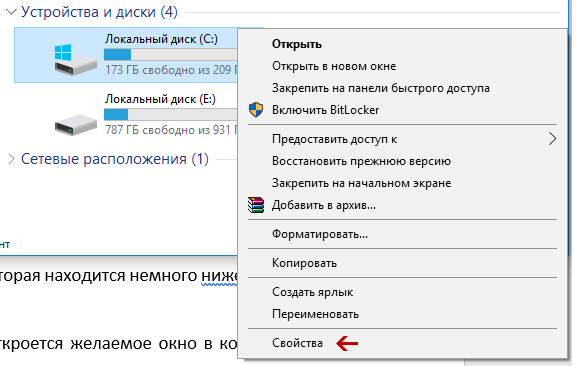
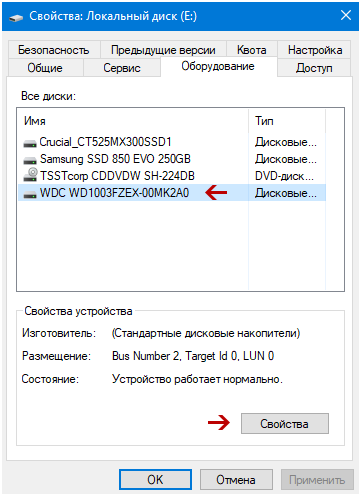
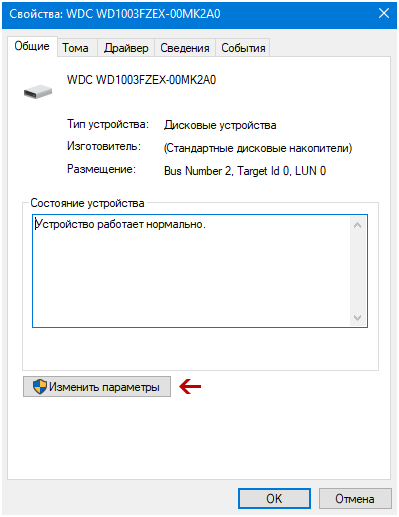

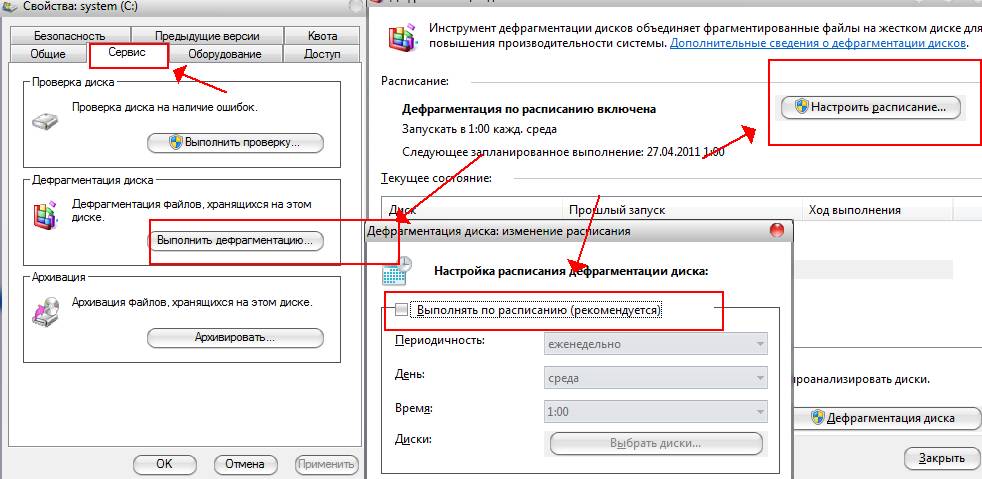

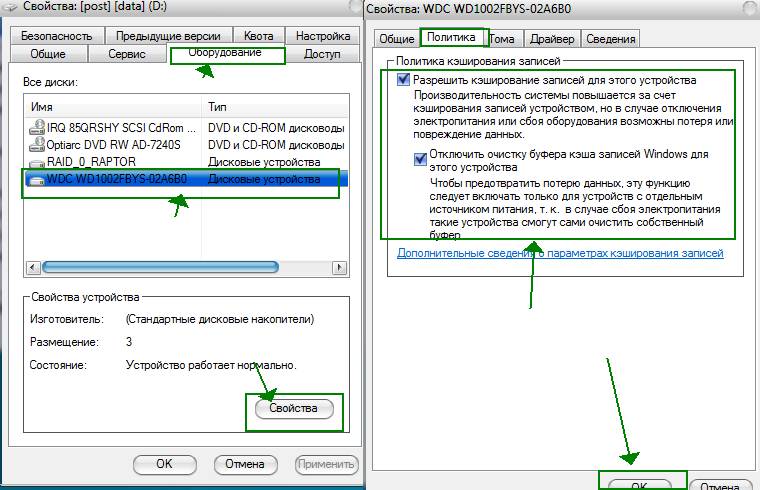
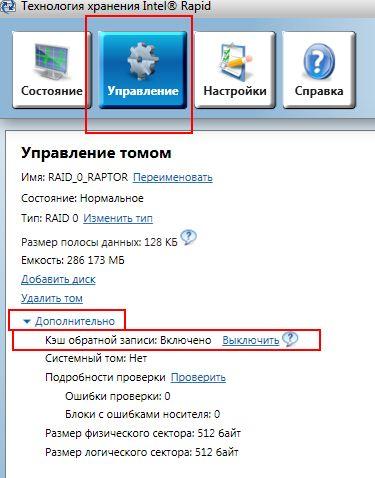


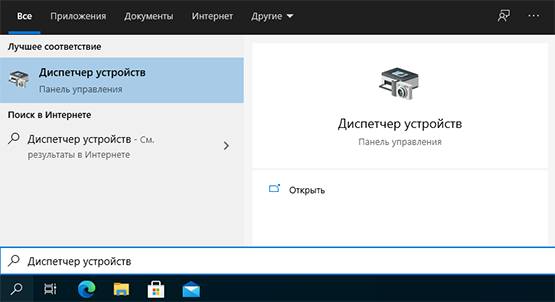
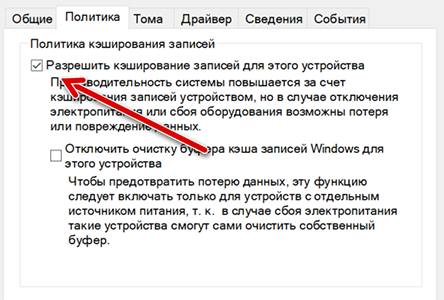
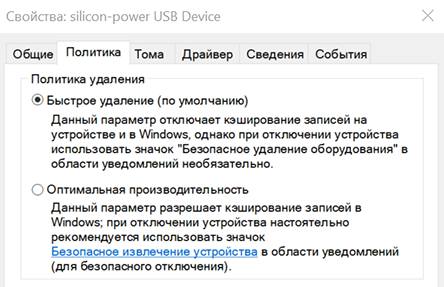

 Отключение usn журнала файловой системы NTFS.
Отключение usn журнала файловой системы NTFS.