Содержание
- Открываем «Локальную политику безопасности» в Windows 10
- Способ 1: Меню «Пуск»
- Способ 2: Утилита «Выполнить»
- Способ 3: «Панель управления»
- Способ 4: Консоль управления Microsoft
- Вопросы и ответы
Каждый пользователь должен заботиться о безопасности своего компьютера. Многие прибегают к включению брандмауэра Windows, устанавливают антивирус и другие защитные инструменты, но этого не всегда хватает. Встроенное средство операционной системы «Локальная политика безопасности» позволит каждому вручную оптимизировать работу учетных записей, сетей, редактировать открытые ключи и производить другие действия, связанные с наладкой защищенного функционирования ПК.
Читайте также:
Включение / отключение Защитника в Windows 10
Установка бесплатного антивируса на ПК
Сегодня мы бы хотели обсудить процедуру запуска упомянутой выше оснастки на примере ОС Windows 10. Существуют разные методы запуска, которые станут наиболее подходящими при возникновении определенных ситуаций, поэтому целесообразным будет детальное рассмотрения каждого из них. Начнем с самого простого.
Для запуска этой оснастки версия Windows 10 должна быть Профессиональная (Professional) или Корпоративная (Enterprise)! В версии Домашняя (Home), установленной преимущественно на множестве ноутбуков, ее нет.
Способ 1: Меню «Пуск»
Меню «Пуск» активно задействует каждый пользователь на протяжении всего взаимодействия с ПК. Этот инструмент позволяет осуществлять переход в различные директории, находить файлы и программы. Придет на помощь он и при необходимости запуска сегодняшнего инструмента. Вам достаточно просто открыть само меню, ввести в поиске «Локальная политика безопасности» и запустить классическое приложение.
Как видите, отображается сразу несколько кнопок, например «Запуск от имени администратора» или «Перейти к расположению файла». Обратите внимание и на эти функции, ведь они однажды могут пригодиться. Вам также доступно закрепление значка политики на начальном экране или на панели задач, что значительно ускорит процесс ее открытия в дальнейшем.
Способ 2: Утилита «Выполнить»
Стандартная утилита ОС Виндовс под названием «Выполнить» предназначена для быстрого перехода к определенным параметрам, директориям или приложениям путем указания соответствующей ссылки или установленного кода. У каждого объекта имеется уникальная команда, в том числе и у «Локальной политики безопасности». Ее запуск происходит так:
- Откройте «Выполнить», зажав комбинацию клавиш Win + R. В поле пропишите
secpol.msc, после чего нажмите на клавишу Enter или щелкните на «ОК». - Буквально через секунду откроется окно управления политикой.

Способ 3: «Панель управления»
Хоть разработчики операционной системы Виндовс постепенно и отказываются от «Панели управления», перемещая или добавляя многие функции только в меню «Параметры», это классическое приложение все еще нормально работает. Через него тоже доступен переход к «Локальной политике безопасности», однако для этого понадобится выполнить такие шаги:
- Откройте меню «Пуск», найдите через поиск «Панель управления» и запустите ее.
- Перейдите к разделу «Администрирование».
- В списке отыщите пункт «Локальная политика безопасности» и дважды щелкните по нему ЛКМ.
- Дожидайтесь запуска нового окна для начала работы с оснасткой.

Способ 4: Консоль управления Microsoft
В Консоли управления Майкрософт происходит взаимодействие со всеми возможными в системе оснастками. Каждая из них предназначена для максимально детальной настройки компьютера и применения дополнительных параметров, связанных с ограничениями доступа к папкам, добавлением или удалением определенных элементов рабочего стола и многим другим. Среди всех политик присутствует и «Локальная политика безопасности», но ее еще нужно отдельно добавить.
- В меню «Пуск» найдите
mmcи перейдите к этой программе. - Через всплывающее меню «Файл» приступайте к добавлению новой оснастки, нажав на соответствующую кнопку.
- В разделе «Доступные оснастки» отыщите «Редактор объектов», выделите его и щелкните на «Добавить».
- Поместите параметр в объект «Локальный компьютер» и щелкните на «Готово».
- Осталось только перейти к политике безопасности, чтобы убедиться в ее нормальном функционировании. Для этого откройте корень «Конфигурация компьютера» — «Конфигурация Windows» и выделите «Параметры безопасности». Справа отобразятся все присутствующие настройки. Перед закрытием меню не забудьте сохранить изменения, чтобы добавленная конфигурация осталась в корне.

Приведенный выше способ будет максимально полезен тем юзерам, кто активно использует редактор групповых политик, настраивая там необходимые ему параметры. Если вас интересуют другие оснастки и политики, советуем перейти к отдельной нашей статье по этой теме, воспользовавшись указанной ниже ссылкой. Там вы ознакомитесь с основными моментами взаимодействия с упомянутым инструментом.
Читайте также: Групповые политики в Windows
Что же касается настройки «Локальной политики безопасности», производится она каждым пользователем индивидуально — им подбираются оптимальные значения всех параметров, но при этом существуют и главные аспекты конфигурации. Детальнее о выполнении этой процедуры читайте далее.
Подробнее: Настраиваем локальную политику безопасности в Windows
Теперь вы знакомы с четырьмя различными методами открытия рассмотренной оснастки. Вам осталось только подобрать подходящий и воспользоваться им.
Еще статьи по данной теме:
Помогла ли Вам статья?
Групповая политика — это способ настройки параметров компьютера и пользователя для устройств, которые присоединены к доменным службам Active Directory (AD), а также к учетным записям локальных пользователей. Она контролирует широкий спектр параметров и может использоваться для принудительного применения и изменения настроек по умолчанию для соответствующих пользователей. Локальная групповая политика — это базовая версия групповой политики для компьютеров, не входящих в домен. Параметры локальной групповой политики хранятся в следующих папках:
- C:WindowsSystem32GroupPolicy
- C:WindowsSystem32GroupPolicyUsers.
Когда в Windows 10 вам необходимо открыть редактор локальной групповой политики, для этого вы можете использовать командную строку, команду выполнить, поиск на панели задач, меню Пуск или с помощью консоли управления (MMC).
Рассмотрим самые простые варианты:
- C помощью меню Пуск.
- C помощью команды Выполнить.
- C помощью Проводника Windows.
- С помощью командной строки или PowerShell
- Открыть редактор локальной групповой политики в качестве оснастки консоли управления.
- Открыть редактор локальной групповой политики в Windows 10 Home.
Открыть редактор локальной групповой политики с помощью меню «Пуск».
- Откройте меню «Пуск» и введите gpedit.msc в верхней части меню появится значок, при клике, на котором, откроется редактор политики.
Чтобы просмотреть все применяемые политики в разделе «Конфигурация компьютера», перейдите в раздел «Конфигурация компьютера Административные шаблоны Все параметры»
Чтобы просмотреть все применяемые политики пользовательской настройки, перейдите в раздел «Конфигурация пользователя Административные шаблоны Все параметры».
Примечание: вы можете использовать поиск на панели задач.
Открыть редактор локальной групповой политики с помощью команды «Выполнить».
- Нажмите сочетание клавиш Win + X или кликните правой кнопкой мыши на меню «Пуск».
- В открывшемся меню выберите Выполнить.
- В строке «Открыть» введите — gpedit.msc и нажмите кнопку «ОК».
Открыть редактор локальной групповой политики с помощью Проводника Windows.
- Откройте Проводник с помощью ярлыка на панели задач или просто нажав сочетание клавиш Win + E
- В адресную строку проводника введите или скопируйте и вставьте:
gpedit.msc
- Нажмите Enter
Открыть редактор локальной групповой политики из командной строки или PowerShell
- Откройте Командную строку или вы можете открыть новый экземпляр PowerShell.
- Введите: gpedit.msc и нажмите клавишу Enter.
Открыть редактор локальной групповой политики в качестве оснастки консоли управления.
- Откройте консоль управления MMC. (Нажмите кнопку «Пуск», введите mmc и нажмите клавишу Enter).
- В меню Файл выберите пункт Добавить или удалить оснастку.
- В открывшимся диалоговом окне, дважды кликните «Редактор объектов групповой политики» и нажмите кнопку «Готово» и «ОК».
Открыть редактор локальной групповой политики в Windows 10 Home.
Как вы уже знаете, приложение Редактора локальной групповой политики доступно в Windows 10 Pro, Enterprise или Education. Пользователи Windows 10 Home не имеют доступа к gpedit.msc из-за ограничений ОС. Вот простое и элегантное решение, которое позволяет разблокировать его без установки сторонних приложений.
Существует простой способ включить Редактор локальных групповых политик в Windows 10 Home запустив всего лишь один пакетный файл.
Чтобы включить Gpedit.msc (групповая политика) в Windows 10 Home
- Загрузите следующий ZIP-архив: Скачать ZIP-архив.
- Распакуйте его содержимое в любую папку. Он содержит только один файл, gpedit_home.cmd
- Кликните правой кнопкой мыши по файлу.
- Выберите в контекстном меню «Запуск от имени администратора».
Все!
Пакетный файл вызовет DISM для активации редактора локальной групповой политики. Подождите, пока командный файл не завершит свою работу.
Помните, что некоторые политики не будут работать в Windows Home. Некоторые политики жестко заданы для версий Windows Pro. Кроме того, если вы активируете gpedit.msc с помощью предоставленного пакетного файла, изменение политик для отдельных пользователей не вступит в силу. Они по-прежнему требуют настройки реестра.
Вы можете самостоятельно создать пакетный файл. Прежде чем начать, рекомендуем создать точку восстановления системы, и вы могли в любой момент отменить произведенные изменения в системе.
- Откройте текстовый редактор, например «Блокнот».
- Скопируйте и вставьте следующие строки:
@echo off
pushd "%~dp0"
dir /b %SystemRoot%servicingPackagesMicrosoft-Windows-GroupPolicy-ClientExtensions-Package~3*.mum >List.txt
dir /b %SystemRoot%servicingPackagesMicrosoft-Windows-GroupPolicy-ClientTools-Package~3*.mum >>List.txt
for /f %%i in ('findstr /i . List.txt 2^>nul') do dism /online /norestart /add-package:"%SystemRoot%servicingPackages%%i"
pause
- В меню «Файл» текстового редактора выберите «Сохранить как» в диалоговом окне в строке «Имя файла» введите — gpedit.bat и нажмите кнопку «Сохранить».
- Запустите от имени Администратора полученный пакетный файл gpedit.bat
- При запросе фильтра Windows SmartScreen, нажмите «Подробнее», затем нажмите кнопку «Выполнить в любом случае».
- В окне Контроля учетных записей, нажмите кнопку «Да».
- Дождитесь пока утилита DISM внесет изменения и закройте окно.
Все! Редактор локальных групповых политик (gpedit.msc) включен и теперь Вы можете его запустить любым из описанных выше способов.
Policy Plus
Существует хорошая альтернатива встроенному приложению gpedit.msc, которое называется Policy Plus. Это стороннее приложение с открытым исходным кодом: PolicyPlus
Policy Plus предназначен для того, чтобы сделать параметры групповой политики доступными для всех.
- Редактор работает на всех выпусках Windows, не только на Pro и Enterprise
- Полностью соблюдает условия лицензирования
-
Просмотр и редактирование политик на основе реестра в локальных объектах групповой политики, объектах групповой политики для отдельных пользователей, отдельных файлах POL, автономных кустах пользователей реестра и действующем реестре
- Переход к политикам по идентификатору, тексту или отдельным записям реестра.
- Просмотр дополнительной технической информации об объектах (политики, категории, продукты)
- Удобные способы изменить и импортировать настройки политики
Рекомендуем:
- Как Windows 10 вернуть настройки локальной групповой политики по умолчанию.
- 12 способов открыть редактор локальной групповой политики в Windows 11
Опубликовано
Редактор локальных групповых политик Windows 10 предназначен для настройки параметров компьютера которые связаны с локальными учётными записями пользователей. Эти параметры локальной групповой политики Windows 10 хранятся в в следующих папках GroupPolicy и GroupPolicyUsers которые можно найти по адресу Локальный диск C: Windows System32 GroupPolicy и соответственно Локальный диск C: Windows System32 GroupPolicyUsers.
Открыть редактор локальной групповой политики Windows 10 можно несколькими способами.
С помощью поиска
Чтобы редактор групповых политик Windows 10 открыть нажмите на значок лупы который находится около кнопки Пуск и в открывшемся окне введите gpedit.msc.
Сразу в этом же окне появится иконка редактора политик Windows 10. Нажав на эту иконку сразу откроется в виндовс 10 Редактор локальной групповой политики.
С помощью приложения Выполнить
На клавиатуре одновременно нажмите две клавиши WIN+R. Откроется окно Выполнить.
В это окно впишите команду gpedit.msc и нажмите ОК или на клавиатуре клавишу Enter.
С помощью консоли управления MMC
Сначала запускаем консоль управления MMC, для этого нажимаем сразу на две клавиши WIN+R, вписываем в открывшееся окно команду mmc и жмём ОК.
В открывшемся окне консоли управления MMC нажимаем Файл — Добавить или удалить оснастку.
Откроется ещё окно в котором в левой части находите пункт Редактор объектов групповой политики и делаете по нему двойной клик левой кнопкой мыши.
Откроется ещё одно окошко в котором нажимаете Готово, а в предыдущем нажимаете на ОК.
После этого в окне консоли управления появится пункт Политика «Локальный компьютер». Раскрыв его в левой части окна вы получите Редактор групповой политики виндовс 10.
Apply detailed settings to your Windows computer
Updated on April 11, 2021
This article provides instructions for finding and using the Group Policy Editor, including how to open it and what you can do with it.
Opening the Local Group Policy Editor
When it comes to configuring Windows 10, some things are easier than others. For example, setting up and activating a wireless connection is easy with the taskbar notification area and the Settings app. But did you know you could prevent all users of a computer from accessing a CD-ROM drive? You can, and the Local Group Policy Editor is a way to do it.
The first thing you should know is that the Local Group Policy Editor is only available in the Professional and Enterprise versions of Windows 10. So before you try the steps below, check to make sure you have one of these and not the Home version.
If you’re good to go, use one of the below methods to open the Local Group Policy Editor.
-
Click the Start menu, type run, then select the Run app. (Alternately, press Win + R).
-
Enter gpedit.msc in the box, then click OK.
-
You can also launch it from within the Control Panel. You’ll find it listed as Edit group policy under the Administrative Tools section (try searching for «group policy»).
-
Finally, you can start the Local Group Policy Editor program itself from the C:WindowsSystem32 directory. Just double-click it from here as usual.
What Is the Local Group Policy Editor?
The Local Group Policy Editor allows you to set configurations for a Windows 10 machine. Now, Windows has lots of tools that enable you to do this, so where does this one fit? One way to think of it is in terms of ease of use. For example, the Settings app is arguably the most accessible Windows configurator, with its large text and targeted options. But you’ve probably been in a situation where you can’t find what you want in Settings, and need to open up Control Panel, one step up in both functionality and complexity. A very functional (and therefore complex) tool is the Registry Editor, which requires you to find cryptic key names and change values manually.
The Local Group Policy Editor sits between Control Panel and the Registry Editor on this scale. You can do things here that you can’t in Control Panel, such as applying system-wide changes and removing options from built-in applications such as File Explorer. You can make changes like this in Registry Editor as well, but the difference is that Local Group Policy Editor gives you nice graphical controls for the options it supports.
So What Can You Do With the Local Group Policy Editor?
To list all the capabilities available through Local Group Policy Editor is beyond this article’s scope, or really, any single piece. But you can explore the options here, and we’ll walk through one example of its use to demonstrate how to use it.
-
You’ll see a panel with two folders on the left-hand side: Computer Configuration and User Configuration. As you might guess, these allow you to change settings for either the entire machine (i.e., all users) or individual users, respectively. Click on the arrow to expand one or both of these.
-
Each top-level group has three sub-groups underneath: Software Settings, Windows Settings, and Administrative Templates. The first two options allow you to set configurations for either installed applications or built-in ones. Administrative Templates contains options to control OS-level functions, such as Windows Components or the Start Menu and Taskbar. Select the latter from the User Configuration section.
-
On the right, you’ll see all the options you have available. Double-click the one called Remove Documents icon from Start Menu.
-
This option will display a dialog explaining what the setting will do. In the upper-left corner, there’s a set of three radio buttons: Not Configured (no change made so that the system will use the default), Enabled (the policy is applied, i.e., in this case, enabling it removes the icon), and Disabled (the policy is not applied, which can override a setting at the system level, for example). Select Enabled, then click OK. On your next startup, the Documents icon will not appear on the Start Menu’s left-hand side.
Thanks for letting us know!
Get the Latest Tech News Delivered Every Day
Subscribe
Apply detailed settings to your Windows computer
Updated on April 11, 2021
This article provides instructions for finding and using the Group Policy Editor, including how to open it and what you can do with it.
Opening the Local Group Policy Editor
When it comes to configuring Windows 10, some things are easier than others. For example, setting up and activating a wireless connection is easy with the taskbar notification area and the Settings app. But did you know you could prevent all users of a computer from accessing a CD-ROM drive? You can, and the Local Group Policy Editor is a way to do it.
The first thing you should know is that the Local Group Policy Editor is only available in the Professional and Enterprise versions of Windows 10. So before you try the steps below, check to make sure you have one of these and not the Home version.
If you’re good to go, use one of the below methods to open the Local Group Policy Editor.
-
Click the Start menu, type run, then select the Run app. (Alternately, press Win + R).
-
Enter gpedit.msc in the box, then click OK.
-
You can also launch it from within the Control Panel. You’ll find it listed as Edit group policy under the Administrative Tools section (try searching for «group policy»).
-
Finally, you can start the Local Group Policy Editor program itself from the C:WindowsSystem32 directory. Just double-click it from here as usual.
What Is the Local Group Policy Editor?
The Local Group Policy Editor allows you to set configurations for a Windows 10 machine. Now, Windows has lots of tools that enable you to do this, so where does this one fit? One way to think of it is in terms of ease of use. For example, the Settings app is arguably the most accessible Windows configurator, with its large text and targeted options. But you’ve probably been in a situation where you can’t find what you want in Settings, and need to open up Control Panel, one step up in both functionality and complexity. A very functional (and therefore complex) tool is the Registry Editor, which requires you to find cryptic key names and change values manually.
The Local Group Policy Editor sits between Control Panel and the Registry Editor on this scale. You can do things here that you can’t in Control Panel, such as applying system-wide changes and removing options from built-in applications such as File Explorer. You can make changes like this in Registry Editor as well, but the difference is that Local Group Policy Editor gives you nice graphical controls for the options it supports.
So What Can You Do With the Local Group Policy Editor?
To list all the capabilities available through Local Group Policy Editor is beyond this article’s scope, or really, any single piece. But you can explore the options here, and we’ll walk through one example of its use to demonstrate how to use it.
-
You’ll see a panel with two folders on the left-hand side: Computer Configuration and User Configuration. As you might guess, these allow you to change settings for either the entire machine (i.e., all users) or individual users, respectively. Click on the arrow to expand one or both of these.
-
Each top-level group has three sub-groups underneath: Software Settings, Windows Settings, and Administrative Templates. The first two options allow you to set configurations for either installed applications or built-in ones. Administrative Templates contains options to control OS-level functions, such as Windows Components or the Start Menu and Taskbar. Select the latter from the User Configuration section.
-
On the right, you’ll see all the options you have available. Double-click the one called Remove Documents icon from Start Menu.
-
This option will display a dialog explaining what the setting will do. In the upper-left corner, there’s a set of three radio buttons: Not Configured (no change made so that the system will use the default), Enabled (the policy is applied, i.e., in this case, enabling it removes the icon), and Disabled (the policy is not applied, which can override a setting at the system level, for example). Select Enabled, then click OK. On your next startup, the Documents icon will not appear on the Start Menu’s left-hand side.
Thanks for letting us know!
Get the Latest Tech News Delivered Every Day
Subscribe

Заранее обращу внимание на то, что эта системная утилита присутствует только в Корпоративной и Профессиональной версиях Windows 10, 8.1 и Windows 7 (для последней — также в редакции «Максимальная». В Домашней вы получите сообщение о том, что запустить инструмент не удается, хотя это можно и обойти, подробно: Не удается найти gpedit.msc в Windows.
Способы открыть редактор групповой политики (gpedit.msc)
Ниже — все основные способы запуска редактора локальной групповой политики. Существуют и другие, но они являются производными от описанных далее.
Диалоговое окно «Выполнить»
Первый способ, о котором я пишу чаще других, подходящий для всех актуальных версий Windows — нажать клавиши Win+R (Win — клавиша с эмблемой ОС), и в открывшееся окно «Выполнить» ввести gpedit.msc
После этого нажмите Enter или Ok — сразу откроется интерфейс редактора локальной групповой политики, при условии его наличия в вашей редакции системы.
Файл gpedit.msc
Вы можете запустить редактор локальной групповой политики, а также создать ярлык для него в нужном вам расположении, используя файл для запуска: он находится в папке C:WindowsSystem32 и имеет имя gpedit.msc
Поиск Windows 10, 8.1 и Windows 7
Одна из функций ОС Windows, которой пользователи незаслуженно не уделяют внимания — поиск в системе, который в Windows 7 находится в меню «Пуск», в Windows 10 — в панели задач, а в 8.1 — в отдельной панели поиска (можно вызвать клавишами Win+I). Если вы не знаете, как что-либо запустить, используйте поиск: обычно, это самый быстрый способ.
Однако, по какой-то причине, нужный результат находится только если вводить «Групповой политики», без слова «Редактор». По этому же запросу нужный результат можно найти в поиске в «Параметры» Windows 10.
Панель управления
Запуск редактор локальной групповой политики возможен из панели управления, однако тоже с некоторыми странностями: он должен находиться в разделе «Администрирование», однако если его открыть, такого пункта там не будет (во всяком случае в Windows 10).
Если же начать вводить «Групповой политики» в поиске в панели управления (в окно справа вверху), редактор будет найден именно в разделе «Администрирование».
Все остальные способы — по сути варианты уже описанных: например, gpedit.msc вы можете запустить из командной строки или PowerShell, ярлык к файлу gpedit.msc можно закрепить на панели задач или в меню Пуск. Так или иначе, думаю, что описываемых методов для ваших целей окажется достаточно. Также может быть полезным: Редактор локальной групповой Windows политики для начинающих.
В этой статье мы расскажем о простых и доступных способах открытия Редактора групповых политик в Windows 10 Pro и Enterprise. По умолчанию этот инструмент для тонкой настройки Windows не доступен в домашней редакции (Home).
С помощью кнопки или строки поиска на панели задач Windows 10
В Windows 10 на панели задач можно встретить кнопку поиска в виде лупы или строки с текстом «Введите здесь текст для поиска».
- Нажмите на кнопку поиска.
- Начните набирать текст
групп. - Windows установит лучшее соответствие и первым вариантом предложит приложение «Изменение групповой политики».
- Нажмите на предложенный вариант. После этого откроется окно Редактора локальной групповой политики.
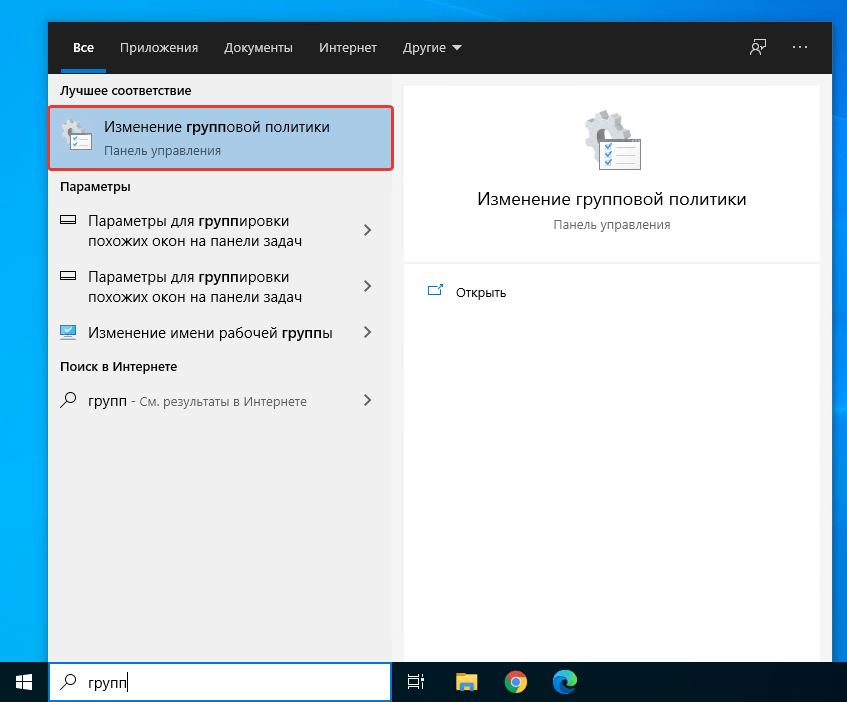
C помощью адресной строки в проводнике
Еще один вариант открытия Редактора локальной групповой политики из любой папки.
- Откройте приложение «Проводник» (Explorer) или просто щелкните по ярлыку «Мой компьютер» на рабочем столе. Также можно нажать на клавиатуре кнопку с логотипом Windows + E.
- В адресной строке начните вводить текст
gpedit.msc - Нажмите кнопку Enter.
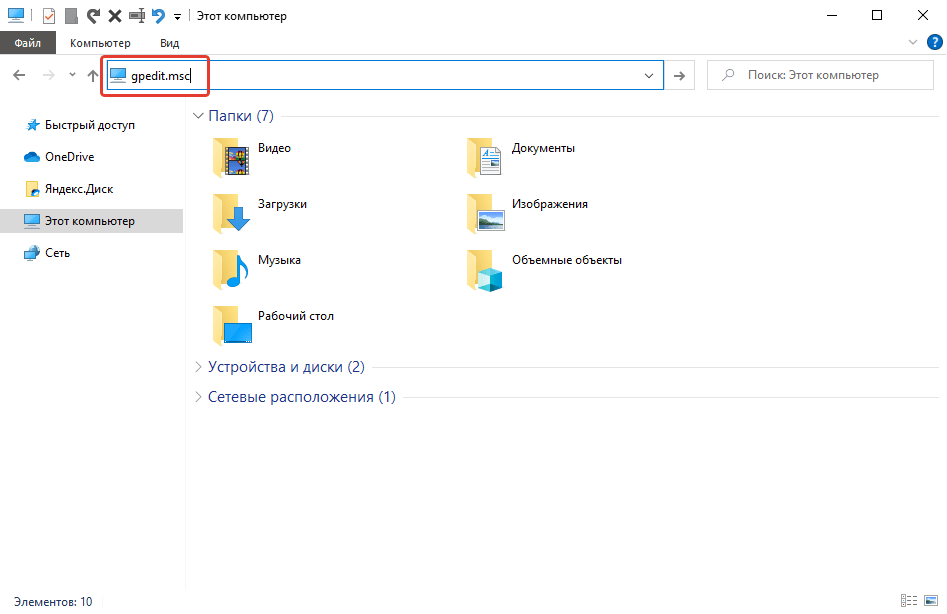
С помощью приложения «Выполнить»
- Запустите приложение «Выполнить» (нажмите на клавиатуре кнопку с логотипом Windows + R ).
- Введите текст
gpedit.msc. - Нажмите кнопку «ОК».
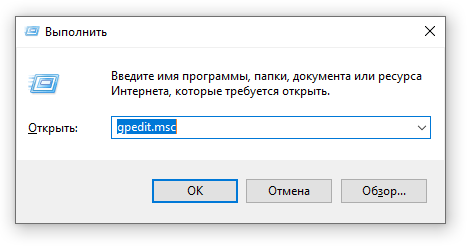
А какой вариант открытия Редактора локальной групповой политики используете вы?
Напишите в комментариях о своих способах 😉
































