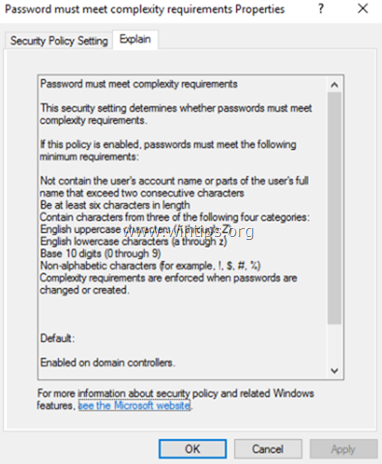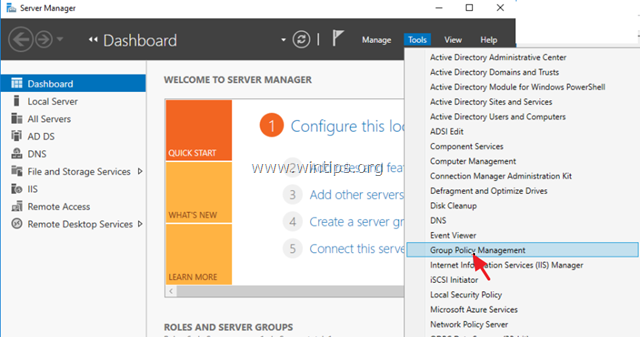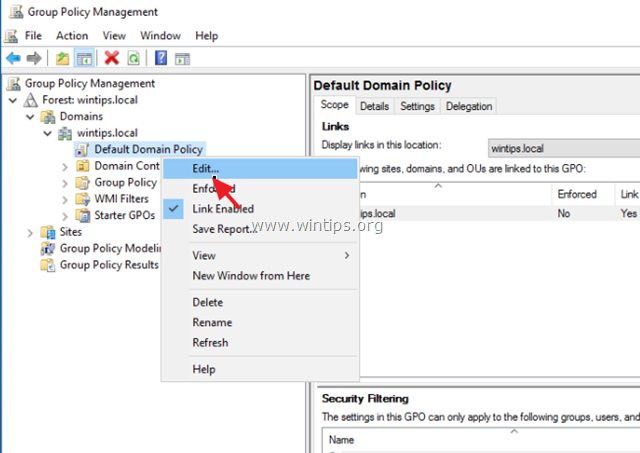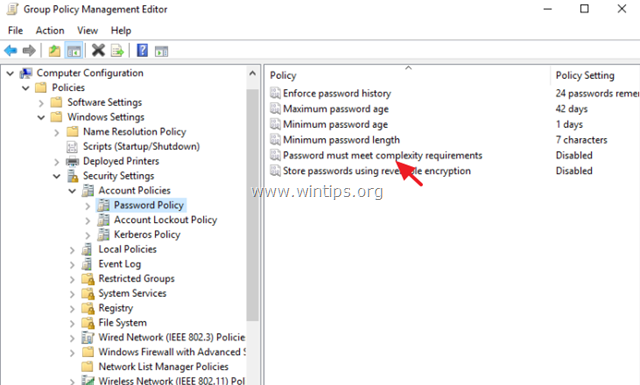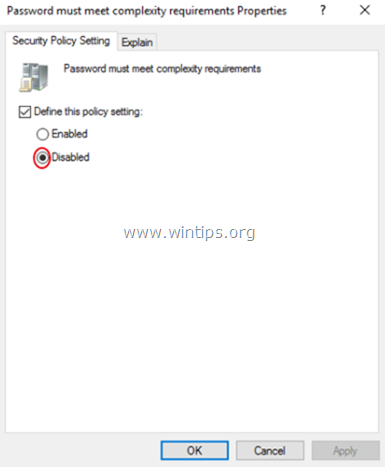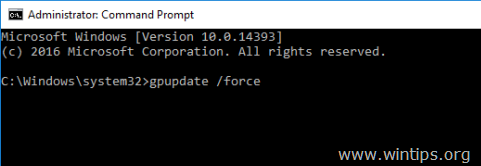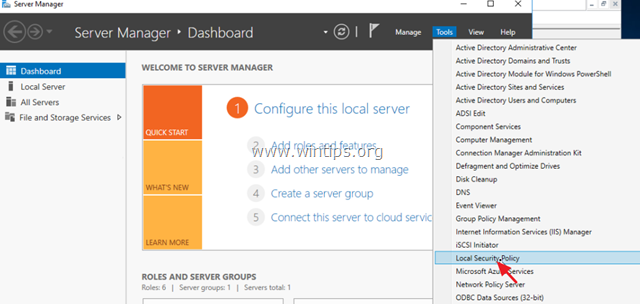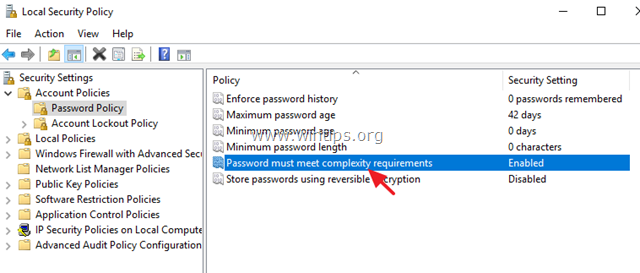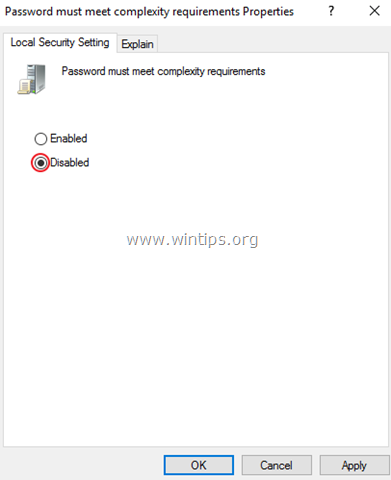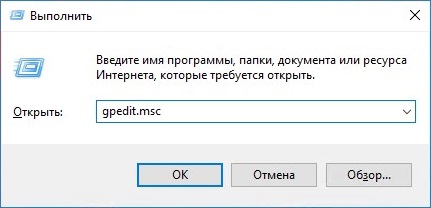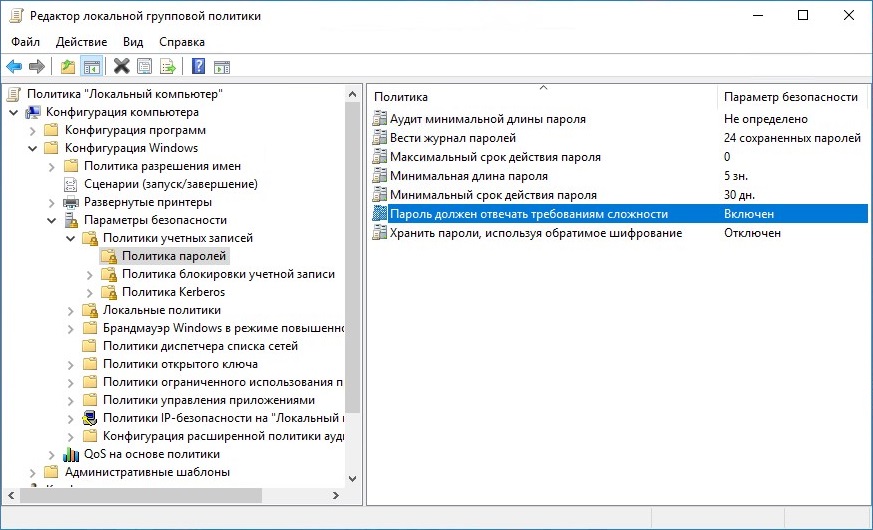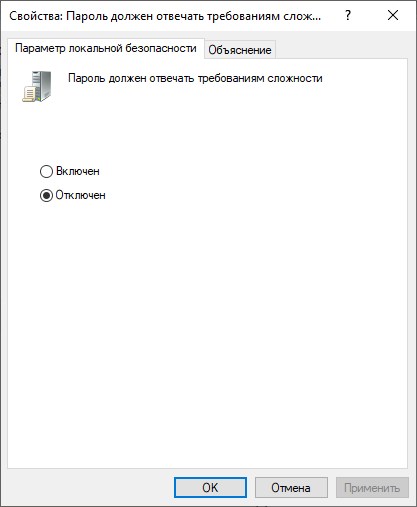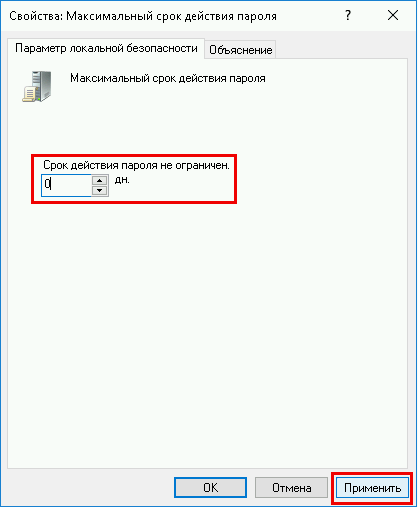Параметр политики «Пароль должен соответствовать требованиям сложности» в Server 2016 определяет минимальные требования при изменении или создании паролей. Правила, включенные в требования к сложности пароля Windows Server, являются частью Passfilt.dll и не могут быть изменены напрямую.
По умолчанию в Server 2016 пароли должны соответствовать следующим минимальным требованиям:
1. Пароли не должны содержать имя учетной записи пользователя или части полного имени пользователя, которые превышают два последовательных символа.
2. Пароли должны быть длиной не менее семи символов.
3. Пароли должны содержать символы из трех следующих четырех категорий:
а. Английские заглавные буквы (от A до Z)
б. Английские строчные буквы (от a до z)
с. Базовые 10 цифр (от 0 до 9)
д. Не алфавитные символы (например,!, $, #,%)
В этом руководстве содержатся инструкции по отключению требований к сложности паролей на автономном сервере 2016 или в контроллере домена Active Directory 2016.
Как удалить требования к сложности паролей в Active Directory Server 2016 или автономном сервере 2016.
Часть 1. Как отключить требования к сложности паролей в Active Directory 2016.
Часть 2. Как отключить требования к сложности паролей на автономном сервере 2016 года.
Часть 1. Как отключить требования сложности пароля в Active Directory Domain Server 2016.
Снять сложность пароля в Active Directory 2016.
1. В контроллере домена AD Server 2016 откройте Диспетчер серверов а затем из инструменты меню, откройте Управление групповой политикой. *
* Кроме того, перейдите к Панель управления -> Инструменты управления -> Управление групповой политикой.
2. Под Домены, выберите свой домен и затем щелкните правой кнопкой мыши в Политика домена по умолчанию и выбрать редактировать.
3. Затем перейдите к:
- Конфигурация компьютера Политики Параметры Windows Параметры безопасности Политики учетных записей Политика паролей
4. На правой панели дважды щелкните на Пароль должен соответствовать требованиям сложности.
5. Выбрать Определите этот параметр политики: отключено а затем нажмите хорошо.
6. Наконец, откройте командную строку от имени администратора и введите следующую команду, чтобы обновить групповую политику.
- gpupdate / force
Часть 2. Как отключить требования сложности пароля в автономном сервере 2016 года.
1. Из диспетчера сервера перейдите на инструменты и открыть Политика локальной безопасности, или (дополнительно) перейдите к Панель управления открыто Инструменты управления а затем откройте Политика локальной безопасности.
2. Под Настройки безопасности, Выбрать Политика паролей.
3. На правой панели дважды щелкните на Пароль должен соответствовать требованиям сложности.
4. Выбрать инвалид а затем нажмите ХОРОШО.
5. Наконец, откройте командную строку от имени администратора и введите следующую команду, чтобы обновить групповую политику.
- gpupdate / force
Это оно! Дайте мне знать, если это руководство помогло вам, оставив свой комментарий о вашем опыте. Пожалуйста, любите и делитесь этим руководством, чтобы помочь другим.
Windows Server
- 10.12.2014
- 38 028
- 9
- 05.07.2022
- 38
- 34
- 4
- Содержание статьи
- Отключаем требования сложности к паролю через редактор групповых политик
- Комментарии к статье ( 9 шт )
- Добавить комментарий
Начиная с Windows Server 2003, для всех пользователей операционной системы стали предъявляться повышенные требования к сложности пароля. Пароль пользователя должен соответствовать как минимум 3 условиям из списка перечисленного ниже:
- Наличие прописных букв английского алфавита от A до Z;
- Наличие строчных букв английского алфавита от a до z;
- Наличие десятичных цифр (от 0 до 9);
- Наличие неалфавитных символов (например, !, $, #, %)
Отключаем требования сложности к паролю через редактор групповых политик
Если же кто-то находит все эти сложности лишними, то это весьма легко отключается. Для этого нужно проделать действия описанные ниже.
- Открываем «Выполнить» (Пуск — Выполнить или поочередно зажимаем клавиши Win+R), после чего набираем gpedit.msc и жмем ОК.
- В левой панели выбираем Конфигурация компьютера — Конфигурация windows — Параметры безопасности — Политики учетных записей — Политика паролей. Там выбираем пункт «Пароль должен отвечать требованиям сложности».
- Открываем настройки данного параметра, щелкнув по нему два раза. Выбираем «Отключен».
- Нажимаем на кнопку «ОК» для сохранения изменений.
Для обеспечения высокого уровня безопасности учетных записей в домене Active Directory администратору необходимо настроить и внедрить доменную политику паролей. Политика паролей должна обеспечивать достаточную сложность, длину пароля, частоту смены пароля пользователей и сервисных учетных записей. Тем самым можно усложнить злоумышленнику возможность подбора или перехвата паролей пользователей.
Содержание:
- Политика паролей в Default Domain Policy
- Основные настройки политики паролей
- Просмотр текущей парольной политики в домене
- Несколько парольных политик в домене Active Directory
Политика паролей в Default Domain Policy
По-умолчанию в домене AD настройка общих требований к паролям пользователей осуществляется с помощью групповых политик. Политика паролей учетных записей домена настраивается в политике Default Domain Policy. Эта политика прилинкована к корню домена и обязательно должна применяться к контролеру домена с FSMO ролью PDC эмулятор.
- Чтобы настроить политику паролей, откройте консоль управления доменными GPO (Group Policy Management console –
gpmc.msc
); - Разверните ваш домен и найдите политику Default Domain Policy. Щелкните по ней ПКМ и выберите Edit;
- Политики паролей находятся в следующем разделе редактора GPO: Конфигурация компьютера -> Конфигурация Windows -> Параметры безопасности -> Политики учетных записей -> Политика паролей (Computer configuration -> Windows Settings -> Security Settings -> Account Policies -> Password Policy);
- Чтобы отредактировать настройки параметра политики, дважды щелкните по ней. Чтобы включить политику, отметьте галку Define this policy settings и укажите необходимую настройку (в примере на скриншоте я задал минимальную длину пароля пользователя 8 символов). Сохраните изменения;
- Новые настройки парольной политики будут применены ко все компьютерам домена в фоновом режиме в течении некоторого времени (90 минут), при загрузке компьютера, либо можно применить новые параметры групповых политик немедленно, выполнив команду
gpupdate /force
Вы можете изменить настройки политики паролей из консоли управления GPO или с помощью PowerShell командлета Set-ADDefaultDomainPasswordPolicy:
Set-ADDefaultDomainPasswordPolicy -Identity winitpro.ru -MinPasswordLength 14 -LockoutThreshold 10
Основные настройки политики паролей
Рассмотрим все доступные для настройки параметры управления паролями пользователями. Всего есть шесть параметров политики паролей:
- Вести журнал паролей (Enforce password history) – определяет количество старых паролей, которые хранятся в AD, запрещая пользователю повторно использовать старый пароль (однако администратор домена или пользователь, которому делегированы права на сброс пароля в AD, может вручную задать для аккаунта старый пароль);
- Максимальный срок действия пароля (Maximum password age) – определяет срок действия пароля в днях. После истечения срока действия пароля Windows потребует у пользователя сменить пароль. Обеспечивает регулярность смены пароля пользователями;
Вы можете узнать когда истекает пароль определенного пользователя можно получить с помощью командлета:
Get-ADUser -Identity dbpetrov -Properties msDS-UserPasswordExpiryTimeComputed | select-object @{Name="ExpirationDate";Expression= {[datetime]::FromFileTime($_."msDS-UserPasswordExpiryTimeComputed") }} - Минимальный срок жизни пароля (Minimum password age) – как часто пользователи могут менять пароль. Этот параметр не позволит пользователю несколько раз подряд сменить пароль, чтобы вернуться к любимому старому паролю, перезатерев пароли в журнале Password History. Как правило тут стоит оставить 1 день, чтобы предоставить пользователю самому сменить пароль в случае его компрометации (иначе менять пароль пользователю придется администратору);
- Минимальная длина пароля (Minimum password length) – не рекомендуется делать пароль короче, чем 8 символов (если указать тут 0 – значит пароль не требуется);
- Пароль должен отвечать требование сложности (Password must meet complexity requirements) – при включении этой политики пользователю запрещено использовать имя своей учетной записи в пароле (не более чем два символа подряд из
username
или
Firstname
), также в пароле должны использоваться 3 типа символов из следующего списка: цифры (0 – 9), символы в верхнем регистре, символы в нижнем регистре, спец символы ($, #, % и т.д.). Кроме того, для исключения использования простых паролей (из словаря популярных паролей) рекомендуется периодически выполнять аудит паролей учетных записей домена. - Хранить пароли, использую обратимое шифрование (Store passwords using reversible encryption) – пароли пользователей в базе AD хранятся в зашифрованном виде, но в иногда нужно предоставить доступ некоторым приложениям нужно к паролю пользователя в домене. При включении этой политики пароли хранятся в менее защищенной виде (по сути открытом виде), что небезопасно (можно получить доступ к базе паролей при компрометации DC, в качестве одной из мер защиты можно использовать RODC).
Если пользователь пытается сменить пароль, которые не соответствует политике паролей в домене, у него появится ошибка:
Не удается обновить пароль. Введенный пароль не обеспечивает требований домена к длине пароля, его сложности или истории обновления.
Unable to update the password. The value provided for the new password does not meet the length, complexity, or history requirements of the domain.
Кроме того, нужно отдельно выделить настройки в разделе GPO: Политика блокировки учетной записи (Account Lockout Password):
- Пороговое значение блокировки (Account Lockout Threshold) – как много попыток набрать неверный пароль может сделать пользователь перед тем, как его учетная запись будет заблокирована;
- Продолжительность блокировки учетной записи (Account Lockout Duration) – на какое время нужно заблокировать учетную запись (запретить вход), если пользователь ввел несколько раз неверный пароль;
- Время до сброса счетчика блокировки (Reset account lockout counter after) – через сколько минут после последнего ввода неверного пароля счетчик неверных паролей (Account Lockout Threshold) будет сброшен.
Если учетные записи блокируются слишком часто, вы можете найти компьютер/сервер источник блокировки так.
Настройки парольных политик домена Active Directory по-умолчанию перечислены в таблице:
| Политика | Значение по-умолчанию |
| Enforce password history | 24 пароля |
| Maximum password age | 42 дня |
| Minimum password age | 1 день |
| Minimum password length | 7 |
| Password must meet complexity requirements | Включено |
| Store passwords using reversible encryption | Отключено |
| Account lockout duration | Не определено |
| Account lockout threshold | 0 |
| Reset account lockout counter after | Не определено |
В Security Compliance Toolkit Microsoft рекомендует использовать следующие настройки парольных политик:
- Enforce Password History: 24
- Maximum password age: not set
- Minimum password age: not set
- Minimum password length: 14
- Password must meet complexity: Enabled
- Store passwords using reversible encryption: Disabled
Что интересно, в недавних рекомендациях Security Baseline 1903 Microsoft указывает, что не нужно включать функцию истечения паролей для пользователей. Это не увеличивает безопасность и только создает ненужные проблемы (ссылка).
Просмотр текущей парольной политики в домене
Вы можете посмотреть текущие настройки политики паролей в Default Domain Policy в консоли
gpmc.msc
(вкладка Settings).
Также можно вывести информацию о политике паролей с помощью PowerShell (на компьютере должен быть установлен модуль AD PowerShell):
Get-ADDefaultDomainPasswordPolicy
ComplexityEnabled : True
DistinguishedName : DC=winitpro,DC=ru
LockoutDuration : 00:30:00
LockoutObservationWindow : 00:30:00
LockoutThreshold : 0
MaxPasswordAge : 42.00:00:00
MinPasswordAge : 1.00:00:00
MinPasswordLength : 7
objectClass : {domainDNS}
objectGuid : a5daca80-6c2c-49a6-8704-d1e4db76e851
PasswordHistoryCount : 24
ReversibleEncryptionEnabled : False
Или можно проверить текущие настройки политики паролей AD на любом компьютере домена с помощью стандартной утилиты gpresult.
Несколько парольных политик в домене Active Directory
За управление доменной парольной политики отвечает контроллер домена, владелец FSMO роли PDC Emulator. Политика применяется к компьютерам домена, а не пользователям. Для редактирования настроек Default Domain Policy необходимы права администратора домена.
В домене может быть только одна политика паролей, которая применяется на корень домена и действует на всех пользователей без исключения (есть, конечно, нюансы, но о них ниже). Даже если вы создадите новую GPO с другими парольными настройками и примените ее к OU с параметрами Enforced и Block Inheritance, она не будет применяться к пользователям.
Доменная политика паролей действует только на объекты AD типа user. Для паролей компьютеров, обеспечивающих доверительные отношения с доменом, есть собственные настройка GPO.
До версии Active Directory в Windows Server 2008 можно было настраивать только одну политику паролей для домена. В новых версиях AD вы можете создать отдельные политики паролей для различных групп пользователей с помощью гранулированных политик паролей Fine-Grained Password Policies (FGPP). Гранулированные политики паролей позволяют создавать и применять разные объекты параметров паролей (Password Settings Object — PSO). Например, вы можете создать PSO повышенной длиной или сложностью пароля для учетных записей доменных администраторов (см. статью о защите административных учетных записей в AD), или наоборот упростить (отключить) пароль для каких-то учетных записей.
В рабочей группе политики паролей придется настроить на каждом компьютере отдельно помощью редактора локальной GPO – gpedit.msc, либо вы можете перенести настройки локальных GPO между компьютерами так.
- Remove From My Forums
-
Вопрос
-
Не могу быстро нагуглить решение —
На недоменном сервере Windows Server 2016 Core необходимо изменить политику паролей — дабы не устаревали.
С другой машины добавляю в ММС оснастку Редактирование объектов групповой политики — если добавляю Локальный компьютер — интересующий пункт Политика паролей есть, а если выбираю нужный удаленный сервер — то оснастка обрезанная и Политики паролей
нет.Подскажите как правильно изменить нужный параметр?)
Ответы
-
один из вариантов решение —
— на целевом core сервере экспортируем конфигурацию командой secedit /export /cfg c:tempsecpol.inf
— открываем в блокноте и редактируем параметры. Имена достаточно информативные.
— импортируем редактированную политику командой secedit /configure /db secedit.sdb /cfg c:tempsecpolexp.inf
-
Помечено в качестве ответа
19 июля 2022 г. 8:02
-
Помечено в качестве ответа
The issues is as follows, I have a couple of services running that need to copy files from server A to server B, server A being Windows server 2012 R2, server B being Windows server 2016, services are not capable to send credentials or impersonate logged users and apparently the option «Turn off password protected file sharing» is no longer available in Windows server 2016.
— server are all into a LAN no internet facing, so turning off password is not a security issue.
— No, I did not code the services and I don’t have access to code to enable sending user and password. I’m only responsible for setting up the communications.
— guess profile is enabled in the local security profiles
— both folders (origin and destination) are shared with ‘Everyone’ for read and write.
Does anyone knows how can I remove the password request for shared folders?
asked Oct 6, 2017 at 18:24
I’ve encountered this same problem, the following helped me:
This may be due to user name conflicts
(ie.) The SharedMachine and ClientMachines have Same UserNames
So Make sure the SharedMachine’s UserName does not match the ClientMachine UserName.
Since there is going to be many ClientMachines, Its hard to rename
them all,so Rename the SharedMachine’s UserAccounts:
-> In the SharedMachine GoTo: AdministrativeTools -> ComputerManagement -> UsersAndGroups
-> Rename all the available user Accounts
eg:
-> Rename the Administrator» Account to SOME_NAME_1
-> Rename the Guest» Account to SOME_NAME_2
-> Finally, restart the SharedMachine.
answered Feb 12, 2019 at 7:15
PradeepPradeep
5813 gold badges11 silver badges19 bronze badges
1
Hopefully you already found a solution but if not here is some good information. THe turn off password protect sharing option has moved slightly. It is now under «All Networks» instead of the current profile
But in server 2016 enabling this might not be the fix you need. I found this other stack overflow question and this was important. If the users are in a different domain they must enter the username as «Guest» This was the true fix for me since the share was under domain:local, no other remote user is in the same local domain, and must use the guest account. They still don’t need a password, which is nice
Lastly, if none of that works I found this great post: https://www.kapilarya.com/how-to-turn-off-password-protected-sharing-in-windows-10 In addition to what you’ve done with sharing and permissions they have two registry settings
- HKEY_LOCAL_MACHINESYSTEMCurrentControlSetControlLsa everyoneincludeanonymous set to 1
- HKEY_LOCAL_MACHINESYSTEMCurrentControlSetServicesLanmanServerParameters restrictnullsessaccess set to 0
answered Sep 11, 2018 at 19:18
andrewandrew
2,4311 gold badge15 silver badges22 bronze badges
1
The issues is as follows, I have a couple of services running that need to copy files from server A to server B, server A being Windows server 2012 R2, server B being Windows server 2016, services are not capable to send credentials or impersonate logged users and apparently the option «Turn off password protected file sharing» is no longer available in Windows server 2016.
— server are all into a LAN no internet facing, so turning off password is not a security issue.
— No, I did not code the services and I don’t have access to code to enable sending user and password. I’m only responsible for setting up the communications.
— guess profile is enabled in the local security profiles
— both folders (origin and destination) are shared with ‘Everyone’ for read and write.
Does anyone knows how can I remove the password request for shared folders?
asked Oct 6, 2017 at 18:24
I’ve encountered this same problem, the following helped me:
This may be due to user name conflicts
(ie.) The SharedMachine and ClientMachines have Same UserNames
So Make sure the SharedMachine’s UserName does not match the ClientMachine UserName.
Since there is going to be many ClientMachines, Its hard to rename
them all,so Rename the SharedMachine’s UserAccounts:
-> In the SharedMachine GoTo: AdministrativeTools -> ComputerManagement -> UsersAndGroups
-> Rename all the available user Accounts
eg:
-> Rename the Administrator» Account to SOME_NAME_1
-> Rename the Guest» Account to SOME_NAME_2
-> Finally, restart the SharedMachine.
answered Feb 12, 2019 at 7:15
PradeepPradeep
5813 gold badges11 silver badges19 bronze badges
1
Hopefully you already found a solution but if not here is some good information. THe turn off password protect sharing option has moved slightly. It is now under «All Networks» instead of the current profile
But in server 2016 enabling this might not be the fix you need. I found this other stack overflow question and this was important. If the users are in a different domain they must enter the username as «Guest» This was the true fix for me since the share was under domain:local, no other remote user is in the same local domain, and must use the guest account. They still don’t need a password, which is nice
Lastly, if none of that works I found this great post: https://www.kapilarya.com/how-to-turn-off-password-protected-sharing-in-windows-10 In addition to what you’ve done with sharing and permissions they have two registry settings
- HKEY_LOCAL_MACHINESYSTEMCurrentControlSetControlLsa everyoneincludeanonymous set to 1
- HKEY_LOCAL_MACHINESYSTEMCurrentControlSetServicesLanmanServerParameters restrictnullsessaccess set to 0
answered Sep 11, 2018 at 19:18
andrewandrew
2,4311 gold badge15 silver badges22 bronze badges
1
Содержание
- Изменение политики паролей в Windows Server 2012 R2
- Смотрите также:
- Изменение политики паролей в Windows Server 2008 R2
- Смотрите также:
- Настройка политики паролей пользователей в Active Directory
- Политика паролей в Default Domain Policy
- Основные настройки политики паролей
- Просмотр текущей парольной политики в домене
- Несколько парольных политик в домене Active Directory
- Изменение политики паролей в Windows Server 2012 R2
- Как отключить требования сложности пароля на сервере 2016 года.
- Как удалить требования к сложности паролей в Active Directory Server 2016 или автономном сервере 2016.
Изменение политики паролей в Windows Server 2012 R2
Ниже приведена небольшая инструкция об изменении политики паролей в Microsoft Windows Server 2012 R2. По умолчанию политика паролей определена таким образом, что все пароли учетных записей пользователей должны удовлетворять следующим требованиям:
Все параметры политики паролей задаются в локальных групповых политиках. Для запуска Редактора Локальных Групповых Политик (Local Group Policy Editor) необходим выполнить команду gpedit.msc (для этого необходимо нажать комбинацию клавиш Win + R, в окне «Выполнить» (Run) в поле «Открыть:» (Open:) ввести имя команды и нажать «ОК» )
В запустившейся оснастке в дереве групповых политик последовательно раскрываем группы:
Здесь мы можем изменить необходимую нам политику. В частности, политику сложности паролей. Для этого два раза кликаем по строке «Пароль должен отвечать требованиям сложности» (Password must meet complexity requirements) и в окне свойства политики устанавливаем переключатель в «Отключен» (Disabled)
Для всех политик доступно довольно подробное описание, для доступа к которому необходимо перейти на вкладку «Объяснение» (Explain).
В этой же ветке можно изменить Политику блокировки учетных записей (Account Lockout Policy) в случае неверного ввода паролей. Все политики редактируются аналогичным образом.
Необходимо понимать, что изменение политики паролей может сильно снизить безопасность сервера. Лучше использователь специальные программы для генерации с хранения паролей.
Смотрите также:
Здесь будет рассказано как изменить политику паролей в Windows Server 2008. По умолчанию все пароли в Windows должны отвечать политике безопасности, а именно: Не содержать имени учетной записи пользователя…
В данной статье я расскажу как добавить разрешающее правило в Брандмауэр Windows Server 2012 R2 (в Windows Server 2008 R2 действия аналогичны). Правило будем добавлять на примере работы сервера 1С:Предприятие…
Источник
Изменение политики паролей в Windows Server 2008 R2

Чтобы изменить политику паролей надо зайти в «Пуск» — «Администрирование» — «Локальная политика безопасности»
В открывшейся оснастке раскрываем ветку «Политика учетных записей» и «Политику паролей». Здесь мы можем изменять несколько параметров, в частности отключить политику «Пароль должен отвечать требованиям сложности»
Все, теперь можно использовать любые пароли, но нужно помнить, что это небезопасно.
Смотрите также:
Есть ситуации, когда необходимо изменить порт для подключения к серверу терминалов в Windows Server 2008 R2. Здесь я расскажу как это сделать. 1. Изменение порта в реестре Заходим на…
В этой статье я расскажу, как установить Windows Server 2008. Как правило, установка проходит без каких-либо трудностей и мало чем отличается от установки Windows 7. Но многие вещи, о которых…
Ниже будет рассказано о том, как добавить новое правило в Брандмауэр Windows Server 2008 R2. А конкретнее, будем добавлять разрешающее правило для порта 1433, который использует Microsoft SQL Server 2008 R2 или, как…
Источник
Настройка политики паролей пользователей в Active Directory
Для обеспечения высокого уровня безопасности учетных записей в домене Active Directory администратору необходимо настроить и внедрить доменную политику паролей. Политика паролей должна обеспечивать достаточную сложность, длину пароля, частоту смены пароля пользователей и сервисных учетных записей. Тем самым можно усложнить злоумышленнику возможность подбора или перехвата паролей пользователей.
Политика паролей в Default Domain Policy
По-умолчанию в домене AD настройка общих требований к паролям пользователей осуществляется с помощью групповых политик. Политика паролей учетных записей домена настраивается в политике Default Domain Policy. Эта политика прилинкована к корню домена и обязательно должна применяться к контролеру домена с FSMO ролью PDC эмулятор.
Вы можете изменить настройки политики паролей из консоли управления GPO или с помощью PowerShell командлета Set-ADDefaultDomainPasswordPolicy:
Основные настройки политики паролей
Рассмотрим все доступные для настройки параметры управления паролями пользователями. Всего есть шесть параметров политики паролей:
Если пользователь пытается сменить пароль, которые не соответствует политике паролей в домене, у него появится ошибка:
Кроме того, нужно отдельно выделить настройки в разделе GPO: Политика блокировки учетной записи (Account Lockout Password):
Настройки парольных политик домена Active Directory по-умолчанию перечислены в таблице:
| Политика | Значение по-умолчанию |
| Enforce password history | 24 пароля |
| Maximum password age | 42 дня |
| Minimum password age | 1 день |
| Minimum password length | 7 |
| Password must meet complexity requirements | Включено |
| Store passwords using reversible encryption | Отключено |
| Account lockout duration | Не определено |
| Account lockout threshold | |
| Reset account lockout counter after | Не определено |
В Security Compliance Toolkit Microsoft рекомендует использовать следующие настройки парольных политик:
Просмотр текущей парольной политики в домене
Вы можете посмотреть текущие настройки политики паролей в Default Domain Policy в консоли gpmc.msc (вкладка Settings).
Также можно вывести информацию о политике паролей с помощью PowerShell (на компьютере должен быть установлен модуль AD PowerShell):
Или можно проверить текущие настройки политики паролей AD на любом компьютере домена с помощью стандартной утилиты gpresult.
Несколько парольных политик в домене Active Directory
За управление доменной парольной политики отвечает контроллер домена, владелец FSMO роли PDC Emulator. Политика применяется к компьютерам домена, а не пользователям. Для редактирования настроек Default Domain Policy необходимы права администратора домена.
В домене может быть только одна политика паролей, которая применяется на корень домена и действует на всех пользователей без исключения (есть, конечно, нюансы, но о них ниже). Даже если вы создадите новую GPO с другими парольными настройками и примените ее к OU с параметрами Enforced и Block Inheritance, она не будет применяться к пользователям.
До версии Active Directory в Windows Server 2008 можно было настраивать только одну политику паролей для домена. В новых версиях AD вы можете создать отдельные политики паролей для различных групп пользователей с помощью гранулированных политик паролей Fine-Grained Password Policies (FGPP). Гранулированные политики паролей позволяют создавать и применять разные объекты параметров паролей (Password Settings Object — PSO). Например, вы можете создать PSO повышенной длиной или сложностью пароля для учетных записей доменных администраторов (см. статью о защите административных учетных записей в AD), или наоборот упростить (отключить) пароль для каких-то учетных записей.
Источник
Изменение политики паролей в Windows Server 2012 R2
Ниже приведена небольшая инструкция об изменении политики паролей в Microsoft Windows Server 2012 R2.
По умолчанию политика паролей определена таким образом, что все пароли учетных записей пользователей должны удовлетворять следующим требованиям:
Все параметры политики паролей задаются в локальных групповых политиках.
Для запуска Редактора Локальных Групповых Политик (Local Group Policy Editor) необходим выполнить команду gpedit.msc (для этого необходимо нажать комбинацию клавиш Win + R, в окне «Выполнить» (Run) в поле «Открыть:» (Open:) ввести имя команды и нажать «ОК»)
В запустившейся оснастке в дереве групповых политик последовательно раскрываем группы:
_ «Конфигурация компьютера» (Computer Configuration)
__ «Конфигурация Windows» (Windows Settings)
___ «Параметры безопасности» (Security Settings)
____ «Политики учетных записей» (Account Policies)
_____ «Политика паролей» (Password Policy)
Здесь мы можем изменить необходимую нам политику.
В частности, политику сложности паролей. Для этого два раза кликаем по строке «Пароль должен отвечать требованиям сложности» (Password must meet complexity requirements) и в окне свойства политики устанавливаем переключатель в «Отключен» (Disabled)
Для всех политик доступно довольно подробное описание, для доступа к которому необходимо перейти на вкладку «Объяснение» (Explain).
В этой же ветке можно изменить Политику блокировки учетных записей (Account Lockout Policy) в случае неверного ввода паролей.
Все политики редактируются аналогичным образом.
Необходимо понимать, что изменение политики паролей может сильно снизить безопасность сервера.
Источник
Как отключить требования сложности пароля на сервере 2016 года.
Параметр политики «Пароль должен соответствовать требованиям сложности» в Server 2016 определяет минимальные требования при изменении или создании паролей. Правила, включенные в требования к сложности пароля Windows Server, являются частью Passfilt.dll и не могут быть изменены напрямую.
По умолчанию в Server 2016 пароли должны соответствовать следующим минимальным требованиям:
1. Пароли не должны содержать имя учетной записи пользователя или части полного имени пользователя, которые превышают два последовательных символа.
2. Пароли должны быть длиной не менее семи символов.
3. Пароли должны содержать символы из трех следующих четырех категорий:
В этом руководстве содержатся инструкции по отключению требований к сложности паролей на автономном сервере 2016 или в контроллере домена Active Directory 2016.
Как удалить требования к сложности паролей в Active Directory Server 2016 или автономном сервере 2016.
Часть 1. Как отключить требования к сложности паролей в Active Directory 2016.
Часть 2. Как отключить требования к сложности паролей на автономном сервере 2016 года.
Часть 1. Как отключить требования сложности пароля в Active Directory Domain Server 2016.
Снять сложность пароля в Active Directory 2016.
1. В контроллере домена AD Server 2016 откройте Диспетчер серверов а затем из инструменты меню, откройте Управление групповой политикой. *
2. Под Домены, выберите свой домен и затем щелкните правой кнопкой мыши в Политика домена по умолчанию и выбрать редактировать.
3. Затем перейдите к:
4. На правой панели дважды щелкните на Пароль должен соответствовать требованиям сложности.
5. Выбрать Определите этот параметр политики: отключено а затем нажмите хорошо.
6. Наконец, откройте командную строку от имени администратора и введите следующую команду, чтобы обновить групповую политику.
Часть 2. Как отключить требования сложности пароля в автономном сервере 2016 года.
1. Из диспетчера сервера перейдите на инструменты и открыть Политика локальной безопасности, или (дополнительно) перейдите к Панель управления открыто Инструменты управления а затем откройте Политика локальной безопасности.
2. Под Настройки безопасности, Выбрать Политика паролей.
3. На правой панели дважды щелкните на Пароль должен соответствовать требованиям сложности.
4. Выбрать инвалид а затем нажмите ХОРОШО.
5. Наконец, откройте командную строку от имени администратора и введите следующую команду, чтобы обновить групповую политику.
Это оно! Дайте мне знать, если это руководство помогло вам, оставив свой комментарий о вашем опыте. Пожалуйста, любите и делитесь этим руководством, чтобы помочь другим.
Источник
Смена пароля
В данном руководстве будет рассмотрена процедура изменения пароля в операционной системе Windows Server 2016.
Для того чтобы изменить пароль в своей учетной записи Администратора нажмите «Пуск» и на кнопку Параметры
В окне Параметры выберите «Учетные записи» , далее «Параметры входа» и в параметре Пароль нажмите «Изменить»
Откроется окно изменения пароля, введите текущий пароль и «Далее»
Далее в окне «Изменение пароля»
- 1. Введите новый пароль (не меньше 8 символов и латинскими буквами ) в строке «Введите пароль еще раз» — введите новый пароль ещё раз
- 2. Сохраните изменения кнопкой «Далее»
Готово
Таким образом Вы сменили пароль на текущую учетную запись, теперь мы рассмотрим функцию «Срок истечения пароля»
Срок истечения пароля
На сервере функция «Срок истечения пароля» по умолчанию установлена в 42 дня, это говорит о том что через каждые 42 дня Ваша система будет требовать смены пароля.
Где изменить или отключить эту функцию мы рассмотрим ниже
Нажмите «Пуск» далее «Средства администрирования»
Сейчас мы рассмотрим изменение срока пароля на сервере без домена (Active Directory)
Поэтому, открываем окно «Локальная политика безопасности»
В окне «Локальная политика безопасности» слева нажмите на стрелку «Политика учетных записей» далее на папку «Политика паролей»,
Затем справа откройте запись «Максимальный срок действия пароля 42 дн.»
В открывшемся окне в значении «Срок истечения действия пароля» введите 0 или нужное Вам значение
Значение «0» — говорит системе о том что — функция «Срок истечения действия пароля» — отключена.
В таком режиме срок действия пароля — бесконечный.
И нажмите кнопку «Применить» , готово.