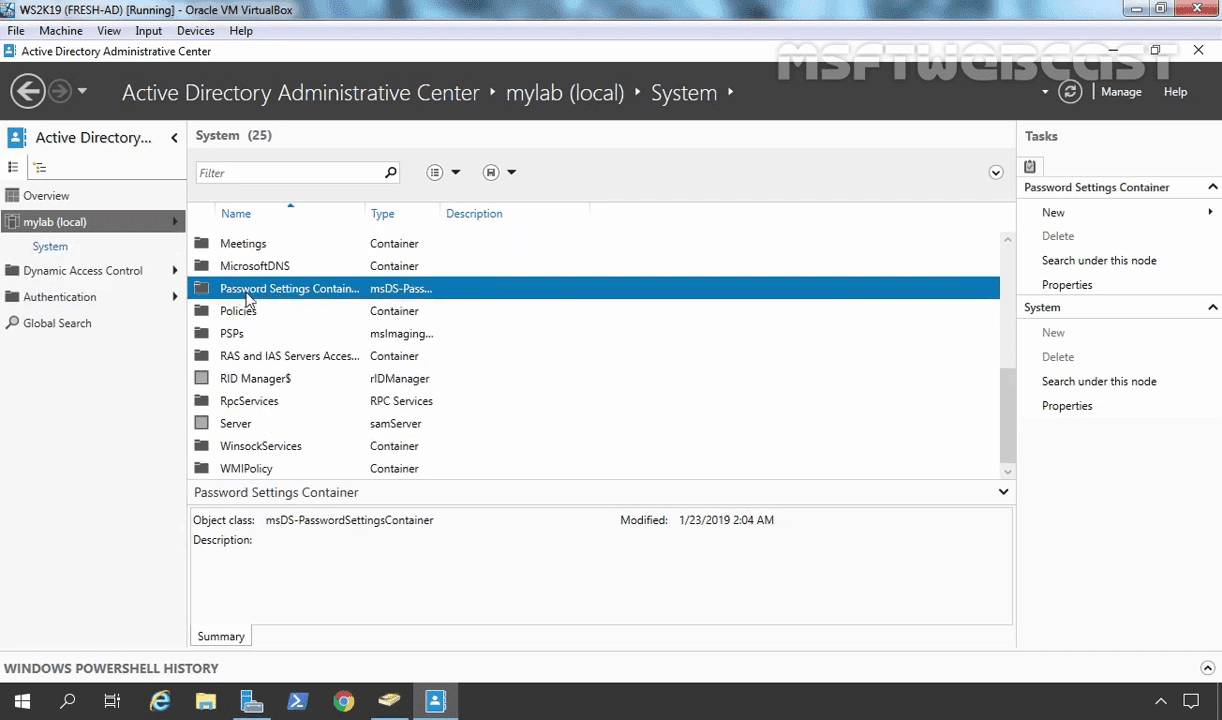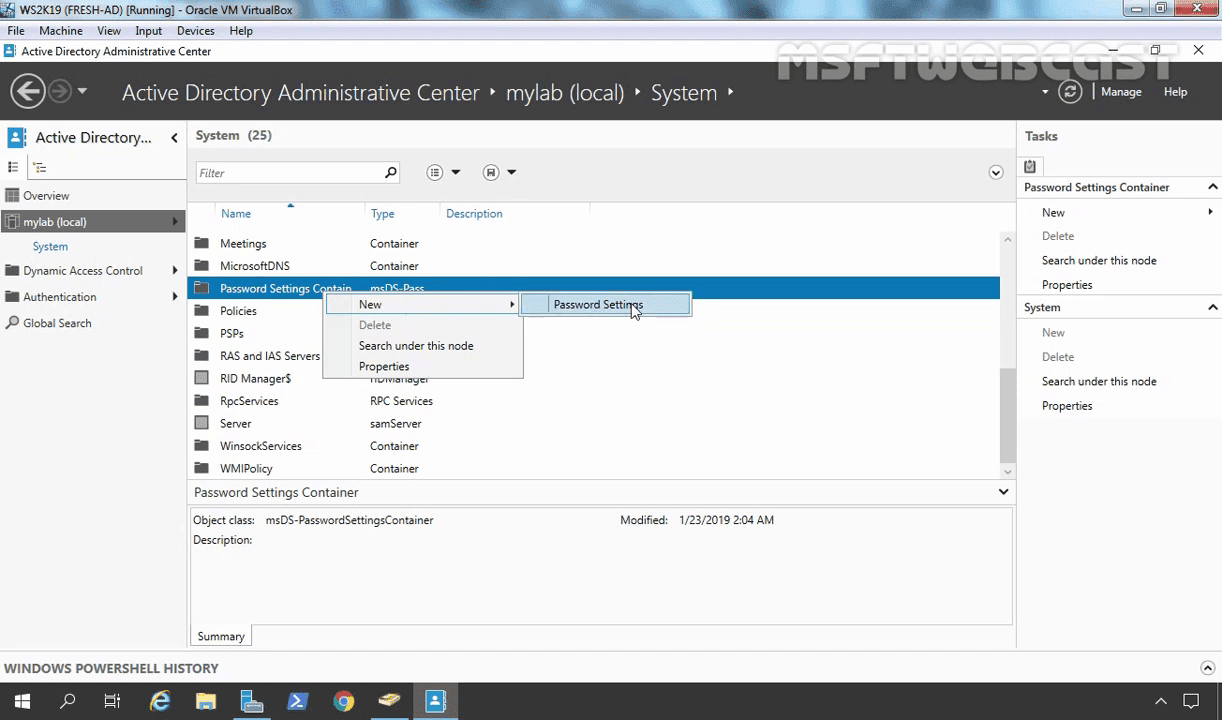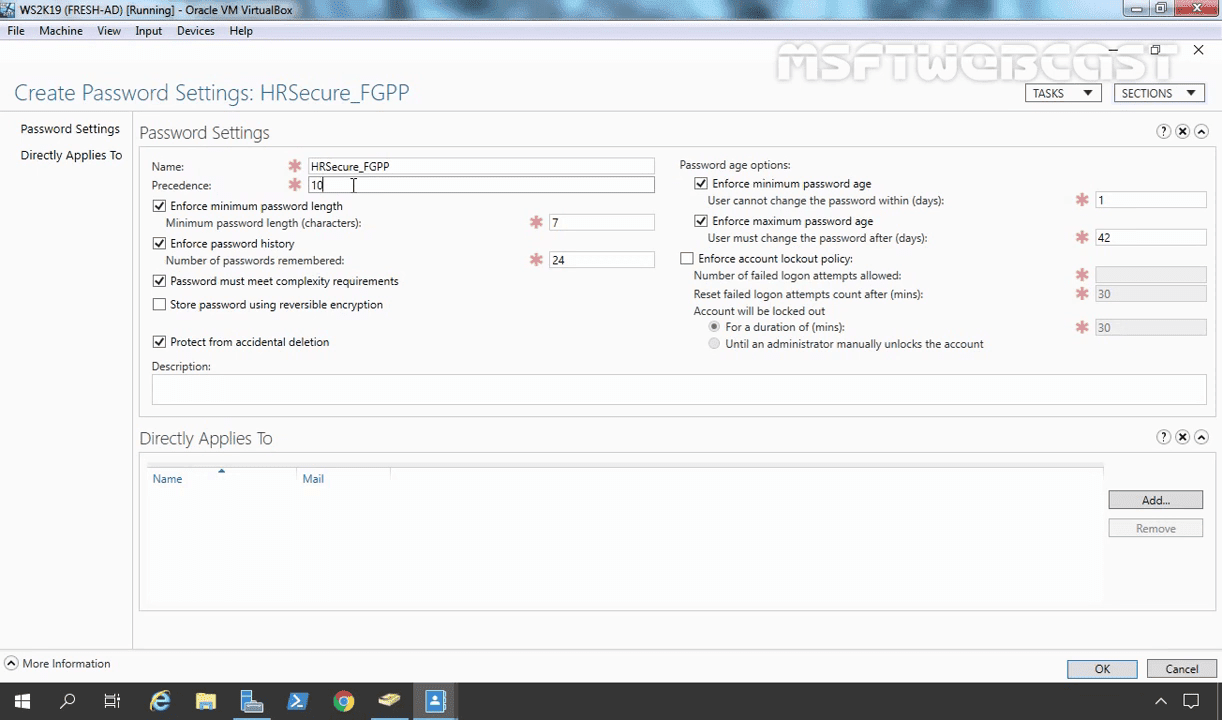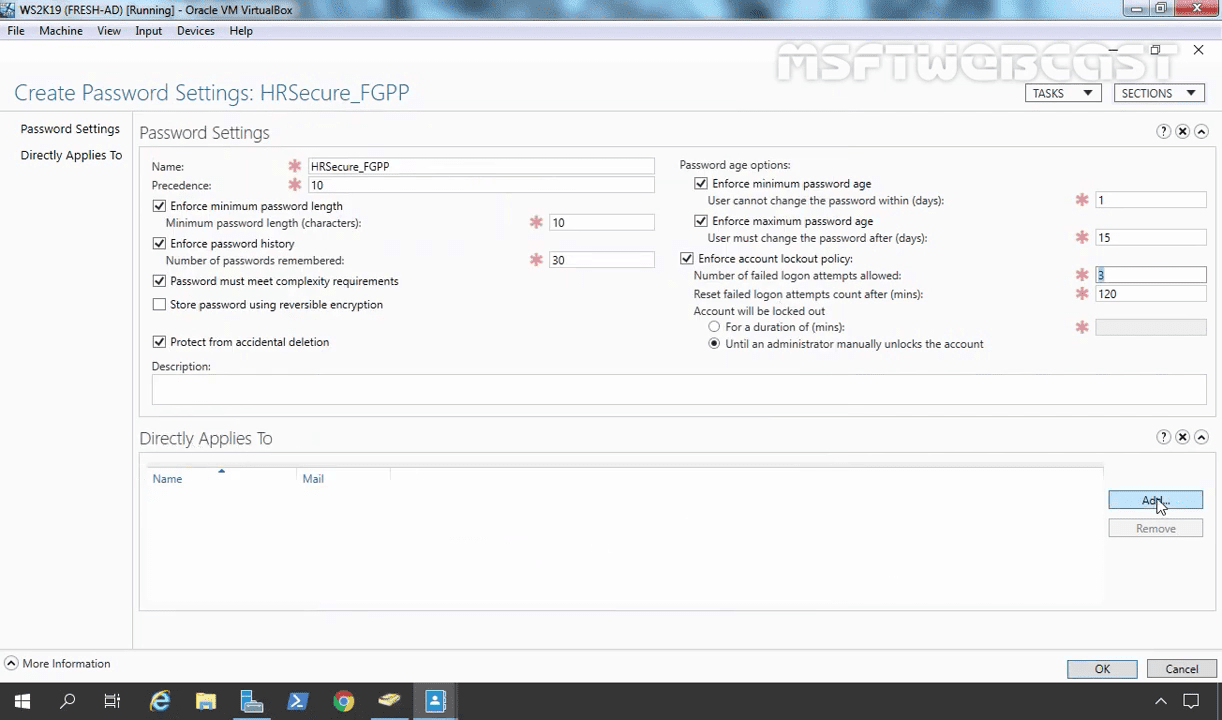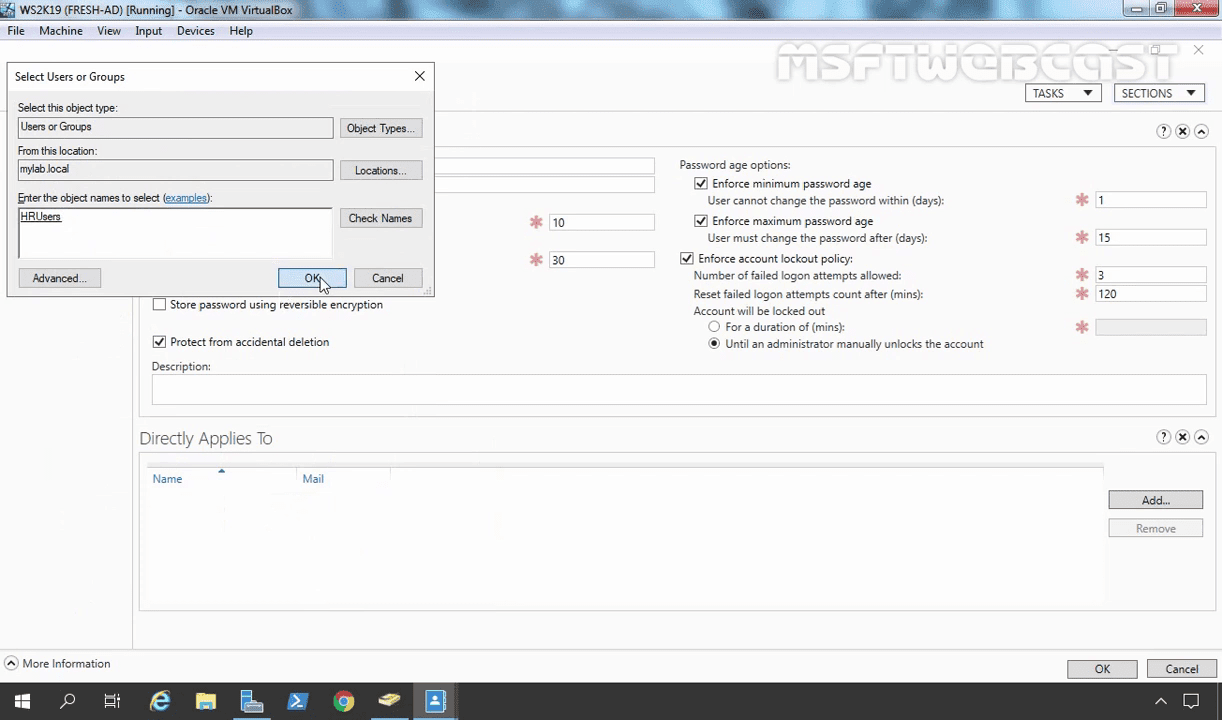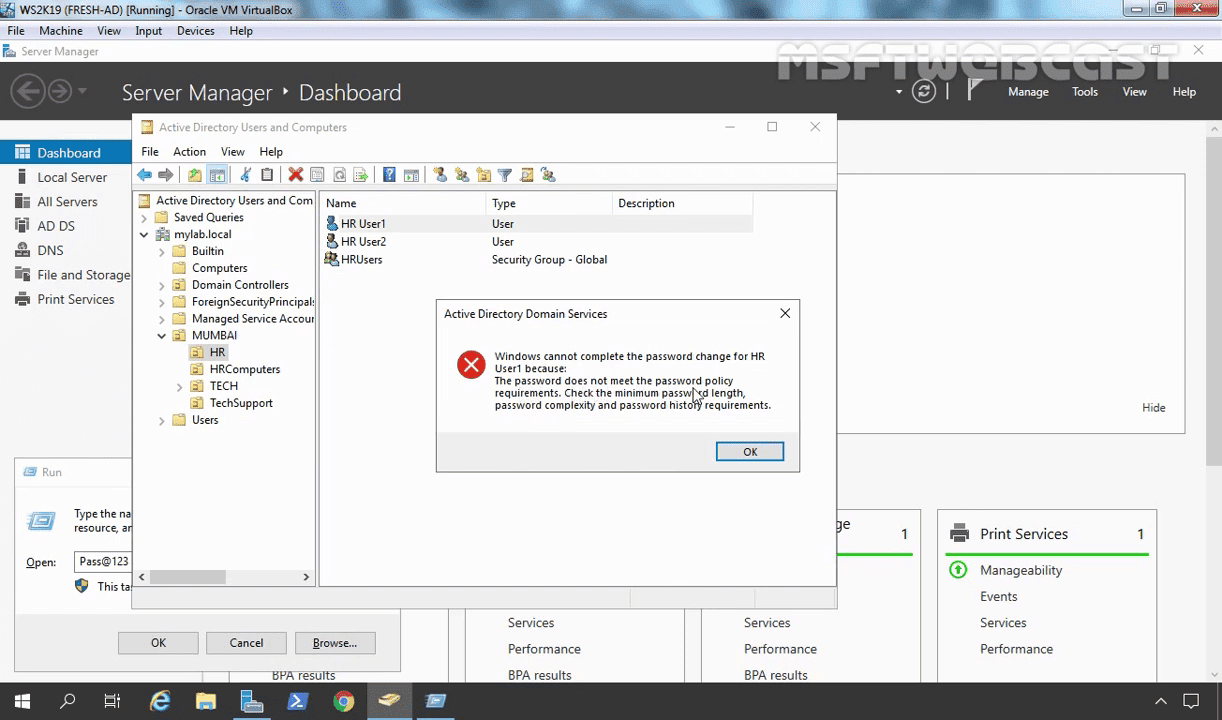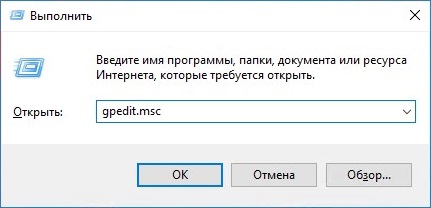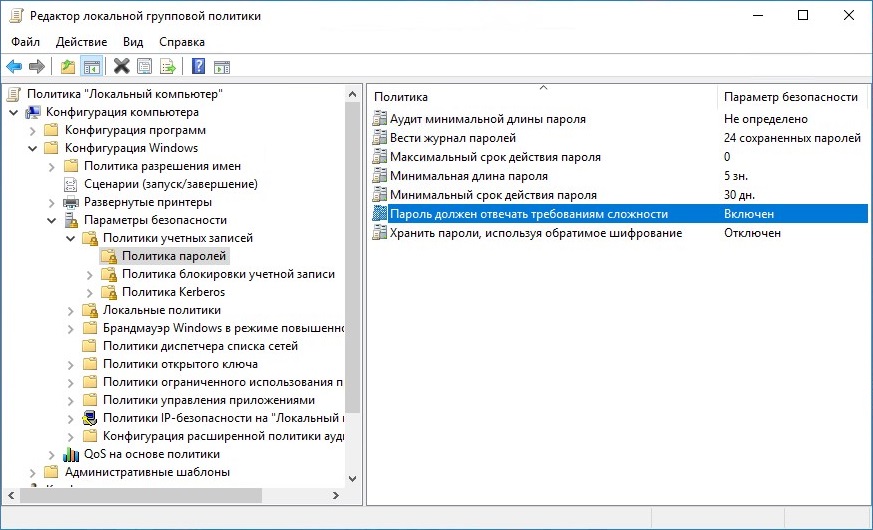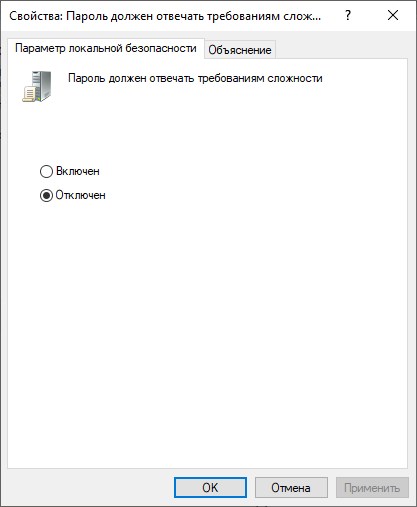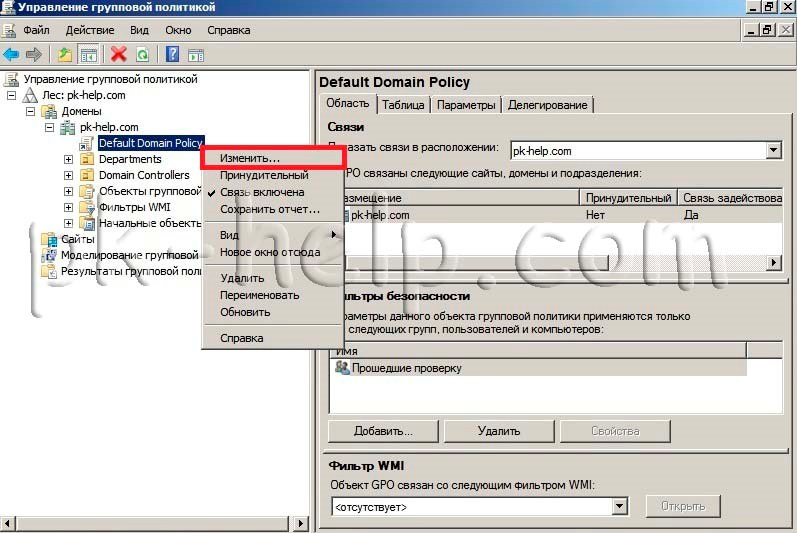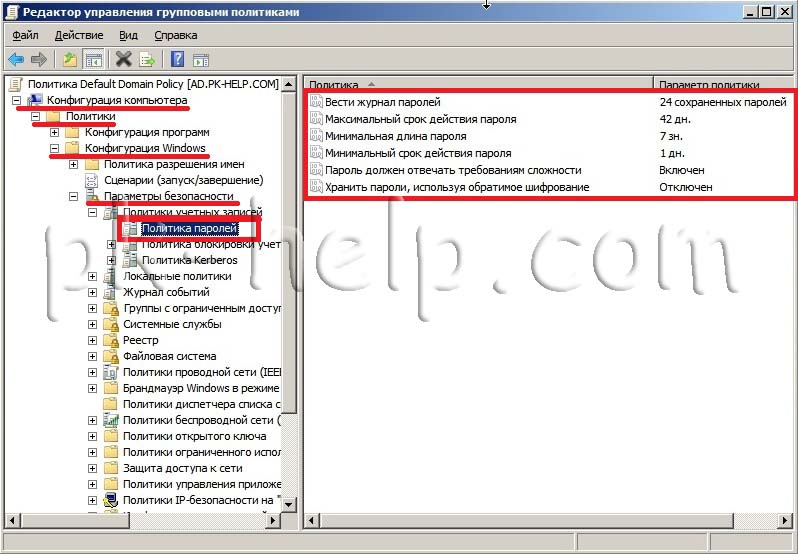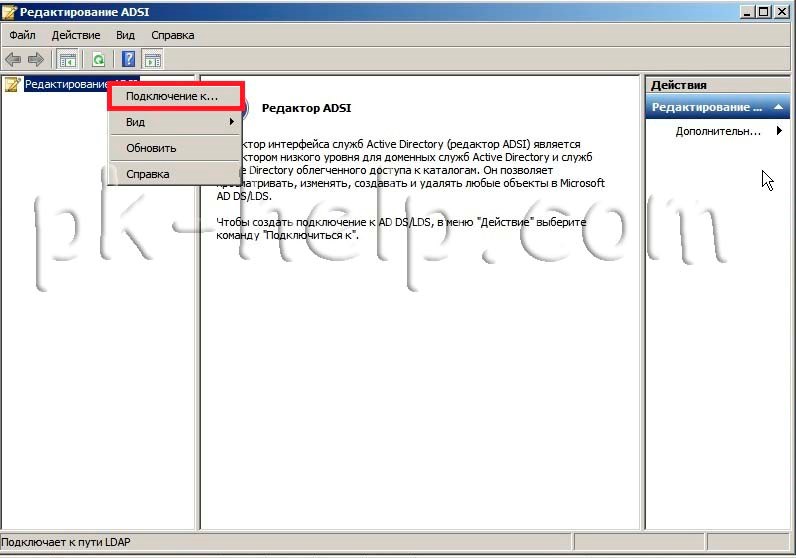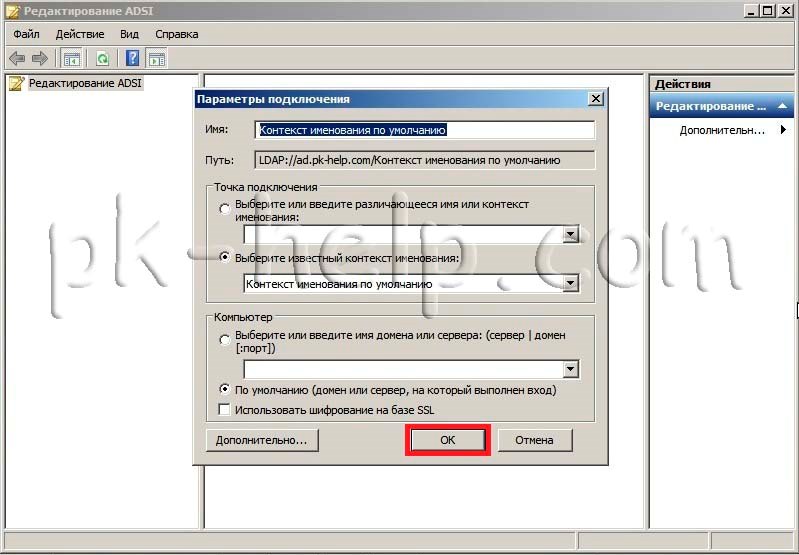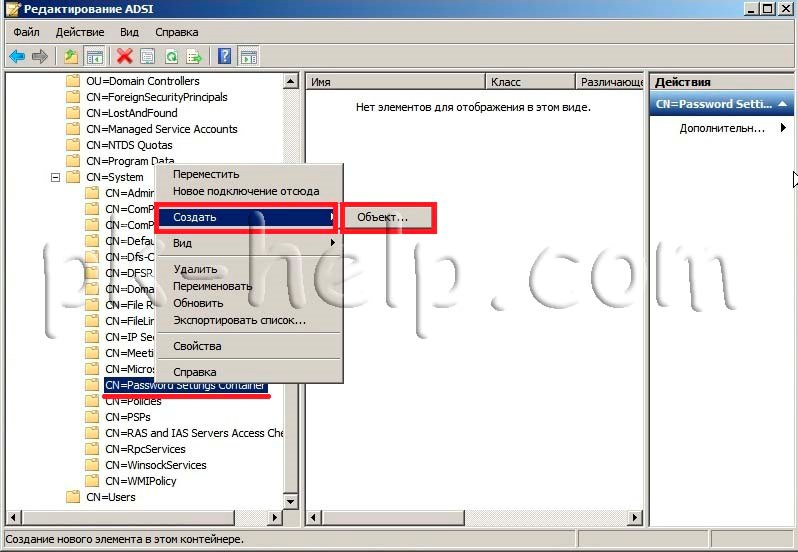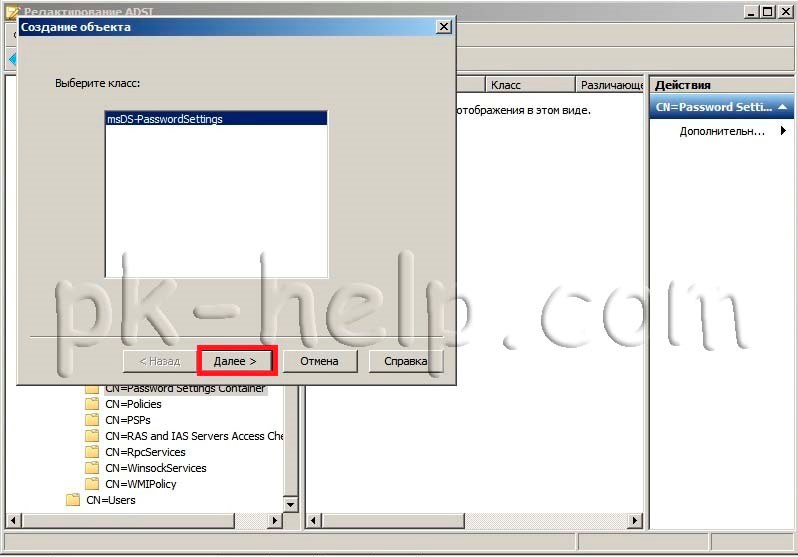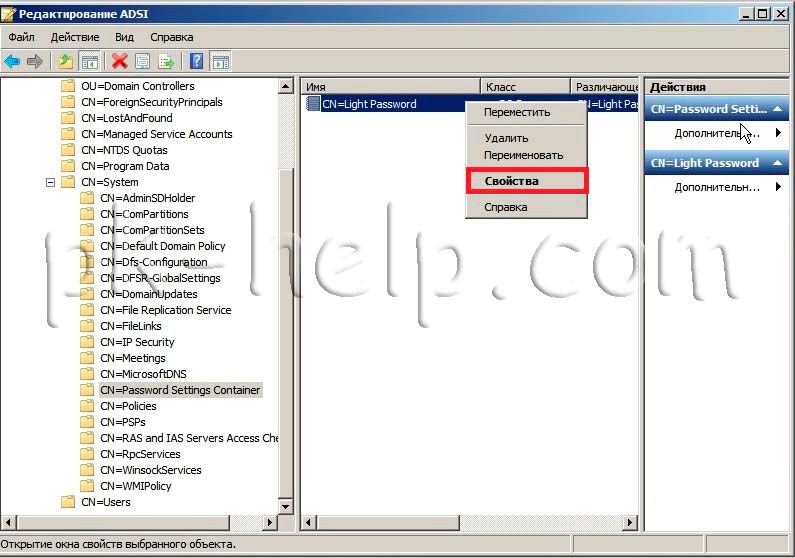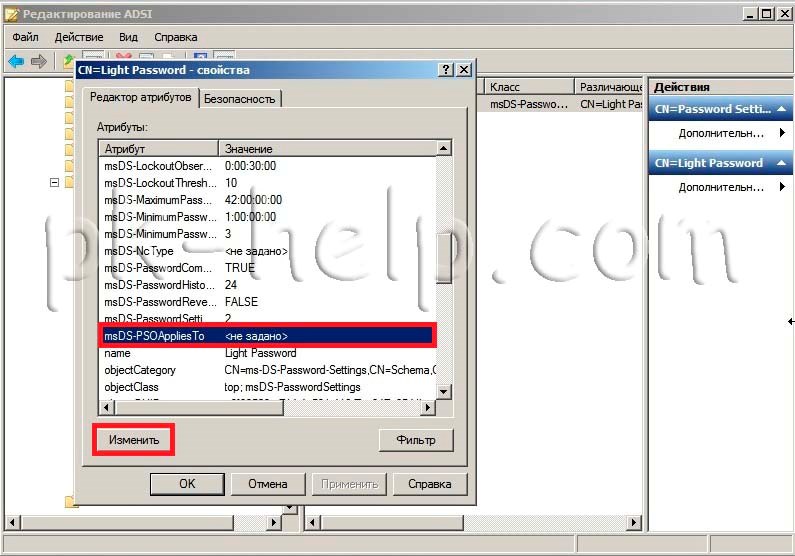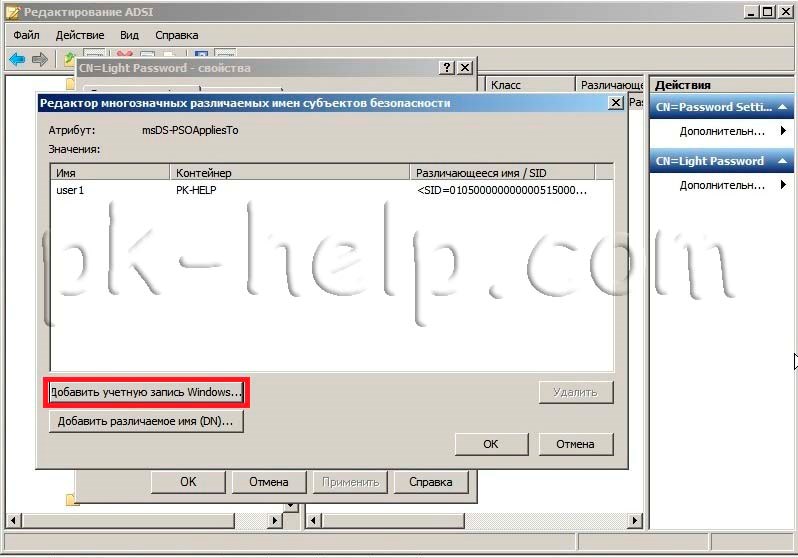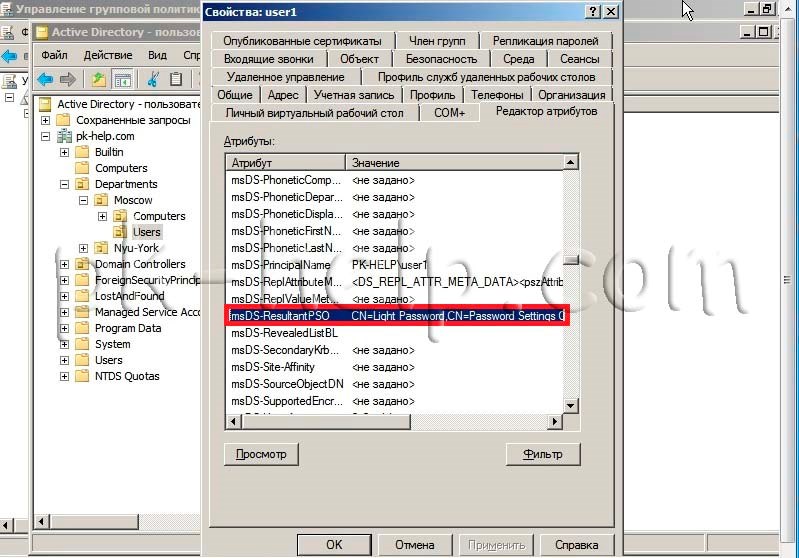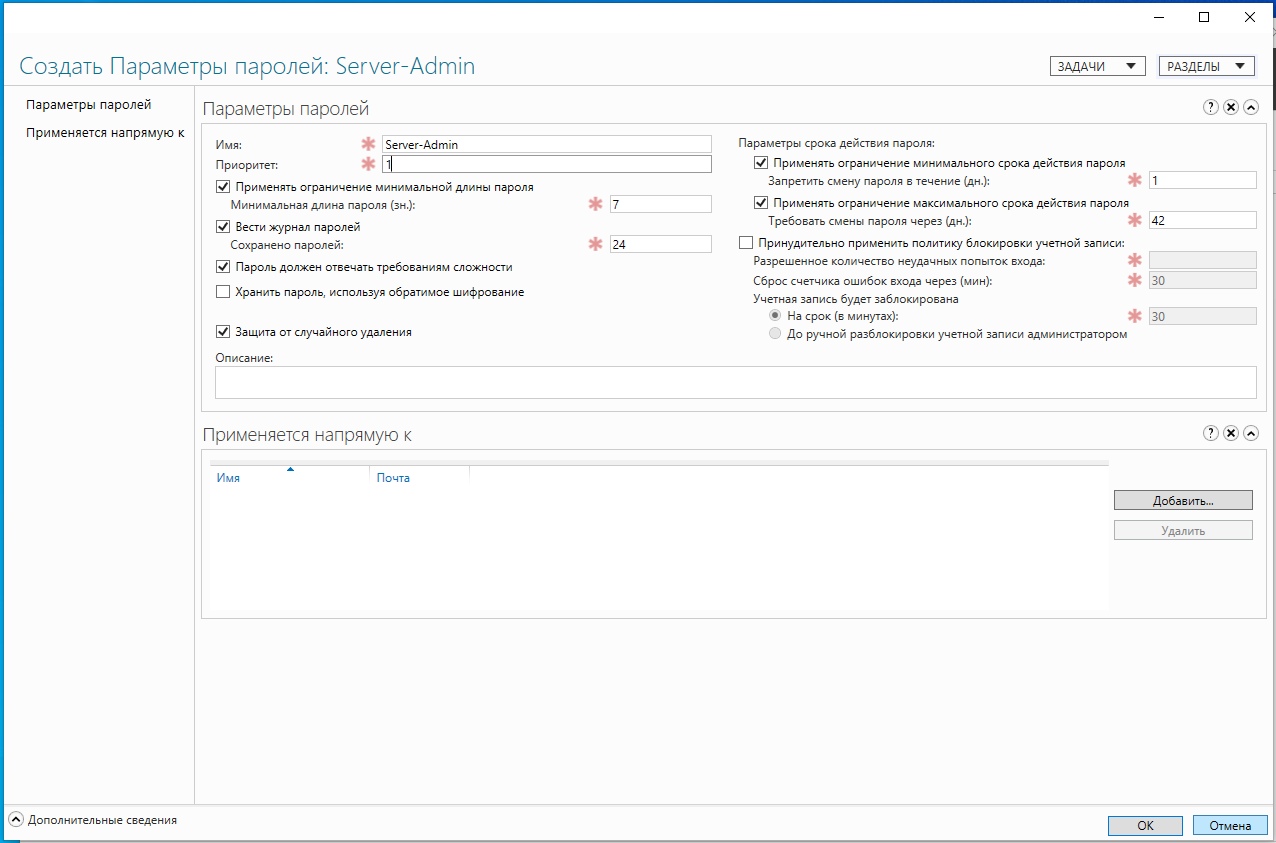Для обеспечения высокого уровня безопасности учетных записей в домене Active Directory администратору необходимо настроить и внедрить доменную политику паролей. Политика паролей должна обеспечивать достаточную сложность, длину пароля, частоту смены пароля пользователей и сервисных учетных записей. Тем самым можно усложнить злоумышленнику возможность подбора или перехвата паролей пользователей.
Содержание:
- Политика паролей в Default Domain Policy
- Основные настройки политики паролей
- Просмотр текущей парольной политики в домене
- Несколько парольных политик в домене Active Directory
Политика паролей в Default Domain Policy
По-умолчанию в домене AD настройка общих требований к паролям пользователей осуществляется с помощью групповых политик. Политика паролей учетных записей домена настраивается в политике Default Domain Policy. Эта политика прилинкована к корню домена и обязательно должна применяться к контролеру домена с FSMO ролью PDC эмулятор.
- Чтобы настроить политику паролей, откройте консоль управления доменными GPO (Group Policy Management console –
gpmc.msc
); - Разверните ваш домен и найдите политику Default Domain Policy. Щелкните по ней ПКМ и выберите Edit;
- Политики паролей находятся в следующем разделе редактора GPO: Конфигурация компьютера -> Конфигурация Windows -> Параметры безопасности -> Политики учетных записей -> Политика паролей (Computer configuration -> Windows Settings -> Security Settings -> Account Policies -> Password Policy);
- Чтобы отредактировать настройки параметра политики, дважды щелкните по ней. Чтобы включить политику, отметьте галку Define this policy settings и укажите необходимую настройку (в примере на скриншоте я задал минимальную длину пароля пользователя 8 символов). Сохраните изменения;
- Новые настройки парольной политики будут применены ко все компьютерам домена в фоновом режиме в течении некоторого времени (90 минут), при загрузке компьютера, либо можно применить новые параметры групповых политик немедленно, выполнив команду
gpupdate /force
Вы можете изменить настройки политики паролей из консоли управления GPO или с помощью PowerShell командлета Set-ADDefaultDomainPasswordPolicy:
Set-ADDefaultDomainPasswordPolicy -Identity winitpro.ru -MinPasswordLength 14 -LockoutThreshold 10
Основные настройки политики паролей
Рассмотрим все доступные для настройки параметры управления паролями пользователями. Всего есть шесть параметров политики паролей:
- Вести журнал паролей (Enforce password history) – определяет количество старых паролей, которые хранятся в AD, запрещая пользователю повторно использовать старый пароль (однако администратор домена или пользователь, которому делегированы права на сброс пароля в AD, может вручную задать для аккаунта старый пароль);
- Максимальный срок действия пароля (Maximum password age) – определяет срок действия пароля в днях. После истечения срока действия пароля Windows потребует у пользователя сменить пароль. Обеспечивает регулярность смены пароля пользователями;
Вы можете узнать когда истекает пароль определенного пользователя можно получить с помощью командлета:
Get-ADUser -Identity dbpetrov -Properties msDS-UserPasswordExpiryTimeComputed | select-object @{Name="ExpirationDate";Expression= {[datetime]::FromFileTime($_."msDS-UserPasswordExpiryTimeComputed") }} - Минимальный срок жизни пароля (Minimum password age) – как часто пользователи могут менять пароль. Этот параметр не позволит пользователю несколько раз подряд сменить пароль, чтобы вернуться к любимому старому паролю, перезатерев пароли в журнале Password History. Как правило тут стоит оставить 1 день, чтобы предоставить пользователю самому сменить пароль в случае его компрометации (иначе менять пароль пользователю придется администратору);
- Минимальная длина пароля (Minimum password length) – не рекомендуется делать пароль короче, чем 8 символов (если указать тут 0 – значит пароль не требуется);
- Пароль должен отвечать требование сложности (Password must meet complexity requirements) – при включении этой политики пользователю запрещено использовать имя своей учетной записи в пароле (не более чем два символа подряд из
username
или
Firstname
), также в пароле должны использоваться 3 типа символов из следующего списка: цифры (0 – 9), символы в верхнем регистре, символы в нижнем регистре, спец символы ($, #, % и т.д.). Кроме того, для исключения использования простых паролей (из словаря популярных паролей) рекомендуется периодически выполнять аудит паролей учетных записей домена. - Хранить пароли, использую обратимое шифрование (Store passwords using reversible encryption) – пароли пользователей в базе AD хранятся в зашифрованном виде, но в иногда нужно предоставить доступ некоторым приложениям нужно к паролю пользователя в домене. При включении этой политики пароли хранятся в менее защищенной виде (по сути открытом виде), что небезопасно (можно получить доступ к базе паролей при компрометации DC, в качестве одной из мер защиты можно использовать RODC).
Если пользователь пытается сменить пароль, которые не соответствует политике паролей в домене, у него появится ошибка:
Не удается обновить пароль. Введенный пароль не обеспечивает требований домена к длине пароля, его сложности или истории обновления.
Unable to update the password. The value provided for the new password does not meet the length, complexity, or history requirements of the domain.
Кроме того, нужно отдельно выделить настройки в разделе GPO: Политика блокировки учетной записи (Account Lockout Password):
- Пороговое значение блокировки (Account Lockout Threshold) – как много попыток набрать неверный пароль может сделать пользователь перед тем, как его учетная запись будет заблокирована;
- Продолжительность блокировки учетной записи (Account Lockout Duration) – на какое время нужно заблокировать учетную запись (запретить вход), если пользователь ввел несколько раз неверный пароль;
- Время до сброса счетчика блокировки (Reset account lockout counter after) – через сколько минут после последнего ввода неверного пароля счетчик неверных паролей (Account Lockout Threshold) будет сброшен.
Если учетные записи блокируются слишком часто, вы можете найти компьютер/сервер источник блокировки так.
Настройки парольных политик домена Active Directory по-умолчанию перечислены в таблице:
| Политика | Значение по-умолчанию |
| Enforce password history | 24 пароля |
| Maximum password age | 42 дня |
| Minimum password age | 1 день |
| Minimum password length | 7 |
| Password must meet complexity requirements | Включено |
| Store passwords using reversible encryption | Отключено |
| Account lockout duration | Не определено |
| Account lockout threshold | 0 |
| Reset account lockout counter after | Не определено |
В Security Compliance Toolkit Microsoft рекомендует использовать следующие настройки парольных политик:
- Enforce Password History: 24
- Maximum password age: not set
- Minimum password age: not set
- Minimum password length: 14
- Password must meet complexity: Enabled
- Store passwords using reversible encryption: Disabled
Что интересно, в недавних рекомендациях Security Baseline 1903 Microsoft указывает, что не нужно включать функцию истечения паролей для пользователей. Это не увеличивает безопасность и только создает ненужные проблемы (ссылка).
Просмотр текущей парольной политики в домене
Вы можете посмотреть текущие настройки политики паролей в Default Domain Policy в консоли
gpmc.msc
(вкладка Settings).
Также можно вывести информацию о политике паролей с помощью PowerShell (на компьютере должен быть установлен модуль AD PowerShell):
Get-ADDefaultDomainPasswordPolicy
ComplexityEnabled : True
DistinguishedName : DC=winitpro,DC=ru
LockoutDuration : 00:30:00
LockoutObservationWindow : 00:30:00
LockoutThreshold : 0
MaxPasswordAge : 42.00:00:00
MinPasswordAge : 1.00:00:00
MinPasswordLength : 7
objectClass : {domainDNS}
objectGuid : a5daca80-6c2c-49a6-8704-d1e4db76e851
PasswordHistoryCount : 24
ReversibleEncryptionEnabled : False
Или можно проверить текущие настройки политики паролей AD на любом компьютере домена с помощью стандартной утилиты gpresult.
Несколько парольных политик в домене Active Directory
За управление доменной парольной политики отвечает контроллер домена, владелец FSMO роли PDC Emulator. Политика применяется к компьютерам домена, а не пользователям. Для редактирования настроек Default Domain Policy необходимы права администратора домена.
В домене может быть только одна политика паролей, которая применяется на корень домена и действует на всех пользователей без исключения (есть, конечно, нюансы, но о них ниже). Даже если вы создадите новую GPO с другими парольными настройками и примените ее к OU с параметрами Enforced и Block Inheritance, она не будет применяться к пользователям.
Доменная политика паролей действует только на объекты AD типа user. Для паролей компьютеров, обеспечивающих доверительные отношения с доменом, есть собственные настройка GPO.
До версии Active Directory в Windows Server 2008 можно было настраивать только одну политику паролей для домена. В новых версиях AD вы можете создать отдельные политики паролей для различных групп пользователей с помощью гранулированных политик паролей Fine-Grained Password Policies (FGPP). Гранулированные политики паролей позволяют создавать и применять разные объекты параметров паролей (Password Settings Object — PSO). Например, вы можете создать PSO повышенной длиной или сложностью пароля для учетных записей доменных администраторов (см. статью о защите административных учетных записей в AD), или наоборот упростить (отключить) пароль для каких-то учетных записей.
В рабочей группе политики паролей придется настроить на каждом компьютере отдельно помощью редактора локальной GPO – gpedit.msc, либо вы можете перенести настройки локальных GPO между компьютерами так.
После установки и настройки Windows server 2019, пришло время обратить внимание на управление доменом. Благодаря созданному механизму управления доменом, можно настроить сразу большое количество компьютеров, пользователей. Для этого достаточно освоить механизм управления объектами групповых политик. В данном случае с помощью GPO (Group Policy Object) обеспечим включение заставки на компьютере пользователя после 20 минут бездействия, отключим монитор через 40 минут, если не будет никаких действий пользователя и изменим политику паролей.
Включение экранной заставки через определенное количество времени бездействия пользователя обеспечит прежде всего безопасность компьютера, когда человек отошел или куда-нибудь уехал, ушел с работы. Переходя в режим заставки компьютер обезопасит различные данные на компьютере, такие как документы, файлы, почту, а также установленные программы и т.п. Доступ к компьютеру, благодаря включению этой функции, будет ограничен (необходимо ввести логин и пароль для входа на компьютер). Но при этом следует учесть, что время до включения этой заставки должно быть разумным, никому не хочется постоянно вводить пароль, например, через каждые 2 минуты.
Включение монитора после 40 минут бездействия пользователя поможет прежде всего сэкономить электроэнергию в компании. Если компьютеров в компании много, то экономия будет весомая. Все ведущие компании стараются заботиться об экономии электроэнергии не только с позиции экономии средств, но и с позиции уменьшения нагрузки на планету. Время выключения монитора выбираем разумно, чтобы было удобно пользователю (постоянно выключающиеся и включающиеся мониторы доставляют неудобства в работе, да и просто раздражают).
Разумное изменение политики паролей позволит не так сильно напрягать пользователя постоянными сменами пароля, что влечет за собой увеличение наклеенных маркеров с паролями на мониторах, но позволит улучшить стойкость пароля.
- Включение экранной заставки после 20 минут бездействия пользователя
- Выключение монитора после 40 минут бездействия пользователя
- Изменение политики паролей
- применение созданных групповых политик
- проверка на компьютере пользователя применения групповых политик
Включение экранной заставки (с обязательным вводом пароля) после 20 минут бездействия пользователя
1. Нажимаем «Пуск«, далее «Диспетчер серверов«.
2. В новом окне выбираем «Средства«, в появившемся списке «Управление групповой политики«.
3. Нажимаем правой клавишей мыши на «Объекты групповой политики«, далее «Создать«.
4. В появившемся окне задаём имя групповой политики, нажимаем «ОК«.
5. Для изменения групповой политики нажимаем правой клавишей мыши, далее «Изменить«.
6. Переходим в раздел Конфигурация пользователя — Политики — Административные шаблоны — Панель управления — Персонализация.
7. Устанавливаем следующие параметры:
- Включение заставки — Включено.
- Защита заставки с помощью пароля — Включено.
- Тайм-аут экранной заставки — Включено. Время включения в секундах перед включения заставки — Секунды: 1200.
Выключение монитора после 40 минут бездействия пользователя
1. Переходим в раздел Конфигурация пользователя — Политики — Административные шаблоны — Система — Управление электропитанием — Параметры дисплея и видео.
2. Выбираем «Отключить дисплей (питание от сети)«, меняем следующие параметры:
- Включено.
- Отключить дисплей (в секундах): 2400
Изменение политики паролей
1. Для изменения политики паролей создаём новую групповую политику. Для этого правой клавишей мыши на «Объекты групповой политики» — «Создать«.
2. Задаём имя нового объекта групповой политики, далее нажимаем «ОК«.
3. Далее правой клавишей на вновь созданную политику — «Изменить«. Переходим в раздел Конфигурация компьютера — Политики — Конфигурация Windows — Параметры безопасности — Политика паролей. Изменяем следующие параметры:
- Максимальный срок действия пароля — 180 дн.
- Минимальная длина пароля — 8 зн.
- Минимальный срок действия пароля — 0 дн.
- Пароль должен отвечать требованиям сложности — Включен.
Применение созданных групповых политик
Для применения вновь созданных групповых политик, необходимо связать политики с объектами домена.
1. Для этого выбираем весь домен или нужное подразделение в домене, нажимаем на нем правой клавишей мыши, далее «Связать существующий объект групповой политики«.
2. В появившемся окне выбираем необходимый объект групповой политики, далее «ОК«.
3. После того, как все политики привязаны к соответствующим объектам домена, открываем командную строку и выполняем следующую команду для немедленного применения групповых политик в домене:
gpupdate /force

Проверка применения групповой политики на компьютере пользователя
1. Для проверки применения созданных групповых политик заходим под доменным логином и паролем пользователя на компьютере, входящим в состав домена. В поиске набираем rsop.msc. Далее переходим к тем параметрам групповой политики, которые были настроены и смотрим изменения в политике.
Посмотреть видео — изменение экранной заставки, отключение монитора, изменение политики паролей с помощью GPO можно здесь:
- Windows server 2019 — установка и настройка WSUS, создание и настройка GPO
- Windows server 2019 — добавление и удаление компьютера в домене
- Windows server 2019 — переименование администратора домена, изменение формата выводимого имени пользователя
- Windows server 2019 — установка и настройка Active Directory, DNS, DHCP
- Windows server 2019 — создание и удаление пользователя, группы, подразделения в домене
- Windows server 2019 — установка и настройка сервера печати, разворачивание МФУ с помощью GPO
— Advertisement —
Hello, how are you doing? In this opportunity, we will talk about password policies on Windows Server 2019. Once we have managed users through Active Directory, we need to set the valid date of the passwords. Indeed, sometimes we need to restrict access to certain users due to the security policies of the organization.
Please keep in mind that when working with servers, security is a fundamental aspect. For this reason, there are several reasons for modifying the duration of passwords. For this reason, there are several reasons for modifying the duration of passwords. According to the type of use, it is convenient to establish passwords with security time. For example, to temporary users, test users or those who are practicing in the company.
Now, we have two options for modifying password expiration policies on Windows Server 2019. Group Policy: Apply for when the computer is included in a corporate domain with Windows Server Domain Controller. Local Security Policy: Applies when our group is not in a domain, but is in a workgroup or is managed locally. Here’s how to change a password or change the expiration date of a password within Windows Server 2019 step by step.
Changing password expiration through Local Security Policy on Windows Server 2019
Below we will detail the process for entering the password policy configuration.
Step 1. Open Local Group Policy Editor
First, we need to enter Group Policy Management by clicking Windows+R and typing gpedit.msc
Once there, we must follow the next route: Local Computer Policy>Computer Configuration>Windows Settings>Security Settings>Password Policy
Step 2. Editing password policies
The editor allows you to configure different aspects of the password:
Enforce password history. This security setting determines the number of unique new passwords that have to be associated with a user account before an old password can be reused. The value must be between 0 and 24 passwords.
Maximum password age. This security setting determines the period of time (in days) that a password can be used before the system requires the user to change it. You can set passwords to expire after a number of days between 1 and 999, or you can specify that passwords never expire by setting the number of days to 0.
Minimum password age. This security setting determines the period of time (in days) that a password must be used before the user can change it. You can set a value between 1 and 998 days, or you can allow changes immediately by setting the number of days to 0.
Minimum password length. This security setting determines the least number of characters that a password for a user account may contain. It can set a value of between 1 and 20 characters, or you can establish that no password is required by setting the number of characters to 0.
Password must meet complexity requirements. This security setting determines whether passwords must meet complexity requirements.
Password Requirements
If it enabled, the password must meet the following minimum requirements:
Not contain the user’s account name or parts of the user’s full name that exceed two consecutive characters
Be at least six characters in length
Contain characters from three of the following four categories:
English uppercase characters (A through Z)
English lowercase characters (a through z)
Base 10 digits (0 through 9)
Non-alphabetic characters (for example, !, $, #, %)
Store passwords using reversible encryption. This security setting determines whether the operating system stores passwords using reversible encryption. This policy provides support for applications that use protocols that require knowledge of the user’s password for authentication purposes.
Changing password expiration through Local Active Directory on Windows Server 2019
To access the domain password policy editor, we need to open the Server Manager. Next, click on the Active Directory Administrative Center tool.
In the next window, select the forest and then follow the following path: Domains>nameofdomain>Default Domain Policy. Where nameofdomain is the name of our domain, in my case telematic.local. Next, double click on Default Domain Policy to edit the values.
Once the window opens, follow this path: Default Domain Policy>Compuer Configuration>Policies>Windows Settings>Security Settings>Password policy
As we see we have the same options as in the local directives, the only difference is that if we open the local policies with our computer in a domain we cannot make any change in the directives. On the other hand, from a computer in a domain using this option if we will be able to make adjustments in the policies.
Changing or unlocking administrator password on Windows Server 2019
Sometimes it happens that we want to change the administrator password, or the account has been blocked. Sometimes it happens that we want to change the administrator password, or the account has been blocked. To do this, we must enter the Server Manager and select Active Directory Administrative Center.
Once there, all you have to do is select Reset Password, and enter the new password or unblock the account if it is locked.
As has been noted, the process for changing password policies is not that complicated. However, we must be careful when modifying these values, as it will affect the entry of users. In conclusion, Windows Server 2019 is a very friendly system and has wizards that facilitate the changes desired by the server administrator.
Well, this is all for now, before saying goodbye I would like to invite you to review our tutorial on installing Apache on Windows Server 2019.
In this post, we will see the steps for creating fine-grained password policies on Windows Server 2019 Active Directory Domain Environment.
Fine-grained password policies allow you to specify multiple password policies within a single domain so that you can apply different restrictions for password and account lockout policies to different sets of users in a domain.
For this post, I have created two users and one security group in Active Directory. Both users are members of that security group. Once we create a Fine-grained password policy, we would be applying it to a group named HRUsers.
Users: HR User1 and HR User2.
Group: HRUsers.
Create a new Fine-Grained Password Policy:
To create FGPP, login to the Windows server 2019 domain controller using a domain admin account and click on Server Manager.
To create a new Fine-Grained Password Policy, We need to open the Active Directory Administrative Center (ADAC).
On server manager console, click on Tools and select the Active Directory Administrative Center.
On the left side pane, click on the domain name(mylab.local).
Navigate to the System, Password Settings Container.
Right-click the Password Settings Container object and select New and click on Password Settings.
It will open the following Create Password Settings screen.
In the Name text box, type the name of the Password Settings Container (Ex. HRSecure_FGPP).
In the Precedence text box, type a Precedence number. Passwords with a lower precedence number overwrite Password Settings Containers with a higher precedence number.
Fill in or edit the appropriate fields for the settings that you want to use.
Now you need to apply this PSO (Password Settings Object) to a group called HRUsers.
(Note: A Password Settings Object (PSO) is an Active Directory object. This object contains all the settings that you can find in the Default Domain Policy GPO.)
Click on Add
Browse the security group, in our case it is HRUsers group. Select the group and click OK.
Click on OK.
Done! We have successfully applied the Fine-Grained Password Policy on members of HRUsers group but still we want to verify that.
To view the resultant PSO.
Locate the security group HRUsers. Right-click on the security group and select properties.
On the left side pane, click on Password Settings.
Here we can verify that HRSecure_FGPP PSO is applied to our security group.
Even as an administrator if we try to setup a simple password.
Definitely we will get the error because we did specify in the policy that the password must meet complexity requirements
Next, test account lockout policy as well. After three failed login attempts, user account is going to be lockout until administrator manually unlock it.
That’s it. I hope this article will help setting up Fine-grained Password Policies in Windows Server 2019 Active Directory Domain.
Post Views: 3,056
Windows Server
- 10.12.2014
- 38 027
- 9
- 05.07.2022
- 38
- 34
- 4
- Содержание статьи
- Отключаем требования сложности к паролю через редактор групповых политик
- Комментарии к статье ( 9 шт )
- Добавить комментарий
Начиная с Windows Server 2003, для всех пользователей операционной системы стали предъявляться повышенные требования к сложности пароля. Пароль пользователя должен соответствовать как минимум 3 условиям из списка перечисленного ниже:
- Наличие прописных букв английского алфавита от A до Z;
- Наличие строчных букв английского алфавита от a до z;
- Наличие десятичных цифр (от 0 до 9);
- Наличие неалфавитных символов (например, !, $, #, %)
Отключаем требования сложности к паролю через редактор групповых политик
Если же кто-то находит все эти сложности лишними, то это весьма легко отключается. Для этого нужно проделать действия описанные ниже.
- Открываем «Выполнить» (Пуск — Выполнить или поочередно зажимаем клавиши Win+R), после чего набираем gpedit.msc и жмем ОК.
- В левой панели выбираем Конфигурация компьютера — Конфигурация windows — Параметры безопасности — Политики учетных записей — Политика паролей. Там выбираем пункт «Пароль должен отвечать требованиям сложности».
- Открываем настройки данного параметра, щелкнув по нему два раза. Выбираем «Отключен».
- Нажимаем на кнопку «ОК» для сохранения изменений.
Ввод пароля при входе на компьютер, является неотъемлемой составляющей безопасности в домене. Контроль за политикой паролей пользователей (сложность пароля, минимальная длина и т.д.) является одной из важных задач для администраторов. В этой статье я подробно опишу изменение политики паролей с помощью GPO для всех пользователей домена, а так же опишу способ как сделать исключения политик паролей для некоторых пользователей или группы пользователей.
Политика паролей домена конфигурируется объектом GPO- Default Domain Policy, которая применяется для всех компьютеров домена. Для того что бы посмотреть или внести изменения в политику паролей, необходимо запустить оснастку «Управление групповой политикой», найти Default Domain Policy, нажать на ней правой кнопкой мыши и выбрать «Изменить«.
Зайти «Конфигурация компьютера«- «Политики«- «Конфигурация Windows«- «Параметры безопасности«- «Политики учетных записей«- «Политика паролей«, в правом окне вы увидите параметры пароля, которые применяются в вашем домене.
| Политика | Краткое пояснение | Возможные значения |
| Вести журнал паролей/ Enforce password history | Определяет число новых уникальных паролей | 0-24 |
| Максимальный срок действия пароля/ Maximum password age | Определяет период времени (в днях), в течении которого можно использовать пароль, пока система не потребует сменить его. | 1-999 |
| Минимальная длина пароля / Minimum password lenght | Параметр определяет минимальное количество знаков, которое должно содержаться в пароле |
0- без пароля 1-14 |
| Минимальный срок действия пароля/ Minimum password age | Параметр определяет период времени (в днях)?в течении которого пользователь должен использовать пароль, прежде чем его можно будет изменить. | 0-998 |
| Пароль должен отвечать требованиям сложности / Password must meet complexity requirements |
Параметр определяет должен ли пароль отвечать сложности: -не содержать имени учетной записи — длина не менее 6 знаков — содержать заглавные буквы (F, G,R) — содержать строчные буквы (f,y,x) — содержать цифры — содержать спец знаки (#,@,$) |
Включена/ Отключена |
| Хранить пароли, используя обратимое шифрование / Store passwords using reversible encryption | Параметр указывает использовать ли операционной системой для хранения паролей обратимое шифрование. | Включена/ Отключена |
Для того что бы изменить параметр достаточно нажать на нем и указать значение. Напомню указанные параметры будут применяться на все компьютеры домена.
Трудности возникают, если у вас в домене должны быть исключение, т.е. пользователь или группа пользователей для которых необходимы иные условия политики пароля. Для этих целей необходимо использовать гранулированную политику пароля. Эти политики представляют отдельный класс объектов AD, который поддерживает параметры гранулированной политики паролей: объект параметров политики PSO (Password Settings Object). Гранулированные политики пароля не реализованы как часть групповой политики и не применяются объектами GPO их можно применить отдельно к пользователю или глобальной группе.
Для того, что бы настроить PSO необходимо запустить adsiedit.msc, для этого нажимаете кнопку «Пуск», в окне «Выполнить», введите «adsiedit.msc» и нажмите кнопку «Enter».
В оснастке «Редактор ADSI» щелкните правой кнопкой мыши Редактор ADSI и выберите команду Подключение к...
Нажмите на кнопку «OK«, чтобы выбрать настройки по умолчанию в диалоговом окне «Параметры подключения» или в поле Имя введите полное доменное имя для того домена, в котором требуется создать объект параметров паролей, а затем нажмите кнопку «ОК».
Далее зайдите по пути «DC=<имя_домена>»- «CN=System»- «CN=Password Setings Container».
Щелкните правой кнопкой пункт «CN=Password Setings Container«, выберите команду «Создать», а затем пункт «Объект».
В диалоговом окне Создание объекта в разделе Выберите класс щелкните атрибут msDS-PasswordSettings (выбора как такого у вас не будет, поскольку атрибут будет один), затем нажмите кнопку «Далее».
После этого мастер поможет создать объект настроек для пароля Password Settings Object. Необходимо будет указать значение для каждого из следующих 10 атрибутов. Ниже представлена таблица с кратким описанием и возможными значениями атрибутов.
| Имя атрибута | Краткое описание | Возможные значения |
| Cn | <Имя PSO> | Любое допустимое имя Windows |
| msDS-PasswordSettingsPrecedence | Параметр, используемый в качестве стоимости или приоритета для различных политик на тот случай, если для одного пользователя настраивается несколько политик PSO. Чем выше приоритет у настройки пароля PSO, тем меньше значение этого параметра. | Больше 0 |
| msDS-PasswordReversibleEncryptionEnabled | Статус обратимого шифрования пароля для учетных записей пользователей | FALSE / TRUE (рекомендуемое значение – FALSE) |
| msDS-PasswordHistoryLength | Длина журнала пароля для учетных записей пользователей | От 0 до 1024 |
| msDS-PasswordComplexityEnabled | Состояние сложности паролей учетных записей пользователей | FALSE / TRUE (рекомендуемое значение – TRUE) |
| msDS-MinimumPasswordLength | Минимальная длина паролей учетных записей пользователей | От 0 до 255 |
| msDS-MinimumPasswordAge | Минимальный срок действия паролей учетных записей пользователей | От 00:00:00:00 до значения атрибута msDS-MaximumPasswordAge (Например 1:00:00:00 -1 день) |
| msDS-MaximumPasswordAge | Максимальный срок действия паролей учетных записей пользователей |
(Например 90:00:00:00 — 90 дней) |
| msDS-LockoutThreshold | Количество попыток ввода неверного пароля после которого учетная запись будет заблокирована | От 0 до 65535 |
| msDS-LockoutObservationWindow | Через это время счетчик количества попыток ввода неверного пароля будет обнулен |
(Например 0:00:30:00 -30 минут) |
После того как создана PSO, необходимо добавить в него пользователя или группу пользователей, к которым будет применяться указанные настройки пароля. Для этого нажимаем правой кнопкой мыши на PSO и выбираем «Свойства«.
В редакторе атрибутов находим и выбираем атрибут msDS-PSOAppliesTo и нажимаем кнопку «Изменить«.
В открывшемся окне «Редактор многозначных различаемых имен субъектов безопасности» добавляем пользователей или глобальную группу безопасности, к которым должен применяться объект параметров паролей и нажимаем «Ок«.
Теперь можно проверить действительно ли примерилась политика паролей PSO, для этого запустите Active Directory Пользователи и компьютеры, если у вас не включены дополнительные компоненты — включите их (нажмите «Вид» и поставьте галочку напротив Дополнительные компоненты), откройте свойства интересующего вас пользователя или группы, выберите вкладку «Редактор атрибутов«, нажмите кнопку «Фильтр» в области Показать атрибуты, доступные только для чтения поставьте галочку Построенные. После этого найдите атрибут msDS-ResultantPSO в нем должен быть указан созданная вами или результирующая политика паролей Password Settings Object.
Если все указано верно настройку политик паролей PSO можно считать успешно завершенной.
Я очень надеюсь, моя статья помогла Вам! Просьба поделиться ссылкой с друзьями:
With cyberattacks exploding around the world, it’s more important than ever for organizations to have a robust password policy. Hackers often gain access to corporate networks through legitimate user or admin credentials, leading to security incidents and compliance failures. In this article, we will explore how to create and maintain a strong and effective Active Directory password policy.
How Attackers Compromise Corporate Passwords
Adversaries use a variety of techniques to compromise corporate passwords, including the following:
- Brute force attack — Hackers run programs that enter various potential passwords for a particular user account until they hit upon the right one.
- Dictionary attack — This is a specific form of brute force attack that involves trying words found in the dictionary as possible passwords.
- Password spraying attack — Adversaries try common passwords against multiple user accounts to see if they work.
- Credential stuffing attack — Hackers use automated tools to enter lists of credentials against various company login portals.
- Spidering — Adversaries collect as much information as possible about a hacking target and then try out passwords created using that data.?
How to View and Edit Active Directory Password Policy
To defend against these attacks, organizations need a strong Active Directory password policy. Password policies define rules for password creation, such as minimum length, complexity (like whether a special character is required) and the length of time the password lasts before it must be changed to a different one.
To configure a domain password policy, admins can use Default Domain Policy, a Group Policy object (GPO) that contains settings that affect all objects in the domain. To view or edit this GPO:
- Open the Group Policy Management Console (GPMC).
- Expand the Domains folder, choose the domain whose policy you want to access and choose Group Policy Objects.
- Right-click the Default Domain Policy folder and click Edit.
- Navigate to Computer Configuration à Policies à Windows Settings à Security Settingsà Account Policies à Password Policy.?
Alternatively, you can access your domain password policy by executing the following PowerShell command:
Get-ADDefaultDomainPasswordPolicy?
Remember, any changes you make to a domain’s default password policy apply to every account in that domain. You can create and manage fine-grained password policies using the Active Directory Management Center (ADAC) in Windows Server. ?
Understanding AD Password Policy Settings
Here are the six password policy settings and their default values:
- Enforce password history — Default is 24. This setting specifies the number of unique passwords users must create before reusing an old password. Keeping the default value is recommended to reduce the risk of users having passwords that have been compromised.
- Maximum password age — Default is 42. This setting establishes how long a password can exist before the system forces the user to change it. Users typically get a pop-up warning when they reach the end of their password expiration period. You can check this setting through PowerShell by executing the command net user USERNAME/domain. Keep in mind that forcing frequent password changes can lead to users writing their passwords down or simply appending the month to a stem word they reuse, practices that actually increase security risks. Setting “Maximum password age” to 0 means that passwords never expire (which is generally not recommended).
- Minimum password age — Default is 1 day. This setting specifies how long a password must exist before the user is permitted to change it. Setting a minimum age keeps users from resetting their password repeatedly to circumvent the “Enforce password history” setting and reuse a favorite password immediately.
- Minimum password length — Default is 7. This setting establishes the fewest number of characters a password can have. While shorter passwords are easier for hackers to crack, requiring really long passwords can lead to lockouts from mistyping and to security risks from users writing down their passwords. Best practices recommend a minimum password length of at least 8.
- Complexity requirements — Default is Enabled. This setting details the types of characters a user must include in a password string. Best practices used to recommend leaving this setting enabled, but password length is now seen as a better strategy than complexity or frequent changes. Complexity requirements typically require the password to include a mix of:
-
- Upper or lowercase letters (A through Z and a through z)
- Numeric characters (0–9)
- Non-alphanumeric characters like $, # or %
- No more than two symbols from the user’s account name or display name
- Store passwords using reversible encryption — Default is Disabled. This setting offers support for apps that require users to enter a password for authentication. Admins should keep this setting disabled because enabling it would allow attackers familiar with how break this encryption to log into the network once they compromise the account. As an exception, you can enable this setting when using Internet Authentication Services (IAS) or the Challenge Handshake Authentication Protocol (CHAP).
Fine-Grained Policy and How It’s Configured
Older versions of AD allowed the creation of just one password policy for each domain. The introduction of fine-grained password policies (FGPP) has made it possible for admins to create multiple password policies to better meet business needs. For example, you might want to require admin accounts to use more complex passwords than regular user accounts. It’s important that you define your organizational structure thoughtfully so it maps to your desired password policies.
While you define the default domain password policy within a GPO, FGPPs are set in password settings objects (PSOs). To set them up, open the ADAC, click on your domain, navigate to the System folder and then click on the Password Settings Container.
NIST SP 800-63 Password Guidelines
The National Institute of Standards (NIST) is a federal agency charged with issuing controls and requirements around managing digital identities. Special Publication 800-63B covers standards for passwords. Revision 3 of SP 800-63B, issued in 2017 and updated in 2019, is the current standard.
These guidelines provide organizations with a foundation for building a robust password security infrastructure. NIST recommendations include the following:
- Require user-generated passwords to be at least 8 characters long (6 for machine-generated ones).
- Allow users to create passwords up to 64 characters long.
- Allow users to use any ASCII/Unicode characters in their passwords.
- Disallow passwords with sequential (“12345” or “abcd”) or repeated (“kkkk”) characters.
- Do not require frequent password changes. Although for years, many organizations have required users to change their passwords frequently, this policy often leads to users making incremental changes to a base password, writing their passwords down, or experiencing lockouts because they forget their new passwords. Accordingly, the latest NIST 800-63B standards call for using password expiration policies carefully. More recent research suggests that better alternatives include using banned password lists, using longer passphrases and enforcing multi-factor authentication (MFA) for additional security.
AD Password Policy Best Practices
Summary of Best Practices
- Set a minimum password length of at least 8 characters.
- Enforce a password history policy that looks back at the last 10 passwords of a user.
- Make the minimum password age 3 days to keeps users from quickly rotating through historical passwords and setting a previous one.
- Check proposed new passwords against banned password lists, lists of breached passwords and password dictionaries.
- Reset local admin passwords every 180 days (consider using the free Netwrix Bulk Password Reset tool for that).
- Reset device account passwords at least once per year.
- Require passwords for domain admin accounts to be at least 15 characters long.
- Set up email notifications to let users know passwords are about to expire (the free Netwrix Password Expiration Notifier tool can help).
- Consider creating granular password policies to link with specific organizational units instead of editing the Default Domain Policy settings.
- Consider using password management tools to store passwords.
- Enable users them to change passwords via a web browser and help them pick compliant new passwords.
- Set up account lockout policies to avoid brute force attacks.
For more information, read our password policy best practices for strong security in AD.
User Training
User training is as crucial as your password policy. Educate your users on the following rules of behavior:
- Don’t write down passwords. Instead, pick strong passwords or passphrases you can recall easily, and use a password management tool.
- Don’t type your password when anyone is watching.
- Understand that URLs beginning with “HTTPS://” are more secure than those that begin with “HTTP://”.
- Don’t use the same password for multiple websites that provide access to sensitive information.
FAQ
How do I find and edit my Active Directory password policy?
You can find your current AD password policy for a specific domain either by navigating to Computer Configuration -> Policies -> Windows Settings -> Security Settings -> Account Policies -> Password Policy via the management console, or by using the PowerShell command Get-ADDefaultDomainPasswordPolicy.
Are passwords encrypted in Active Directory?
Yes. Passwords created by a user go through a hashing algorithm that encrypts them.
What is Active Directory password complexity?
Complexity requirements control the characters that cannot or cannot be included in a password. For example, users might be prevented from using sequential characters or digits, or required to include at least one number and one lowercase letter in the password.
What is Windows Server password policy?
Windows Server password policy controls passwords for accessing Windows servers.
How do I find, edit or disable a password policy in Windows Server?
Locate the GPO through the Group Policy Management Console and click Edit.
What is a good password policy?
Best practices include the following:
- Make users create at least 10 new passwords before reusing an old one.
- Compare proposed new passwords against lists of breached passwords and password dictionaries.
- Apply a minimum password age of 3 days.
- Make users create passwords that are at least 8 characters long.
- Disable reversible encryption.
Jeff is a former Director of Global Solutions Engineering at Netwrix. He is a long-time Netwrix blogger, speaker, and presenter. In the Netwrix blog, Jeff shares lifehacks, tips and tricks that can dramatically improve your system administration experience.
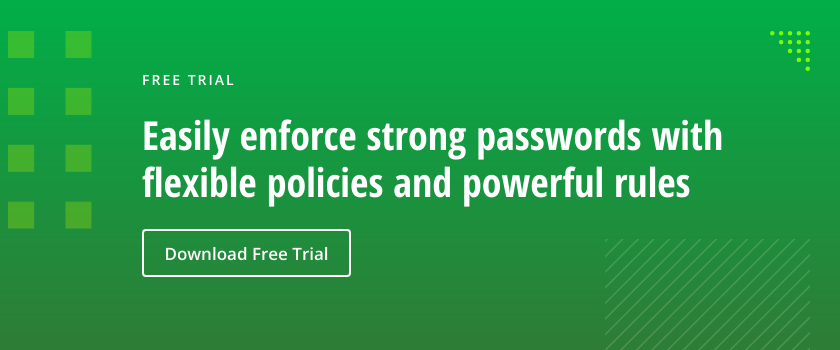
Чтобы обеспечить высокий уровень безопасности учётных записей пользователей в домене Active Directory, администратор должен настроить и реализовать политику паролей домена. Политика паролей должна обеспечивать достаточную сложность, длину пароля и частоту смены паролей учётных записей пользователей и служб. Таким образом, вы можете затруднить злоумышленнику возможность перебора или перехвата паролей пользователей при их отправке по сети.
Суть политики паролей домена заключается в том, что устанавливаются правила на минимальную длину пароля, на обязательное наличие в нём определённого количества букв разного регистра, цифр, специальных символов. Данные правила распространяются как на администратора домена, так и на всех пользователей домена.
Если компьютер подключён к домену, то политика паролей также распространяется и на локальных пользователей, но только при смене пароля. То есть если локальный пользователь не имел пароля до подключения к домену, либо имел пароль, неудовлетворяющий правилам политики, то такой пользователь не обязан устанавливать или менять пароль.
Политика паролей в политике домена по умолчанию (Default Domain Policy)
По умолчанию для установки общих требований к паролям пользователей в домене AD используются параметры групповой политики (GPO). Политика паролей учётных записей пользователей домена настраивается в Default Domain Policy (политике домена по умолчанию). Эта политика связана с корнем домена и должна применяться к контроллеру домена с ролью эмулятора PDC.
1. Чтобы настроить политику паролей учётной записи AD, откройте консоль Управления групповой политикой (gpmc.msc);
2. Разверните свой домен и найдите объект групповой политики с именем Default Domain Policy. Щёлкните его правой кнопкой мыши и выберите «Изменить»;
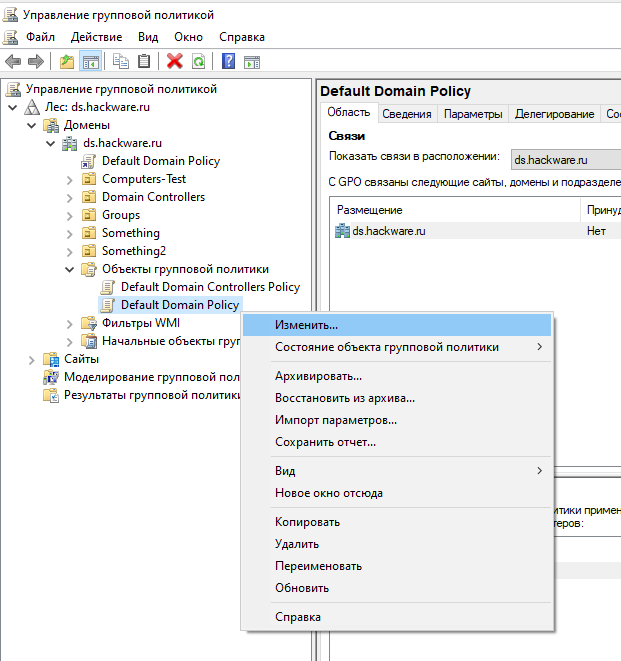
3. Политики паролей находятся в следующем разделе GPO: Computer configuration→ Policies→ Windows Settings → Security Settings → Account Policies → Password Policy (в русскоязычной версии это соответственно Конфигурация компьютера → Политики → Конфигурация Windows → Параметры безопасности → Политики учетных записей → Политика паролей);
4. Дважды щёлкните параметр политики, чтобы изменить его. Чтобы включить определённый параметр политики, установите флажок Define this policy settings («Определить следующий параметр политики») и укажите необходимое значение (на скриншоте ниже я установил минимальную длину пароля 8 символов). Сохраните изменения;
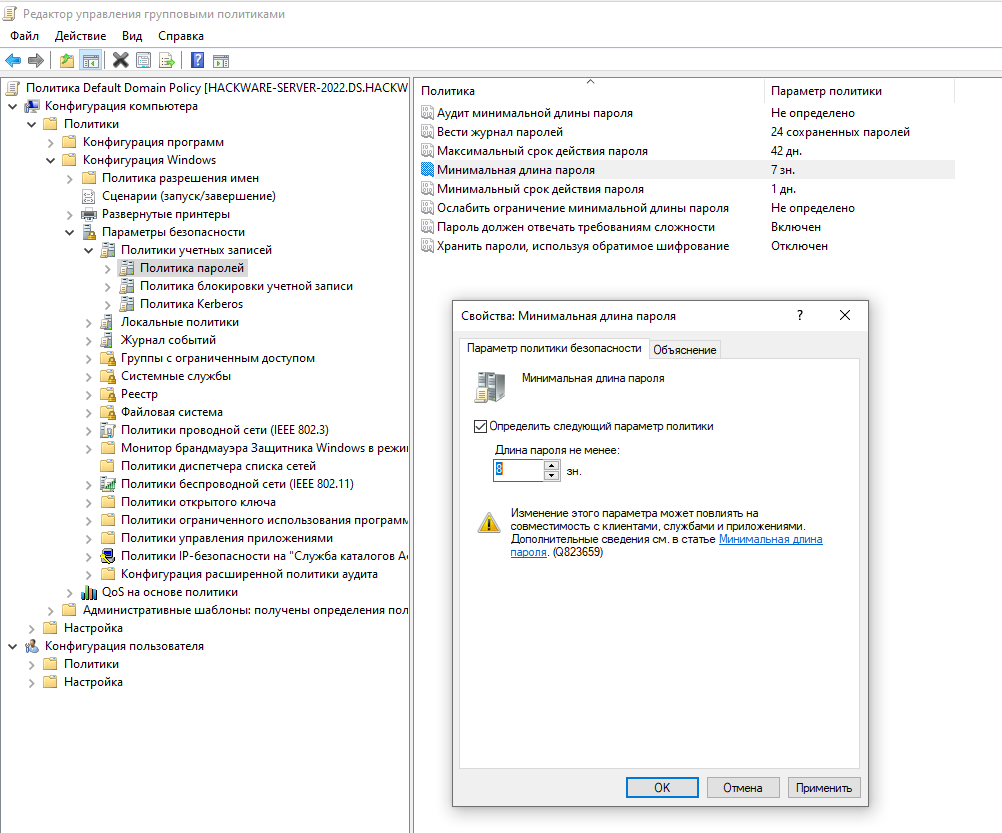
Новые параметры политики паролей будут применены ко всем компьютерам домена в фоновом режиме через некоторое время (90 минут), во время загрузки компьютера, или вы можете применить политику немедленно, запустив команду
gpupdate /force
Вы можете изменить параметры политики паролей из консоли управления GPO или с помощью командлета PowerShell Set-ADDefaultDomainPasswordPolicy:
Set-ADDefaultDomainPasswordPolicy -Identity ds.hackware.ru -MinPasswordLength 10 -LockoutThreshold 3
Основные параметры политики паролей в Windows
Рассмотрим все доступные настройки паролей Windows. В GPO есть шесть настроек пароля:
-
Enforce password history (Вести журнал паролей) — определяет количество запоминаемых паролей, хранимых с целью недопущения их повторного использования.
Однако администратор домена или пользователь, которому были делегированы разрешения на сброс пароля в AD, могут вручную установить старый пароль для учётной записи; - Maximum password age (Максимальный срок действия пароля) — устанавливает срок действия пароля в днях. По истечении срока действия пароля Windows попросит пользователя сменить пароль. Эта настройка обеспечивает регулярность смены пароля пользователями. Не зависимо от данной политики, в Параметрах учётной записи пользователя можно включить опцию «Срок действия пароля не ограничен», эта опция будет иметь приоритет;
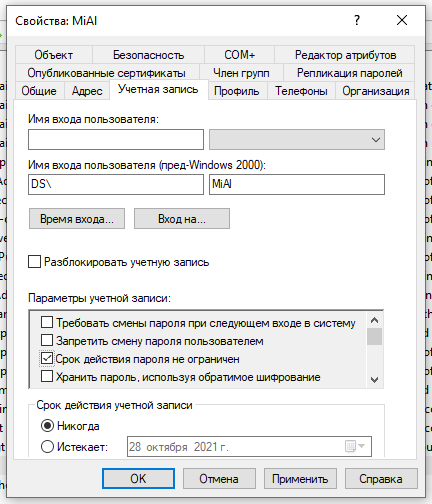
Вы можете узнать, когда истекает срок действия пароля конкретного пользователя, с помощью PowerShell:
Get-ADUser -Identity MiAl -Properties msDS-UserPasswordExpiryTimeComputed | Select-Object name,samaccountname,@{Name="Истекает";Expression={[datetime]::FromFileTime($_."msDS-UserPasswordExpiryTimeComputed") }}
Либо вывести информацию о дате истечения паролей сразу для всех пользователей:
Get-ADUser -Filter * -Properties "msDS-UserPasswordExpiryTimeComputed" | Select-Object name,samaccountname,@{Name="Истекает";Expression={[datetime]::FromFileTime($_."msDS-UserPasswordExpiryTimeComputed")}}

Если поле является пустым, значит срок действия пароля пользователя не ограничен.
- Minimum password length (Минимальная длина пароля) – рекомендуется, чтобы пароли содержали не менее 8 символов (если вы укажете здесь 0, то пароль станет необязательным);
- Minimum password age (Минимальный срок действия пароля) – устанавливает, как часто пользователи могут менять свои пароли. Этот параметр не позволит пользователю менять пароль слишком часто, чтобы вернуться к старому паролю, который ему нравится, удалив его из истории паролей после того, как пароль был изменён несколько раз подряд. Как правило, здесь стоит выставить 1 день, чтобы пользователи могли сами сменить пароль в случае его взлома (иначе его менять придётся администратору);
- Password must meet complexity requirements (Пароль должен отвечать требованиям сложности) — если эта политика включена, пользователь не может использовать имя учётной записи в пароле (не более 2-х символов подряд из username (имени пользователя) или Firstname (имени)), также в пароле необходимо использовать 3 типа символов: цифры (0–9), прописные буквы, строчные буквы и специальные символы ($, #,% и так далее). Также, чтобы предотвратить использование слабых паролей (из словаря паролей), рекомендуется регулярно проверять пароли пользователей в домене AD;
- Store passwords using reversible encryption (Хранить пароли, используя обратимое шифрование) – пароли пользователей хранятся в зашифрованном виде в базе данных AD, но в некоторых случаях вам необходимо предоставить доступ к паролям пользователей для некоторых приложений. Если этот параметр политики включён, пароли менее защищены (почти обычный текст). Это небезопасно (злоумышленник может получить доступ к базе данных паролей, если контроллер домена скомпрометирован; контроллеры домена только для чтения (RODC) могут использоваться в качестве одной из мер защиты).
Если пользователь попытается изменить пароль, который не соответствует политике паролей в домене, появится сообщение об ошибке:
Unable to update the password. The value provided for the new password does not meet the length, complexity, or history requirements of the domain.
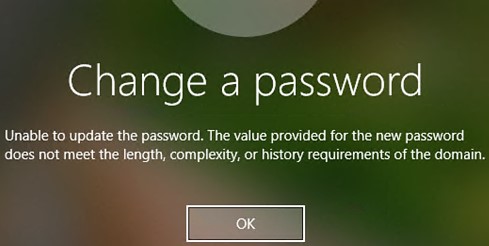
В русскоязычной версии сообщение звучит так:
Введённый пароль не отвечает требованиям политики паролей. Укажите более длинный или сложный пароль.
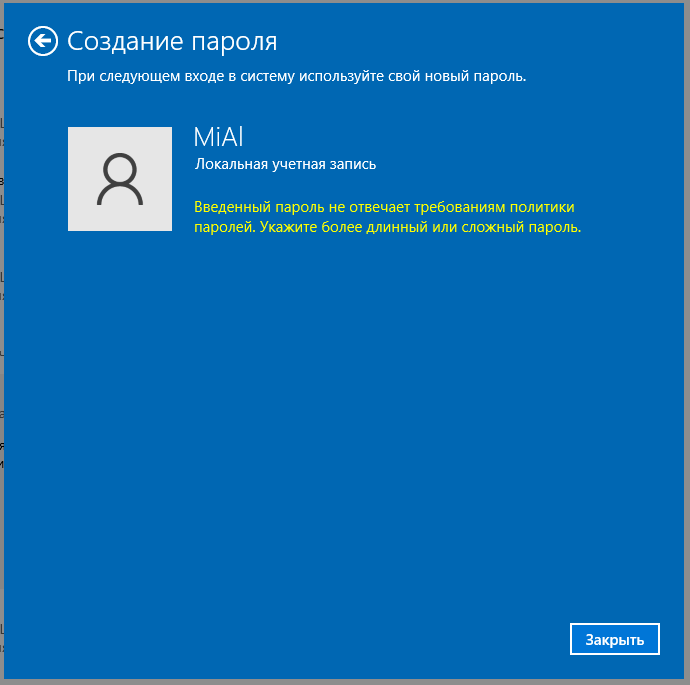
Кроме того, в разделе GPO Account Lockout Password («Политика блокировки учётной записи») должны быть настроены следующие параметры пароля:
- Account Lockout Threshold (Пороговое значение блокировки) – количество неудачных попыток входа в систему (с неправильным паролем), которое может быть выполнено пользователем до блокировки его учётной записи;
- Account Lockout Duration (Продолжительность блокировки учётной записи) — как долго будет заблокирована учётная запись, если пользователь несколько раз ввёл неверный пароль;
- Reset account lockout counter after (Время до сброса счётчика блокировки) — количество минут, по истечении которых счётчик порога блокировки учётной записи будет сброшен.
Если конкретная учётная запись домена блокируется слишком часто, вы можете определить источник блокировки учётной записи с помощью этого метода.
Параметры политик паролей по умолчанию в домене AD перечислены в таблице ниже:
| Политика | Значение по умолчанию |
|---|---|
| Обеспечить сохранение истории паролей | 24 пароля |
| Максимальный возраст пароля | 42 дня |
| Минимальный срок действия пароля | 1 день |
| Минимальная длина пароля | 7 |
| Пароль должен соответствовать требованиям сложности | Включено |
| Хранить пароли с использованием обратимого шифрования | Отключено |
| Продолжительность блокировки учётной записи | Не задана |
| Порог блокировки учётной записи | 0 |
| Сбросить счётчик блокировки учётной записи после | Не установлено |
В Security Compliance Toolkit (наборе средств обеспечения соответствия требованиям безопасности) Microsoft рекомендует использовать следующие параметры политики паролей:
- Использовать историю паролей: 24
- Максимальный срок действия пароля: не установлен
- Минимальный возраст пароля: не установлен
- Минимальная длина пароля: 14
- Пароль должен соответствовать сложности: Включено
- Хранить пароли с использованием обратимого шифрования: Отключено
В недавней рекомендации Security Baseline 1903 Microsoft указывает, что нет необходимости включать политику истечения срока действия пароля для пользователей. Истечение срока действия пароля не увеличивает безопасность, а только создаёт ненужные проблемы (ссылка).
Как проверить текущую политику паролей в домене AD
Вы можете увидеть текущие параметры политики паролей в Default Domain Policy в консоли gpmc.msc (на вкладке Settings «Параметры»).
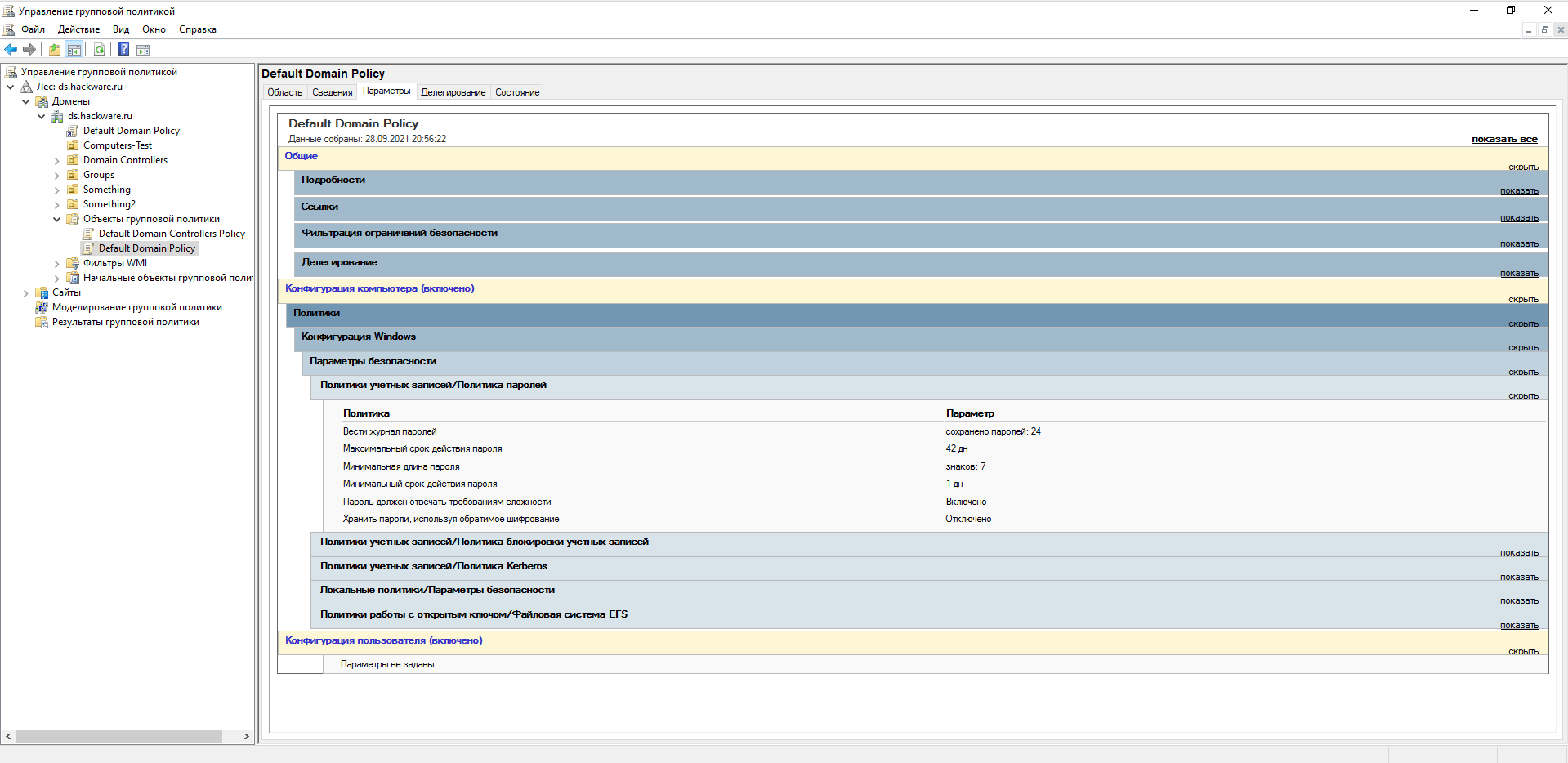
Вы также можете отобразить информацию о политике паролей с помощью PowerShell (на компьютере должен быть установлен Модуль Active Directory для PowerShell):
Get-ADDefaultDomainPasswordPolicy
ComplexityEnabled : True
DistinguishedName : DC=ds,DC=hackware,DC=ru
LockoutDuration : 00:30:00
LockoutObservationWindow : 00:30:00
LockoutThreshold : 0
MaxPasswordAge : 42.00:00:00
MinPasswordAge : 1.00:00:00
MinPasswordLength : 7
objectClass : {domainDNS}
objectGuid : 15bedbc4-3236-46fb-b01b-5bf1f0a49ba7
PasswordHistoryCount : 24
ReversibleEncryptionEnabled : False
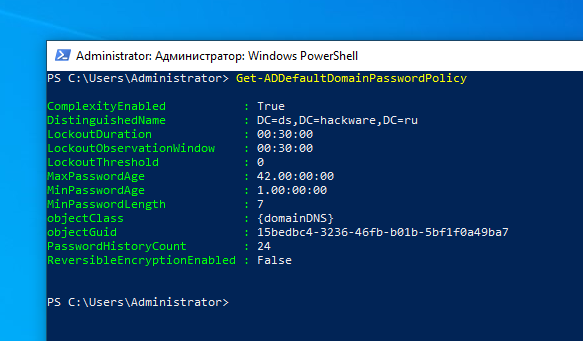
Кроме того, вы можете проверить текущие параметры политики паролей AD на любом компьютере домена с помощью команды GPResult.
Несколько политик паролей в домене Active Directory
Контроллер домена, владелец FSMO роли эмулятора PDC, отвечает за управление политикой паролей домена. Для редактирования настроек Default Domain Policy требуются права администратора домена.
Изначально в домене могла быть только одна политика паролей, которая применяется к корню домена и затрагивает всех без исключения пользователей (есть нюансы, но о них мы поговорим позже). Даже если вы создадите новый объект групповой политики с другими настройками пароля и примените его к конкретному подразделению с параметрами принудительного и блочного наследования, он не будет применяться к пользователям.
Политика паролей домена влияет только на объекты AD типа User (пользователь). Пароли объектов Computer, обеспечивающие доверительные отношения домена, имеют собственные параметры GPO.
До Active Directory в Windows Server 2008 можно было настроить только одну политику паролей для каждого домена. В более новых версиях AD вы можете создать несколько политик паролей для разных пользователей или групп с помощью Fine-Grained Password Policies (FGPP) (детальных политик паролей). Детализированные политики паролей позволяют создавать и применять различные объекты параметров пароля (PSO). Например, вы можете создать PSO с увеличенной длиной или сложностью пароля для учётных записей администратора домена или сделать пароли некоторых учётных записей более простыми или даже полностью отключить их.
Связанные статьи:
- Fine-Grained Password Policy: Как создать детальную политику паролей в Active Directory (88.5%)
- Актуализация настроек групповой политики на компьютерах домена Windows (65.4%)
- LAPS: управление паролями локальных администраторов на компьютерах домена (61.6%)
- Как определить причину блокировки учётной записи в домене Active Directory (61.6%)
- Использование инструмента GPResult для проверки того, какие объекты групповой политики применяются (53.9%)
- Как настроить Windows Server 2022 с помощью PowerShell (RANDOM — 50%)