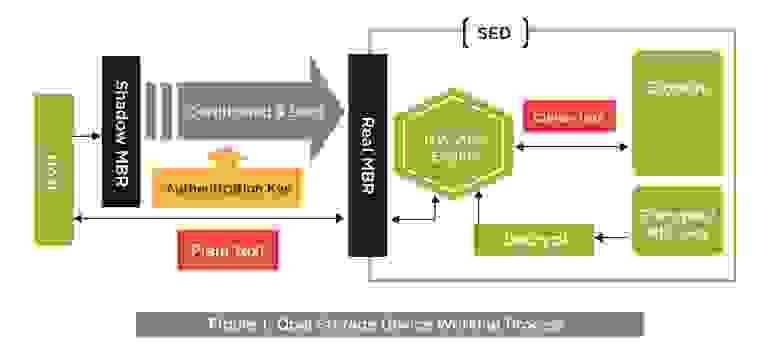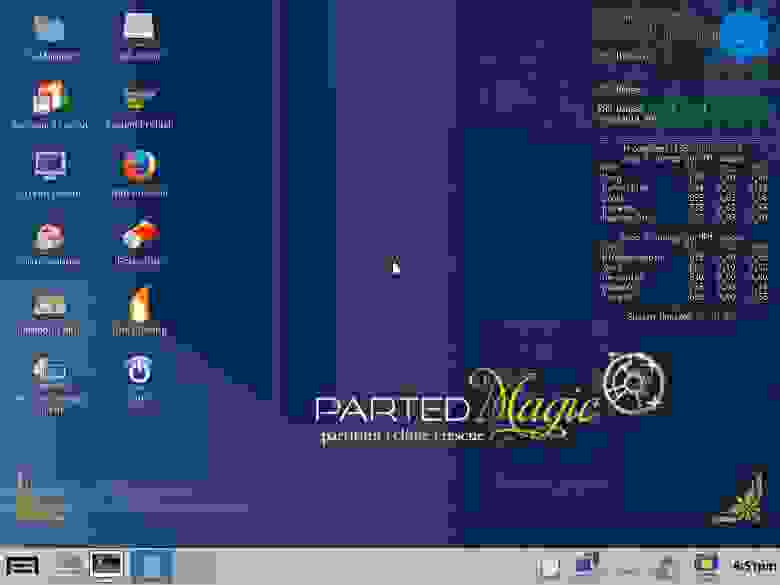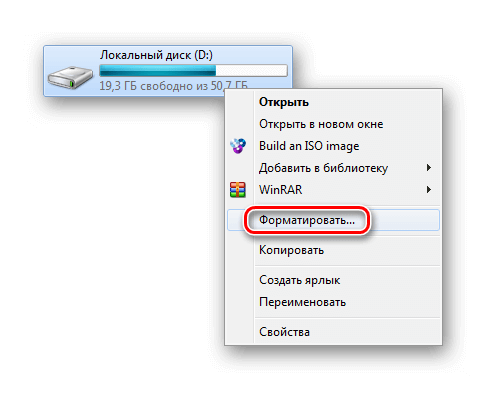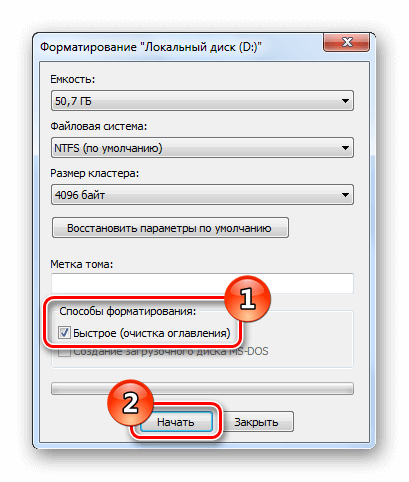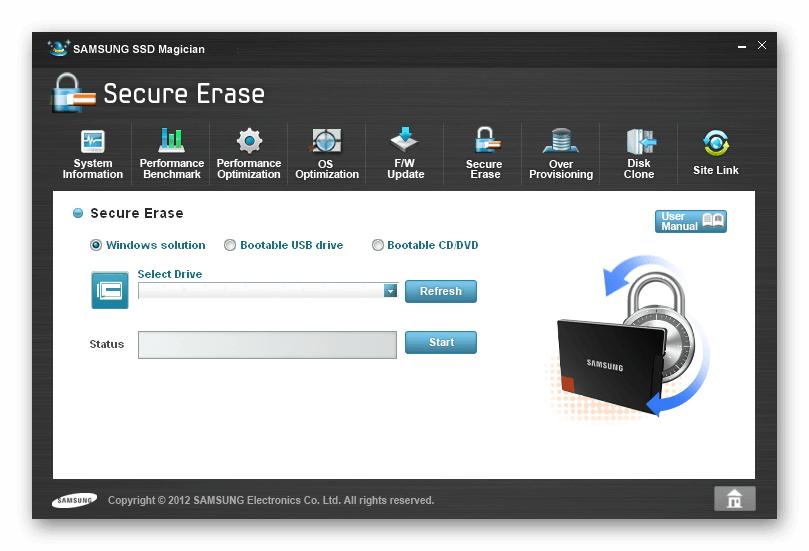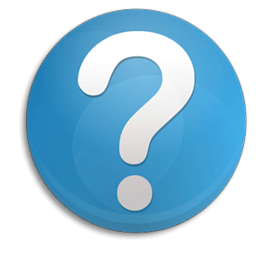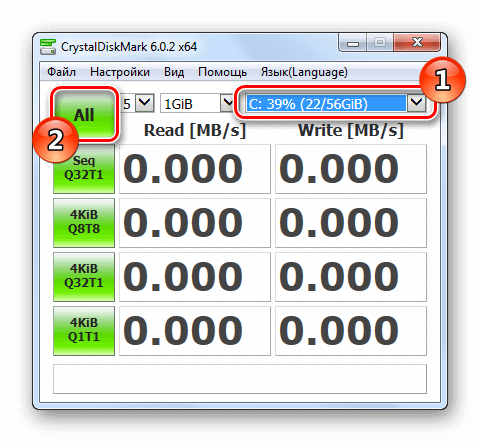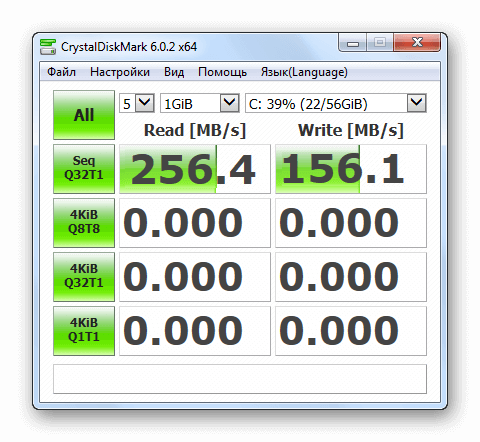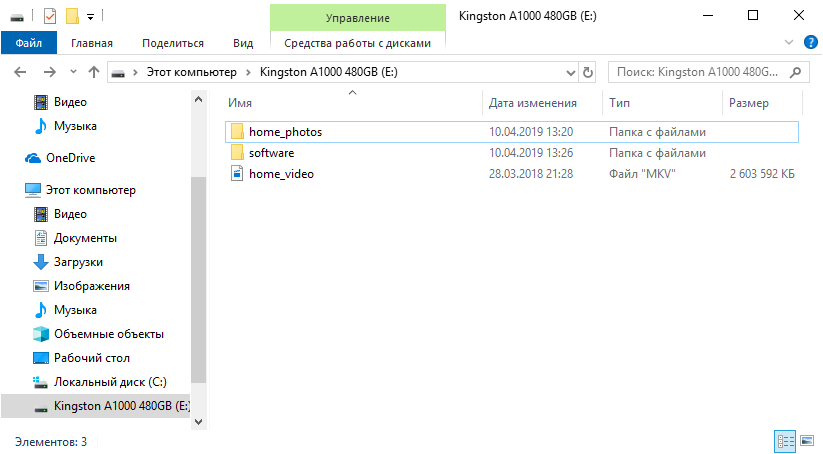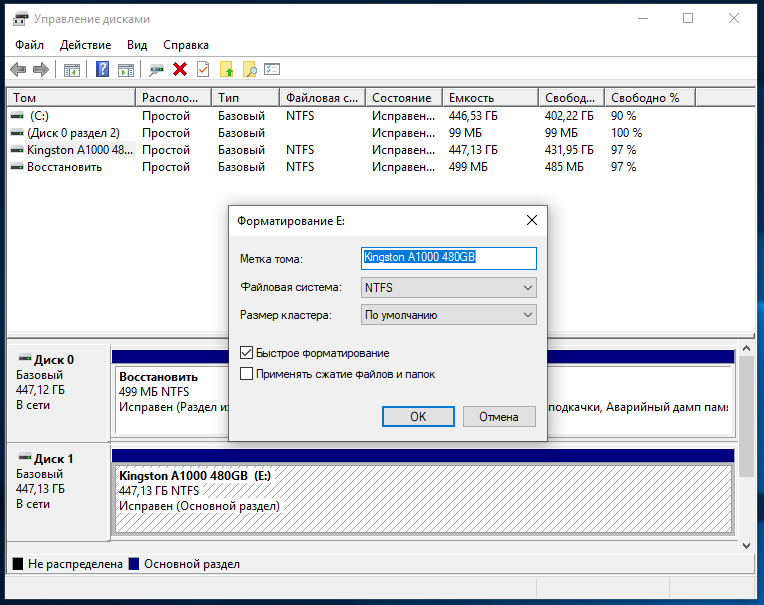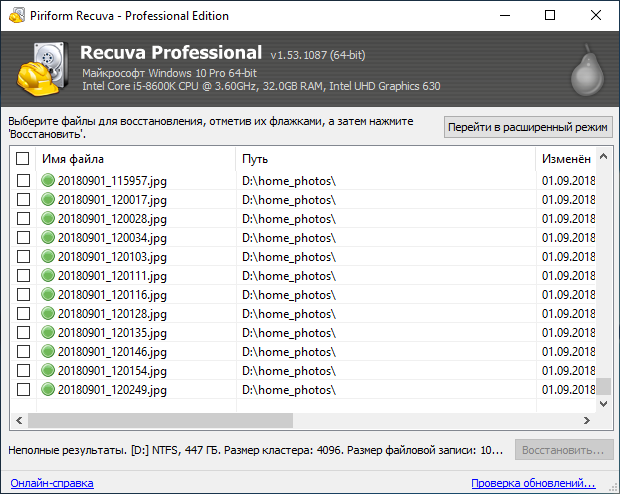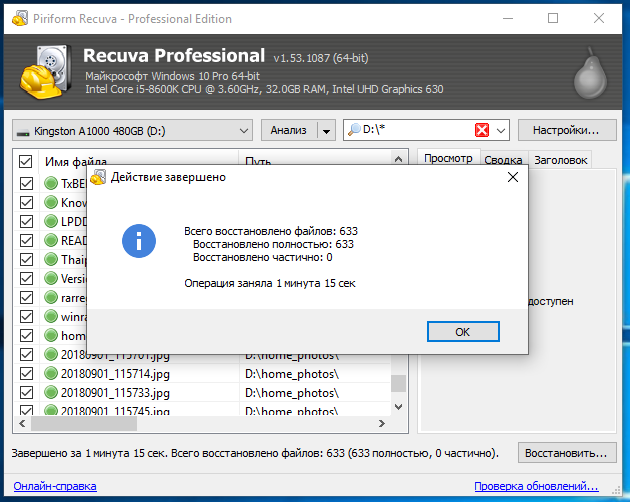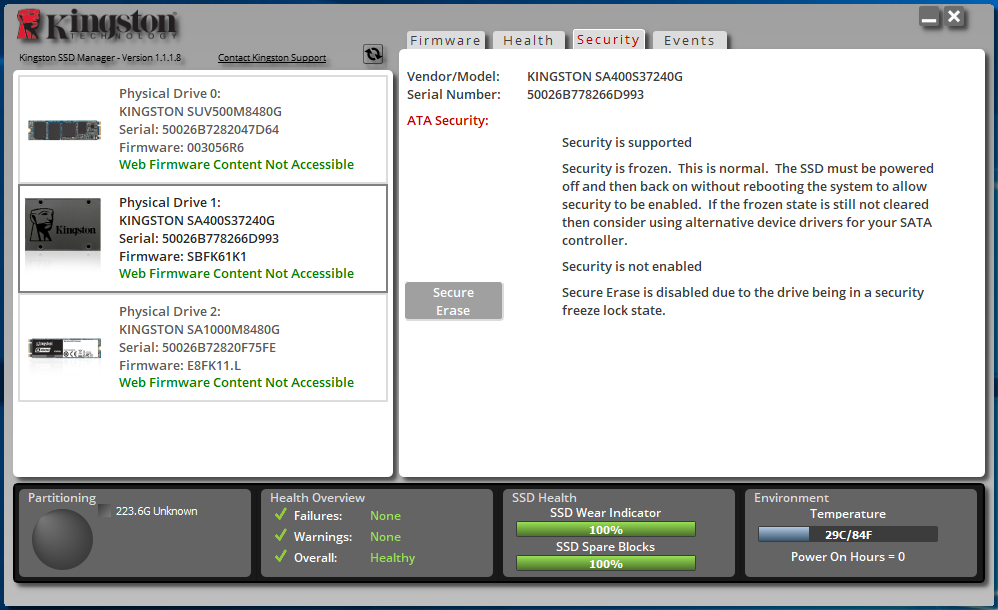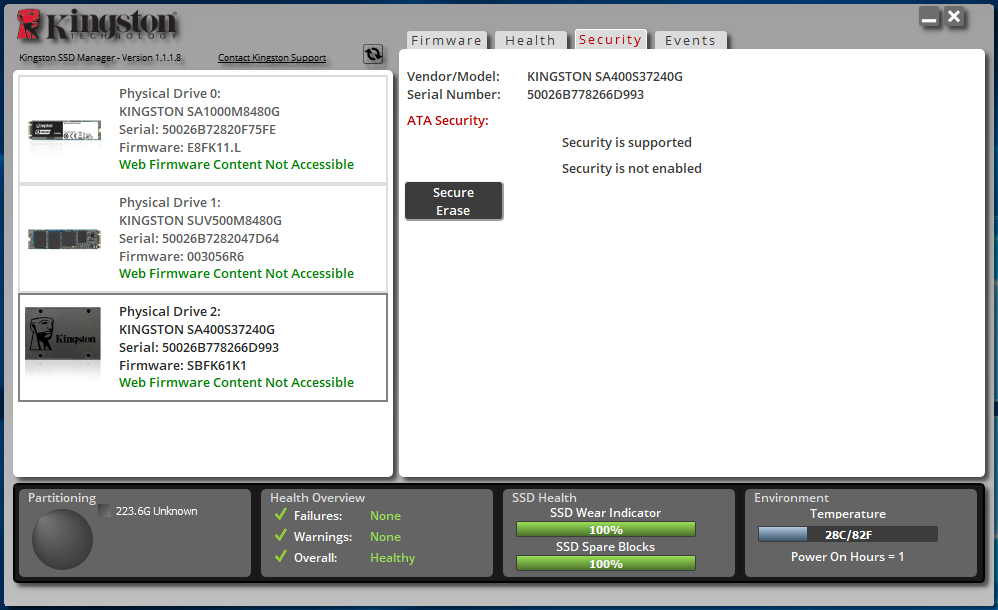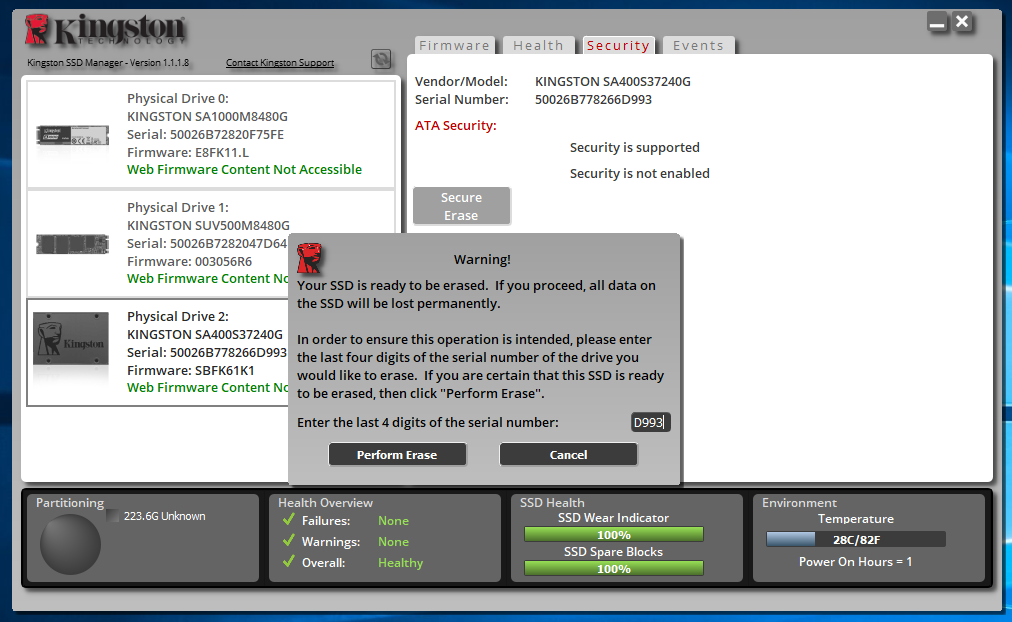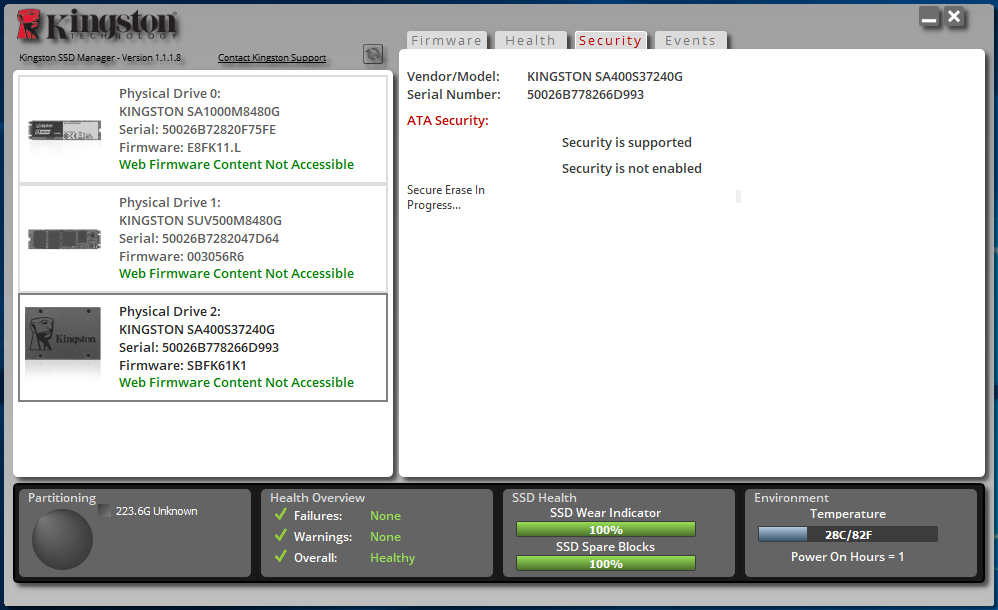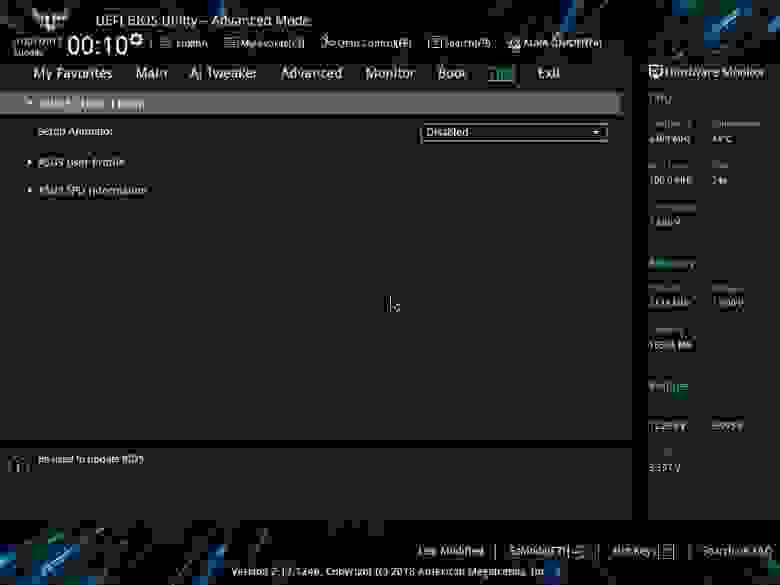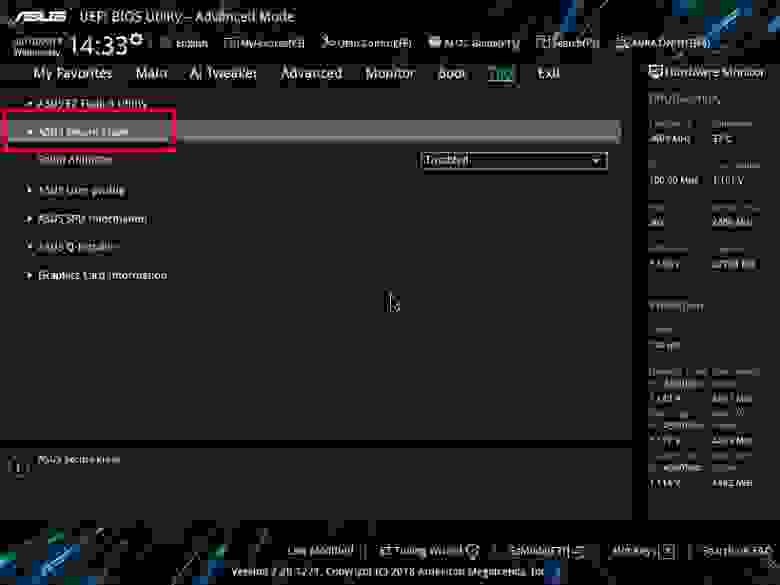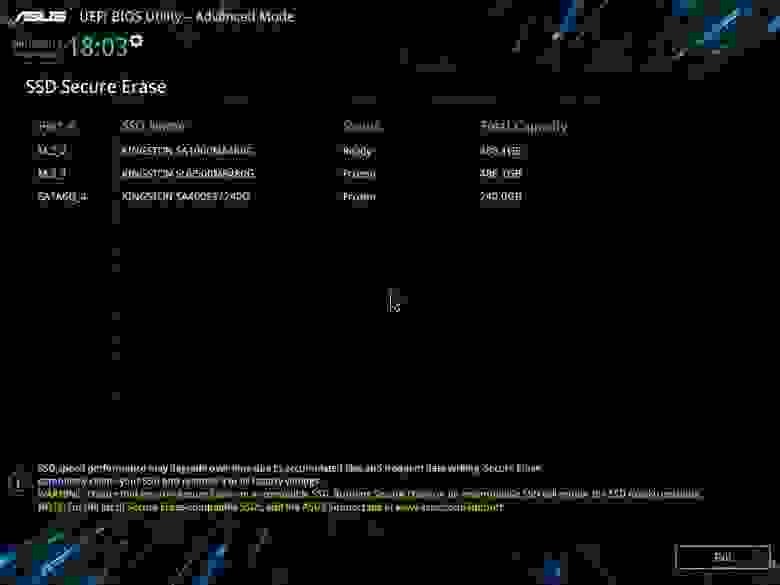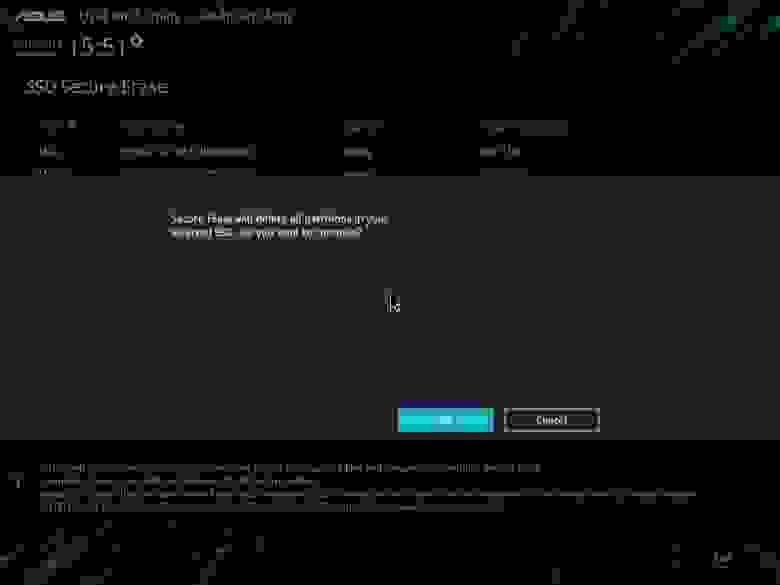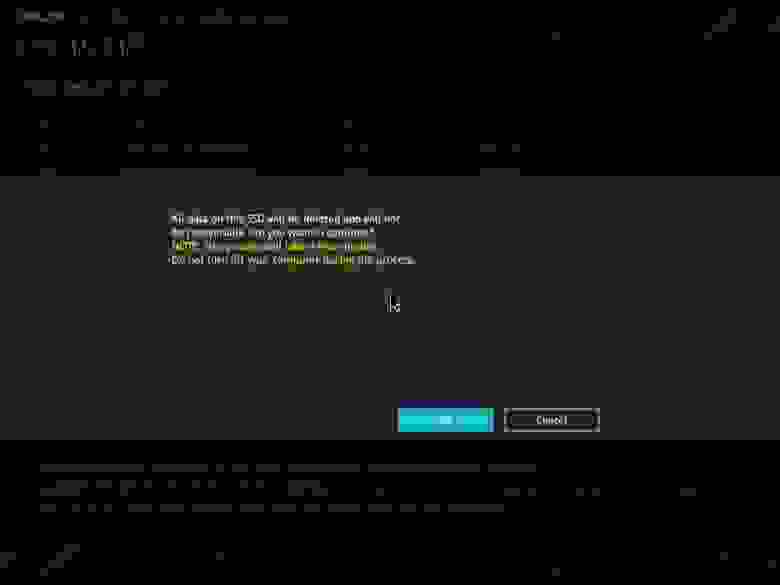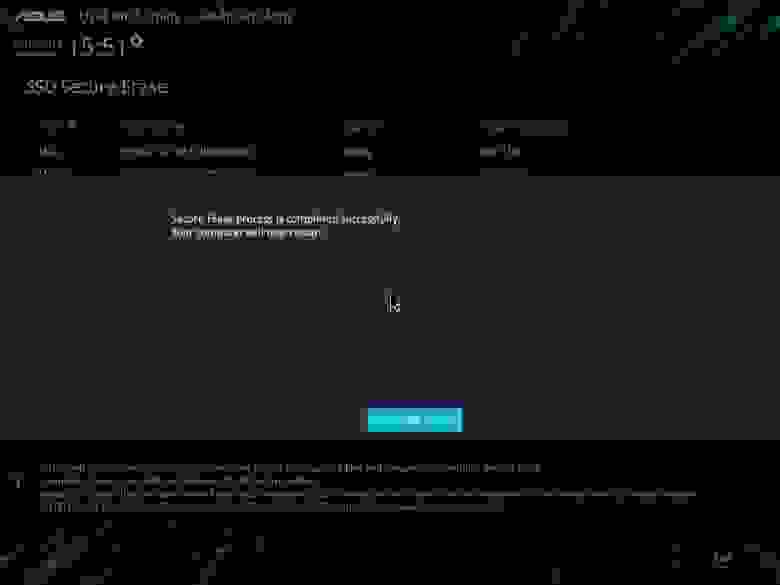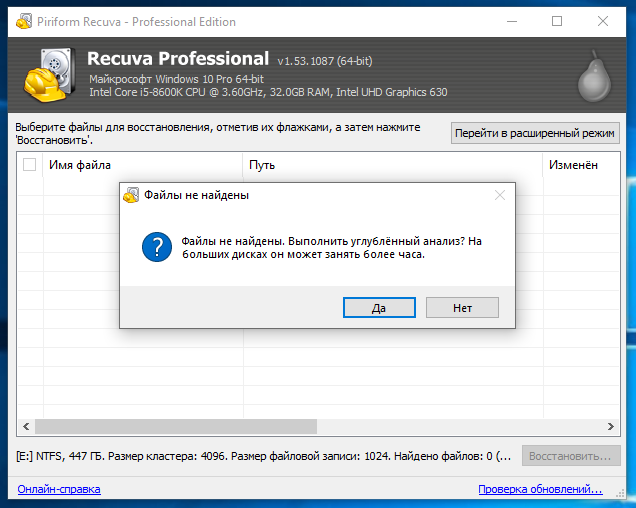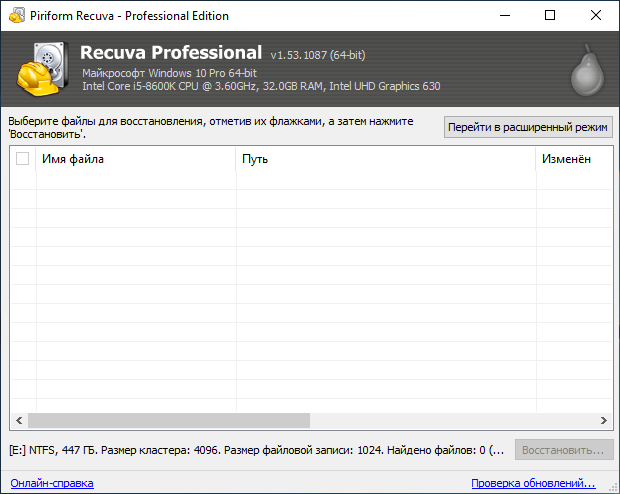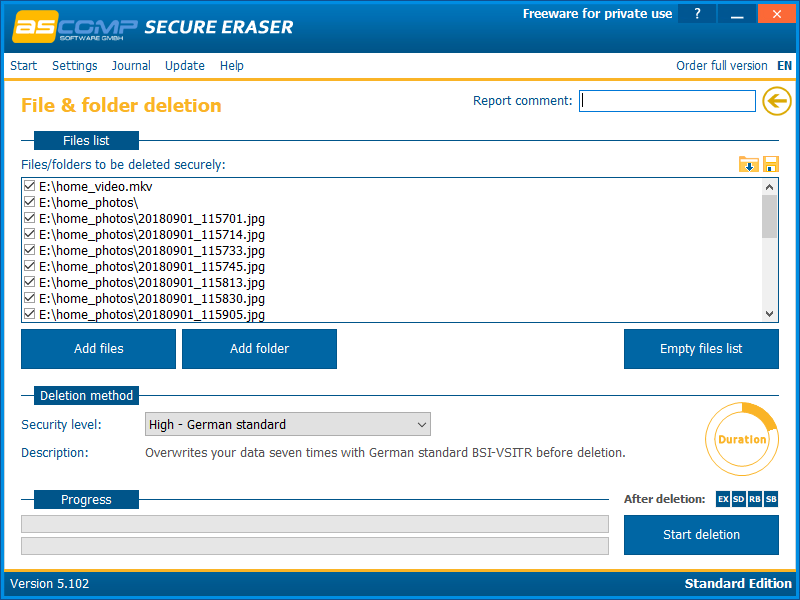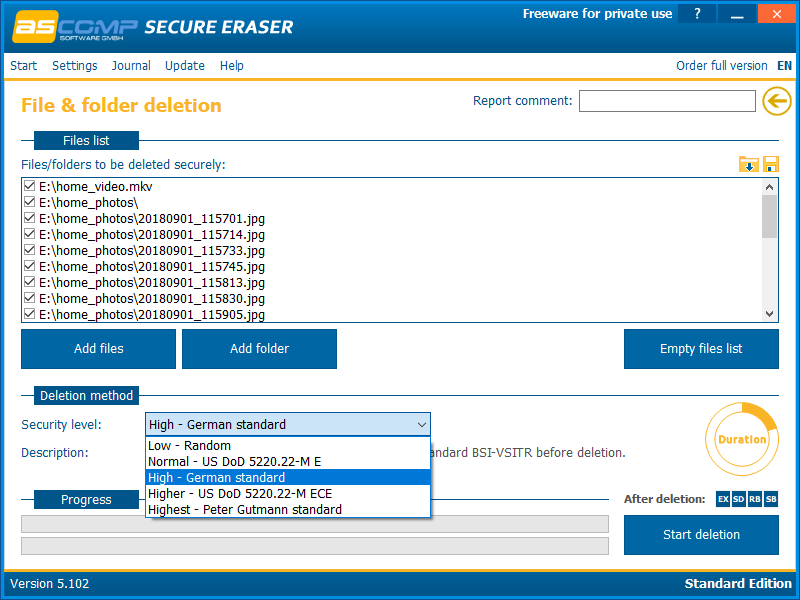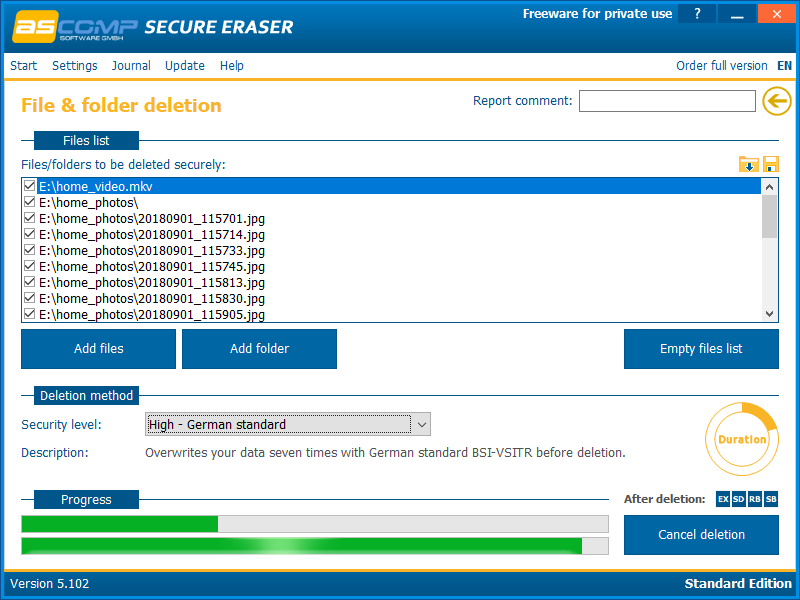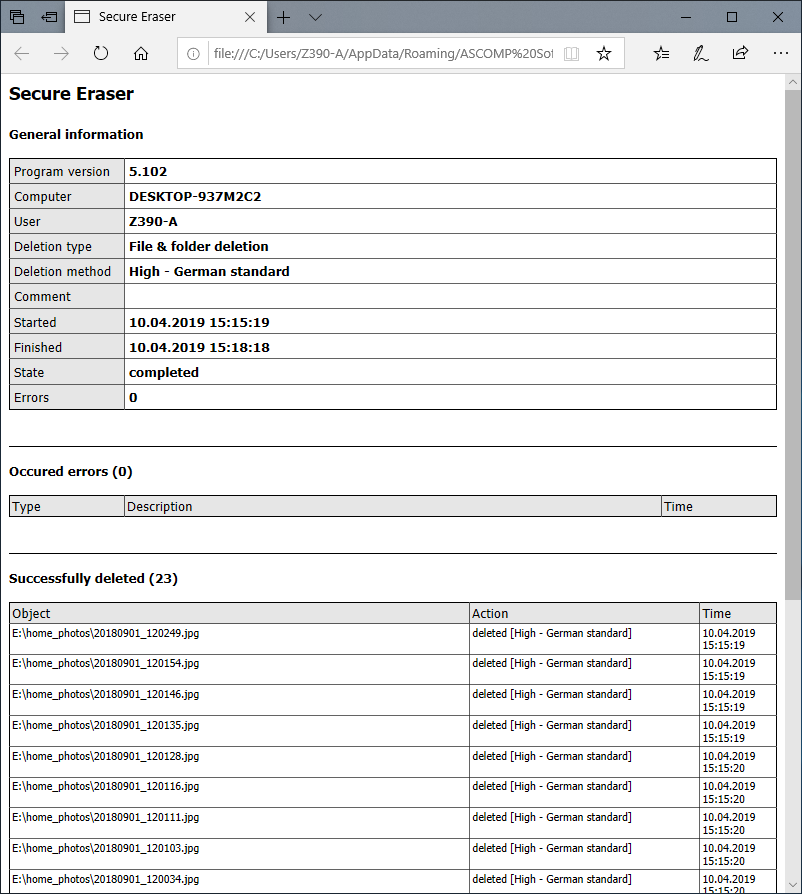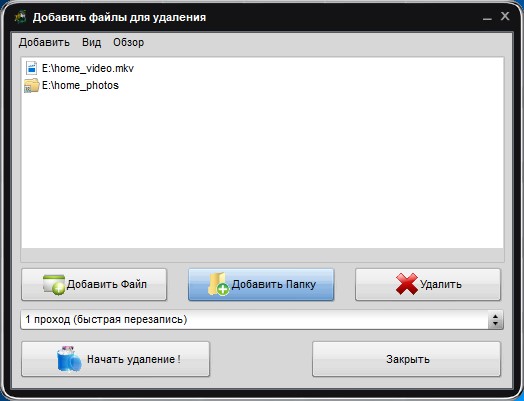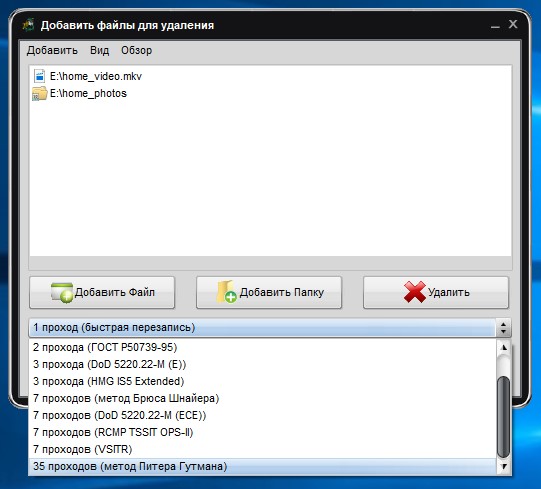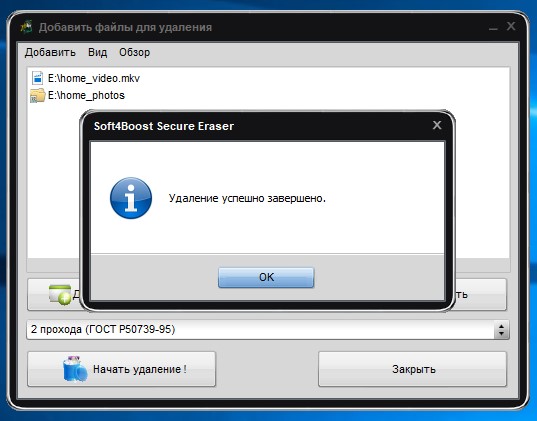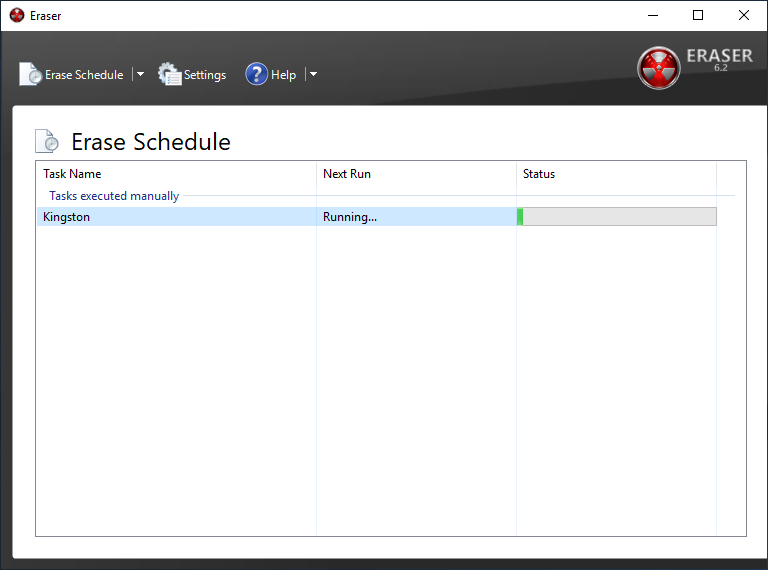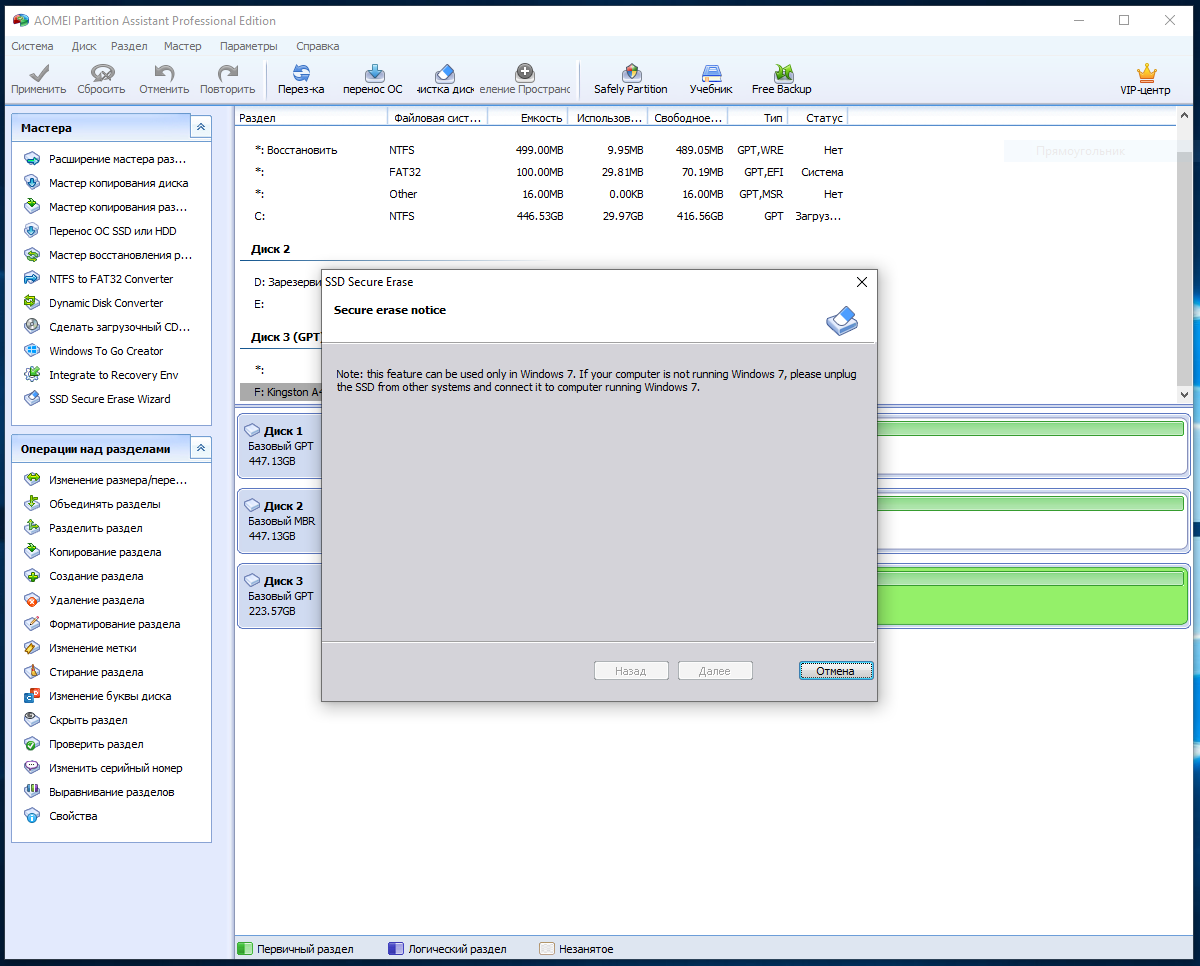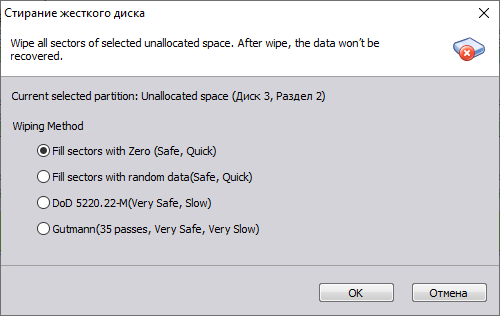SSD becomes more and more popular now. Given that fact, knowing how to format SSD or reformat SSD becomes very important now for many Windows users. This article will show you three different ways to format SSD Windows 10.
SSD, the abbreviation of solid-state drive, is a type of data storage device. Unlike traditional hard-disk drives (HDD), SSD uses semiconductor flash memory rather than rotating media. And there is no moving parts at all for an SSD. By using flash memory to store data, it provides better performance and reliability over an HDD.
If you want to learn more about the differences between SSD and HDD, this article could help you: SSD VS HDD: What’s Difference? Which One Should You Use in PC?
As the price of SSD decreases these years, SSD becomes more affordable to ordinary home users. Many users migrates OS to SSD to enjoy the fast running speed of SSD and better performance. In this case, to know how to format SSD is of great importance when you want to reuse SSD or clear data on SSD partition.
When Do You Need to Format SSD
If you just buy a new SSD or you want to install a new operating system on SSD, formatting an SSD drive is very necessary. Here are some occasions that you need to format SSD.
1. The SSD drive is unformatted.
New SSD comes unformatted. Some users are confused about that if new SSD needs to be formatted by themselves. Actually, when you get a new SSD, you need to format it in most cases.
That’s because that SSD drive can be used on a variety of platforms like Windows, Mac, Linux and so on. In this case, you need to format it to different file systems like NTFS, HFS+, Ext3, Ext4, etc. for use on your system so that it can be mounted as a usable storage volume on your system.
2. You want to install Windows OS on the SSD.
If you want to use SSD partition to install operating system, you need to format the partition to a clean state. If you use system migration to migrate OS, then the migration software will format the drive for you during the migration process.
3. You want to clear all the data on the SSD for reuse.
If the SSD does not contain any important files and you want to delete all the data on the disk, you will need to use a drive formatting utility to format the drive for reuse. Formatting the SSD can quickly clear all the data on the disk.
Formatting an SSD is very simple as long as you use a professional drive formatting tool. Next I will show you three different ways to free format SSD.
How to Format an SSD Windows 10 with Disk Management
You can use Windows built-in hard drive format tool Disk Management to format SSD Windows 10. Disk Management is a Microsoft Windows utility first introduced in Windows XP to replace the very old partition tool FDISK command.
Disk Management can perform some simple disk and partition operations like create partition, delete partition, format partition, change drive letter, extend or shrink partition. So you can use Disk Management to format SSD Windows 10, which is very simple and you don’t need to install any third-party software.
Disk Management is not the best utility to manage SSD partitions, but if you just want to format hard drive and that’s all, you may follow the steps to go ahead.
Step 1. Right-click the Windows Start menu and select Disk Management to get the main interface of Disk Management or run diskmgmt.msc to open Disk Management.
Step 2. Choose the partition on SSD you want to format. And then right-click it to select Format.
Step 3. You may also specify the volume label, file system and allocation unit size by yourself and then click OK.
Note: Formatting SSD is a little different from HDD as it uses different technology than an HDD. When you format SSD, please make sure that the Quick Format is checked before formatting an SSD. If unchecked, your computer will carry out a Full Format, which can shorten the life of SSD.
Step 4. This note is to tell you that all the data on this volume will be erased. Make sure there is no needed files in this partition and click OK to continue.
Then the SSD partition will be formatted very quickly. All data on the drive will be cleared and they can be reused again.
Now you have learned how to format SSD Windows 10 with Disk management. You can use Disk Management to format SSD at ease, but just make sure that Quick Format is checked before formatting.
Next, I will show you a more convenient and powerful partition manager – the reputable MiniTool Partition Wizard Free Edition.
MiniTool Partition Wizard Free Edition is a marvelous disk partition manager. With this utility you can not only format SSD Windows 10 in just a few clicks, but also use this tool to manage SSD partitions with its features like create partition, delete partition, resize partition, extend partition, copy disk and so on.
If you want to perform advanced operations on your SSD, MiniTool Partition Wizard Free Edition allows you to align SSD partition, convert MBR disk to GPT, migrate OS to HD/SSD, convert FAT to NTFS, measure SSD performance with its Disk Benchmark feature, wipe disk, analyze SSD drive usage .
Note: Formatting a drive will remove all the files on the drive. Be sure to backup important files on the SSD beforehand.
Step 1. Download MiniTool Partition Wizard Free Edition by clicking the following button. Install and launch it to get its main interface.
Free Download
Step 2. Right-click the drive you want to format and select Format Partition from the left action panel.
Step 3. At this page, specify the partition label, file system as well as cluster size. You can format the drive’s file system to FAT32, NTFS, exFAT, Ext2, Ext3, satisfying all your needs (See: NTFS vs. FAT32 vs. exFAT – Differences and How to Format to). After resetting these parameters, you can click OK.
Step 4. At this page, it seems like the SSD partition has been formatted. Actually, it is just a preview. You need to click Apply on the upper left corner to execute the pending operation.
Note: If you want to sell or donate your old drive, don’t try formatting SSD to erase all the data as data on the drive can be retrieved if you just format SSD. To completely wipe an SSD, you’d better use MiniTool Partition Wizard Free Edition’s Wipe Partition feature, which provides you with 5 methods.
By using this hard drive formatting software, I successfully formatted SSD Windows 10 in just a few clicks. And its other features are also very useful for SSD partition management. The best partition tool I’ve ever used!Click to Tweet
Since MiniTool Partition Wizard Free is such a user-friendly partition manager and trusted by tens of millions of users, why not have a try? Do not hesitate to get one now!
Free Download
Format SSD Windows 10 with CMD
MiniTool Partition Wizard Free Edition is really convenient for home users to manage disks and partitions. However, for users who really don’t want to resort to third-party software, here is another way to format SSD – that is using CMD.
CMD is also known as cmd.exe or Command Prompt, which is a command line interpreter application available in most Windows operating systems.
With command line, users can solve all kinds of Windows issues through a command-line interface like create partition, delete partition, format partition, copy files, perform CHKDSK operation to check and repair hard drive issue.
Command prompts are provided for every Windows NT-based operating system including Windows 10, Windows 8, Windows 7, Windows Vista, Windows XP, Windows 2000, Windows Server 2012, Windows Server 2008, and Windows Server 2003.
So, if you are running these Windows operating systems, you may also format SSD by typing a few commands in the Command Prompt window provided that you are familiar with CMD.
Now let’s see how to format SSD with CMD in detailed steps.
Step 1. Right-click the Windows Start menu, then choose Run and input cmd to open Command Prompt window. You may also input cmd in the Windows 10 Cortana search box and choose the best match to open Command Prompt Window.
Step 2. When the command line is opened, input diskpart and press Enter. You may see a pop-up window as below. Click Yes to open the Diskpart window.
Step 3. Then input the following commands and press Enter after each one.
- list disk
- select disk * (* represents disk number)
- list partition
- select partition * (* represents partition number)
- format fs=ntfs quick
Here I formatted the partition to NTFS file system. You can also format SSD partition to FAT32 using diskpart according to your needs. If you want to format to exFAT, you can try MiniTool Partition Wizard Free Edition.
Step 4. After DiskPart has successfully formatted the SSD partition, you may type exit to close the Diskpart window.
At this time, you have completed formatting. After showing you the above 3 different methods, you may choose one method you like. But if you want to manage SSD partitions in a flexible way and improve SSD performance in the long run, it is recommended to use the all-in-one partition manager – MiniTool Partition Wizard Free Edition.
Free Download
If you accidentally formatted the wrong partition on SSD disk, don’t be panic. You can recover data from formatted partition with MiniTool Partition Wizard Pro Ultimate Edition’s Data Recovery feature. Click the following button to get one.
Buy Now
By following the steps in this post, I learned three different ways to format SSD and I successfully formatted my SSD in just a few clicks. I would like to share this post with more friends who want to format SSD in an effortless way.Click to Tweet
There are many other drive formatting software on the market like WD Quick Formatter. However, some users reported that they encountered formatting failure when using WD quick formatter to format SSD. And others said this software is not very easy to use.
So if you want to choose third-party software to format SSD, MiniTool Partition Wizard Free Edition is your best choice.
Bottom Line
After learning how to format SSD with MiniTool Partition Wizard Free Edition, Window built-in utility Disk Management and CMD commands, you can choose one of the three methods to format SSD Windows 10 or reformat SSD without a hassle. Hope this post helps you.
If you have any question about how to format SSD Windows 10 or you have any other good SSD format tool to recommend, you can leave a message on the following comment zone and we will reply as soon as possible. If you need any help when using MiniTool software, you can contact us via [email protected].
How to Format SSD FAQ
How do I format a SSD in Windows 10?
Launch MiniTool Partition Wizard Free Edition, right-click the drive you want to format and select Format Partition from the menu. Specify the partition label, file system as well as cluster size of the SSD partition. At last, click Apply to allow the change.
What is the best format for SSD?
If you want to use the SSD on a Windows PC, NTFS is the best file system. If you are using Mac, then choose HFS Extended or APFS. If you want to use the SSD for both Windows and Mac, exFAT file system will be a good choice.
How can format Samsung SSD?
Connect your Samsung SSD to your PC or laptop. Open Disk Management and right-click on the partition you want to format. Then choose Format from the right-click menu and follow the on-screen prompts to format the Samsung SSD.
Does formatting an SSD damage it?
If you carry out a Full Format, it could shorten the life of SSD. When you format SSD in Disk Management, make sure that the Quick Format is checked. You can also choose MiniTool Partition Wizard Free to format SSD with no harm to SSD. MiniTool Partition Wizard performs a Quick Format by default.
SSD becomes more and more popular now. Given that fact, knowing how to format SSD or reformat SSD becomes very important now for many Windows users. This article will show you three different ways to format SSD Windows 10.
SSD, the abbreviation of solid-state drive, is a type of data storage device. Unlike traditional hard-disk drives (HDD), SSD uses semiconductor flash memory rather than rotating media. And there is no moving parts at all for an SSD. By using flash memory to store data, it provides better performance and reliability over an HDD.
If you want to learn more about the differences between SSD and HDD, this article could help you: SSD VS HDD: What’s Difference? Which One Should You Use in PC?
As the price of SSD decreases these years, SSD becomes more affordable to ordinary home users. Many users migrates OS to SSD to enjoy the fast running speed of SSD and better performance. In this case, to know how to format SSD is of great importance when you want to reuse SSD or clear data on SSD partition.
When Do You Need to Format SSD
If you just buy a new SSD or you want to install a new operating system on SSD, formatting an SSD drive is very necessary. Here are some occasions that you need to format SSD.
1. The SSD drive is unformatted.
New SSD comes unformatted. Some users are confused about that if new SSD needs to be formatted by themselves. Actually, when you get a new SSD, you need to format it in most cases.
That’s because that SSD drive can be used on a variety of platforms like Windows, Mac, Linux and so on. In this case, you need to format it to different file systems like NTFS, HFS+, Ext3, Ext4, etc. for use on your system so that it can be mounted as a usable storage volume on your system.
2. You want to install Windows OS on the SSD.
If you want to use SSD partition to install operating system, you need to format the partition to a clean state. If you use system migration to migrate OS, then the migration software will format the drive for you during the migration process.
3. You want to clear all the data on the SSD for reuse.
If the SSD does not contain any important files and you want to delete all the data on the disk, you will need to use a drive formatting utility to format the drive for reuse. Formatting the SSD can quickly clear all the data on the disk.
Formatting an SSD is very simple as long as you use a professional drive formatting tool. Next I will show you three different ways to free format SSD.
How to Format an SSD Windows 10 with Disk Management
You can use Windows built-in hard drive format tool Disk Management to format SSD Windows 10. Disk Management is a Microsoft Windows utility first introduced in Windows XP to replace the very old partition tool FDISK command.
Disk Management can perform some simple disk and partition operations like create partition, delete partition, format partition, change drive letter, extend or shrink partition. So you can use Disk Management to format SSD Windows 10, which is very simple and you don’t need to install any third-party software.
Disk Management is not the best utility to manage SSD partitions, but if you just want to format hard drive and that’s all, you may follow the steps to go ahead.
Step 1. Right-click the Windows Start menu and select Disk Management to get the main interface of Disk Management or run diskmgmt.msc to open Disk Management.
Step 2. Choose the partition on SSD you want to format. And then right-click it to select Format.
Step 3. You may also specify the volume label, file system and allocation unit size by yourself and then click OK.
Note: Formatting SSD is a little different from HDD as it uses different technology than an HDD. When you format SSD, please make sure that the Quick Format is checked before formatting an SSD. If unchecked, your computer will carry out a Full Format, which can shorten the life of SSD.
Step 4. This note is to tell you that all the data on this volume will be erased. Make sure there is no needed files in this partition and click OK to continue.
Then the SSD partition will be formatted very quickly. All data on the drive will be cleared and they can be reused again.
Now you have learned how to format SSD Windows 10 with Disk management. You can use Disk Management to format SSD at ease, but just make sure that Quick Format is checked before formatting.
Next, I will show you a more convenient and powerful partition manager – the reputable MiniTool Partition Wizard Free Edition.
MiniTool Partition Wizard Free Edition is a marvelous disk partition manager. With this utility you can not only format SSD Windows 10 in just a few clicks, but also use this tool to manage SSD partitions with its features like create partition, delete partition, resize partition, extend partition, copy disk and so on.
If you want to perform advanced operations on your SSD, MiniTool Partition Wizard Free Edition allows you to align SSD partition, convert MBR disk to GPT, migrate OS to HD/SSD, convert FAT to NTFS, measure SSD performance with its Disk Benchmark feature, wipe disk, analyze SSD drive usage .
Note: Formatting a drive will remove all the files on the drive. Be sure to backup important files on the SSD beforehand.
Step 1. Download MiniTool Partition Wizard Free Edition by clicking the following button. Install and launch it to get its main interface.
Free Download
Step 2. Right-click the drive you want to format and select Format Partition from the left action panel.
Step 3. At this page, specify the partition label, file system as well as cluster size. You can format the drive’s file system to FAT32, NTFS, exFAT, Ext2, Ext3, satisfying all your needs (See: NTFS vs. FAT32 vs. exFAT – Differences and How to Format to). After resetting these parameters, you can click OK.
Step 4. At this page, it seems like the SSD partition has been formatted. Actually, it is just a preview. You need to click Apply on the upper left corner to execute the pending operation.
Note: If you want to sell or donate your old drive, don’t try formatting SSD to erase all the data as data on the drive can be retrieved if you just format SSD. To completely wipe an SSD, you’d better use MiniTool Partition Wizard Free Edition’s Wipe Partition feature, which provides you with 5 methods.
By using this hard drive formatting software, I successfully formatted SSD Windows 10 in just a few clicks. And its other features are also very useful for SSD partition management. The best partition tool I’ve ever used!Click to Tweet
Since MiniTool Partition Wizard Free is such a user-friendly partition manager and trusted by tens of millions of users, why not have a try? Do not hesitate to get one now!
Free Download
Format SSD Windows 10 with CMD
MiniTool Partition Wizard Free Edition is really convenient for home users to manage disks and partitions. However, for users who really don’t want to resort to third-party software, here is another way to format SSD – that is using CMD.
CMD is also known as cmd.exe or Command Prompt, which is a command line interpreter application available in most Windows operating systems.
With command line, users can solve all kinds of Windows issues through a command-line interface like create partition, delete partition, format partition, copy files, perform CHKDSK operation to check and repair hard drive issue.
Command prompts are provided for every Windows NT-based operating system including Windows 10, Windows 8, Windows 7, Windows Vista, Windows XP, Windows 2000, Windows Server 2012, Windows Server 2008, and Windows Server 2003.
So, if you are running these Windows operating systems, you may also format SSD by typing a few commands in the Command Prompt window provided that you are familiar with CMD.
Now let’s see how to format SSD with CMD in detailed steps.
Step 1. Right-click the Windows Start menu, then choose Run and input cmd to open Command Prompt window. You may also input cmd in the Windows 10 Cortana search box and choose the best match to open Command Prompt Window.
Step 2. When the command line is opened, input diskpart and press Enter. You may see a pop-up window as below. Click Yes to open the Diskpart window.
Step 3. Then input the following commands and press Enter after each one.
- list disk
- select disk * (* represents disk number)
- list partition
- select partition * (* represents partition number)
- format fs=ntfs quick
Here I formatted the partition to NTFS file system. You can also format SSD partition to FAT32 using diskpart according to your needs. If you want to format to exFAT, you can try MiniTool Partition Wizard Free Edition.
Step 4. After DiskPart has successfully formatted the SSD partition, you may type exit to close the Diskpart window.
At this time, you have completed formatting. After showing you the above 3 different methods, you may choose one method you like. But if you want to manage SSD partitions in a flexible way and improve SSD performance in the long run, it is recommended to use the all-in-one partition manager – MiniTool Partition Wizard Free Edition.
Free Download
If you accidentally formatted the wrong partition on SSD disk, don’t be panic. You can recover data from formatted partition with MiniTool Partition Wizard Pro Ultimate Edition’s Data Recovery feature. Click the following button to get one.
Buy Now
By following the steps in this post, I learned three different ways to format SSD and I successfully formatted my SSD in just a few clicks. I would like to share this post with more friends who want to format SSD in an effortless way.Click to Tweet
There are many other drive formatting software on the market like WD Quick Formatter. However, some users reported that they encountered formatting failure when using WD quick formatter to format SSD. And others said this software is not very easy to use.
So if you want to choose third-party software to format SSD, MiniTool Partition Wizard Free Edition is your best choice.
Bottom Line
After learning how to format SSD with MiniTool Partition Wizard Free Edition, Window built-in utility Disk Management and CMD commands, you can choose one of the three methods to format SSD Windows 10 or reformat SSD without a hassle. Hope this post helps you.
If you have any question about how to format SSD Windows 10 or you have any other good SSD format tool to recommend, you can leave a message on the following comment zone and we will reply as soon as possible. If you need any help when using MiniTool software, you can contact us via [email protected].
How to Format SSD FAQ
How do I format a SSD in Windows 10?
Launch MiniTool Partition Wizard Free Edition, right-click the drive you want to format and select Format Partition from the menu. Specify the partition label, file system as well as cluster size of the SSD partition. At last, click Apply to allow the change.
What is the best format for SSD?
If you want to use the SSD on a Windows PC, NTFS is the best file system. If you are using Mac, then choose HFS Extended or APFS. If you want to use the SSD for both Windows and Mac, exFAT file system will be a good choice.
How can format Samsung SSD?
Connect your Samsung SSD to your PC or laptop. Open Disk Management and right-click on the partition you want to format. Then choose Format from the right-click menu and follow the on-screen prompts to format the Samsung SSD.
Does formatting an SSD damage it?
If you carry out a Full Format, it could shorten the life of SSD. When you format SSD in Disk Management, make sure that the Quick Format is checked. You can also choose MiniTool Partition Wizard Free to format SSD with no harm to SSD. MiniTool Partition Wizard performs a Quick Format by default.
Содержание
- Форматирование SSD
- Форматирование SSD перед установкой операционной системы
- Форматирование SSD для очистки пространства
- Влияние форматирования на продолжительность работы SSD
- Восстановление данных с отформатированного SSD
- Польза от форматирования SSD
- Вопросы и ответы
Форматирование подразумевает процесс удаления всех данных с выбранного раздела или накопителя целиком. Продвинутые пользователи жестких дисков знают, что это за процедура и как она производится, а также понимают, что ограничений на количество проведенных форматирований у HDD практически нет. Обратная ситуация обстоит с SSD — ввиду конструктивных особенностей, а именно ограниченного количества циклов перезаписи информации, многим неясно, можно ли выполнять форматирование твердотельного накопителя?
Процесс форматирования проводится в двух случаях: при первом использовании устройства (обычно перед установкой операционной системы) и для быстрой очистки раздела или диска целиком от всей сохраненной информации. У новых пользователей твердотельных устройств возникают вопросы: можно и имеет ли смысл проводить форматирование на SSD, не вредит ли оно девайсу и насколько эффективным будет удаление данных, что особенно актуально, например, при подготовке накопителя к продаже или передаче другим лицам. Разберемся со всем этим далее.
Форматирование SSD перед установкой операционной системы
Как мы уже сказали ранее, часто пользователи приобретают ССД для того чтобы установить на него операционную систему. Но перед этим встает вопрос о его форматировании, заставляя некоторых усомниться в полезности этого действия для SSD. Нужно ли его делать?
Новый твердотельный накопитель, как и новый жесткий диск, попадает в наши руки без разметки и главной загрузочной записи с таблицей разделов. Без этого всего инсталлировать операционную систему не представляется возможным. Такие процессы создания осуществляются в автоматическом режиме самим дистрибутивом ОС, юзеру только нужно запустить форматирование незанятого пространства соответствующей кнопкой. По его завершении появится доступный для установки системы раздел, который предварительно может быть разбит еще на несколько, при условии, что в этом есть необходимость.
Если на твердотельный накопитель какая-либо операционная система будет устанавливаться повторно (при условии полной инсталляции, а не обновления), опять же, предварительно должно будет провестись форматирование с пересозданием разметки диска. Поэтому при второй и последующих полных установках ОС вы будете терять все данные, которые когда-либо ранее записывались на ССД.
Читайте также: Как перенести операционную систему и программы с HDD на SSD
Форматирование SSD для очистки пространства
Этот вариант форматирования обычно задействуют для очистки пользовательских разделов, на которые разбит диск. Иногда он применяется и для полной очистки устройства. Используя ССД, эту процедуру тоже можно осуществлять, но с некоторыми оговорками.
Правило форматирования
Вне зависимости от того, какое программное обеспечение для проведения этого вы применяете, важно выполнять именно «Быстрое форматирование». Данную возможность может обеспечить любая качественная программа, а также встроенный инструмент ОС. Например, в Windows необходимая галочка уже установлена по умолчанию. В стороннем программном обеспечении зачастую по умолчанию тоже предлагается именно быстрое форматирование, и именно этого варианта следует придерживаться.
Связано это требование с тем, что процесс форматирования в ССД проходит несколько иначе, чем в ХДД ввиду аппаратных различий двух устройств и непохожих процессов записи и удаления информации с платы (у SSD) и магнитного диска (у HDD).
При быстром форматировании твердотельным накопителем задействуется команда TRIM (при условии поддержки этой функции в ОС), которая помогает тщательно затереть всю информацию. То же самое происходит у HDD при полном форматировании. Именно из-за этого полное форматирование для SSD не только бессмысленно, но и вредно, так как впустую растрачивает его ресурсы.
Если речь идет о Windows, TRIM есть только в Виндовс 7 и выше, а это значит, что только современные операционные системы могут качественно работать с твердотельными накопителями. Поэтому если вы планируете зачем-то установить устаревшую версию системы на твердотельный накопитель, сперва убедитесь, что в этом вообще есть надобность, а затем проверьте поддержку технологии TRIM. Более подробно об этой функции и ее совместимости мы рассказали чуть ниже.
Влияние форматирования на продолжительность работы SSD
Этот вопрос, наверное, больше всего волнует владельцев данных устройств. Как мы все знаем, ССД имеет ограничение в виде количества циклов перезаписи информации, после выработки которых скорость его работы начнет снижаться до тех пор, пока устройство не выйдет из строя. Однако форматирование не влияет на износ девайса, пока вы не задействуете полное форматирование. Обусловлено это тем, что ССД работает не так, как ХДД: при полном форматировании в каждую ячейку записывается нуль, что для HDD означает пустое пространство, а для SSD — занятое. Из этого делаем простой вывод: после полного форматирования жесткий диск сможет беспрепятственно записывать новые данные в пустую «нулевую» ячейку, а твердотельному накопителю придется сперва удалить нуль, и только потом записать туда другую информацию. Итог — снижение скорости работы и срока службы.
Читайте также: Какой срок службы у SSD
Быстрое форматирование физически ничего не удаляет с диска, просто помечая каждый сектор свободным. Благодаря этому износа накопителя не происходит. Полное форматирование перезаписывает каждый сектор, что уменьшает общую продолжительность работы комплектующего.
Конечно, после полной очистки от всех данных вы будете заново устанавливать программы и/или операционную систему, но объемы записи информации не настолько велики, чтобы говорить об ощутимом влиянии на длительность службы.
Восстановление данных с отформатированного SSD
Конечно же, немаловажно будет знать и о том, в каких случаях можно восстановить затертые данные.
Secure Erase представляет собой затирание всей хранящейся информации контроллером ATA. То есть этот процесс выполняет не операционная система и не файловая система, а именно контроллер, сводя к нулю возможность восстановления данных даже в профессиональных центрах. Для Secure Erase каждый производитель рекомендует выбирать фирменную программу, например, для Samsung это Samsung Magician, для Crucial — Crucial Storage Executive и др. Помимо форматирования, Secure Erase восстанавливает заводской уровень производительности и рекомендуется к использованию при деградации скорости работы SSD, которой подвержены практически все твердотельные накопители со временем.
Прибегать к такому варианту очистки рекомендуется лишь в крайних ситуациях: для восстановления былой скорости при ощутимом ее проседании или при передаче ССД в чужие руки. Если вы хотите безвозвратно удалять данные, вовсе не обязательно (и даже небезопасно) задействовать Secure Erase каждый раз — аналогичную функциональность представляет обычное форматирование при включенной команде TRIM. Однако, как и мы говорили ранее, работа TRIM ограничена определенными условиями. Она не работает:
- На внешних SSD (подключенных по USB);
- С файловыми системами FAT, FAT32, ExFAT, ex2;
- При поврежденных файловой системе или SSD;
- На многих NAS-накопителях (за исключением некоторых вариантов в сочетании с новой версией операционной системы);
- На многих RAID-массивах (наличие поддержки выясняется индивидуально);
- В ОС Windows XP, Vista, на ядрах Linux до версии 2.6.33;
- В Mac на сторонних SSD (т.е. не оригинальных от Apple).
Вместе с этим TRIM включена по умолчанию при типе подключения AHCI в BIOS и на новых операционных системах, а в Windows 7, 8, 8.1, 10 и MacOS она срабатывает автоматически сразу после удаления файлов. После окончания ее работы восстановить удаленные данные не представляется возможным. В дистрибутивах Linux все зависит от настроек системы: чаще всего она включена по умолчанию и выполняется сразу же, но кое-где может быть выключена или активирована, но выполняется раз в неделю.
Соответственно, если вы отключите функцию TRIM или она не поддерживается особенностями эксплуатации, после форматирования данные можно будет восстанавливать так же, как с HDD — путем использования специальных программ.
Польза от форматирования SSD
Принцип работы платы таков, что скорость записи частично зависит от свободного места на накопителе. Если быть точнее, на эффективность и производительность влияет уровень заполненности хранилища, а также технологий работы TRIM. Поэтому чем больше объемов информации хранится на SSD, тем сильнее падает его скорость. Конечно, цифры в этом случае не критические, однако могут быть ощутимы в некоторых ситуациях, например, при постоянном сохранении файлов или когда диск уже и так не очень быстрый. Форматирование убивает двух зайцев сразу: дает больше свободного пространства и заставляет контроллер пометить ячейки пустыми, убрав из них весь мусор.
Благодаря этому на некоторых накопителях после проведения этой процедуры можно заметить небольшой прирост скорости последовательной и случайной записи. Проще всего узнать это наверняка, используя программу для оценки скорости работы диска до и после форматирования. Однако стоит и понимать то, что если скорость девайса в целом не снизилась при эксплуатации, показатели останутся неизменными.
Читайте также: Тестируем скорость SSD
Из этой статьи вы узнали, что форматирование SSD делать не просто можно, а нужно, поскольку при разных обстоятельствах это повышает скорость работы накопителя и может безвозвратно удалить конфиденциальные данные.
Содержание
- Удалить всё: как стереть данные и вернуть NVMe SSD к заводским настройкам
- SSD с самошифрованием: как это работает?
- Что такое TCG Opal?
- Как безвозвратно стереть данные с SSD?
- DiskPart: Удаление разделов и сброс SSD
- Откройте командную строку от имени Администратора
- Запуск DiskPart
- Устранение неисправностей
- Как надёжно удалить файлы и зачистить HDD/SSD
- Запас времени
- Резервные копии
- Непосредственная зачистка
- Linux
- Windows
- Временная эвакуация
- «Красная кнопка»
- На правах рекламы
- Можно ли форматировать SSD
- Форматирование SSD
- Форматирование SSD перед установкой операционной системы
- Форматирование SSD для очистки пространства
- Влияние форматирования на продолжительность работы SSD
- Восстановление данных с отформатированного SSD
- Польза от форматирования SSD
Удалить всё: как стереть данные и вернуть NVMe SSD к заводским настройкам
Привет, Хабр! Мы часто говорим о способах восстановления данных на магнитных и твердотельных накопителях, резервном копировании, создании RAID’ов и прочих ухищрениях, которые помогают не остаться без важной информации в самый неподходящий момент нашей цифровой жизни. А что делать, если в какой-то момент нам понадобится уничтожить данные на одном из SSD-накопителей и вернуть его в исходное состояние, будто он только что из коробки?

Или же, наоборот. Понадобилось вам, допустим, надежно затереть все данные на твердотельном “диске”. Причем так, чтобы восстановить их было невозможно. А то мало ли любопытных людей и охотников за данными. Что делать в таких ситуациях? Достаточно ли просто форматнуть SSD, как традиционный HDD (если вы не шаманили с прошивкой “жестянки”, конечно) или же потребуется что-то еще?
К сожалению, простое форматирование ячеек памяти нельзя назвать высоким залогом надежного стирания данных. В случае с SATA-накопителями поможет функция ATA Secure Erase, о которой мы рассказывали в другой статье. Но что делать с в m.2/mSATA-накопителями? Здесь на помощь приходит функция криптографического стирания (Crypto Erase), которая реализована на таких устройствах, как Kingston UV500, A2000, KC2000, KC600. Безопасность — одна из основных функций этих накопителей, включающая 256-битное самошифрование основе алгоритма AES, совместимость с решениями безопасности TCG Opal 2.0, стандартом безопасности IEEE1667, а также встроенной поддержкой Microsoft eDrive и BitLocker.
С вышеперечисленными SSD-накопителями конечные пользователи могут содержать все данные в безопасности от посторонних глаз, даже если накопитель будет вынут из основного компьютера и установлен в чужой ПК. Нетрудно догадаться, что подобные накопители нацелены на использование по большей части в бизнес-среде для предотвращения, например, попыток промышленного шпионажа. Не менее трудно предположить и то, что для обеспечения максимальной безопасности в этих накопителях просто обязана быть возможность стирания данных навсегда. В нашем с вами случае — эта функция называется TCG Revert.
SSD с самошифрованием: как это работает?
Диски с самошифрованием (SED / Self-Encrypting Drive) существуют на рынке в течение многих лет, но на самом деле очень немногие люди полностью используют возможности этих накопителей. Такие SSD используют механизм шифрования, встроенный в контроллер накопителя, для шифрования каждого файла, хранящегося в ячейках флеш-памяти. Этот аппаратный метод шифрования обеспечивает высокий уровень безопасности данных, невидим для пользователя, не может быть отключен и не влияет на производительность.
Современные самошифрующиеся накопители основаны на отраслевом стандарте SSC V1.0 Trusted Computing Group (TCG) Enterprise. В старых продуктах механизм аппаратного шифрования просто использовал бы ключ шифрования, предоставленный пользователем. В случае с TCG Opal 2.0 аппаратный механизм использует случайный “ключ шифрования ключей” (KEK), созданный генератором случайных чисел. Этот ключ недоступен для любого внешнего интерфейса и используется для шифрования ключей MEK (или “ключей шифрования мультимедиа”), которые всегда хранятся в зашифрованном виде внутри контроллера SED SSD.
Что такое TCG Opal?
Класс подсистемы безопасности TCG — это аппаратная фича для самошифрующихся SED SSD, помогающая ускорить шифрование данных на накопителе. В отличие от программного, аппаратное шифрование освобождает процессор или операционную систему от нагрузки процесса шифрования и дешифрования, поэтому общая производительность не ухудшается. Сам набор спецификаций Opal SSC представляет набор стандартов управления безопасностью для защиты данных от кражи и взлома недобросовестными лицами, которые могут получить доступ к устройству хранения или хост-системе, в которую оно установлено. Стоит отметить, что функция TCG Opal не работает сама по себе, а предусматривает установку на накопитель специального софта (от Symantec, McAfee, WinMagic и других компаний), который обеспечивает настройку параметров безопасности и инициализацию пользователя при каждом включении компьютера.
Спецификации Opal SSC предназначены для защиты данных в состоянии покоя, когда запоминающее устройство было выключено, а пользователь вылогинился из системы. В данном случае не стоит ассоциировать состояние покоя со “спящим режимом”, когда выхода пользователя из системы не происходит. Как итог: приходится идти на компромиссы и отказываться от удобного использования режима StandBy. Также стоит принимать во внимание, что SED SSD не предназначены для защиты от доступа к данным после того, как устройство хранения было разблокировано с использованием действительных учетных данных.
В состоянии покоя основная область диска полностью заблокирована и недоступна. Однако при загрузке системы зашифрованный диск запускает теневую копию основного загрузочного раздела для проведения предзагрузочной идентификации. Эта теневая MBR представляет собой небольшую операционную систему, запрашивающую у пользователя пароль от накопителя, который затем передается на контроллер SSD через команды OPAL. Если пароль действителен, диск разблокируется, а затем загружается реальная операционная система. В итоге только авторизованные пользователи могут получить доступ к данным на устройстве, к которому они добавили защиту паролем; это сводит к минимуму вероятность кражи, подделки или потери данных.
Как безвозвратно стереть данные с SSD?
Некоторые SSD-накопители, включая самошифрующиеся, попросту нельзя стереть начисто из-за этого самого аппаратного шифрования. В то же время есть эффективное решение, позволяющее произвести так называемое криптографическое “стирание” информации посредством операции PSID Revert. По сути, вся процедура чистки сводится к процессу уничтожения всех ключей шифрования. Таким образом, данные больше не смогут быть расшифрованы. Обратите внимание, что этот метод не может быть задействован на SSD-накопителях без поддержки TCG Opal. Также она не будет работать, если опции TCG Opal и eDrive не активизированы. С более подробным мануалом по работе с TCG Opal, применительно к накопителям Kingston, можно ознакомиться на официальном сайте компании. В данной же статье мы затронем только лишь тему полного удаления данных с SSD, не вдаваясь в тонкости предварительных настроек, которые необходимо производить перед использованием Opal-совместимых накопителей.
Итак. от слов к делу. Чтобы стереть все данные с твердотельного накопителя Kingston KC2000 500GB, воспользовавшись методом Revert, вам потребуется назначить вышеуказанный “диск” в качестве вторичного накопителя в среде Windows 8, 10 или Windows Server 2012. Когда все будет готово, останется лишь скачать с официального сайта производителя утилиту Kingston SSD Manager, установить ее на основной накопитель и запустить (для накопителей других производителей также предусмотрены аварийные утилиты с похожей функциональностью, так что метод криптографического стирания будет схожим). Среди настроек по обслуживанию диска есть необходимая нам опция по сбросу настроек накопителя.
Найти ее можно на вкладке Security (“Безопасность”), где потребуется выбрать команду TCG Revert (“Возврат исходных настроек TCG”). Для подтверждения доступа к SSD введите в текстовое поле справа от TCG Revert номер PSID — уникальный 32-циферный идентификатор SSD (найти его можно на самом накопителе) и активируйте опцию сброса настроек. После завершения операции сброса, программа выдаст сообщение об успешном выполнении операции. В противном случае (если сообщение не появилось: например, вы ошиблись и ввели неверный номер PSID) сброс настроек нужно выполнить заново.
По итогам выполнения процедуры все данные на накопителе будут криптографически удалены, а SSD сброшен к заводским настройкам. Осталось отключить поддержку IEEE1667, и накопитель готов к повторному использованию без каких-либо опасений на тему того, что информацию на нем получится восстановить. Более того, для повторной активации OPAL или eDrive на таком SSD можно использовать любое совместимое приложение безопасности.
Для получения дополнительной информации о продуктах Kingston Technology обращайтесь на официальный сайт компании.
Источник
DiskPart: Удаление разделов и сброс SSD
Узнайте, как использовать команду Windows DiskPart Clean для быстрого удаления любых разделов на SSD и его сброса в неинициализированное состояние. Следуйте описанным здесь шагам, чтобы повторно инициализировать ваш диск после его сброса с помощью Windows DiskPart Clean.
Обратите внимание, что сами по себе эти действия не приводят к фактическому удалению данных из ячеек на SSD. Выполнение команды приводит к удалению всех созданных разделов, а это означает, что вы больше не сможете получить доступ к данным, а диск будет отображаться как неинициализированный. Этот вариант подходит, если вы установили неправильный раздел или выбрали GPT вместо MBR, или в любой другой ситуации, когда вам нужно сбросить настройки диска до их первоначального состояния, как при покупке.
Откройте командную строку от имени Администратора
Для того чтобы запустить команду DiskPart, вам нужно открыть командную строку от имени Администратора.
Действия для Windows 8 и более поздних версий:
1. Перейдите к поиску и введите CMD
2. Слева появится командная строка, щелкните ее правой кнопкой мыши и выберите Запуск от имени администратора
После того, как командная строка будет успешно запущена от имени Администратора, она отобразит путь C:WindowsSystem32
Действия для Windows 7:
2. Вверху появится Cmd.exe, щелкните по нему правой кнопкой мыши и выберите Запуск от имени Администратора
Запуск DiskPart
1. Введите diskpart в командной строке и нажмите Enter
2. Введите list disk и нажмите Enter, чтобы увидеть все прилагаемые диски
3. Убедитесь, что вы знаете, какой диск вы хотите сбросить, прежде чем продолжить! (Если вы не уверены, вы можете проверить это в Управлении дисками.)
Для того чтобы проверить номер диска в Управлении дисками:
4. Введите select disk # и нажмите Enter (# — это номер диска, который вы хотите сбросить)
6. После этого диск будет отображаться так же, как после его покупки.
7. Введите exit и нажмите Enter, чтобы выйти из DiskPart
8. Введите exit еще раз и нажмите Enter, либо нажмите X вверху, чтобы закрыть командную строку
Устранение неисправностей
Если вы сталкиваетесь с какими-либо ошибками касательно разрешений при попытке запуска DiskPart, убедитесь, что у вас есть права администратора на этом компьютере и что командная строка открыта от имени администратора. В строке заголовка появится «Administrator», а путь по умолчанию будет C:Windowssystem32>.
Если вы получили сообщение о том, что на диск невозможно записать или он недоступен, проверьте подключение вашего SSD. Например, если вы используете внешнее устройство, попробуйте использовать альтернативное соединение, например, кабель USB-SATA.
© Корпорация Micron Technology, Inc., 2019. Все права защищены. Продукты, их технические характеристики, а также информация о них могут быть изменены без уведомления. Crucial и Micron Technology, Inc. не несут ответственности за ошибки и неточности в текстовых или фотографических материалах. Micron, логотип Micron, Crucial и логотип Crucial являются товарными знаками или зарегистрированными товарными знаками компании Micron Technology, Inc. Windows является зарегистрированным товарным знаком корпорации Microsoft в США и/или других странах. Все другие товарные знаки и знаки обслуживания являются собственностью их правообладателей.
Источник
Как надёжно удалить файлы и зачистить HDD/SSD
Как уже неоднократно обсуждалось, в нынешних условиях почти каждому жителю Беларуси и России грозит опасность физического заключения. На любого человека может поступить анонимный донос, например, о финансировании экстремистов. Далее правоохранительные органы организуют обыск в квартире подозреваемого в присутствии понятых, при необходимости вскрыв входную дверь. Все компьютеры и мобильные устройства изымаются для экспертизы.
Естественно, в квартире находят множество улик, позволяющих квалифицировать гражданина сразу по нескольким статьям.
В таких условиях чрезвычайно важно перед обыском надёжно удалить всю информацию с накопителей и мобильных устройств, чтобы злоумышленник не получил доступ к контактной книге, аккаунтам в социальных сетях и мессенджерах — иначе вы подставите своих товарищей и предоставите дополнительные улики следствию.
Запас времени
Одна из главных задач — обеспечить хотя бы небольшой запас времени перед тем, как злоумышленник получит доступ к содержимому ваших накопителей.
Запас времени нужен, чтобы успеть выполнить все необходимые манипуляции — запустить процессы уничтожения информации на носителях.
Cледует предусмотреть наличие резервного источника питания, то есть UPS (ИБП), для всех компьютеров. Он даст возможность сделать всё необходимое, если злоумышленник отключит подачу электроэнергии.
Система раннего реагирования может быть организована различными способами:
Резервные копии
Делать резервные копии рекомендуется всем пользователям, но в данном случае это совершенная необходимость.
Старую схему резервного копирования 3-2-1 в нашем случае придётся немного скорректировать, чтобы по основному месту жительства не осталось никаких бэкапов. Резервные копии можно делать в облачных хранилищах, на удалённом хостинге, на своём запасном сервере, который физически удалён от основной базы.
Доступ к резервным копиям должен быть невозможен для злоумышленника, знающего пароль, получившего доступ к вашему компьютеру и мобильным устройствам. Допусти́м вариант двухфакторной аутентификации с использованием устройства, которое по объективным причинам не может быть захвачено злоумышленником (например, физически находится в банковской ячейке зарубежного банка). Или доступ по схеме разделения секрета Шамира c обязательным участием нескольких доверенных сторон.
Непосредственная зачистка
Linux
Быструю зачистку дисков ATA/NVMe обеспечивает метод ATA/NVMe Sanitize Crypto Scramble (он же Secure Erase, Crypto Erase). Этот метод изменяет ключ шифрования для SSD с внутренним шифрованием, так что все данные превращаются в бессмысленный поток мусора.
В случае большого запаса времени можно использовать физическое стирание блоков ATA/NVMe Sanitize Block Erase или многократную физическую перезапись блоков ATA/NVMe Sanitize Overwrite. Это очень медленный метод, но он физически на 100% гарантирует удаление информации.
К сожалению, для этих операций нет простых в использовании универсальных опенсорсных инструментов, так что придётся использовать или программы, предоставленные производителем (опция Secure Erase или Sanitize в BIOS/UEFI), или бесплатные утилиты типа hdparm и nvme-cli из проприетарного комплекта Parted Magic. Отметим, что Parted Magic — платный продукт, но отдельные утилиты распространяются бесплатно и с открытым исходным кодом.
В качестве самого простого варианта, можно запустить процедуру повторной установки ОС с переформатированием и перешифрованием диска (full disk encryption).
В общем, порядок действий такой: проверить BIOS/UEFI на наличие опций Secure Erase или Sanitize. Если есть, воспользоваться ими. Вот соответствующая документация по стиранию накопителя из BIOS на официальных сайтах вендоров для ноутбуков разных моделей:

Если такой опции нет, можно купить или скачать с торрентов образ Parted Magic — последняя версия в официальном магазине parted_magic_2022_05.12.iso — и сделать загрузочную флэшку или DVD c помощью утилиты Rufus (Windows) или Etcher (macOS).
Программа предоставляет простой и удобный интерфейс для стирания HDD/SSD.
Нужно понимать, что эти опции предназначены для полного стирания диска, а не отдельных директорий или логических дисков.
Для внешних дисков под Linux можно использовать команду blkdiscard с обнулением всех блоков:
Если контроллер или накопитель не поддерживает такую функциональность, то остаётся вариант повторного запуска полнодискового шифрования (утилиты LUKS или Veracrypt).
Эта комплект из четырёх инструментов, в том числе srm для безопасного удаления файлов, sfill для затирания пространства, которое на диске помечено пустым, и др.
Программу удобно ставить в bash-скрипты для удалённого удаления приватных директорий.
Для системных/внутренних HDD порядок действий такой же: проверить BIOS на наличие опций Secure Erase или Sanitize. Если их нет, то переустановить ОС с перешифрованием всего диска.
Поскольку второй вариант очень медленный, то в качестве альтернативы можно загрузить System Rescue CD, Darik’s Boot And Nuke (DBAN) и ShredOS.
Windows
Как обычно, самое простое и надёжное решение — проверить BIOS/UEFI на наличие опций Secure Erase или Sanitize. Если их нет, поискать утилиты от производителей для стирания HDD и SSD.
В конце концов остаются загрузочные образы System Rescue CD, Darik’s Boot And Nuke (DBAN) и ShredOS, а также самый медленный метод с переустановкой Windows и перешифрованием всего диска (Veracrypt или Bitlocker).
Альтернативный (небезопасный) способ — стереть файлы и перезаписать секторы несколько раз случайными данными с помощью программ типа BleachBit и PrivaZer. Для SSD в крайнем случае можно запустить Defrag режиме Optimize.
Удаление отдельных файлов осуществляют те же инструменты. Но это ненадёжный метод, потому что следы файла остаются в других местах системы — в кэше, свопе, индексах и т. д. Надёжнее зачищать накопители целиком.
Временная эвакуация
Если запас времени достаточный, то есть возможность не только удалить всю информацию, но и временно эвакуироваться в безопасный район. На практике встречается два варианта:
Во втором случае необходимы дополнительные меры предосторожности: новая симка, новая цифровая личность, отказ от безналичных расчётов и т. д. Подробнее см. «Виртуальные личности, анонимность, одноразовые симки — суровая реальность в мире тотальной слежки» и «Практическое руководство по анонимности в онлайне».
Что касается внутренней эмиграции, то по объявлениям можно арендовать домик в деревне и рассчитаться с владельцем наличными. Доехать желательно на попутке или такси, рассчитаться наличными, высадиться за несколько километров от точки назначения.
Во время эвакуации в бытовых вопросах могут помочь жена, родственники и знакомые, но лучше не вовлекать их и не делиться никакой информацией о своих планах, местонахождении и т.д. (для их же блага). Конечно, это касается только внутренней эмиграции. В случае отъезда за границу, то даже в ближайших странах (Украина, Литва, Польша) можно чувствовать себя в относительной безопасности, открыто общаться с родственниками, коллегами, участвовать в зум-конференциях, официально работать, получать зарплату и т. д. В общем, жить привычной жизнью. В этом смысле отъезд за границу выглядит предпочтительнее, чем эмиграция в деревню, где приходится соблюдать строгие правила конспирации.
Как показывает опыт Беларуси, на практике выбор варианта эмиграции обычно зависит от предполагаемой меры наказания: административный арест или тюремное заключение. В первом случае проще на несколько месяцев скрыться в деревне, во втором случае — временно отъехать за границу.
«Красная кнопка»
Для экстренных ситуаций разработаны специальные мобильные программы типа «Красная Кнопка». Смысл в том, что в случае опасности человек незаметно нажимает кнопку на телефоне. Например, её можно нажать в кармане незаметно от посторонних.
Пока что функциональность таких приложений весьма ограничена. Они всего лишь рассылают SMS и уведомления о чрезвычайной ситуации с GPS-координатами по списку контактов. Специально для Беларуси в приложении реализовали функцию «Отложенный запуск», поскольку там силовики часто брутально задерживают граждан и сразу отбирают мобильный телефон, а также во время протестов отключают мобильный интернет — и нажать «Красную кнопку» становится невозможным. Поэтому перед посещением акций протеста человек ставит таймер. Если время истекло и таймер не отменён, то пользователь считается задержанным и его данные автоматически отправляются правозащитникам.
Хотелось бы расширить функциональность этих приложений. Например, сразу после рассылки уведомлений стереть все данные с телефона (возврат к заводским настройкам). Поскольку задержанные всегда сообщают правоохранителям пинкод, эффективным является только настоящее удаление информации. Хотя это может вызвать подозрения у правоохранительных органов. Так что в идеале лучше подменять содержимое настоящей системы невинными файлами.
Кроме того, хотелось бы реализовать доступ к удалённому серверу по SSH, чтобы по нажатию «красной кнопки» на сервере автоматически срабатывал bash-скрипт по удалению информации с накопителей, потому что после задержания гражданина с мобильным телефоном высока вероятность обыска у него дома. Возможно, данную функциональность можно реализовать с помощью каких-то других приложений, чтобы «повесить» на боковую кнопку смартфона удалённый запуск скрипта по SSH.
P. S. Замечания и дополнения к статье приветствуются. Защита приватности в ситуации правового дефолта — наше общее дело.
На правах рекламы
Закажите сервер и сразу начинайте работать! Создание VDS в течение минуты, в том числе серверов для хранения большого объёма данных до 4000 ГБ. Эпичненько 🙂
Источник
Можно ли форматировать SSD
Форматирование подразумевает процесс удаления всех данных с выбранного раздела или накопителя целиком. Продвинутые пользователи жестких дисков знают, что это за процедура и как она производится, а также понимают, что ограничений на количество проведенных форматирований у HDD практически нет. Обратная ситуация обстоит с SSD — ввиду конструктивных особенностей, а именно ограниченного количества циклов перезаписи информации, многим неясно, можно ли выполнять форматирование твердотельного накопителя?
Форматирование SSD
Процесс форматирования проводится в двух случаях: при первом использовании устройства (обычно перед установкой операционной системы) и для быстрой очистки раздела или диска целиком от всей сохраненной информации. У новых пользователей твердотельных устройств возникают вопросы: можно и имеет ли смысл проводить форматирование на SSD, не вредит ли оно девайсу и насколько эффективным будет удаление данных, что особенно актуально, например, при подготовке накопителя к продаже или передаче другим лицам. Разберемся со всем этим далее.
Форматирование SSD перед установкой операционной системы
Как мы уже сказали ранее, часто пользователи приобретают ССД для того чтобы установить на него операционную систему. Но перед этим встает вопрос о его форматировании, заставляя некоторых усомниться в полезности этого действия для SSD. Нужно ли его делать?
Новый твердотельный накопитель, как и новый жесткий диск, попадает в наши руки без разметки и главной загрузочной записи с таблицей разделов. Без этого всего инсталлировать операционную систему не представляется возможным. Такие процессы создания осуществляются в автоматическом режиме самим дистрибутивом ОС, юзеру только нужно запустить форматирование незанятого пространства соответствующей кнопкой. По его завершении появится доступный для установки системы раздел, который предварительно может быть разбит еще на несколько, при условии, что в этом есть необходимость.
Если на твердотельный накопитель какая-либо операционная система будет устанавливаться повторно (при условии полной инсталляции, а не обновления), опять же, предварительно должно будет провестись форматирование с пересозданием разметки диска. Поэтому при второй и последующих полных установках ОС вы будете терять все данные, которые когда-либо ранее записывались на ССД.
Форматирование SSD для очистки пространства
Этот вариант форматирования обычно задействуют для очистки пользовательских разделов, на которые разбит диск. Иногда он применяется и для полной очистки устройства. Используя ССД, эту процедуру тоже можно осуществлять, но с некоторыми оговорками.
Правило форматирования
Вне зависимости от того, какое программное обеспечение для проведения этого вы применяете, важно выполнять именно «Быстрое форматирование». Данную возможность может обеспечить любая качественная программа, а также встроенный инструмент ОС. Например, в Windows необходимая галочка уже установлена по умолчанию. В стороннем программном обеспечении зачастую по умолчанию тоже предлагается именно быстрое форматирование, и именно этого варианта следует придерживаться.
Связано это требование с тем, что процесс форматирования в ССД проходит несколько иначе, чем в ХДД ввиду аппаратных различий двух устройств и непохожих процессов записи и удаления информации с платы (у SSD) и магнитного диска (у HDD).
При быстром форматировании твердотельным накопителем задействуется команда TRIM (при условии поддержки этой функции в ОС), которая помогает тщательно затереть всю информацию. То же самое происходит у HDD при полном форматировании. Именно из-за этого полное форматирование для SSD не только бессмысленно, но и вредно, так как впустую растрачивает его ресурсы.
Если речь идет о Windows, TRIM есть только в Виндовс 7 и выше, а это значит, что только современные операционные системы могут качественно работать с твердотельными накопителями. Поэтому если вы планируете зачем-то установить устаревшую версию системы на твердотельный накопитель, сперва убедитесь, что в этом вообще есть надобность, а затем проверьте поддержку технологии TRIM. Более подробно об этой функции и ее совместимости мы рассказали чуть ниже.
Влияние форматирования на продолжительность работы SSD
Этот вопрос, наверное, больше всего волнует владельцев данных устройств. Как мы все знаем, ССД имеет ограничение в виде количества циклов перезаписи информации, после выработки которых скорость его работы начнет снижаться до тех пор, пока устройство не выйдет из строя. Однако форматирование не влияет на износ девайса, пока вы не задействуете полное форматирование. Обусловлено это тем, что ССД работает не так, как ХДД: при полном форматировании в каждую ячейку записывается нуль, что для HDD означает пустое пространство, а для SSD — занятое. Из этого делаем простой вывод: после полного форматирования жесткий диск сможет беспрепятственно записывать новые данные в пустую «нулевую» ячейку, а твердотельному накопителю придется сперва удалить нуль, и только потом записать туда другую информацию. Итог — снижение скорости работы и срока службы.
Быстрое форматирование физически ничего не удаляет с диска, просто помечая каждый сектор свободным. Благодаря этому износа накопителя не происходит. Полное форматирование перезаписывает каждый сектор, что уменьшает общую продолжительность работы комплектующего.
Конечно, после полной очистки от всех данных вы будете заново устанавливать программы и/или операционную систему, но объемы записи информации не настолько велики, чтобы говорить об ощутимом влиянии на длительность службы.
Восстановление данных с отформатированного SSD
Конечно же, немаловажно будет знать и о том, в каких случаях можно восстановить затертые данные.
Secure Erase представляет собой затирание всей хранящейся информации контроллером ATA. То есть этот процесс выполняет не операционная система и не файловая система, а именно контроллер, сводя к нулю возможность восстановления данных даже в профессиональных центрах. Для Secure Erase каждый производитель рекомендует выбирать фирменную программу, например, для Samsung это Samsung Magician, для Crucial — Crucial Storage Executive и др. Помимо форматирования, Secure Erase восстанавливает заводской уровень производительности и рекомендуется к использованию при деградации скорости работы SSD, которой подвержены практически все твердотельные накопители со временем.
Прибегать к такому варианту очистки рекомендуется лишь в крайних ситуациях: для восстановления былой скорости при ощутимом ее проседании или при передаче ССД в чужие руки. Если вы хотите безвозвратно удалять данные, вовсе не обязательно (и даже небезопасно) задействовать Secure Erase каждый раз — аналогичную функциональность представляет обычное форматирование при включенной команде TRIM. Однако, как и мы говорили ранее, работа TRIM ограничена определенными условиями. Она не работает:
Вместе с этим TRIM включена по умолчанию при типе подключения AHCI в BIOS и на новых операционных системах, а в Windows 7, 8, 8.1, 10 и MacOS она срабатывает автоматически сразу после удаления файлов. После окончания ее работы восстановить удаленные данные не представляется возможным. В дистрибутивах Linux все зависит от настроек системы: чаще всего она включена по умолчанию и выполняется сразу же, но кое-где может быть выключена или активирована, но выполняется раз в неделю.
Соответственно, если вы отключите функцию TRIM или она не поддерживается особенностями эксплуатации, после форматирования данные можно будет восстанавливать так же, как с HDD — путем использования специальных программ.
Польза от форматирования SSD
Принцип работы платы таков, что скорость записи частично зависит от свободного места на накопителе. Если быть точнее, на эффективность и производительность влияет уровень заполненности хранилища, а также технологий работы TRIM. Поэтому чем больше объемов информации хранится на SSD, тем сильнее падает его скорость. Конечно, цифры в этом случае не критические, однако могут быть ощутимы в некоторых ситуациях, например, при постоянном сохранении файлов или когда диск уже и так не очень быстрый. Форматирование убивает двух зайцев сразу: дает больше свободного пространства и заставляет контроллер пометить ячейки пустыми, убрав из них весь мусор.
Благодаря этому на некоторых накопителях после проведения этой процедуры можно заметить небольшой прирост скорости последовательной и случайной записи. Проще всего узнать это наверняка, используя программу для оценки скорости работы диска до и после форматирования. Однако стоит и понимать то, что если скорость девайса в целом не снизилась при эксплуатации, показатели останутся неизменными.
Из этой статьи вы узнали, что форматирование SSD делать не просто можно, а нужно, поскольку при разных обстоятельствах это повышает скорость работы накопителя и может безвозвратно удалить конфиденциальные данные.
Помимо этой статьи, на сайте еще 12336 инструкций.
Добавьте сайт Lumpics.ru в закладки (CTRL+D) и мы точно еще пригодимся вам.
Отблагодарите автора, поделитесь статьей в социальных сетях.
Источник
Полная очистка от данных и смена файловой структуры твердотельного накопителя отличается от аналогичной процедуры на жёстком диске. Разница крайне существенна и, чтобы не допустить повреждения или траты ресурса ССД впустую, необходимо производить упоминаемое мероприятие правильно. Об особенностях процесса и том, как форматировать SSD, мы расскажем в текущей статье.
Форматирование подразумевает процесс удаления всех данных с выбранного раздела или накопителя целиком. Продвинутые пользователи жестких дисков знают, что это за процедура и как она производится, а также понимают, что ограничений на количество проведенных форматирований у HDD практически нет. Обратная ситуация обстоит с SSD — ввиду конструктивных особенностей, а именно ограниченного количества циклов перезаписи информации, многим неясно, можно ли выполнять форматирование твердотельного накопителя?
Второе — стоит тщательнее подходить к выбору NVMe SSD
Вы уже обратили внимание, что два SSD, указанные выше, имеют формат 2.5″ и SATA III интерфейс? Некоторые читатели при упоминании таких SSD кричат «Фууу!» и признают только модели в формфакторе M.2. Причем даже покупают SSD в формфакторе M.2, но с интерфейсом SATA III.
Например — WD Blue WDS100T2B0B.
Скорость у такой модели будет на уровне обычной, формфактора 2.5″, а драгоценный слот M.2 на материнской плате будет занят. Поэтому старайтесь ставить в M.2 слот NVMe накопители, которые развивают гораздо большую скорость. Например — WD Blue SN550 WDS100T2B0C. И заранее планируйте размещение SSD, например, в M.2 слот — быстрый накопитель под систему, а под игры — емкую 2.5″ модель.
Форматирование SSD
Процесс форматирования проводится в двух случаях: при первом использовании устройства (обычно перед установкой операционной системы) и для быстрой очистки раздела или диска целиком от всей сохраненной информации. У новых пользователей твердотельных устройств возникают вопросы: можно и имеет ли смысл проводить форматирование на SSD, не вредит ли оно девайсу и насколько эффективным будет удаление данных, что особенно актуально, например, при подготовке накопителя к продаже или передаче другим лицам. Разберемся со всем этим далее.
Форматирование SSD перед установкой операционной системы
Как мы уже сказали ранее, часто пользователи приобретают ССД для того чтобы установить на него операционную систему. Но перед этим встает вопрос о его форматировании, заставляя некоторых усомниться в полезности этого действия для SSD. Нужно ли его делать?
Новый твердотельный накопитель, как и новый жесткий диск, попадает в наши руки без разметки и главной загрузочной записи с таблицей разделов. Без этого всего инсталлировать операционную систему не представляется возможным. Такие процессы создания осуществляются в автоматическом режиме самим дистрибутивом ОС, юзеру только нужно запустить форматирование незанятого пространства соответствующей кнопкой. По его завершении появится доступный для установки системы раздел, который предварительно может быть разбит еще на несколько, при условии, что в этом есть необходимость.
Если на твердотельный накопитель какая-либо операционная система будет устанавливаться повторно (при условии полной инсталляции, а не обновления), опять же, предварительно должно будет провестись форматирование с пересозданием разметки диска. Поэтому при второй и последующих полных установках ОС вы будете терять все данные, которые когда-либо ранее записывались на ССД.
Форматирование SSD для очистки пространства
Этот вариант форматирования обычно задействуют для очистки пользовательских разделов, на которые разбит диск. Иногда он применяется и для полной очистки устройства. Используя ССД, эту процедуру тоже можно осуществлять, но с некоторыми оговорками.
Правило форматирования
Вне зависимости от того, какое программное обеспечение для проведения этого вы применяете, важно выполнять именно «Быстрое форматирование». Данную возможность может обеспечить любая качественная программа, а также встроенный инструмент ОС. Например, в Windows необходимая галочка уже установлена по умолчанию. В стороннем программном обеспечении зачастую по умолчанию тоже предлагается именно быстрое форматирование, и именно этого варианта следует придерживаться.
Связано это требование с тем, что процесс форматирования в ССД проходит несколько иначе, чем в ХДД ввиду аппаратных различий двух устройств и непохожих процессов записи и удаления информации с платы (у SSD) и магнитного диска (у HDD).
При быстром форматировании твердотельным накопителем задействуется команда TRIM (при условии поддержки этой функции в ОС), которая помогает тщательно затереть всю информацию. То же самое происходит у HDD при полном форматировании. Именно из-за этого полное форматирование для SSD не только бессмысленно, но и вредно, так как впустую растрачивает его ресурсы.
Если речь идет о Windows, TRIM есть только в Виндовс 7 и выше, а это значит, что только современные операционные системы могут качественно работать с твердотельными накопителями. Поэтому если вы планируете зачем-то установить устаревшую версию системы на твердотельный накопитель, сперва убедитесь, что в этом вообще есть надобность, а затем проверьте поддержку технологии TRIM. Более подробно об этой функции и ее совместимости мы рассказали чуть ниже.
Влияние форматирования на продолжительность работы SSD
Этот вопрос, наверное, больше всего волнует владельцев данных устройств. Как мы все знаем, ССД имеет ограничение в виде количества циклов перезаписи информации, после выработки которых скорость его работы начнет снижаться до тех пор, пока устройство не выйдет из строя. Однако форматирование не влияет на износ девайса, пока вы не задействуете полное форматирование. Обусловлено это тем, что ССД работает не так, как ХДД: при полном форматировании в каждую ячейку записывается нуль, что для HDD означает пустое пространство, а для SSD — занятое. Из этого делаем простой вывод: после полного форматирования жесткий диск сможет беспрепятственно записывать новые данные в пустую «нулевую» ячейку, а твердотельному накопителю придется сперва удалить нуль, и только потом записать туда другую информацию. Итог — снижение скорости работы и срока службы.
Быстрое форматирование физически ничего не удаляет с диска, просто помечая каждый сектор свободным. Благодаря этому износа накопителя не происходит. Полное форматирование перезаписывает каждый сектор, что уменьшает общую продолжительность работы комплектующего.
Конечно, после полной очистки от всех данных вы будете заново устанавливать программы и/или операционную систему, но объемы записи информации не настолько велики, чтобы говорить об ощутимом влиянии на длительность службы.
Заметаем следы или как безвозвратно удалить данные
безвозвратное удаление данных часто ассоциируется с криминалом. Если пользователю нужно безвозвратно стереть данные с жесткого диска, то он обязательно нарушил закон и не хочет, чтоб полиция узнала о его грязных делишках. Видимо, сказываются прошлые стереотипы вроде «А наши люди в булочную на такси не ездят». Если криминального элементу понадобится удалить данные с жесткого диска, то ему это проще (а главное — быстрее) сделать физическим путем — сжечь, вбить гвоздь потолще или просто несколько раз ударить молотком. После такого редкий жесткий диск или SSD выживет. Мы же будем рассматривать мирные кейсы — когда нужно подарить или продать носитель данных (диск, флешку ). Поскольку на носителе могут быть персональные данные (например, платежная информация), никому не хочется, чтобы их использовали в корыстных целях.
Такой тип операции обычно используется для полного удаления информации с пользовательских HDD дисков. При использовании SSD накопителя также можно применять такой метод очистки разделов, но тут имеются свои нюансы. Главное правило при проведении операции с твердотельными дисками — это применение функции быстрого форматирования. При этом не имеет значения, какая программа используется для осуществления такой операции.
Произвести быстрое форматирование может почти любое приложение для работы с дисками, а также и встроенная в операционную систему функция. Чтобы отформатировать SSD диск без сторонних инструментов, потребуется сделать следующее:
- Открываем «Компьютер»
на рабочем столе. - Далее вызываем контекстное меню диска, который нужно отформатировать.
- Выбираем соответствующий пункт из списка.
Открываем окно с настройками форматирования
Устанавливаем опцию быстрого форматирования
В сторонних приложениях обычно тоже по умолчанию осуществляется быстрое форматирование раздела.
Выбор такого варианта проведения операции связан с особенностью устройства твердотельных накопителей. В отличие от обычных магнитных устройств, твердотельные SSD используют команду TRIM (поддерживается версиями Windows 7 с первого сервис пака и выше), которая надлежащим образом очищает выбранный раздел.
Полное форматирование следует проводить только для магнитных жестких дисков, так как для твердотельных накопителей оно только вредит устройству, сокращая ресурс его работы.
Примечание: в операционной системе Windows XP нет встроенной поддержки функции TRIM, однако при помощи специальных сторонних приложений (например, O&O Defrag), можно активировать эту функцию вручную.
Каким образом форматирование уменьшает срок службы SSD диска
Как известно, SSD диск имеет ограниченный ресурс циклов перезаписи файлов, после выработки которого скорость диска начинает значительно снижаться. Как уже было отмечено ранее, форматировать твердотельный накопитель следует только при помощи быстрого варианта операции – в таком случае износа ячеек SSD практически не происходит. Рассмотрим отличия процедуры полного форматирования твердотельных и обычных магнитных дисков более подробно.
При осуществлении полного форматирования во все ячейки устройства записывается значение «ноль», что для магнитного накопителя означает свободное пространство. Впоследствии он напрямую записывает новые файлы в пустую ячейку с нулевым показателем, а SSD диску для начала записи придется сначала удалить это значение и только после этого внести туда новую информацию.
В итоге потребуется проведение двух операций, в результате чего снижается срок работы SSD.
При использовании быстрого форматирования с накопителя ничего не удаляется, а сектора просто помечаются как свободные. Благодаря такой функции не происходит износ устройства. Во время полного форматирования происходит перезапись каждой ячейки и уменьшается жизненный ресурс накопителя.
Форматирование SSD
Полная очистка от данных и смена файловой структуры твердотельного накопителя отличается от аналогичной процедуры на жёстком диске. Разница крайне существенна и, чтобы не допустить повреждения или траты ресурса ССД впустую, необходимо производить упоминаемое мероприятие правильно. Об особенностях процесса и том, как форматировать SSD, мы расскажем в текущей статье.
Особенности форматирования SSD
Важно понимать, что при полном форматировании жёсткого диска происходит полная смена значений данных на «0». Ноли для магнитного накопителя означают, что пространство свободно и его можно заполнять новой информацией. SSD работают иначе, для них значение «0» — уже данные, которые нужно очистить, чтобы потом заполнить. То есть при заполнении устройства нулями происходит двойная очистка и как минимум два цикла чтения/записи, что, в свою очередь, кратно уменьшает ресурс твердотельного накопителя. Поэтому полное форматирование не рекомендуется для ССД.
Твердотельные устройства обладают поддержкой команды TRIM, отвечающей за идентификацию свободного пространства, а также неиспользуемых файлов, поверх которых можно записать новые данные, не удаляя старую информацию отдельно. Стоит отметить, что поддержка этой команды появилась только в Windows 7, а значит, в более ранних продуктах Microsoft производить форматирование не стоит, или же нужно пользоваться софтом, который позволяет задействовать упоминаемую команду. Таким образом, форматировать SSD в некоторой степени даже легче или, по крайней мере, быстрее, чем их магнитных предшественников, и для этого существует ряд как системных, так и внесистемных способов.
Примечание: при условии того, что устройство относительно новое и не имеет конструктивных изъянов/брака, не произойдёт ничего катастрофического, если вы один раз (случайно) примените полное форматирование к SSD. Это не приведёт к моментальной деградации диска и не сломает его, но учтите, что это крайне трудоёмкая операция для твердотельного накопителя, после которой ему снова придётся обработать свою структуру для адекватной записи данных. А это, в свою очередь, приведёт к уменьшению ресурса ССД, что не позволит работать с ним заявленное производителем время, потому как из строя устройство выйдет несколько раньше.
Первое — не стоит брать SSD впритык по объему
Читая конференцию overclockers.ru, я часто вижу пользователей, у которых в профиле указана солянка из SSD разных объемов — к примеру, SATA SSD 120 Гб, 250 Гб и NVMe M.2 SSD на 512 Гб. Глядя на их объемы, сразу понятно, что пользователь покупал их впритык по объему, а когда старой модели не хватало, покупал новую модель, всего лишь в два раза превосходящую старую по объему.
Коробку и SSD надо брать с запасом
Ситуация только усугубляется резко выросшим объемом игр, но некоторые игроки покупают SSD именно такого объема, которого им не хватает прямо сейчас. Но вы должны понимать, что и следующие новинки AAA-игр будут весить столько же и больше, чем уже существующие, и, чтобы иметь возможность с комфортом играть хотя бы в 5 таких игр, нужно, как минимум, 500 Гб пространства на SSD.
Final Fantasy XV весит 148 Гб!
А если завтра выйдет новый хит объемом 200 Гб? Это сразу сделает SSD на 500 Гб маленьким для вас. Поэтому стоит брать SSD с большим запасом пространства, это избавит вас от его апгрейда надолго, а в вашем ПК не будет висеть «гроздь» SSD небольшого объема.
Самый оптимальный вариант под игры сейчас — качественный SSD на 1 ТБ. Например — WD Blue WDS100T2B0A.
Или SAMSUNG 860 EVO MZ-76E1T0BW. Эти модели имеют гарантию в пять лет, хорошие скоростные характеристики и большое время наработки на отказ.
Программные средства
Преимущество использования стороннего софта для форматирования SSD состоит в невозможности (по большей части) впустую потратить ресурс накопителя из-за неверных настроек процесса. Внесистемные программы чаще всего не могут использовать полное форматирование, так как это прерогатива операционной системы. Потому идёт задействование быстрого форматирования, что вкупе с командой TRIM позволяет совершить удаление файлов и перенастройку диска без вреда его долговечности и производительности.
Системные методы
Форматировать твердотельный накопитель, не допуская вреда, можно и без использования стороннего программного обеспечения. Для этого вполне хватит стандартных средств и инструментов Windows.
Способ 1: Папка «Этот компьютер»
Самый простой и быстрый способ произвести форматирование SSD — сделать это так же, как и с жёстким диском: через «Мой компьютер» или «Этот компьютер». Для этого:
Способ 2: Управление дисками
Следующим по удобству идёт специальная панель «Управление дисками», в которой можно произвести различные операции с накопителями, в том числе и форматирование. Совершите следующие действия:
Как отформатировать ssd диск с windows 10?
О ЧЁМ СТАТЬЯ?
- Два метода:
- Метод 1. Форматирование SSD-диска в Windows
- Способ 2. Форматирование накопителя SSD в Mac OS X 1. Убедитесь, что диск SSD, который вы хотите отформатировать, либо установлен на вашем компьютере, либо подключен к компьютеру через USB-кабель
- 2. Откройте Finder, чтобы убедиться, что накопитель SSD отображается в списке устройств
- 3. Нажмите «Приложения», затем нажмите «Утилиты»
- 4. Запустите приложение «Дисковая утилита»
- 5. Нажмите на имя вашего накопителя SSD на левой панели Disk Utility
- 6. Перейдите на вкладку «Стереть»
- 7. Убедитесь, что значение, указанное рядом
- 8. Выберите нужное количество разделов в раскрывающемся меню «Разметка разделов»
- 9. Введите имя раздела или накопителя SSD
- 10. Нажмите на имя накопителя SSD в среднем окне, затем нажмите «Параметры»
- 11. Выберите «Таблица разделов GUID», затем нажмите «ОК»
- 12. Нажмите «Применить», затем нажмите «Разделение», чтобы убедиться, что вы хотите отформатировать накопитель SSD
- 13. Подождите, пока Disk Utility отформатирует ваш SSD-диск
- Форматирование SSD-диска в Windows
- Форматирование накопителя SSD на Mac OS X
:/> Как выключить быструю загрузку windows 10
Форматирование накопителя SSD полезно в случае, если вы хотите продать диск, утилизировать диск или установить новую операционную систему. Вы можете форматировать накопитель SSD с помощью компьютера Windows или Mac.
Подготовка к форматированию
Сохраните важные данные
Убедитесь в том, что выбрано быстрое форматирование
Форматирование жесткого диска отлично от этого же процесса с SSD. Их технологии отличаются, поэтому и функции форматирования у них разные.
Как раз по этой причине перед началом очистки твердотельного накопителя важно убедиться, что вы выбрали функцию Быстрое форматирование
. По умолчанию компьютер выполняет
Полное форматирование
: для жестких дисков это безопасно, что не скажешь о твердотельных накопителях. Компьютер должен будет выполнить полный цикл чтения/записи, что может сократить срок службы SSD-диска.
Включите TRIM для поддержания производительности SSD-диска
Если ваша операционная система поддерживает команду TRIM, то при ее включении компьютер будет автоматически отслеживать корректность работы с данными, сохраненными на твердотельном накопителе.
Форматирование и TRIM можно рассматривать как аналог дефрагментации для жесткого диска, хотя технологии и различны, но процесс приводит к похожим результатам — очистке диска от теперь уже ненужных файлов. Обратите внимание, что SSD-диски дефрагментировать нельзя; а команда TRIM может решить эту проблему, так как по функциям она схожа, но безопасна.
При форматировании твердотельного накопителя ячейки заполняются нулями и единицами, заменяя исходные данные. Далее отдельная команда — TRIM сигнализирует контроллеру о том, что информация не является реальной. Таким образом, пока эти «шуточные» данные сохраняются, накопитель рассматривает эти ячейки как свободные.
Форматирование при помощи BIOS
Итак, первый этап пройден – в БИОС мы попали, но стоит сразу же оговорится, что такое понятие, как «форматирование через BIOS» некорректное, так как данную операцию провести не удастся. БИОС – это всего лишь средство для запуска операционной системы, конечно, он выполняет еще некоторые функции, но все они никак не относятся к поставленной задаче. В любом случае необходимо будет использовать какой-то носитель (Flash-карту или CD/DVD-диск). Таким образом есть три способа, как можно отформатировать жесткий диск. Именно они и будут оговорены ниже по тексту.
Способ 1: Использование специальной программы
Первый способ на очереди не подразумевает использование загрузочного устройства с образом Windows для того, чтобы отформатировать жесткий диск, но также применяется с помощью загрузочной флешки или диска. Заключается он в использовании специальной программы, под названием Acronis Disk Director Suite.
Данная утилита примечательна тем, что с ее помощью можно провести форматирование жесткого диска довольно быстро, через несколько минут после запуска. Также нельзя не отметить то, что даже неопытный пользователь способен в ней разобраться. Ее графический интерфейс довольно дружелюбный. Но все же есть недостатки, одним из которых является ее цена. Дело в том, что данный софт необходимо покупать. А цена уже не такая дружелюбная, как интерфейс. Но можно заказать демоверсию на сайте.
Итак, чтобы произвести форматирование жесткого диска, с помощью программы Acronis Disk Director Suite, вам необходимо изначально создать загрузочную флешку с этой программой. Данная процедура отличается от той, что необходимо проделывать с записью Windows. Поэтому о ней будет рассказано подробнее.
Первым делом нужно отформатировать Flash-карту. Чтобы это сделать, следуйте инструкции.
- Откройте «Мой компьютер»и, нажав правую клавишу мыши на флешке, выберете пункт «Форматировать…».
В открывшемся окне, в выпадающем списке «Файловая система» выберете «FAT32 (по умолчанию)», в «Размер единицы распределения» — 4096 байт, в поле «Способы форматирования» поставьте галочку рядом с «Быстрое (очистка оглавления)». Также вы можете вписать метку тома, что задаст имя флешки. После проделанных манипуляций нажмите кнопку «Начать».
После этого появится уведомление, сообщающее о том, что после проведения форматирования, с устройства сотрутся все файлы. Если вам необходима информация, которая хранится там, то сделайте резервные копии заранее, в противном случае нажимайте кнопку «ОК».
После непродолжительного времени флешка будет отформатирована и готова к тому, чтобы записать на нее Acronis Disk Director Suite.
- Откройте программу и выберете отформатированную до этого флешку. В данном примере ее название «FLASH CARD».
Форматирование SSD-диска
Для форматирования или реформатирования вашего твердотельного накопителя в среде Microsoft ® Windows ® выполните следующие действия:
1. Щелкните Пуск
или кнопку Windows, выберите
Панель управления
, затем
Система и безопасность
.
2. Выберите Администрирование
, затем
Управление компьютером
и
Управление дисками
.
3. Щелкните правой кнопкой мыши по иконке диска для форматирования и выберите Форматировать
.
4. Далее в появившемся окне выберите Файловая система
(обычно NTFS) и укажите
Размер единицы распределения
(обычно 4096), отметьте
Быстрое форматирование
.
На только что отформатированный накопитель можно устанавливать операционную систему и инсталлировать программы.
© Корпорация Micron Technology, Inc., 2021. Все права защищены. Продукты, их технических характеристики, а также информация о них могут быть изменены без уведомления. Crucial и Micron Technology, Inc. не несут ответственности за ошибки и упущения в текстовых или фотографических материалах. Micron, логотип Micron, Crucial и логотип Crucial являются товарными знаками или зарегистрированными товарными знаками Micron Technology, Inc. Microsoft и Windows являются зарегистрированными товарными знаками или товарными знаками корпорации Microsoft в США и/или других странах. Все другие товарные знаки и знаки обслуживания являются собственностью их правообладателей.
Источник
Подготовка диска и компьютера к установке
Обладатели SSD дисков знают, что в предыдущих версиях ОС для корректной, долговечной и полноценной работы диска необходимо было изменить настройки системы вручную: отключить дефрагментацию, некоторые функции, гибернацию, встроенные антивирусы, файл подкачки и изменить ещё несколько других параметров. Но в Windows 10 разработчики учли эти недостатки, все настройки диска система теперь выполняем сама.
Особенно нужно остановиться на дефрагментации: раньше она сильно вредила диску, но в новой ОС она работает иначе, не нанося вред SSD, а оптимизируя его, поэтому отключать автоматическую дефрагментацию не стоит. То же самое и с остальными функциями — в Windows 10 не нужно настраивать работу системы с диском вручную, все уже сделано за вас.
Единственное, при разбивке диска на разделы рекомендуется оставить 10–15% от его общего объёма в качестве нераспределенного пространства. Это не увеличит его производительности, скорость записи останется та же, но срок службы может немного продлить. Но помните, скорее всего, диск и без дополнительных настроек прослужит дольше, чем вам нужно. Освободить свободные проценты можно как во время установки Windows 10 (во время процесса в нижеприведённой инструкции остановимся на этом), так и после него с помощью системных утилит или сторонних программ.
Предварительная настройка ПК
Для того чтобы установить Windows на SSD диск, необходимо переключить компьютер в режим AHCI и убедиться в том, что материнская плата поддерживает интерфейс SATA 3.0. Информацию о том, поддерживается ли SATA 3.0 или нет, можно найти на официальном сайте компании, разработавшей вашу материнскую плату, или с помощью сторонних программ, например, HWINFO (https://www.hwinfo.com/download32.html).
Переход в режим SATA
Переходим к настройкам BIOS
Переходим к разделу «Дополнительно»
Переходим к подпункту «Встроенные периферийные устройства»
Изменяем режим конфигурации SATA
Выбираем режим AHCI
Как безвозвратно стереть данные с SSD?
Некоторые SSD-накопители, включая самошифрующиеся, попросту нельзя стереть начисто из-за этого самого аппаратного шифрования. В то же время есть эффективное решение, позволяющее произвести так называемое криптографическое “стирание” информации посредством операции PSID Revert. По сути, вся процедура чистки сводится к процессу уничтожения всех ключей шифрования. Таким образом, данные больше не смогут быть расшифрованы. Обратите внимание, что этот метод не может быть задействован на SSD-накопителях без поддержки TCG Opal. Также она не будет работать, если опции TCG Opal и eDrive не активизированы. С более подробным мануалом по работе с TCG Opal, применительно к накопителям Kingston, можно ознакомиться на официальном сайте компании. В данной же статье мы затронем только лишь тему полного удаления данных с SSD, не вдаваясь в тонкости предварительных настроек, которые необходимо производить перед использованием Opal-совместимых накопителей.
Итак…, от слов к делу. Чтобы стереть все данные с твердотельного накопителя Kingston KC2000 500GB, воспользовавшись методом Revert, вам потребуется назначить вышеуказанный “диск” в качестве вторичного накопителя в среде Windows 8, 10 или Windows Server 2012. Когда все будет готово, останется лишь скачать с официального сайта производителя утилиту Kingston SSD Manager, установить ее на основной накопитель и запустить (для накопителей других производителей также предусмотрены аварийные утилиты с похожей функциональностью, так что метод криптографического стирания будет схожим). Среди настроек по обслуживанию диска есть необходимая нам опция по сбросу настроек накопителя.
Найти ее можно на вкладке Security (“Безопасность”), где потребуется выбрать команду TCG Revert (“Возврат исходных настроек TCG”). Для подтверждения доступа к SSD введите в текстовое поле справа от TCG Revert номер PSID — уникальный 32-циферный идентификатор SSD (найти его можно на самом накопителе) и активируйте опцию сброса настроек. После завершения операции сброса, программа выдаст сообщение об успешном выполнении операции. В противном случае (если сообщение не появилось: например, вы ошиблись и ввели неверный номер PSID) сброс настроек нужно выполнить заново.
По итогам выполнения процедуры все данные на накопителе будут криптографически удалены, а SSD сброшен к заводским настройкам. Осталось отключить поддержку IEEE1667, и накопитель готов к повторному использованию без каких-либо опасений на тему того, что информацию на нем получится восстановить. Более того, для повторной активации OPAL или eDrive на таком SSD можно использовать любое совместимое приложение безопасности.
Для получения дополнительной информации о продуктах Kingston Technology обращайтесь на официальный сайт компании.
Подготовка установочного носителя
Если вы имеете уже готовый установочный диск, то можете пропустить этот шаг и сразу приступить к установке ОС. Если же его у вас нет, то вам понадобится USB-флешка, как минимум с 4 ГБ памяти. Создание на ней установочной программы будет выглядеть следующим образом:
Начинаем форматирование флешки
Выбираем режим NTFS и начинаем форматирование
Скачиваем установочное средство
Принимаем лицензионное соглашение
Выбираем вариант «Создать установочный носитель для другого компьютера»
Выбираем версию, разрядность и язык
Отмечаем, что хотим создать USB-носитель
Выбираем флешки для создания установочного носителя
Дожидаемся окончания создания носителя
Нажимаем клавишу Del, чтобы войти в BIOS
Ставим флешку на первое место в порядке загрузки системы
Вы недавно перешли на новый SSD-накопитель? Или вы хотите продать либо модернизировать старый ноутбук? В любом случае вам может пригодиться информация о том, как отформатировать твердотельный накопитель. В этой статье представлено пошаговое руководство по форматированию SSD-накопителя, а также объяснение, почему это важно сделать.
Когда следует форматировать SSD-накопитель?
- Если вы недавно приобрели SSD-накопитель, вам, вероятно, потребуется отформатировать его, чтобы его можно было использовать с вашей операционной системой. При установке операционной системы можно выбрать новый накопитель и отформатировать его.
- Если вы планируете повторно использовать существующий SSD-накопитель, не забудьте отформатировать его перед переустановкой операционной системы. Обратите внимание, что очистка разделов накопителя приведет к удалению данных, поэтому обязательно сделайте резервную копию содержимого, прежде чем продолжить.
- Если вы хотите продать или подарить SSD-накопитель, рассмотрите возможность безопасного стирания данных на нем с помощью приложения Kingston SSD Manager либо сторонних утилит, поддерживающих безопасное стирание или форматирование через NVMe. Обратите внимание, что это безвозвратно удалит все данные с накопителя.
Варианты файловой системы
Важно выбрать формат файлов, который будет совместим с вашей операционной системой. Наиболее часто используемые файловые системы:
- FAT32: распространенный вариант благодаря совместимости с операционными системами Mac®, Windows® и Linux®, а также с игровыми консолями и другими устройствами с USB-разъемом. Однако основным ее недостатком является то, что она не обеспечивает безопасность и ограничивает файлы размером 4 ГБ.
- exFAT: распространенный вариант, устраняющий ограничение на размер файла в 4 ГБ и совместимый с большинством операционных систем Windows и Mac. Однако для правильного чтения и записи данных на накопитель с файловой системой exFAT более старые операционные системы может потребоваться обновить.
- NTFS: формат, используемый по умолчанию при установке Microsoft Windows. Поддерживает гораздо больший максимальный размер файлов, но в macOS® X доступна только для чтения (если не установить стороннюю утилиту чтения/записи NTFS).
- APFS: собственное решение для пользователей Mac, начиная с MacOS 10.13. Используйте эту опцию только в том случае, если накопитель будет использоваться только в macOS. ОС Windows не сможет обнаружить эту файловую систему без сторонней утилиты.
- Ext4 (четвертая расширенная файловая система): журналируемая файловая система, используемая в Linux по умолчанию и разработанная как преемник ext3.
Подготовка SSD-накопителя к форматированию
- Прежде всего, создайте резервную копию ваших данных! Убедитесь, что для всех важных данных созданы резервные копии, будь то на внешнем накопителе или в облаке, прежде чем форматировать накопитель. После переформатирования накопителя практически невозможно восстановить какие-либо данные.
- Убедитесь, что функция TRIM включена в поддерживающей операционной системе для поддержания производительности SSD-накопителя.
- Чтобы полностью стереть с накопителя все предыдущее содержимое, выполните на устройстве безопасное стирание или форматирование через NVMe.
Как выполнять форматирование в Windows
В Windows форматирование обычно выполняется с помощью инструмента «Управление дисками» или проводника. Можно получить доступ к обоим вариантам, щелкнув правой кнопкой мыши кнопку «Пуск» в Windows. Щелкните правой кнопкой мыши раздел, который хотите отформатировать, и выберите «Форматировать». Выберите файловую систему и размер кластера. Выберите «Быстрое форматирование».
Как выполнить форматирование на Mac
Самый простой способ отформатировать SSD-накопитель на компьютере Mac — использовать Дисковую утилиту, которую можно найти в Finder. Выберите свой SSD-накопитель из списка слева и нажмите «Стереть». Введите «Имя» накопителя и выберите «Формат» (файловая система). Выберите «Стереть». Если вы форматируете диск для резервного копирования Time Machine, необходимо выбрать MacOS Extended или APFS в качестве файловой системы. Узнайте подробнее о форматах дисков для Time Machine.
Мои данные действительно исчезли?
Хотя форматирование накопителя приведет к удалению ваших данных, нет гарантии, что все ваши данные будут надежно стерты. Если вы хранили на SSD-накопителе очень личную и конфиденциальную информацию, рекомендуем зашифровать данные перед их удалением. Кроме того, вы можете выполнить безопасное стирание с помощью BIOS или программного обеспечения для управления SSD-накопителями, например Kingston SSD Manager.
Заключение
Форматирование SSD-накопителя — это быстрая и простая процедура, которую должен уметь выполнять каждый. Если у вас возникнут проблемы при форматировании SSD-накопителя, не стесняйтесь обращаться в службу поддержки Kingston.
#KingstonIsWithYou
Установка твердотельного накопителя стандарта M.2 на настольный компьютер
Пошаговый процесс установки твердотельного накопителя стандарта M.2 на настольный компьютер.
Установка твердотельного накопителя стандарта M.2 на ноутбук
Пошаговый процесс установки твердотельного накопителя стандарта M.2 на ноутбук.
Установка 2,5-дюймового твердотельного накопителя на настольный компьютер
Пошаговый процесс установки 2,5-дюймового твердотельного накопителя на настольный компьютер.
Установка 2,5-дюймового твердотельного накопителя на ноутбук
Пошаговый процесс установки 2,5-дюймового твердотельного накопителя на ноутбук.
Портативный твердотельный накопитель XS2000 Высокопроизводительный внешний накопитель
Накопитель XS2000 компании Kingston – это высокопроизводительный внешний твердотельный накопитель, использующий скорости стандарта USB 3.2 Gen 2×2 для выгрузки и редактирования изображений с высоким разрешением, видеофайлов формата 8K и документов большого размера в мгновение ока.
Форматируем диск для полного удаления данных!
Мы покажем пошаговую процедуру форматирования и очистки твердотельного накопителя или жесткого диска.
Установка твердотельного накопителя стандарта M.2 во внешний корпус
Установить твердотельный накопитель стандарта M.2 во внешний корпус дешевле, чем приобрести внешний твердотельный USB-накопитель.
Собираем корпус для твердотельного накопителя SATA в стиле «стимпанк»
Интересный способ придать внешнему корпусу для твердотельного накопителя «винтажный» вид.
Собираем для твердотельного накопителя корпус в стиле «стимпанк» из LEGO
Интересный способ собрать внешний корпус для твердотельного накопителя из деталей LEGO.
Создаем корпус для твердотельного накопителя SATA из бетона
Интересный способ отливки корпуса для твердотельного накопителя из бетона.
Создаем корпус для твердотельного накопителя SATA в стиле SNES
Интересный способ создания внешнего корпуса для твердотельного накопителя из картриджа Super Nintendo.
-
- Поддержка комплексного пакета безопасности
- Форм-факторы 2,5 дюйма и mSATA
- 256 ГБ, 512 ГБ, 1 ТБ, 2 ТБ
- До 550 МБ/с (чтение), 520 МБ/с (запись)
-
- 2,5”
- 120 ГБ, 240 ГБ, 480 ГБ, 960 ГБ
- До 500 МБ/с (чтение), 450 МБ/с (запись)
-
- Портативность благодаря небольшому размеру
- USB 3.2 Gen 2×2
- 500 ГБ, 1 ТБ, 2 ТБ, 4 ТБ
- До 2000 МБ/с (чтение), 2000 МБ/с (запись)
-
- PCIe 4.0 NVMe
- Форм-фактор M.2 2280
- 512 ГБ, 1024 ГБ, 2048 ГБ, 4096 ГБ
- До 7000 МБ/с (чтение) и 7000 МБ/с (запись)
-
- Идеальный вариант для геймеров и энтузиастов в области компьютерных технологий
- PCIe 4.0 NVMe M.2 2280
- 500 ГБ, 1 ТБ, 2 ТБ, 4 ТБ
- До 7300 МБ/с (чтение) и 7000 МБ/с (запись)
No products were found matching your selection
Блог Главная
-
- Персональное хранилище
- Производительность ПК
- SSD
- Облачные технологии
Как сделать резервную копию вашего ПК Windows или Mac
Есть несколько разных способов сделать резервную копию ваших дисков Windows и Mac, и они могут располагаться в сетевом доступе или локально. Мы расскажем, как это сделать.
-
- Мобильный образ жизни
- Персональное хранилище
- Устройства считывания
- Memory
Фотография в моментальном снимке
Мысли профессионального фотографа о картах памяти Kingston и других принадлежностях для фотографии.
-
- Дроны
- Персональное хранилище
- Мобильный образ жизни
- microSD
Советы по фотосъемке с дронов
Вот основы работы с дроном и советы, которые помогут вам в фотосъемке с высоты птичьего полета.
-
-
-
-
-
-
-
- Персональное хранилище
- Мобильный образ жизни
- Игры
- microSD
Дополнительное хранилище для Steam Deck от Valve
В Steam Deck от Valve для расширения хранилища используются карты microSD. Какая подойдет для вас?
-
-
-
-
- Персональное хранилище
- SSD
- M.2
- mSATA
- SATA
Типы форм-факторов твердотельных накопителей
При выборе твердотельного накопителя сначала нужно определить, какой форм-фактор вам нужен. M.2, mSATA или SATA?
-
-
-
-
-
-
-
-
-
-
- Персональное хранилище
- Производительность ПК
- SSD
- M.2
- NVMe
2 типа твердотельных накопителей M.2: SATA и NVMe
Доступны два типа твердотельных накопителей M.2: SATA и NVMe. Узнайте подробнее о каждом из них.
-
-
- Персональное хранилище
- Производительность ПК
- SSD
- M.2
- NVMe
- SSD клиентского уровня
Как установить твердотельный накопитель M.2 PCIe NVMe
Установить твердотельный накопитель (SSD) M.2 компании Kingston очень просто, и это значительно повысит производительность вашего компьютера. Выполните следующие действия, чтобы ускорить работу устройства и освободить место для хранения данных.
-
-
- Производительность ПК
- Персональное хранилище
- SSD
- SATA
- M.2
5 преимуществ твердотельных накопителей
Твердотельные накопители являются более долговечными, надежными, быстродействующими, компактными, легкими, бесшумными и более энергоэффективными по сравнению с традиционными жесткими дисками.
-
-
-
- NVMe
- SATA
- SSD клиентского уровня
- Производительность ПК
- Персональное хранилище
Различия между твердотельными накопителями и жесткими дисками
Почему стоит выбрать твердотельный накопитель, а не жесткий диск? Решающим фактором является более высокая производительность твердотельных накопителей.
-
- 4K/8K
- microSD
- Карты памяти SD
- Карты памяти
- Персональное хранилище
Как выбрать карту памяти для съемки видео формата 4K
Карты флеш-памяти (SD или microSD) для записи видео 4K должны иметь подходящую емкость, скорость записи, скорость передачи данных и скорость видео.
-
-
- NVMe
- Производительность ПК
- SSD
- SATA
- Персональное хранилище
- SSD клиентского уровня
NVMe и SATA: в чем разница?
NVMe — это новый протокол для флеш-памяти, в то время как SATA был унаследован от жестких дисков.
-
- Производительность ПК
- Персональное хранилище
- Memory
- 4K/8K
- SSD клиентского уровня
Сколько памяти нужно для редактирования видео?
Увеличение объема памяти DRAM означает более высокую производительность ПК при редактировании видео во всех аспектах, начиная от скорости отклика при воспроизведении и до времени рендеринга. Но какого объема достаточно: 8, 16, 32 или 64 ГБ? Сколько памяти нужно для разрешения 1080p, 4K или 8K?
-
- microSD
- Персональное хранилище
Выбор памяти для Raspberry Pi
Каков оптимальный класс, емкость и эксплуатационный ресурс карт памяти microSD для Raspberry Pi?
-
- microSD
- Карты памяти
- Персональное хранилище
- Безопасность данных
Выбор оптимальной карты памяти для камеры видеонаблюдения
При выборе носителя информации для камеры видеонаблюдения следует учитывать емкость, скорость и долговечность карты памяти.
-
-
-
- Мобильный образ жизни
- Персональное хранилище
- USB Flash Drives
Как использовать USB-накопитель на ПК с ОС Windows
Узнайте, как найти накопитель в проводнике Windows, открывать файлы и копировать файлы на USB-накопитель и с него в Windows 10.
-
- Мобильный образ жизни
- Персональное хранилище
- USB Flash Drives
- USB-C
Объяснение USB-C
USB-C — это миниатюрный разъем. Его популярность связана с симметричной, двухсторонней формой.
-
- microSD
- Карты памяти SD
- Карты памяти
- Мобильный образ жизни
- Персональное хранилище
Руководство по классам скорости для карт памяти SD и microSD
Что означает класс скорости C10? Что такое класс UHS и класс V? Это напрямую связано с тем, насколько быстро устройство должно записывать данные.
-
- Карты памяти
- Карты памяти
- microSD
- Карты памяти SD
- Мобильный образ жизни
- Персональное хранилище
Руководство по типам карт SD и microSD
В чем разница между картами памяти SDHC и SDXC? Мы поможем вам выбрать подходящие карты для фотоаппаратов, дронов, телефонов и т. д.
-
- USB Flash Drives
- Персональное хранилище
Использование USB-накопителя на компьютере Mac
Мы расскажем, как использовать USB-накопитель, карту флеш-памяти, флеш-накопитель, флешку и т. п. на компьютере Mac.
-
- microSD
- Карты памяти SD
- Карты памяти
- Персональное хранилище
- Android
- 4K/8K
Как правильно выбрать карту памяти
На выбор карты памяти влияет множество факторов, таких как скорость, емкость и тип устройства. Мы поможем вам выбрать правильную карту памяти.
-
- Карты памяти
- Карты памяти
- microSD
- Персональное хранилище
- Игры
Выбор карты памяти microSD для Nintendo Switch
Nintendo Switch поставляется с внутренней памятью емкостью 32ГБ и возможностью расширения с помощью карты памяти microSD для записи и хранения еще большего числа игр. Но как выбрать подходящую карту памяти?
-
- USB-накопитель с шифрованием
- Мобильный образ жизни
- Персональное хранилище
- Безопасность данных
Использование USB-накопителей с шифрованием с устройствами iPhone или iPad
Вы можете выполнять чтение и запись данных на USB-накопитель с шифрованием при использовании устройств iPad или iPhone с помощью соответствующего адаптера. Вот как это делается.
-
- Дроны
- microSD
- Персональное хранилище
- 4K/8K
Выбор карт памяти microSD для дрона
Насколько высокими на самом деле должны быть скорость записи и емкость карты microSD для дронов? И сколько карт памяти вам нужно?
-
-
-
- SSD клиентского уровня
- Персональное хранилище
- Производительность ПК
Технология флеш-памяти NAND и твердотельные накопители (SSD)
Узнайте о типах памяти NAND, используемых в твердотельных накопителях, — SLC, MLC, TLC, QLC, 3D NAND. Что такое выравнивание износа?
-
- Персональное хранилище
- Производительность ПК
- SSD
- Memory
10 способов ускорить работу ПК с ОС Windows 10
Если производительность вашего ПК снижается, вот несколько советов, которые помогут увеличить скорость и эффективность его работы.
-
- Персональное хранилище
- Производительность ПК
- SSD
6 способов ускорить работу Mac
Есть несколько способов ускорения работы iMac или MacBook, не требующих обновления аппаратного или программного обеспечения.
-
- Персональное хранилище
- Работа из дома
- Безопасность данных
- USB-накопитель с шифрованием
Удаленная работа на дому — советы и рекомендации
Чтобы удаленно работать из дома, вам нужно обеспечить хорошее рабочее место для вашего ПК, правильное оборудование для конференций и надежное соединение.
-
- Производительность ПК
- Персональное хранилище
- NVMe
- Клиентские системы
- Производительность ПК
- SSD клиентского уровня
Что такое память NVMe? Разъяснение памяти NVMe
NVMe или энергонезависимая экспресс-память (Non-Volatile Memory Express) — это сверхбыстрый способ доступа к энергонезависимой (постоянной) памяти. Она может работать примерно в 2–7 раз быстрее, чем твердотельные накопители SSD с интерфейсом SATA. Память NVMe разработана с возможностью размещения до 64 000 очередей, каждая из которых способна одновременно выполнять до 64 000 команд!
-
- Персональное хранилище
- Мобильный образ жизни
- SSD
- SATA
- M.2
Использование старого твердотельного накопителя в качестве внешнего устройства хранения
Вы обновили систему, установив новый твердотельный накопитель? Не выбрасывайте старый накопитель; его можно использовать как внешнее хранилище.
-
- Карты памяти
- Мобильный образ жизни
- Персональное хранилище
Таблица флеш-накопителей
Таблица, показывающая, сколько изображений, видео и файлов можно хранить на SSD, USB-накопителях и картах памяти (SD, microSD и Compact Flash).
-
-
- USB Flash Drives
- Мобильный образ жизни
- Персональное хранилище
Флеш-накопители USB OTG — DataTraveler MicroDuo
Накопители USB OTG имеют компактный и удобный форм-фактор и предоставляют дополнительную память для планшетов и смартфонов, поддерживающих функцию USB OTG (On-The-Go).
Форматирование — это процедура, во время которой полностью удаляются все данные с носителя. В случае с обычными жесткими дисками такую операцию можно производить фактически без ограничений, а что же делать с твердотельными SSD? Так как такие накопители имеют ограниченное количество циклов перезаписи данных, возникает вопрос — нужно ли производить форматирование этого типа дисков? В нашей статье мы подробно расскажем, в каких случаях целесообразно это делать и как форматирование может отобразиться на работоспособности устройства.
Общие сведения
В большинстве случаев форматирование SSD требуется при первом использовании диска перед установкой Windows или в тех случаях, когда нужно полностью удалить всю информацию из раздела, например, при продаже устройства. Рассмотрим каждый из вариантов более подробно. См. также: установка и настройка Windows 10 на SSD.
Такой тип операции обычно используется для полного удаления информации с пользовательских HDD дисков. При использовании SSD накопителя также можно применять такой метод очистки разделов, но тут имеются свои нюансы. Главное правило при проведении операции с твердотельными дисками — это применение функции быстрого форматирования. При этом не имеет значения, какая программа используется для осуществления такой операции.
Произвести быстрое форматирование может почти любое приложение для работы с дисками, а также и встроенная в операционную систему функция. Чтобы отформатировать SSD диск без сторонних инструментов, потребуется сделать следующее:
- Открываем «Компьютер» на рабочем столе.
- Далее вызываем контекстное меню диска, который нужно отформатировать.
- Выбираем соответствующий пункт из списка.
Открываем окно с настройками форматирования
- После этого в появившемся окне, в пункте «Способы форматирования», устанавливаем галочку рядом с вариантом «Быстрое (очистка оглавления)».
- Кликаем по кнопке «Начать».
Устанавливаем опцию быстрого форматирования
В сторонних приложениях обычно тоже по умолчанию осуществляется быстрое форматирование раздела.
Выбор такого варианта проведения операции связан с особенностью устройства твердотельных накопителей. В отличие от обычных магнитных устройств, твердотельные SSD используют команду TRIM (поддерживается версиями Windows 7 с первого сервис пака и выше), которая надлежащим образом очищает выбранный раздел.
Полное форматирование следует проводить только для магнитных жестких дисков, так как для твердотельных накопителей оно только вредит устройству, сокращая ресурс его работы.
Примечание: в операционной системе Windows XP нет встроенной поддержки функции TRIM, однако при помощи специальных сторонних приложений (например, O&O Defrag), можно активировать эту функцию вручную.
Каким образом форматирование уменьшает срок службы SSD диска
Как известно, SSD диск имеет ограниченный ресурс циклов перезаписи файлов, после выработки которого скорость диска начинает значительно снижаться. Как уже было отмечено ранее, форматировать твердотельный накопитель следует только при помощи быстрого варианта операции – в таком случае износа ячеек SSD практически не происходит. Рассмотрим отличия процедуры полного форматирования твердотельных и обычных магнитных дисков более подробно.
При осуществлении полного форматирования во все ячейки устройства записывается значение «ноль», что для магнитного накопителя означает свободное пространство. Впоследствии он напрямую записывает новые файлы в пустую ячейку с нулевым показателем, а SSD диску для начала записи придется сначала удалить это значение и только после этого внести туда новую информацию.
В итоге потребуется проведение двух операций, в результате чего снижается срок работы SSD.
При использовании быстрого форматирования с накопителя ничего не удаляется, а сектора просто помечаются как свободные. Благодаря такой функции не происходит износ устройства. Во время полного форматирования происходит перезапись каждой ячейки и уменьшается жизненный ресурс накопителя.
Форматирование сторонними приложениями и восстановление файлов 
Чтобы полностью удалить данные в твердотельном накопителе (так сказать, обнулить SSD), можно воспользоваться специальной функцией Secure Erase. Это набор команд, при помощи которых полностью очищается диск. Такая процедура выполняется программным обеспечением самого устройства и не связана с операционной системой. Удалив информацию таким способом, её невозможно будет в дальнейшем восстановить.
Чтобы запустить Secure Erase, рекомендуется использовать специальную программу производителя твердотельного накопителя, например, Crucial Storage Executive или Samsung Magician. Кроме безвозвратного форматирования, Secure Erase умеет восстанавливать производительность устройства, в том случае если скорость SSD начинает деградировать.
Secure Erase в программе Samsung SSD Magician
Использовать такой вариант форматирования следует, только если вам нужно удалить информацию без возможности её восстановления или при заметном снижении скорости работы твердотельного накопителя.
Также стоит отметить, что для безвозвратного удаления файлов необязательно использовать Secure Erase, так как при включенной функции TRIM обычное быстрое форматирование также сможет удалить данные без возможности их последующего восстановления.
Однако, как и было отмечено ранее, данная функция не работает при следующих условиях:
- при использовании внешнего твердотельного накопителя, подключенного к компьютеру через USB кабель;
- с разделами, на которых имеются разновидности файловой системы FAT и ex2;
- на большинстве NAS-носителей, за исключением нескольких моделей;
- при наличии повреждений файловой системы и самого устройства;
- на большинстве RAID-массивов;
- при использовании операционных систем от Microsoft, выпущенных до Windows 7;
- на неоригинальных SSD в компьютерах Apple.
Начиная с седьмой версии Windows, а также в MacOS, функция TRIM автоматически срабатывает, после того как пользователь удалит файл. Также по умолчанию она активируется, если SSD накопитель подключён к компьютеру в режиме AHCI, включить который можно в BIOS материнской платы. Если файл удален при помощи функции TRIM, то его восстановление невозможно.
В том случае, если такая функция не активирована, то после форматирования раздела файлы с накопителя восстанавливаются при помощи специальных приложений.
Насколько полезно форматирование SSD устройства
Принцип функционирования твердотельных дисков таков, что их работа частично зависит от наличия свободного места в разделе. На производительность накопителя влияет уровень наполненности накопителя, а также активация функции TRIM. Соответственно, чем больше данных хранится на диске, тем значительнее уменьшается скорость его работы. Снижение показателей скорости в таких случаях не критично, но может быть ощутимо при проведении большого числа одновременных операций. В таком случае при форматировании можно добиться положительного результата, получив больше свободного места на диске, пометив ячейки устройства пустыми и освободив их от мусора.
Благодаря форматированию иногда можно получить маленький прирост к быстродействию устройства. Чтобы проверить показатели скорости работы SSD до форматирования и после него, можно использовать специальную программу CrystalDiskMark. Скачать приложение можно бесплатно с сайта разработчика.
Загрузить программу с официального ресурса
После установки программы на компьютер, для начала тестирования накопителя потребуется сделать следующие шаги:
- Запускаем программу на компьютере.
- Далее выбираем диск, скорость которого требуется измерить.
- Кликаем по кнопке «All».
Выбираем диск и запускаем тестирование
- Приложение начнет тестирование носителя и через некоторое время выдаст результаты, которые можно будет сохранить и сверить с показателями после форматирования накопителя.
Результаты тестирования скорости диска
Подводя итоги, следует сказать, что форматировать твердотельные накопители нужно только в том случае, если их скорость начинает значительно уменьшаться. При этом осуществлять операцию лучше всего с использованием специальных приложений, разработанных производителем устройства. Форматировать SSD диск следует только при помощи быстрого варианта проведения операции, так как в таком случае ресурс его работы не уменьшается.
Post Views: 13 619
Любой из нас сталкивался с ситуацией, когда требовалось восстановить данные, будь то что-либо не особо важное или же, наоборот, критически необходимое для достижения определённых целей. Но немногие пользователи задавали себе вопрос: «А что, если кто-то восстановит мои личные данные на моём накопителе?», — а ведь правильный вопрос! Сегодня мы поговорим о методе удаления данных Secure Erase, а также узнаем о его достоинствах и недостатках.
Но, для начала, проясним ситуацию. Этот материал ориентирован на обычных (не важно – новичков или продвинутых) пользователей, которые решили по тем или иным причинам безвозвратно удалить данные с него или же попытаться восстановить скоростные показатели накопителя, если они стали заметно опускаться до заметно низших показателей, чем заявлено (при этом, SLC-кеширование и другие «официальные» причины снижения скоростей в данном случае мы не рассматриваем, так как это уже аппаратные особенности накопителей). Суть проблемы, которую может решить Secure Erase, может заключаться и в том, что накопитель стал медленно работать – записывать и считывать данные. Причин может быть достаточно много и часть из них связана с аппаратной составляющей, а часть – с программной. Твердотельные накопители разительно отличаются в обслуживании от классических HDD, поэтому простое удаление данных или же форматирование накопителя не означает действительно сброс ячейки – перед записью их требуется очистить, что замедляет процесс записи новых данных. По идее, таких проблем быть не должно, ведь существует TRIM – команда очистки помеченных на удаление данных в ячейках при простое системы, чтобы мы этого не заметили. Эта команда работает только с SATA накопителями форм-фактора 2.5” и M.2. Для накопителей, подключаемых к шине PCIe (M.2 или PCIe на материнской плате) существует аналог – Deallocate. Но бывает так, что данные функции отключены по каким-либо причинам — ошибка работы ОС, ошибка пользователя в настройке диска через стороннее ПО, использование нестандартных сборок ОС с неизвестными программными компонентами. И в скором времени диск начнёт работать заметно медленнее, что будет видно даже «на глаз» без каких-либо замеров производительности бенчмарками.
И пара слов для тех, кто посчитает данный материал инструкцией к действиям в рамках организаций, где удаление данных необходимо как класс. Для защиты информации, относящейся к критически важной, как для серьезных организаций, опасающихся за сохранность данных, так и для предприятий государственного сектора, работающего со сведениями, составляющими государственную тайну, на носителях информации, как правило, должны применяться комплексы защиты (программные и/или аппаратные), построенные на криптографической защите данных с использованием отечественного ГОСТ 28147-89, удовлетворяющие нормативно методическим документам регуляторов. Всё дело в том, что в России на данный момент нет действительно эффективного алгоритма полного удаления данных с твердотельных накопителей, а ГОСТ P50739-95 ориентирован на НЖМД (HDD в простонародье) для этого не совсем подходит. Наберёмся терпения — о наших и не наших стандартах немного позже. Это надо было обязательно рассказать, но со страшными формулировками в данном материале мы завязываем. Ну или почти 
Почему данные удаляются не сразу?
Любой из нас когда-то думал, а, возможно, думает и сейчас, что, нажав кнопку «Удалить» и затем «Очистить корзину», выбранные файлы будут удалены. Но на самом деле это не совсем так и сейчас мы поясним почему. Алгоритмы работы HDD построены таким образом, что, когда вы удаляете какой-либо файл, на самом деле операционная система удаляет ссылку на него из таблицы файловой системы. Это словно удалить ярлык с рабочего стола – в таком случае программа или игра остаётся на месте и к ней всё равно можно получить доступ. Все же когда-то по просьбе родителей удаляли ярлык CS или другой любимой игры с фразой «всё, игра удалена»? Так и тут — файл физически остаётся на носителе, но до тех пор, пока на его место не будет записан новый. Хотя, даже после этого информацию можно восстановить, изучив магнитные поля на поверхности диска, но это уже совсем другая история… Как вы уже догадались, безопасное стирание HDD проходило очень просто — абсолютно каждый сектор жёсткого диска перезаписывался нулями и единицами, а также их комбинациями очень много раз. При чём, чем больше — тем лучше! Эта процедура занимает много времени. Очень много времени. Именно поэтому такой способ не подходит для моментального и безвозвратного удаления данных, если вдруг к вам наведается группа захвата. Здесь нужны радикальные методы вроде моментального физического уничтожения… Не суть, разговор не об этом.
С SSD всё совсем иначе. В отличие от HDD, у SSD более сложные алгоритмы работы по распределению данных. Один из примеров того, как данные остаются нетронутыми, связан с управлением ими в SSD. Сделано это для того, чтобы износ ячеек памяти был хотя бы примерно равномерным, ведь они обладают ограниченным «сроком жизни». Когда вы редактируете документ и сохраняете изменения, они не перезаписывают исходные данные. Вместо этого твердотельные накопители записывают новое содержимое в пустой блок данных, а затем обновляет логическую карту, чтобы указать новое местоположение. Это оставляет место, в котором исходные данные на SSD, помечены как свободные, но фактические данные остаются нетронутыми. Со временем данные, помеченные как свободные, могут быть удалены, но до тех пор они могут быть восстановлены. Собственно, это также является причиной замедления консьюмерских накопителей, о чём было сказать чуть выше. То, как контроллер флэш-памяти управляет распределением данных, в значительной степени не гарантируют, что метод, применяемый в стирании HDD, полностью перезапишет все ячейки памяти SSD.
Стандарты, стандарты, стандарты… Актуальны ли?
Secure Erase признан Национальным Институтом Стандартов и Технологий США (NIST) как эффективный и безопасный способ удовлетворения юридических требований к санации данных.
ATA Secure Erase является частью спецификации ANSI ATA. В случаях её правильной реализации, стирает всё содержимое диска на аппаратном уровне, а не с помощью программных средств.
ATA Secure Erase (SE) создан для контроллеров в SSD. Контроллер SSD сбрасывает все ячейки памяти, делая их пустыми. По сути, этот способ восстанавливает SSD до заводского состояния, не только удаляя данные, но и возвращая первоначальную производительность. При правильной реализации этот стандарт будет обрабатывать всю память, включая области обслуживания и защищённые сектора.
Отечественный ГОСТ P50739-95 рекомендует стирать информацию путем полной перезаписи секторов. При этом, не оговаривается сколько раз требуется это сделать и, как мы уже говорили, что данный метод не совсем эффективен, ибо данные можно восстановить специальным оборудованием. Да и актуален он снова для HDD – что поделать, если уж за рубежом не успевают за новыми технологиями, то у нас – тем более. Правда, вопросы такой важности, на самом деле, быстро не решаются – кто работал с ФСБ или, хотя бы, ФСТЭК, прекрасно понимают о чём речь. И дело не в бюрократии или чьём-то нежелании, а в том, что требуется достичь максимально полезного результата, что очень и очень сложно. И дорого.
NAVSO P-5239-26 Wipe Method — самый распространенный в мире стандарт утилизации родом из Министерства обороны США. Алгоритм выполнения, следующий:
— первый проход – записывается указанный символ (например, ноль);
— второй проход — записываются обратные данные (ноль заменяется единицей);
— третий проход — запись случайной последовательности.
Данный метод минимизирует остаточную намагниченность и делает возможность восстановления спец. средствами крайне проблематичной. Ага, речь-то уже не про SSD, верно?
Немецкий стандарт VSITR. Алгоритм выполнения проходит в 7 полных циклов перезаписи:
— записать 0;
— записать 1;
— записать 0;
— записать 1;
— записать 0;
— записать 1;
— записать случайные данные.
Получается, что на данный момент времени конкретно для твердотельных накопителей нормативных документов не существует или они недоступны для публики.
Чем сложнее система, тем проще ее сломать.
Казалось бы, SSD накопители обладают нетривиальной системой работы, поэтому и схема полного уничтожения данных тоже должна быть не самой простой. Но на самом деле всё обстоит совсем не так. В любом SSD есть контроллер, который является “мозгом” накопителя. Он не просто говорит системе, куда записывать данные, но и умело шифрует информацию, проходящую через него, а ключ хранит у себя. Если удалить (точнее – заменить) данный ключ, то вся информация превратится в беспорядочный набор единиц и нулей — расшифровать её будет невозможно никаким образом (по крайней мере до тех пор, пока не будут созданы такие вычислительные мощности и средства, которые позволят подобрать этот ключ). Всего одно достаточно простое со стороны пользователя действие может решить проблему безопасного стирания данных. Данный способ является самым быстрым и эффективным.
Если совместить два метода (замену ключа и сброс ячеек), то получится идеальный алгоритм получения абсолютно стерильного диска в состоянии его максимальной производительности. Это, во-первых, решает ту проблему, которую мы подняли в самом начале статьи, а, во-вторых, может нам помочь ответить на вопрос о степени износа накопителя. Важно заметить, что некоторые диски с встроенным шифрованием при получении команды безопасной очистки могут выполнить только один алгоритм — это зависит от настройки контроллера производителем. Если «сбросить» ваш SSD и сравнить фактическую производительность с заявленной, то вы получите ответ на этот вопрос. Данная процедура никак не повлияет на износ диска, что очень важно. Заметим, что эти действия предназначены именно для анализа состояния диска, но долговременного прироста скорости чтения/записи добиться не получится из-за особенности работы SSD дисков – ситуация может зависеть как от модели накопителя, так и от микропрограммы контроллера. И обязательно надо отметить, что далеко не все накопители поддерживают шифрование. В таком случае контроллер просто производит сброс ячеек.
Особенности очистки SSD с интерфейсом NVM Express
Вся вышеперечисленная информация описывала работу с магнитными дисками на основе интерфейсов ATA/SATA, а также SSD на основе интерфейса SATA – 2.5” или М.2 устройствами, которые наиболее распространены сейчас на рынке. А вот современный высокоскоростной интерфейс NVMe — кое-что другое. SSD с таким интерфейсом могут быть выполнены в виде M.2 плат и PCI-Express плат (похожие на небольшие видео или звуковые карты – кому как больше нравится). Интерфейс NVM Express (NVMe) — это спецификация интерфейса логического устройства для доступа к энергонезависимой памяти, подключённой через шину PCI Express. «NVM» выступает в качестве инициализатора для энергонезависимой памяти, которая обычно является флэш-памятью в виде SSD. NVM Express, как интерфейс логического устройства, был спроектирован с нуля, чтобы максимизировать выгоду из низкой задержки и внутреннего параллелизма устройств хранения на основе флэш-памяти, отражая параллельность современных процессоров, платформ и приложений. Диски такого типа не поддерживают стандартные команды, но, поскольку, как говорилось ранее, проблема не нова, разработчики при проектировании таких накопителей учитывали это, поэтому все (или почти все) SSD обладают в своём арсенале команду на запуск алгоритмов Secure Erase.
К слову, последняя спецификация NVMe добавляет новые команды, которые могут очистить каждый нанометр диска (шинный кэш и т.д.). Единственной проблемой остаётся софт, который должен уметь работать с дисками данного типа.
Когда нужно стереть всё. Но как?
Спецификации, алгоритмы, сложные названия, это, конечно, очень интересно. Но мы хотим стереть свой диск! Что для этого нужно сделать?
Начнём с грустного. Грустного для пользователей Mac OS. Проблема заключается в том, что по большей части ни одна из утилит, выпускаемых производителями твердотельных накопителей, которые поддерживают Secure Erase Unit или Format NVM, не работает на Mac, поэтому для проведения данной процедуры придется подключить свой диск к системе под управлением Windows, Linux или DOS.
Все крупные производители SSD предоставляют утилиты для работы со своими решениями, а найти их можно на официальных сайтах. Также можно использовать бесплатные и платные решения, которые тоже подходят для удаления данных, но функционируют на основе упомянутых выше стандартов, так как никто кроме разработчиков SSD не знает аппаратную составляющую настолько, чтобы правильно с ней работать, а также создать универсальное средство для всех существующих SSD. Для примера мы возьмём накопители Kingston UV500 и А1000, обладающие интерфейсам SATA и NVMe, соответственно.
Сначала добавим, что выполнить очистку накопителя из функционирующей на нём операционной системы не выйдет. Собственно, логично и ничего удивительного. Но мало ли…
Для демонстрации процессов удаления и восстановления данных подготовим испытуемый A1000. Закинем на него набор фотографий, видео и разного софта как в архивах, так и в виде исполняемых файлов.
Что обычно делают пользователи, когда хотят «удалить» данные с диска? Например, перед его продажей. Правильно, форматируют его с настройками по умолчанию.
А что может сделать новый владелец накопителя? Снова верно – проверить своё приобретение на предмет всяческих интересностей. Как можно заметить, данные в отличном состоянии!
И на их восстановление потребовалось очень мало времени (если оба накопителя быстрые):
Теперь многие знают, что надо удалять данные правильно. Сделать это можно несколькими способами, но существуют некоторые ограничения. К примеру, в Windows 8 и новее твердотельные накопители работают в таком режиме, что выполнить Secure Erase просто так не выйдет. Если с 2.5” накопителями ещё можно бороться (для снятия «лока» надо при включённой системе с загруженной операционной системой отключить именно кабель питания от накопителя, а через несколько секунд подключить его), то с M.2 решениями так сделать не выйдет. Аналогично и с NVMe M.2 SSD. У Kingston есть программа SSD Manager, которая обладает всем необходимым функционалом для мониторинга состояния накопителей или их обслуживания, включая Secure Erase. Собственно, при использовании в ОС Windows 10, программа говорит нам что надо сделать, чтобы разблокировать накопитель и безвозвратно удалить хранящиеся на нём данные.
Можно воспользоваться системой с Windows 7 – в ней всё должно работать корректно, если, конечно, не используется непонятная «сборка» от народных умельцев с неизвестно насколько рабочими драйверами SATA контроллера материнской платы. Ещё один вариант, если функция Secure Erase в Kingston SSD Manager недоступна вне зависимости от ваших действий — использовать USB док-станцию для подключения вашего накопителя. Тогда сразу никаких проблем – функция доступна без каких-либо проблем. Накопитель виден в системе.
Здесь нам надо выбрать подключённый диск, нажать кнопку Secure Erase и ввести последние 4 символа серийного номера нашего накопителя.
Процесс не занимает много времени, поэтому вскоре можно начать пользоваться диском снова.
Ещё один вариант запуска Secure Erase – из BIOS материнских плат, если такой функционал реализован их производителем. Обычно, программа находится в соответствующем разделе. К примеру, некоторые модели плат не обладают подобной возможностью
Но в немалом количестве моделей программа готова прийти вам на помощь:
В ней мы видим список подключённых дисков и их статусы.
Чтобы получить статус Ready для SATA накопителей требуется отключить и подключить их питание без выключения общего питания системы, о чём мы сказали чуть ранее. Затем надо перезапустить утилиту SSD Secure Erase. Видим, что статус поменялся на Ready.
Для NVMe дисков перед выполнением очистки требуется выбрать размер сектора.
И потом нас спросят хотим ли мы очистить накопитель.
И ещё раз – а действительно ли? Ведь процесс необратимый.
Через некоторое время задача будет выполнена. Останется лишь выключить или перезагрузить систему, а накопитель будет в состоянии «как из магазина».
Теперь уже на накопителе найти ничего не получится.
Даже если использовать функцию углублённого анализа.
Теперь рассмотрим вариант, который можно использовать в случае, если под рукой нет системы с Windows 7 или материнской платы со встроенной программой зачистки. Обратимся к бесплатному программному обеспечению. Восстановить скорость накопителя таким способом не выйдет (или выйдет, но не так, как если бы это был «тот самый» Secure Erase), но данные ваши уже никто не восстановит.
Первая программа — Secure Eraser от компании ASCOMP Software. Её интерфейс максимально прост. Сначала добавляем файлы и папки в список на удаление.
Затем выбираем алгоритм удаления данных.
И запускаем процесс удаления. Остаётся только подождать некоторое время, которое зависит от количества удаляемых данных и выбранного алгоритма.
После завершения процесса удаления программа выводит отчёт о проделанной работе.
Ещё одна программа — Soft4Boost Secure Eraser. Это чрезвычайно простая в использовании программа, где от вас требуется минимум действий. Сначала выбираем файлы и папки, которые хотим уничтожить.
Затем алгоритм удаления данных
А останется только запустить процесс и дождаться его окончания.
И познакомимся с ещё одной программой – Eraser. Эта программа обладает достаточно богатым набором возможностей, таких как очистка разделов или дисков целиком, очистка незанятого пространства на диске, определённых файлов или папок, а также создания расписания для всего вышеперечисленного.
Для удаления тех или иных данных требуется создать задачу с определёнными параметрами.
Мы создали задачу по удалению данных со всего накопителя. К примеру, это актуально перед продажей SSD.
Скорость процесса очистки варьируется в зависимости от выбранного метода. Но быстрым не является ни один вариант. Но тут ничего не поделаешь – для полного уничтожения данных требуется время.
И, всё-таки, очень кратко ознакомимся с ещё одной программой, но функция Secure Erase доступна только в платной её версии. Речь идёт о AOMEI Partition Assistant. Программа обладает богатейшим функционалом по работе с накопителями, но нас интересует только функция очистки диска. Примечательно, что в Windows 10 (а также 8 или 8.1) данная функция недоступна, что подтверждается соответствующим всплывающим окном.
Программа также позволяет удалить данные в соответствии с выбранным алгоритмом, после чего восстановить их будет невозможно.
Что дальше?
Собственно, ничего. Теперь вы можете быть спокойны – ваши личные данные, которые хранились на накопителе, восстановить не получится. А ещё восстановятся скоростные показатели диска до практически заявленных (идеальными они никогда не будут, как ни крути). Возможное снижение производительности в будущем ожидаемо, если не решить проблему с TRIM/Deallocate. Поэтому, хоть Secure Erase и действенный способ, но он убирает лишь симптомы, а болезнь остаётся. Обязательно следует проверить наличие новых прошивок для накопителя, драйверов для материнской платы или же использовать «чистую» операционную систему, а не сборку от народных умельцев. Кроме того, рекомендуется использовать для работы с накопителем программное обеспечение, разработанное производителем, иначе снова будет шанс что-то «сломать», особенно если лезть в такие настройки, как включение или отключение сервисных функций типа TRIM, что позволяют некоторые «раскрученные» инструменты в сети.
А ещё сегодня мы убедились в нескольких моментах. Первый: самый безопасный и быстрый метод удаления данных – использование фирменного программного обеспечения от производителя. Всю малину портят Windows 8/8.1/10, в которых этот функционал недоступен или же доступен после плясок с бубном, но решение найти можно, о чём мы и поведали. Второй: использование встроенной в материнскую плату функции Secure Erase вполне имеет право на жизнь. Здесь всё проще простого – никаких ограничений, несколько кликов мышью или нажатий клавиш клавиатуры и диск девственно чист. И третий: использование стороннего программного обеспечения для удаления данных. Это не совсем то, в чём заключается суть функции Secure Erase на уровне контроллера/прошивки, но результат будет примерно идентичным. Правда, с заметно возросшим временем выполнения задачи, а именно — очистки. Данный способ не подходит для восстановления скорости накопителя вместо команды TRIM или первых двух способов, а лишь позволяет безвозвратно уничтожить информацию. Удаляйте свои личные данные правильно и спите спокойно!
Для получения дополнительной информации о продуктах HyperX и Kingston обращайтесь на сайты компаний.