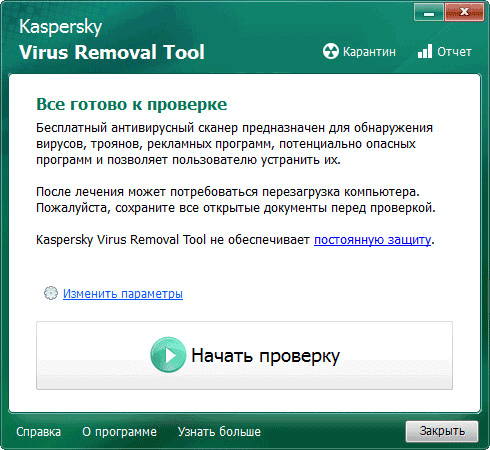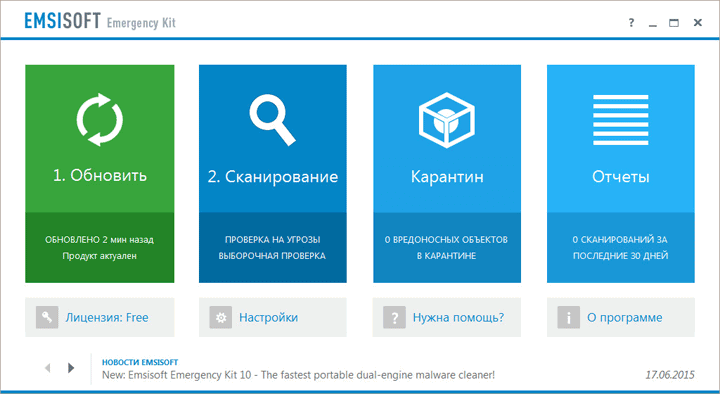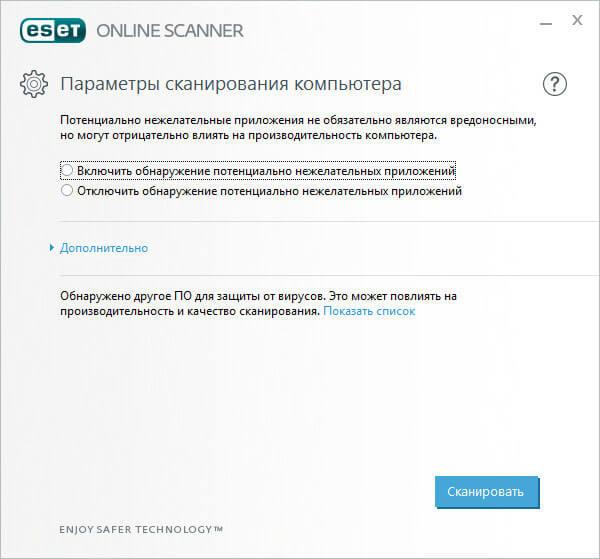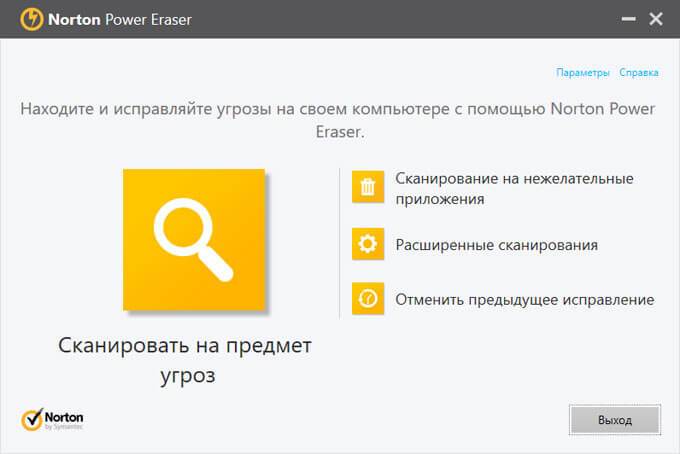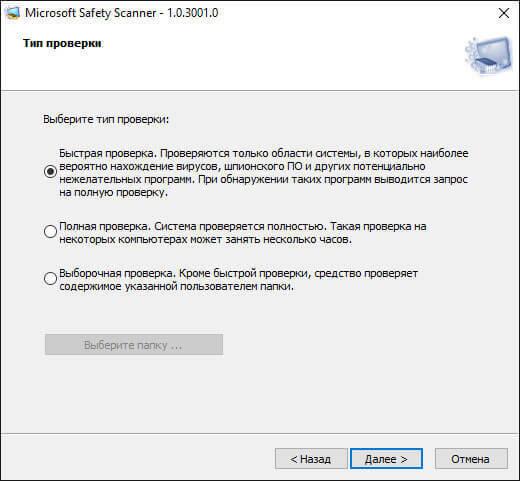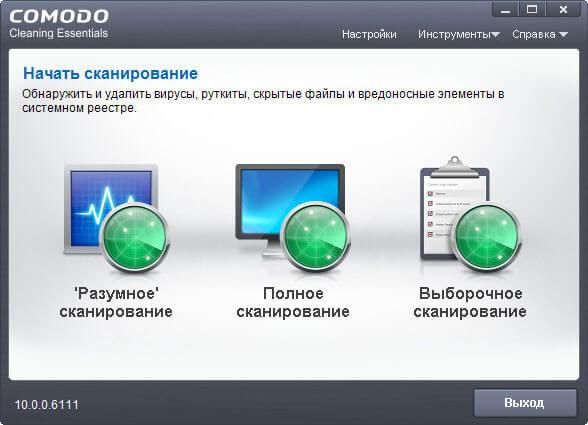Удаление вредоносных программ с Windows компьютера
OneDrive (для дома или персональный) OneDrive for Windows Еще…Меньше
Безопасность Windows — это мощное средство сканирования, которое находит и удаляет вредоносные программы с компьютера. Ниже описано, как использовать его в Windows 10 для сканирования компьютера.
Важно: Прежде чем использовать Защитник Windows автономном режиме, обязательно сохраните открытые файлы и закройте приложения и программы.
-
Откройте Безопасность Windows параметров.
-
Выберите параметры & защиты > вирусов.
-
Выберите Защитник Windows автономном режиме, а затем нажмите кнопку «Проверить сейчас».
Проверка Защитник Windows автономном режиме занимает около 15 минут, после чего компьютер перезапустится.
Просмотр результатов проверки
-
Откройте Безопасность Windows параметров.
-
Выберите & защиты > защиты от > защиты от вирусов.
Автономная проверка Защитник Windows автоматически обнаруживает и удаляет вредоносные программы или помещает их в карантин.
Нужна дополнительная помощь?
Многие пользователи не знают, как эффективно проверить свой ПК на вирусы, хоть в Виндовс 10 имеется встроенный Windows Defender. Родной Защитник отлично справляется со своей миссией и надежно защищает систему от вторжения различных троянов и червей. Однако с помощью одного встроенного инструмента полностью обезопасить свой ПК от угроз не удастся. Нужно время от времени использовать онлайн-сканеры или установить сторонний антивирус.
Проверка на вирусы с помощью Windows Defender в Windows 10
Для защиты домашних ПК от вредоносных и шпионских модулей создан специальный инструмент от компании «Майкрософт» под названием «Защитник Виндовс». Впервые Windows Defender появился в ОС Windows XP. Разработчики на протяжении многих лет усовершенствовали этот программный продукт, улучшая его функции. Защитник Виндовс на всех ПК активирован по умолчанию.
Основные возможности встроенного Защитника:
- обнаружение вредоносного и шпионского ПО;
- предотвращение установки на ПК зараженных вирусом программ;
- наблюдение за запускаемыми обновлениями;
- мониторинг автозапуска;
- отправка сведений об угрозах безопасности в компанию «Майкрософт»;
- ручное исключение из проверки файла, установка которого блокируется системой.
Как проверить состояние Windows Defender:
- активировать «Параметры»;
- отыскать «Обновление и безопасность»;
- перейти в «Защитник Виндовс»;
- проверить, активирована ли «Защита в реальном времени» и «Облачная защита».
Как запустить проверку состояния ПК:
- активировать «Параметры»;
- отыскать подпункт «Защитник Виндовс»;
- нажать на «Открыть защитник Виндовс»;
- откроется консоль с одноименным названием;
- открыть вкладку «Домой»;
- проверить включена ли защита (Вкл.);
- выбрать параметр проверки («Быстрая», «Полная» или «Особая»);
- нажать на «Проверить сейчас», чтобы просканировать домашний компьютер.
Важно! «Windows Defender» — бесплатная встроенная утилита, которую можно регулярно обновлять с помощью Центра обновлений. При желании пользователи могут установить на свой ПК сторонний антивирус из интернета. При установке другой антивирусной программы возможны конфликты со встроенным Защитником. В таком случае можно на время (до следующей перезагрузки) деактивировать Windows Defender в «Параметрах». Полностью отключить Защитник Виндовс не удастся.
Использование сторонних антивирусов
Для защиты домашнего ПК от вирусов хватает встроенного Защитника Виндовс. Правда, у родной утилиты Win 10 есть уязвимости, устранить которые помогает использование онлайн-сканеров или установка сторонней антивирусной программы. Например, Защитник Виндовс не всегда способен распознать новейшее вредоносное ПО.
VirusTotal
Это бесплатный онлайн-сканер вирусов, троянов, червей и различных вредоносных ПО. VirusTotal не только проверяет, но и анализирует файлы и URL. При обнаружении вредоносного кода эта программа делится информацией с ИБ-сообществом. В VirusTotal установлен движок CyAI, помогающий выявлять вирусы, которым удалось обмануть встроенную систему безопасности. Выполнить проверку конкретного файла или URL-ссылки можно непосредственно на сайте virustotal.com. Правда, при онлайн-сканировании к выявленным вирусам не применятся никакие действия.
Плюсы антивируса:
- работает в онлайн-режиме и не требует регистрации;
- имеет понятный интерфейс;
- может работать с любым браузером;
- включает несколько антивирусных сканеров;
- не конфликтует с Защитником Виндовс;
- сканирует загруженный на интернет-площадку файл или URL;
- вес загружаемого файла около 100 Мб;
- запускается простым нажатием кнопки «Проверить».
Dr.Web Online
Это бесплатный онлайн-сканер, помогающий частично просканировать систему. Dr.Web Online проверяет только те файлы и URL-ссылки, которые загружаются на его интернет-площадку. Выявленные угрозы этот сканер не удаляет. Вылечить зараженный файл от вируса поможет, например, утилита Dr.Web CureIt.
Достоинства Dr.Web Online:
- позволяет проверить любой файл весом до 10 Мб;
- сканирует любую URL-ссылку;
- выдает подробный отчет о проверке;
- для проведения сканирования использует обновленную вирусную базу;
- проверку можно осуществить на сайте drweb.ru online без регистрации.
Доктор
Вылечить домашний ПК от вирусов поможет бесплатная утилита под названием «Доктор Веб». Правильное наименование программы — Dr.Web CureIt. Это утилита, которую нужно установить на свой ПК. Правда, Dr.Web CureIt не лечит, а выявляет угрозы и предлагает их удалить или поместить на карантин. При заражении ОС желательно проводить сканирование из «безопасного режима».
Характеристики Доктора Веба:
- скачивается бесплатно;
- еженедельно предлагает обновление вирусной базы;
- запускает сканирование ОС простым нажатием кнопки «Начать проверку»;
- позволяет выбрать объекты для проверки;
- найденные угрозы удаляет или помещает на карантин;
- способен вылечить измененный hosts файл.
Kaspersky VirusDesk
Это онлайн-сканер, который долгое время применялся для проверки файлов и веб-адресов. Сервис работал на основании собственной постоянно обновляемой вирусной базы и использовал свою облачную технологию Kaspersky Security Network. Сканер анализировал файлы весом до 50 Мб.
С апреля 2020 Kaspersky VirusDesk прекратил работу. Вместо него для проверки можно использовать онлайн-сканер Kaspersky Threat Intelligence Portal. Новый сервис сканирует и анализирует потенциальные угрозы безопасности.
Преимущества Kaspersky Threat Intelligence Portal:
- сканирует файлы весом до 256 Мб;
- проверяет ссылки на сайты, IP-адреса, домены, хеш-суммы файлов;
- дает подробную информацию об обнаруженных угрозах и их источниках.
NANO Антивирус
Это антивирусная утилита, защищающая ПК от новейшего вредоносного ПО. NANO Антивирус разрешается скачать и использовать бесплатно. Утилита обеспечивает защиту в режиме реального времени.
Достоинства NANO Антивирус:
- выявляет вирусы в разных типах архивов;
- находит и лечит даже сложные полиморфные и шифрованные угрозы;
- выявляет даже те вирусы, которые не занесены в вирусную базу;
- ежедневно обновляет вирусную базу через интернет-связь.
Jotti’s malware scan
Это бесплатный онлайн-сканер, позволяющий просканировать любые файлы. Выполняет проверку за считанные секунды, выдает отчет, но не лечит зараженные элементы.
Плюсы Jotti’s malware scan:
- работает онлайн;
- позволяет одновременно добавлять до 5 файлов (весом до 250 Мб);
выдает подробный отчет об угрозах.
Бесплатное сканирование
с ESET Online Scanner
- Одноразовое сканирование компьютера для удаления вирусов и вредоносных программ с Вашего компьютера БЕСПЛАТНО
Полная защита
c ESET Internet Security
- Непрерывная защита 24/7, в режиме реального времени
- Обнаруживает и удаляет угрозы в фоновом режиме
- Без обязательств — попробуйте 30 дней бесплатно
Как вы можете использовать ESET Online Scanner
![[Translate to Latvia - Latvija (ru_LV) new:] Smart way to test your antivirus [Translate to Latvia - Latvija (ru_LV) new:] Smart way to test your antivirus](https://www.eset.com/fileadmin/_processed_/7/b/csm_endpoinsecurity_grey_aa9f837857.png)
Разумный способ как проверить
качество работы Вашего антивируса
Простой в использовании инструмент, который может работать вместе с любым существующим антивирусом
![[Translate to Latvia - Latvija (ru_LV) new:] Comprehensive malware detection [Translate to Latvia - Latvija (ru_LV) new:] Comprehensive malware detection](https://www.eset.com/fileadmin/_processed_/0/5/csm_threat-analysis-grey_5f330dae0b.png)
Комплексное обнаружение
вредоносных программ
Найти и удалить вирусы, трояны, шпионское ПО, фишинг и другие интернет-угрозы
![[Translate to Latvia - Latvija (ru_LV) new:] FREE and easy-to-use tool [Translate to Latvia - Latvija (ru_LV) new:] FREE and easy-to-use tool](https://www.eset.com/fileadmin/_processed_/2/3/csm_bundles_grey_cd667a20af.png)
БЕСПЛАТНЫЙ
и простой в использовании инструмент
Без обязательств, без регистрации — абсолютно бесплатное однократное сканирование
![[Translate to Latvia - Latvija (ru_LV) new:] Periodic scanning of your device [Translate to Latvia - Latvija (ru_LV) new:] Periodic scanning of your device](https://www.eset.com/fileadmin/_processed_/e/a/csm_renew_grey_0b13c02740.png)
Периодическое сканирование
вашего устройства
Регулярная и автоматическая ежемесячная проверка на наличие инфекций и подозрительных приложений
ESET Online Scanner –Системные требования
Поддерживаемые операционные системы:
Microsoft Windows 10/8.1/8/7
Дисковое пространство:
350MB (минимальное), 400MB (оптимальное)
Получить Online Scanner
Одно сканирование, чтобы удалить все угрозы БЕСПЛАТНО
Однако иногда вам все равно необходимо выполнить полное сканирование системы на вирусы вручную, чтобы убедиться, что все в безопасности. В этой статье мы расскажем, как сканировать всю систему Windows 10 на вирусы с помощью Microsoft Defender.
Чтобы выполнить проверку на вирусы всей системы Windows 10 с помощью Microsoft Defender через Windows Security, выполните следующие действия:
- Нажмите кнопку Windows, чтобы открыть меню Пуск.
- Войдите в систему безопасности Windows и нажмите на первый результат поиска.
- Щелкните Защита от вирусов и угроз.
- В разделе Текущие угрозы щелкните Параметры сканирования.
- Выберите Полная проверка, чтобы проверить всю систему.
- Нажмите кнопку Сканировать сейчас.
После этого Microsoft Defender просканирует ваше устройство на наличие вирусов или вредоносных программ. Если он обнаруживает эти программные угрозы безопасности, он автоматически удаляет или изолирует их.
Время сканирования зависит от количества данных на вашем компьютере. Если у вас много данных, вам следует начать сканирование, когда вы закончите, и позволить вашему компьютеру выполнить ночное сканирование.
2. Используйте командную строку.
Чтобы просканировать всю систему на вирусы с помощью командной строки, выполните следующие действия:
- Нажмите кнопку Windows, чтобы открыть меню Пуск.
- Введите командную строку, щелкните правой кнопкой мыши первый результат поиска и выберите Запуск от имени администратора.
- Введите следующую командную строку в командную строку и нажмите Enter, чтобы получить доступ к последней версии программного обеспечения Microsoft Defender:
cd c: ProgramDataMicrosoftWindows DefenderPlatform4 *
- Введите следующую команду и нажмите Enter, чтобы провести сканирование:
mpcmdrun -scan -scantype 2
После того, как вы выполните этот шаг, антивирусное ПО начнет сканирование на вирусы. В командной строке вы должны увидеть статус «Начать сканирование», а когда сканирование будет завершено, вы получите сообщение «Сканирование завершено».
3. Используйте PowerShell.
Вы также можете использовать PowerShell, чтобы включить полную проверку на вирусы в системе Windows 10.
- Нажмите кнопку Windows, чтобы открыть меню Пуск.
- Введите powershell и щелкните правой кнопкой мыши первый результат поиска, затем выберите Запуск от имени администратора.
- Введите следующую команду в PowerShell и нажмите Enter:
start-mpscan -scantype fullscan
После того, как вы выполните этот шаг, Защитник Microsoft проведет полное сканирование системы Windows 10 на вирусы, чтобы удалить все обнаруженные вирусы и вредоносные программы.
Удачи.
Содержание
- Как правильно провести проверку компьютера на вирусы
- Что происходит во время антивирусной проверки
- Советы по выполнению антивирусной проверки
- Как сделать полную проверку компьютера на вирусы windows 10
- Как удалить вирусы с компьютера или ноутбука с Windows 10, 8 или 7, бесплатно!
- Существуют ли бесплатные антивирусы?
- Как удалить вирусы с помощью бесплатной антивирусной программы?
- Инструмент «Защита от вирусов и угроз» в Windows 10
- Как проверить систему Windows 10 на вирусы из командной строки
- Как обновить Защитник Windows из командной строки
- Как просканировать систему на угрозы из командной строки
- Как сделать полную проверку компьютера на вирусы windows 10
- Как проверить компьютер на наличие вредоносного ПО Windows 10
- Как проверить компьютер с Windows 10 на вирусы, 2 способа и топ-6 программ
- Проверка на вирусы с помощью Windows Defender в Windows 10
- Использование сторонних антивирусов
- VirusTotal
- Dr.Web Online
- Доктор
- Kaspersky VirusDesk
- NANO Антивирус
- Jotti’s malware scan
- Разбираемся в Windows 10 с вирусами
- Защита Виндовс
- Средство устранения вредоносных программ
- Отключаем Защитник Виндовс
- Через «Параметры»
- Через реестр
- Через редактор групповых политик
Как правильно провести проверку компьютера на вирусы
Правильная настройка и выполнение антивирусной проверки на вашем компьютере является одной из наиболее эффективных стартовых мер по защите вашей системы от вредоносного ПО.
В наше время, когда вредоносные программы (почтовые вирусы и подозрительные веб-сайты, которые могут заразить ваш компьютер) активно применяются злоумышленниками, сильная защита начинается с выбора антивирусного решения для и понимания того, как извлечь из него максимальную выгоду.
Что происходит во время антивирусной проверки
В качественном антивирусном продукте есть инструменты, которые помогут вам составить график автоматической антивирусной проверки вашего компьютера.
Она будет контролировать вашу систему и проверять ее на наличие вирусов, которые попадают туда через вложения в электронной почте или вследствие вашей интернет-активности, например, когда вы нажимаете ссылки для скачивания.
Программа генерирует отчеты о состоянии вашего компьютера, в которых предоставлена информация о том, что обнаружено в процессе проверки, и, если это окажется возможным, попытается устранить ущерб, нанесенный вирусом.
Комплексный антивирусный продукт автоматически загружает и устанавливает последние определения вирусов перед выполнением проверки, что гарантирует вам защиту от всех известных в настоящее время интернет-угроз.
Эта проактивная защита распознает вредоносное поведение, которое может являться сигналом о попытке заражения вашего компьютера, и нейтрализует эти попытки с самого начала.
Советы по выполнению антивирусной проверки
Одной из актуальных проблем, связанных с вредоносным ПО, является его живучесть. Раньше вирусы и зловреды были, что называется, «одноразовыми», т.е. вы их обнаружили, удалили и забыли об их существовании.
Современное вредоносные программы – это ПО долгосрочного действия, способное прятаться в реестрах или сервисах запуска и повторно заражать компьютер при перезагрузке, если оно не полностью уничтожено.
Поэтому частью антивирусной проверки является ваша готовность к тому, что вредоносное ПО может долго находиться в системе, и понимание того, как лучше бороться с ним. Вот несколько советов:
Начните с резервного копирования файлов вашего компьютера. Полезно выполнять регулярное резервное копирование по расписанию, чтобы в случае заражения особенно разрушительным вирусом, у вас была чистая копия, к которой можно откатиться.
И все-таки перед восстановлением любого файла следует всегда очищать резервные файлы с помощью антивирусной проверки.
Если вы хотите оценить возможности антивирусного решения, начните с бесплатной пробной версии. Она дает вам время, чтобы ознакомиться с инструментами и уровнем защиты, предлагаемыми продуктом.
Перед установкой антивирусного решения проведите быструю проверку основных компонентов системы, таких как реестр и сервисы запуска.
Если проблема обнаружена, выполните пошагово все действия по полному устранению проблемы, прежде чем пытаетесь завершить установку антивирусного решения.
Если компьютер уже заражен, многие антивирусные продукты не могут быть установлены или обновлены до полного удаления вредоносного ПО. Наиболее продвинутые программы проверяют критические компоненты системы во время начальной загрузки и удаляют любые вредоносные программы до установки программного обеспечения.
Будьте готовы отключить Интернет-соединение, если ваш компьютер подвергся заражению. Это не позволит вредоносной программе, попавшей на ваш компьютер, связаться с удаленной системой, которая будет продолжать нарушать работу вашего компьютера.
Теперь, когда ваша система проверена и очищена, установите выбранное антивирусное решение.
Убедитесь, что все обновления безопасности загружены и выполните полную проверку на вирусы. Сюда входит проверка жестких дисков, съемных носителей, системной памяти, электронной почты и пр.
Перед восстановлением данных из резервной копии сначала очистите их, выполнив проверку на вирусы.
Обязательно произведите настройки. Не останавливайтесь на одной полной проверке системы, настройте будущие автоматические антивирусные проверки. Важно проводить регулярные проверки по расписанию, чтобы обеспечить защиту вашего компьютера.
Периодически просматривайте отчеты о проверке. Этого можно не делать, но отчеты являются хорошим источником информации об уязвимости и вирусах. Следуйте инструкциям по обработке или удалению помещенных в карантин элементов.
Защита вашего компьютера от вирусов и вредоносного ПО поддерживает целостность системы и препятствует заражению других систем с вашего компьютера, но без вашего ведома. Хорошее антивирусное решение – не большая цена за защиту того, что вы храните в своем компьютере.
Другие статьи и ссылки по теме «Проведение антивирусной проверки системы»
Источник
Как сделать полную проверку компьютера на вирусы windows 10
В современном цифровом мире вредоносное ПО по-прежнему является большой проблемой. Вот почему в операционной системе Microsoft Windows 10 уже имеется в наличии антивирус — «Защита от вирусов и угроз». Он умеет сканировать ПК на наличие вредоносного ПО как в фоновом режиме, так и выполнять полную проверку системы.
Чтобы воспользоваться антивирусом, открываем поисковое меню, которое находится рядом с меню «Пуск» и вводим фразу «Безопасность Windows». Нажимаем на приложение «Безопасность Windows»:
В окне «Безопасность Windows» в меню слева выбираем пункт «Защита от вирусов и угроз», затем «Параметры сканирования»:
В меню «Параметры сканирования» вы увидите список четырех различных типов сканирования:
Если вы не сканировали ранее свой ПК на вредоносное ПО, лучше всего выбрать полное сканирование. Выбрав тип сканирования нажимаем на кнопку «Выполнить сканирование сейчас»:
Начнется сканирование и вы увидите синюю полосу — индикатор выполнения:
После завершения проверки вы увидите сообщение «Текущих угроз нет», либо угрозы будут найдены и Защитник предложит список рекомендуемых действий, которые можно выполнить, нажав на кнопку «Действия».
Надеюсь, все проверки пройдет нормально и угрозы обойдут вас стороной. Удачи, и будьте в безопасности!
Источник
Как удалить вирусы с компьютера или ноутбука с Windows 10, 8 или 7, бесплатно!
Читайте, как бесплатно удалить вирусы с компьютера или ноутбука под управлением Windows 10, 8 или 7. Рассмотрим как это сделать, на примере одной из антивирусных программ.
Существуют ли бесплатные антивирусы?
У многих, конечно же, возникнет скептический вопрос о том, существуют ли в действительности бесплатные антивирусные программы и насколько они эффективны?
Да, такие программы есть. Качество их работы разное, всё зависит от поставленных задач.
Но, также не стоит забывать и о платных антивирусах. Ведь многие из них действительно более эффективны от бесплатных антивирусов, и имеют бесплатный пробный период. Их много, поэтому перечислять не буду.
Как удалить вирусы с помощью бесплатной антивирусной программы?
Поиск вирусов на компьютере мы проведем бесплатной версией программы Malwarebytes. То, как удалить вирусы с компьютера или ноутбука, рассмотрим на примере Malwarebytes. Ориентировочно таким же способом, это можно сделать любым другим антивирусом, платным или бесплатным, или же пробной (триальной) версией платного антивируса.
Malwarebytes защитит компьютер от руткитов, вредоносных и шпионских программ, блокирует возможность шифрования файлов для последующего вымогания денег и обеспечивает надежную защиту во время работы в Интернете.
После сканирования программа предложит список объектов для лечения и удаления, это защитит важные файлы от случайного удаления в автоматическом режиме.
К сожалению заражение и последующее лечение от вирусов могут нанести непоправимый ущерб операционной системе, программам и документам. Windows может выдавать ошибки во время работы, некоторые программы потеряют работоспособность и перестанут запускаться. Если у вас активированы точки восстановления системы, вы можете откатить систему до момента заражения или сделать возврат Windows к исходному состоянию.
Полное сканирование системы заняло у меня около 30 минут, и система нашла несколько угроз. Выбираем их и помещаем в карантин, это обезопасит систему от дальнейшего заражения.
Вы всегда сможете восстановить файлы из карантина, если они попали туда по ошибке.
Помните, что удаление из карантина угрозы удаляет файлы с жесткого диска компьютера. Если вам понадобится восстановить эти файлы, в дальнейшем используйте Hetman Partition Recovery. О том, как восстановить удалённые антивирусной программой файлы, читайте в других статьях нашего блога.
Инструмент «Защита от вирусов и угроз» в Windows 10
Отдельным пунктом хотелось бы вынести ещё один бесплатный инструмент для защиты системы от вирусов и угроз – это встроенный в Windows 10 антивирус.
Правда, он отрицательно влияет на быстродействие системы, но свою работу делает неплохо и является действительно бесплатным.
По умолчанию, он в системе запускается и работает автоматически. Но если есть необходимость осуществить проверку системы или носителя на вирусы вручную, то запустить его можно из системного трея, кликнув по иконе в виде щита.
Источник
Как проверить систему Windows 10 на вирусы из командной строки
С выходом Windows 8, Защитник Windows поставляется предустановленным в операционные системы Microsoft. Антивирус уже “из коробки” обеспечивает защиту от вредоносных программ, и нетребовательные пользователи могут остановится на данном продукте для обеспечения безопасности системы.
Тем не менее, сохраняется вероятность, что в случае успешного заражения системы, вредоносная система сможет отключить графическую оболочки антивируса или заблокирует запуск сканирований из интерфейса. Благодаря тому, что Защитник Windows является нативным продуктом операционной системы, с ним можно легко взаимодействовать при помощи командной строки для запуска сканирований и обновлений.
Как обновить Защитник Windows из командной строки
Все нижеперечисленные команды взаимодействую с исполняемым файлом MpCmdRun.exe. Процесс Malware Protection engine можно запустить из командной строки, для этого нужно указать путь до исполняемого файла. Стандартный путь выглядит следующим образом:
Если вы установили Windows 10 на другой раздел (не С) или изменили расположение Защитника Windows, то вам нужно соответствующим образом изменить путь в команде.
Как просканировать систему на угрозы из командной строки
Для выполнения быстрой или полной проверки используйте следующую команду (замените X цифрой “1” или “2” в зависимости от необходимого режима проверки).
Чтобы запустить выборочную проверку, вам нужно указать местоположения директории, которую вы хотите просканировать. Например, для проверки папки с названием bgdftw, расположенной в корневой папке диска С используем следующую команду:
Вы также можете использовать командную строку для запуска сканирования загрузочного сектора. Эта функция особо полезна, когда вредоносная программа заражает загрузочный сектор и запускается до момента загрузки антивируса, препятствуя удалению и работе системы. Команда для сканирования загрузочного сектора имеет следующий вид:
Любая из приведенных команд может использоваться для скриптов или BAT файлов, которые помогут автоматизировать процессы сканирования одного или нескольких компьютеров в сети. Команды также можно использовать для эффективной антивирусной защиты или удаления угроз, когда вредоносное ПО смогло инфицировать большое количество устройств.
Источник
Как сделать полную проверку компьютера на вирусы windows 10
Как проверить компьютер на наличие вредоносного ПО Windows 10
Ваш компьютер с Windows 10 работает медленнее, чем всегда? Вы видите разные всплывающие рекламные окна, которых раньше не было? В таких случаях у вас возможно компьютер зараженный вредоносным ПО. Есть способы, которые вы можете попробовать. Эта статья научит вас, как сканировать ваш компьютер на наличие вредоносных программ в Windows 10.
Он работает путем сканирования на наличие угроз, таких как рекламное ПО, шпионское ПО и вирусы. Включение Защитника не позволит вредоносным программам нанести существенный ущерб компьютеру и Windows.
Включение Защитника Windows
Откройте «Параметры Windows 10». Перейдите в раздел «Обновление и безопасность» > «Безопасность Windows». В разделе «Области защиты» выберите «Защита от вирусов и угроз».
Появится новое окно со списком параметров безопасности. Нажмите Защита от вирусов и угроз. Теперь нажмите «Защита от вирусов и угроз». Перейдите в режим защиты в реальном времени и включите его, если он в данный момент выключен.
После активации Защитник Windows автоматически проверит ваш компьютер на наличие вредоносных программ. Последняя версия Защитника Windows недоступна в Windows 7 или Windows 8.
Достаточно ли Защитника Windows?
Но если мы говорим о чистой производительности, существуют сторонние решения, которые предлагают больше защиты и могут быть настроены для удовлетворения конкретных потребностей. Один инструмент, который мы всегда предлагали, это Malwarebytes Anti-Malware.
Диагностика на наличие вредоносных программ в Windows 10
Есть и другие способы диагностики наличия вредоносных программ на компьютере с Windows 10. Ниже приведены только некоторые из них.
ПК имеют функцию под названием Безопасный режим. Когда вы загружаете компьютер через этот режим, загружаются только необходимые программы. В этом режиме запрещено запускать вредоносные программы. Если ваш компьютер работает быстрее в безопасном режиме, есть вероятность, что у вас есть вредоносное ПО при работе в обычном режиме.
Чтобы получить доступ к безопасному режиму, выберите «Пуск» > «Питание». Удерживая клавишу Shift, нажмите «Перезагрузить». После перезагрузки компьютера вы сможете получить доступ к безопасному режиму.
Если Вы хотите удалить временные файлы в безопасном режиме. Перейдите в «Поиск» и введите «Очистка диска». Это бесплатная утилита, входящая в состав Windows 10. Она поможет вам удалить старые файлы и, возможно, вредоносное ПО после быстрого сканирования.
Если вы чувствуете, что ваше текущее антивирусное решение не отвечает требованиям, возможно, пришло время подумать об установке одного из многих сканеров вредоносных программ на рынке сегодня.
Некоторые из этих решений бесплатны, в то время как за другие вам придется платить. Есть однократные покупки, в то время как другие основаны на подписке. Некоторые антивирусные программы работают лучше, чем другие. Убедитесь, что вы установили тот, который настоятельно рекомендуется и поставляется уважаемой компанией.
Вредоносные программы могут вносить изменения в настройки вашего браузера. Например, вредоносные программы могут изменить настройки вашей домашней страницы, чтобы запускать сайты, предназначенные для извлечения информации или отображения рекламы при каждом открытии браузера. Вам нужно как можно скорее проверить настройки, чтобы браузеры не запускали надоедливые сайты.
Откройте Google Chrome и перейдите в «Настройки нажав три точки» > «Настройки». Прокрутите вниз и найдите пункт «при запуске Chrome».
Выберите «Открыть заданные страницы» или «Набор страниц». Удалить незнакомые домены из списка.
Не останавливаемся на удалении незнакомого сайта, а опускаемся ниже и переходим в раздел «Дополнительные».
В самом низу выбираем раздел «Удалить вредоносное ПО с компьютера» жмем его.
Откроется новая страница, в ней необходимо нажать кнопку «Начать», тем самым мы запустим встроенный сканер, он проверит ваш компьютер на наличие вируса.
Переформатирование вашего ПК
Временами пользователи вынуждены переустановить операционную систему на своем компьютеры для удаления вредоносных программ. Но прежде чем делать это, убедитесь, что вы создали резервные копии важных файлов, если это все еще возможно для вас. Но неспешите бросаться в крайности, для начала попробуйте вернуть компьютер в первоначальное состояние
Примечание. Вероятность удаления вредоносного ПО выше, если удалить все. Однако вы рискуете удалить файлы и настройки. Следуйте инструкциям на экране, пока Windows 10 не предложит перезагрузить компьютер.
Как проверить компьютер с Windows 10 на вирусы, 2 способа и топ-6 программ
Многие пользователи не знают, как эффективно проверить свой ПК на вирусы, хоть в Виндовс 10 имеется встроенный Windows Defender. Родной Защитник отлично справляется со своей миссией и надежно защищает систему от вторжения различных троянов и червей. Однако с помощью одного встроенного инструмента полностью обезопасить свой ПК от угроз не удастся. Нужно время от времени использовать онлайн-сканеры или установить сторонний антивирус.
Проверка на вирусы с помощью Windows Defender в Windows 10
Для защиты домашних ПК от вредоносных и шпионских модулей создан специальный инструмент от компании «Майкрософт» под названием «Защитник Виндовс». Впервые Windows Defender появился в ОС Windows XP. Разработчики на протяжении многих лет усовершенствовали этот программный продукт, улучшая его функции. Защитник Виндовс на всех ПК активирован по умолчанию.
Основные возможности встроенного Защитника:
Как проверить состояние Windows Defender:
Как запустить проверку состояния ПК:
Важно! «Windows Defender» — бесплатная встроенная утилита, которую можно регулярно обновлять с помощью Центра обновлений. При желании пользователи могут установить на свой ПК сторонний антивирус из интернета. При установке другой антивирусной программы возможны конфликты со встроенным Защитником. В таком случае можно на время (до следующей перезагрузки) деактивировать Windows Defender в «Параметрах». Полностью отключить Защитник Виндовс не удастся.
Использование сторонних антивирусов
Для защиты домашнего ПК от вирусов хватает встроенного Защитника Виндовс. Правда, у родной утилиты Win 10 есть уязвимости, устранить которые помогает использование онлайн-сканеров или установка сторонней антивирусной программы. Например, Защитник Виндовс не всегда способен распознать новейшее вредоносное ПО.
VirusTotal
Это бесплатный онлайн-сканер вирусов, троянов, червей и различных вредоносных ПО. VirusTotal не только проверяет, но и анализирует файлы и URL. При обнаружении вредоносного кода эта программа делится информацией с ИБ-сообществом. В VirusTotal установлен движок CyAI, помогающий выявлять вирусы, которым удалось обмануть встроенную систему безопасности. Выполнить проверку конкретного файла или URL-ссылки можно непосредственно на сайте virustotal.com. Правда, при онлайн-сканировании к выявленным вирусам не применятся никакие действия.
Dr.Web Online
Это бесплатный онлайн-сканер, помогающий частично просканировать систему. Dr.Web Online проверяет только те файлы и URL-ссылки, которые загружаются на его интернет-площадку. Выявленные угрозы этот сканер не удаляет. Вылечить зараженный файл от вируса поможет, например, утилита Dr.Web CureIt.
Достоинства Dr.Web Online:
Доктор
Вылечить домашний ПК от вирусов поможет бесплатная утилита под названием «Доктор Веб». Правильное наименование программы — Dr.Web CureIt. Это утилита, которую нужно установить на свой ПК. Правда, Dr.Web CureIt не лечит, а выявляет угрозы и предлагает их удалить или поместить на карантин. При заражении ОС желательно проводить сканирование из «безопасного режима».
Характеристики Доктора Веба:
Kaspersky VirusDesk
Это онлайн-сканер, который долгое время применялся для проверки файлов и веб-адресов. Сервис работал на основании собственной постоянно обновляемой вирусной базы и использовал свою облачную технологию Kaspersky Security Network. Сканер анализировал файлы весом до 50 Мб.
С апреля 2020 Kaspersky VirusDesk прекратил работу. Вместо него для проверки можно использовать онлайн-сканер Kaspersky Threat Intelligence Portal. Новый сервис сканирует и анализирует потенциальные угрозы безопасности.
Преимущества Kaspersky Threat Intelligence Portal:
NANO Антивирус
Это антивирусная утилита, защищающая ПК от новейшего вредоносного ПО. NANO Антивирус разрешается скачать и использовать бесплатно. Утилита обеспечивает защиту в режиме реального времени.
Достоинства NANO Антивирус:
Jotti’s malware scan
Это бесплатный онлайн-сканер, позволяющий просканировать любые файлы. Выполняет проверку за считанные секунды, выдает отчет, но не лечит зараженные элементы.
Плюсы Jotti’s malware scan:
выдает подробный отчет об угрозах.
Разбираемся в Windows 10 с вирусами
Microsoft приложили максимум усилий, чтобы сделать Windows 10 самой безопасной операционной системой среди всего ряда оконных ОС. Одним из первых шагов к этому был брандмауэр, который появился еще в XP. C выходом Виндовс 8 разработчики внедрили в саму операционную систему антивирусную программу, которая с легкостью обнаруживает вирусы и препятствует заражению компьютера. Сегодня рассмотрим, каким образом в Windows 10 реализована защита от вирусов.
Защита Виндовс
Известны три распространённых пути, по которым вирусы попадают на компьютер:
Особенностями защитника являются:
Для проверки работоспособности встроенного в Windows 10 антивируса необходимо выполнить следующие операции.
Вызываем «Параметры» посредством «Win+I» и идем в последний пункт «Обновление, безопасность».
В подразделе «Защитник Windows» смотрим его состояние. Если ничего не изменяли, ползунок будет переключен в положение «Вкл.».
Для запуска антивирусного приложения листаем список настроек вниз и жмем по ссылке «Использовать Защитник…».
Вскоре откроется окно приложения на домашней вкладке, где содержатся основные сведения: статус или состояние, версия продукта и время последнего сканирования. Здесь же, правее, расположен фрейм, отвечающий за проверку системы:
Выбираем последний вариант и жмем «Проверить сейчас». При помощи флажков отмечаем диски и каталоги, которые могут содержать вредоносное ПО и потенциально зараженные файлы.
По завершению проверки на вирусы ее результаты отобразятся в отдельной форме главного окна программы.
Во вкладке «Обновить» можно загрузить актуальную редакцию утилиты, а «Журнал» содержит данные о найденных и устраненных угрозах.
Средство устранения вредоносных программ
Кроме антивируса и файрвола, Майкрософт разработали приложение для удаления вредоносного ПО в Виндовс 10. Его отличие состоит в том, что софт работает не постоянно, а запускается пользователем с целью проверить систему на вирусы и/или обезвредить их в случае наличия.
Средство обновляется каждый месяц, потому для следующего сканирования компьютера с Виндовс 10 обязательно загружайте новую версию программы.
При выборе последнего варианта необходимо указать объекты для проверки.
Отключаем Защитник Виндовс
Если не доверяете программам от Майкрософт, они не удовлетворяют ваши запросы, не нравятся или по ряду других причин хотите отключить их, данный раздел поможет сделать это несколькими путями.
Через «Параметры»
Кроме защиты в реальном времени, приложение также отправляет Майкрософт массу информации о найденных угрозах, сканированных объектах.
При длительном отключении функции Windows 10 автоматически активирует защиту, поэтому с целью деактивации приложения на постоянной основе воспользуйтесь иными способами: через реестр и редактор групповых политик.
Через реестр
В Windows 10 практически все настройки хранятся в ее реестре. Потому изменить параметры защитника можно путем изменения значений соответствующих ключей.
Через редактор групповых политик
В целом, метод аналогичный предыдущему с тем лишь отличием, что значение ключа «DisableAntiSpyware» изменяется более понятным новичку образом.
После деактивации защитника обязательно установите антивирусную программу!
Включение Windows Defender осуществляется аналогичным с его отключением образом (в первом случае ставим «0» в качестве значения параметра, во втором – активируем пункт «Отключено»).
Источник
ОС Windows 10 имеет в своем распоряжении стандартный набор защиты от вирусов и угроз
В современном цифровом мире вредоносное ПО по-прежнему является большой проблемой. Вот почему в операционной системе Microsoft Windows 10 уже имеется в наличии антивирус — «Защита от вирусов и угроз». Он умеет сканировать ПК на наличие вредоносного ПО как в фоновом режиме, так и выполнять полную проверку системы.
Чтобы воспользоваться антивирусом, открываем поисковое меню, которое находится рядом с меню «Пуск» и вводим фразу «Безопасность Windows». Нажимаем на приложение «Безопасность Windows»:
В окне «Безопасность Windows» в меню слева выбираем пункт «Защита от вирусов и угроз», затем «Параметры сканирования»:
В меню «Параметры сканирования» вы увидите список четырех различных типов сканирования:
- Быстрая проверка: проверяет папки в системе, где обычно находятся угрозы. Проверка занимает всего несколько минут.
- Полное сканирование: проверяет все файлы и запущенные программы на жестком диске. Такая проверка может занять больше часа.
- Настраиваемое сканирование: проверяет выбранные файлы и папки. Время проверки зависит от количества выбранных папок и файлов.
- Проверка автономным Защитником Windows: Эта опция перезагружает компьютер и сканирует системные файлы и программы, когда они не запущены.
Если вы не сканировали ранее свой ПК на вредоносное ПО, лучше всего выбрать полное сканирование. Выбрав тип сканирования нажимаем на кнопку «Выполнить сканирование сейчас»:
Начнется сканирование и вы увидите синюю полосу — индикатор выполнения:
После завершения проверки вы увидите сообщение «Текущих угроз нет», либо угрозы будут найдены и Защитник предложит список рекомендуемых действий, которые можно выполнить, нажав на кнопку «Действия».
Надеюсь, все проверки пройдет нормально и угрозы обойдут вас стороной. Удачи, и будьте в безопасности!
Антивирусные сканеры предназначены для проверки компьютера на наличие вредоносного программного обеспечения, устранения обнаруженных угроз. Антивирусное приложение – сканер, проверяет систему в произвольный момент времени, не обеспечивает постоянную защиту компьютера.
В этом проявляется разница между антивирусными сканерами и мониторами (антивирусами). Антивирусный сканер проводит разовые проверки по требованию, а антивирус, установленный на компьютере, выполняет постоянную защиту ПК.
Содержание:
- Dr.Web CureIt! — мощная лечащая утилита
- Kaspersky Virus Removal Tool — мощный антивирусный сканер
- Emsisoft Emergency Kit — аварийный лечащий комплект
- ESET Online Scanner — онлайн сканер вирусов
- F-Secure Online Scanner — облачный сканер
- Norton Power Eraser — выявление вирусных угроз
- Microsoft Safety Scanner — сканер для поиска вирусов
- COMODO Cleaning Essentials — инструменты для борьбы с вирусами
- Выводы статьи
Для чего нужны антивирусные программы — сканеры? Антивирусные сканеры для Windows необходимы для проверки компьютера в случаях, когда стационарно установленные антивирусы не справляются со своей работой. Например, система стала сильно тормозить без видимых причин, в работе некоторых программ стали появляться сбои и т. п.
Вполне возможно, что на компьютер проникло вредоносное ПО. Поэтому имеет смысл проверить и, если что-то обнаружено, вылечить компьютер, устранить возникшие проблемы.
Некоторые пользователи не использую антивирусные приложения на своих компьютерах. В таких случаях, следует время от времени выполнять проверку системы с помощью антивирусного сканера для профилактики.
Часть сканеров использует в своей работе облачные серверы, с которыми взаимодействуют во время проверки компьютера. Поэтому, для работы подобного типа программ необходимо интернет соединение.
Другие антивирусные сканеры полностью автономные, они имеют в своем составе все актуальные антивирусные базы на момент загрузки приложения. Для новой проверки следует скачать свежую версию антивирусного сканера.
В статье мы разберем бесплатные антивирусные сканеры (увы, есть и платные программы этого типа), которые работают без установки на компьютер. Подобные приложения имеют некоторые преимущества, так как встречаются ситуации, когда в результате тяжелого заражения системы становится невозможным установка антивирусной программы на компьютер. Портативная, переносная версия (portable) антивирусного сканера позволит запустить программу не только с диска компьютера, но и со съемного носителя, например, с USB флешки.
Для проведения проверки на вирусы следует использовать сканер от другого производителя, отличного от разработчика антивируса, установленного на ПК.
В этой инструкции представлены лучшие антивирусные сканеры, поддерживающие русский язык, работающие в операционной системе Windows.
Dr.Web CureIt! — мощная лечащая утилита
Dr.Web CureIt! — популярный антивирусный сканер для лечения зараженных компьютеров от российской компании Dr.Web. Сканер Dr.Web CureIt обнаруживает различные виды вредоносного ПО, не имеет конфликтов с установленными на компьютере антивирусами.
Скачайте лечащую утилиту Dr.Web CureIt! с официального сайта компании Доктор Веб. Для новой проверки ПК скачайте свежую версию программы с актуальными базами (обновления выпускаются часто, несколько раз в день).
Порядок использования утилиты Dr.Web CureIt:
- После окончания загрузки, запустите приложение на компьютере (программа имеет имя из набора символов для противодействия вирусам, чтобы они не могли заблокировать запуск утилиты на компьютере).
- После запуска утилиты примите условия лицензионного соглашения.
- Нажмите на кнопку «Начать проверку» или выберите отдельные объекты для проверки.
Если в результате сканирования системы было обнаружено вредоносное ПО, проведите лечение компьютера от вирусов.
Более подробно об использовании Dr.Web CureIt! читайте в этой статье.
Kaspersky Virus Removal Tool — мощный антивирусный сканер
Kaspersky Virus Removal Tool (KVRT) — продукт российской компании Лаборатория Касперского для обнаружения и удаления вирусов с компьютера. Приложение эффективно справляется с возложенными на нее задачами.
Скачайте утилиту Kaspersky Virus Removal Tool с официального сайта Лаборатории Касперского. Для нового сканирования скачайте последнюю версию KVRT (приложение обновляется несколько раз в день).
Процесс проверки на вирусы в Kaspersky Virus Removal Tool проходит в несколько шагов:
- Запустите KVRT на компьютере.
- Примите условия лицензионного соглашения.
- В окне «Все готово к проверке» нажмите на кнопку «Начать проверку».
Получите отчет о проверке, выполните лечение или удаление обнаруженных вредоносных элементов с компьютера.
Для подробного ознакомления с работой Kaspersky Virus Removal Tool перейдите по ссылке.
Emsisoft Emergency Kit — аварийный лечащий комплект
Emsisoft Emergency Kit — аварийный комплект утилит для лечения зараженных компьютеров. Программа имеет в своем составе несколько инструментов для противодействия вредоносному программному обеспечению: графический инструмент Emergency Kit Scanner и инструмент Commandline Scanner, запускаемый из командной строки.
Скачайте Emsisoft Emergency Kit с официального сайта новозеландской компании Emsisoft, а затем выполните действия:
- Распакуйте программу на компьютере. При настройках по умолчанию, на диске «С:» создается папка «EEK».
- Затем откроется папка с программой, в которой нужно кликнуть по приложению «Start Emergency Kit Scanner».
- Примите условия лицензионного соглашения, а потом обновите программу.
- Нажмите на кнопку «Сканирование».
- Выберите тип проверки: «Быстрая проверка», «Проверка на угрозы», «Быстрая проверка».
- Запустите сканирование.
- Обнаруженные угрозы будут помещены в карантин, удалите вирусы с компьютера.
О работе приложения Emsisoft Emergency Kit подробнее читайте ниже.
ESET Online Scanner — онлайн сканер вирусов
ESET Online Scanner — онлайн сканер для проверки компьютера и удаления с ПК обнаруженных угроз. В своей работе утилита использует облачные технологии для защиты от разных типов угроз.
Сначала потребуется скачать ESET Online Scanner с официального сайта словацкой компании ESET.
Затем выполните следующие шаги:
- Примите лицензионное соглашение.
- Настройте параметры сканирования.
- Нажмите на кнопку «Сканировать».
После завершения проверки, удалите найденные угрозы.
Более подробно о ESET Online Scanner читайте на этой странице.
F-Secure Online Scanner — облачный сканер
F-Secure Online Scanner — облачный онлайн сканер для проверки компьютера на наличие вредоносного ПО. Приложение использует при проверке компьютера облачную антивирусную базу.
Загрузите приложение F-Secure Online Scanner с официального сайта финской компании F-Secure.
Проведите проверку в F-Secure Online Scanner, выполнив шаги:
- После запуска программы, примите условия лицензионного соглашения.
- Нажмите на кнопку «Принять и проверить».
- Проведите проверку и очистку системы от вредоносных файлов и приложений.
Подробнее о работе F-Secure Online Scanner вы узнаете из статьи на сайте.
Norton Power Eraser — выявление вирусных угроз
Norton Power Eraser — инструмент для выявления угроз, которые трудно обнаружить обычным антивирусом. Программа применяет агрессивные технологии сканирования для выявления вредоносного софта.
Norton Power Eraser можно скачать с официального сайта американской компании Symantec.
При проверке выполните последовательные шаги:
- Запустите программу.
- Нажмите на кнопку «Сканировать на предмет угроз».
- Удалите обнаруженные угрозы.
Если понадобиться, в программе Norton Power Eraser можно выполнить расширенные сканирования.
Подробная статья про Norton Power Eraser находится тут.
Microsoft Safety Scanner — сканер для поиска вирусов
Антивирусное средство от американской корпорации — Microsoft Safety Scanner обнаруживает и удаляет вредоносное программное обеспечение в операционной системе Windows. Для выполнения проверки, пользователю нужно будет скачать утилиту, а затем запустить сканер на компьютере.
Перед выполнением загрузки, на странице Microsoft Safety Scanner официального сайта выберите язык и версию разрядности (64-bit или 32-bit) приложения. Антивирусный сканер сохраняет работоспособность в течение 10 дней. Для следующей проверки необходимо загрузить новую версию утилиты с актуальными антивирусными базами.
В Microsoft Safety Scanner проверка компьютера на вирусы проходит в следующем порядке:
- Запустите программу Microsoft Safety Scanner на компьютере.
- Примите условия лицензионного соглашения.
- В следующем окне нажмите на кнопку «Далее».
- Выберите тип проверки: «Быстрая проверка», «Полная проверка», «Выборочная проверка».
- Запустите проверку на вирусы.
- Дождитесь появления результатов сканирования.
- В случае обнаружения вирусов или другого вредоносного ПО, удалите опасные объекты с компьютера.
Прочитайте подробную статью про использование Microsoft Safety Scanner.
COMODO Cleaning Essentials — инструменты для борьбы с вирусами
COMODO Cleaning Essentials — набор инструментов для определения и удаления вирусов и опасных процессов с компьютера. В состав приложения входит антивирусный сканер, обнаруживающий различные типы вирусов.
Скачайте COMODO Cleaning Essentials с официального сайта американской компании Comodo. На странице загрузки выберите разрядность операционной системы Windows, установленной на компьютере. Распакуйте архив с приложением в удобном месте.
Для выполнения проверки проделайте следующее:
- Сначала откройте папку с именем «cce_номер_версии_сканера», а затем папку «cce_x64» или «cce_86, в зависимости от выбранной разрядности системы.
- Кликните по файлу «CCE» (Приложение) для запуска программы.
- Примите условия лицензионного соглашения.
- Выберите тип сканирования: «Разумное сканирование», «Полное сканирование» или «Выборочное сканирование».
После завершения проверки, удалите вредоносные элементы с компьютера.
Выводы статьи
В статье рассмотрены лучшие антивирусные сканеры, не требующие установки на компьютер. Программы запускаются с любого удобного места на компьютере, в том числе со съемного носителя. Антивирусные сканеры запускаются пользователем самостоятельно для разовой проверки компьютера. Приложения проводят сканирование системы, удаляют вирусы и вредоносные программы с компьютера.
Похожие публикации:
- Лучшие бесплатные антивирусы
- Sophos Virus Removal Tool — бесплатный антивирусный сканер
- Как удалить Avast с компьютера полностью
- Acronis Ransomware Protection для защиты от вирусов-вымогателей
- 10 советов по использованию антивируса