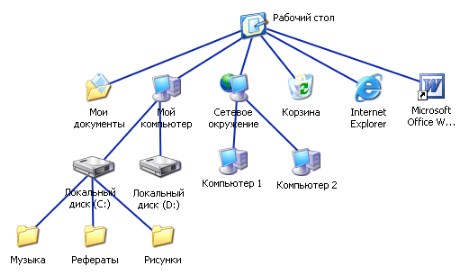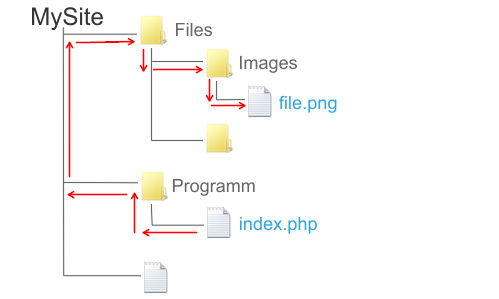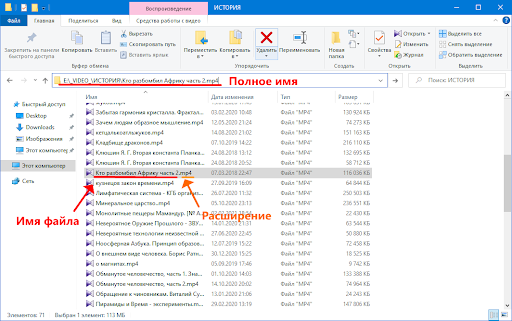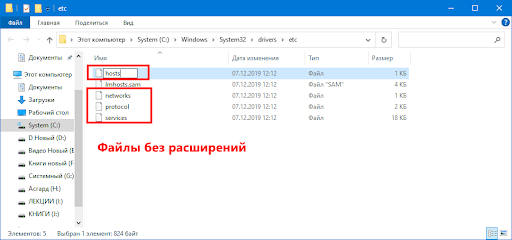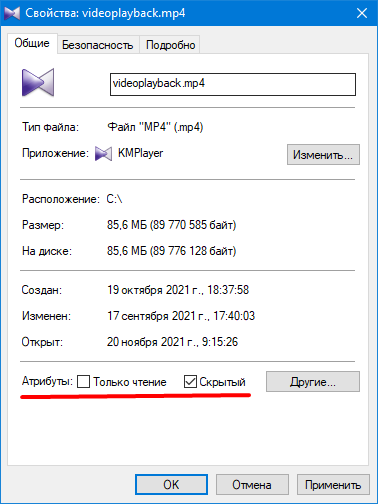Файл
–
это поименнованная совокупность данных
или последовательность байтов. Каждый
файл имеет ИМЯ и РАСШИРЕНИЕ. РАСШИРЕНИЕ
указывает на тип файла и отделяется от
имени точкой.
Виды
расширения файлов:
.arj
– архивный файл
.bat
– командный файл
.cfg
– файл конфигурации
.bak
– резервный файл
.bas
– файл языка Basic
.bmp
– графический файл
.com
– командный файл
.dat
– файл информационных данных
.doc
– файл документа Word
.exe
– выполняемый файл
.gif
– файл пиксельного изображения
.hlp
– справочный файл
.lib
– библиотечный файл
.sys-
системный файл
.sym
– символьный файл
.txt
– текстовый файл
Атрибут
файла
– это путь доступа к файлу.
|
Название |
перевод |
значение |
файловые |
операционные |
|
READ |
только |
в |
FAT32, |
DOS, |
|
SYSTEM |
системный |
критический |
FAT32, |
DOS, |
|
HIDDEN |
скрытый |
файл |
FAT32, |
DOS, |
|
ARCHIVE |
архивный |
файл |
FAT32, |
DOS, |
Фа́йловая
систе́ма
— порядок, определяющий способ
организации, хранения и именования
данных на носителях информации в
компьютерах. Файловая
система
определяет формат содержимого и
физического хранения информации,
которую принято группировать в виде
файлов. Конкретная файловая система
определяет размер имени файла (папки),
максимальный возможный размер файла
и раздела, набор атрибутов файла. Именно
файловая система устанавливает, где и
как будет записан файл на физическом
носителе (например, жёстком диске).
С
точки зрения (ОС), весь диск представляет
собой набор кластеров (как правило,
размером 512 байт и больше). Драйверы
файловой системы организуют кластеры
в файлы и каталоги (реально являющиеся
файлами, содержащими список файлов в
этом каталоге). Эти же драйверы
отслеживают, какие из кластеров в
настоящее время используются, какие
свободны, какие помечены как неисправные.
Практически
всегда файлы на дисках объединяются в
каталоги.
Каталог или директория – файл, содержащий
записи о входящих в него файлах.
Полное
имя файла (полный
путь к
файлу) в Windows-системах
состоит из буквы диска, после которого
ставится двоеточие и обратная наклонная
черта (обратный
слеш), затем через обратные слеши
перечисляются подкаталоги, в конце
пишется имя файла. Пример:
C:WindowsSystem32calc.exe
Операционная
система Windows
ОС
Windows
– это совокупность программ, используемых
для операций с документами, обеспечивающая
управление внешними устройствами и
программами. Именно система программ
ОС организует всю работу компьютера
по обработке данных. Она организует
диалог с пользователем, управляет
устройствами и ресурсами компьютера,
обеспечивает защиту данных, выполняет
различные сервисные функции по запросам
пользователя и программ и т.д. Без
операционной системы доступ к аппаратуре
и программам современного компьютера
совершенно невозможен. Все аппаратные.
А также и программные средства
предоставляются пользователю только
через посредника – операционную
систему. Способ общения – внешний вид
программной среды, служащий для
обеспечения диалога с пользователем
также называется интерфейсом. На ПК
наблюдают 2 вида интерфейса – командный
и оконный.
Операционная
система (ОС) — программа
или совокупность программ, управляющая
основными действиями ЭВМ, ее периферийными
устройствами и обеспечивающая запуск
всех остальных программ, а также
взаимодействие с оператором.
Функции
ОС:
Управление
памятью;
Управление
доступом к устройствам ввода-вывода;
Управление
файловой системой;
Управление
взаимодействием процессов, диспетчеризация
процессов;
Управление
использованием ресурсов;
Загрузка
программ в оперативную память и их
выполнение;
Интерфейс
с пользователем;
Межмашинное
взаимодействие (сеть);
Защита
самой системы и пользовательских данных
и программ;
Разграничение
прав доступа и многопользовательский
режим работы.
Многозадачность
(multitasking,
multiprogramming)
— свойство
операционной системы и ЭВМ, при которой
один процессор может обрабатывать
несколько разных программ или разных
частей одной программы одновременно.
При этом все программы вместе удерживаются
в оперативной памяти и каждая выполняется
за какой-то период времени. Например,
одна программа может работать, пока
другие ожидают включения периферийного
устройства или сигнала (команды)
оператора. Способность к многозадачности
зависит в большей степени от операционной
системы, чем от типа ЭВМ. Наиболее
распространенной многозадачной системой
является Unix
фирмы AT&T’s
Bell Laboratories
(США).
Виды
ОС:
Многопользовательская
система,
система
с коллективным доступом,
система
коллективного доступа
(multiuser
system,
multiaccess
system)
— вычислительная система или ее часть
(например операционная система),
позволяющая нескольким пользователям
одновременно иметь доступ к одной ЭВМ
со своего терминала (локального или
удаленного). Многопользовательский
характер работы достигается благодаря
режиму разделения времени, который
заключается в очень быстром переключении
ЭВМ между разными терминалами и
программами и соответственно быстрой
отработке команд каждого пользователя.
При этом последний не замечает задержек
времени, связанных с обслуживанием
других пользователей.
Однопользовательская
система
(one
user system)
— операционная система, не обладающая
свойствами многопользовательской.
Сетевая
операционная система,
СОС
(NOS,
Network
Operating System)
— операционная система, предназначенная
для обеспечения работы вычислительной
сети. Примерами сетевых операционных
систем являются Windows
NT, Windows 2000, Novel Netware, Unix, Linux
и др.
Типы
ОС:
графические
(с
наличием графического пользовательского
интерфейса
— GUI)
— текстовые
(только
командная строка);
бесплатные
— платные;
открытые
(с возможностью редактировать исходный
код) — закрытые
(без возможности редактировать исходный
код);
клиентские
— серверные;
высокая
стабильность
(устойчивость к сбоям аппаратной части)-
низкая
стабильность;
простая
в администрировании
(для рядового пользователя) — сложная,
для системных администраторов;
16-разрядная
— 32-разрядная — 64-разрядная
(в далеком прошлом были еще и 8-разрядные);
с
высоким уровнем безопасности данных
— с низким уровнем безопасности;
Справочная
система Windows
Современное
программное обеспечение отличается
высокой сложностью, поэтому и в
операционной системе, и в большинстве
ее приложений предусмотрено наличие
справочных систем. В Windows XP справочная
система представляет собой не только
набор справочных файлов, но и мощное
средство для получения консультации
и поддержки по любым проблемам, которые
могут возникнуть в процессе работы с
системой.
Способы
получения справки
Главное
меню
Вызов
основного справочника Windows осуществляется
из Главного меню командой Пуск
Справка
и поддержка.
Клавиша
F1
Клавиша
<F1> в Windows зарезервирована для вызова
справочной информации по теме активного
окна. Если открыто программное окно,
то при нажатии клавиши <F1> появляется
основное окно справки с содержанием
разделов, в котором выделен (подсвечен)
раздел соответствующий данной программе.
Если
открыто диалоговое окно, то нажатие
клавиши <F1> вызовет справку по теме
запроса или текущего поля диалогового
окна.
Справка
в диалоговых окнах
При
работе с элементами управления диалоговых
окон часто возникает потребность в
быстрой и короткой справке. Эту
возможность предоставляет специальная
кнопка подсказки
,
расположенная
в строке заголовка рядом с закрывающей
кнопкой. После щелчка на кнопке подсказки
нужно навести указатель мыши на
интересующий элемент управления, и
щелкнуть левой кнопкой. Появится
всплывающая подсказка, в которой описано
назначение данного элемента.
Контекстная
подсказка
Пояснения
об элементах диалоговых окон можно
получить и другим способом. Нужно
щелкнуть на элементе правой
клавишей мыши. При этом либо сразу
появится всплывающая подсказка, либо
контекстное меню с единственным пунктом
«Что это такое?». Щелчок левой кнопкой
на этих словах вызовет контекстную
справку. Иногда достаточно указать на
элемент мышью, чтобы появилась всплывающая
подсказка.
Справка
в приложениях
В
строке меню почти всех Windows-программ
имеется пункт Справка
(иногда представленный просто знаком
вопроса). При помощи этого пункта можно
вызвать основное окно справки, а также
получить справочную информацию о
программе.
Работа
с Центром справки и поддержки
То
окно, которое открывается при запуске
справки, называют домашней
страницей.
Для возвращения с любой страницы справки
на домашнюю страницу предназначена
кнопка Домой
в панели инструментов.
На
домашней странице представлены основные
разделы справки в виде ссылок. Указатель
мыши на ссылке
принимает форму руки. Щелчок по ссылке
(или нажатие клавиши <Enter>)
выводит дополнительную информацию или
открывает новую страницу справки.
Новая
страница окна справки разделена на две
области. Каждая из областей может иметь
свои полосы прокрутки.
Левая
область, в свою очередь, разделена на
две части.
Верхняя
часть левой области (панель
навигации)
содержит подразделы и темы, относящиеся
к выбранному разделу справки, а правая
(панель
содержания)
– информацию по выбранной теме.
Подразделы отмечены значком ,
а темы – значком .
Щелчок на значке откроет
список тем данного подраздела. Щелчок
на гиперссылке с названием темы выведет
информацию о ней.
Текст
в окне справки, помеченный синим
цветом, обозначает ссылку
на поясняющий текст.
Нижняя
часть левой области называется
Дополнительные
сведения
и содержит четыре пункта.
При
выборе пункта Глоссарий
Windows
в панели содержимого отображается
список всех технических определений,
включенных в справочную систему. Список
расположен в алфавитном порядке. Для
быстрого перехода к термину используются
кнопки всех букв русского и латинского
алфавита. При выборе пункта Сервис
на панели навигации отображаются все
темы по служебным программам и сервисным
возможностям операционной системы.
Для
перехода по открывавшимся страницам
используются кнопки Назад
и Вперед,
имеющие раскрывающиеся списки
просмотренных страниц.
Если
текст в окне справки помечен зеленым
цветом, то при щелчке на нем появится
окно с текстом определения данного
термина.
Чтобы
отобразить только панель содержимого
центра справки и поддержки, содержащую
текст раздела, нажмите кнопку Изменить
вид на
панели инструментов. Чтобы восстановить
окно целиком, нажмите кнопку .
Можно
уменьшить или увеличить область
содержимого раздела в окне справки и
поддержки. Для этого необходимо навести
указатель на левую границу этой области.
Когда указатель примет вид двунаправленной
стрелки, перетащить границу влево или
вправо.
Если
поиск нужной темы в разделах справки
не дал положительных результатов, то
можно воспользоваться предметным
указателем, щелкнув на кнопке Указатель.
При
этом вид левой области окна справочной
системы изменится – примет вид линейной
структуры (списка). Фактически это
алфавитный указатель терминов,
встречающихся в справочной системе.
Для пролистывания списка можно
пользоваться полосой прокрутки,
клавишами-стрелками или клавишами
<Page
Up>
и <Page
Down>.
Если в поле
ввода
ввести первые буквы искомого слова или
слово целиком, то ниже в
поле списка
будет выделена строка, содержащая
сочетание символов или данное слово.
И наоборот, если в поле
списка
выбрать термин, то он появится в поле
ввода.
Можно
также провести поиск информации по
слову или фразе, используя поле Найти
в верхней части окна Центр справки и
поддержки. Ввод текста завершается
щелком на кнопке (рядом
с текстовым полем) или клавишей <Enter>.
Откроется страница окна справки, в
левой области которой представлены
все разделы, содержащие искомый текст.
Информация по выбранному разделу
отобразится в правой области окна.
Раздел Словарь
терминов
открывает глоссарий Windows.
Щелчок
на кнопке Журнал
в панели инструментов открывает список
ранее просмотренных разделов и страниц
справки.
Щелчок
на кнопке Избранное
в панели инструментов выводит список
разделов или страниц, добавленных
пользователем в список Избранное.
Соответственно в Избранном
со страницами можно делать различные
действия: добавлять, удалять,
переименовывать.
Чтобы
добавить
страницу в Избранное,
нужно в контекстном меню открытой
страницы (правой области окна) выбрать
команду Добавить
в Избранное
или нажать кнопку Добавить
в избранное
в панели инструментов.
При
добавлении в список Избранное
внешней связанной страницы (не являющейся
частью текущего файла справки) средство
справки и поддержки добавляет ссылку
на эту страницу, а не название раздела.
Чтобы
удалить
страницу из этого списка, нужно открыть
Избранное,
в контекстном меню имени раздела выбрать
команду Удалить
или
щелкнуть на имени раздела и нажать
кнопку Удалить.
Чтобы
переименовать элемент в данном списке,
нужно открыть Избранное,
выбрать нужный раздел и нажать кнопку
Переименовать.
Рабочий
стол
После
включения компьютера и загрузки
операционной системы Windows на экране
появляется изображение, которое
называется Рабочий стол (Desktop) (рис. 2).
Рабочий стол – это графическая
среда,
на которой отображаются объекты
Windows и
элементы
управления Windows.
В исходном состоянии на Рабочем столе
расположены пиктограммы, папки, ярлыки,
а в нижней части – Панель задач с кнопкой
Пуск.
Количество объектов на Рабочем столе
может быть разным, но среди них есть
обязательные системные папки. В
предыдущих версиях Windows такими паками
являлись Мой
компьютер,
Мои
документы
и
Корзина.
В Windows XP значки папок Мой
компьютер
и
Мои
документы
могут
не отображаться на Рабочем столе, но
они появились в Главном меню. Таким
образом, в Windows XP обязательна только
системная папка Корзина.
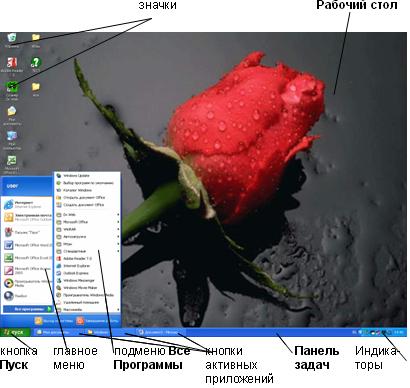
Рис.
2. Вид экрана в среде Windows XP
Работа
со всеми объектами на Рабочем столе с
использованием мыши осуществляется
по единым правилам:
задержка
указателя
мыши на значке объекта или на элементе
управления вызывает всплывающую
подсказку
о назначении элемента. Некоторые объекты
также имеют всплывающую подсказку.
Наведение указателя на команду меню
подсвечивает данную команду;
один
щелчок
левой клавишей мыши выделяет (подсвечивает)
объект, либо выполняет команду меню,
либо выполняет действие элемента
управления, либо осуществляет переход
по гиперссылке;
двойной
щелчок
левой клавишей мыши открывает окно
папки или запускает программу на
выполнение;
щелчок
правой клавишей
мыши на любом объекте или на свободном
месте Рабочего стола вызывает
контекстное меню
данного объекта или, соответственно,
Рабочего стола;
перетаскивание
указателя мыши
при
нажатой левой кнопке, как правило,
вызывает перемещение экранного объекта,
на котором установлен указатель;
протягивание
указателя мыши
при нажатой левой кнопке выделяет
группу объектов, попавших в область
протягивания;
специальное
перетаскивание
указателя
мыши при нажатой правой кнопке после
отпускания кнопки открывает меню
специального перетаскивания, в котором
можно выбрать действие (количество
действий зависит от объекта).
Сам
Рабочий стол есть ничто иное, как
каталог. В этом можно убедиться,
просматривая содержимое каталога
C:Documents and Settings UsernameРабочий стол.
Панель
задач.
панель
задач
– один из основных элементов
управления
– обычно располагается в нижней части
экрана. Эта строка содержит кнопку Пуск
и кнопки окон всех открытых на данный
момент программ, папок, дисков. Свернутые
окна также отображаются в виде кнопок
в Панели задач.
В
Панели задач расположены некоторые
специальные кнопки, например:
индикатор
клавиатуры
– указывает текущий алфавит
(Ru – русский,
En – английский), щелчок мыши на этой
кнопке позволяет выбрать нужный алфавит
из списка;
часы
– показывают текущее время, при задержке
указателя мыши на этой кнопке рядом
высветится текущая дата. Двойной щелчок
на часах откроет окно установки
даты/времени.
Кроме
того, в Панели задач могут быть помещены
пиктограммы программ, запускаемых
сразу после загрузки Windows.
Панель
задач в Windows XP предоставляет новую
возможность: группирование задач. Все
открытые файлы группируются по
приложениям. Например, при работе с
семью документами Microsoft Word на панели
задач находится только одна кнопка
«Microsoft Word», которая открывает список
всех открытых документов.
Настройка
Панели задач
Перемещение
Панели задач
Панель
задач
обычно располагается в нижней строке
экрана (это самое удобное расположение),
но методом перетаскивания ее можно
расположить вдоль любой кромки экрана.
Изменение
размера Панели задач
Когда
открыто слишком много окон, то Панель
задач
может быть переполнена, и не все кнопки
будут видны на ней. В этом случае можно
расширить Панель
задач,
переместив мышью ее верхнюю границу,
точно так же, как изменяют размер окна.
Свойства
трансформации и перемещения Панели
задач
исчезнут,
как только будет установлен флажокЗакрепить
панель задачв
контекстном меню панели или в диалоговом
окне Свойства
панели задач и меню «Пуск».
Контекстное
меню
Панели задач содержит несколько групп
команд (рис. 24):
|
Рис. |
команды команды, команду команду |
Свойства
Панели задач
Команда
Свойства
контекстного меню Панели задач открывает
диалоговое окно (рис. 25), в котором можно
установить режимы настройки Панели
задач и Главного меню. Это же окно можно
открыть из Главного меню командой
Пуск
Панель
управления
Панель
задач и меню «Пуск».
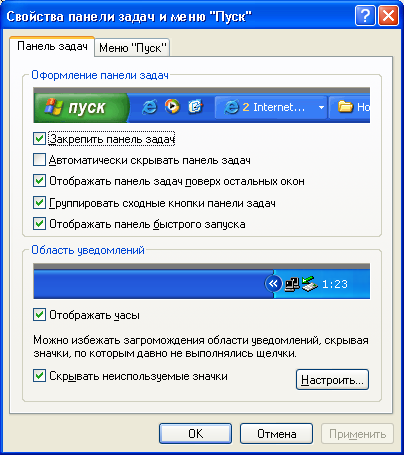
Рис.
25. Диалоговое окно Свойства
Панели задач и меню «Пуск»,
вкладка Панель
задач
Элементы
на вкладке Панель
задач
разделены
на две группы: Оформление
панели задач
и
Область
уведомлений.
В
группе Оформление
панели задач
собраны команды для настройки внешнего
вида панели задач.
Если
установлен флажок Закрепить
панель задач
, то можно закрепить текущее положение
Панели задач на Рабочем столе. После
закрепления Панель задач не может быть
перемещена на другое место, а размеры
и положения всех панелей инструментов,
отображаемых на панели задач, не могут
быть изменены.
Если
установлен флажок Автоматически
скрывать панель задач,
то Панель задач исчезнет с экрана, как
только указатель мыши будет переведен
с нее в любое место Рабочего стола.
Чтобы вызвать скрытую Панель задач,
нужно подвести указатель мыши к месту
ее размещения или нажать комбинацию
клавиш <Ctrl>+<Esc>. Рекомендуется
флажок сбросить, чтобы всегда видеть
на экране Панель задач.
Если
сброшен флажок Отображать
панель задач поверх остальных окон,
то Панель задач не будет видна, когда
какое-нибудь окно окажется максимизировано
(т.е. распахнуто на весь экран).
Рекомендуется флажок установить.
Если
установлен флажок Группировать
сходные кнопки Панели задач,
то можно обеспечить отображение кнопок
файлов, открытых одной и той же программой,
в одной области Панели задач. Если
кнопок на Панели задач так много, что
их ширина становится меньше определенного
значения, все кнопки для одной программы
объединяются в одну. Доступ к необходимому
документу осуществляется после щелчка
левой кнопкой мыши. Закрытие всех
необходимых документов осуществляется
после щелчка правой кнопкой мыши.
Если
установлены флажки Отображать
панель быстрого запуска,
то можно отобразить на Панели задач
панель быстрого запуска.
В
группе Область
уведомлений
настраивается вид зоны индикации Панели
задач:
Если
установлен флажок Отображать
часы,
то можно отобразить на Панели задач
цифровые часы.
Если
установлен флажок
Скрывать неиспользуемые значкито
можно избежать загромождения зоны
индикации Панели задач пиктограммами,
к которым давно не было обращений. В
этом случае на границе зоны индикации
и панели быстрого запуска отображается
круглая кнопка со стрелками. Щелчок на
кнопке приведет к отображению пиктограммы
редко используемых задач. Изменить
список активных уведомлений, можно,
щелкнув по кнопке Настроить,
и выбрав соответствующий режим
отображения приложения в открывшемся
окне диалога Настройка
уведомлений
(рис. 26).

Рис.
26. Окно диалога Настройка
уведомлений
Панели
инструментов на Панели задач
Помимо
стандартной Панели задач, в Windows XP
имеется несколько встроенных панелей
инструментов, которые могут помещаться
как на панели задач, так и в любом месте
рабочего стола. Также имеется возможность
создавать на Панели задач дополнительные
панели инструментов, чтобы еще более
упростить доступ к программам, папкам,
Web-страницам и т.п.
Существуют
четыре панели инструментов, которые
можно добавлять уже в готовом виде. Эти
панели выбираются при помощи команды
Панели
инструментов
из контекстного меню Панели задач. В
верхней части этого меню находится
список из четырех встроенных панелей.
Выберите любую из панелей, и она сразу
же появится на экране (выбранные панели
отмечаются галочкой).
Панель
Адрес
позволяет сразу вводить адреса
веб-страниц (URL), не открывая обозреватель
Internet Explorer
Панель
Ссылки
содержит ярлыки наиболее важных
веб-узлов (например, www.microsoft.com), что
позволяет открывать их без помощи
обозревателя.
Языковая
панель
отображает индикатор раскладки
клавиатуры и показывает RU (русский) или
EN (английский) в зависимости от текущей
раскладки клавиатуры;
Панель
Быстрый
запуск
содержит ярлыки некоторых часто
используемых компонентов, в том числе,
ярлыки рабочего стола, обозревателя
Интернета, приложения c Outlook Express.
Панель
Рабочий
стол
содержит все ярлыки Рабочего стола,
группируя их в одном, удобном для доступа
месте.
Особенно
широко используется панель быстрого
запуска. Методом перетаскивания на ней
можно разместить значки наиболее часто
используемых программ. Все дополнительные
панели инструментов можно переместить
мышью из Панели задач в любое место
экрана, можно изменять их размер и
закрывать. Панели инструментов имеют
контекстное меню, в котором можно
установить вид кнопок (мелкие и крупные
значки), наличие подписей под ними и
т.п. Чтобы убрать панель с экрана,
достаточно ее закрыть, щелкнув на кнопке
закрытия или выбрав в контекстном меню
команду
Закрыть.
Создание
своей панели инструментов
Помимо
конфигурирования стандартных встроенных
панелей инструментов можно создавать
собственные. Для добавления новой
панели надо вызвать контекстное меню
Панели задач и там дать команду Панели
инструментов
Создать
панель
Откроется
диалоговое окно Создать
панель инструментов,
в котором можно выбрать любую папку
для представления ее объектов в новой
панели инструментов на Панели задач.
Собственная
панель создается на основе содержимого
любой папки. Естественно, что перед
тем, как создавать свою панель необходимо
создать для нее папку.
Работа
с окнами Windows XP
Основой
работы в системе Windows является работа
с окнами. Любая пиктограмма может быть
развернута в окно двойным щелчком мыши.
Окно
—
это прямоугольная область экрана, в
которой выводится определенная
информация: содержимое дисков, программы,
создаваемые пользователем документы,
запросы и сообщения Windows. Окна можно
открывать
(разворачивать), закрывать, сворачивать,
перемещать, упорядочивать, менять
размеры
. Открытое окно может занимать целый
экран или его часть.
Закрыть
окно
— значит полностью убрать его с экрана.
Закрытие программного окна означает
удаление программы из оперативной
памяти.
Свернутые
окна отображаются
в виде кнопок в Панели задач. Программа,
окно которой свернуто, остается в
оперативной памяти и с ней в любой
момент можно возобновить работу. Чтобы
вновь раскрыть свернутое окно нужно
щелкнуть на кнопке в Панели задач.
Элементы
окон
Несмотря
на многообразие окон, используемых в
Windows, управление окнами осуществляется
по единым правилам. Практически все
окна (кроме некоторых окон запросов)
содержат обязательные элементы,
предназначенные для управления окнами.
На рис. 6 показаны элементы окна Мой
компьютер.

Рис.
6. Окно папки Мой компьютер
В
рабочей области
окна папки отображаются значки объектов,
содержащихся в папке. Содержимое
программного окна зависит от назначения
программы. В окнах приложений в рабочей
области могут размещаться окна
документов.
Все
остальные элементы окна – полосы,
строки, кнопки, – являются элементами
управления.
Строка
заголовка
В
середине строки заголовка всегда
отображено название окна, а слева
располагается (кнопка
системного меню
или пиктограмма),
а справа – кнопки
управления.
Эти элементы окна могут приводится в
действие щелчком мыши, т.е. нужно указать
на кнопку и выполнить щелчок левой
клавишей мыши.
Системный
значок—
это уменьшенная пиктограмма окна. Один
щелчок на этой кнопке вызывает системное
меню, а двойной щелчок — закрывает
окно.
Кнопки
управления включают в себя:
кнопку
минимизации (свернуть)
окна
.
Свернутое окно отображается в виде
кнопки в Панели задач.
кнопку
максимизации (развернуть)
окна
.
Щелчок на этой кнопке разворачивает
программное окно на весь экран, а окно
документа — до размера его программного
окна.
Когда
окно максимизировано (занимает полный
экран), вместо кнопки разворачивания
появляется кнопка восстановления
размера (свернуть в окно)
.
Щелчок на этой кнопке восстанавливает
исходный размер окна (установленный
до максимизации).
кнопку
закрытия окна
.
Щелчок на этой кнопке закрывает окно.
Строка
меню
Строка
меню располагается под строкой заголовка
окна. Пункты меню содержат команды,
позволяющие управлять содержимым
рабочей
области окна.
Диалоговые окна и окна документов не
содержат строки меню.
Панель
инструментов
Под
строкой меню может находиться Панель
инструментов или пиктографическое
меню — набор кнопок предназначенных
для выполнения различных команд по
управлению содержимым окна (рис. 7).
Кнопки панели инструментов дублируют
команды основного меню, но их использование
повышает скорость и эффективность
работы, т.к. для выполнения команды
достаточно щелкнуть мышью на кнопке,
что значительно быстрее, чем отыскивать
нужную команду в меню. Панель инструментов
содержит командные кнопки для выполнения
наиболее часто встречающихся операций,
но в отличие от строки меню ограниченные
по количеству команд. При указании мыши
кнопка выделяется (подсвечивается).
Если этого не происходит, значит, кнопка
в данный момент недоступна.
Изображение
на каждой кнопке в панелях инструментов
дает представление о функции кнопки и
помогает быстро их запомнить. Подсказку
о любом инструменте панели можно
получить, если указать мышью на кнопку.
Через короткое время появится всплывающая
подсказка о назначении кнопки.
Рис.
7. Панель инструментов
Адресная
строка
В
адресной строке указан путь доступа к
текущей папке, что удобно для ориентации
в файловой структуре. Адресная строка
позволяет выполнить быстрый переход
к другим разделам файловой структуры
при помощи раскрывающей кнопки —
(в
правой части строки).
Список
типичных задач
В
каждой папке Windows предлагается удобный
доступ к наиболее общеупотребительным
задачам управления файлами и папками.
Если открыть какую-либо папку на
компьютере, в левой части окна папки,
рядом с ее содержимым появится список
задач, предоставляющий доступ к наиболее
употребительным задачам управления
файлами и папками при помощи гиперссылок.
Можно
выбрать файл или папку, а затем выбрать
задачу и различных разделов.
В
разделе Задачи
для файлов и папок
отображаются команды для работы с
файлами и папками, позволяющие
переименовать, скопировать, переместить
или удалить этот файл или папку. Набор
команд в этом разделе зависит от выбора
объекта. Можно также отправить файл по
электронной почте или опубликовать
его в Интернете.
Раздел
Другие
места содержит
ссылки (адреса) для быстрого перехода
к другим папкам и дискам.
Раздел
Подробно
содержит информацию о текущем или
выделенном объекте.
В Windows XP существует
несколько папок, в которых помимо
элементарных задач управления файлами
и папками, доступных в каждой папке,
есть ссылки на задачи особого рода.
Папка
Мои
рисунки
содержит раздел Задачи
для изображений,
где предлагаются ссылки на задачи,
помогающие управлять файлами изображений.
Папка
Моя
музыка
содержит раздел Задачи
для музыки
ссылки на воспроизведение и поиск
музыки.
Папка
Мой
компьютер
и другие системные папки содержат
раздел
Системные задачи,
являющийся контекстным. Используя
ссылки на задачи в этой папке, можно
просматривать сведения о компьютере,
изменять системные параметры на панели
управления и выполнять другие процедуры
системного управления.
Папка
Корзина
содержит раздел Задачи
для Корзины,
с помощью которого можно очистить ее
содержимое и восстанавливать удаленные
файлы и папки по месту их первоначального
пребывания.
Граница
окна
Утолщенная
граница предназначена для изменения
размера окна при помощи мыши. Граница
окна видна, если окно не распахнуто на
весь экран.
Полосы
прокрутки
|
|
Полосы Щелчок Для |
Строка
состояния
В
стоке состояния выводится дополнительная
информация о содержимом окна (например,
указывается количество объектов в
папке, их суммарный объем и т.п.).
Информация в строке состояния является
динамической, показывая сведения о
выделенных в папке объектах
Типы
окон Windows
В
Windows поддерживаются окна 4-х типов.
1.
Окна дисков и папок
В
таких окнах отображается содержимое
дисков и папок. Любую папку Windows можно
открыть в своем окне. С помощью окон
папок можно просмотреть всю файловую
структуру дисков. В строке заголовка
указывается имя папки, ниже располагаются
меню, панель инструментов.
2.
Программные окна (окна приложений)
Это
окна, в которых работают загруженные
в оперативную память Windows-программы (а
возможно и DOS-программы). В строке
заголовка – имя программы, ниже –
строка меню, панель инструментов (может
быть не одна), линейка. Внутри этих окон
открываются окна документов.
3.
Окна документов (вторичные окна)
Это
окна, в которых отображаются документы,
созданные в Windows-программах (если
приложение позволяет работать с
несколькими документами одновременно).
Информация из каждого окна может быть
сохранена в отдельном файле. Вторичные
окна всегда располагаются только в
пределах своего программного окна, не
имеют строки меню и могут быть открыты
только в окне своего приложения.
4.
Окна запросов (диалоговые)
Окна
запросов появляются во время работы с
операционной системой и приложениями,
располагаясь поверх всех остальных
окон на экране. В них содержится запрос
какой-либо информации от пользователя
или подтверждении его действий. Окна
запросов нельзя изменять в размерах,
сворачивать и разворачивать, их можно
только закрывать. Такие окна закрываются
автоматически после ответа на запрос
или принудительно – щелчком на
закрывающей кнопке. Для ответа на запрос
диалоговые окна имеют разнообразные
поля и кнопки.
Диалоговое
окно может быть модальным
или немодальным.
Модальное
окно блокирует работу приложения.
Пользователь должен завершить все
операции с этим окном и закрыть его,
чтобы вернуться в окно приложения
(папки, документа). Различают три вида
модальных окон:
|
1. |
|
|
2. |
|
|
3. |
|
Немодальное
окно не останавливает работу приложения.
Пользователь может щелчком мыши, не
закрывая окна, переходить в окно
приложения (документа), работать с ним,
а затем щелчком возвращаться в диалоговое
окно (к таким окнам можно отнести окно
команды «Помощник», окна справочной
системы).
Обычно
диалоговое окно состоит из строки
заголовка и элементов диалогового
окна.
Элементы
диалогового окна
В
зависимости от функций окна набор этих
средств меняется в широком диапазоне.
Большинство средств диалога поддается
строгой классификации, и работа с ними
практически одинакова во всех приложениях
Windows. Типовыми средствами, входящими в
состав диалогового окна, являются:
командные
кнопки;
флажки
(переключатели);
радиокнопки
(поля выбора);
текстовые
поля (поля ввода);
списки;
скользящие
кнопки управления;
демонстрационные
подокна (поле Образец);
вкладки;
фоновый
текст.
Основные
виды элементов:
|
|
– кнопка |
|
|
– кнопка |
|
|
– кнопка |
|
|
– кнопка |
|
|
– поле |
|
|
– счетчик |
|
|
– поле |
|
|
– поле |
|
|
– переключатели |
|
|
– флажок |
|
|
– кнопка |
|
|
– скользящая |
|
|
– вкладки |
|
|
– поле |
Управление
окнами
Окно
может существовать в трех состояниях:
полноэкранное
– окно развернуто на весь экран;
нормальное
– окно занимает часть экрана;
свернутое
– окно «свернуто» до кнопки (уменьшено
до размеров пиктограммы).
Понятие
управление окном включает действия:
изменить
размер окна, развернуть окно на весь
экран;
переместить
окно по экрану;
свернуть
окно, восстановить предыдущий размер
окна;
упорядочить
окна на экране;
закрыть
окно;
переключаться
между окнами.
Способы
управления окном заключаются в
использовании кнопок управления окном;
системного меню окна (активность каждой
команды зависит от текущего состояния
окна); протягивания мышью различных
элементов окна; использование клавиатуры.
Изменение
размера окна
Щелчок
на кнопке максимизации развернет окно
на весь экран.
Чтобы
восстановить прежний размер окна, нужно
щелкнуть на кнопке восстановления
размера.
Замечание.
Чтобы распахнуть окно на весь экран
(или восстановить его размер), можно
дважды щелкнуть на заголовке окна или
выбрать соответствующую команду
(Развернуть/Восстановить)
в системном меню.
Чтобы
изменить размер окна, нужно указать
мышью точно на границу окна или на любой
его угол. Когда указатель мыши примет
вид двусторонней стрелки —
,
нажать левую клавишу мыши и перетащить
границу, увеличивая или уменьшая окно.
Затем отпустить клавишу мыши.
Замечание.
Если на границе окна указатель мыши не
превращается в двустороннюю стрелку,
значит, размер такого окна изменить
нельзя. Как правило, не могут менять
размер окна запросов.
Перемещение
окон
Чтобы
переместить окно в другое место экрана,
следует указать мышью на заголовок
окна и, нажав левую клавишу мыши,
перетащить окно на новое место. Короче
говоря, окно можно перетащить мышью,
«ухватившись» за его заголовок. Эта
операция позволяет расположить окна
на экране удобным образом.
Замечание.
Чтобы переместить окно, можно в системном
меню окна выбрать команду Переместить,
клавишами-стрелками поместить окно в
нужное место и нажать клавишу.
Сворачивание
окна
Чтобы
свернуть окно, нужно щелкнуть на кнопке
минимизации.
Можно
также выдать команду Свернуть
одним из ниже приведенных способов:
из
контекстного меню кнопки окна в Панели
задач;
из
системного меню.
Замечание.
Чтобы свернуть окно, можно дважды
щелкнуть на кнопке окна в Панели задач.
Можно сворачивать все
открытые окна сразу. Для этого нужно
нажать соответствующую кнопку в панели
Быстрый
запуск
в Панели задач или выбрать нужную
команду в контекстном меню Панели
задач.
Замечание.
Свернуть все окна можно и при помощи
клавиатуры:
Windows+M (Shift+Windows+M —
развернуть);
Windows+D.
Упорядочивание
окон
Чтобы
упорядочить открытые окна на экране,
нужно в контекстном меню Панели задач
выбрать одну из команд:
Окна
каскадом — окна одного размера, лежат
стопкой, смещены так, что видны все
заголовки;
Окна
сверху вниз и Окна слева направо – окна
одного размера, делят экран на равные
части, не перекрывая друг друга;
Свернуть
все окна (Показать Рабочий стол) – чтобы
освободить от окон Рабочий стол;
Отменить
последнюю (выполненную) команду.
Замечание.
Возможно одновременное выполнение
команд упорядочивания, сворачивания
и закрытия для нескольких окон. Для
этого нужно щелкать кнопки нужных окон
в Панели задач, удерживая клавишу Ctrl
и вызвать их контекстное меню.
Закрытие
окна
Чтобы
закрыть окно, нужно щелкнуть на кнопке
закрытия. Это самый простой и быстрый
способ закрытия любого окна. Однако
существует еще несколько способов
закрытия окон:
комбинация
клавиш Alt+F4;
двойной
щелчок на кнопке системного меню;
выбор
команды Закрыть
в системном меню;
выбор
команды Закрыть
(Выход)
в группе Файл
основного меню окна;
выбор
команды Закрыть
в контекстном меню кнопки окна в Панели
задач;
щелчок
на кнопке Снять
задачу в
окне Диспетчер
задач
при выделенном имени закрываемого
окна.
Можно закрыть сразу несколько
окно, используя команду Закрыть
группу в
контекстном меню кнопки группы окон.
Если нужная группа окон отсутствует,
то можно предварительно выделить её,
щелкая по кнопкам в Панели задач с
нажатой клавишей Ctrl.
Замечание.
Закрытие программного окна эквивалентно
завершению
программы. Закрытие программного окна
означает удаление программы из
оперативной памяти.
Переключение
между окнами
Поскольку
Windows – многозадачная система, то в ней
можно открыть сразу несколько окон,
переключаясь при необходимости из
одного окна в другое. Среди всех открытых
окон одно является активным
– это окно, с которым работают в данный
момент, а остальные – неактивными
или пассивными.
Признаки
активного окна:
Заголовок
активного окна более яркий, чем заголовки
других окон.
Кнопка
активного окна в Панели задач выглядит
нажатой, в то время как кнопки других
окон – отжатой.
Активное
окно располагается поверх других окон.
Для
операционной системы все открытые окна
считаются задачами, независимо от того
открыто окно приложения или папки.
Переключиться на другую задачу – значит
сделать активным соответствующее окно.
Способы
переключения между окнами:
щелкнуть
мышью на кнопке окна в Панели задач;
щелкнуть
мышью на любом видимом участке неактивного
окна;
использовать
комбинацию клавиш Alt+Tab – нажать клавишу
Alt и, не отпуская ее, нажимать клавишу
Tab. При этом появится панель со значками
всех открытых окон. Когда будет выделен
нужный значок, отпустить обе клавиши.
Alt+Esc
— переключается между несвернутыми
окнами.
Настройка
элементов окна
Панели
инструментов
Панель
инструментов отображается в окне, когда
в меню Вид
Панели
инструментов
активизирована, т.е. помечена флажком
(√), команда Обычные
кнопки.
Начиная
с Windows 2000 можно изменять количество
кнопок в панели инструментов, их порядок,
местоположение надписей на кнопках и
размеры значков. Для этого в строке
меню окна папки необходимо дать команду
Вид
Панели
инструментов
Настройка
или выбрать команду Настройка
в
контекстном меню панели инструментов.
Откроется диалоговое окно, представленное
на рис. 8.

Рис.
8. Диалоговое окно Настройка панели
инструментов
Чтобы
добавить кнопку, выберите ее в списке
Имеющиеся
кнопки
и нажмите кнопку Добавить.
Чтобы
удалить кнопку, выберите ее в списке
Панель
инструментов
и нажмите кнопку Удалить.
Чтобы
изменить расположение кнопок на панели
инструментов, выберите нужную кнопку
в списке Панель
инструментов
и переместите ее, используя кнопку
Вверх
или Вниз.
Чтобы
изменить местоположение надписей на
кнопках и размеры значков панели
инструментов, выберите нужные значения
параметра в поле раскрывающегося списка
Текст
кнопки
(Отображать
подписи к кнопкам, Выборочно текст
справа
или Без
подписей к кнопкам)
или Размер
значка (Мелкие
или Крупные
значки).
Чтобы
восстановить стандартные кнопки на
панели инструментов, нажмите кнопку
Сброс.
При этом параметр Текст
кнопки
не восстанавливается.
Адресная
строка
Наличие
адресной строки обусловлено активизацией
команды меню Вид
Панели
инструментов
Адресная
строка.
При
помощи этой строки можно перемещаться
по структуре папок или устанавливать
любой другой адрес, т.е. быстро переходить
к другой папке.
Строка
ссылок
Эта
строка появляется в окне, когда
активизирована команда меню Вид
Панели
инструментов
Ссылки.
В строке ссылок содержатся указания
на основные узлы в Интернете. Всплывающие
подсказки к этой строке содержат адреса
указанных ссылок в Интернете.
Если
строка ссылок располагается в адресной
строке, закрывая адрес папки, то ее
можно переместить мышью выше или ниже
адресной строки.
Если
в меню Вид
активизирована
команда Закрепить
панели инструментов,
то перемещение панели инструментов,
адресной строки и строки ссылок
недоступно.
Замечание.
Контекстное меню панели инструментов
содержит команды установки кнопок,
адресной строки и строки ссылок, а также
закрепления панелей.
Строка
состояния
Строка
состояния или статуса появляется в
окне, когда активизирована команда
меню Вид
Строка
состояния.
Список
типичных задач
Режим
отображения или скрытия списка типичных
задач устанавливается соответствующим
переключателем в окне Свойства
папки (см.
раздел Настройка
папок).
Каждый
раздел можно сворачивать/разворачивать,
щелкая на его заголовке. При уменьшении
размера окна область списка типичных
задач скрывается.
Настройка
содержимого окна папки
В
рабочем поле окна папки содержатся
значки и имена вложенных папок и файлов.
Windows идентифицирует типы файлов и при
выводе имен файлов сопровождает их
различными значками. Каждой из своих
программ (приложений), а также файлам,
созданным в этих программах, Windows
присваивает своеобразные значки. Все
DOS-программы обозначаются одним и тем
же значком. Например,
–
этот
значок Windows использует для обозначения
любых программных файлов DOS.
–
обозначает
файлы, тип которых Windows не распознает.
Чтобы
увидеть соответствие значков типу
файла нужно выполнить команду меню
Сервис
Свойства папки
вкладка
Типы
файлов.
Режимы
просмотра информации в окне папки
Информация
в окне папки может быть представлена
в виде диафильма,
эскиза страниц, плитки,
значков,
списка
или таблицы.
Режим
просмотра объектов устанавливается
одним из ниже приведенных способов
(действующий режим в этой группе помечен
точкой):
в
меню Вид;
кнопкой
Вид
в панели инструментов;
в
контекстном меню окна папки команда
Вид.
Режим
просмотра Диафильм
используется для папок с изображениями.
Изображения располагаются в ряд в виде
миниатюрных кадров. Используя кнопки
панели инструментов диафильма, можно
выбрать предыдущее или следующее
изображение в диафильме, а также
выполнить те или иные операции над
выбранным изображением. Если щелкнуть
какое-либо изображение, на экране
появится его увеличенное представление
поверх остальных изображений. Если
изображение требуется изменить,
распечатать или сохранить в другой
папке, дважды щелкните его.
Режим
Эскизы
страниц
позволяет просмотреть содержимое
файлов некоторых форматов, например,
графических файлов (форматы .bmp, .pif,
.wmf). В этом режиме Windows по умолчанию
отображает на значке папки до четырех
изображений из этой папки. В их число
включаются изображения, которые
изменялись последними.
Режим
просмотра Плитка
отображает файлы и папки в виде значков.
Эти значки больше по размеру, чем в
режиме Значки,
а под именем файла или папки приводятся
данные, соответствующие выбранному
методу сортировки.
Режим
просмотра Значки
позволяет изображать файлы и папки в
виде небольших значков. Имя файла
приводится под значком, но сортировочные
данные не отображаются. В этом
представлении файлы и папки можно
объединять в группы.
Режим
просмотра Список
показывает содержимое папки в виде
списка имен файлов и папок, перед
которыми ставятся маленькие значки.
Такой режим удобно использовать, когда
в папке находится множество файлов и
их требуется просматривать по именам.
В этом режиме файлы и папки можно
сортировать, но нельзя отображать их
группами.
Режим
Таблица
позволяет вывести подробную информацию
о файлах (например, размер, тип, дата и
время создания или последнего изменения).
В этом режиме можно выбирать, какие
сведения о файлах следует отображать.
Для этого выберите команду меню Вид
Выбор
столбцов в таблице
и в диалоговом окне Выбор
столбцов в таблице
выберите и организуйте нужным образом
требуемые категории сведений. Изменить
количество столбцов можно также и из
контекстного меню заголовков таблицы,
установив или убрав флажки напротив
нужных столбцов.
Перемещение
объектов внутри окна папки
В
режимах просмотра эскиза страниц,
плитки или значков объекты, составляющие
содержимое окна папки, можно передвигать
мышью.
Аккуратно
расположить объекты при любом режиме
вывода позволяет команда меню Вид
Упорядочить значки или
в контекстном меню окна папки команда
Упорядочить
значки.
Можно выбрать способы упорядочивания:
по имени (т.е. в алфавитном порядке), по
типу, по размеру, по дате изменения. Но
в любом случае, вначале выводятся папки,
а затем файлы.
При
выборе режима Автоматически,
значки невозможно перемещать мышью.
Чтобы
отобразить файлы по группам, необходимо
выбрать режим По
группам.
Файлы можно группировать по любым
атрибутам, таким как имя, размер, тип
или дата изменения. Например, если
группировать файлы по типам, в одну
группу попадут файлы изображений, в
другую – документы Microsoft Word, а в третью
– файлы Excel. Команда По
группам
доступна в режимах просмотра Эскизы
страниц, Плитка, Значки и Таблица.
Настройка
папок
Команда
меню Сервис
Свойства
папки
открывает диалоговое окно, которое
служит для определения функций и
внешнего вида ВСЕХ папок.
Замечание.
Окно Свойства
папки можно
также открыть нажатием инструментальной
кнопки
Свойства
папки в
панели инструментов или из Главного
меню
Настройка
Панель
управления
Свойства
папки
Используя
вкладку Общие
(рис. 9) можно:
Отобразить
в папках гиперссылки на типичные задачи,
другие места дисков и подробные сведения
о файлах.
Чтобы
отобразить в папках ссылки на типичные
задачи необходимо в группе Задачи
установить
переключатель Отображение
списка типичных задач в папках;
Чтобы
скрыть в папках ссылки на типичные
задачи необходимо в группе Задачи
установить
переключатель
Использовать обычные папки Windows.
Установить
способ обзора вложенных папок. Для
этого в группе Обзор
папок
необходимо выбрать нужный вариант.
Открывать
каждую папку в отдельном окне
— каждая папка будет открываться в новом
окне
;
Открывать
папки в одном и том же окне
— открываемая папка отображается в
одном и том же окне, поверх предыдущего
содержимого.
Указать
способ открытия элементов в окне –
одним щелчком или двумя. Для этого в
группе Щелчки
мышью
необходимо выбрать нужный вариант.
В
режиме Открывать
одним щелчком, выделять указателем
можно также указать, в каких случаях
следует подчеркивать названия значков.
Замечание.
Чтобы кратковременно поменять режим
обзора вложенных папок на противоположный,
необходимо при открытии вложенной
папки удерживать клавишу <Ctrl>.

Рис.
9. Диалоговое окно Свойства
папки,
вкладка Общие
Дополнительные
настройки папок устанавливаются на
вкладке Вид
окна Свойства
папки. На
этой вкладке можно
задать
отображение скрытых файлов и папок
(файлов и папок с атрибутом Скрытый).
Кроме того, можно отобразить расширения
имен для наиболее употребительных
типов файлов, таких как .txt, .htm и других.
Можно также выводить полный путь в
адресной строке и в строке заголовка.
Для этого необходимо установить
соответствующие флажки и переключатели.
Меню
Windows
Меню
– набор объединенных по функциональному
признаку пунктов, каждый их которых
обозначает команду или подменю, которое
можно открыть щелчком
на пункте.
Если
подменю имеется, то меню получается
иерархическим
(многоуровневым). Многоуровневые меню
представляются на экране по-разному и
в связи с этим делятся на горизонтальные
(каскадные – открываются слева или
справа) и вертикальные.
Вертикальные меню в свою очередь
подразделяются на ниспадающие
и всплывающие.
При
работе в Windows пользователю доступны
меню четырех разновидностей:
Главное
меню системы (или меню Пуск);
контекстное
меню различных объектов;
строка
меню окна;
системное
меню окон.
Управление
меню
Правила
работы с меню и принятые в них обозначения
идентичны.
Для
перемещения по пунктам строки меню
(или по ниспадающему меню) когда открыт
любой из пунктов, достаточно передвигать
указатель мыши или нажимать клавиши-стрелки.
Горизонтальные
линии в меню не влияют на работу меню.
Они служат только для визуального
выделения групп команд со схожими
функциями.
Для
выполнения команды меню достаточно
щелкнуть левой кнопкой мыши или нажать
клавишу <Enter> на выделенной команде.
Чтобы
отказаться от меню, не выбирая никакой
команды, достаточно щелкнуть мышью
где-нибудь вне области меню или нажать
клавишу <Alt> (или <Esc>).
Обозначения,
принятые в меню
Для
всех меню Windows принята унифицированная
система обозначений:
Блеклый
цвет
в записи команды означает, что команда
недоступна в данный момент (например,
если не выделен объект для копирования,
то команда Копировать
недоступна).
Если
команда заканчивается многоточием
(…), значит, при выборе этой команды
откроется диалоговое окно с запросом
параметров.
Помеченная
галочкой
(
)
команда обозначает действующий режим
(флажок).
Выбор команды отменяет режим. Повторный
выбор – восстанавливает режим.
Стрелка
(
)
после имени команды означает, что при
выборе этой команды появится подменю.
Кружок
(
)
означает выбор одного из альтернативных
режимов, которые представлены в соседних
командах («переключатель»).
Если
возле имени команды указана клавиша
или комбинация
клавиш,
значит, данная команда может быть
выполнена нажатием этих клавиш (их
называют клавиши
— акселераторы).
Главное
меню
Главное
меню – один из основных системных
элементов управления Windows. При помощи
Главного меню можно запустить все
программы, установленные под управлением
операционной системы или зарегистрированные
в ней, открыть последние документы, с
которыми выполнялась работа, получить
доступ ко всем средствам настройки, а
также к поисковой и справочной системам
Windows. В классическом стиле Главного
меню доступ к программ осуществляется
с помощью пункта меню Программы,
в стиле ХР – Все
программы. Главное
меню относится к иерархическим
всплывающим каскадным меню.
Способы
вызова Главного меню:
щелчок
на кнопке Пуск
в
Панели задач;
нажатие
клавиши
–
<Windows>;
сочетанием
клавиш <Ctrl>+<Esc>.
Контекстное
меню
Так
называется меню, появляющееся после
щелчка правой кнопкой мыши на объекте
или элементе управления. Контекстным
меню называется потому, что перечень
пунктов в нем определяется типом
объекта, на котором произошел щелчок,
т.е. зависит от контекста.
В
контекстном меню приведены все действия,
которые можно выполнить над данным
объектом. Более того, во всех контекстных
меню любых объектов имеется пункт
Свойства,
который позволяет просматривать и
изменять свойства объектов, то есть
выполнять настройки программ, устройств
и самой операционной системы. Контекстное
меню относится к иерархическим
всплывающим каскадным меню.
Способы
вызова контекстного меню:
щелчок
правой кнопкой мыши на объекте или
элементе управления;
нажатие
клавиши
–
<Контекст>;
сочетанием
клавиш <Shift>+<F10>.
Строка
меню окна
Окна
папок и окна приложений имеют строку
меню, расположенную под заголовком
окна. Выбор пункта меню вызывает
«ниспадающее» меню. Диалоговые и
вторичные окна не имеют строки меню.
Если
в нижней части меню находится кнопка
,
то в меню выведены не все команды, а
только те, которые использовались
последними. При нажатии на эту кнопку
появятся все
команды этого меню.
Способы
вызова строки меню
Каждая
команда меню имеет подчеркнутую букву,
которая обозначает «горячую» клавишу.
Открыть пункт меню (вызвать ниспадающее
меню) можно при помощи клавиатуры –
нужно одновременно с клавишей <Alt>
нажать «горячую» клавишу. Например,
чтобы открыть команды пункта Файл,
нужно нажать комбинацию клавиш <Alt>+<Ф>.
Чтобы вызвать подпункт меню нужно не
отпуская клавиши <Alt> нажать следующую
«горячую» клавишу.
Кроме
того, сделать активной строку меню
можно с помощью клавиатуры, нажав одну
из клавиш:
<Alt>;
<F10>.
Системное
меню
Кроме
обычной строки меню, все окна Windows имеют
так называемое системное меню. Команды
системного меню предназначены для
выполнения действий по управлению
окном в частности с помощью клавиатуры
Способы
вызова системного меню:
щелчок
на системном значке, расположенном в
левой части строки заголовка окна;
сочетанием
клавиш <Alt>+<пробел>;
контекстное
меню строки заголовка.
Команды
системного меню
Восстановить
– соответствует кнопке восстановления
размера.
Переместить
– соответствует операции перетаскивания
мышью. Команда доступна, если окно не
максимизировано. При выборе этой команды
в окне появляется перекрестная стрелка.
Для перемещения окна следует нажимать
клавиши управления курсором в нужном
направлении или, нажав один раз
клавишу-стрелку, просто переместить
мышь. Закончить перемещение следует
клавишей <Enter>. Клавиша <Esc> отменит
перемещение и вернет окно на прежнее
место экрана.
Размер
– соответствует операции перетаскивания
границы окна мышью. Выполняется
аналогично предыдущей команде.
Свернуть
– соответствует кнопке минимизации
окна. Кнопка свернутого окна отображается
в Панели задач.
Развернуть
– соответствует кнопке максимизации
окна. Разворачивает окно до максимального
размера (на весь экран).
Закрыть
– закрывает программу, т.е. приводит к
тому же результату, что и двойной щелчок
по кнопке системного меню.
Диалоговые
окна не имеют кнопки системного меню
(системного значка). Для его вызова
используются только два последних
способа. В этом случае меню состоит из
двух пунктов: Переместить
и
Закрыть.
Работа
с ярлыками
Создание
ярлыка
Как
и папка, ярлык может быть создан прямо
на
Рабочем столе
или в любой папке. Ярлыки можно создавать
с использованием:
Мастера
создания ярлыков,
буфера
обмена,
перетаскиванием,
специальных
возможностей.
Создание
ярлыков с помощью Мастера создания
ярлыков
Для
создания ярлыков с помощью Мастера
создания ярлыков
необходимо выполнить следующую
последовательность действий:
Вызвать
первое окно Мастер
создания ярлыков
– «Создание ярлыка» (рис. 18) – одним из
ниже перечисленных способов:
дать
команду Создать
Ярлык
из контекстного меню Рабочего
стола
или папки (в зависимости от того, где
необходимо создать ярлык);
дать
команду меню окна Файл
Создать
Ярлык.

Рис.
18. Окно Мастера создание ярлыков –
«Создание ярлыка»
В
окне Мастера
заполнить командную строку одним из
двух способов:
Набрав
с клавиатуры полное имя объекта.
Например, C:WindowsSystem32Calc.exe – полное имя
файла, запускающего стандартную
программу Калькулятор.
Щелкнув
на кнопке Обзор.
В этом случае открывается диалоговое
окно Обзор
папок
(рис. 19). Это стандартное средство для
установления пути доступа к объекту.
Щелчок на значке + или на значке папки
открывают путь к нужному объекту. Имена
файлов в этом окне отображаются ниже
папок.

Рис.
19. Диалоговое окно Обзор папок
В
следующем окне Мастер
предлагает указать название ярлыка.
(Можно оставить название, совпадающее
с именем объекта). Щелкнуть на кнопке
Готово. К значку, изображающему
программный файл, добавляется стрелка
–
признак ярлыка. Для ярлыков
Windows-приложений
применяются оригинальные значки,
обозначающие программу. Для ярлыков
DOS-программ
определенный значок назначается в том
случае, если в папке с программным
файлом имеется одноименный файл,
содержащий значок. Иначе открывается
окно выбора значка (рис. 20).

Рис.
20. Окно выбора значка
Создание
ярлыка с использованием буфера обмена
Для
создания ярлыка с помощью буфера обмена
нужно выполнить следующую последовательность
действий:
Открыть
окно папки, содержащей объект, для
которого нужно создать ярлык.
Поместить
информацию об объекте в буфер обмена,
используя одно из нижеприведенных
действий:
выбрать
команду меню Правка
Копировать;
выбрать
команду Копировать
из контекстного меню объекта;
щелкнуть
кнопку
Копировать
в панели инструментов.
Открыть
окно папки, в которой надо создать
ярлык, и выполнить одно из следующих
действий:
выбрать
команду меню Правка
Вставить
ярлык;
выбрать
команду Вставить
ярлык
из контекстного меню папки.
Создание
ярлыков перетаскиванием
Для
создания ярлыка перетаскиванием нужно
выполнить следующую последовательность
действий:
Открыть
окно папки, содержащей объект, для
которого нужно создать ярлык.
Перетащить
объект одним из ниже перечисленных
способов:
правой
клавишей мыши в свою папку или на Рабочий
стол.
В появившемся контекстном меню выбрать
команду Создать
ярлык
(щелчком левой клавиши мыши);
левой
клавишей мыши при нажатой клавише <Alt>
;
левой
клавишей мыши при нажатом сочетании
клавиш <Shift> + <Ctrl> ;
можно
создавать ярлыки перетаскиванием и
для открытой папки. Для этого нужно
перетащить левой клавишей мыши ее
системный значок.
при
перемещении левой клавишей мыши
некоторых программных файлов из одной
папки в другую или на Рабочий
стол.
Windows оставляет программу на прежнем
месте и создает ярлык программного
файла на новом месте. Например, WinRar.exe,
Winword.exe.
Создание
ярлыков с использованием специальных
возможностей
Специальные
возможности существуют для создания
ярлыка на Рабочем
столе
и в той же папке, в которой находится
объект.
Для
быстрого создания ярлыка на Рабочем
столе можно
использовать команду Отправить
Рабочий
стол (создать ярлык)
из контекстного меню объекта или из
меню Файл.
Для
создания ярлыка в той же папке, в которой
находится объект, надо выделить объект
и дать команду Создать
ярлык
из контекстного меню объекта или из
меню Файл.
Изменение
значка ярлыка
По
умолчанию ярлык имеет значок такого
же вида, как и значок программы, а для
старых программ – значок, являющийся
признаком MS DOS (
).
Что
изменить значок нужно выполнить
следующую последовательность действий:
Вызвать
окно свойств ярлыка и перейти на вкладку
Ярлык
(для ярлыков DOS-программ — на вкладку
Программа).
Щелкнуть
на кнопке Сменить
значок.
В
открывшемся окне Изменение
значка
выбрать нужный.
Для
ярлыков Windows-приложений это окно
содержит, как правило, один значок,
соответствующий данному приложению.
Для DOS-программ окно содержит набор
значков для выбора.
В
любом случае при помощи кнопки Обзор
можно изменить набор значков, выбрав
другой файл, содержащий значки. Как
правило, файлы значков (например,
pifmgr.dll, shell32.dll) располагаются в папке
WindowsSystem32.
Щелкнуть
по кнопке ОК.
Поиск
файлов
Программу
Поиск
можно запустить несколькими способами:
из
Главного меню командой Пуск
Поиск;
клавишей
F3;
сочетанием
клавиш Windows
+ F
;
щелчком
по кнопке
Поиск
в панели инструментов любого открытого
окна;
сочетанием
клавиш Ctrl
+ F
в любом открытом окне.
В
отрывшемся окне в левой части появится
панель Помощник
по поиску
с группой элементов управления для
настройки поиска:
В
разделе меню Что
вы хотите найти?
(рис. 4) перечислены возможные опции
поиска, где выбирается объект поиска.
Например,
для поиска файлов любого типа нужно
выбрать строку Файлы
и папки.
В появившемся окне (рис. 5) задать
необходимые критерии поиска.
Наиболее
часто файлы ищут по имени и типу, то
есть по их расширению.
В
первое текстовое поле нужно ввести имя
файла или папки (или часть имени). При
указании имени и расширения имени можно
использовать подстановочные знаки –
символы ? и *. Символ * заменяет любое
количество любых символов, например,
поиск по шаблону *.* задает поиск всех
файлов. Часто применяют шаблоны типа
*.htm или *.doc, то есть шаблоны поиска всех
файлов заданного типа.
Символ
? в шаблоне замещает только один, но
любой символ, например, по шаблону Д?м
будут найдены файлы Дом и Дым. Если имя
файла имеет внутри пробелы, например,
состоит из нескольких слов, то при
поиске это имя необходимо заключать в
прямые кавычки, например ”Любимая
песня.wav”.

Рис.
4. Меню Помощника по поиску
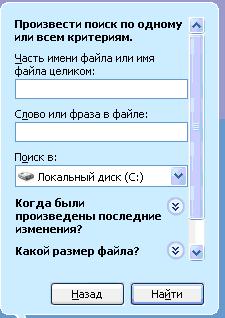
Рис.
5. Элемент программы Поиск с критериями
поиска
В
следующем текстовом поле можно ввести
слово или фразу, содержащиеся в файле.
В
текстовом поле с раскрывающимся списком
Поиск
в надо
указать диск, папку или сетевой ресурс,
в котором требуется выполнить поиск.
Чтобы
указать конкретную папку, в которой
начнется поиск, в списке необходимо
выбрать команду Обзор.
Если
об объекте поиска имеются определенные
сведения или нужно уменьшить диапазон
поиска, необходимо выбрать один или
несколько из следующих параметров.
Нажмите
кнопку Когда
были произведены последние изменения?
для поиска файлов, созданных или
измененных в конкретном диапазоне дат.
Нажмите
кнопку Какой
размер файла?
для поиска файлов конкретного размера.
Нажмите
кнопку Дополнительные
параметры
для задания дополнительных условий
поиска: поиск можно вести в системных
папках, скрытых файлах и папках,
просматривать вложенные папки, учитывать
регистр или даже вести поиск во внешних
хранилищах.
Кроме
того, доступ к разделам по установке
параметров можно выполнить кнопками:
–
развернуть
раздел;
–
свернуть
раздел.
После
установки параметров начать поиск
можно щелчком по кнопке Найти.
Результаты поиска отображаются в правой
области окна (так же как в окне папки в
режиме таблица). Как и в окне обычной
папки, объекты можно сортировать по
размеру, дате изменения и т.д.
Найденный
объект можно открыть непосредственно
из этого окна или перейти в его
родительскую папку, выбрав в его
контекстном меню команду Открыть
содержащую объект папку
или выделить объект и дать команду меню
Файл
Открыть
содержащую объект папку.
При
выборе опции Настроить
помощника откроется
меню Как
вы хотите работать с помощником по
поиску?
В этом меню можно выбрать следующие
команды:
Не
используя анимированный персонаж.
Если наличие забавной мордашки Тузика
отвлекает от работы, можно отключить
появление персонажа с помощью этой
опции. Можно также выполнить двойной
щелчок мышью по персонажу и откроется
меню, в котором можно выбрать другого
персонажа, отключить появление персонажа
и попросить персонаж выполнить трюк.
Используя
другой инициированный персонаж.
Подберите наиболее симпатичный персонаж.
На выбор предлагается 4 персонажа:
Тузик, Маг, Марина и Сан Саныч.
Используя
службу индексирования.
При использовании службы индексирования
процесс поиска существенно ускоряется.
Эта служба ведет индексирование файлов,
когда компьютер простаивает, поэтому
располагает обширной информацией о
месте нахождения всех файлов на
компьютере.
Изменить
способ поиска в файлах и папках.
Доступны два режима поиска: стандартный
и расширенный (предоставляет возможность
указать все параметры поиска вручную).
Не
отображать всплывающие подсказки.
Всплывающие подсказки полезны для
начинающих пользователей.
Выключить
Автозаполнение.
Если эта опция включена, система не
будет пытаться закончить поисковый
запрос.
Назначение
папки «Мой компьютер».
Папка «Мой компьютер» содержит
все ресурсы компьютера и предназначена
для работы с компьютером через эту
папку. Это один из способов работы с
компьютером. Для входа в эту папку
необходимо:
Поместить
указатель мыши на пиктограмму папки
«Мой компьютер».
Дважды
щелкнуть левой кнопкой мыши по
пиктограмме.
Откроется
окно, соответствующее папке «Мой
компьютер».
Выделение
объектов в окне папки
В
окне папки можно выделять как один
объект (щелчком мыши по значку), так и
группу
объектов, т.е. несколько объектов сразу:
для
выделения несмежных объектов щелкайте
на них при нажатой клавише <Ctrl>;
для
выделения смежных объектов, щелкните
на первом из них, нажмите клавишу <Shift>
и, удерживая ее, щелкните на последнем;
для
выделения всех объектов – выполните
команду меню Правка
Выделить
все
либо используйте сочетание клавиш
<Ctrl>+A
.
Также
группу объектов можно выделить
протягиванием.
Чтобы
снять выделение с объектов, достаточно
щелкнуть в свободном месте окна папки.
Работа
с программой Проводник
Проводник
(Explorer) — это специальная программа
Windows, предназначенная для работы с
файловой системой. Проводник позволяет
получить доступ к любому диску и любой
папке. Ярлык программы Проводник
(Explorer) чаще всего имеет вид:
Запуск
программы Проводник
Окно
программы Проводник можно открыть
одним из ниже приведенных способов:
Из
Главного меню командой Пуск
Все
программы (либо
Программы)
Стандартные
Проводник.
В этом случае в окне Проводника
отображается содержимое папки Мои
документы.
В
контекстном меню кнопки Пуск
выбрать
команду Проводник.
В этом случае в окне отображается
содержимое папки Главное
меню.
В
контекстном меню любой закрытой папки
(в том числе Мой Компьютер и Корзина)
выбрать команду Проводник.
В окне отображается содержимое данной
папки.
В
окне открытой папки выделить значок
вложенной папки и выполнить команду
меню Файл
Проводник.
В окне Проводника отобразится содержимое
выделенной
папки.
В
окне открытой папки нажать кнопку
Папки
в панели инструментов. В окне отображается
содержимое данной
папки.
В
окне открытой папки выполнить команду
меню Вид
Панели
обозревателя
Папки.
В окне отображается содержимое данной
папки.
Выполнить
двойной щелчок левой кнопкой мыши (или
нажать клавишу <Enter>) при нажатой
клавише <Shift> по предварительно
выделенной папке. В окне Проводника
отобразится содержимое выделенной
папки.
Запустить
файл C:Windowsexplorer.exe. В окне Проводника
отображается содержимое папки Мои
документы.
Если запустить файл C:Windowsexplorer.scf (тип
– Windows Explorer Command), то окне Проводника
отображается содержимое диска С:.
Использовать
комбинацию клавиш <Windows>+<E>. В окне
Проводника отображается содержимое
папки
Мой компьютер.
В
контекстном меню пиктограммы окна
выбрать команду Проводник.
В окне отображается содержимое данной
папки.
Вид
окна программы Проводник
Окно
Проводника (рис. 21), как и окно любой
папки, имеет строку заголовка, строку
меню, а также панели инструментов,
адресную строку и строку состояния,
если соответствующие режимы активизированы
в меню Вид.
Строго
говоря, работа с любой папкой в Windows
основана на принципе Проводника (или
обозревателя), т.к. открыв любую папку
можно перемещаться по всей файловой
структуре. Тем не менее, окно программы
Проводник имеет свои особенности.
Окно
Проводника имеет не одну рабочую
область, а две: левую
панель,
называемую панелью
навигации,
и правую
панель,
называемую панелью
содержимого.
Левая панель отображает структуру
папок,
а правая – содержимое
открытой папки.
Одна панель активна, другая – пассивна.
Переключение
между панелями осуществляется одним
из ниже перечисленных способов:
щелчок
мыши в области нужной панели;
клавиша
<Tab>;
клавиша
<F6>.
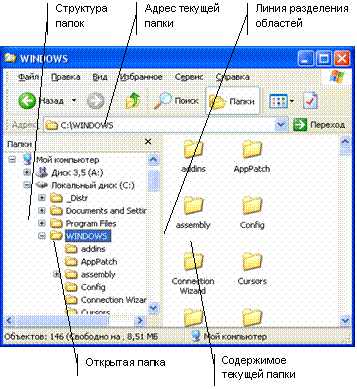
Рис.
21. Окно программы Проводник
Работа
с левой панелью
В
левой панели возле значков некоторых
папок отображается узел,
изображенный квадратиками со значками
или
.
Эти значки обозначают
наличие
у папки вложенных папок. Если такой
значок отсутствует, значит, данная
папка вложенных папок не
имеет.
Значок
означает,
что папка имеет вложенные папки, но они
не показаны (ветви спрятаны, папка
свернута).
Значок
означает,
что ветви папки показаны (отображаются
вложенные папки следующего уровня,
папка развернута).
Щелчок
на квадратике меняет значок
на
(и
наоборот), т.е., иначе говоря, щелчок на
таком значке раскрывает или прячет
ветви папки. Чтобы открыть папку, т.е.
увидеть ее содержимое в правой области
окна, нужно щелкнуть мышью на
значке папки
(а не на квадратиках
или
).
Чтобы
увидеть содержимое другой папки, нужно
выполнить щелчок на ее значке. При этом
предыдущая папка автоматически
закроется.
Для
управления левой панелью можно
использовать цифровую часть клавиатуры:
“ * ”
– приводит к полному развертыванию
ветви, произрастающей из выделенной
папки;
“–” – приводит
к полному свертыванию ветви, произрастающей
из выделенной папки;
“+”
– приводит к развертыванию выделенной
папки;
“
”
– приводит
к развертыванию выделенной папки, если
она свернута, или к открытию первой
вложенной в нее папки в противном
случае;
“
”
– приводит
к сворачиванию выделенной папки, если
она развернута, или к открытию родительской
папки в противном случае;
Работа
с правой панелью
Работа
с правой панелью окна Проводника
аналогична работе с любой папкой.
Типы
вывода информации в этой области (эскизы
страниц, плитка, значки, список, таблицы)
устанавливаются в меню Вид
или при помощи кнопки в панели
инструментов.
При
помощи меню Вид
или контекстного меню можно выстроить
значки в правой области или упорядочить
их по имени, типу, размеру или дате
создания.
Чтобы
открыть вложенную папку в правой
области, нужно дважды щелкнуть на ее
значке. При этом содержимое правой
области изменится. Чтобы вернуться на
уровень вверх, можно нажать кнопку в
панели инструментов или щелкнуть на
значке родительской папки в левой
области.
Кроме
того, навигацию по файловой структуре
можно выполнять и обычным для окон
папок образом:
при
помощи меню Файл
и Переход;
кнопками
панели инструментов – Вверх,
Назад,
Вперед;
при
помощи адресной строки.
Из
правой области можно запускать программы,
открывать документы, просматривать
свойства объектов, переименовывать
папки и файлы при помощи контекстного
меню объекта или строки меню.
Создание
папок и ярлыков
производится обычным для окон папок
образом.
Копирование
и перемещение
файлов и папок производится обычным
для окон папок образом, т.е. при помощи
меню (основного или контекстного),
кнопок панели инструментов или
перетаскиванием мышью. Копирование и
перемещение объектов можно выполнять
как в
пределах правой панели,
так и
из одной панели в другую. На
левой панели нужно найти и раскрыть
папку-источник, чтобы на правой панели
был виден копируемый объект. Затем
найти на левой панели папку-приемник,
но раскрывать ее не надо.
Объект
перетаскивают с правой панели на левую
и отпускают кнопку мыши, когда название
принимающей папки окажется подсвеченным.
Во избежание ошибок при копировании
объектов рекомендуется пользоваться
правой клавишей мыши, чтобы появилось
контекстное меню, в котором можно
выбрать нужную команду.
Удаление
и восстановление объектов
Удаление
объектов на правой панели выполняется
обычным для окон папок образом. Можно
удалять папки и с левой панели Проводника.
Папка будет удалена вместе со всем ее
содержимым.
Восстановление
объектов легче всего выполнить следующим
образом: открыть папку Корзина, чтобы
на правой панели отобразилось ее
содержимое, и перетащить восстанавливаемые
объекты в нужные папки на левой панели.
Работа
с папками и файлами.
Создание
папки
Создание
папки равнозначно созданию каталога
для хранения своих файлов. Папку можно
создать непосредственно на Рабочем
столе или на любом уровне внутри
структуры каталогов.
Создание
вложенной папки
Для
создания вложенной папки необходимо
выполнить следующие действия:
Открыть
окно папки (или диска).
Выполнить
одно из ниже приведенных действий:
в
контекстном меню окна папки выбрать
команду Создать
Папку;
в
строке меню дать команду Файл
Создать
Папку
в
списке типичных задач в группе Задачи
для файлов и папок
щелкнуть ссылку Создать
новую папку.
Появится
значок новой папки.
Вместо
имени по умолчанию Новая
папка
можно ввести любое название, соответствующее
правилам Windows, и нажать клавишу <Enter>
(или щелкнуть мышью вне имени папки).
Папка
останется выделенной (подсвеченной).
Повторное нажатие клавиши <Enter>
откроет папку. Щелчок мышью вне папки
— снимет выделение.
Переименование
папки, файла
Для
переименования объекта необходимо
выполнить следующие действия:
Выделить
объект.
Войти
в режим редактирования (признак режима
подсвеченная внутри рамка) одним из
ниже перечисленных способов:
в
контекстном меню команда Переименовать;
команда
меню Файл
Переименовать;
одинарный
щелчок мышью по имени;
клавиша
<F2>;
в
списке типичных задач в группе Задачи
для файлов и папок
щелкнуть ссылку Переименовать
папку (файл).
Изменить
имя или ввести новое.
Выйти
из режима редактирования одним из ниже
перечисленных способов:
клавиша
<Еnter>;
щелчок
мышью вне имени;
с
отменой изменение имени – клавиша
<Еsc>.
Удаление
папок, файлов
Удаленные
объекты помещаются в специальную папку
на Рабочем столе – Корзину,
откуда их в дальнейшем можно восстановить.
Удалять можно как один объект, так и
группу объектов сразу. Папка удаляется
вместе со всем ее содержимым.
Для
удаления объектов необходимо выделить
объект или группу объектов и выполнить
одно из следующих действий:
нажать
клавишу <Delete>;;
выбрать
в контекстном меню объектов команду
Удалить
выполнить
команду в строке меню папки Файл
Удалить;
щелкнуть
на кнопке панели инструментов
–
Удалить;
перетащить
объект мышью в Корзину;
в
списке типичных задач в группе Задачи
для файлов и папок
щелкнуть ссылку Удалить
папку (файл, выделенные объекты).
Как
правило, (это зависит от настройки
Корзины)
для каждого удаляемого объекта выводится
запрос на удаление.
Когда
объект помещается в Корзину,
он занимает место на диске. Чтобы сразу
стереть папку или файл с диска, нужно
выделить его и нажать комбинацию клавиш
<Shift>+<Delete>.
При этом объект не помещается в Корзину,
и не подлежит восстановлению стандартными
средствами Windows.
Файлы,
удаленные со сменного носителя (дискеты,
флэш-памяти), в Корзину
не помещаются, а сразу уничтожаются.
Восстановление
удаленных объектов
Отмена
удаления
Сразу
после удаления можно выполнить одно
из следующих действий:
в
меню окна папки выбрать команду
Правка
Отменить
удаление;
в
контекстном меню папки выбрать команду
Отменить
удаление;
щелкнуть
на кнопке
отмены
последнего действия в панели инструментов.
Восстановление
из Корзины
Восстановить
удаленные папки и файлы можно, используя
Корзину,
выполнив указанные ниже действия:
Открыть
окно Корзины.
Выделить
объект или группу объектов.
Выполнить
в окне Корзины
одно из следующих действий:
дать
команду меню Файл
Восстановить;
дать
команду меню Правка
Отменить
удаление;
дать
в контекстном меню объекта команду
Восстановить;
в
списке типичных задач в группе Задачи
для «Корзины»
щелкнуть ссылку Восстановить
объект (выделенные объекты);
открыть
окно Свойства
объекта и щелкнуть по кнопке Восстановить;
использовать
буфер
обмена
(дать команду Вырезать,
выделив объект в Корзине,
а затем команду Вставить
в папке);
дать
команду меню Правка
Переместить
в папку;
перетащить
объект мышью из Корзиныв
папку.
Три
последних способа позволяют восстановить
объект с перемещением в другую папку.
Команда Отменить
удаление контекстного
меню Корзины
и кнопка на панели инструментов Отменить
восстанавливают
файл, удаленный
последним.
Для
восстановления всех удаленных объектов
необходимо в списке типичных задач в
группе Задачи
для «Корзины»
щелкнуть ссылку Восстановить
все объекты.
Папки
и файлы удаленные из Корзины
не подлежит восстановлению стандартными
средствами Windows.
Перемещение
и копирование папки, файла
Перемещение
и копирование объектов в Windows производится
с использованием:
буфера
обмена,
перетаскиванием
мышью,
специальных
возможностей.
Использование
буфера обмена
Для
копирования или перемещения объектов
необходимо выполнить следующую
последовательность действий:
Открыть
папку, содержащую объект.
Выделить
объект.
Поместить
объект в буфер обмена одним из
нижеприведенных способов:
в
меню окна папки выполнить команду
Правка
Вырезать(для
перемещения), Копировать
(для копирования);
выбрать
команду Вырезать
(Копировать)
из контекстного меню объекта;
в
панели инструментов щелкнуть на
соответствующей кнопке
–
Вырезать,
–
Копировать;
сочетанием
клавиш <Ctrl>+X
– Вырезать,
<Ctrl>+C
– Копировать.
Открыть
папку-приемник и вставить объект из
буфера обмена одним из нижеприведенных
способов:
выполнить
команду меню Правка
Вставить
;
выбрать
команду Вставить
из контекстного меню папки;
в
панели инструментов щелкнуть на кнопке
–
Вставить;
сочетанием
клавиш <Ctrl>+V.
Перетаскивание
мышью
При
перетаскивании можно использовать как
левую,
так и правую
кнопки мыши. Перетаскивать объекты
можно из одной папки в другую, из папки
на Рабочий стол или наоборот. Папки
перемещается или копируется вместе со
всем содержимым.
Объект
можно перемещать и копировать и в
закрытую
папку. Для этого достаточно перетащить
его мышью на значок папки и отпустить,
когда папка окажется выделенной
(подсветится).
Использование
правой кнопки мыши
При
перетаскивании объекта правой
кнопкой мыши появляется контекстное
меню, в котором можно выбрать нужную
команду:
копировать,
переместить,
создать
ярлыки.
Использование
левой кнопки мыши
При
перетаскивании объекта из папки в папку
в
пределах одного диска
Windows перемещает
объект.
При
перетаскивании объекта из папки одного
диска
в папку другого
диска
Windows копирует
объект.
Перетаскивание
левой кнопкой мыши при нажатой клавише
<Ctrl>
всегда копирует
выбранные объекты (при движении около
контура появляется значок +).
Перетаскивание
левой кнопкой мыши при нажатой клавише
<Shift>
всегда перемещает
выбранные объекты.
Использование
специальных возможностей
В
Windows XP существуют дополнительные
специальные возможности для копирования
и перемещения объектов без
использования буфера обмена.
Для их использования надо:
Открыть
папку, содержащую объект.
Выделить
объект.
Выполнить
одно из нижеприведенных действий:
в
панели инструментов щелкнуть на
соответствующей кнопке
—
Переместить
в,
Копировать
в
;
в
списке типичных задач в группе Задачи
для файлов и папок
щелкнуть ссылку Переместить
папку (файл, выделенные объекты)
или Скопировать
папку (файл, выделенные объекты);
в
меню окна папки выполнить команду
Правка
Переместить
в папку
или Копировать
в папку.
В
окне Перемещение
(Копирование) элементов
выбрать диск или папку, куда производится
копирование, и нажать кнопку Перемещение
или Копирование.
11.
Microsoft
Excel
— одна из программ пакета Microsoft
Office,
представляющая из себя программируемый
табличный калькулятор.
Назначение
и возможности электронных таблиц
Программа
MS
Excel
(электронные таблицы) предназначена
для работы с таблицами данных,
преимущественно числовых.
Применение
электронных таблиц упрощает работу с
данными и позволяет получать результаты
без проведения расчётов вручную, а
также в решении многих задач не применять
специального программирования.
Особенность
электронных таблиц заключается в
возможности применения формул для
описания связи между значениями
различных ячеек. Расчёт по заданным
формулам выполняется автоматически.
Изменение содержимого какой-либо ячейки
приводит к пересчёту значений всех
ячеек, которые с ней связаны формульными
отношениями и, тем самым, к обновлению
всей таблицы в соответствии с изменившимися
данными.
Возможности
электронных таблиц:
проведение
однотипных расчётов над большими
наборами данных;
автоматизация
итоговых вычислений;
решение
задач путём подбора значений параметров;
табулирование
формул (функций);
обработка
результатов экспериментов;
проведение
поиска оптимальных значений параметров;
подготовка
табличных документов;
построение
диаграмм и графиков по имеющимся данным.
Загрузку
программы MSExcel
можно выполнить следующими способами:
—
двойным щелчком по ярлыку MicrosoftExcel
на рабочем столе, если ярлык там
находится;
—
выполнением последовательности команд:
Пуск,
Программы,
Стандартные,
ярлык MicrosoftExcel;
—
выполнением последовательности команд:
Пуск,
Найти, Файлы и папки.
В появившемся диалоговом окне в строке
Имя
ввести MicrosoftExcel(имя
файла ярлыка программы MS Excel) и щелкнуть
по кнопке Найти.
После окончания поиска выполнить
двойной щелчок по ярлыку MicrosoftExcel.
По завершению загрузки программы
MS Excelзакрыть окно поиска.
Способы
запуска
(для
версии «2003») «Пуск» → «Все
программы» → «Microsoft Office» →
«Microsoft Office Excel»;
(для
более ранних) «Пуск» → «Все
программы» → «Microsoft Excel»;
«Пуск»
→ «Выполнить…» → в открывшемся
окне написать «excel» и нажать «ОК»;
Правый
щелчок на пустом месте → «Создать»
→ «Лист Microsoft Excel» → будет создан
пустой файл с расширением «xls» →
Двойным щелчком запускаем его.
Загрузка
программы MS Excel заканчивается появлением
на экране окна программы с открытым
рабочим листом с именем “Лист1”
стандартной рабочей книги с именем
“Книга1”.
При
создании своей рабочей книги необходимо
выполнить следующие действия:
щелчком
левой кнопки мышки развернуть меню
Сервис,
щёлкнуть левой кнопкой мышки по строке
Параметры
и в появившемся диалоговом окне щёлкнуть
мышкой по закладке Общие.
В окошечке Листов
в новой книге
установить требуемое число листов
и щёлкнуть по кнопке Ok;
на
панели инструментов щёлкнуть по кнопке
Создать;
щелчком
левой кнопки мышки развернуть меню
Файл
и щёлкнуть мышкой по строке Сохранить
как….
В появившемся окне щёлкнуть по стрелке
окна Мои
документы.
В раскрывшемся меню щёлкнуть по строке
с адресом вашего каталога, а затем в
нижнем окне <Имя
файла
> вместо стандартного имени записать
своё название рабочей книги, после чего
щёлкнуть по кнопке Сохранить.
В последующем при работе с этим файлом
такие действия не выполнять, если не
требуется замена имени файла, а достаточно
периодически щёлкать по кнопке Сохранить
на панели инструментов.
Рабочее
окно MSExcel
Основными
элементами рабочего окна являются:
строка
заголовка (в ней указывается имя
программы) с кнопками управления окном
программы и окном документа (Свернуть,
Свернуть
в окно
или развернуть во весь экран, Закрыть);
строка
основного меню (каждый пункт меню
объединяет набор команд, объединяющих
общую функциональную направленность)
плюс окно для запроса справки и кнопка
Закрыть
окно;
панели
инструментов (Стандартная
и Форматирование);
поле
Имя,
вставка функции (fx)
и Строка
формул.
Строка формул предназначена для ввода
и редактирования значений или формул
в ячейках. В поле Имя
отображается адрес текущей ячейки;
рабочая
область (активный рабочий лист);
полоса
прокрутки;
строка
перебора рабочих листов;
строка
состояния.
Структура
окна Excel

Краткие
пояснения к надписям в Приложении 1:
Строка
заголовка
– в строке заголовка высвечивается
название имени системы
и Книги,
если окно последней максимально
развернуто. При начальном открытии
Excel
такой Книге
по умолчанию присваивается имя Книга1,
которое в последствии можно изменить.
Строка
меню
– в этой строке расположены кнопки
текстового Меню,
в котором помещены команды для управления
режимами работы электронной таблицы.
Если щелкнуть по одной из них, появится
падающее Меню
с названиями соответствующих команд.
Панель
инструментов «Стандартная»
— строка из набора графических кнопок,
при щелчке мышкой по одной из них
выполняется команда на включение
соответствующего режима работы Excel.
Аналогичные команды имеются и в текстовом
Меню. Данные кнопки позволяют более
оперативно и комфортно работать с
командами. Более подробно назначение
кнопок описано ниже.
Панель
инструментов «Форматирование»
– данная строка из набора графических
кнопок дает возможность оперативно
изменять параметры вводимых данных,
их форму. Более подробно назначение
кнопок описано ниже.
Изменение
размеров окна Excel
– набор кнопок, имеющие следующие
функции:
—
Свернуть
–
при щелчке по данной кнопке окно исчезает
с экрана и ярлык с его названием
появляется на Панели
задач
(самая нижняя строка экрана дисплея).
Если щелкнуть по ярлыку, окно снова
появится на экране.
—
Развернуть/Восстановить
– если кнопка имеет вид
,
это значит, что щелчком мышки изображение
окна можно развернуть
на максимальный размер; если кнопка
имеет вид
,
значит окно можно устанавливать
на произвольный размер, растягивая по
горизонтали и вертикали, или перемещать,
захватывая курсором за Строку
заголовка
при нажатой левой клавиши мышки.
—
Закрыть
— при щелчке по данной кнопке закрывается
Excel.
Аналогичная кнопка для Книги
закрывает текущую активную Книгу.
—
Изменение
размеров окна книги
– функции аналогичные как и для окна
Excel.
Они необходимы, чтобы иметь возможность
комфортно работать одновременно с
несколькими книгами.
Структура
электронных таблиц
Документом
MS Excel является рабочая
книга.
Рабочих книг создать можно столько,
сколько позволит наличие свободной
памяти на соответствующем устройстве
памяти. Открыть рабочих книг можно
столько, сколько их создано. Однако
активной рабочей книгой может быть
только одна текущая (открытая) книга.
Рабочая
книга
представляет собой набор рабочих
листов, каждый из которых имеет табличную
структуру. В окне документа отображается
только текущий (активный) рабочий лист,
с которым и ведётся работа. Каждый
рабочий лист имеет название, которое
отображается на ярлычке листа в нижней
части окна. С помощью ярлычков можно
переключаться к другим рабочим листам,
входящим в ту же рабочую книгу.
Рабочий
лист
состоит из строк и столбцов. Столбцы
озаглавлены прописными латинскими
буквами и, далее, двухбуквенными
комбинациями. Всего рабочий лист
содержит 256 столбцов, пронумерованных
от A
до IV.
Строки последовательно нумеруются
цифрами, от 1 до 65536.
На
пересечении столбцов и строк образуются
ячейки
таблицы. Они являются минимальными
элементами для хранения данных. Каждая
ячейка имеет свой адрес. Адрес
ячейки состоит из имени столбца и номера
строки, на пересечении которых расположена
ячейка, например, A1,
B5,
DE324.
Адреса ячеек используются при записи
формул, определяющих взаимосвязь между
значениями, расположенными в разных
ячейках. В текущий момент времени
активной может быть только одна ячейка,
которая активизируется щелчком мышки
по ней и выделяется рамкой. Эта рамка
в программе Excel играет роль курсора.
Операции ввода и редактирования данных
всегда производятся только в активной
ячейке.
На
данные, расположенные в соседних
ячейках, образующих прямоугольную
область, можно ссылаться в формулах,
как на единое целое. Группу ячеек,
ограниченную прямоугольной областью,
называют диапазоном.
Наиболее часто используются прямоугольные
диапазоны, образующиеся на пересечении
группы последовательно идущих строк
и группы последовательно идущих
столбцов. Диапазон ячеек обозначают,
указывая через двоеточие, адрес первой
ячейки и адрес последней ячейки
диапазона, например, B5:F15.
Выделение диапазона ячеек можно сделать
протягиванием указателя мышки от одной
угловой ячейки до противоположной
ячейки по диагонали. Рамка текущей
(активной) ячейки при этом расширяется,
охватывая весь выбранный диапазон.
Структура
рабочей книги
Документ
Excel имеет расширение «*.xls» («*.xlsx»
в Microsoft Office Excel 2007) и называется рабочая
книга.
Рабочая книга состоит из листов.
По умолчанию их создается три.
Переключаться между листами можно,
используя закладки (ярлычки) в нижней
части окна «Лист 1» и т.д.
Каждый
лист
представляет собой таблицу.
Таблица состоит из столбцов
и строк.
Столбцов в листе 256
(2 в 8 степени), а строк 65536
(2 в 16 степени). Количество ячеек предлагаю
посчитать самим. Столбцы обозначаются
буквами
латинского алфавита
(в обычном режиме) от «A» до «Z»,
затем идет «AA-AZ», «BA-BZ» и т.п.
до «IV» (256). Строки обозначаются
обычными арабскими числами.
На
пересечении столбца и строки находится
ячейка.
Каждая ячейка имеет свой уникальный
(в пределах данного листа) адрес,
который составляется из буквы столбца
(в обычном режиме) и номера строки
(например «A1»). Вспомните морской
бой, шахматы или как вы находите ваше
место в кинотеатре. Адрес
ячейки (ссылка на ячейку) используется
в
расчётах
(и не только) для того, чтобы «достать»
данные из этой ячейки, и использовать
в формуле.
Только
одна из ячеек листа в текущий момент
времени является активной.
Вокруг активной ячейки видна жирная
чёрная рамка
с квадратиком
в нижнем правом углу (маркером
автозаполнения).
Даже если выделен диапазон ячеек, все
равно одна из выделенных ячеек будет
иметь белый цвет. Это не значит, что она
не выделена, это значит, что в выделенном
диапазоне она активная — именно в нее
будет вводится набираемый с клавиатуры
текст.
12.
Операции
над листами (ярлычками) рабочей книги
Чтобы
переименовать рабочий лист, надо дважды
щёлкнуть мышкой на его ярлычке и заменить
старое имя на новое или путём выполнения
следующих команд: меню Формат,
строка Лист
в списке меню, Переименовать.
А также установить указатель мышки на
ярлык активного рабочего листа и
щёлкнуть правой кнопкой мыши, после
чего в появившемся контекстном меню
щёлкнуть по строке Переименовать
и выполнить переименование.
В
рабочую книгу можно добавлять (вставлять)
новые листы или удалять ненужные.
Вставку листа можно осуществить путём
выполнения команд: меню Вставка
, строка Лист
в списке меню. Вставка листа произойдёт
перед активным листом. Выполнение
выше изложенных действий можно
осуществить с помощью контекстного
меню, которое активизируется нажатием
правой кнопки мышки, указатель которой
должен быть установлен на ярлычке
соответствующего листа. Чтобы поменять
местами рабочие листы нужно указатель
мышки установить на ярлычок перемещаемого
листа, нажать левую кнопку мышки и
перетащить в нужное место.
С
использованием левой кнопки мыши:
щелчок
левой кнопкой по закладке (ярлычку) —
переключение на соответствующее окно
(либо использовать сочетание клавиш
Ctrl + PageUp/Ctrl + PageDown);
перетаскивание
левой кнопкой мыши — изменение порядка
расположения листов;
Ctrl
+ перетаскивание левой кнопкой мыши —
создание копии листа;
Ctrl
+ последовательные щелчки по ярлычкам
— выделение нескольких листов;
Shift
+ щелчок на начальном и конечном ярлычке
— выделение диапазона листов;
двойной
щелчок по ярлычку — переименование
листа. Нажимаем «Enter» для завершения.
По
нажатию
правой кнопки мыши над ярлычком
открывается контекстное
меню,
в котором доступны следующие команды:
«Добавить…».
Открывается окно, в котором выбираем,
что добавить: новый лист, диаграмму,
готовый шаблон и т.д.;
«Удалить».
Надеюсь, без комментариев;
«Переименовать».
Надеюсь, без комментариев;
«Переместить/Скопировать…».
Интересная и полезная команда:
в
выпадающем списке «в книгу:»
выбираем, куда мы копируем лист: в один
из открытых документов или в новую
книгу;
В
списке «перед листом:» будут
отображены листы выбранной книги.
Выбираем, переместить лист в конец или
перед каким листом вставить;
Если
не устанавливать галочку «Создавать
копию», лист будет перемещен
в выбранную книгу (т. е. в этой его не
останется!), если установить — в выбранной
книге будет создана копия этого листа.
«Выделить
все листы».
Надеюсь, без комментариев;
«Цвет
ярлычка…».
Тоже вроде без комментариев. Разве что
хочу отметить, что активный «цветной»
ярлычок отображается «некорректно»
(IMHO);
«Исходный
текст».
«Господа программеры» разберутся,
для чего эта команда, обычным же
пользователям сюда не ходить.
Операции
с листами
Переименование
листа
(способы):
дважды
щелкнуть на ярлыке листа, ввести новое
имя;
в
контекстном меню ярлыка выбрать команду
Переименовать,
ввести новое имя.
Добавление
листа
контекстное
меню ярлыка листа
Добавить;
меню
Вставка
Лист.
Удаление
листа
контекстное
меню ярлыка листа
Удалить;
меню
Правка
Удалить
лист.
Если
удаляемый лист содержит данные, то при
выполнении команды появится предупреждение
об их потере, т.к. восстановить лист
будет невозможно.
Перемещение,
копирование листа
перетащить
мышью ярлык листа вдоль ряда ярлыков
на новую позицию (для копирования
удерживать клавишу <Ctrl>);
в
контекстном меню ярлыка выбрать команду
Переместить
/скопировать.
В диалоговом окне указать в какую книгу,
перед каким листом следует поместить
перемещаемый лист. Для получения копии
листа необходимо в этом окне установить
флажок Создать
копию.
Установка
цвета ярлыка:
контекстное
меню ярлыка
Цвет
ярлычка;
меню
Формат
Лист
Цвет
ярлычка.
Выделить
несколько листов:
щелкать
на ярлыках при нажатой клавише <Ctrl>;
щелкнуть
на ярлыке первого из выделяемых листов,
нажать клавишу <Shift>
и, удерживая ее, щелкнуть на ярлыке
последнего листа, входящего в выделение.
Снять
выделение листов:
щелкнуть
на ярлыке листа, не входящего в выделение;
в
контекстном меню ярлыка любого
выделенного листа выбрать команду
Разгруппировать
листы.
13.
Выделение
фрагментов таблицы (ячеек).
При
выделении указатель мыши должен иметь
вид белого крестика. Выделенные ячейки
затеняются, кроме той, с которой началось
выделение. Вся группа выделенных ячеек
обводится рамкой (рисунок 2.3). Две или
несколько смежных ячеек называют
диапазоном
и обозначают, указывая через двоеточие
адреса крайних ячеек, например, В2:D5.

Рис.
2.3
Выделить
диапазон ячеек:
протащить
мышь при нажатой левой кнопке от первой
до последней ячейки (для прямоугольного
диапазона – по диагонали);
щелкнуть
на первой ячейке диапазона, нажать
клавишу <Shift>
и, не отпуская ее, щелкнуть на последней
ячейке;
щелкнуть
на первой ячейке диапазона, нажать
клавиш>у <Shift> и, не отпуская ее,
нажимать навигационные клавиши (
).
Выделить
несмежные диапазоны
ячеек – добавлять очередные ячейки
(диапазоны) к выделению, удерживая
клавишу <Ctrl>
.
Выделить
весь столбец
– щелкнуть на его заголовке, т.е. на
букве. При этом выделяются все 65536 ячеек
текущего столбца.
Выделить
всю строку –
щелкнуть на ее заголовке, т.е. на цифре.
При этом выделяются все 256 ячеек текущей
строки.
Выделить
несколько столбцов
(строк)
–
протащить мышь по их заголовкам при
нажатой левой кнопке.
Выделить
весь рабочий лист
– щелкнуть в левом верхнем углу рабочей
области (на пересечении заголовков
строк и столбцов) или нажать комбинацию
клавиш <Ctrl>
+ A.
Снять
выделение –
щелкнуть на любой ячейке рабочего
листа.
Выделение
ячеек, диапазонов ячеек, столбцов и
строк
Чтобы
выделить одну
ячейку, щелкнете на ней левой
кнопкой мыши;
Чтобы
выделить связный
диапазон
ячеек, наведите курсор мыши на ячейку,
которая будет началом/концом выделенного
диапазона, зажмите левую кнопку мыши,
и, не
отпуская ее,
двигайте мышь до той ячейки, которая
будет концом/началом выделенного
диапазона, затем отпустите левую кнопку
мыши;
Если
нужно выделить два и более несвязных
диапазона/ячейки, выделите сначала
первый/первую, затем зажмите «Ctrl»,
и не отпуская его, выделите остальные
диапазоны/ячейки. Они добавятся в
выделение;
Нажатие
сочетания клавиш «Ctrl+A»
приводит к выделению всей
таблицы.
Но не всегда, есть маленький нюанс.
Если справа, справа и на одну строку
вниз, или снизу есть ячейка, содержащая
данные, после первого нажатия этого
сочетания выделится диапазон, начальной
ячейкой которого будет активная ячейка,
конечной — ячейка с данными. Повторное
нажатие «Ctrl+A» приведет к выделению
всей
таблицы;
Чтобы
выделить всю
таблицу,
можно щелкнуть левой кнопкой мыши на
пересечении столбцов и строк
(«между» столбцом «A» и строкой
«1»);
Чтобы
выделить весь
столбец,
щелкнете на заголовке
столбца («шапка» таблицы сверху);
Чтобы
выделить всю
строку,
щелкнете на заголовке
строки («шапка» таблицы слева);
Чтобы
выделить диапазон
столбцов или строк,
наведите курсор мыши на начало диапазона,
зажмите левую кнопку, и, не отпуская
ее, передвигайте курсор;
С
зажатой клавишей «Ctrl»
можно выделять не только несвязные
ячейки и диапазоны, но и строки
и столбцы;
Если
зажать клавишу «Shift»
и нажимать на клавиши
управления курсором,
выделяется диапазон, началом которого
будет активная в момент нажатия клавиш
управления курсором ячейка, а концом
ячейка с координатами, зависящими от
того, сколько раз и какие вы нажали
клавиши управления курсором.
Внимание!!!
В Excel существует только добавление к
выделению (с Ctrl), убрать
из выделения
ошибочно выделенные ячейки нельзя!
Будьте внимательны.
Ввод
данных
В
ячейки таблицы Excel можно вводить данные
трех типов: текст,
число,
формула.
Ввод данных осуществляется непосредственно
в текущую ячейку или в строку формул.
Вводимые данные в любом случае
отображаются как в ячейке, так и в строке
формул. Для завершения ввода используют
кнопку Ввод в строке формул или клавишу
<Enter>.
Текстовые
данные
представляют собой строку символов
произвольной длины. Все, что не может
интерпретироваться Excel как число или
формула, воспринимается программой
как текст. Текстовые данные автоматически
выравниваются по левому краю ячейки.
Когда длина текста превышает ширину
ячейки, его часть отображается в соседней
ячейке, если она пуста. Иначе текст
«обрезается», – в этом случае можно
увеличить ширину столбца.
|
А |
В |
С |
|
|
1 |
Наименование товара |
Цена единицы |
Кол-во |
|
2 |
Расположить
текст несколькими строками в одной
ячейке
можно двумя способами:
Нажать
левый <Alt> + <Enter>.
В
диалоговом окне Формат
Ячейки
на вкладке Выравнивание установить
флажок в поле Переносить по словам. Это
действие можно выполнить предварительно
или после ввода текста.
Числовые
данные
– это целые или вещественные числа.
Дробная часть должна отделятся от целой
части запятой. Удобнее всего набирать
числа на малой цифровой клавиатуре
(при включенном индикаторе Num Lock) –
точка этой части клавиатуры соответствует
десятичной запятой. Числа автоматически
выравниваются по правому краю ячейки.
Числовые
данные имеют несколько форматов, в том
числе и форматы Дата
и Время.
Чтобы введенное значение было воспринято
программой Excel как дата, в качестве
разделителя нужно использовать точку,
знак «–» или «/». Например, 09.02.05, 8/11/99
или 3-12. При вводе времени в качестве
разделителя используется двоеточие –
16:45:20. Форматы даты и времени имеют
несколько различных типов представления.
Формат
числовых данных можно
установить:
в
диалоговом окне Формат
Ячейки
вкладка Число
используя
кнопки в панели инструментов Форматирование
,
которые позволяют установить в текущей
ячейке (или диапазоне) денежный,
процентный и финансовый форматы, а
также изменить разрядность (количество
десятичных знаков).
Формулы.
Ввод формулы всегда должен начинаться
с символа «=» (знак равенства). Формула
может содержать числовые
константы,
ссылки
на ячейки
и функции
Excel, соединенные знаками математических
операций. Скобки позволяют изменить
стандартный порядок выполнения действий.
2.2.
Средства
автоматизации ввода
Так
как таблицы часто содержат повторяющиеся
или однотипные данные, программа Excel
предоставляет средства автоматизации
ввода. К числу таких средств относятся
автозавершение
и
автозаполнение
Автозавершение
В
ходе ввода текстовых данных в очередную
ячейку Excel проверяет соответствие
вводимых символов значениям, имеющимся
в этом столбце выше. Если обнаружено
совпадение первых символов, вводимый
текст автоматически дополняется
имеющимся значением. Нажатие клавиши
<Enter> подтверждает операцию
автозавершения. Если текст должен быть
другим, ввод следует продолжать, не
обращая внимания на предлагаемый
вариант.
Автозаполнение
В
правом нижнем углу текущей ячейки
имеется черный квадратик – маркер
заполнения.
При
наведении указателя мыши на этот маркер,
он приобретает форму тонкого черного
крестика.
Протягивание
маркера заполнения рассматривается
как операция «размножения» содержимого
ячейки в горизонтальном или вертикальном
направлении. При этом следует сначала
ввести значение в ячейку, затем снова
сделать ячейку активной и протянуть
маркер.
Автозаполнение
числами
Протягивание
левой
кнопкой мыши
маркера ячейки, содержащей число,
скопирует это число в последующие
ячейки. Если при протягивании маркера
удерживать клавишу <Ctrl>, то ячейки
будут заполнены последовательными
числами (рисунок 2.1).

Рис.
2.1
При
протягивании вправо или вниз числовое
значение увеличивается, при протягивании
влево или вверх – уменьшается. По ходу
протягивания появляется всплывающая
подсказка.
При
протягивании маркера заполнения правой
кнопкой мыши
появится контекстное меню, в котором
можно выбрать нужную команду:
·Копировать
– все ячейки будут содержать одно и то
же число;
·Заполнить
– ячейки будут содержать последовательные
значения (с шагом арифметической
прогрессии 1).
Заполнение
числами с шагом отличным от 1
1
способ:
заполнить
две соседние ячейки нужными значениями;
выделить
эти ячейки;
протянуть
маркер заполнения (рисунок 2.2).

Рис.
2.2
2
способ:
ввести
начальное значение в первую ячейку;
протянуть
маркер заполнения правой
кнопкой мыши;
в
контекстном меню выбрать команду
Прогрессия;
в
диалоговом окне выбрать тип прогрессии
— арифметическая и установить нужную
величину шага (в нашем примере это — 3).
3
способ:
ввести
начальное число;
выделить
диапазон заполнения;
выполнить
команду меню Правка
Заполнить
Прогрессия;
в
диалоговом окне сформулировать правило
заполнения.
Автозаполнение
текстом
Если
ячейка содержит текст
и число
(например, Изделие
1),
то при протягивании маркера левой
кнопкой
мыши будет меняться числовое значение
(Изделие
2, Изделие 3,…),
а при нажатой клавише <Ctrl>, содержимое
будет скопировано.
Протягивание
правой
кнопкой
вызовет контекстное меню, в котором
выбирается нужная команда.
Если
ячейка содержит только текстовые
данные,
то протягивание маркера копирует текст,
кроме специальных значений, являющихся
назначенными элементами списка.
Такими значениями являются, например,
названия дней недели, месяцев. Просмотреть
наборы списков и определить новые
списки можно в диалоговом окне
Сервис
Параметры
на вкладке Списки.
При
автозаполнении элементами списков
справедливо то же правило, что и с
числами: при протягивании вправо или
вниз – увеличение (вперед по списку),
при протягивании влево или вверх –
уменьшение (назад по списку).
Для
заполнения ячейки текстовым значением,
уже имеющимся в данном столбце, можно
использовать команду контекстного
меню ячейки
Выбрать
из списка.
2.3.
Редактирование
данных
Изменение
содержимого ячейки
(способы):
активизировать
ячейку, ввести новое значение;
активизировать
ячейку, щелкнуть в поле содержимого
ячейки строки формул, внести изменения;
дважды
щелкнуть в ячейке (в ней появится
текстовый курсор), внести изменения.
Удаление
содержимого ячейки (диапазона):
активизировать
ячейку (выделить диапазон), нажать
клавишу <Delete>;
контекстное
меню ячейки (диапазона)
Очистить
содержимое;
для
текущей ячейки (диапазона) выполнить
команду меню Правка
Очистить
Содержимое.
Ввод
и редактирование данных в ячейках
Для
ввода данных в одну ячейку достаточно
сделать ее активной и начать набирать
текст, при этом мы входим в режим
редактирования данных в ячейке. Для
выхода из режима редактирования нужно
нажать «Enter» или «Tab» ([+Shift]).
Если до этого в ячейке были данные, они
сотрутся;
Для
ввода одинаковых данных во многие
ячейки, выделяем нужные ячейки, пишем
текст, и, не выходя из режима редактирования,
нажимаем «Ctrl+Enter»;
Для
изменения данных в ячейке, делаем ее
активной и делаем на ней двойной щелчок;
Для
изменения данных в ячейке, делаем ее
активной и нажимаем «F2»;
Для
изменения данных в ячейке, делаем ее
активной, щелкаем в строке формул, и в
ней изменяем содержимое ячейки, для
завершения нажимаем «Enter», либо
зеленую галочку слева.
Для
принудительного ввода разрыва строки
достаточно в нужном месте текста ячейки
нажать «Alt+Enter»
Форматирование
ячеек
Чтобы
изменить формат отображения данных в
текущей ячейке или выбранном диапазоне,
необходимо раскрыть меню Формат
и щёлкнуть мышкой по строке Ячейки.
Появляется соответствующее диалоговое
окно. Вкладки этого диалогового
окна позволяют:
выбирать
нужный вид данных;
выбирать
формат записи данных (количество знаков
после запятой, способ записи даты и
прочее);
задавать
направление текста и метод его
выравнивания;
определять
шрифт и начертание символов;
управлять
отображением и видом рамок;
задавать
фоновый цвет.
Выравнивание
данных в ячейках
По
умолчанию, текст выравнивается по
левому краю (по горизонтали), а числа —
по правому (по горизонтали). По вертикали
данные выровнены по нижнему краю.
Выравнивание
по горизонтали
можно поменять с помощью кнопок на
панели инструментов «Форматирование»
которую можно вызвать сочетанием кнопок
ctrl+1:
Здесь
(слева направо) кнопки: по левому краю,
по центру и по правому краю.
Выравнивание
по вертикали
изменяется с помощью окна «Формат
ячеек», закладка «Выравнивание»:
Объединение
ячеек
Крайне
часто возникает необходимость создать
одну большую ячейку, которая находится
на пересечении нескольких столбцов и
нескольких строк:
Это
можно сделать двумя способами:
кнопка
«Объединить и поместить в центре»
на панели инструментов «Форматирование»
;
галочка
«объединение ячеек»
в окне «Формат ячеек», закладка
«Выравнивание».
Сначала
выделяем ячейки, которые хотим объединить
(можно выделять несвязные диапазоны),
затем выполняем одно из вышеуказанных
действий. Если в выделенном диапазоне
была (одна) ячейка с текстом, текст
выровняется по центру объединенной
ячейки (только по горизонтали). Если в
выделенном диапазоне было несколько
ячеек с текстом, то сохранится только
значение, которое было верхним левым
и тоже выровняется.
При
активной объединенной ячейке на панели
инструментов «Форматирование»
будет вдавлена кнопка «Объединить
и поместить в центре». Если при этом
нажать ее, объединенная ячейка опять
распадется на «родные» маленькие,
а значение перенесется в верхнюю левую
ячейку.
Адресом
объединенной ячейки станет адрес
верхней левой ячейки, остальные ячейки
выделенного диапазона Excel будет
рассматривать как пустые.
Очистка
данных в ячейках и удаление ячеек
Выделяем
«нужные» ячейки и нажимаем «Delete»;
Выделяем
«нужные» ячейки, щелкаем правой
кнопкой и выбираем «Очистить
содержимое»;
Выделяем
«нужные» ячейки, заходим в меню
«Правка» → «Очистить» →
«Выбираем нужный вариант»;
Клавиша
← очищает содержимое активной
(одной!) ячейки и включает режим
редактирования. Ее удобно использовать
при необходимости удалить одно (не все,
как по «Delete») значение из выделенного
диапазона;
Если
«родную» неотформатированную
ячейку протащить с помощью маркера
автозаполнения по отформатированным,
произойдет своего рода удаление;
пункт
меню «Правка» → «Удалить…»
и пункт контекстного меню «Удалить…»
приведет к открытию окна «Удаление
ячеек».
В
отличие от предыдущих способов (очистка),
при этом способе данные из ячеек не
просто стираются, а со смещением всех
соседних ячеек, строк и столбцов.
Меняется строение всей таблицы.
Заливка
ячеек цветом
Есть
два способа изменить цвет заливки
выделенных ячеек:
кнопка
«Цвет заливки» на панели инструментов
«Форматирование»
;
окно
«Формат ячеек», закладка «Вид»:
Добавление
границ ячеек
Лист
Excel по умолчанию представляет из себя
таблицу. Однако сетка таблицы не
выводится на печать, пока мы их не
наведем. Существует три способа добавить
границы к выделенным ячейкам:
Кнопка
«Границы» на панели инструментов
«Форматирование»
;
окно
«Граница», вызываемое из кнопки
«Границы» —> «Нарисовать
границы…» (см. выше):
окно
«Формат ячеек», закладка «Граница»:
14.
Подготовка
к печати документа Excel
Экранное
представление электронной таблицы
отличается от вида, которое может
получиться при выводе на печать. Это
связано с тем, что при больших размерах
таблицы единый рабочий лист приходится
разбивать на фрагменты, размер которых
определяется форматом печатного листа.
Кроме того, сетка таблицы не отображается
на печати. Если нужно, чтобы на печати
были видны границы ячеек, следует задать
внешнее и внутреннее обрамление таблицы.
Перед
печатью рабочего листа следует перейти
в режим предварительного
просмотра
(кнопка на панели инструментов или меню
Файл
Предварительный
просмотр).
Режим предварительного просмотра
(рисунок 4.1) не допускает редактирования
документа, но позволяет увидеть его на
экране точно в таком виде, в каком он
будет представлен на бумаге. Кроме
того, режим предварительного просмотра
позволяет изменить свойства печатной
страницы и параметры печати. Управление
в этом режиме осуществляется при помощи
кнопок, расположенных в верхней части
окна.

Рис.
4.1
Поля
документа
При
активизации кнопки Поля
появляются
маркеры, указывающие границы полей
страницы и всех столбцов. Перетаскивая
мышью маркеры, можно изменить положение
этих границ.
Размеры
полей страницы можно установить в
диалоговом окне Параметры
страницы,
которое в режиме предварительного
просмотра открывается кнопкой Страница,
а в обычном режиме — командой меню
Файл
Параметры
страницы.
Размещение
таблицы на печатных страницах
В
режиме предварительного просмотра
отображается заполненная часть рабочего
листа, начиная с ячейки А1,
содержимое которой располагается в
левом верхнем углу страницы (с учетом
полей). Таблицу можно центрировать
горизонтально и/или вертикально на
странице, установив в окне Параметры
страницы
на вкладке Поля
соответствующие флажки.
Большая
таблица, расположенная на одном рабочем
листе, может занимать две или более
печатных страниц. Для их пролистывания
в режиме предварительного просмотра
используются кнопки Далееи
Назад.
Размер
выводимой на печать таблицы можно
увеличить или уменьшить, применив
масштабирование.
Масштаб устанавливается в диалоговом
окне Параметры
страницы
на вкладке Страница.
В области Масштаб
можно указать процент масштабирования
от натуральной величины или точное
количество печатных страниц для
размещения документа. При изменении
масштаба автоматически изменяется
размер шрифта при печати документа.
На
вкладке Лист
можно включить или отключить вывод на
печать сетки, заголовков столбцов и
номеров строк, а также же выбрать
последовательность разбиения на
страницы рабочего листа, если его размер
превосходит размеры печатной страницы.
Колонтитулы
Для
создания колонтитулов служит вкладка
Колонтитулы
окна Параметры
страницы.
В обычном режиме эта вкладка открывается
командой меню Вид
Колонтитулы.
Кнопка
Создать
верхний (нижний) колонтитул открывает
соответствующее окно для ввода текста
колонтитула.
Кнопка
предназначена
для установки параметров шрифта текста
колонтитула. Кроме того, в этом окне
имеются кнопки, позволяющие добавить
в колонтитул номер страницы, текущую
дату, имя листа, имя файла и т.д.
Колонтитулы
отображаются только в режиме
предварительного просмотра и на печати.
Завершить
работу
в режиме предварительного просмотра
можно одним из вариантов.
кнопка
Закрыть
возвращает в обычный режим;
кнопка
Разметка страницы
вернет к редактированию документа, но
в режиме разметки
страницы.
В этом режиме документ отображается
таким образом, чтобы показать область
печати и границы страниц, которые при
необходимости можно перетаскивать
мышью. Переключение между режимом
разметки и обычным режимом выполняется
в меню Вид.
В
обычном режиме границы печатных страниц
отображаются на рабочем листе мелким
пунктиром. Если требуется, чтобы
разделение печатных страниц выполнялось
в строго определенном месте рабочего
листа, то можно задать границы печатных
страниц вручную. Чтобы вставить разрыв
страниц,
следует активизировать ячейку, которая
должна начинать новую страницу и
выполнить команду меню Вставка
Разрыв
страницы.
Программа Excel
вставит принудительные разрывы страницы
перед строкой и столбцом, в которых
располагается активная ячейка.
|
0 / 0 / 0 Регистрация: 23.01.2022 Сообщений: 40 |
|
|
1 |
|
Полное имя файла разобрать на части15.02.2022, 17:57. Показов 396. Ответов 1
В операционной системе Windows полное имя файла состоит из буквы диска, после которого ставится двоеточие и символ «», затем через такой же символ перечисляются подкаталоги (папки), в которых находится файл, в конце пишется имя файла
__________________
0 |
|
Annemesski 2438 / 1177 / 436 Регистрация: 08.11.2016 Сообщений: 3,251 |
||||
|
15.02.2022, 18:10 |
2 |
|||
0 |
|
IT_Exp Эксперт 87844 / 49110 / 22898 Регистрация: 17.06.2006 Сообщений: 92,604 |
15.02.2022, 18:10 |
|
Помогаю со студенческими работами здесь Пользователь вводит строку, содержащую полное имя файла. Вывести имя файла, расширение и имя первого каталога Дано полное имя файла, т.е путь к файлу, имя и расширение. Выделить из строки только имя первого католога Залание: Дано полное имя файла, т.е путь к файлу, имя и расширение…. Дана строка содержащая полное имя файла.Выделить из этой строки только имя файла без расширения
Из строки, содержащей полное имя файла, получить имя файла Даны 4 строковых массива, Выдать по запросу пользователя полное русское имя или полное английское имя Искать еще темы с ответами Или воспользуйтесь поиском по форуму: 2 |
There’s new default Calculator app in Windows 10. Is there a way to get rid of calc.exe file from system32 folder? Reason: I don’t want any built-in apps, but I have a habit of running calc command via Win+R. I removed Calculator with
Get-AppxPackage -allusers *windowscalc* | Remove-AppxPackage
but every time I run calc it reinstalls back. When I try to delete/rename the file, it says that it’s write-protected, although it’s not running (at least it’s not listed in the task manager).
Alternatively, I also tried to create a file calc.bat in my folder and add it to PATH variable higher than other locations, so that my command would be found first, but for some reason this doesn’t work, and Win+R > calc still installs&runs modern win10 calculator.
I’d appreciate any way to make calc command not run that app, but removal of calc.exe would be the best.
asked Jul 19, 2016 at 13:31
2
Right-click Start, click Command Prompt (Admin)
Type:
copy rundll32.exe calc.com
That should prevent Calc from starting when you run calc from Run dialog. But you can still launch Calculator by typing calc.exe.
answered Jul 19, 2016 at 13:48
w32shw32sh
11.3k2 gold badges37 silver badges42 bronze badges
2
Most online instructions are incomplete, so the full set of steps required to actually delete the file are:
Get-AppxPackage -allusers *windowscalc* | Remove-AppxPackage- reboot
Which is mostly useless, but it’s a start. To actually delete calc.exe from the system32 folder, you’ll have to take ownership of it first, then delete it:
- Open the properties for the
calc.exefile in the system32 folder, and go to the «security» tab, then click «Advanced». - The only user account with full control will be the
TrustedInstalleraccount, so select your own user account entry, click «edit», tick the «full control» box, and hit OK, - Hit «apply» and verify your account is listed as having full control.
- Close the property dialogs and delete calc.exe
And then at this point you probably want to copy in Windows 7’s calc.exe instead (a real one, not one you found online from a site you never downloaded anything from before).
answered Nov 15, 2018 at 17:52
4
Cygwin (run as administrator) has no problems deleting calc.exe:
$ rm --verbose /cygdrive/c/Windows/System32/calc.exe
removed '/cygdrive/c/Windows/System32/calc.exe'
I did back it up with XCOPY first, just in case:
XCOPY C:WindowsSystem32calc.exe C:WindowsSystem32WindowsCalculator.calc.exe /K /X
$ ls -al /cygdrive/c/Windows/System32 | grep "calc.exe"
-rwxr-x---+ 1 NT SERVICE+TrustedInstaller NT SERVICE+TrustedInstaller 27648 Mar 19 2019 WindowsCalculator.calc.exe
Note that calc.exe will be restored if you run SFC /SCANNOW:
[SR] Repairing corrupted file ??C:WINDOWSSystem32\calc.exe from store
answered Jun 6, 2020 at 11:10
There’s new default Calculator app in Windows 10. Is there a way to get rid of calc.exe file from system32 folder? Reason: I don’t want any built-in apps, but I have a habit of running calc command via Win+R. I removed Calculator with
Get-AppxPackage -allusers *windowscalc* | Remove-AppxPackage
but every time I run calc it reinstalls back. When I try to delete/rename the file, it says that it’s write-protected, although it’s not running (at least it’s not listed in the task manager).
Alternatively, I also tried to create a file calc.bat in my folder and add it to PATH variable higher than other locations, so that my command would be found first, but for some reason this doesn’t work, and Win+R > calc still installs&runs modern win10 calculator.
I’d appreciate any way to make calc command not run that app, but removal of calc.exe would be the best.
asked Jul 19, 2016 at 13:31
2
Right-click Start, click Command Prompt (Admin)
Type:
copy rundll32.exe calc.com
That should prevent Calc from starting when you run calc from Run dialog. But you can still launch Calculator by typing calc.exe.
answered Jul 19, 2016 at 13:48
w32shw32sh
11.3k2 gold badges37 silver badges42 bronze badges
2
Most online instructions are incomplete, so the full set of steps required to actually delete the file are:
Get-AppxPackage -allusers *windowscalc* | Remove-AppxPackage- reboot
Which is mostly useless, but it’s a start. To actually delete calc.exe from the system32 folder, you’ll have to take ownership of it first, then delete it:
- Open the properties for the
calc.exefile in the system32 folder, and go to the «security» tab, then click «Advanced». - The only user account with full control will be the
TrustedInstalleraccount, so select your own user account entry, click «edit», tick the «full control» box, and hit OK, - Hit «apply» and verify your account is listed as having full control.
- Close the property dialogs and delete calc.exe
And then at this point you probably want to copy in Windows 7’s calc.exe instead (a real one, not one you found online from a site you never downloaded anything from before).
answered Nov 15, 2018 at 17:52
4
Cygwin (run as administrator) has no problems deleting calc.exe:
$ rm --verbose /cygdrive/c/Windows/System32/calc.exe
removed '/cygdrive/c/Windows/System32/calc.exe'
I did back it up with XCOPY first, just in case:
XCOPY C:WindowsSystem32calc.exe C:WindowsSystem32WindowsCalculator.calc.exe /K /X
$ ls -al /cygdrive/c/Windows/System32 | grep "calc.exe"
-rwxr-x---+ 1 NT SERVICE+TrustedInstaller NT SERVICE+TrustedInstaller 27648 Mar 19 2019 WindowsCalculator.calc.exe
Note that calc.exe will be restored if you run SFC /SCANNOW:
[SR] Repairing corrupted file ??C:WINDOWSSystem32\calc.exe from store
answered Jun 6, 2020 at 11:10
Статья ознакомит с понятием файловой системы (ФС), файла в среде Windows, их свойствами и характеристиками. Кратко рассмотрим принципы хранения, адресации информации на компьютере, разберёмся, из чего состоит имя файла (документа), с правилами написания их имён.
Файловая система в информатике: что это
Долговременно информация на компьютере хранится на энергонезависимых элементах памяти – твердотельных и жёстких дисках. Физически она представляет собой последовательность единиц и ноликов. На накопителе они хранятся в виде электрических или магнитных зарядов.
Для хранения информации на накопителе его необходимо отформатировать – сформировать файловую систему – это в информатике порядок, методика организации хранения данных на цифровых носителях. От неё зависит формат файлов, их атрибуты, способ записи на накопитель, порядок обращения, свойства, возможности (работа с архивными версиями, разделение прав доступа).
На устройствах с ОС Windows наиболее распространены ФС FAT32 (старая) и NTFS.
Что такое файл, путь к нему
Данные на цифровых носителях хранятся в виде документов – это адресуемая область памяти на накопителе, единица, базовый объект при работе программного обеспечения с данными. В графическом интерфейсе (Проводнике) выглядит как объект с именем и разрешением. Разберёмся, из каких двух частей состоит имя файла.
Физически файл – это контейнер, внутри которого определённым образом сосредоточена информация. Способ её размещения, позволяющий считывать и записывать данные внутрь контейнера называется форматом. Программы и ОС для работы с данными обращаются к файлам как элементарным единицам цифрового объекта. Информацию об адресах ячеек, последовательности обращения к ним для считывания содержимого контейнера им сообщает драйвер ФС.
В ОС UNIX документами являются даже порты и периферийные устройства.
Имена и адреса
Для идентификации объектов (документов) на дисках применяется адресация. Под адресом подразумевается имя, название, полный путь к объекту. Документ может храниться только на одном диске, и для удобства работы помещаться в каталоги или папки. Это виртуальная структура, содержащая сведения о находящихся в ней объектах. Для обращения к документу используется его полный адрес, включающий:
- Название диска.
- Наименование каталога с подкаталогами (если такие имеются).
- Имени самого объекта.
- Его разрешения – идентификатора, указывающего на внутреннюю структуру, формат данных.
В операционных системах Windows полное имя файла любого типа (графического, исполняемого, мультимедийного) состоит из нескольких частей. Например, C:Windowssystem32calc.exe:
- C: – устройство хранения, диск – буква английского алфавита. После неё ставится двоеточие.
- Windowssystem32 – иерархия каталогов, путь в папке с объектом.
- Calc.exe – имя файла, состоит из двух частей: название – calc и указанного через точку расширения – exe.
Имена документам дают приложения, в которых они создаются, или пользователи. Для экономии дискового пространства и трафика во время передачи по сети файлы архивируют – сжимают. Видео, установщики, аудио, многие графические документы сжаты по умолчанию, текстовые (txt, docx) и несжатые типы (bmp, aiff, wav, raw – исходники фото с цифровых камер) архивируются лучше всего.
Расширение – не обязательная часть документа. Оно служит для идентификации объектов пользователем, операционной системой и программами, указывает на формат файла. ОС устанавливает взаимосвязь, ассоциацию между разрешением и приложениями. При открытии пользователем документа он автоматически загружается в привязанную к разрешению программу. Если это file.docx – открывается через Word, mp3 – загрузится в аудиоплеер, а mp4 – воспроизводит мультимедийный проигрыватель.
Если объект хранится в сети, перед его полным путём указывают:
- Метод доставки, протокол: https, ftp.
- Адрес хоста или узла сети: bingoschool.ru.
В одной директории не могут размещаться два объекта с одинаковыми именами и расширениями. В распространённых в Windows ФС строчные и заглавные буквы идентичны: File.avi, FILE.mp3 и file.mp3 – одно имя.
Длина участков имени (названия каждого каталога в пути) для NTFS ограничена 255 символами, общая длина пути – 32 000 знаками. Файл с названием длиной 255 символов может храниться в 124 подкаталогах с максимальной длиной наименования.
В имени допустимо использование символов Unicode за исключением ряда специальных знаков: двойной кавычки, черты и косой черты, вертикальной линии, вопросительного знака, звёздочки, двоеточия, знаков «больше» и «меньше».
Для документов в Windows предусмотрены атрибуты – метаданные, дополнительная информация, описывающая их. В Windows предусмотрено четыре атрибута со значением «Активно» либо «Отключено». Это:
- Архивный – применяется в резервном копировании, значит, что объект подвергался изменению со времени последнего резервирования.
- Скрытый – не отображается в Проводнике и файловых менеджерах до включения специального режима.
- Системный – критически важный для функционирования ОС.
- Только чтение – запрет на изменение документа.
Устанавливаются и снимаются атрибуты в свойствах документа (вызываются правой клавишей мыши).
Тесты
Имя файлу дает:
- Приложение, где он создаётся.
- Программа или пользователь.
- Юзер вручную.
- Операционная система.
Определите, какие из файлов сжимаются лучше всего:
- Archive.7z.
- Video.mp4
- Music.mp3.
- Picture.bmp.
Что такое полное имя файла:
- Путь к нему, включающий название диска и подкаталогов.
- Название с расширением.
- Путь к документу с именем и расширением.
- Имя до точки.
Формат данных в информатике это:
- Полный путь.
- Способ организации информации на накопителе.
- Методика описания структуры данных на носителе.
- Часть имени, расположенная после точки.
Укажите допустимые имена файлов:
- E:Films7_shagov_1968.mp4.
- D:/Music/Hit!/Avtor – track.mp3.
- E:VideoЭтот мир исчез? (2019).mp4
- C:Program FilesAntivirus: Comodo Security.
Запуск программы по названию его *.exe осуществляется благодаря переменным среды, где указаны директории для поиска исполняемых файлов.
Соотвественно, все что тебе надо- это пройти по переменным среды через Environment.GetEnvironmentVariable, а затем по директориям с файлами.
Но не все программы туда прописываются.
Есть варианты с реестром:
string registry_key = @"SOFTWAREMicrosoftWindowsCurrentVersionUninstall";
using(Microsoft.Win32.RegistryKey key = Registry.LocalMachine.OpenSubKey(registry_key))
{
foreach(string subkey_name in key.GetSubKeyNames())
{
using(RegistryKey subkey = key.OpenSubKey(subkey_name))
{
Console.WriteLine(subkey.GetValue("DisplayName"));
}
}
}
и с WMI:
ManagementObjectSearcher mos = new ManagementObjectSearcher("SELECT * FROM Win32_Product");
foreach(ManagementObject mo in mos.Get())
{
Console.WriteLine(mo["Name"]);
}
Однако, если программа не устанавливалась, а просто запускался какой-то EXE файл, то ты вряд ли найдешь где-нибудь запись о ней=> придется искать полным перебором всех дисков и директорий.









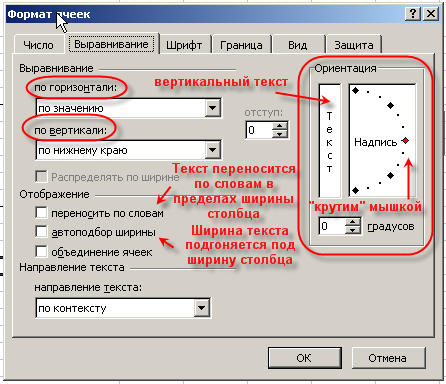






 Дана строка, содержащая полное имя файла. Выделить из этой строки имя и расширение файла
Дана строка, содержащая полное имя файла. Выделить из этой строки имя и расширение файла