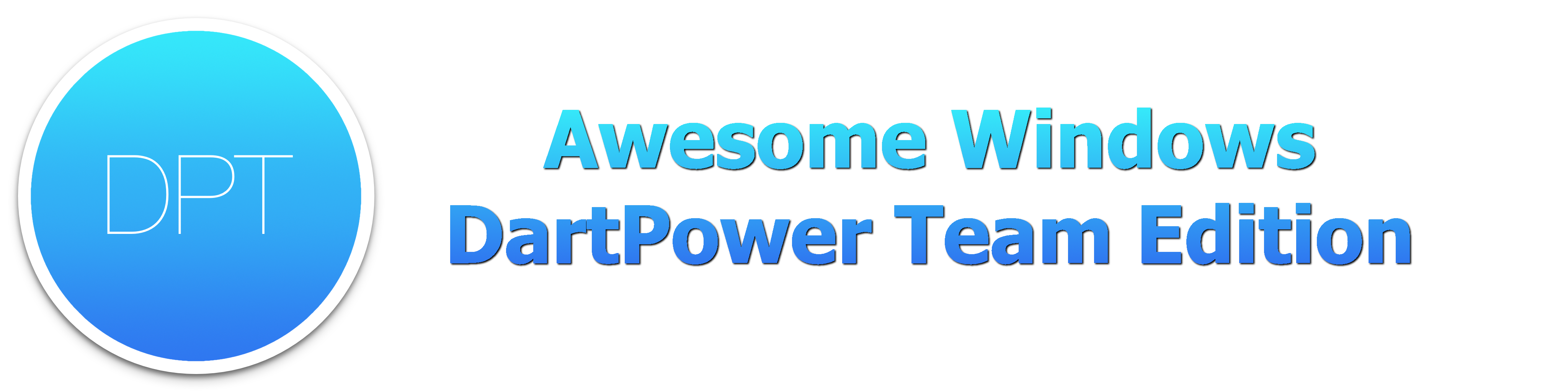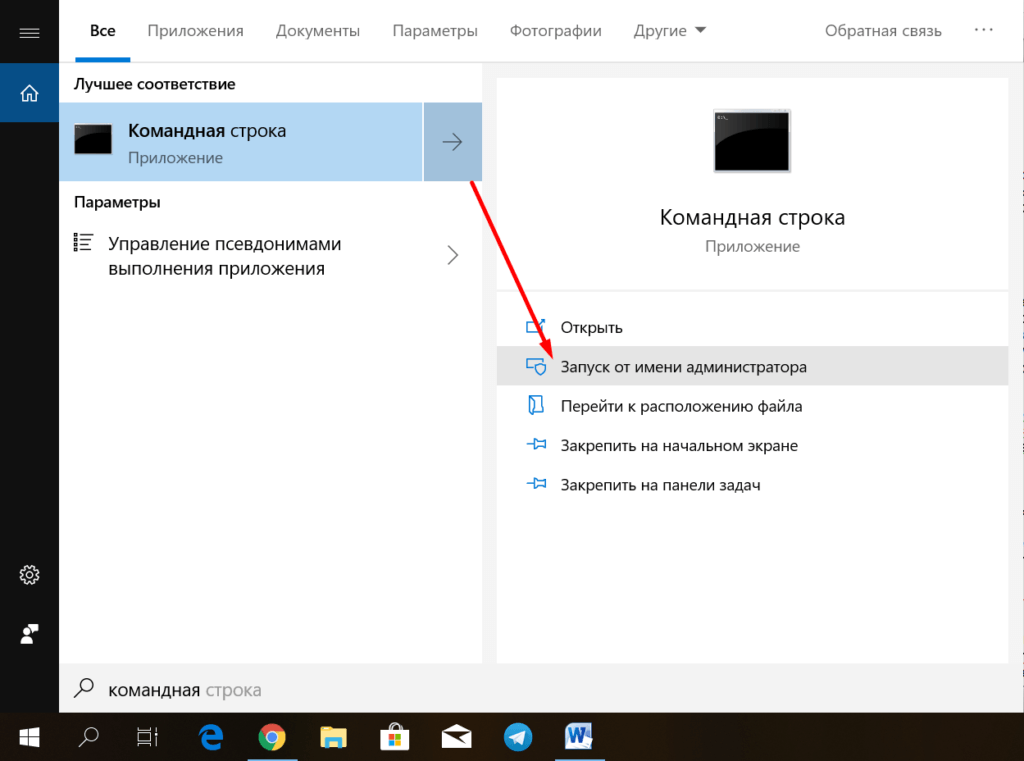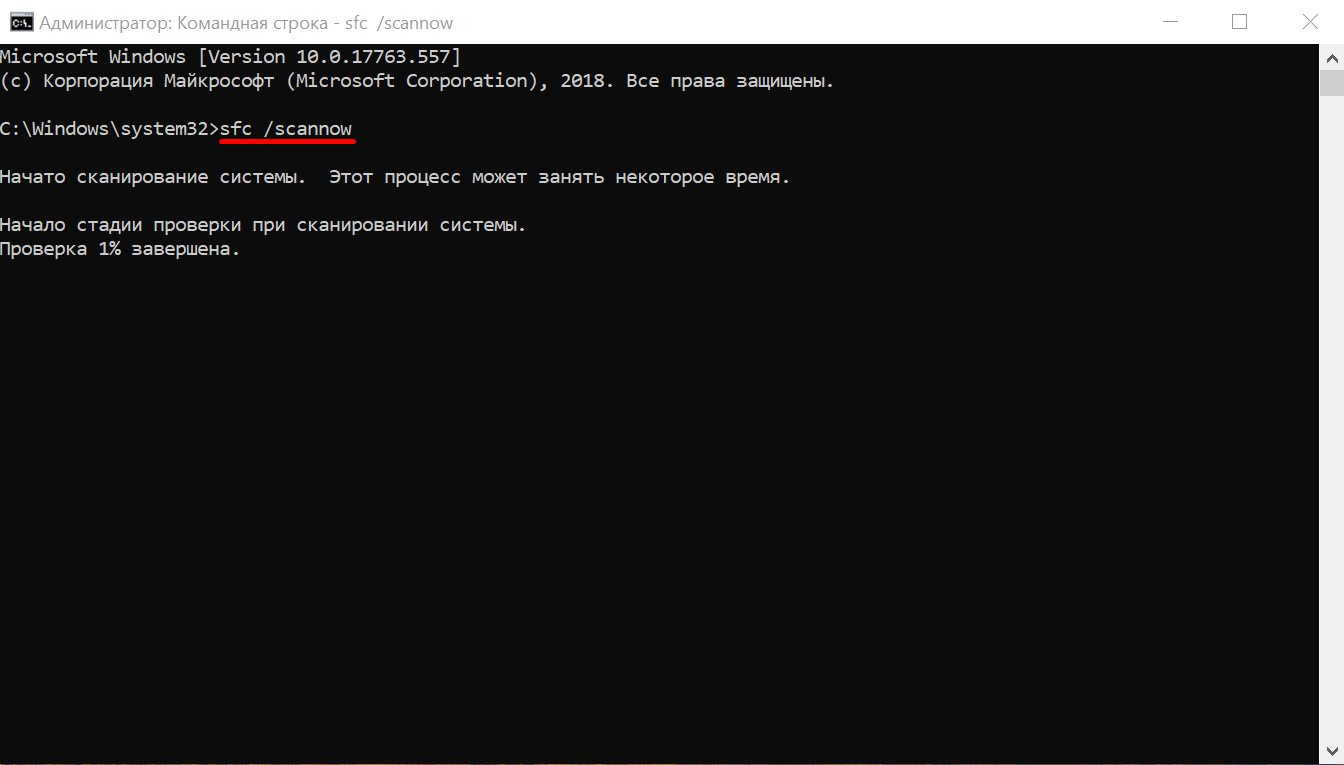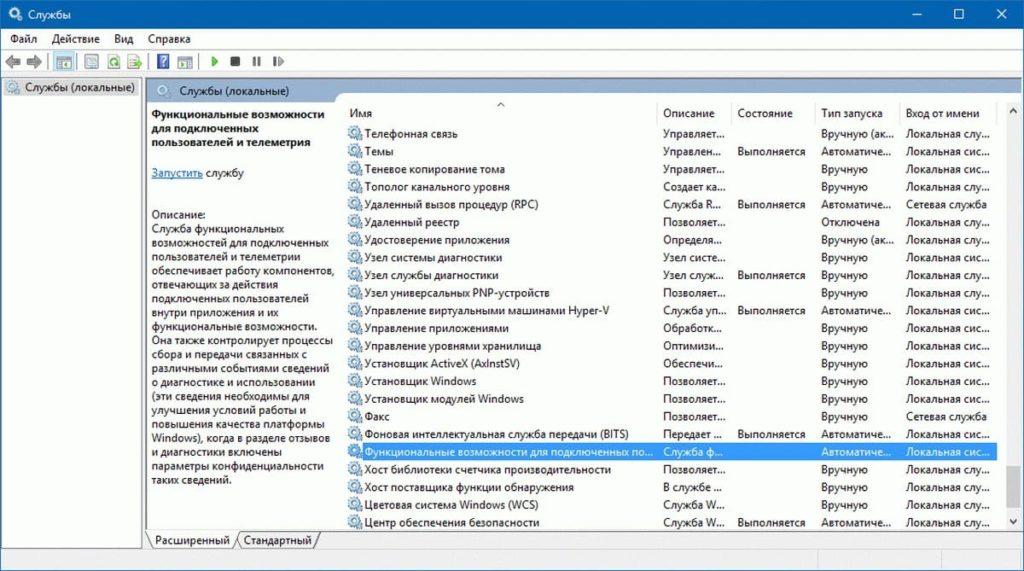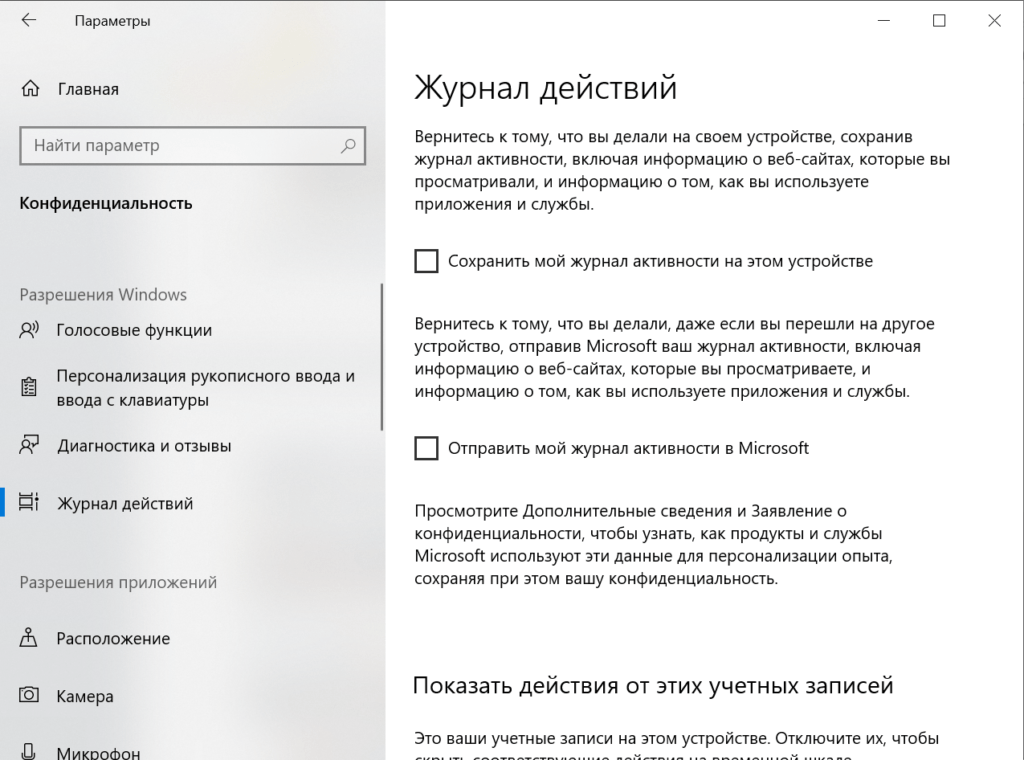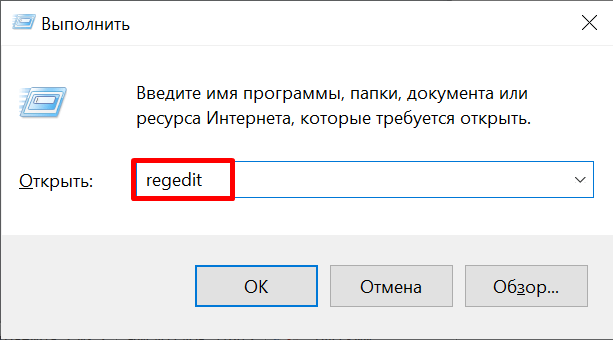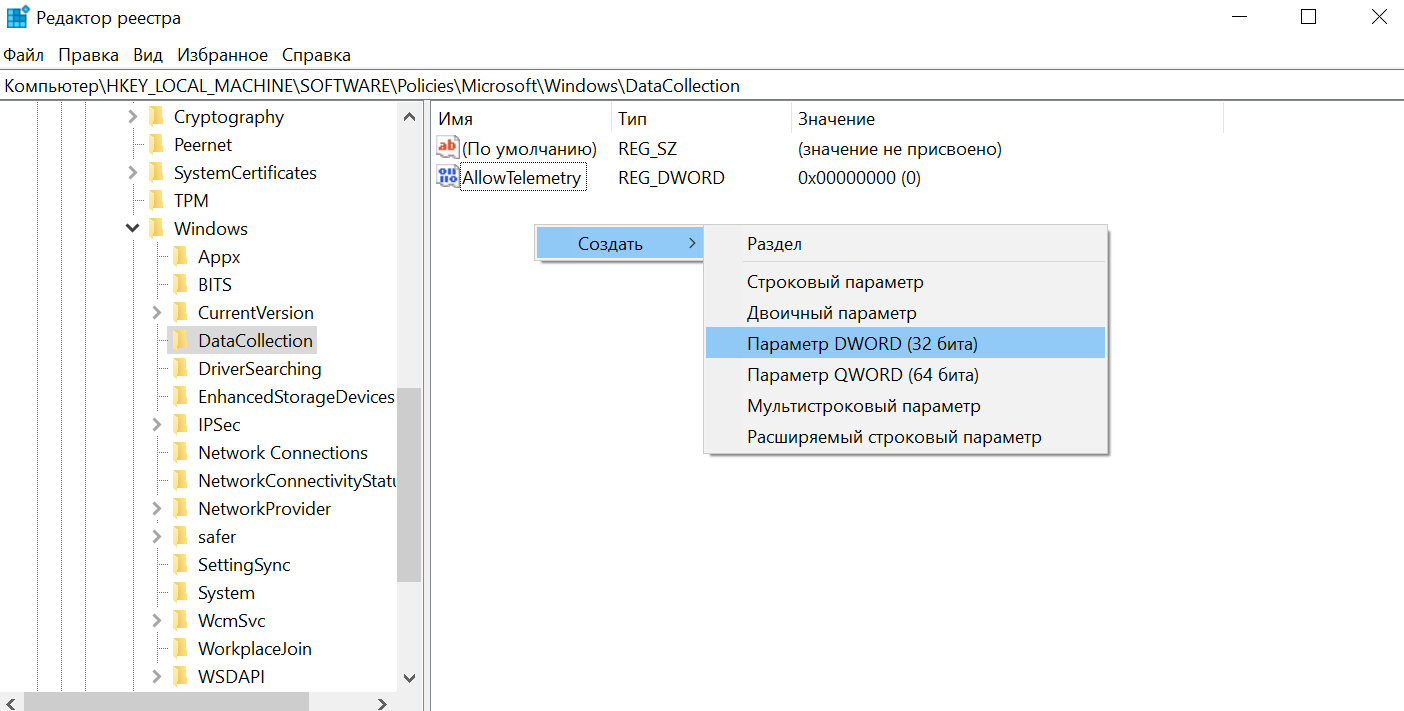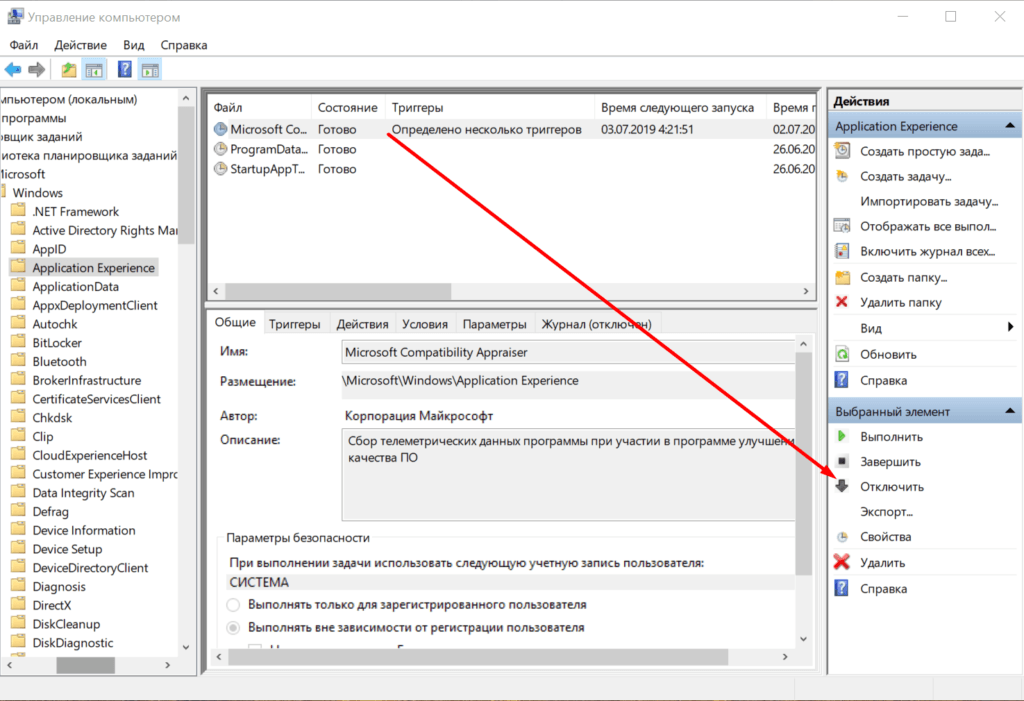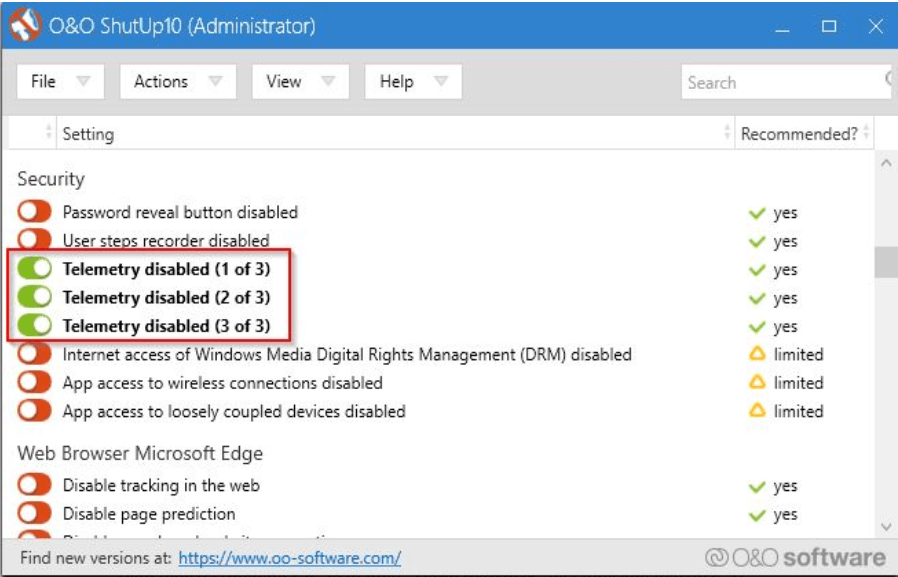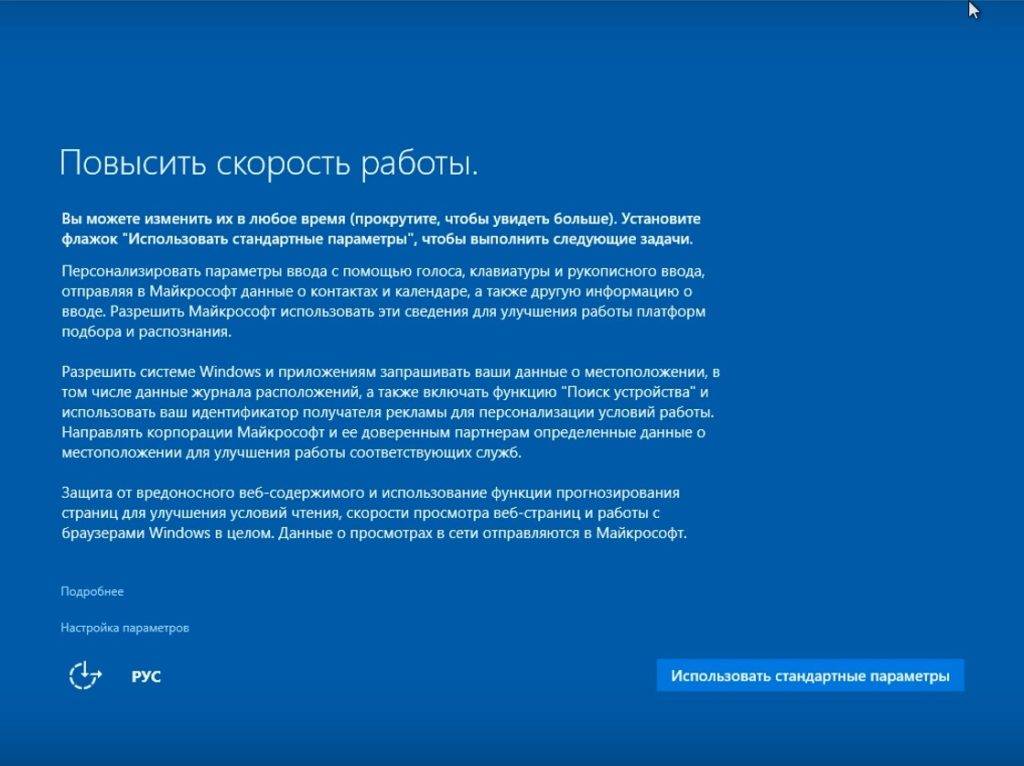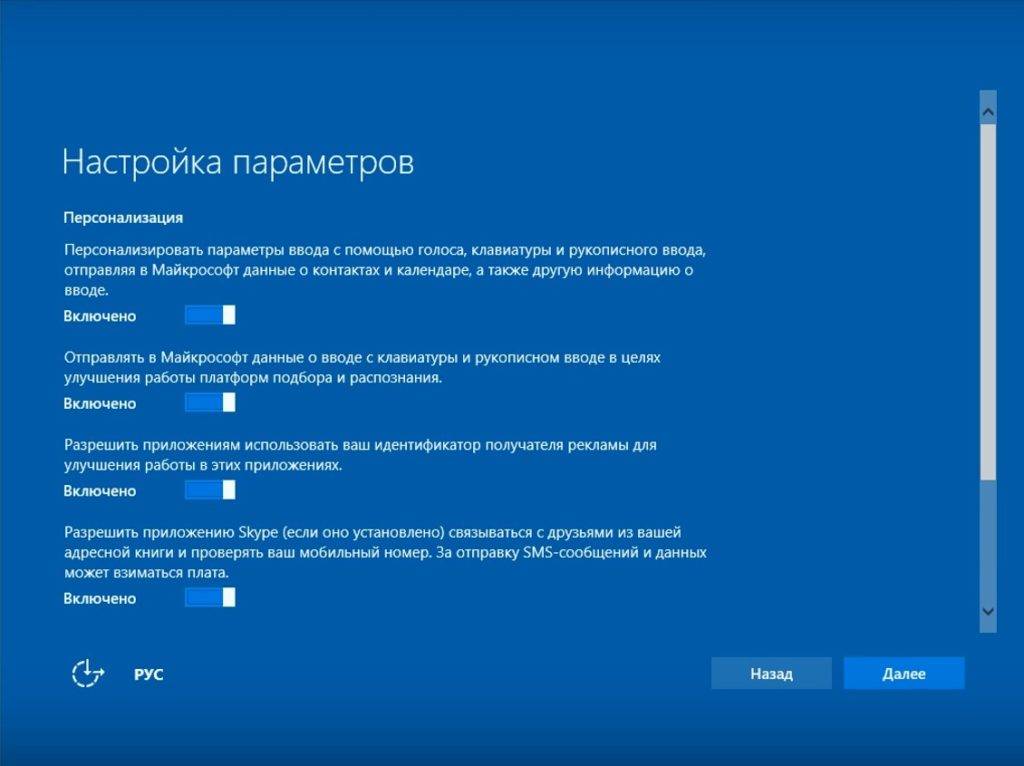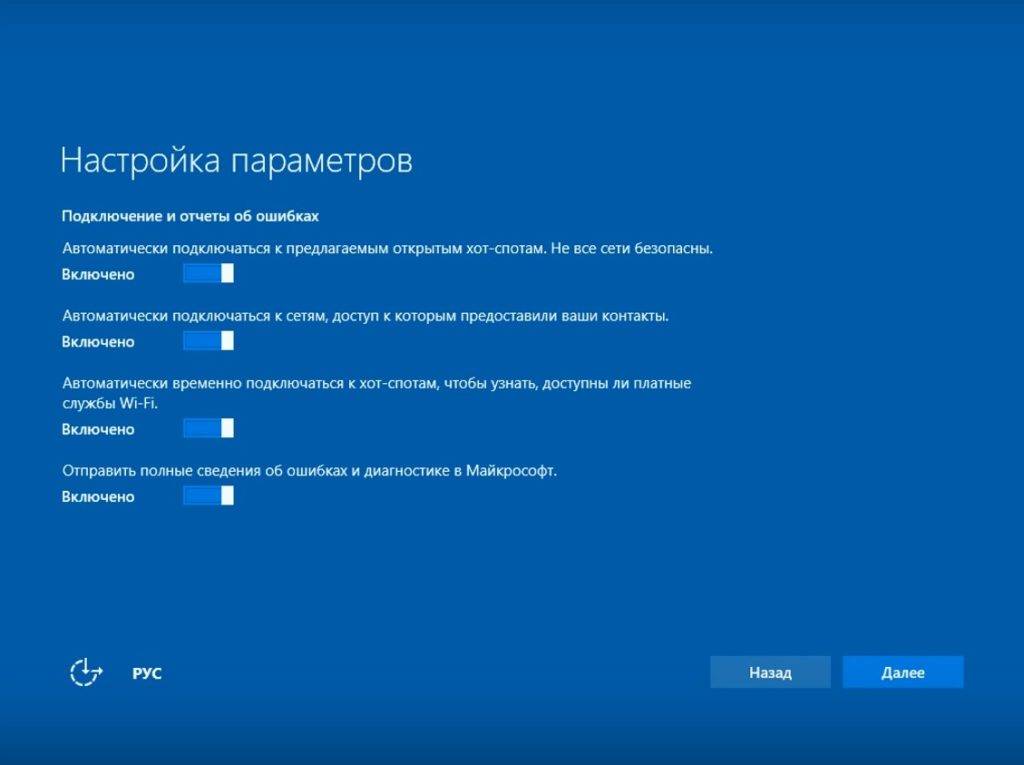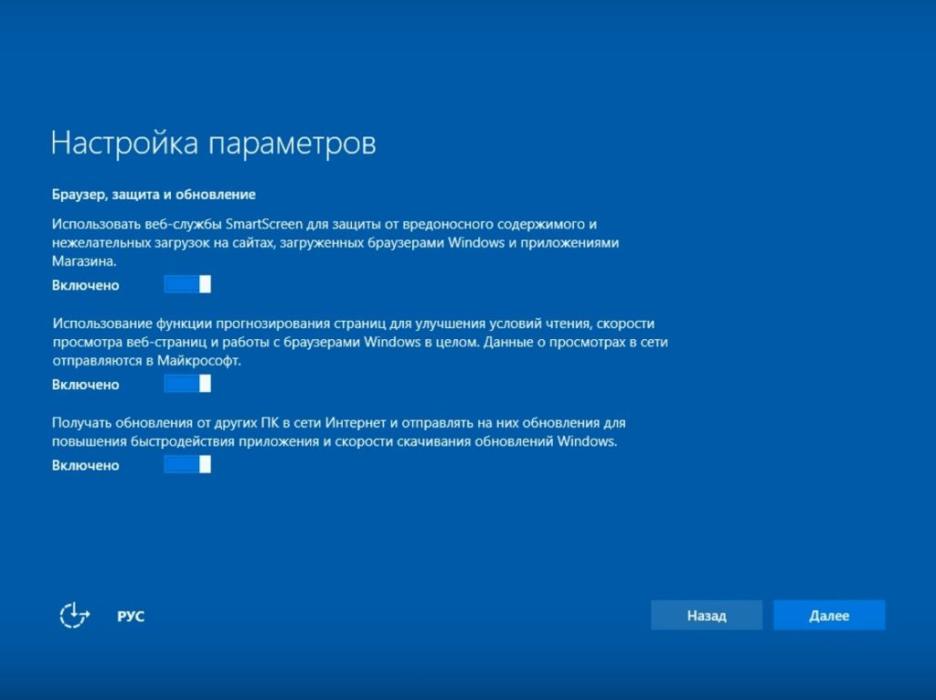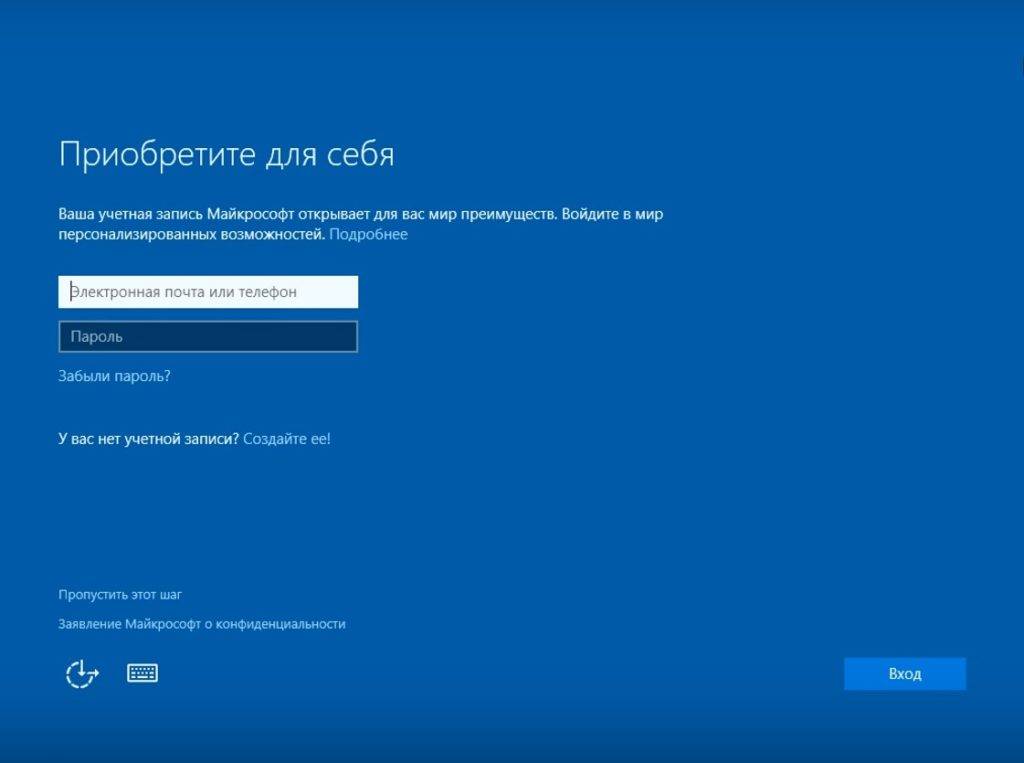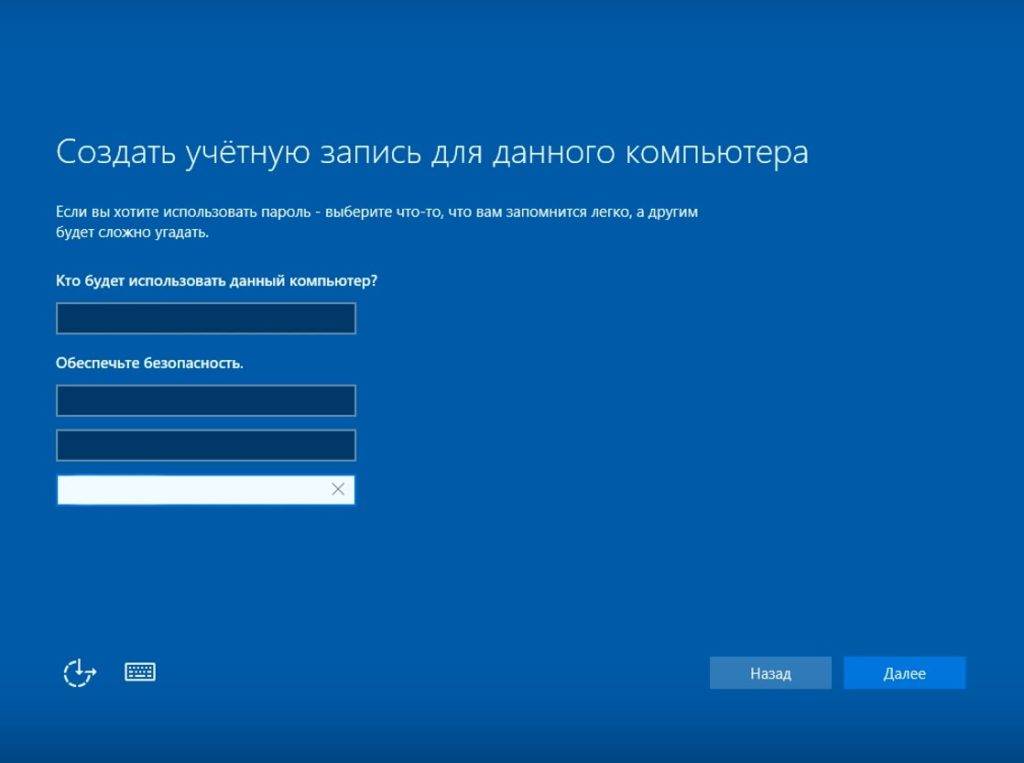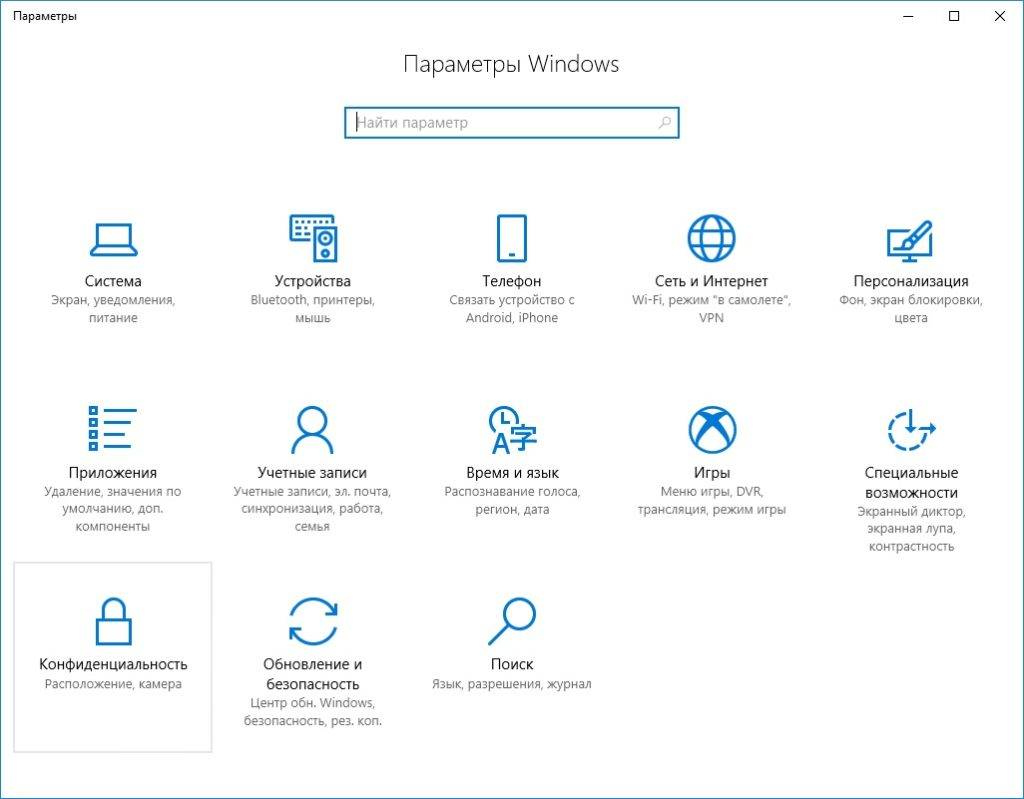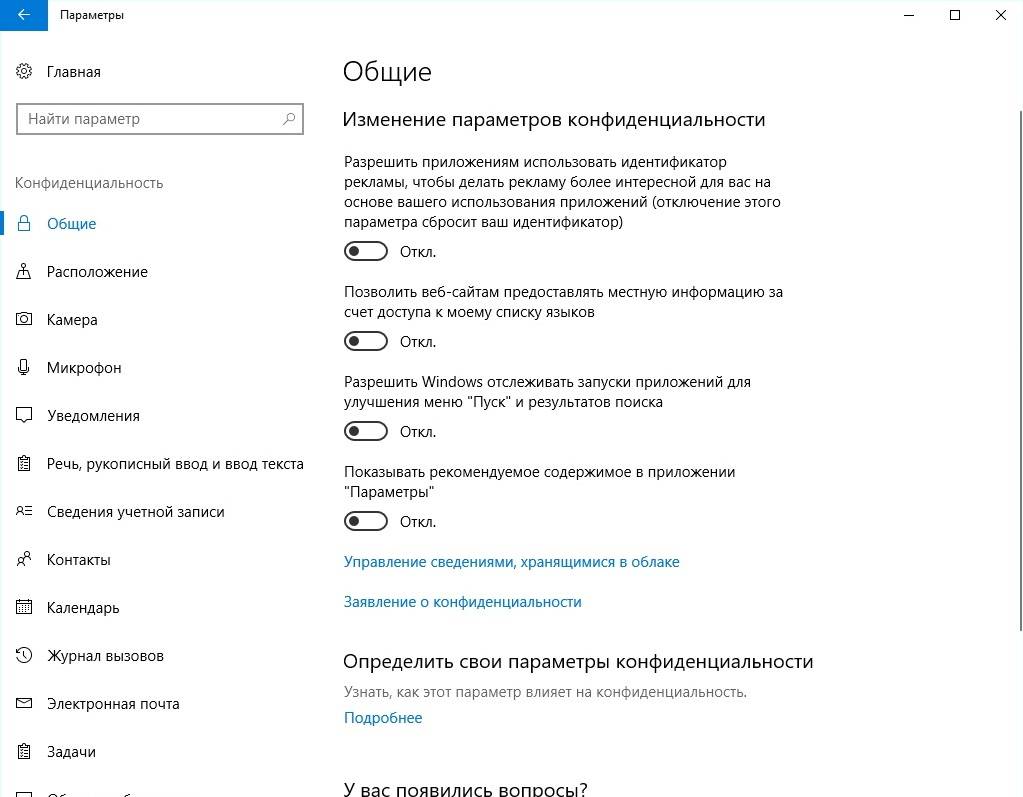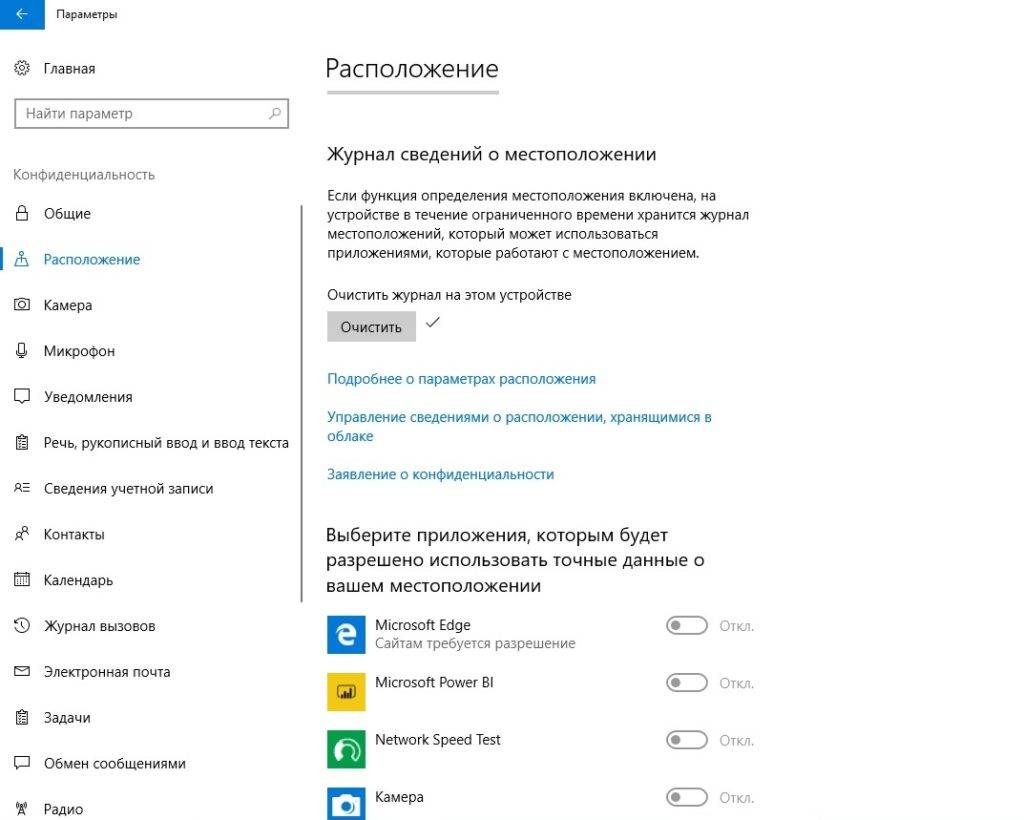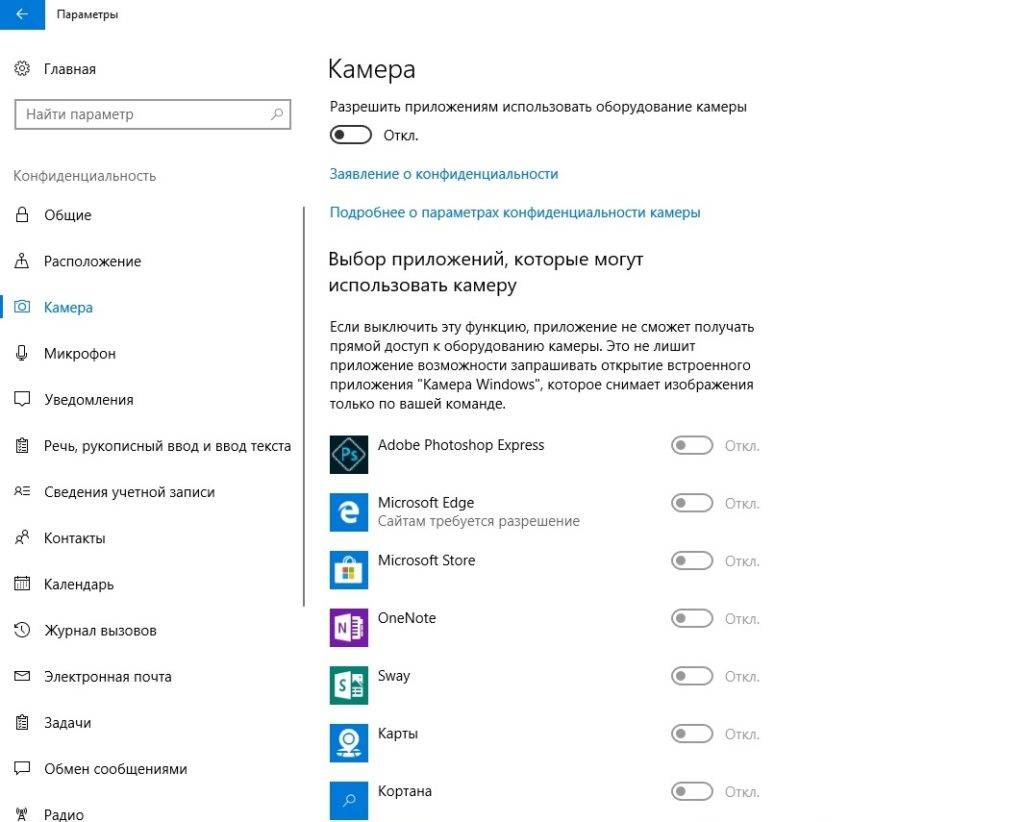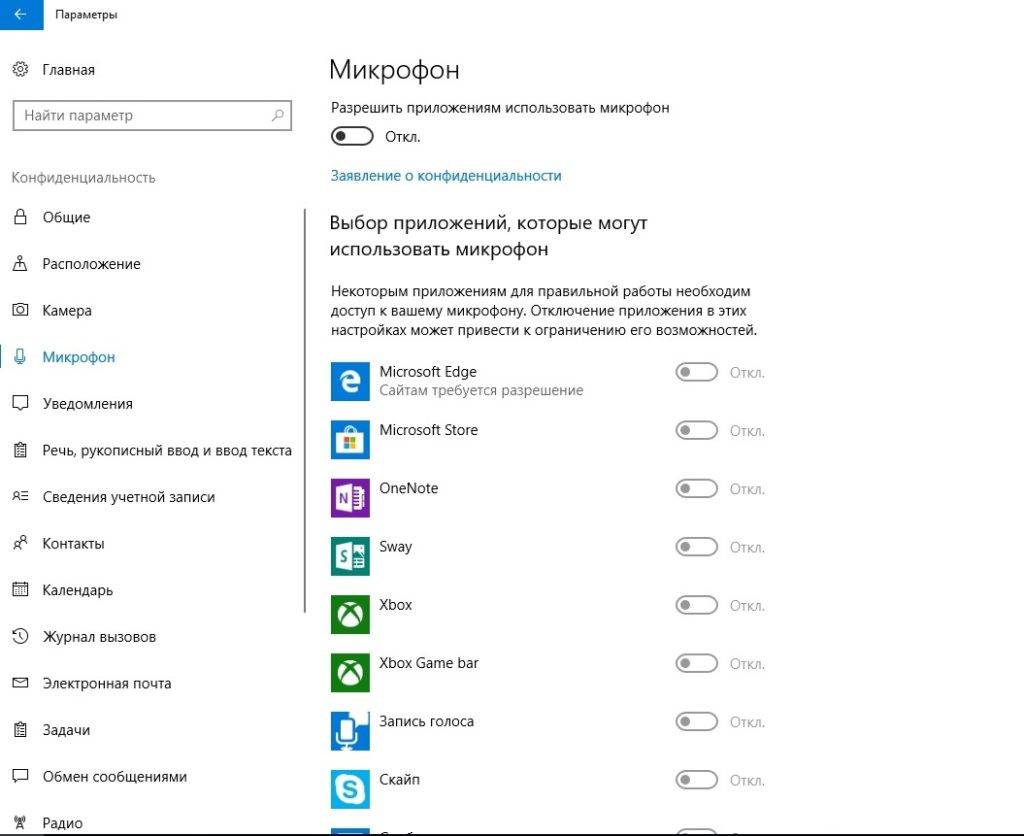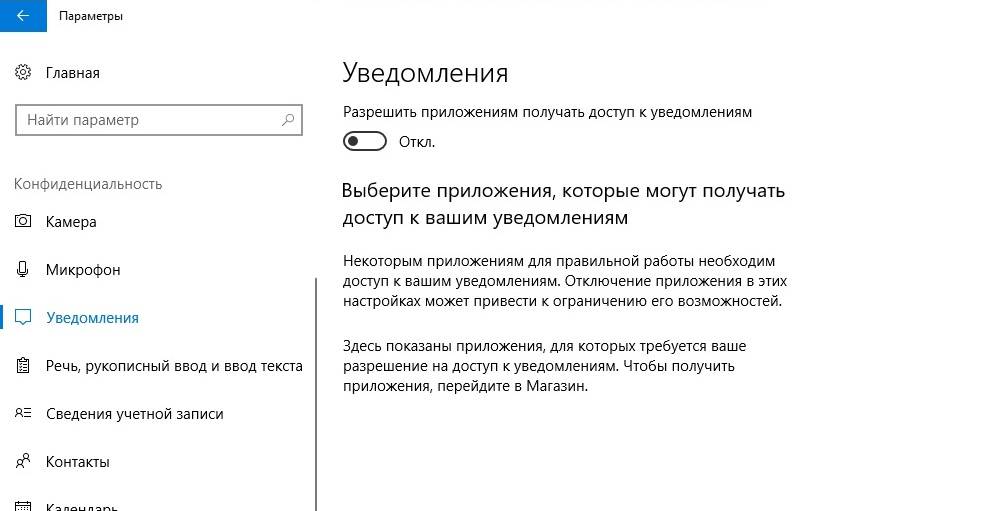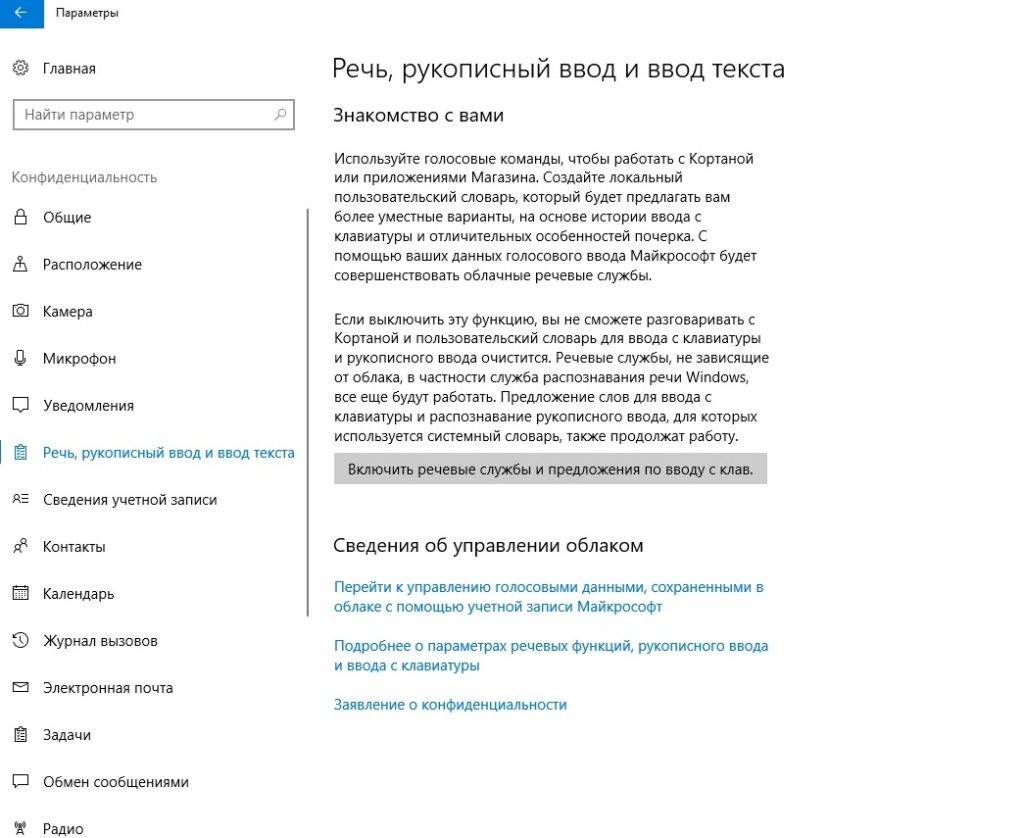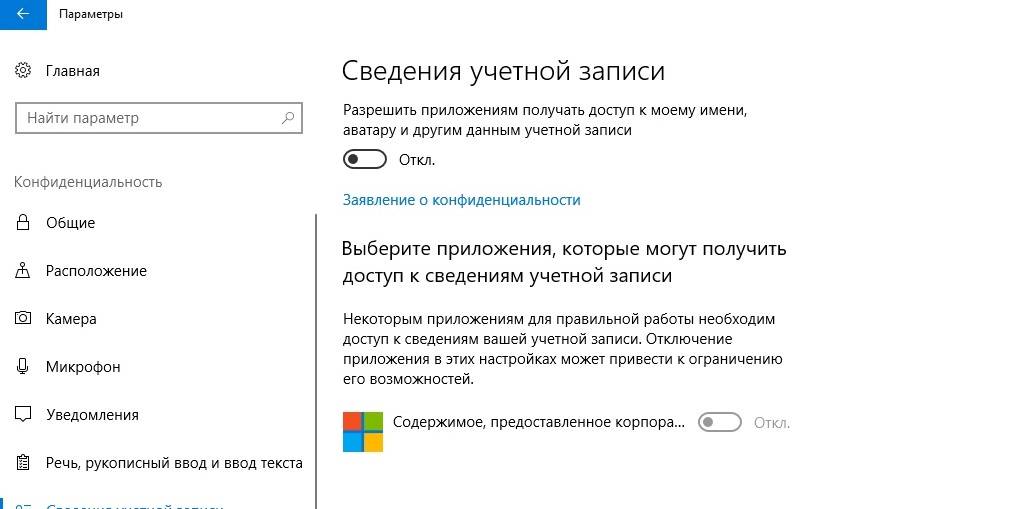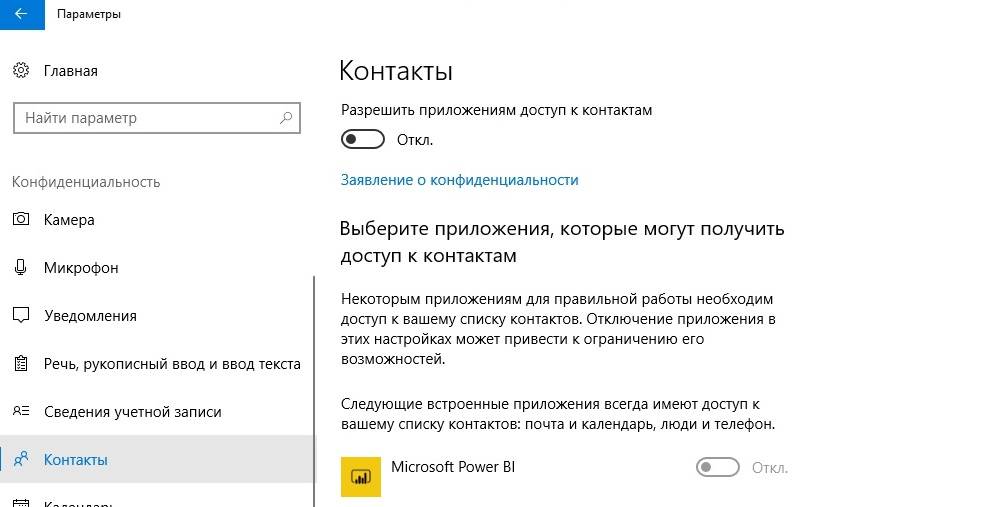Это очередная статья по настройке Windows 10. На этот раз будем возвращать себе анонимность. Так уж пошло, что для более или менее продвинутых пользователей десятка является синонимом слова «слежка» или «шпионаж». «Контроль качества и усиленная защита пользователя» – именно так компания Microsoft называет свой процесс слежения, отправки статистики на свои серверы и манипуляцию с личными данными пользователей. Пожалуй, это и есть главный и, возможно, единственный недостаток этой операционной системы. Даже если на компьютере нет какой-либо сверхсекретной информации или других сугубо личных данных – все равно неприятно осознавать, что все это кто-то смотрит, читает, а может и передает куда-то в своих личных целях. Если нет желания мириться с этим и вы хотите узнать, как отключить слежку в Windows 10 навсегда, тогда эта статья для Вас.
Отключение слежения и телеметрии рассмотрим на разных этапах жизни системы Windows – во время установки и после.
Все самые важные настройки для возвращения приватности начинаются еще до первого запуска операционной системы. В перечень необходимых действий входит:
- Начальный экран настроек
- Настройка параметров
- Окончательный этап настройки
- Создание локального профиля
Начальный экран настроек
После установки Windows 10 появляется первое окно окончательной подготовки к использованию. Здесь не стоит поддаваться соблазну, нажимая большую кнопку «Использовать стандартные параметры», это равносильно согласию на нарушения всех своих прав приватности и анонимности. В левой части экрана есть неприметный пункт, написанный мелким бледным шрифтом «Настройка параметров». Именно с него все и начинается.
Настройка параметров
Тут как раз и прячется первый подвох. В открывшемся окне уже куча функций, отслеживающих действия пользователя, которые по умолчанию включены.
Что это такое и что оно делает объяснять нет смысла – и так все понятно описано. Переводим все ползунки в состояние «Выключено» и нажимаем «Далее».
После проделанных действий откроется следующее окно. Здесь также по умолчанию все включено и предлагается, чтобы совершались некоторые действия.
Так же как и на предыдущем шаге, здесь необходимо сдвинуть все ползунки в состояние «Выключено» и снова нажать «Далее».
Окончательный этап настройки
А вот и SmartScreen – та самая служба, которая частенько бывает одной из причин замедления Windows 10, в обмен на так называемую «безопасность» и «защиту». Здесь же присутствует и второй пункт – «Прогнозирование страниц», который разрешает официально шпионить во время серфинга в интернете, а третий пункт про обновления ПК – самый интересный. Он задействует на системе подобие торрент-клиента, скачивающего и раздающего обновления по сети. Естественно это сказывается на скорости интернета, задержке сигнала в онлайн-играх и прочем. Здесь снова нужно все ползунки выключить и нажать «Далее».
Создание локального профиля
Далее появится последнее окно настроек. Здесь пользователю предлагают создать учетную запись Microsoft. Это на самом деле, как бы краеугольный камень, потому что если эту запись все-таки создать, то все личные данные и все настройки будут привязаны к этой записи. Если у вас дома несколько компьютеров и нужна единая запись для возможного входа или восстановления, можно в принципе и завести ее, однако если эту запись взломают, то автоматически у злоумышленника окажется буквально все и сразу. В большинстве случаев лучше нажать «Пропустить этот шаг» и создать локальный профиль.
Здесь все стандартно – необходимо указать имя пользователя и пароль. Остается последний раз нажать кнопку «Далее», чтобы появился рабочий стол.
Отключение слежки в Windows 10 после установки системы
Лучше конечно отключить все что можно на этапе установки системы. Но если вам это по какой-то причине не удалось сделать, то причин паниковать нет.
Настройка параметров конфиденциальности Windows 10
Настройка конфиденциальности делается в разделе “Конфиденциальность” в параметрах Windows, куда можно попасть, щелкнув кнопку “Пуск” и выбрав значок шестеренки.
В открывающемся окне нужно пройтись практически по всем пунктам меню слева и перевести переключатель в положение “Откл”.
Пробежимся вкратце по этим пунктам.
Прежде всего нужно зайти в “Общие” и выключить все настройки.
Далее заходим в “Расположение”, отключаем функцию определения нашего местоположения и очищаем ее журнал.
Аналогично заходим в пункт “Камера” и отключаем эту настройку, ведь нам не нужно ,чтобы какие-то приложения могли незаметно включать камеру без вашего ведома.
Далее также полностью отключаем доступ к микрофону.
В этом плане, что для камеры, что для микрофона лучше придерживаться такой стратегии – отключаем доступ для всех приложений, а потом, если все таки понадобится доступ к этим устройствам для какой-то программы, например для Skype, то включаем его. Таким образом вы сможете лучше контролировать свою конфиденциальность.
Аналогично отключаем доступ к уведомлениям.
Далее таким же образом отключаем функцию «Речь, рукописный ввод и ввод текста». Это важный параметр сохранения вашей приватности, так как если не отключить эту настройку, то образцы вашего ввода текста с клавиатуры и голоса смогут попасть в облачные сервисы Microsoft. Вряд ли вы будете использовать голосового помощника Cortana, а ваши приватные данные тем временем будут потихоньку «утекать» в облако. Контролировать этот процесс и передаваемую информацию практически невозможно.
Дальше отключаем доступ приложений к сведениям своей учетной записи.
Отключаем доступ к контактам.
Блокируем обращения приложений к вашему календарю.
Аналогично закрываем журнал вызовов.
Далее запрещаем всем приложениям читать и отправлять электронную почту.
Доступ к задачам также лучше выключить.
Включаем запрет на чтение и отправку SMS и MMS.
Доступ к радиомодулям лучше контролировать вручную для конкретных приложений, поэтому отключаем его.
Аналогично налагаем запрет на бесконтрольное использование других неподключенных беспроводных устройств.
В пункте “Отзывы и диагностика” нет возможности полностью отключить этот функционал, поэтому нужно свести отправку телеметрии до минимума, выбрав режим “Основной”. Также нужно запретить Microsoft предоставлять специализированные возможности и запрашивать отзывы.
Про полное блокирование сбора диагностики и телеметрии вы узнаете ниже в статье.
Далее отключаем возможность приложений работать в фоновом режиме. Хочется заметить ,что это никак не скажется на функционировании Windows 10, скорее наоборот – поможет немного ускорить ее. Подробнее про влияние фоновых приложений на производительность системы мы уже писали ранее на этом сайте.
На этом процесс базовой настройки конфиденциальности можно считать законченным, но для продвинутых пользователей возможно сделать еще ряд настроек, но нужно быть очень аккуратными, так как неверные действия могут привести Windows в нерабочее состояние.
Запрет телеметрии через реестр Windows
Прежде, чем производить действия, описанные ниже в этой статье, обязательно сделайте резервную копию системы. Это можно сделать с помощью какого-то стороннего ПО или с помощью создания контрольной точки восстановления для системного диска в «Защита системы» Wndows.
Запустите редактор реестра и перейдите по следующему пути:
HKEY_LOCAL_MACHINESOFTWAREPoliciesMicrosoftWindowsDataCollection
Здесь надо создать новый параметр AllowTelemetry (тип DWORD 32-bit) и присвоить ему значение ноль.
Если вас не пугает командная строка, то аналогичное действие можно выполнить так:
Для того, чтобы настройка реестра применялись, не забывайте, что нужно полностью перегрузить компьютер.
Отключение и удаление служб DiagTrack и dmwappushservice
Далее нужно отключить две службы Windows:
- DiagTrack
- dmwappushservice
Сделать это можно через оснастку «Службы» или в «Управление компьютером». Нужно остановить службу и поменять тип запуска.
Примечание. Раньше служба DiagTrack имела отображаемое имя «Служба диагностического отслеживания» (в английской версии «Diagnostics Tracking Service»), но после очередного обновления Microsoft ее переименовала в «Функциональные возможности для подключенных пользователей и телеметрия» («Connected User Experiences and Telemetry»). Имейте это в виду и учтите на будущее. Нужно ориентироваться прежде всего на имя службы, а не на отображаемое название. Хотя от MSFT можно ожидать уже чего угодно – могут и имя службы сменить. 😉
Аналогично поступаем и со службой маршрутизации push-сообщений WAP – dmwappushservice (отображаемое имя «dmwappushsvc»)
В принципе эти сомнительные службы вообще можно смело удалить из системы, на работе Windows 10 это никак не скажется. Для этого проще всего воспользоваться командной строкой, запущенной с правами администратора.
Выполняем две команды:
sc delete DiagTrack
sc delete dmwappushservice
После такого как службы телеметрии и слежения выключены, можно почистить папку, в которой скапливалась информация, подготовленная к отправке – %ProgramData%MicrosoftDiagnosisETLLogsAutoLogger.
Отключение телеметрии через групповые политики Windows
Настройки телеметрии можно также сделать через так называемые групповые политики. Но это относится только к редакции Windows 10 «Enterprise».
Запускаем редактор групповой политики.
Переходим в раздел «Сборки для сбора данных и предварительные сборки».
Здесь находим «Разрешить телеметрию»
Заходим внутрь, включаем и выбираем из списка: 0 – Безопасность (только для предприятий).
Для ускорения применения политики перегрузите ПК или выполните из под администратора команду: gpupdate /force
Удаление слежки в Windows 10 с помощью сторонних программ
Также в Интернете много сторонних программ для отключения слежки в Windows 10.
Рассмотрим их использование на примере хорошо зарекомендовавшей себя бесплатной утилиты Destroy Windows 10 Spying (DWS).
Главное окно утилиты.
Продвинутые настройки DWS.
Лучше оставить все настройки по умолчанию. Но если вас что-то не устраивает, то внизу можно включить профессиональный режим.
Запускаем работу утилиты.
В процессе работы DWS отображает все, что она делает. Например, на первом скриншоте ниже видно, как в файл hosts для блокировки добавляются все серверы и домены Microsoft, которые в той или иной степени причастны к сбору конфиденциальных данных, а на втором – как отключаются задачи по отправке телеметрии в планировщике Windows. Конечно, это можно было сделать и руками, вся информация доступна в Интернете.
Примечание. Есть мнение, что разработчики Windows 10 жестко заложили в код системы обход файла hosts для своих доменов, но в любом случае это сделать не помешает. Иначе, как вариант, вам придется настраивать правила доступа на каком-то внешнем сетевом устройстве с функцией firewall.
Процесс отключения слежки в Wndows 10 удачно завершен. Далее нужно перегрузить компьютер.
Заключение
Все это было лишь первоначальным этапом настройки операционной системы. Благодаря шагам из этой инструкции, можно значительно повысить уровень конфиденциальности системы и предотвратить утечку ваших личных данных. Для более глубокой настройки можно провести полную оптимизацию системы Windows 10, искоренив ненужные службы и процессы, так как часть из них все еще остаются и функционируют.
Хочется также отметить, что процесс настройки конфиденциальности не ограничивается только перечисленными мерами. Например, мы не рассматривали здесь такие методы, как настройка встроенного брандмауэра, установку стороннего ПО с функциями антивируса и firewall, конфигурирование правил на сетевых устройствах и так далее – все это выходит за рамки данной статьи. Также нужно понимать, что процесс сохранения своих безопасности и приватности в Windows непрерывен и бесконечен. Нужно постоянно за этим следить. Если, например, вы регулярно устанавливаете патчи Windows, то нужно каждый раз после обновления проверять все настройки из-за того, что Microsoft может их незаметно вернуть в первоначальное состояние.
Если для вас критичны вопросы утечки личных данных, то возможно вам нужно перейти на какую-либо другую ОС, например Linux, потому что работая в Windows, вы никогда не будете уверены на 100% в своей конфиденциальности.
Как отключить телеметрию в Windows 10: видео
Как отключить слежку на Windows 10?
Здравствуйте Дмитрий, вопрос! Как отключить телеметрию Windows 10? Расскажу всё с самого начала. На моём ноутбуке была установлена Windows 8.1, затем она без моего ведома обновилась до Windows 10 и всё случилось именно так, как вы написали в одной из своих статей, в один прекрасный день с утра на ноутбуке загрузилась Win 10. Вообще новая система мне понравилась и я быстро к ней привык, единственное, решил отключить телеметрию (некоторые шпионские функции). Зашёл в настройки конфиденциальности и всё там выключил, даже камеру, после этого несколько дней наблюдал за системой и вот что заметил. Загруженность процессора в простое всегда 2-3% и иногда вырастает и до 10%, также постоянно чем-то занята Сеть 1-2% (хотя обновления отключены), а загруженность жёсткого диска в простое тоже не маленькая 11-12 %. Самое интересное, после очередного обновления в настройках конфиденциальности сами собой включились некоторые ранее отключенные мной параметры и камера в том числе. Тогда я принял такое решение, отключить «Службу диагностического отслеживания», которая напрямую связана со всем шпионским функционалом в OS, после этого загруженность в простое процессора, сети и диска снизилась до 0-1%. В таком состоянии система проработала несколько месяцев и обновилась до финального выпуска Anniversary Update Windows 10 build 1607. После обновления проблемы с загруженностью процессора повторились и я опять решил отключить «Службу диагностического отслеживания», но меня ждал сюрприз, в Службах такой не оказалось! Соответственно вопрос, как теперь отключать шпионский функционал в Win 10?
Как отключить телеметрию Windows 10
Привет друзья! Телеметрия, от греческого обозначает — получение информации о значениях каких-либо измеряемых параметрах и уж так повелось, что определенный функционал в Windows 10, позволяющий разработчикам собирать подробные сведения о действиях пользователей (позднее названный шпионским функционалом) называется именно телеметрией.
В самых первых тестовых версиях Win 10 отключить шпионский функционал было невозможно совсем, да и никто не пытался этого делать, так как все считали, что телеметрия нужна разработчикам для доведения OS до ума и в финальной версии Win 10 её не будет, но не тут-то было, вышла финальная версия системы и шпионский функционал только расширился новыми параметрами. Несмотря на то, что настройки отключения телеметрии появились, эффективность их оставляла желать лучшего, поэтому многие пользователи просто отключали службу диагностического отслеживания и географического положения. С выходом финального выпуска Anniversary Update Windows 10 build 1607 нас опять ждал сюрприз, ранее знакомые службы, ответственные за сбор пользовательской информации исчезли! Произошедшее активно обсуждалось в сети и в итоге выяснилось, что шпионские службы были переименованы и заново запущены на всех компьютерах с Windows 10!
Итак, если вы хотите отключить телеметрию в Windows 10, то для этого нужно проделать такие шаги.
Щёлкаем правой кнопкой мыши на меню «Пуск» и выбираем «Панель управления».
«Система и безопасность»
«Администрирование»
Щёлкаем двойным щелчком левой кнопкой мыши на «Службы»
«Служба диагностического отслеживания» (Microsoft Compatibility Telemetry) сейчас переименована и носит другое название — Connected User Experiences and Telemetry («Функциональные возможности для подключенных пользователей и телеметрия», находим её. Как видим, тип запуска службы «Автоматически».
Щёлкаем на службе двойным щелчком левой кнопкой мыши.
Выставляем тип запуска «Отключено»,
затем жмём «Применить» и «ОК».
Перезагружаем операционную систему.
После перезагрузки идём в Службы и убеждаемся в том, что Телеметрия отключена.
ОС Windows 10 от компании Microsoft оснащена системой сбора данных – телеметрией. В последней версии опция претерпела серьезные изменения, при этом у владельцев ПК появилась возможность редактирования ее параметров. Данные, которые собирает компания, используются для проведения аналитики, улучшения функционала Виндовса. Но большинство юзеров предпочитают отключать «слежку». Как выполнить отключение телеметрии в ОС Windows 10, рассмотрим далее.
Что это такое и для чего нужно ее отключать?
Представляет собой автоматизированный процесс, который включает способы сбора информации о действиях пользователя. Данные собираются в удаленных местах и отправляются в компанию «Майкрософт». Собранный материал используется для анализа, улучшения услуг.
Корпорация занимается сбором двух типов информации – основным и полным. В первом случае поступают данные о работе устройства, операционной системы, совместимости программ.
В полный сбор информации входят данные о скачанных утилитах, сервисах, посещаемых веб-сайтах и просматриваемом контенте. Сюда же входит информация набора текста, ввода запросов в поисковиках, данные о покупке лицензий. В общем, компания «Майкрософт» получает полные данные о действиях клиента.
По заверениям разработчиков, MCT создана для хороших целей, которые направлены на улучшение сервиса. Но многие предприятия и обычные пользователи отключают телеметрию, чтобы сохранить конфиденциальность. Но даже ограничение ее работы полностью не заблокирует функцию.
Отключение слежки в Windows 10 во время установки
Некоторые компоненты можно отключить еще на этапе установки Винды. На начальном этапе пользователь увидит 4 основных экрана, на каждом из которых будет открываться соответствующее меню настроек.
Начальный экран настроек
После установки операционки на экране отобразится окно, в котором будет предложено использовать стандартные параметры. Нажимая на эту кнопку, юзер добровольно соглашается на передачу личных данных, что влечет нарушение конфиденциальности. Поэтому эту кнопку необходимо игнорировать. В нижнем левом углу экрана юзеру нужно выбрать пункт «Настройка параметров».
Настройка параметров
В следующем окне будет отображен список параметров, которые по умолчанию будут включены. Именно эти опции открывают доступ к данным владельца гаджета. Пользователю нужно переместить ползунки в положение «Выключено».
Окончательный этап настройки
После нажатия кнопки «Далее» откроется новое окно. В этом меню также необходимо отключить все опции, кроме одного – «SmartScreen». Эта функция защищает компьютер от проникновения вредоносных программ. Отключив опции, пользователь навсегда заблокирует официальный шпионаж за своими действиями.
По завершению настроек останется кликнуть кнопку «Далее».
Создание локального профиля
Здесь пользователю будет предложено создать учетную запись Microsoft. Если пользователь создаст профиль, данные и настройки будут к нему привязаны. Если хакеры взломают систему, то вся личная информация попадет к ним в руки. Поэтому этот пункт лучше пропустить.
Как отключить телеметрию в Виндовс 10
Если не удалось отключить опцию слежения на этапе установки операционки, можно сделать это после.
Изменение параметров конфиденциальности
Настройки выполняются в разделе «Конфиденциальность». Чтобы установить параметры, нужно следовать инструкции:
- Зайти в Пуск.
- Нажать значок шестеренки.
- Выбрать пункт «Конфиденциальность».
- Зайти во вкладку «Общие».
- Перетащить ползунок в положение «Выключено».
- Зайти в раздел «Расположения».
- Убрать определение местоположения, разрешить использовать для других приложений.
- В разделе «Речь, рукописный ввод…» выбрать «Остановить изучение».
- В «Отзывы и диагностика» выставить слово «Никогда».
- В «Отправке данных» выбрать значение «Базовые знания».
Выполнить отключение разрешений в остальных вкладках по усмотрению.
Отключение телеметрии в Редакторе реестра
Такой способ обычно использую опытные пользователи. Перед выполнением процедуры рекомендуется сделать резервное копирование данных. Чтобы воспользоваться Редактором, нужно:
- Открыть утилиту.
- Перейти: HKEY_LOCAL_MACHINESOFTWAREPoliciesMicrosoftWindowsDataCollection.
- Задать параметр: AllowTelemetry.
- Присвоить значение «0».
После выполнения всех действий нужно перезагрузить устройство, чтобы изменения вступили в силу.
Отключение служб телеметрии
Этот метод позволяет отключить службы, которые отвечают за сбор и отправку данных:
- DiagTrack;
- dmwappushservice.
Изменение параметров происходит через «Службы» или в «Управлении компьютером». Пользователю необходимо в строке «Тип запуска» установить параметр «Отключено». Затем подтвердить действие. Можно эти службы не только отключить, но и удалить полностью.
Настройка групповой политики
Настроить работу таким способом возможно в любой Виндовс, кроме Домашней версии. Для работы с редактором потребуется:
- Открыть утилиту нажатием: «Win + R».
- Ввести команду: gpedit.msc.
- Перейти в раздел двойным нажатием ЛКМ «Сборки данных…».
- В правой части найти и тапнуть дважды «Разрешить телеметрию».
- Нажать блок «Параметры», выбрать значение «0 – Безопасность».
- Подтвердить действие.
По завершению изменения настроек перезапустить систему.
Сторонние программы
Во всемирной паутине можно найти множество программ, которые помогают отключить «слежку». Наиболее популярная среди пользователей – утилита Destroy Windows 10 Spying (DWS).
Пошаговая инструкция:
- Скачать и запустить софт.
- Зайти во вкладку «Настройки».
- Включить «Профессиональный режим».
Запустится автоматический процесс отключения режима слежения. По завершению сеанса потребуется перезагрузить устройство.
Результаты отключения MCT
Отключение опции Microsoft Telemetry приведет к снижению нагрузки на операционную систему, корпорация «Майкрософт» перестанет получать сведения о личных данных юзера. Повысив уровень конфиденциальности, пользователь скроет от компании полезные сведения, которые пригодились бы разработчикам для улучшения качества сервиса. Уберечь таким способом личную информацию от мошенников вряд ли удастся.
Управление настройками телеметрии можно выполнить одним из предложенных способов. Блокирование службы выполняют в случае возникновения сбоев в ее работе или сохранения конфиденциальности. Пользователь самостоятельно выбирает метод блокировки – встроенными инструментами или сторонними утилитами.
Most of the Windows 10 telemetry settings rely on registry settings, services, and scheduled tasks. The PowerShell script introduced in this post allows you disable Windows 10 telemetry.
- Author
- Recent Posts
Alex Chaika is a Microsoft Certified Solution Expert (MCSE) with more than 15 years of experience in IT systems engineering. He currently focuses on PowerShell and VMware PowerCLI.
It is important to note that that this script does not remove all Windows 10 telemetry. However, you can use the script to add more registry keys and disable services or scheduled tasks related to telemetry.
Privacy Options in Windows 10
Function ChangeReg {
param ([string] $RegKey,
[string] $Value,
[string] $SvcName,
[Int] $CheckValue,
[Int] $SetData)
Write-Host "Checking if $SvcName is enabled" -ForegroundColor Green
if (!(Test-Path $RegKey)){
Write-Host "Registry Key for service $SvcName does not exist, creating it now" -ForegroundColor Yellow
New-Item -Path (Split-Path $RegKey) -Name (Split-Path $RegKey -Leaf)
}
$ErrorActionPreference = 'Stop'
try{
Get-ItemProperty -Path $RegKey -Name $Value
if((Get-ItemProperty -Path $RegKey -Name $Value).$Value -eq $CheckValue) {
Write-Host "$SvcName is enabled, disabling it now" -ForegroundColor Green
Set-ItemProperty -Path $RegKey -Name $Value -Value $SetData -Force
}
if((Get-ItemProperty -Path $RegKey -Name $Value).$Value -eq $SetData){
Write-Host "$SvcName is disabled" -ForegroundColor Green
}
} catch [System.Management.Automation.PSArgumentException] {
Write-Host "Registry entry for service $SvcName doesn't exist, creating and setting to disable now" -ForegroundColor Yellow
New-ItemProperty -Path $RegKey -Name $Value -Value $SetData -Force
}
}
# Disabling Advertising ID
$RegKey = "HKLM:SOFTWAREMicrosoftWindowsCurrentVersionAdvertisingInfo"
$Value = "Enabled"
$SvcName = "Advertising ID"
$CheckValue = 1
$SetData = 0
ChangeReg -RegKey $RegKey -Value $Value -SvcName $SvcName -CheckValue $CheckValue -SetData $SetData
#Telemetry Disable
$RegKey = "HKLM:SOFTWAREPoliciesMicrosoftWindowsDataCollection"
$Value = "AllowTelemetry"
$SvcName = "Telemetry"
$CheckValue = 1
$SetData = 0
ChangeReg -RegKey $RegKey -Value $Value -SvcName $SvcName -CheckValue $CheckValue -SetData $SetData
#SmartScreen Disable
$RegKey = "HKCU:SOFTWAREMicrosoftWindowsCurrentVersionAppHostEnableWebContentEvaluation"
$Value = "Enabled"
$SvcName = "Smart Screen"
$CheckValue = 1
$SetData = 0
ChangeReg -RegKey $RegKey -Value $Value -SvcName $SvcName -CheckValue $CheckValue -SetData $SetData
Write-Host "Disabling DiagTrack Services" -ForegroundColor Green
Get-Service -Name DiagTrack | Set-Service -StartupType Disabled | Stop-Service
Get-Service -Name dmwappushservice | Set-Service -StartupType Disabled | Stop-Service
Write-Host "DiagTrack Services are disabled" -ForegroundColor Green
Write-Host "Disabling telemetry scheduled tasks" -ForegroundColor Green
$tasks ="SmartScreenSpecific","ProgramDataUpdater","Microsoft Compatibility Appraiser","AitAgent","Proxy","Consolidator",
"KernelCeipTask","BthSQM","CreateObjectTask","Microsoft-Windows-DiskDiagnosticDataCollector","WinSAT",
"GatherNetworkInfo","FamilySafetyMonitor","FamilySafetyRefresh","SQM data sender","OfficeTelemetryAgentFallBack",
"OfficeTelemetryAgentLogOn"
$ErrorActionPreference = 'Stop'
$tasks | %{
try{
Get-ScheduledTask -TaskName $_ | Disable-ScheduledTask
} catch [Microsoft.PowerShell.Cmdletization.Cim.CimJobException] {
"task $($_.TargetObject) is not found"
}
}
Now I’ll go line by line through this script.
Function ChangeReg {
param ([string] $RegKey, [string] $Value, [string] $SvcName, [Int] $CheckValue, [Int] $SetData)
Because more than one registry key needs modification, I decided to write this part as a function. The function accepts the following parameters:
$RegKey – represents the registry
$Value –name of the registry entry
$SvcName – name of the service
$CheckValue – initial value of the registry entry
$SetData – desired value of the registry entry
Write-Host "Checking if $SvcName is enabled" -ForegroundColor Green
if (!(Test-Path $RegKey)){
Write-Host "Registry Key for service $SvcName does not exist, creating it now" -ForegroundColor Yellow
New-Item -Path (Split-Path $RegKey) -Name (Split-Path $RegKey -Leaf)
}
This section informs the user what the script is currently doing using the Write-Host cmdlet. Then it checks if the registry key that we have to change exists using Test-Path. If not, I create this key, spitting the original $RegKey value into the parent and leaf with the help of the Split-Path cmdlet. I’m doing this while bearing in mind that a lot of Windows services are enabled by default but don’t have registry keys or values for disabling them. This seems to be true for some telemetry services as well.
$ErrorActionPreference = 'Stop'
try{
Get-ItemProperty -Path $RegKey -Name $Value
if((Get-ItemProperty -Path $RegKey -Name $Value).$Value -eq $CheckValue) {
Write-Host "$SvcName is enabled, disabling it now" -ForegroundColor Green
Set-ItemProperty -Path $RegKey -Name $Value -Value $SetData -Force
}
if((Get-ItemProperty -Path $RegKey -Name $Value).$Value -eq $SetData){
Write-Host "$SvcName is disabled" -ForegroundColor Green
}
} catch [System.Management.Automation.PSArgumentException] {
Write-Host "Registry entry for service $SvcName doesn't exist, creating and setting to disable now" -ForegroundColor Yellow
New-ItemProperty -Path $RegKey -Name $Value -Value $SetData -Force
}
}
}
Now I need to check whether the registry entry that is responsible for disabling a particular telemetry option already exists. I did this using a try-catch block to avoid errors that the Get-ItemProperty cmdlet would generate if the item I’m trying to read does not exist. To accomplish this, I have to set $ErrorActionPreference to ‘Stop’ before the try clause because try-catch only reacts to fatal errors. [System.Management.Automation.PSArgumentException] is not one of them. Thus, I ensure that any error is considered fatal using the $ErrorActionPreference variable.
If the registry entry exists, I use an if-statement to check whether the value of this entry equals one, which means that the corresponding telemetry service is enabled. In this case, I let the user know that this particular telemetry option is enabled and that it is going to be disabled. Then I set the registry entry value to $SetData, which disables the telemetry option.
The second if-statement verifies whether the value was changed successfully and then informs the user that it was. The catch statement comes into play if there was an exception, which means that the registry entry does not exist. If this happens, I create a new entry using the New-ItemProperty cmdlet and assign the value that disables the telemetry option.
# Disabling Advertising ID $RegKey = "HKLM:SOFTWAREMicrosoftWindowsCurrentVersionAdvertisingInfo" $Value = "Enabled" $SvcName = "Advertising ID" $CheckValue = 1 $SetData = 0 ChangeReg -RegKey $RegKey -Value $Value -SvcName $SvcName -CheckValue $CheckValue -SetData $SetData #Telemetry Disable $RegKey = "HKLM:SOFTWAREPoliciesMicrosoftWindowsDataCollection" $Value = "AllowTelemetry" $SvcName = "Telemetry" $CheckValue = 1 $SetData = 0 ChangeReg -RegKey $RegKey -Value $Value -SvcName $SvcName -CheckValue $CheckValue -SetData $SetData #SmartScreen Disable $RegKey = "HKCU:SOFTWAREMicrosoftWindowsCurrentVersionAppHostEnableWebContentEvaluation" $Value = "Enabled" $SvcName = "Smart Screen" $CheckValue = 1 $SetData = 0 ChangeReg -RegKey $RegKey -Value $Value -SvcName $SvcName -CheckValue $CheckValue -SetData $SetData
As you can see, all this bunch of code does is set the variables to the values that correspond to the most obvious telemetry components and then uses the ChangeReg function to disable them.
Write-Host "Disabling DiagTrack Services" -ForegroundColor Green Get-Service -Name DiagTrack | Set-Service -StartupType Disabled | Stop-Service Get-Service -Name dmwappushservice | Set-Service -StartupType Disabled | Stop-Service Write-Host "DiagTrack Services are disabled" -ForegroundColor Green Now I disabling two system services which send telemetry data to Microsoft.. $tasks ="SmartScreenSpecific","ProgramDataUpdater","Microsoft Compatibility Appraiser","AitAgent","Proxy","Consolidator", "KernelCeipTask","BthSQM","CreateObjectTask","Microsoft-Windows-DiskDiagnosticDataCollector","WinSAT", "GatherNetworkInfo","FamilySafetyMonitor","FamilySafetyRefresh","SQM data sender","OfficeTelemetryAgentFallBack", "OfficeTelemetryAgentLogOn"
Finally, I’m coming to the scheduled tasks that are used for telemetry processes. I store them into a string array. Below is a short description of each task:
SmartScreenSpecific – collects data for Microsoft SmartScreen
ProgramDataUpdater – collects program telemetry information if opted-in to the Microsoft Customer Experience Improvement Program (CEIP)
Microsoft Compatibility Appraiser – ollects program telemetry information if opted-in to the CEIP
AitAgent – aggregates and uploads application telemetry information if opted-in to the CEIP
Proxy – collects and uploads Software Quality Management (SQM) data if opted-in to the CEIP
Consolidator – collects and sends usage data to Microsoft (if the user has consented to participate in the CEIP)
KernelCeipTask (Kernel Customer Experience Improvement Program) – collects additional information related to customer experience and sends it to Microsoft (if the user consented to participate in the Windows CEIP)
BthSQM (Bluetooth Customer Experience Improvement Program) – collects Bluetooth-related statistics and information about your machine and sends it to Microsoft (if you have consented to participate in the Windows CEIP). The information received is used to help improve the reliability, stability, and overall functionality of Bluetooth in Windows.
DiskDiagnosticDataCollector (Windows Disk Diagnostic reports) – collects general disk and system information and sends it to Microsoft (if the user users participates in the CEIP)
WinSAT – measures system performance and capabilities
GatherNetworkInfo – collects network information
FamilySafetyMonitor – initializes family safety monitoring and enforcement
FamilySafetyRefresh – synchronizes the latest settings with the family safety website
SQM data sender — sends SQM data to Microsoft
OfficeTelemetryAgentFallBack – initiates the background task for the Office Telemetry Agent that scans and uploads usage and error information for Office solutions
OfficeTelemetryAgentLogOn – initiates the Office Telemetry Agent that scans and uploads usage and error information for Office solutions when a user logs on to the computer
$ErrorActionPreference = 'Stop'
$tasks | %{
try{
Get-ScheduledTask -TaskName $_ | Disable-ScheduledTask
}
catch [Microsoft.PowerShell.Cmdletization.Cim.CimJobException] {
"task $($_.TargetObject) is not found"
}
}
Some tasks might be absent on different Windows 10 installations, so I added a try-catch block to avoid error messages’ being displayed on the console. «$ErrorActionPreference = ‘Stop'» serves the same purpose as it did in the previous case; that is, it ensures that any error calls the Stop instruction.
Subscribe to 4sysops newsletter!
At the end of the script, I’m trying to disable the task from the $tasks array using the Get-ScheduledTask cmdlet. First, I get the task object, and then, if this operation is successful, I pipe this object to Disable-ScheduledTask. If there is no task with such a name, the catch section generates and catches a Microsoft.PowerShell.Cmdletization.Cim.CimJobException exception . In this case, the message that the task was not found will be produced.
💻 PowerShell script for automation of routine tasks done after fresh installations of Windows 10, Server 2016 & 2019
Ссылки
- AwesomeDPT — Вернуться в основной список.
Contents
- Description
- Usage
- FAQ
- Windows builds overview
- Advanced usage
- Maintaining own forks
- Contribution guidelines
Description
This is a PowerShell script for automation of routine tasks done after fresh installations of Windows 10 and Windows Server 2016 / 2019. This is by no means any complete set of all existing Windows tweaks and neither is it another «antispying» type of script. It’s simply a setting which I like to use and which in my opinion make the system less obtrusive.
Usage
If you just want to run the script with the default preset, download and unpack the latest release and then simply double-click on the Default.cmd file and confirm User Account Control prompt. Make sure your account is a member of Administrators group as the script attempts to run with elevated privileges.
The script supports command line options and parameters which can help you customize the tweak selection or even add your own custom tweaks, however these features require some basic knowledge of command line usage and PowerShell scripting. Refer to Advanced usage section for more details.
FAQ
Q: Can I run the script safely?
A: Definitely not. You have to understand what the functions do and what will be the implications for you if you run them. Some functions lower security, hide controls or uninstall applications. If you’re not sure what the script does, do not attempt to run it!
Q: Can I run the script repeatedly?
A: Yes! In fact the script has been written to support exactly that, as it’s not uncommon that big Windows Updates reset some of the settings.
Q: Which versions and editions of Windows are supported?
A: The script aims to be fully compatible with the most up-to-date 64bit version of Windows 10 receiving updates from semi-annual channel, however if you create your own preset and exclude the incompatible tweaks, it will work also on LTSB/LTSC and possibly also on 32bit systems. Vast majority of the tweaks will work on all Windows editions. Some of them rely on group policy settings, so there may be a few limitations for Home and Education editions.
Q: Can I run the script on Windows Server 2016 or 2019?
A: Yes. Starting from version 2.5, Windows Server is supported. There are even few tweaks specific to Server environment. Keep in mind though, that the script is still primarily designed for Windows 10, so you have to create your own preset.
Q: Can I run the script on Windows 7, 8, 8.1 or other versions of Windows?
A: No. Although some tweaks may work also on older versions of Windows, the script is developed only for Windows 10 and Windows Server 2016 / 2019. There are no plans to support older versions.
Q: Can I run the script in multi-user environment?
A: Yes, to certain extent. Some tweaks (most notably UI tweaks) are set only for the user currently executing the script. As stated above, the script can be run repeatedly; therefore it’s possible to run it multiple times, each time as different user. Due to the nature of authentication and privilege escalation mechanisms in Windows, most of the tweaks can be successfully applied only by users belonging to Administrators group. Standard users will get an UAC prompt asking for admin credentials which then causes the tweaks to be applied to the given admin account instead of the original non-privileged one. There are a few ways how this can be circumvented programmatically, but I’m not planning to include any as it would negatively impact code complexity and readability. If you still wish to try to use the script in multi-user environment, check this answer in issue #29 for some pointers.
Q: Did you test the script?
A: Yes. I’m testing new additions on up-to-date 64bit Home and Enterprise editions in VMs. I’m also regularly using it for all my home installations after all bigger updates.
Q: I’ve run the script and it did something I don’t like, how can I undo it?
A: For every tweak, there is also a corresponding function which restores the default settings. The default is considered freshly installed Windows 10 or Windows Server 2016 with no adjustments made during or after the installation. Use the tweaks to create and run new preset. Alternatively, since some functions are just automation for actions which can be done using GUI, find appropriate control and modify it manually.
Q: I’ve run the script and some controls are now greyed out and display message «Some settings are hidden or managed by your organization«, why?
A: To ensure that system-wide tweaks are applied smoothly and reliably, some of them make use of Group Policy Objects (GPO). The same mechanism is employed also in companies managing their computers in large scale, so the users without administrative privileges can’t change the settings. If you wish to change a setting locked by GPO, apply the appropriate restore tweak and the control will become available again.
Q: I’ve run the script and it broke my computer / killed neighbor’s dog / caused world war 3.
A: I don’t care. Also, that’s not a question.
Q: I’m using a tweak for <feature> on my installation, can you add it?
A: Submit a PR, create a feature request issue or drop me a message. If I find the functionality simple, useful and not dependent on any 3rd party modules or executables (including also Chocolatey, NuGet, Ninite or other automation solutions), I might add it.
Q: Can I use the script or modify it for my / my company’s needs?
A: Sure, knock yourself out. Just don’t forget to include copyright notice as per MIT license requirements. I’d also suggest including a link to this GitHub repo as it’s very likely that something will be changed, added or improved to keep track with future versions of Windows 10.
Q: Why are there repeated pieces of code throughout some functions?
A: So you can directly take a function block or a line from within a function and use it elsewhere, without elaborating on any dependencies.
Q: For how long are you going to maintain the script?
A: As long as I use Windows 10.
Q: I really like the script. Can I send a donation?
A: Feel free to send donations via PayPal. Any amount is appreciated, but keep in mind that donations are completely voluntary and I’m not obliged to make any script adjustments in your favor regardless of the donated amount. You can also drop me a mail to discuss an alternative way.
Windows builds overview
| Version | Code name | Marketing name | Build |
|---|---|---|---|
| 1507 | Threshold 1 (TH1 / RTM) | N/A | 10240 |
| 1511 | Threshold 2 (TH2) | November Update | 10586 |
| 1607 | Redstone 1 (RS1) | Anniversary Update | 14393 |
| 1703 | Redstone 2 (RS2) | Creators Update | 15063 |
| 1709 | Redstone 3 (RS3) | Fall Creators Update | 16299 |
| 1803 | Redstone 4 (RS4) | April 2018 Update | 17134 |
| 1809 | Redstone 5 (RS5) | October 2018 Update | 17763 |
| 1903 | 19H1 | May 2019 Update | 18362 |
Advanced usage
powershell.exe -NoProfile -ExecutionPolicy Bypass -File Win10.ps1 [-include filename] [-preset filename] [-log logname] [[!]tweakname]
-include filename load module with user-defined tweaks
-preset filename load preset with tweak names to apply
-log logname save script output to a file
tweakname apply tweak with this particular name
!tweakname remove tweak with this particular name from selection
Presets
The tweak library consists of separate idempotent functions, containing one tweak each. The functions can be grouped to presets. Preset is simply a list of function names which should be called. Any function which is not present or is commented in a preset will not be called, thus the corresponding tweak will not be applied. In order for the script to do something, you need to supply at least one tweak library via -include and at least one tweak name, either via -preset or directly as command line argument.
The tweak names can be prefixed with exclamation mark (!) which will instead cause the tweak to be removed from selection. This is useful in cases when you want to apply the whole preset, but omit a few specific tweaks in the current run. Alternatively, you can have a preset which «patches» another preset by adding and removing a small amount of tweaks.
To supply a customized preset, you can either pass the function names directly as arguments.
powershell.exe -NoProfile -ExecutionPolicy Bypass -File Win10.ps1 -include Win10.psm1 EnableFirewall EnableDefender
Or you can create a file where you write the function names (one function name per line, no commas or quotes, whitespaces allowed, comments starting with #) and then pass the filename using -preset parameter.
Example of a preset file mypreset.txt:
# Security tweaks
EnableFirewall
EnableDefender
# UI tweaks
ShowKnownExtensions
ShowHiddenFiles # Only hidden, not system
Command using the preset file above:
powershell.exe -NoProfile -ExecutionPolicy Bypass -File Win10.ps1 -include Win10.psm1 -preset mypreset.txt
Includes
The script also supports inclusion of custom tweaks from user-supplied modules passed via -include parameter. The content of the user-supplied module is completely up to the user, however it is strongly recommended to have the tweaks separated in respective functions as the main tweak library has. The user-supplied scripts are loaded into the main script via Import-Module, so the library should ideally be a .psm1 PowerShell module.
Example of a user-supplied tweak library mytweaks.psm1:
Function MyTweak1 { Write-Output "Running MyTweak1..." # Do something } Function MyTweak2 { Write-Output "Running MyTweak2..." # Do something else }
Command using the script above:
powershell.exe -NoProfile -ExecutionPolicy Bypass -File Win10.ps1 -include mytweaks.psm1 MyTweak1 MyTweak2
Combination
All features described above can be combined. You can have a preset which includes both tweaks from the original script and your personal ones. Both -include and -preset options can be used more than once, so you can split your tweaks into groups and then combine them based on your current needs. The -include modules are always imported before the first tweak is applied, so the order of the command line parameters doesn’t matter and neither does the order of the tweaks (except for RequireAdmin, which should always be called first and Restart, which should be always called last). It can happen that some tweaks are applied more than once during a singe run because you have them in multiple presets. That shouldn’t cause any problems as the tweaks are idempotent.
Example of a preset file otherpreset.txt:
MyTweak1
MyTweak2
!ShowHiddenFiles # Will remove the tweak from selection
WaitForKey
Command using all three examples combined:
powershell.exe -NoProfile -ExecutionPolicy Bypass -File Win10.ps1 -include Win10.psm1 -include mytweaks.psm1 -preset mypreset.txt -preset otherpreset.txt Restart
Logging
If you’d like to store output from the script execution, you can do so using -log parameter followed by a filename of the log file you want to create. For example:
powershell.exe -NoProfile -ExecutionPolicy Bypass -File Win10.ps1 -include Win10.psm1 -preset mypreset.txt -log myoutput.log
The logging is done using PowerShell Start-Transcript cmdlet, which writes extra information about current environment (date, machine and user name, command used for execution etc.) to the beginning of the file and logs both standard output and standard error streams.
Maintaining own forks
The easiest way to customize the script settings it is to create your own preset and, if needed, your own tweak scripts as described above. For easy start, you can base the modifications on the Default.cmd and Default.preset and maintain just that. If you choose to fork the script anyway, you don’t need to comment or remove the actual functions in Win10.psm1, because if they are not called, they are not used.
If you wish to make more elaborate modifications of the basic script and incorporate some personal tweaks or adjustments, then I suggest doing it in a following way:
-
Fork the repository on GitHub (obviously).
-
Clone your fork on your computer.
git clone https://github.com/<yournamehere>/Win10-Initial-Setup-Script cd Win10-Initial-Setup-Script -
Add the original repository as a remote (upstream).
git remote add upstream https://github.com/Disassembler0/Win10-Initial-Setup-Script -
Commit your modifications as you see fit.
-
Once there are new additions in the upstream, create a temporary branch, fetch the changes and reset the branch to be identical with this repository.
git branch upstream git checkout upstream git fetch upstream git reset --hard upstream/master -
When you have the upstream branch up to date, check back your master and rebase it based on the upstream branch. If there are some conflicts between the changesets, you’ll be asked to resolve them manually.
git checkout master git rebase upstream -
Eventually, delete the upstream branch and force push your changes back onto GitHub.
git branch -D upstream git push -f master
Word of warning: Rebasing and force-pushing will change the history of your commits. The upside is that your adjustments will always stay on top of the commit history. The downside is that everybody remote-tracking your repository will always have to rebase and force-push too, otherwise their commit history will not match yours.
Contribution guidelines
Following is a list of rules which I’m trying to apply in this project. The rules are not binding and I accept pull requests even if they don’t adhere to them, as long as their purpose and content are clear. In cases when there are too many rule violations, I might simply redo the whole functionality and reject the PR while still crediting you. If you’d like to make my work easier, please consider adhering to the following rules too.
Function naming
Try to give a function a meaningful name up to 25 characters long, which gives away the purpose of the function. Use verbs like Enable/Disable, Show/Hide, Install/Uninstall, Add/Remove in the beginning of the function name. In case the function doesn’t fit any of these verbs, come up with another name, beginning with the verb Set, which indicates what the function does, e.g. SetCurrentNetworkPrivate and SetCurrentNetworkPublic.
Revert functions
Always add a function with opposite name (or equivalent) which reverts the behavior to default. The default is considered freshly installed Windows 10 or Windows Server 2016 / 2019 with no adjustments made during or after the installation. If you don’t have access to either of these, create the revert function to the best of your knowledge and I will fill in the rest if necessary.
Function similarities
Check if there isn’t already a function with similar purpose as the one you’re trying to add. As long as the name and objective of the existing function is unchanged, feel free to add your tweak to that function rather than creating a new one.
Function grouping
Try to group functions thematically. There are already several major groups (privacy, security, services etc.), but even within these, some tweaks may be related to each other. In such case, add a new tweak below the existing one and not to the end of the whole group.
Default preset
Always add a reference to the tweak and its revert function in the Default.preset. Add references to both functions on the same line (mind the spaces) and always comment out the revert function. Whether to comment out also the tweak in the default preset is a matter of personal preference. The rule of thumb is that if the tweak makes the system faster, smoother, more secure and less obtrusive, it should be enabled by default. Usability has preference over performance (that’s why e.g. indexing is kept enabled).
Repeatability
Unless applied on unsupported system, all functions have to be applicable repeatedly without any errors. When you’re creating a registry key, always check first if the key doesn’t happen to already exist. When you’re deleting registry value, always append -ErrorAction SilentlyContinue to prevent errors while deleting already deleted values.
Input / output hiding
Suppress all output generated by commands and cmdlets using | Out-Null or -ErrorAction SilentlyContinue where applicable. Whenever an input is needed, use appropriate arguments to suppress the prompt and programmatically provide values for the command to run (e.g. using -Confirm:$false). The only acceptable output is from the Write-Output cmdlets in the beginning of each function and from non-suppressible cmdlets like Remove-AppxPackage.
Registry
Create the registry keys only if they don’t exist on fresh installation if Windows 10 or Windows Server 2016 / 2019. When deleting registry, delete only registry values, not the whole keys. When you’re setting registry values, always use Set-ItemProperty instead of New-ItemProperty. When you’re removing registry values, choose either Set-ItemProperty or Remove-ItemProperty to reinstate the same situation as it was on the clean installation. Again, if you don’t know what the original state was, let me know in PR description and I will fill in the gaps. When you need to use HKEY_USERS registry hive, always add following snippet before the registry modification to ensure portability.
If (!(Test-Path "HKU:")) { New-PSDrive -Name HKU -PSProvider Registry -Root HKEY_USERS | Out-Null }
Force usage
Star Wars jokes aside, don’t use -Force option unless absolutely necessary. The only permitted case is when you’re creating a new registry key (not a value) and you need to ensure that all parent keys will be created as well. In such case always check first if the key doesn’t already exist, otherwise you will delete all its existing values.
Comments
Always add a simple comment above the function briefly describing what the function does, especially if it has an ambiguous name or if there is some logic hidden under the hood. If you know that the tweak doesn’t work on some editions of Windows 10 or on Windows Server, state it in the comment too. Add a Write-Output cmdlet with the short description of action also to the first line of the function body, so the user can see what is being executed and which function is the problematic one whenever an error occurs. The comment is written in present simple tense, the Write-Output in present continuous with ellipsis (resp. three dots) at the end.
Coding style
Indent using tabs, enclose all string values in double quotes (") and strictly use PascalCase wherever possible. Put opening curly bracket on the same line as the function name or condition, but leave the closing bracket on a separate line for readability.
Examples
Naming example: Consider function EnableFastMenu. What does it do? Which menu? How fast is fast? A better name might be EnableFastMenuFlyout, so it’s a bit clearer that we’re talking about the menu flyouts delays. But the counterpart function would be DisableFastMenuFlyouts which is not entirely true. We’re not disabling anything, we’re just making it slow again. So even better might be to name them SetFastMenuFlyouts and SetSlowMenuFlyouts. Or better yet, just add the functionality to already existing SetVisualFXPerformance/SetVisualFXAppearance. Even though the names are not 100% match, they aim to tweak similar aspects and operate within the same registry keys.
Coding example: The following code applies most of the rules mentioned above (naming, output hiding, repeatability, force usage, comments and coding style).
# Enable some feature Function EnableSomeFeature { Write-Output "Enabling some feature..." If (!(Test-Path "HKLM:SomeRegistryKey")) { New-Item -Path "HKLM:SomeRegistryKey" -Force | Out-Null } Set-ItemProperty -Path "HKLM:SomeRegistryKey" -Name "SomeValueName" -Type String -Value "SomeValue" } # Disable some feature Function DisableSomeFeature { Write-Output "Disabling some feature..." Remove-ItemProperty -Path "HKLM:SomeRegistryKey" -Name "SomeValueName" -ErrorAction SilentlyContinue }
Microsoft Compatibility Telemetry — это служба, которая отвечает за сбор и передачу данных о системе и её использовании. Те самые функции слежения, о которых так много говорили после запуска Windows 10, с помощью которых огромные массивы данных отправляются на серверы Microsoft.
- Отключаем телеметрию через «устранение неполадок»
- Выключаем телеметрию с помощью списка служб
- Отключаем телеметрию через параметры
- Отключаем телеметрию через системный реестр
- Выключаем телеметрию с помощью редактора групповых политик
- Сторонние программы для отключения телеметрии
Представители компании утверждают, что собираемая информация конфиденциальна и используется исключительно в целях диагностики и совершенствования продукта — проще говоря, для понимания того, какие функции обновить и ошибки исправить. Даже если вас не беспокоит сам факт сбора информации, то может возникнуть другая проблема — Microsoft Compatibility Telemetry чрезмерно нагружает процессор и тормозит работу системы.
Если отключать сбор и отправку телеметрии необходимости нет, можно попробовать устранить проблему с высокой нагрузкой на ЦП перезапуском системы. Если и это не помогло, то следующий способ — сканирование системных файлов и устранение обнаруженных неполадок.
- Находим через поиск Windows 10 командную строку и запускаем её от имени администратора.
Лучший способ запустить командную строку
- Вводим команду sfc /scannow (обязательно пробел перед /). Это системная утилита для сканирования файлов, которая умеет самостоятельно исправлять ошибки.
- Ждём завершения сканирования и проверяем, перестал ли процесс Microsoft Compatibility Telemetry нагружать компьютер.
Сканируем системы с помощью инструмента SFC
Если после перезагрузки системы и проверки файлов нагрузка на процессор всё равно остаётся высокой, то придётся отключить службу Microsoft Compatibility Telemetry. Функциональность Windows 10 от этого не пострадает — система просто перестанет собирать и отправлять диагностические данные. При этом апдейты вы будете получать исправно — всю необходимую информацию для совершенствования продуктов компания может собирать и с других пользователей.
С помощью списка служб
Microsoft Compatibility Telemetry — это служба, и потому её можно отключить через приложение для управления системными компонентами.
- С помощью поиска Windows 10 находим классическое приложение «Службы».
- Ищем в списке компонент «Служба диагностического отслеживания» (старая версия) или «Функциональные возможности для подключенных пользователей и телеметрия» (новая версия).
Эта служба отвечает за работу телеметрии
- Открываем свойства службы двойным кликом левой кнопкой.
- Нажимаем «Остановить», а в поле «Тип запуска» указываем состояние «Отключена» или «Вручную».
- Сохраняем конфигурацию с помощью кнопки «Применить» или «Ок».
После отключения службы необходимо вернуться в «Диспетчер задач» и посмотреть, снизилась ли нагрузка на процессор. См. также: отключаем службы в Windows 10.
Через параметры
Управлять службой телеметрии можно также через «Параметры Windows 10», в которых есть раздел «Конфиденциальность».
Отключаем отправку данных на серверы Microsoft
Нам нужны две вкладки: «Диагностика и отзывы» и «Журнал действий». По очереди заходим в каждую из них и отключаем все функции, связанные со сбором и передачей данных в Microsoft. Такая настройка не отключает службу совсем, но заметно снижает количество ресурсов, которое требуется для её работы. Соответственно, нагрузка на процессор тоже станет приемлемой.
Через системный реестр
Обычно я стараюсь обходиться без редактирования реестра, так как неосторожное действие в нём может привести к появлению критических ошибок в работе системы, исправление которых занимает очень много времени. Но в случае с настройкой телеметрии опасности нет — мы просто поменяем значение одного параметра.
- Нажимаем сочетание Win+R для вызова окна «Выполнить».
- Вводим команду regedit и нажимаем Enter.
Самый быстрый способ открыть редактор реестра
- Проходим в раздел HKEY_LOCAL_MACHINESOFTWAREPoliciesMicrosoftWindowsDataCollection
- В правой части окна кликаем правой кнопкой мыши по свободному пространству и выбираем создание параметра DWORD (32 бита).
- Даём новому параметру имя AllowTelemetry и присваиваем значение 0 (ноль).
Этот параметр запретит службе телеметрии собирать и отправлять данные
Чтобы изменения в реестре вступили в силу, перезагружаем компьютер. После запуска системы нужно проверить, снизилась ли нагрузка на процессор со стороны службы Microsoft Compatibility Telemetry. Такого процесса вообще не должно остаться в «Диспетчере задач», так как мы его вырубили через редактор реестра.
С помощью редактора групповых политик
Если на компьютере установлена профессиональная или корпоративная редакция Windows 10, то отключить Microsoft Compatibility Telemetry можно также с помощью редактора групповых политик. В домашней версии такой возможности нет.
- Щелкаем правой кнопкой по меню «Пуск» и выбираем пункт «Управление компьютером».
- Переходим по пути «Служебные программы» — «Планировщик заданий» — «Библиотека планировщика заданий» — Microsoft — Windows — ApplicationExperience.
- Видим в правой части окна три файла: Microsoft Compatibility Appraiser, ProgramDataUpdater и StartupAppTask. Щелкаем по каждому из них правой кнопкой мыши и выбираем опцию «Отключить».
Отключаем задания по сбору телеметрии
После деактивации трёх задач в библиотеке планировщика необходимо снова проверить состояние центрального процессора в «Диспетчере задач». Нагрузка должна быть в пределах нормы.
С помощью сторонних программ
Отключение телеметрии — это один из способов оптимизации системы и борьбы с функциями слежения. Поэтому такую возможность предоставляют программы от сторонних разработчиков, которые обещают защитить вас от сбора данных со стороны Microsoft. Я такими приложениями предпочитаю не пользоваться — кто знает, кому вы отдаёте информацию, пытаясь защититься от функций слежения? Но быть в курсе функциональности подобных утилит полезно. Вдруг когда-нибудь преимущества от использования перевесят возможные проблемы.
Одна из распространённых программ для отключения функций слежения Windows 10 называется ShutUp10. Скачать её можно бесплатно. После загрузки в главном окне программы вы увидите раздел Security, а внутри него — три пункта, относящиеся к телеметрии. Вам нужно деактивировать их все.
Отключаем эти три пункты для отказа от телеметрии
В принципе, программа делает то же самое, что и мы в редакторе групповой политики. И это как раз смущает — это значит, что ShutUp10 имеет доступ к системным компонентам. Мне это не нравится, хотя признаю, что отключение телеметрии действительно реализовано удобно.
Загрузка …
Post Views: 25 350
Содержание
- 1 1. Отключение слежки в Windows 10 во время установки
- 2 2. Отключение телеметрии после установки в Windows 10
- 3 Заключение
- 4 Видео, как отключить слежку в Windows 10
- 5 Как отключить телеметрию Windows 10
- 6 Чем занимается служба
- 7 Деактивация MCT
- 8 Результаты отключения MCT
Это очередная статья по настройке Windows 10. На этот раз будем возвращать себе анонимность. Так уж пошло, что для более или менее продвинутых пользователей десятка является синонимом слова «слежка» или «шпионаж». «Контроль качества и усиленная защита пользователя» — именно так компания Microsoft называет свой процесс слежения, отправки статистики на свои серверы и манипуляцию с личными данными пользователей. Пожалуй, это и есть главный и, возможно, единственный недостаток этой операционной системы. Даже если на компьютере нет какой-либо сверхсекретной информации или других сугубо личных данных – все равно неприятно осознавать, что все это кто-то смотрит, читает, а может и передает куда-то в своих личных целях. Если нет желания мириться с этим и вы хотите узнать, как отключить слежку в Windows 10 навсегда, тогда эта статья для Вас.
Отключение слежения и телеметрии рассмотрим на разных этапах жизни системы Windows — во время установки и после.
Все самые важные настройки для возвращения приватности начинаются еще до первого запуска операционной системы. В перечень необходимых действий входит:
- Начальный экран настроек.
- Настройка параметров.
- Окончательный этап настройки.
- Создание локального профиля.
1.1. Начальный экран настроек
После установки Windows 10 появляется первое окно окончательной подготовки к использованию. Здесь не стоит поддаваться соблазну, нажимая большую кнопку «Использовать стандартные параметры», это равносильно согласию на нарушения всех своих прав приватности и анонимности. В левой части экрана есть неприметный пункт, написанный мелким бледным шрифтом «Настройка параметров». Именно с него все и начинается.
1.2. Настройка параметров
Тут как раз и прячется первый подвох. В открывшемся окне уже куча функций, отслеживающих действия пользователя, которые по умолчанию включены.
Так же как и на предыдущем шаге, здесь необходимо сдвинуть все ползунки в состояние «Выключено» и снова нажать «Далее».
1.3. Окончательный этап настройки
А вот и SmartScreen — та самая служба, которая частенько бывает одной из причин замедления Windows 10, в обмен на так называемую «безопасность» и «защиту». Здесь же присутствует и второй пункт – «Прогнозирование страниц», который разрешает официально шпионить во время серфинга в интернете, а третий пункт про обновления ПК – самый интересный. Он задействует на системе подобие торрент-клиента, скачивающего и раздающего обновления по сети. Естественно это сказывается на скорости интернета, задержке сигнала в онлайн-играх и прочем. Здесь снова нужно все ползунки выключить и нажать «Далее».
1.4. Создание локального профиля
Далее появится последнее окно настроек. Здесь пользователю предлагают создать учетную запись Microsoft. Это на самом деле, как бы краеугольный камень, потому что если эту запись все-таки создать, то все личные данные и все настройки будут привязаны к этой записи. Если у вас дома несколько компьютеров и нужна единая запись для возможного входа или восстановления, можно в принципе и завести ее, однако если эту запись взломают, то автоматически у злоумышленника окажется буквально все и сразу. В большинстве случаев лучше нажать «Пропустить этот шаг» и создать локальный профиль.
Здесь все стандартно — необходимо указать имя пользователя и пароль. Остается последний раз нажать кнопку «Далее», чтобы появился рабочий стол.
2. Отключение телеметрии после установки в Windows 10
Лучше конечно отключить все что можно на этапе установки системы. Но если вам это по какой-то причине не удалось сделать, то причин паниковать нет.
Читайте также:Как сбросить пароль на Windows 10
2.1. Настройка параметров конфиденциальности Windows 10
Настройка конфиденциальности делается в разделе «Конфиденциальность» в параметрах Windows, куда можно попасть, щелкнув кнопку «Пуск» и выбрав значок шестеренки.
В открывающемся окне нужно пройтись практически по всем пунктам меню слева и перевести переключатель в положение «Откл».
Пробежимся вкратце по этим пунктам.
Прежде всего нужно зайти в «Общие» и выключить все настройки.
Далее заходим в «Расположение», отключаем функцию определения нашего местоположения и очищаем ее журнал.
Аналогично заходим в пункт «Камера» и отключаем эту настройку, ведь нам не нужно ,чтобы какие-то приложения могли незаметно включать камеру без вашего ведома.
Далее также полностью отключаем доступ к микрофону.
В этом плане, что для камеры, что для микрофона лучше придерживаться такой стратегии — отключаем доступ для всех приложений, а потом, если все таки понадобится доступ к этим устройствам для какой-то программы, например для Skype, то включаем его. Таким образом вы сможете лучше контролировать свою конфиденциальность.
Аналогично отключаем доступ к уведомлениям.
Далее таким же образом отключаем функцию «Речь, рукописный ввод и ввод текста». Это важный параметр сохранения вашей приватности, так как если не отключить эту настройку, то образцы вашего ввода текста с клавиатуры и голоса смогут попасть в облачные сервисы Microsoft. Вряд ли вы будете использовать голосового помощника Cortana, а ваши приватные данные тем временем будут потихоньку «утекать» в облако. Контролировать этот процесс и передаваемую информацию практически невозможно.
Дальше отключаем доступ приложений к сведениям своей учетной записи.
Отключаем доступ к контактам.
Блокируем обращения приложений к вашему календарю.
Аналогично закрываем журнал вызовов.
Далее запрещаем всем приложениям читать и отправлять электронную почту.
Доступ к задачам также лучше выключить.
Включаем запрет на чтение и отправку SMS и MMS.
Доступ к радиомодулям лучше контролировать вручную для конкретных приложений, поэтому отключаем его.
Аналогично налагаем запрет на бесконтрольное использование других неподключенных беспроводных устройств.
В пункте «Отзывы и диагностика» нет возможности полностью отключить этот функционал, поэтому нужно свести отправку телеметрии до минимума, выбрав режим «Основной». Также нужно запретить Microsoft предоставлять специализированные возможности и запрашивать отзывы.
Про полное блокирование сбора диагностики и телеметрии вы узнаете ниже в статье.
Далее отключаем возможность приложений работать в фоновом режиме. Хочется заметить ,что это никак не скажется на функционировании Windows 10, скорее наоборот — поможет немного ускорить ее. Подробнее про влияние фоновых приложений на производительность системы мы уже писали ранее на этом сайте.
На этом процесс базовой настройки конфиденциальности можно считать законченным, но для продвинутых пользователей возможно сделать еще ряд настроек, но нужно быть очень аккуратными, так как неверные действия могут привести Windows в нерабочее состояние.
2.2. Запрет телеметрии через реестр Windows
Прежде, чем производить действия, описанные ниже в этой статье, обязательно сделайте резервную копию системы. Это можно сделать с помощью какого-то стороннего ПО или с помощью создания контрольной точки восстановления для системного диска в «Защита системы» Wndows.
Запустите редактор реестра и перейдите по следующему пути:
HKEY_LOCAL_MACHINESOFTWAREPoliciesMicrosoftWindowsDataCollection
Здесь надо создать новый параметр AllowTelemetry (тип DWORD 32-bit) и присвоить ему значение ноль.
Если вас не пугает командная строка, то аналогичное действие можно выполнить так:
Для того, чтобы настройка реестра применялись, не забывайте, что нужно полностью перегрузить компьютер.
2.3. Отключение и удаление служб DiagTrack и dmwappushservice
Далее нужно отключить две службы Windows:
- DiagTrack
Сделать это можно через оснастку «Службы» или в «Управление компьютером». Нужно остановить службу и поменять тип запуска.
Примечание. Раньше служба DiagTrack имела отображаемое имя «Служба диагностического отслеживания» (в английской версии «Diagnostics Tracking Service»), но после очередного обновления Microsoft ее переименовала в «Функциональные возможности для подключенных пользователей и телеметрия» («Connected User Experiences and Telemetry»). Имейте это в виду и учтите на будущее. Нужно ориентироваться прежде всего на имя службы, а не на отображаемое название. Хотя от MSFT можно ожидать уже чего угодно — могут и имя службы сменить. 😉Читайте также:Kак установить Windows 10 с флешки: пошаговая инструкция
Аналогично поступаем и со службой маршрутизации push-сообщений WAP — dmwappushservice (отображаемое имя «dmwappushsvc»)
В принципе эти сомнительные службы вообще можно смело удалить из системы, на работе Windows 10 это никак не скажется. Для этого проще всего воспользоваться командной строкой, запущенной с правами администратора.
Выполняем две команды:
sc delete DiagTrack
sc delete dmwappushservice
После такого как службы телеметрии и слежения выключены, можно почистить папку, в которой скапливалась информация, подготовленная к отправке — %ProgramData%MicrosoftDiagnosisETLLogsAutoLogger.
2.4. Отключение телеметрии через групповые политики Windows
Настройки телеметрии можно также сделать через так называемые групповые политики. Но это относится только к редакции Windows 10 «Enterprise».
Запускаем редактор групповой политики.
Переходимв раздел «Сборкидлясбораданныхипредварительныесборки».
Здесь находим «Разрешить телеметрию»
Заходим внутрь, включаем и выбираем из списка: 0 — Безопасность (только для предприятий).
Для ускорения применения политики перегрузите ПК или выполните из под администратора команду: gpupdate /force
2.5. Удаление шпионажа в Windows 10 с помощью сторонних программ
Также в Интернете много сторонних программ для отключения слежки в Windows 10.
Рассмотрим их использование на примере хорошо зарекомендовавшей себя бесплатной утилиты Destroy Windows 10 Spying (DWS).
Главное окно утилиты.
Продвинутые настройки DWS.
Лучше оставить все настройки по умолчанию. Но если вас что-то не устраивает, то внизу можно включить профессиональный режим.
Запускаем работу утилиты.
В процессе работы DWS отображает все, что она делает. Например, на первом скриншоте ниже видно, как в файл hosts для блокировки добавляются все серверы и домены Microsoft, которые в той или иной степени причастны к сбору конфиденциальных данных, а на втором — как отключаются задачи по отправке телеметрии в планировщике Windows. Конечно, это можно было сделать и руками, вся информация доступна в Интернете.
Процесс отключения слежки в Wndows 10 удачно завершен. Далее нужно перегрузить компьютер.
Заключение
Все это было лишь первоначальным этапом настройки операционной системы. Благодаря шагам из этой инструкции, можно значительно повысить уровень конфиденциальности системы и предотвратить утечку ваших личных данных. Для более глубокой настройки можно провести полную оптимизацию системы Windows 10, искоренив ненужные службы и процессы, так как часть из них все еще остаются и функционируют.
Хочется также отметить, что процесс настройки конфиденциальности не ограничивается только перечисленными мерами. Например, мы не рассматривали здесь такие методы, как настройка встроенного брандмауэра, установку стороннего ПО с функциями антивируса и firewall, конфигурирование правил на сетевых устройствах и так далее — все это выходит за рамки данной статьи. Также нужно понимать, что процесс сохранения своих безопасности и приватности в Windows непрерывен и бесконечен. Нужно постоянно за этим следить. Если, например, вы регулярно устанавливаете патчи Windows, то нужно каждый раз после обновления проверять все настройки из-за того, что Microsoft может их незаметно вернуть в первоначальное состояние.
Если для вас критичны вопросы утечки личных данных, то возможно вам нужно перейти на какую-либо другую ОС, например Linux, потому что работая в Windows, вы никогда не будете уверены на 100% в своей конфиденциальности.
Видео, как отключить слежку в Windows 10
Информация к новости
- Просмотров: 118 739
- Автор: admin
- Дата: 5-04-2017
5-04-2017
Категория: Чистка, оптимизация, твики / Безопасность / Функционал Windows
Здравствуйте Дмитрий, вопрос! Как отключить телеметрию Windows 10? Расскажу всё с самого начала. На моём ноутбуке была установлена Windows 8.1, затем она без моего ведома обновилась до Windows 10 и всё случилось именно так, как вы написали в одной из своих статей, в один прекрасный день с утра на ноутбуке загрузилась Win 10. Вообще новая система мне понравилась и я быстро к ней привык, единственное, решил отключить телеметрию (некоторые шпионские функции). Зашёл в настройки конфиденциальности и всё там выключил, даже камеру, после этого несколько дней наблюдал за системой и вот что заметил. Загруженность процессора в простое всегда 2-3% и иногда вырастает и до 10%, также постоянно чем-то занята Сеть 1-2% (хотя обновления отключены), а загруженность жёсткого диска в простое тоже не маленькая 11-12 %. Самое интересное, после очередного обновления в настройках конфиденциальности сами собой включились некоторые ранее отключенные мной параметры и камера в том числе. Тогда я принял такое решение, отключить «Службу диагностического отслеживания», которая напрямую связана со всем шпионским функционалом в OS, после этого загруженность в простое процессора, сети и диска снизилась до 0-1%. В таком состоянии система проработала несколько месяцев и обновилась до финального выпуска Anniversary Update Windows 10 build 1607. После обновления проблемы с загруженностью процессора повторились и я опять решил отключить «Службу диагностического отслеживания», но меня ждал сюрприз, в Службах такой не оказалось! Соответственно вопрос, как теперь отключать шпионский функционал в Win 10?
Как отключить телеметрию Windows 10
Привет друзья! Телеметрия, от греческого обозначает — получение информации о значениях каких-либо измеряемых параметрах и уж так повелось, что определенный функционал в Windows 10, позволяющий разработчикам собирать подробные сведения о действиях пользователях (позднее названный шпионским функционалом) называется именно телеметрией. В самых первых тестовых версиях Win 10 отключить шпионский функционал было невозможно совсем, да и никто не пытался этого делать, так как все считали, что телеметрия нужна разработчикам для доведения OS до ума и в финальной версии Win 10 её не будет, но не тут-то было, вышла финальная версия системы и шпионский функционал только расширился новыми параметрами. Несмотря на то, что настройки отключения телеметрии появились, эффективность их оставляла желать лучшего, поэтому многие пользователи просто отключали службу диагностического отслеживания и географического положения. С выходом финального выпуска Anniversary Update Windows 10 build 1607 нас опять ждал сюрприз, ранее знакомые службы, ответственные за сбор пользовательской информации исчезли! Произошедшее активно обсуждалось в сети и в итоге выяснилось, что шпионские службы были переименованы и заново запущены на всех компьютерах с Windows 10!Итак, если вы хотите отключить телеметрию в Windows 10, то для этого нужно проделать такие шаги.Щёлкаем правой кнопкой мыши на меню «Пуск» и выбираем «Панель управления».«Система и безопасность»«Администрирование» Щёлкаем двойным щелчком левой кнопкой мыши на «Службы» «Служба диагностического отслеживания» (Microsoft Compatibility Telemetry) сейчас переименована и носит другое название — Connected User Experiences and Telemetry («Функциональные возможности для подключенных пользователей и телеметрия», находим её. Как видим, тип запуска службы «Автоматически».Щёлкаем на службе двойным щелчком левой кнопкой мыши.
Выставляем тип запуска «Отключено»,
затем жмём «Применить» и «ОК».
Перезагружаем операционную систему.
После перезагрузки идём в Службы и убеждаемся в том, что Телеметрия отключена.
Ещё советую прочитать нашу статью об отключении шпионских функций и вручную проверить, всё ли отключено из того, что вы хотели отключить.
Отключаем телеметрию в Планировщике заданий
И последнее, щёлкаем правой мышью на «Компьютер» и выбираем «Управление».
В левой части окна раскрываем ветку «Служебные программы —> Планировщик заданий —> Библиотека планировщика заданий —> Microsoft —> Windows —>ApplicationExperience. В правой части окна отключаем три задачи, связанные со сбором телеметрических сведений в Windows 10:
Microsoft Compatibility Appraiser
ProgramDataUpdater
StartupAppTask
Статьи на эту тему:
Все программы, работающие в Windows, создают свои процессы, которые делятся на два типа: явные и фоновые. Первый тип процессов выполняется только тогда, когда вы видите какое-либо запущенное приложение, второй скрывается, то есть работает так, что пользователь не замечает ни процедуры, ни результата его деятельности, хотя и то, и то другое есть. Ко второму виду процессов относится служба Microsoft Compatibility Telemetry.
Чем занимается служба
Microsoft Compatibility Telemetry (далее MCT для краткости) – встроенная служба, ответственная за сбор информации. Она учитывает, какими программами пользуется человек и как часто он это делает, какие из них работают стабильно, а какие выдают сбои. Список отбираемых данных можно продолжать долго, а формируется он для того, чтобы компания Microsoft могла улучшить свою операционную систему.
MCT берёт информацию, которая может подсказать разработчикам причины появления тех или иных ошибок, отправляет её компании, а она, в свою очередь, обрабатывает данные, делает выводы и на основе их разрабатывает и выпускает обновление.
Стоит отметить, что Microsoft официально заявила о конфиденциальности собираемых данных. То есть вся собранная информация поступает анонимно: из неё можно получить сведения о компьютере, но не о его хозяине.
Почему MCT нагружает компьютер
Есть две причины, вызывающие желание деактивировать MCT. О первой говорилось выше: служба собирает информацию, а это нравится далеко не всем. Вторая — при наступлении некоторых условий процесс начинает сильно грузить диск и процессор.
Убедиться в том, что ваш компьютер тормозит из-за MCT, можно в диспетчере задач: полистав или отсортировав список, найдите описываемую службу и посмотрите на остальные столбцы. Иногда происходит так, что MCT начинает забирать больше 50% системных ресурсов.
Перегрузка компьютера происходит из-за сбоя в службе. Возможно, повредились какие-то её файлы, но чаще причиной становится сбой при отправке данных на сервер компании. Если происходит ошибка, служба попытается исправить её, не повредив при этом пользователю. Но в процессе устранения проблемы процесс может зависнуть и начать требовать всё больше ресурсов.
Деактивация MCT
Если вы не хотите отключать службу, то попробуйте перезагрузить компьютер — все процессы, в том числе и MCT, перезапустятся и, может быть, начнут работать стабильно, не потребляя лишних ресурсов. Если же вы не хотите оставлять компанию Microsoft без полезных данных или перезагрузка системы не помогла, воспользуйтесь одним из нижеописанных способов, позволяющих деактивировать процесс.
При помощи выполнения команд
Управлять операционной системой можно через командную строку.
- Запустите её с правами администратора. Отыскать можно через системную поисковую строку.
Открываем командную строку - В Windows есть встроенная программа, сканирующая все встроенные приложения и выявляющая в них ошибки. Запустить её можно запросом sfc /scannow. Процедура сканирования может продлиться больше 10 минут, её скорость будет зависеть от производительности компьютера. Не прерывайте процесс.
Выполняем команду sfc /scannow
В конце вы получите уведомление о том, удачно ли завершена диагностика. Как только оно появится, откройте диспетчер задач и проверьте, перестала ли MCT перегружать компьютер.
При помощи списка служб
Так как описываемая MCT является службой, с ней можно работать при помощи специального средства, позволяющего управлять всеми службами.
- Используя системную поисковую строку, разыщите классическое приложение «Службы» и разверните его.
Открываем программу «Службы» - Отыщите в списке процесс «Служба диагностического отслеживания» (MCT на русском) или «Функциональные возможности для подключённых пользователей и телеметрия» (в наиболее новых версиях системы) и перейдите к его свойствам, кликнув по нему правой клавишей мыши.
Открываем службу «Функциональные возможности для подключенных пользователей и телеметрия» - Остановите службу, а в типе запуска укажите либо вариант «Вручную», либо «Отключена». Первое значение стоит использовать в том случае, если собираетесь запускать её самостоятельно.
Устанавливаем тип запуска «Отключена» и завершаем службу
Сохранив изменения, закройте окно служб и вернитесь к диспетчеру задач. Проверьте, пропал ли процесс MCT из списка.
При помощи параметров
Через встроенное приложение «Параметры» можно изменять настройки системы в привычном интерфейсе.
- Разверните программу «Параметры», отыскав её при помощи системной поисковой строки.
Открываем параметры компьютера - Выберите блок «Конфиденциальность».
Открываем блок «Конфиденциальность» - В подпунктах «Диагностика и отзывы» и «Журнал действий» отключите все функции, связанные с передачей данных в Microsoft. Если вы запретите отправку какой-либо информации, то отсылать будет нечего и MCT прекратит своё существование.
Снимаем галочку со всех функций отправки данных
При помощи реестра
В реестре хранятся данные о настройках всех сервисов и приложений, имеющихся в памяти компьютера. Работая с ним, будьте предельно аккуратны, так как изменение не тех параметров приведёт к критичной поломке системы.
- Зажмите одновременно Win + R на клавиатуре, чтобы раскрыть окошко «Выполнить». Выполните в нём запрос regedit для перехода к реестру.
Открываем реестр командой regedit - Проследуйте по разделам HKEY_LOCAL_MACHINESOFTWAREPoliciesMicrosoftWindowsDataCollection, используя древо папок в левой части окна. В конечном разделе создайте файл DWORD с названием AllowTelemetry и значением 0 (ноль).
Создаем файл AllowTelemetry со значением 0
Как только изменения в реестре вступят в силу (возможно, придётся перезагрузить компьютер), служба MCT прекратит свою работу.
При помощи групповой политики
Редактор групповой политики встроен во все редакции Windows, кроме версии «Домашняя». Если вы обладаете редакцией-исключением, то данный способ вам не подойдёт — используйте любой из выше или нижеописанных. Владельцы профессиональной и корпоративной версии могут выполнить следующие шаги:
- Находясь в проводнике, кликните по строке «Компьютер» правой клавишей мыши и выберите функцию «Управление». Развернётся окно групповой политики.
Открываем управление компьютером - В служебных программах выберите раздел библиотеки планировщика задач, а в нём подраздел Microsoft — Windows — ApplicationExperience. В конечной папке вас ждут три файла. Кликните по каждому из них правой клавишей мыши и используйте функцию «Отключить».
Отключаем все три задачи
Деактивировав все три задачи, вы завершите выполнение MCT. Можете зайти в диспетчер задач и убедиться в получении результата.
При помощи сторонней программы
Все вышеописанные методы являются встроенными, то есть присутствуют в операционной системе по умолчанию. Если они по каким-то причинам вам не подходят, можете воспользоваться решением от стороннего разработчика — программой ShutUp10. Официальный сайт, предоставляющий бесплатную версию -https://www.oo-software.com/en/shutup10.
Скачав и запустив программу, отыщите в списке три пункта Telemetry disabled. Находятся они в блоке Security. Активируйте работу каждого из них, тем самым отключив свор информации о компьютере и, соответственно, MCT.
Видео: отключаем службу MCT
Результаты отключения MCT
Отключив MCT, вы добьётесь того, что нагрузка на систему снизится, а компания Microsoft перестанет получить информацию о вашем компьютере. Если первая новость исключительно положительная, то о второй стоит подумать.
С одной стороны, вы повысите уровень своей конфиденциальности. С другой стороны, это не поможет вам уберечь свою личную информацию от злоумышленников, а вот компанию, разрабатывающую операционную систему, которой вы пользуетесь, вы оставите без полезных сведений. Невозможно выявить все проблемы, не имея обширной информации от самого разного типа пользователей. Здесь вам придётся решить самим, стоит ли помогать компании улучшить продукт, выпускаемый для вас, или нет.
Служба MCT отвечает за сбор и отправку данных. Если в её работе происходит сбой, она начинает забирать значительную часть системных ресурсов. В этом случае её необходимо деактивировать, а сделать это можно разными способами. Существуют как встроенные в систему методы, так и сторонние программы, позволяющие отключить MCT.
Используемые источники:
- https://sysadmintips.ru/slezhka-i-telemetriya-v-windows-10-chto-eto-i-kak-otklyuchit.html
- https://remontcompa.ru/windows/chistka-optimizaciya-tviki/1166-kak-otklyuchit-telemetriyu-windows-10.html
- https://winda10.com/optimizatsiya/microsoft-compatibility-telemetry-gruzit-disk-windows-10.html