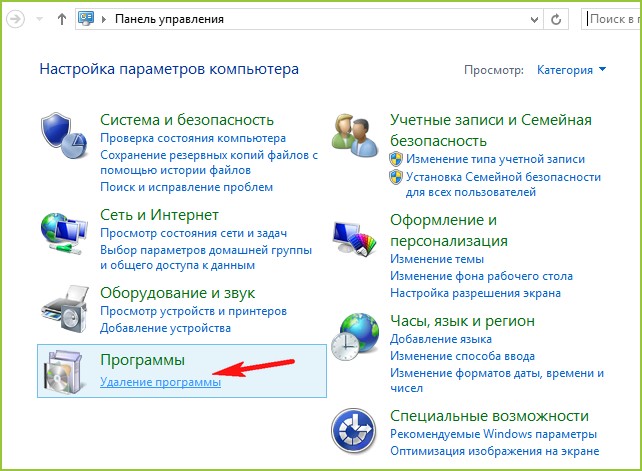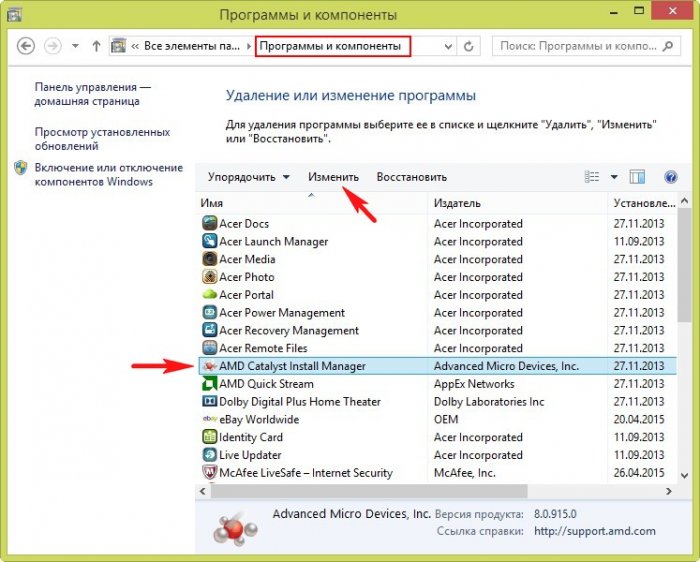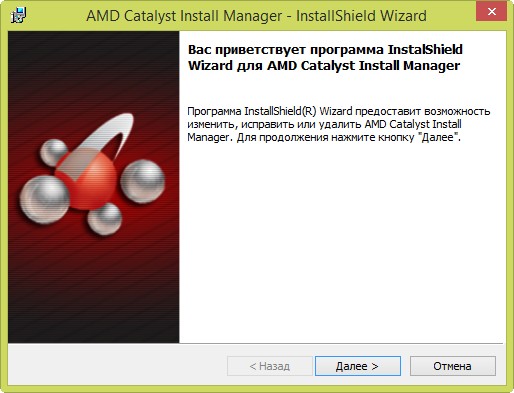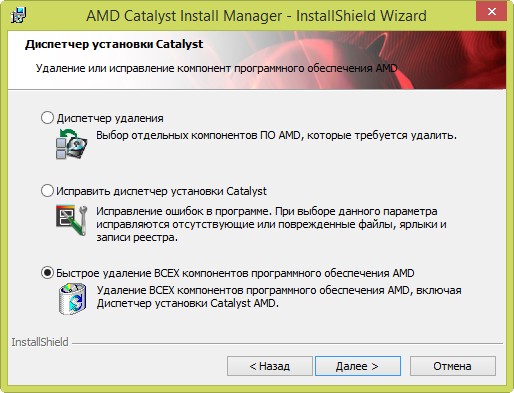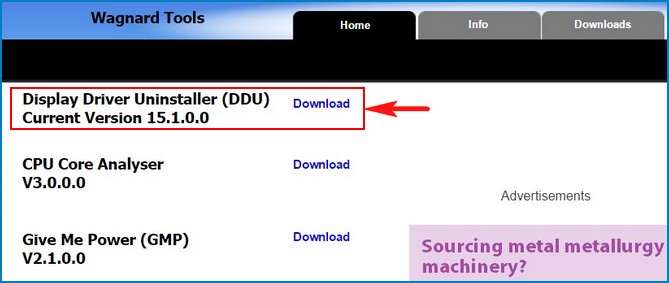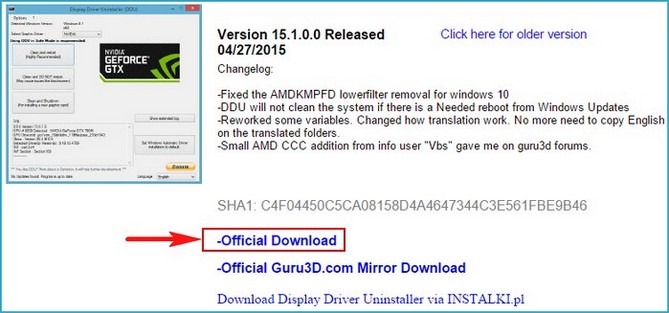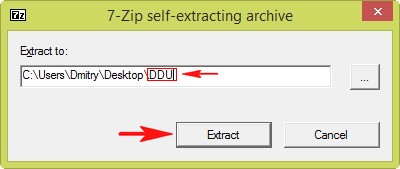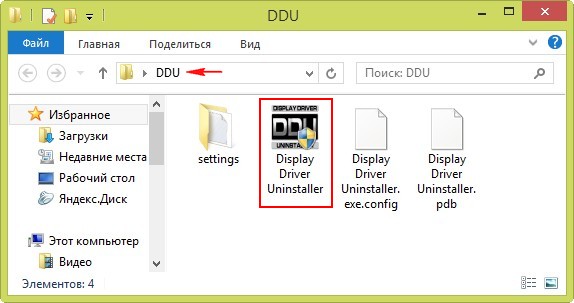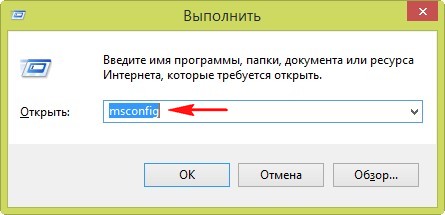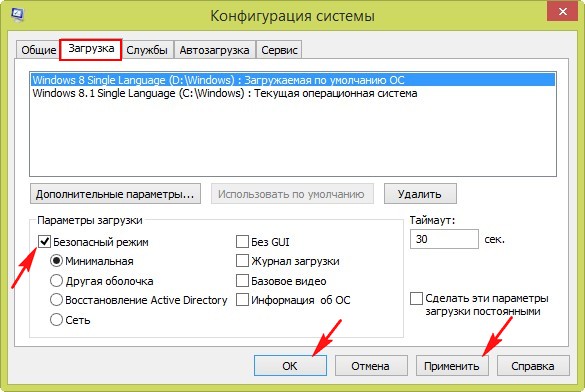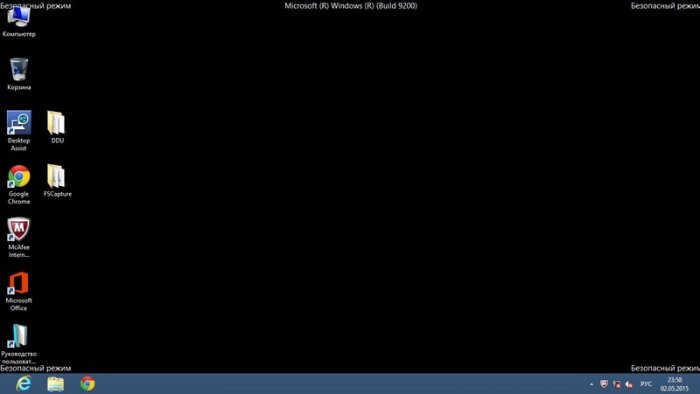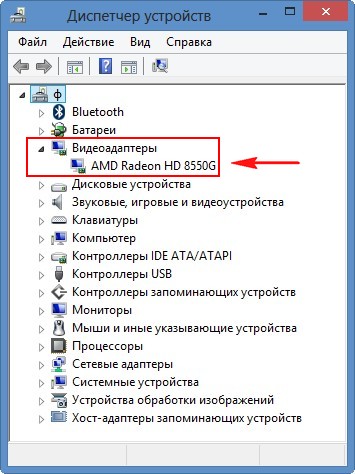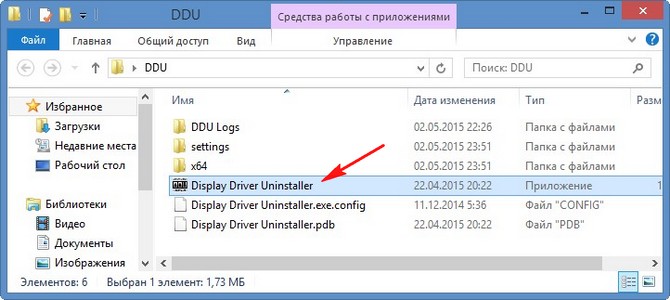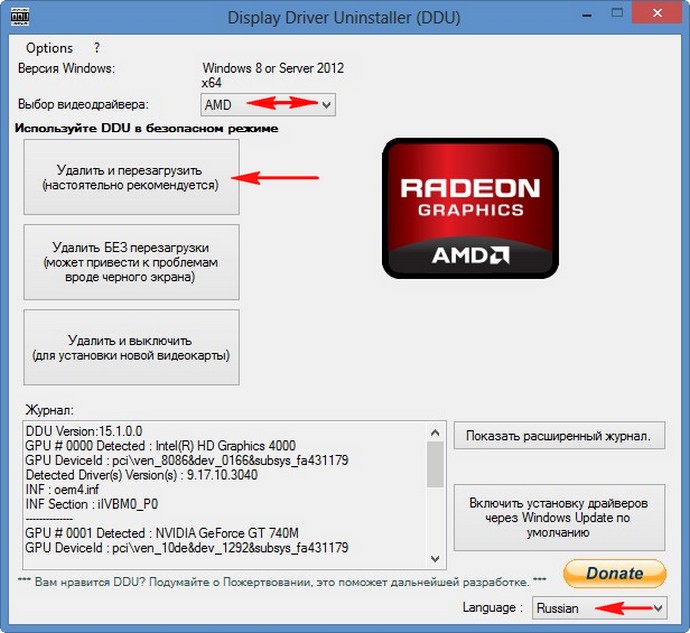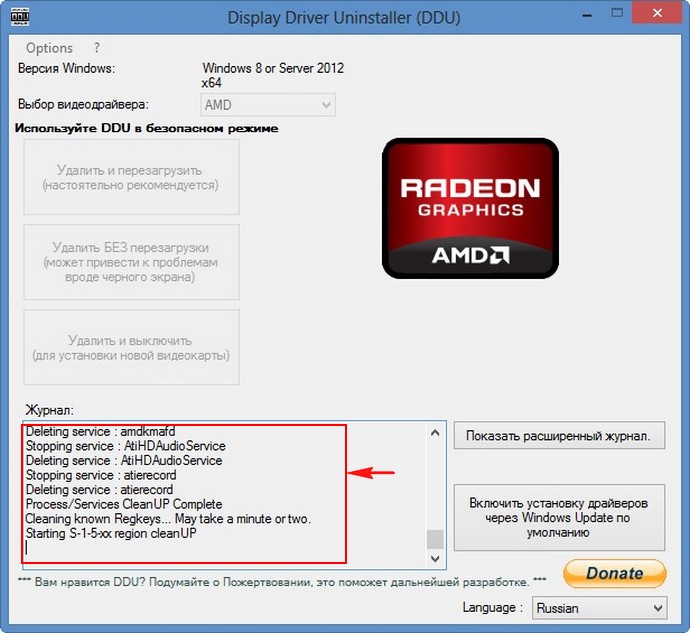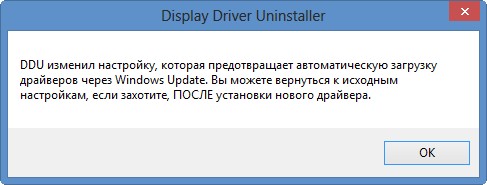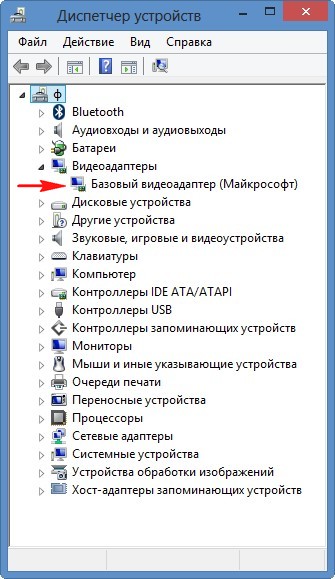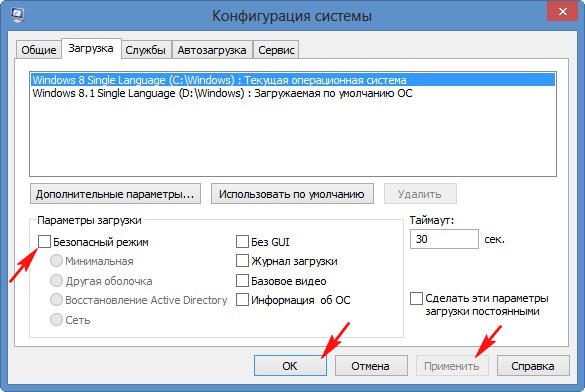Здравствуйте специалисты, проблема такая, при удалении на ноутбуке драйвера на видеокарту AMD выходят различные ошибки, а при установке нового драйвера поверх старого, Windows уходит в синий экран.
От старого драйвера пытался избавиться по разному, и с помощью панели «Удаление программ», также просто удалял его в Диспетчере устройств, но, видимо, традиционными средствами удаляется не всё и из-за остатков предыдущих драйверов не устанавливаются новые.
Как удалить драйвера на видеокарту AMD полностью, чтобы не осталось никаких следов? Не переустанавливать же в конце-концов операционную систему? Говорят, что существует специальная утилита для подобных целей?
Привет друзья! Помочь нам сможет программа Display Driver Uninstaller 15.1.0.0, удаляющая драйвера видеокарт AMD, NVIDIA, Intel HD полностью, но применять её нужно только тогда, когда при установке новых версий драйверов возникают проблемы, в обычных случаях пользуйтесь встроенным в Windows инструментом удаления программ и компонентов.
Когда стоит ждать ошибок при установке новых драйверов на видеокарту и нужно предварительно очищать систему от остатков старых драйверов программой Display Driver Uninstaller 15.1.0.0?
- Если вы установили неофициальные драйвера на вашу видеокарту, а затем захотели их удалить и установить нормальные.
- После замены видеокарты возможно появление проблем с установкой драйверов на новый графический адаптер и придётся деинсталлировать старые драйвера видеокарты с помощью упомянутой мной программы.
- Если ваша Windows повидала за последний год пару сотен игр (некоторые игры модифицируют драйвера видеокарты), то придётся почистить систему от прежних драйверов.
- При использовании неоригинальных сборок Windows (обычно в них отсутствуют некоторые системные компоненты), то тоже возможны неприятности с драйверами.
Как ни крути, обзавестись специальной утилитой удаления драйверов на видеокарту будет нелишним всем читающим эти строки.
Привожу, на всякий случай, два способа деинсталляции драйверов на видеокарту AMD.
Простой способ удаления. Панель управления -> Удаление программы.
Выделяем левой мышью AMD Catalyst Install Manager и щёлкаем на кнопке Изменить.
Далее
Отмечаем галочкой пункт Быстрое удаление ВСЕХ программных компонентов программного обеспечения AMD и жмём Далее, происходит полное удаление драйверов графического процессора AMD.
Перед работой обязательно создайте точку восстановления системы.
Официальный сайт утилиты http://www.wagnardmobile.com/DDU/. Жмём Download
Official Download
Скачивается архив с программой, щёлкаем на нём двойным щелчком левой мыши
и вводим имя папки, например DDU. Жмём на кнопку Extract.
Файлы программы разархивируются в папку DDU, исполняемый файл программы Display Driver Uninstaller.exe находится в папке DDU, но запускать его нужно в безопасном режиме.
Если у вас установлена Windows 7, 8.1, 10, то идём, жмём Пуск->Выполнить->
msconfig
Выбираем вкладку Загрузка, отмечаем пункт Безопасный режим. Применить и ОК.
Перезагружаемся входим в Безопасный режим.
Запускаем Диспетчер устройств, раскрываем пункт Видеоадаптеры, видим нашу видеокарту AMD Radeon HD 8550G.
Запускаем утилиту Display Driver Uninstaller 15.1.0.0,
в главном окне программы выбираем русский язык, также делаем выбор видеодрайвера AMD и жмём на кнопку и Удалить и перезагрузить (настоятельно рекомендуется).
Процесс деинсталляции видеодрайвера.
ОК
Примечание: Display Driver Uninstaller отключает в параметрах установки устройств возможность автоматической загрузки и установки всех драйверов, но её можно включить после установки нового драйвера видеокарты (в этой статье показано как).
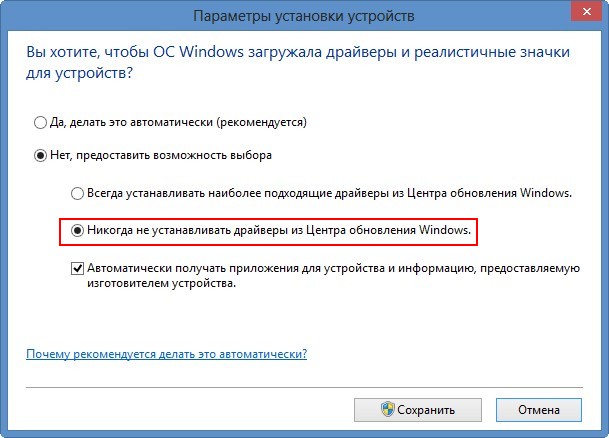
Происходит перезагрузка.
Запускаем Диспетчер устройств и видим, что драйвер на видеокарту удалён.
Не забываем снять галочку с пункта Безопасный режим. Применить и ОК.
Загружаемся в операционную систему и устанавливаем новые версии драйверов.
Содержание
- AMD Cleanup Utility
- Display Driver Uninstaller
- Driver Sweeper
- Driver Fusion
- Driver Booster
- Driver Easy
- Device Cleanup Tool
- Вопросы и ответы
AMD Cleanup Utility
AMD Cleanup Utility — официальная утилита от компании AMD, которая служит средством для удаления фирменных драйверов, включая программное обеспечение видеокарты. Не имеет полноценного графического интерфейса, только вспомогательные диалоговые окна. Рекомендуется использовать, войдя в систему в безопасном режиме, что и будет предложено сделать во время первого запуска.
Примечание! На нашем сайте есть отдельная статья, в которой подробно рассказывается, как выполнить вход в систему в безопасном режиме. При использовании AMD Cleanup Utility рекомендуем ознакомиться с изложенной там информацией.
Подробнее: Как войти в безопасный режим на Windows 10 / 8 / 7 / XP
Процесс деинсталляции производится в автоматическом режиме, во время этого утилита сворачивается в системный трей. Процесс выполнения можно отслеживать с помощью контекстных подсказок, появляющихся при наведении курсора на иконку приложения.
Скачать AMD Cleanup Utility с официального сайта
Display Driver Uninstaller
Display Driver Uninstaller — специально разработанное для удаления драйверов видеокарты программное обеспечение, которое не имеет привязки к определенной модели устройства, так что может использоваться не только для видеочипов от AMD. Интерфейс приложения немного перегружен информационными блоками, но они помогают неопытному пользователю не запутаться в процедуре деинсталляции. Сразу после запуска нужно будет выбрать компанию-производителя устройства, а затем определить режим работы программы. Всего есть четыре варианта:
- «Удалить и перезагрузить» — осуществляет стандартную деинсталляцию драйверов, после чего в автоматическом режиме выполняет перезапуск компьютера;
- «Удалить без перезагрузки» — проводит очистку от программного обеспечения, но не перезагружает компьютер;
- «Удалить и выключить» — после удаления драйверов отключает компьютер. Удобно использовать при выполнении процедуры перед сном;
- «Удалить кеш/файлы установленного драйвера» — осуществляет очистку временной памяти от файлов, создаваемых во время работы драйвера. Помогает в решении некоторых специфических ошибок, возникающих из-за переполнения кеша. Важно отметить, что само программное обеспечение удалено не будет.
В приложении Display Driver Uninstaller есть дополнительное меню с параметрами, где можно задать пользовательские настройки и изменить алгоритм действий при деинсталляции. Также доступен журнал событий, в который во время процедуры удаления автоматически записываются все предпринятые программой действия.
Скачать Display Driver Uninstaller
Driver Sweeper
Driver Sweeper — приложение, разработанное специально для установки и обновления драйверов, функция деинсталляции этого программного обеспечения является второстепенной. Важно отметить, что на момент написания статьи все базы с драйверами сильно устарели, поэтому по прямому назначению приложение использоваться не может.
После выбора в меню функции удаления программного обеспечения в интерфейсе отобразится список всех установленных на компьютере драйверов. Соответственно, из него следует выбрать только необходимые, после чего запустить процесс деинсталляции.
По аналогии с предыдущей программой, Driver Sweeper тоже записывает все произведенные действия в отдельный журнал событий. Впоследствии даже можно выгрузить его в виде стандартного текстового файла. Присутствует также функция восстановления предыдущей версии драйвера, если в процессе выполнения процедуры по деинсталляции произошли ошибки. Весь текст интерфейса переведен на русский.
Скачать Driver Sweeper
Driver Fusion
В отличие от всех предыдущих программ, Driver Fusion — это профессиональное решение для работы с драйверами. Программа распространяется на платной основе и предоставляет массу возможностей по работе с программным обеспечением. Помимо функции удаления драйверов, есть также инструменты инсталляции и поиска обновлений. При необходимости из интерфейса приложения можно создавать точки восстановления. Имеется перевод на русский язык, но сделан он некачественно, о чем свидетельствует, например, раздел с названием «Драйвер для водителя».
Удаление драйверов осуществляется классическим образом — предоставляется список всех установленных компонентов, из которого следует выбрать нужный для деинсталляции. Для удобства каждый программный продукт разбит на категории, соответственно, искать драйвер AMD следует в разделе «Видеоадаптеры». Перед очисткой рекомендуется воспользоваться встроенной функцией по созданию точек восстановления. В случае возникновения каких-либо неисправностей после выполнения процедуры это позволит откатить состояние компьютера до момента ее инициализации.
Скачать Driver Fusion
Примечание! С функцией создания контрольных точек системы рекомендуем ознакомиться отдельно, так как в Windows есть встроенные инструменты восстановления. Это позволит в любой момент устранить возникшие в процессе работы за компьютером неполадки. На нашем сайте есть ряд статей, посвященных этой теме, доступных по ссылкам ниже.
Подробнее:
Как создать точку восстановления в Windows 10 / 8 / 7
Как откатить Windows 10 / 8 / 7 до точки восстановления
Как удалить точку восстановления в Windows 7
Driver Booster
Driver Booster — профессиональный софт для установки и обновления драйверов. Имеет яркое стилистическое оформление, не перегруженное информацией, все важные элементы управления расположены по центру и выделены для лучшего визуального считывания. Функция удаления драйверов является второстепенной, поэтому все соответствующие для этого инструменты находятся в отдельном дополнительном меню на боковой панели. Деинсталляция производится посредством предварительного выбора нужного драйвера, а все действия выполняются в автоматическом режиме. После завершения будет предложено перезагрузить компьютер, что рекомендуется сделать.
Важно отметить, что перед выполнением какой-либо серьезной операции программа предлагает создать контрольную точку на случай возникновения ошибки. После удаления драйвера можно сразу установить новый, в Driver Booster есть внушительных объемов база программного обеспечения с актуальными версиями драйверов. В приложении есть перевод на русский язык, оно удобно в использовании, но полный набор функций доступен только в платной версии. Хотя для выполнения поставленной задачи достаточно и бесплатной.
Скачать Driver Booster
Driver Easy
Driver Easy — многофункциональная программа для работы с драйверами. Основной ее профиль — инсталляция и обновление софта, но также есть возможность выполнить его деинсталляцию. Эта процедура производится в специальном меню «Tools», потребуется выбрать из списка нужный драйвер AMD и нажать кнопку для удаления. Настоятельно рекомендуется предварительно воспользоваться функцией «Driver Backup», чтобы создать резервные копии удаляемого драйвера для последующего восстановления в случае возникновения ошибок.
Driver Easy работает в фоновом режиме и при подключении к интернету постоянно сканирует систему на наличие устаревших версий драйверов. В случае их обнаружения будет предложено осуществить обновление. Также можно работать с программой без подключения к сети, но в таком случае потребуется загрузить всю базу приложения на компьютер, что впоследствии займет много места на диске. Основные функции, такие как установка, обновление и удаление драйверов, предоставляются бесплатно, но возможности для более гибкой работы с программным обеспечением открываются только после приобретения полной версии.
Скачать Driver Easy с официального сайта
Device Cleanup Tool
Device Cleanup Tool — небольшая утилита, разработанная специально для удаления ненужных драйверов, установленных на компьютере. Очищает не только сами файлы софта, но и соответствующие ключи в системном реестре. Важно отметить, что произвести деинсталляцию драйверов видеокарты AMD удастся только в том случае, если видеочип был изъят из компьютера.
Интерфейс приложения выглядит минималистично. После запуска потребуется подождать некоторое время, пока завершится сканирование системы, затем появится список устройств, которые не подключены к компьютеру, но записи о них есть в реестре. Необходимо будет выбрать нужное и инициализировать процесс деинсталляции. Перед применением Device Cleanup Tool рекомендуется изучить руководство по использованию, размещенное на официальном сайте разработчика. Так как утилита вносит правки в системный реестр, повышается риск возникновения смежных ошибок. Важно отдавать себе отчет, какие записи можно удалять, а какие трогать не нужно, в противном случае компьютер может выйти из строя.
Скачать Device Cleanup Tool с официального сайта
Примечание! В случае возникновения проблем с реестром операционной системы, следует произвести его восстановление. Сделать это можно как встроенными средствами Windows, так и с помощью стороннего программного обеспечения. На нашем сайте есть отдельная статья, посвященная этой теме.
Подробнее: Как восстановить системный реестр в Windows 10 / 7
Автор:
Обновлено: 04.05.2018
Случается такое, что драйвера необходимо удалить. К примеру, вы купили другую видеокарту от другого производителя, и лишний «мусор» в системе вам совершенно ненужен. Или же старая версия драйвера не обновляется до новой без ошибок, и необходимо выполнить «чистую» установку. Итак, как удалить драйвера AMD Radeon — в нашей статье.
Как полностью удалить драйвера AMD Radeon
Содержание
- Удаление штатными средствами системы
- Удаление с помощью сторонней утилиты
- Видео — Как полностью удалить драйвера AMD Radeon
Удаление штатными средствами системы
Этот способ — самый очевидный и самый простой. Работает в большинстве случаев.
Внимание! Не подходит в случае проблем (ошибки при обновлении или удаление неофициальных драйверов).
Чтобы воспользоваться этим способом:
- Откройте «Панель управления». Для этого откройте окно проводника и введите в адресной строке «Панель управления». Нажмите Enter.
- В открывшемся окне найдите раздел «Программы», а под ним — подзаголовок «Удаление программы». Щелкните по нижней ссылке.
Находим раздел «Программы», а под ним нажимаем на подзаголовок «Удаление программы»
- Откроется окно «Программы и компоненты» — наша консоль управления программами компьютера. В этом окне найдите искомый драйвер — обычно он содержит в своем названии слова «AMD Catalyst», «Catalyst Control Center». Выделите найденную строку. Нажмите кнопку «Изменить».
Находим драйвер «AMD Catalyst Install Manager», выделяем его, нажимаем кнопку «Изменить»
- Откроется утилита модификации установленного ПО AMD. Прочитав приветствие мастера, нажмите «Далее».
Нажимаем «Далее»
- Откроется список доступных режимов работы мастера. Если вас интересует исключительно удаление, выберите последний пункт и вновь нажмите «Далее».
Выбираем последний пункт, затем нажимаем «Далее»
- Начнется процесс удаления. Дождитесь его окончания, а затем перезагрузите компьютер. Готово! Можете устанавливать новый драйвер.
Читайте полезную информацию в статье — «Как протестировать видеокарту на неисправность».
Удаление с помощью сторонней утилиты
Этот способ может помочь даже в том случае, если драйвер и программы видеокарты не отображаются в «Панели управления».
Внимание! Если при удалении штатными средствами возникает ошибка, рекомендуется именно этот способ.
Итак, рассмотрим процесс удаления на примере программы Display Driver Uninstaller.
Шаг 1. Установите программу Display Driver Uninstaller на компьютер:
- Скачайте программу с официального сайта.
Скачиваем программу Display Driver Uninstaller
- Откройте скачанный файл.
Открываем скачанный файл
- Выберите папку для распаковки программы. Рекомендуется указывать путь, не имеющий в своем обозначении символов кириллицы.
Выбираем папку для распаковки программы
- Откройте папку с распакованной программой. Вы увидите исполняемый файл — это и есть сама утилита.
Открываем папку с распакованной программой
Шаг 2. Однако для ее работы нужно загрузить ваш компьютер в «Безопасном режиме». Для того чтобы зайти в «Безопасный режим»:
- Откройте меню «Пуск» и в системном поиске введите «Конфигурация системы». Это аналог команды «msconfig», запускаемой через приложение «Выполнить». Нажмите Enter.
В окне «Выполнить» вводим команду msconfig, нажимаем «ОК»
- Откроется консоль «Конфигурация системы». Необходимо перейти на вкладку «Загрузка» и в группе «Параметры загрузки» выделить строку «Безопасный режим» с параметром «Минимальная». Нажмите «ОК» для сохранения изменений.
Переходим на вкладку «Загрузка», в группе «Параметры загрузки» выделяем строку «Безопасный режим» с параметром «Минимальная», нажимаем «Применить», затем «ОК»
- Консоль предложит перезагрузить компьютер. Соглашаемся. После перезагрузки вы окажетесь в нужном режиме.
Безопасный режим после загрузки
- В «Безопасном режиме» запустите «Диспетчер устройств» (сделать это можно с помощью системного поиска в меню «Пуск»). Запомните название вашей видеокарты AMD.
В «Безопасном режиме» запускаем «Диспетчер устройств» и запоминаем название видеокарты
Шаг 3. Теперь можно работать с утилитой.
- Запускаем файл, полученный в результате распаковки.
Запускаем файл, полученный в результате распаковки
- Откроется окно программы. Отметьте, что вам необходимо удалить драйверы видеокарты именно AMD (видеокарты ATI относятся к той же группе). Для удобства можете изменить язык интерфейса на русский. Теперь необходимо найти большую кнопку с надписью «Удалить и перезагрузить». Нажмите ее.
Отмечаем в «Выборе видеодрайверов» AMD, меняем язык, нажимаем «Удалить и перезагрузить (настоятельно рекомендуется)»
- Запустится процесс удаления драйвера. Ожидайте. Ни в коем случае не выключайте компьютер!
Процесс удаления драйвера
- Программа, завершив процесс, уведомит вас, что она выключила автозагрузку драйверов. Довольно полезная функция, без нее ваша система при загрузке в нормальном режиме сама скачает удаленный драйвер, и все усилия будут напрасны. Поэтому просто нажмите «ОК».
Нажимаем «ОК»
- После перезагрузки системы зайдите в «Диспетчер устройств» и убедитесь, что драйвер видеокарты действительно удален.
Заходим в «Диспетчер устройств», затем «Видеоадаптеры»
- Теперь можно выключать загрузку в «Безопасном режиме» и перезагружать компьютер.
Заходим в «Конфигурацию системы» и выключаем «Безопасный режим»
Узнайте подробную инструкцию, как загрузить безопасный режим в Windows 10, из новой статьи — «Как загрузить в безопасном режиме Виндовс 10».
Готово! Можете приступать к установке нового драйвера.
Видео — Как полностью удалить драйвера AMD Radeon
Рекомендуем похожие статьи

Display Driver Uninstaller — утилита для полного удаления драйверов видеокарт AMD, NVIDIA, INTEL из системы, включая ключи реестра, папки и файлы.
Приложение будет полезно, когда стандартными способами системы Windows удалить драйверы не удается, или же когда есть сомнения относительно тщательности очистки от остатков. Удаляет текущие и предыдущие видеодрайверы из диспетчера устройств и хранилища драйверов Windows. Используя DDU, вы можете решить многие распространенные проблемы, связанные с графическими драйверами. Установка драйверов после использования DDU подобна «чистой» установке.
Рекомендации по применению:
- Для надежности удаления и безопасности запускайте программу в безопасном режиме.
- Во время работы с программой отключите интернет. Это позволит избежать повторной установки драйверов без запроса службой Windows Update.
- Перед использованием DDU рекомендуется создать точку восстановления системы или резервную копию для предотвращения возможных нежелательных последствий.
ТОП-сегодня раздела «Деинсталяторы»
Uninstall Tool 3.7.1
Uninstall Tool — компактная и удобная в эксплуатации утилита, позволяющая полноценно заменить…
Revo Uninstaller Pro 5.0.8
Revo Uninstaller — мощная утилита для удаления и деинсталляции программ без остатков, следов и хвостов на вашем ПК…
Avast Clear 22.12.7758
Avast Clear — утилита для удаления приложений avast, когда стандартным путём из панели управления Windows удалить невозможно…
Отзывы о программе Display Driver Uninstaller
Юрий про Display Driver Uninstaller 18.0.4.7 [03-01-2022]
Я не ожидал такого эффекта от программы Display Driver Uninstaller.Эта программа превзошла мои ожидания.Сложная программа,но я не затупил.Известно,что windows 7 устанавливается поверх прежней программы,то есть поверх мусора.Потом программы могут устанавливаться через щели безопасности имея легальный статус.Потом попробуй удали эти легальные трояны Аваста,AVG,Смарт- дефрагов и др.Эта программа как раз в точку.
3 | 20 | Ответить
Никита про Display Driver Uninstaller 18.0.2.2 [18-03-2020]
Всё работает
14 | 5 | Ответить
дима про Display Driver Uninstaller 18.0.1.9 [09-11-2019]
на 7х64 работает , а на хр не поддерживается , пишет что не является приложением win32 , запускал в безосном режиме по кнопочке F8
12 | 15 | Ответить
Вася в ответ дима про Display Driver Uninstaller 18.0.4.7 [16-01-2022]
Ты бы еще на Виндовс 98 пытался запустить. Когда вы слезете с этого старого говна в виде виндовс ХР
11 | 8 | Ответить
Артём про Display Driver Uninstaller 18.0.1.5 [22-06-2019]
Всем здорова после тогда как скачал прогу запустил пк перезагрузился и пароль поменялся что за проблема ?
25 | 116 | Ответить
Нурлан про Display Driver Uninstaller 18.0.1.5 [16-06-2019]
ВАСИЛИСК ПОМОГИ ПОЖАЛУЙСТА
Требует пароль, мой неверный, твой совет я не понял как делать
22 | 38 | Ответить