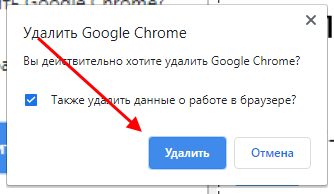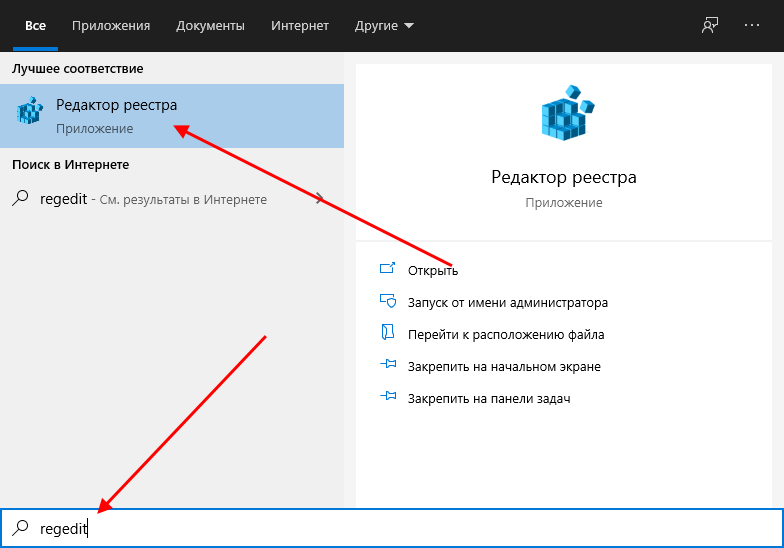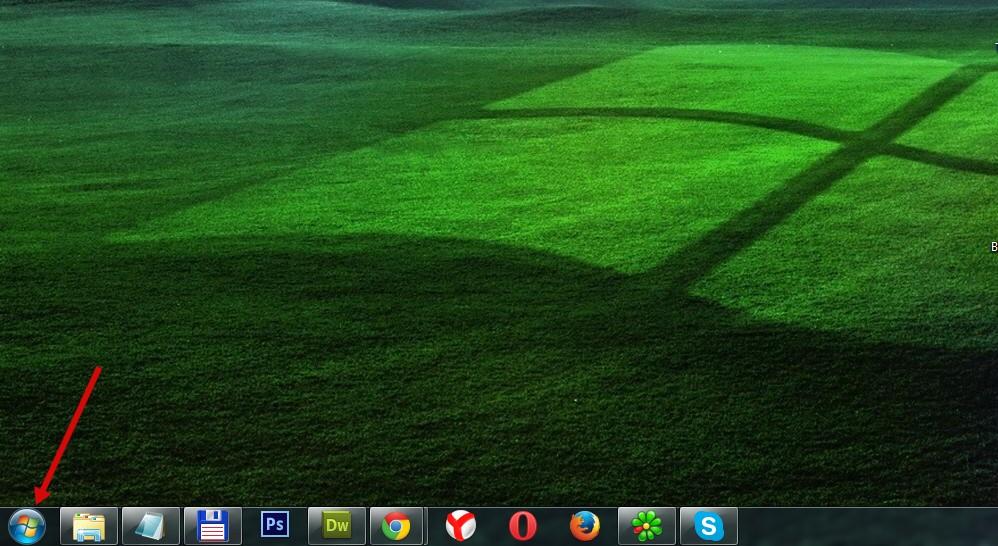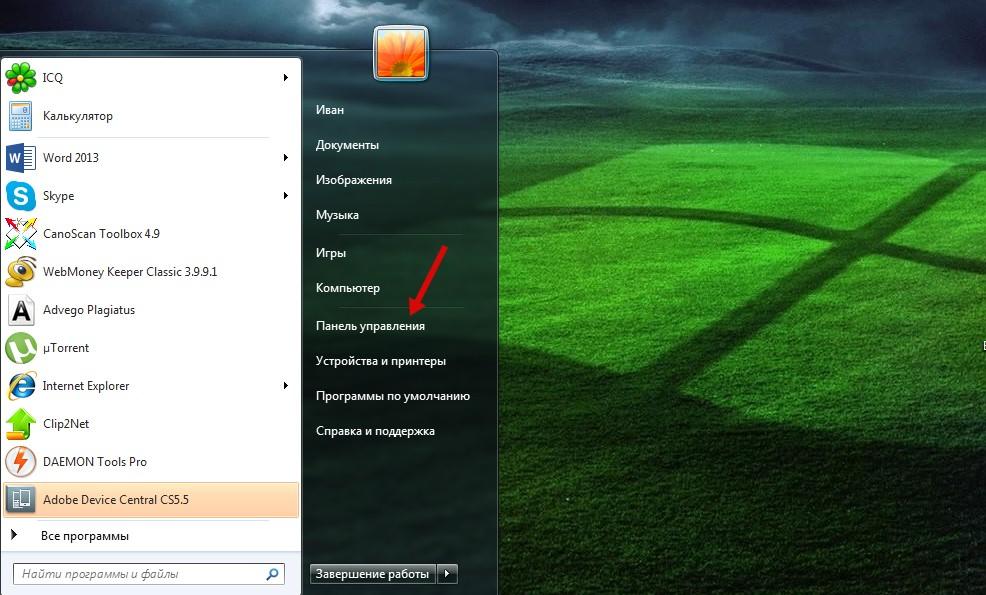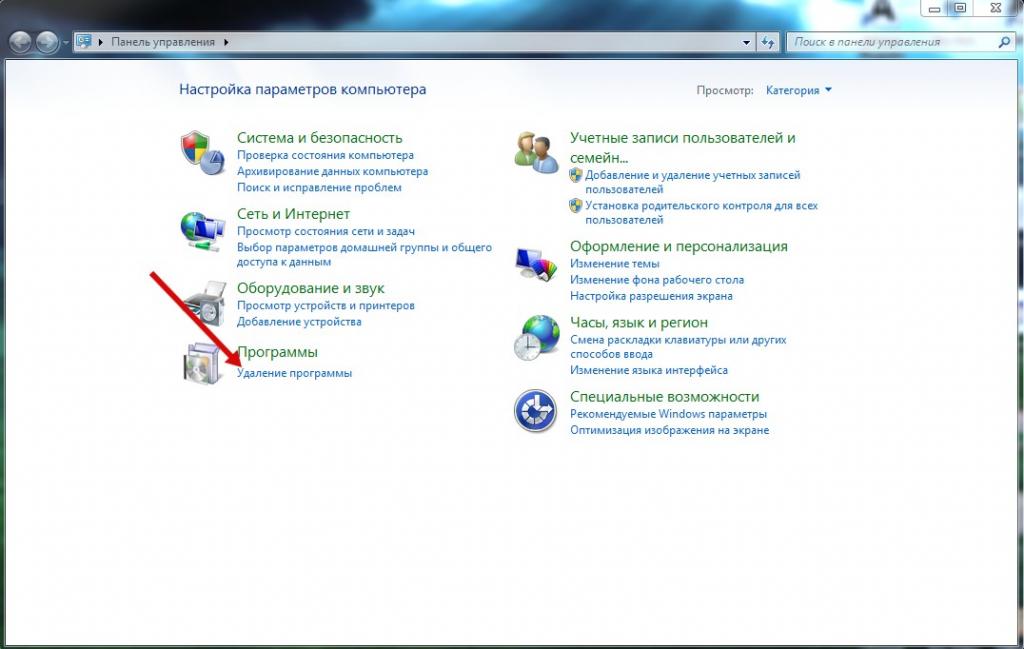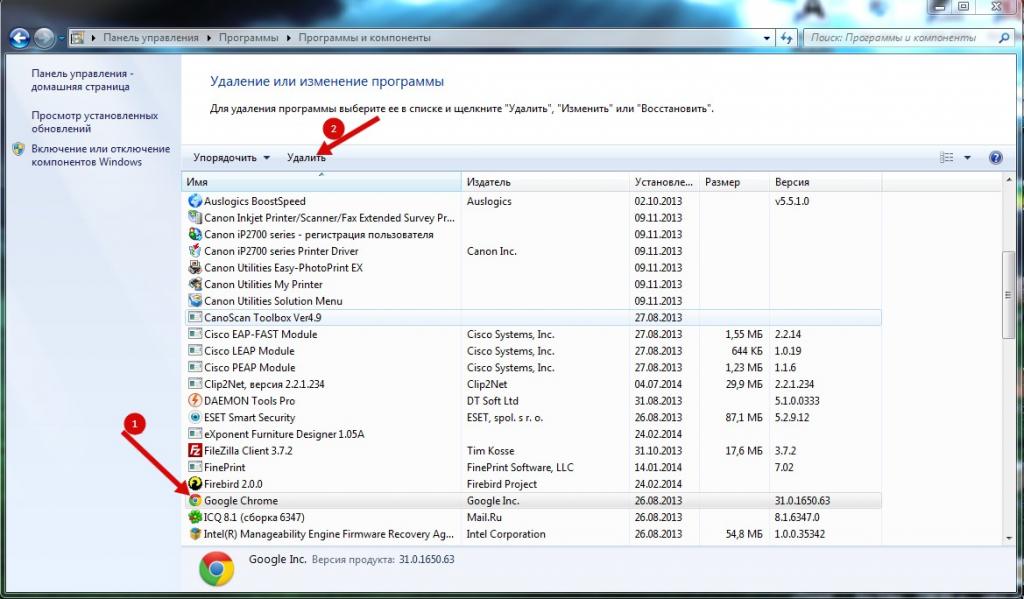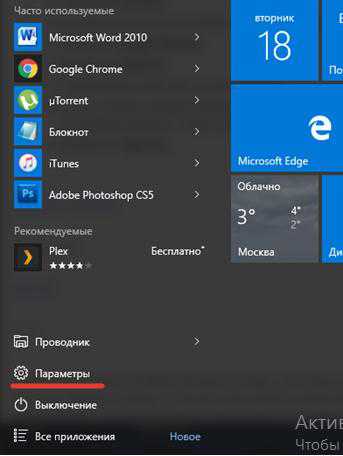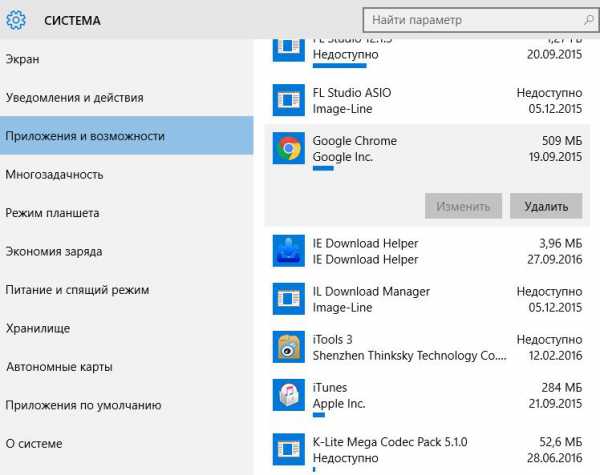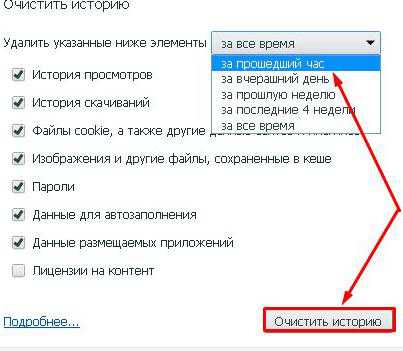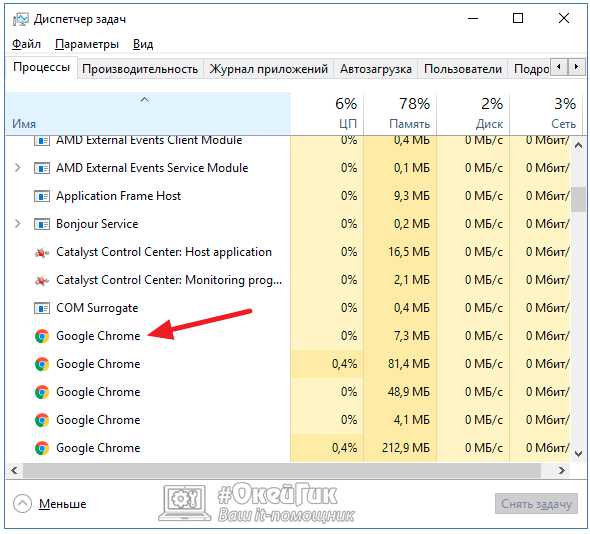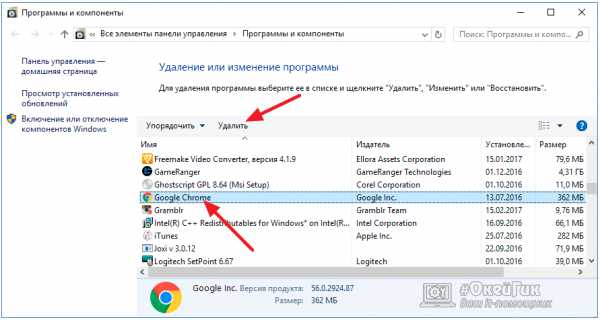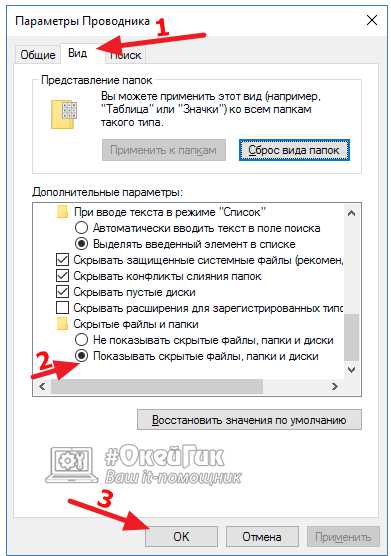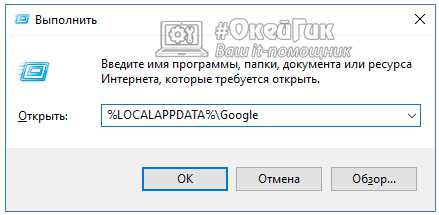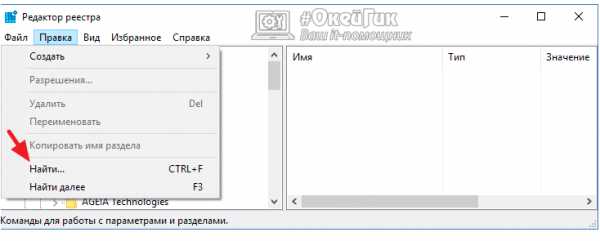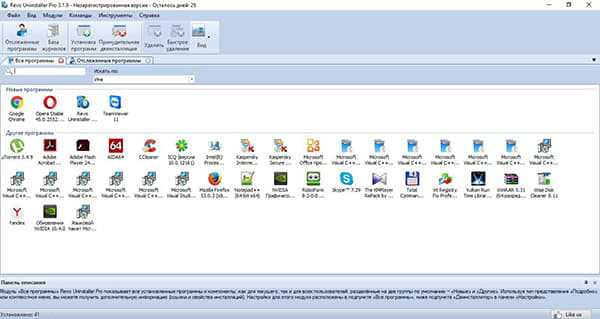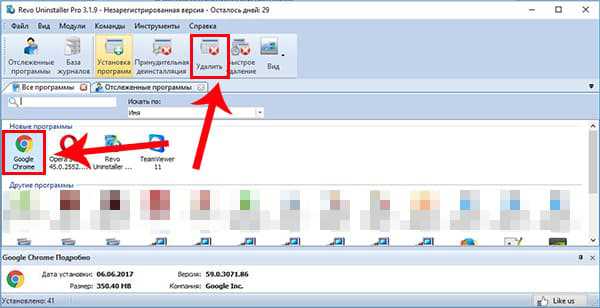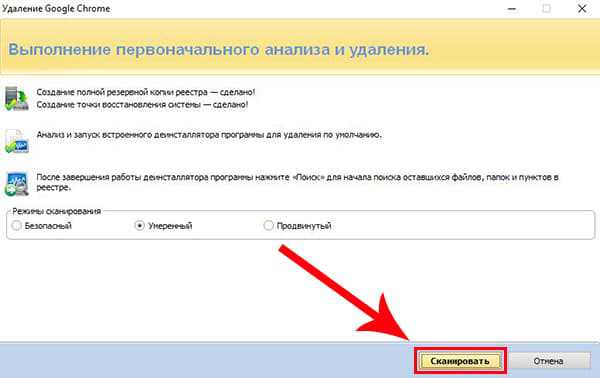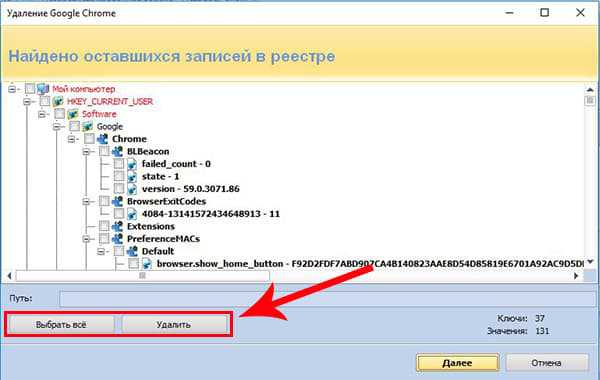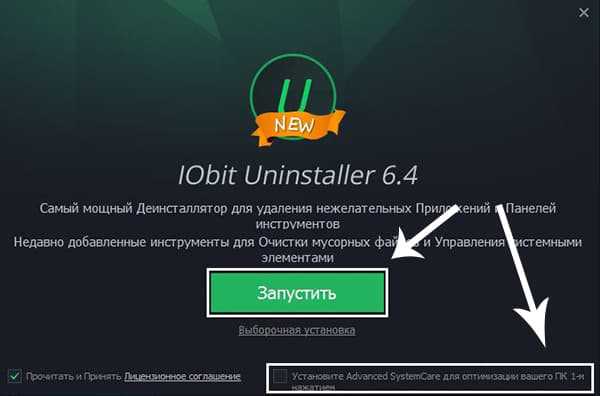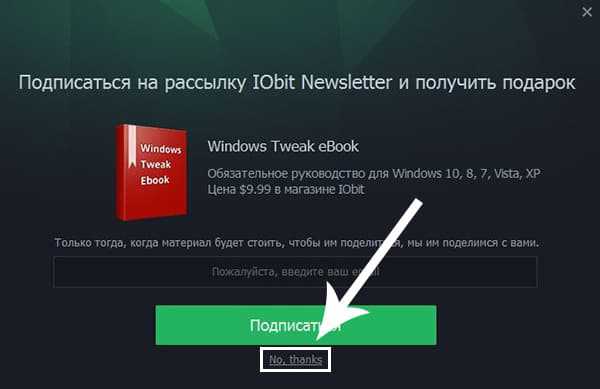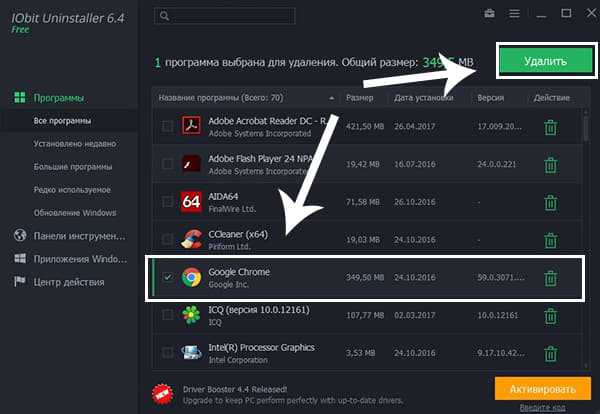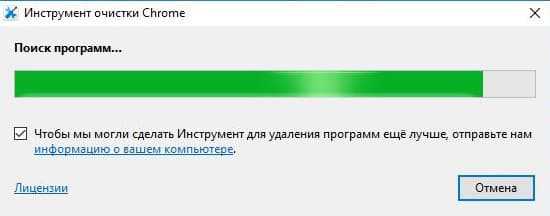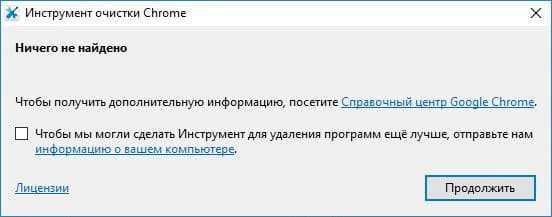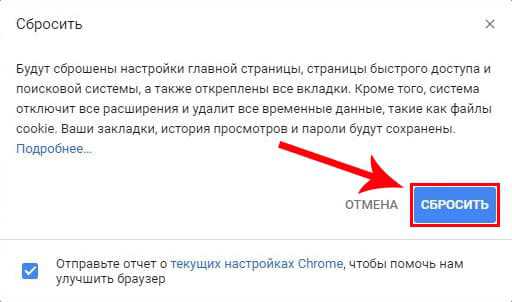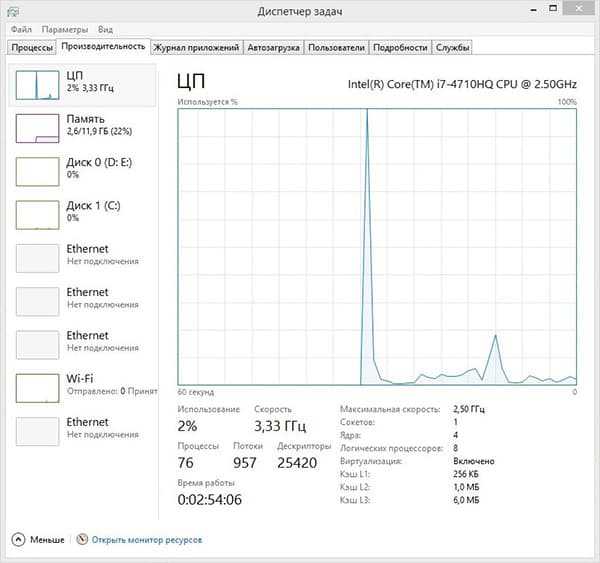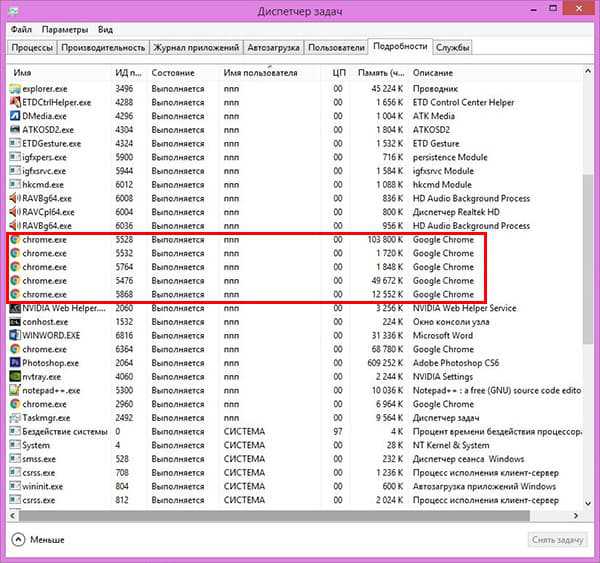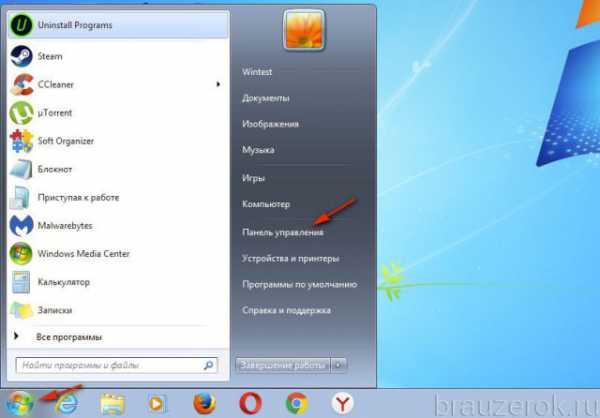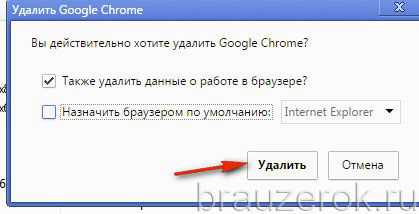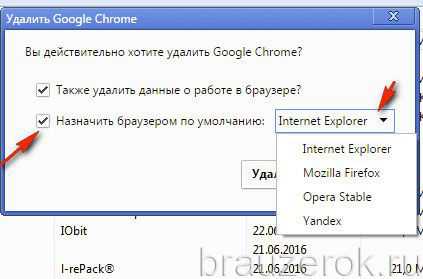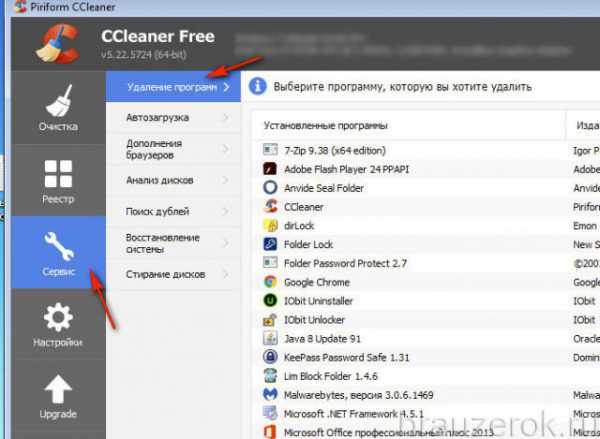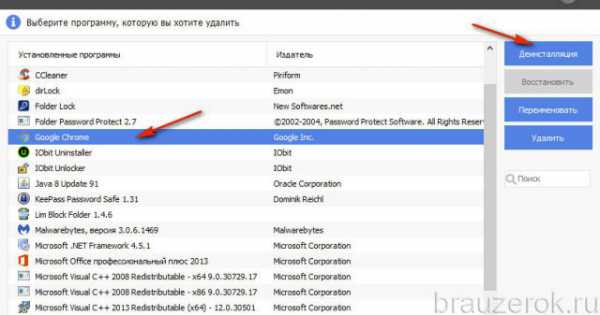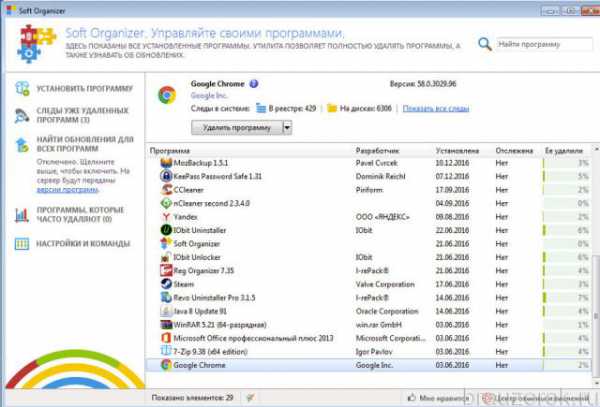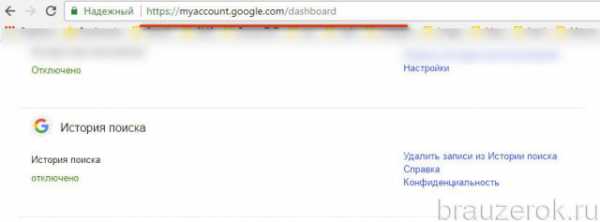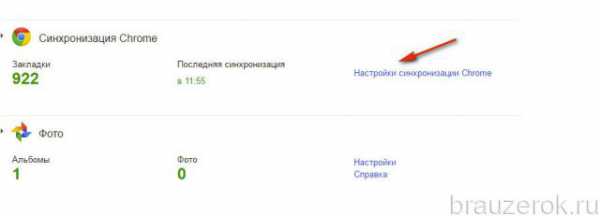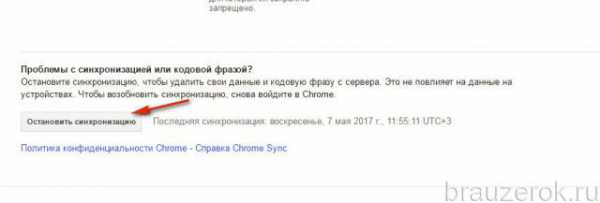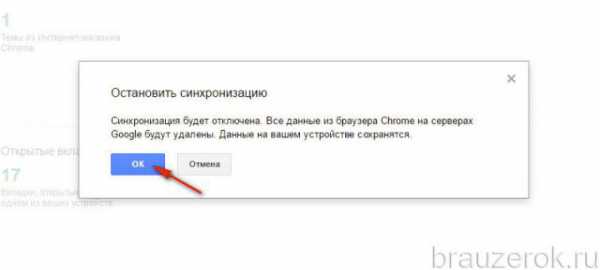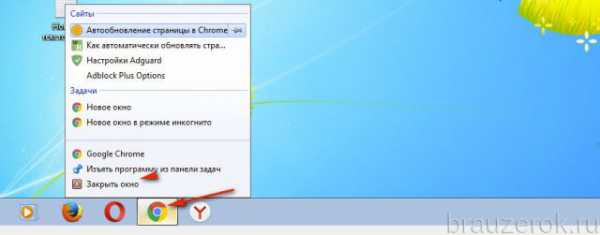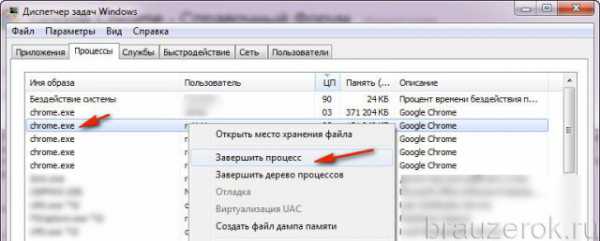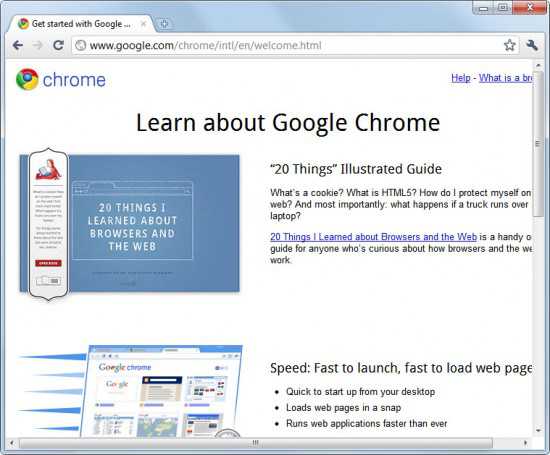Вы можете удалить браузер Chrome с компьютера (Windows, macOS или Linux) или приложение Chrome с устройства iOS.
Windows 11
Windows 10
Windows 7/8/Vista
- Закройте все окна и вкладки Chrome.
- Откройте панель управления.
- Нажмите Удалить программу или Программы и компоненты.
- Дважды нажмите Google Chrome.
- Чтобы стереть данные профиля, например закладки и историю, установите флажок «Также удалить данные о работе в браузере».
- Выберите Удалить.
Windows XP
macOS
Linux
- Откройте окно управления.
- Воспользуйтесь командой для удаления.
- Системы на базе Debian. Введите
sudo dpkg -r google-chrome-stable. - Прочие системы. Введите
sudo rpm -e google-chrome-stable.
- Системы на базе Debian. Введите
- Когда появится запрос, укажите пароль компьютера.
Удаленные данные профиля больше не будут доступны на вашем компьютере. Если вы войдете в аккаунт Chrome и выполните синхронизацию данных, часть информации по-прежнему может находиться на серверах Google. Чтобы ее удалить, очистите историю.
Как устранить проблемы с Chrome
Большинство проблем с поисковыми системами по умолчанию, всплывающими окнами и обновлениями браузера можно устранить путем удаления и повторной установки Chrome.
Статьи по теме
- Как скачать и установить Google Chrome
- Как обновить Google Chrome
Эта информация оказалась полезной?
Как можно улучшить эту статью?
По последним данным, браузер Google Chrome является лидером на рынке веб-обозревателей. Эта программа установлена и активно используется на шести из десяти компьютеров. Если по тем или иным причинам вам захотелось Chrome из ПК удалить, делать это нужно правильно, чтобы следы его работы и лишние записи в реестре не мешали операционной системе.
Удаление Google Chrome в Windows 10 стандартным способом
Windows предоставляет полный спектр возможностей для удаления Google Chrome. Важно только знать порядок действий:
- деинсталлируем саму программу;
- очищаем программный каталог от временных данных обозревателя;
- удаляем все записи реестра, связанные с удалённым браузером.
Удаление Google Chrome вшитыми инструментами Windows 10
Windows 10 имеет два вшитых интерфейса для удаления программ:
- одноимённый компонент «Панели управления»;
- новая среда «Приложения и возможности».
Оба компонента имеют одинаковый функционал, немного отличаются оформлением, но оба подходят для деинсталляции браузера:
- На клавиатуре одновременно нажимаем клавиши Win + I, в интерфейсе «Параметров» открываем апплет «Приложения».
Нажимаем комбинацию клавиш Win + I и открываем апплет «Приложения» - Во вкладке «Приложения и возможности» находим строчку Google Chrome, щелчком открываем её и дважды кликаем «Удалить».
Находим строчку Google Chrome, открываем её и дважды кликаем «Удалить» - В окне настройки деинсталляции ставим галочку у строки об удалении данных о работе обозревателя и снова щёлкаем «Удалить».
Подтверждаем удаление данных работы браузера и продолжаем деинсталляцию
После этого браузер будет удалён, а в другом обозревателе откроется страница от Google с опросом, почему «Хром» был деинсталлирован. Опрос можно проигнорировать.
Дальше можно приступать к удалению временных файлов обозревателя.
Удаление временных файлов через каталог AppData
Если вы почти не пользовались браузером Google Chrome, то в папке временных данных может не оказаться следов его работы. Если же обозреватель был основным, за счёт него осуществлялся сёрфинг в интернете, оставшиеся директории могут иметь размер в несколько гигабайт. Очень важно проследить, чтобы все эти данные не нагружали компьютер:
- При помощи «Проводника» открываем любую папку, например, «Этот компьютер». В адресной строке прописываем значение %appdata% и нажимаем клавишу Enter.
В адресной строке «Проводника» прописываем %appdata% и нажимаем клавишу Enter - В открывшейся директории выделяем папку Google, нажимаем комбинацию клавиш Shift + Delete и соглашаемся с удалением информации. Затем в адресной строке щёлкаем по кнопке AppData.
Удаляем папку Google, затем переходим на раздел выше - Далее переходим в папку Local и в ней повторяем процедуру удаления временных файлов браузера.
Удаляем папку Google в директории Local
Когда с временными файлами будет покончено, останется только удаление записей о браузере в реестре.
Очистка системного реестра от записей
Реестр Windows — это перепись всех возможных настроек операционной системы в иерархическом порядке. Именно реестр определяет, как работают те или иные программы и компоненты. Записи в этой среде чрезвычайно важны для работоспособности и быстродействия системы, а лишние установки лишь тормозят навигацию и считывание параметров. По этой причине необходимо удалять лишние значения с информацией об удалённых программах:
- Открываем поиск операционной системы, прописываем в нём слово regedit и открываем найденный результат.
В поиске прописываем слово regedit и открываем лучшее соответствие - В открывшейся программе открываем вкладку «Правка», а в ней выбираем пункт «Найти».
В программе редактора открываем вкладку «Правка», а в ней выбираем пункт «Найти» - В поле «Найти» записываем значение chrome и нажимаем кнопку «Найти далее».
В поле «Найти» записываем значение chrome и нажимаем кнопку «Найти далее» - Щёлкаем правой кнопкой по найденному результату и выбираем «Удалить».
Щёлкаем правой кнопкой по найденному результату и выбираем «Удалить» - Для быстрого повтора процедуры поиска нажимаем клавишу F3 и так до момента, пока сканирование реестра по ключевому слову не перестанет давать результаты.
Видео: как полностью удалить браузер Google Chrome
Удаление Google Chrome с помощью утилиты Revo Uninstaller
Удалить Chrome можно с помощью специальных сторонних утилит, разработчики которых максимально упростили весь процесс. Одной из таких программ является Revo Uninstaller. Она специализируется на удалении приложений и компонентов, а также поддержании операционной системы в чистоте и порядке.
- Скачиваем, устанавливаем и запускаем программу.
- Во вкладке «Все программы» находим и выделяем Google Chrome, щёлкаем «Удалить».
Выделяем «Хром» в списке программ и щелкаем кнопку «Удалить» - Повторяем запуск деинсталлирующей утилиты Chrome, как показано в примере выше.
Подтверждаем очистку данных браузера и нажимаем «Удалить» - После удаления возвращаемся в программу Revo, в окне анализа ставим тумблер на пункт «Продвинутый» и нажимаем кнопку «Сканировать».
Выбираем «Продвинутый» вариант анализа и нажимаем «Сканировать» - По окончании сканирования отмечаем все данные реестра для очищения кнопкой «Выбирать всё» и нажимаем «Далее».
Выбираем все данные и жмём «Далее» - На следующей странице повторяем процедуру с выделением всех временных файлов и папок, а после жмём «Готово».
Выделяем все данные и нажимаем кнопку «Готово»
Удалить браузер Google Chrome очень просто: достаточно понимать основные принципы работы программы и знать, где остаётся информация о проделанной работе. Деинсталляция не займёт много времени, а чистая от лишних данных операционная система проживёт дольше без переустановки.
- Распечатать
Здравствуйте! Меня зовут Алексей. Мне 27 лет. По образованию — менеджер и филолог.
Оцените статью:
- 5
- 4
- 3
- 2
- 1
(7 голосов, среднее: 5 из 5)
Поделитесь с друзьями!
Почему может понадобиться полное удаление
Наверное, каждый сталкивался с проблемами работы браузера, например, какие-то глюки или зависания в работе. Наступает момент, когда это все надоедает и Вы решаете переустановить браузер или вовсе сыскать ему альтернативу. Однако для начала следует удалить старый, причем полностью. Рассмотрим, как сделать полное удаление Гугл Хром, что же означает очистить полностью?
-
Стандартное удаление через менеджер программ
-
Удаление из папки AppData (как найти данную папку в XP, Windows 7, Windows 8, Windows 10)
-
Удаление из системного реестра
-
Удаление при помощи сторонних утилит (если самому не получилось все удалить, чем можно воспользоваться)
Google Chrome – быстрый качественный веб-браузер, отличающийся стабильностью и безопасностью. Он является самым популярным в мире по оценке даваемой за 2016 год, также он на уверенном первом месте в рунете. Среди недостатков можно отметить лишь отсутствие возможности его установки в заданную собственноручно директорию. Браузер устанавливается по умолчанию в системную папку Program Files.
Однако известно, что Google Chrome – это не просто браузер, но и мощный сборщик информации о действиях пользователя в сети. Он многократно защищает свои файлы в системе. Поэтому при удалении стандартными средствами, возможно, что некоторые файлы таки останутся. То есть по сути всё, что удаляется таким способом – это всего лишь внешняя оболочка, скрытые накопители файлов остаются на компьютере.
Следовательно, возникает вопрос – как же от них избавиться?
Удаление браузера можно разделить на три этапа:
- стандартное удаление через менеджера программ;
- очистка временных папок;
- очистка “хвостов” в реестре.
Разберем подробно каждый этап в отдельности. Используемая система Windows 10. Для более ранних версий будут даваться пояснения в случае серьезных отличий.
Перед удалением убедитесь, что не потеряете каких-либо важных данных. После полного успешного удаления возврат этих данных будет необратим.
Не забывайте также о синхронизации. Если эта функция включена, то потребуется удалить данные с сервера Гугл.
к содержанию
# # Стандартное удаление через менеджер программ
В самом браузере предварительно следует очистить за все время историю просмотров, скачиваний, файлы куки, пароли, медиалицензии, данные для автозаполнения, данные размещаемых приложений, в общем все, что предлагается в разделе очищения (Ctrl+H в поле браузера), раздел Личные данные, очистить историю.
Далее собственно уже переходим к самому первому этапу.
На этом этапе все просто и стандартно. Идём в меню Пуск/Панель управления/Программы/Программы и компоненты.
Запуститься окно с перечнем установленных программ и компонентов.
Находим там Google Chrome и нажимаем удалить, предварительно закрыв окно этого браузера.
Далее может появиться такое окно, так как Хром мог закрыть не все свои процессы.
В таком случае, перейдите в диспетчер задач (Ctrl+Shift+Esc) и завершите все процессы, связанные с Chrome.
Еще раз жмем удалить, отмечаем галочкой “Также удалить данные о работе в браузере”, после чего ждем удаления программы.
Таким образом мы произвели стандартное удаление, но у нас еще остались временные файлы и хвосты в реестре.
к содержанию
# # Удаление из папки AppData (как найти данную папку в XP, Windows 7, Windows 8, Windows 10)
Следующим этапом будет очищение временных файлов. Что же это такое? Временные файлы сохраняются браузером в момент открытия веб-страниц. Это делается для того, чтобы ускорить загрузку страниц, так как большая часть содержимого этих страниц со временем практически не изменяется. Это происходит без ведома самого пользователя. Недостатком этого процесса и отрицательным последствием может являться загрузка помимо прочего вредоносных файлов, то есть вирусов, троянских программ и прочих неприятных вещей. Где же хранятся эти файлы?
Для всех установленных в вашей системе браузеров путь хранения временных файлов один.
Нужно зайти в Мой компьютер/Локальный диск С:/Пользователи, найти папку с названием Вашего компьютера.
Тут должна быть папка AppData или Application Data. Но изначально она скрытая. Её не видно, но она есть. Windows специально прячет важные системные папки для того, чтобы мы их специально не удалили. Для того, чтобы она появилась в зоне видимости нужно выбрать Вид поставить галочку на Скрытые элементы.
В более ранних версиях отображение скрытых файлов и папок настраивайте в параметрах папок, вкладке Вид.
Открываем AppData/Local ищем Google. Удаляем эту папку.
Затем заходим в Roaming и также удаляем временную папку Google.
к содержанию
# # Удаление из системного реестра
Системный реестр – это построенная на принципах иерархии база данных файлов, настроек и параметров Windows, основа операционной системы. Содержит различную важную информацию, такую как: параметры программного обеспечения, профилей пользователя, аппаратных настроек и прочие.
Немаловажный этап, связанный с удалением параметров файлов браузера, можно произвести двумя способами: вручную либо автоматически с помощью специализированных программ.
Для того, чтобы сделать это вручную можно зайти в меню Пуск, запустить команду regedit.
Перед нами открывается таблица реестра.
Тут видим 5 разделов, из которых нас интересуют всего 3, это: ROOT, USER и LOCAL_MACHINE.
В первом случае достаточно раскрыть папку HKEY_CLASSE_ROOT, найти все, что связано со словом google и удалить.
Во втором и третьем пути соответственно HKEY_CURRENT_USERSOFTWAREGoogle и HKEY_LOCAL_MACHINESOFTWAREWOW6432NodeGoogle
Производим аналогичное удаление.
Однако это все мутно и для многих начинающих пользователей достаточно проблематично. Потому что, если Вы что-нибудь здесь начудите и удалите лишнее – будут достаточно большие проблемы. Чтобы этого не происходило можно воспользоваться специализированными программами, которые уже завоевали доверие миллионов пользователей. Какими? Рассмотрим в следующем разделе.
к содержанию
# # Удаление при помощи сторонних утилит (если самому не получилось все удалить, чем можно воспользоваться)
В реестре накапливается много мусорных файлов, из-за которых часто возникают системные ошибки, поэтому большинство пользователей знакомо с программами его оптимизации на подобии RegCleaner и CCleaner. На последнее остановимся подробнее, в частности применительно к нашей ситуации с очисткой браузерных файлов реестра.
Программа CCleaner – скачать тут и установить её не составит абсолютно никакого труда. Как пользоваться – тоже интуитивно понятно. Так выглядит окно программы.
Запускаем, выбираем вкладку реестр, поиск проблем, сканируем. Это займет совсем немного времени.
Нажимаем “Исправить…”. Предложит сохранить резервные копии. Обязательно сохраняйте Ваши резервные копии – береженого Бог бережет. Если, что-то начудит эта автоматизированная программа, то много важных процессов может слететь из-за обычной очистки реестра вот такого рода программного обеспечения.
После этого нажимаем “Исправить отмеченные” и закрываем.
На этом полное удаление браузера Google Chrome завершено.
Еще одну утилита, которую можно порекомендовать в данном случае – Revo Installer.
Она поможет Вам корректно деинсталлировать программное обеспечение из системы, временные файлы и все данные браузера, оставшиеся в реестре. Чистит очень хорошо и без лишних заморочек. Портативную версию программы можно скачать на сайте разработчика.
Скачиваем, запускаем программу. Открываем вкладку Принудительная деинсталляция. В данном случае нам требуется удалить Гугл Хром. Поэтому в поле ввода наименование программы вводим слово “google” либо находим ее в списке установленных программ.
Производим удаление программы, утилита Revo Installer позаботится о том, чтобы создать резервные копии файлов реестра.
Как видим, следуя нашим советам полное удаление Google Chrome не вызовет у Вас никаких затруднений. После чего Вы сможете переустановить данный браузер и успешно продолжать свою работу в нём. Надеемся, что эта статья помогла решить Вам данную проблему.
На чтение 3 мин. Просмотров 194 Опубликовано 03.09.2019
Многие пользователи Windows 10 жаловались, что не могут удалить Google Chrome со своих компьютеров.
Обычно эта проблема сопровождается сообщением об ошибке, но это не всегда так.
Содержание
- Что делать, если Chrome не удаляется
- 1. Закройте все процессы Chrome
- 2. Закройте все связанные фоновые процессы
- 3. Отключите любые сторонние расширения
- 4. Используйте CCleaner
Что делать, если Chrome не удаляется
Мы знаем, что многие из вас сталкивались с этой проблемой довольно много раз. Мы пытаемся прийти к вам на помощь с этим руководством.
Надеемся, что после того, как вы выполните действия, перечисленные ниже, вы сможете безопасно удалить Google Chrome с вашего компьютера Windows.
Быстрые решения для удаления Chrome навсегда.
- Закройте все процессы Chrome
- Закройте все связанные фоновые процессы
- Отключить любые сторонние расширения
- Используйте CCleaner
1. Закройте все процессы Chrome
Часто, когда вы не можете удалить Google Chrome, появляется сообщение об ошибке . Закройте все окна Google Chrome и повторите попытку .
Однако иногда это не так. Чтобы быть уверенным, что причина проблемы не является вышеупомянутой, мы должны убедиться, что все процессы закрыты.
Для этого вам нужно будет выполнить следующие шаги:
- Нажмите ctrl + shift + esc , чтобы получить доступ к диспетчеру задач .
- Затем на вкладке Процессы найдите Google Chrome .
-
Выберите его и нажмите Завершить задачу.
Убедившись, что все процессы и подпроцессы закрыты, вы можете продолжить удаление программы.
- СВЯЗАННО: YouTube зависает на Chrome? Исправьте это навсегда с помощью этих решений
2. Закройте все связанные фоновые процессы
Иногда Google Chrome запускает определенные процессы, даже когда приложение выключено. Это одна из главных причин, по которой процесс удаления Chrome может стать таким хлопотным.
К счастью, в приложении также есть способ отключить эти процессы, пока вы не используете свой браузер.
- Для этого вам сначала нужно открыть Инструменты Google Chrome (три точки в правом верхнем углу экрана).
-
После этого вам нужно нажать Настройки , а затем прокрутить до конца.
-
В нижней части окна Настройки вы найдете вкладку Дополнительно .
- В разделе Дополнительно в разделе Система вы увидите Продолжить запуск фоновых приложений, когда Google Chrome будет закрыт
- После выключения этой кнопки вы можете безопасно закрыть браузер и повторить попытку его удаления.
3. Отключите любые сторонние расширения
Хотя вам удалось закрыть Google Chrome и все его фоновые процессы, вы все равно не сможете удалить его.
Некоторые процессы расширения браузера не закрываются даже после того, как вы выполнили все шаги, упомянутые выше.
Поэтому, прежде чем пытаться удалить его снова, нам нужно отключить все расширения.
Вот как это сделать в Chrome:
- Откройте меню Google Инструменты Chrome в правом верхнем углу.
-
Нажмите Дополнительные инструменты , а затем Расширения.
- Отключите или удалите все расширения, затем выключите браузер.
4. Используйте CCleaner
Когда все остальное терпит неудачу, возможно, стороннее приложение может быть решением, которое вы ищете.
Если вам не удалось удалить ваш браузер до этого момента, а также, если вы хотите поддерживать ваш компьютер в чистоте, вы можете попробовать использовать компьютерную служебную программу, такую как CCleaner.
Вы можете скачать программное обеспечение с его официального сайта и узнать больше о том, как использовать его, перейдя по этой ссылке.
Мы очень надеемся, что одно из этих решений сработало для вас. Если мы что-то пропустили или если вы столкнулись с другим решением, сообщите нам об этом в разделе комментариев ниже.
Содержание
- Удаляем браузер Google Chrome полностью в Windows
- Способ 1: IObit Uninstaller
- Способ 2: Revo Uninstaller
- Способ 3: Стандартное средство Windows
- Вопросы и ответы
Хоть Google Chrome и считается самым популярным браузером, иногда пользователи удаляют его из-за ненадобности. Случается это и по причине необходимости переустановки, но бывает такое гораздо реже первой ситуации. Существует несколько методов выполнения поставленной задачи — при помощи сторонних средств или через стандартные инструменты операционной системы. Сегодня мы хотим продемонстрировать все эти варианты, детально разобрав каждый. Вам останется лишь выбрать оптимальный способ.
Удаляем браузер Google Chrome полностью в Windows
Полное удаление веб-обозревателя заключается не только в использовании стандартного деинсталлятора, сюда входит и очистка остаточных файлов, которые часто сохраняются на ПК и мешают корректному взаимодействию с ним, а также просто занимают лишнее место. Специальные средства для удаления хороши тем, что они автоматически очищают временные объекты и записи реестра, а при использовании стандартного средства все придется выполнять вручную. Подробнее об этом мы и расскажем в следующих трех способах.
Способ 1: IObit Uninstaller
Начнем с инструментов от стандартных разработчиков, взяв только самые популярные и удобные решения. Первая такая программа имеет название IObit Uninstaller и распространяется бесплатно. Взаимодействие с ней максимально простое и интуитивно понятное, поэтому даже новичок сможет без проблем деинсталлировать Хром.
Скачать IObit Uninstaller
- После скачивания и установки софта запустите его и переходите в раздел «Программы».
- Опуститесь вниз по списку, где отыщите Google Chrome и выделите строку галочкой.
- Кликните по зеленой кнопке с надписью «Деинсталлировать», которая загорелась справа вверху.
- Отметьте галочкой пункт «Автоматически Удалять все остаточные файлы» и щелкните еще раз на «Деинсталлировать».
- Ожидайте завершения операции, следя за прогрессом через отобразившееся меню.
- Дополнительно появится встроенное сообщение об удалении приложения, подтвердите его, предварительно выбрав «Также удалить данные о работе браузера».
- По окончании вы будете уведомлены о том, сколько файлов было удалено и записей реестра очищено.

Можно на всякий случай перезагрузить компьютер, чтобы все изменения точно вступили в силу. После этого вы можете повторно инсталлировать Google Chrome или переходить к использованию другого веб-обозревателя.
Способ 2: Revo Uninstaller
Вторая программа, о которой пойдет речь в нашей сегодняшней статье, называется Revo Uninstaller и функционирует примерно по тому же принципу, что и рассмотренный выше инструмент. Мы рекомендуем использовать ее, если вам не подходит первый вариант, но вы все же желаете произвести деинсталляцию с помощью сторонних средств.
Скачать Revo Uninstaller
- Запустите ПО и перейдите в «Деинсталлятор».
- Отыщите в списке рассматриваемый браузер и дважды кликните по нему левой кнопкой мыши.
- Ожидайте создания точки восстановления системы.
- Затем на экране появится уведомление о том, что Хром будет удален. Подтвердите его.
- В стандартном браузере откроется страница справки Chrome. Здесь вы можете ответить на вопросы от разработчиков или просто закрыть это окно.
- Далее остается только выполнить сканирование на наличие остаточных файлов. Мы рекомендуем оставить режим «Умеренный», после чего нажмите на «Сканировать».
- Ждите окончания проверки, а затем подтвердите удаление найденных файлов.

Если вас заинтересовал Revo Uninstaller и вы желаете продолжить использование этого софта на постоянной основе, вам может пригодиться отдельный материал, в котором другой наш автор детально описал все аспекты взаимодействия с этим ПО.
Подробнее: Использование программы Revo Uninstaller
Дополнительно отметим, что сейчас на просторах интернета присутствует огромное количество похожего софта, который предназначен для удаления сторонних программ с дальнейшей очисткой от остаточных файлов. Мы не стали рассматривать их все, поскольку это просто не имеет смысла. При желании вы можете самостоятельно ознакомиться со списком подобных инструментов и выбрать там подходящий вариант.
Подробнее: Программы для удаления программ
Способ 3: Стандартное средство Windows
Переходим к последнему методу нашего сегодняшнего материала. Он заключается в использовании стандартного инструмента операционной системы для удаления браузера. Его преимущество позволяет обойтись без сторонних приложений, но каждое действие по очистке остаточных файлов придется выполнять самостоятельно.
- Откройте «Пуск», нажав по соответствующей кнопке, где перейдите в «Параметры» или «Панель управления».
- В появившемся меню вас интересует меню «Приложения» или «Программы и компоненты».
- В списке отыщите Google Chrome и кликните по надписи ЛКМ.
- Выберите вариант «Удалить».
- Подтвердите свое действие и дождись окончания процесса.
- После этого займитесь очисткой от остаточных объектов. Для этого запустите утилиту «Выполнить» через комбинацию Win + R, где введите
%temp%и нажмите на Enter. - Вы окажетесь в папке, где хранятся временные файлы. Отыщите там директорию, которая будет связана с рассматриваемым обозревателем, и удалите ее.
- Снова запустите «Выполнить», откуда перейдите в «Редактор реестра» путем ввода команды
regedit. - Здесь потребуется использовать функцию поиска. Запустите ее через Ctrl + F или найдите строку в разделе «Правка».
- Введите в поле «Google Chrome» и начните поиск.
- Удаляйте все найденные упоминания, перемещаясь к следующим объектам нажатием на F3.

Теперь вы знаете все о методах деинсталляции Google Chrome. В конце этого материала отметим, что если вы решили удалить этот веб-обозреватель из-за того, что он по каким-то причинам перестал открывать, не спешите прибегать к подобным радикальным действиям. Для начала советуем использовать другие методы исправления ситуации. Детально обо всем этом читайте в другом руководстве на нашем сайте далее.
Подробнее: Решение проблем с запуском Google Chrome
Еще статьи по данной теме:
Помогла ли Вам статья?
Как полностью удалить Гугл Хром с компьютера
21.07.2020
Содержание
- 1 Удаляем вручную
- 1.1 Windows 10
- 1.2 Windows 7
- 2 Удаление с помощью CCleaner
Полная очистка Google Chrome с компьютера может вызывать вопросы у многих пользователей, потому как после удаления остаются некоторые файлы в памяти системы.
Чтобы всего этого избежать, необходимо знать несколько правил по полному удалению веб-обозревателя, о чем речь и пойдет дальше. Мы разберемся как удалить Гугл Хром с компьютера полностью.
Удаляем вручную
Удаления браузера разделяют на 3 этапа: стандартное удаление, удаление из папки AppData и удаление из реестра. Далее мы рассмотрим каждый из этапов более подробно.
Windows 10
Удаление браузера
Деинсталлируем браузер с компьютера на Windows 10:
- Открываем проводник «Этот компьютер» и в верхней части окна нажимаем на кнопку «Компьютер».
- Далее переходим в подраздел «Удалить или изменить программу».
- В отобразившемся окне находим браузер Google Chrome и удаляем его с компьютера.
- После этого отобразится небольшое окно для подтверждения действия – выбираем «Удалить».
- В завершении отмечаем пункт «Также удалить данные о работе в браузере» и нажимаем на кнопку «Удалить».
Таким образом браузер будет удален из системы, но на этом еще не все. Временные файлы браузера всё же могут храниться в системной папке AppData, несмотря на то что он был удален из системы.
Далее мы рассмотрим, где находится эта папка и где хранятся файлы самого браузера.
Удаление из папки AppData
Удаляем файлы браузера из папки AppData:
- Открываем на компьютере проводник «Этот компьютер» и переходим в раздел «Локальный диск С».
- Далее открываем папку «Пользователи».
- После переходим в папку с названием имени пользователя компьютера. В моем случае это «Илья».
- Теперь мы попали в папку, в которой находится нужная нам папка «AppData», но она скрыта. Для того, чтобы включить ее отображение, переходим в раздел «Вид», который находится в верхней части проводника. Затем отмечаем пункт «Скрытые элементы».
- После этого отобразится папка «AppData» – открываем ее.
- Далее переходим в папку «Local».
- Открываем папку «Google».
- Здесь содержатся файлы браузера Google Chrome. Иногда после его удаления они также исчезают, но случается это не всегда. Если у вас отображается папка «Google Chrome», то просто удалить ее и затем отчистите корзину.
Удаление из Реестра
Последним шагом остается удаление файлов из системного реестра. Он содержит различные данные браузера, такие как параметры программное обеспечение, профили пользователя, аппаратные настройки и прочие.
Удаляем из реестра:
- Открываем на компьютере меню «Пуск» в нижнем левом углу и вводим запрос «regedit». В отобразившемся окне открываем «Редактор реестра».
- Далее перед нами открывается реестр системы. В нем нас интересуют папки ROOT, USER и LOCAL_MACHINE. Далее нам потребуется в каждой из папок удалить файлы браузера Google Chrome. Начнем с Root – открываем ее двойным щелчком мыши.
- Находим там папки с названием Google и удаляем их все.
- Далее переходим в папку «USER» и открываем там раздел «Software». В нем находим папку «Google» и удаляем из нее папку «Chrome».
- И открываем последний раздел «LOCAL_MACHINE». Также в нем открываем папку «Software» и в папке «Google» удаляем «Google Chrome».
На этом все, теперь ваш браузер полностью удален. Аналогичную процедуру можно сделать через стороннее приложение, о котором мы поговорим далее.
Windows 7
- Для начала нужно зайти в меню «Пуск», для этого нажимаем значок, который вы видите на картинке.
- Затем выбираем графу «Панель управления» и кликаем по ней один раз.
- В появившемся окне находим пункт «Программы» и одним щелчком нажимаем на графу «Удаление программы».
- Далее из перечня в графе «Имя» выбираем необходимый для удаления браузер Google Chrome и кликаем по нему один раз. Когда вся графа будет выделена другим цветом жмем кнопку «Удалить», обозначенную на картинке под номером 2.
- В появившемся окошке ставим галочки напротив граф: «Также удалить данные о работе браузера» и «Назначить браузером по умолчанию». Теперь жмем кнопку «Удалить».
Удаление с помощью CCleaner
CCleaner – это приложение для отчистки компьютера. В его возможности входит отчистка мусора, исправление реестра, удаление программ и многое другое. Давайте рассмотрим откуда его можно загрузить и как с его помощью можно удалить Google Chrome.
- Переходим по ссылке https://www.ccleaner.com/ru-ru/ccleaner/download и загружаем бесплатную версию – ее будет более чем достаточно.
- Устанавливаем программу и открываем ее. Далее переходим в раздел «Инструменты» и находим там браузер Google Chrome – удаляем его.
На этом наша статья заканчивается, надеемся, что теперь вы знаете как удалить гугл хром с компьютера полностью. Спасибо за внимание!
Оценка статьи:

Загрузка…
Главная » Windows 10 » Как удалить google chrome с windows 10 полностью
Как полностью удалить google chrome windows 10

Однако же он не идеален, как и у любого другого браузера, у Google Chrome имеется свой набор недостатков. И самый главный – это чересчур долгий процесс загрузки в сравнении с браузерами от других разработчиков, и данная тенденция развивается из года в год.
По этой причине, многие пользователи прекратили работать с Хромом, и перешли на более подходящие для них веб-браузеры. Однако когда некоторыми людьми предпринимается попытка полного удаления Гугл Хрома, появляется множество проблем и немало спорных вопросов. В тексте, который вы сейчас читаете, имеется информация, которая проливает свет на тему полной деинсталляции браузера из системы Windows 10.
Гугл Хром на Windows 10
Гугл Хром подобно любому другому браузеру представляется совершенно обычной программой, а значит, что и процедура деинсталляции здесь осуществляется точно так же, как удаление любой иной программы. Однако некоторые малоопытные пользователи понимают процесс деинсталляции браузера, как простое удаление папки, в которой Хром располагается, путём перемещения данных в корзинку на рабочем столе.
В действительности, процедура такая может оказаться совершенно недостаточной, потому как на компьютере остаются папки с остаточными данными браузера Google Chrome. Это может быть кэш, различные реестровые записи, а также мусор иного рода, забивающий большой объём памяти компьютера.
Существует два основных варианта того, каким образом осуществить полное удаление Гугл Хром с Windows 10. Из этих вариантов вы можете выбрать тот, который вам более всего подходит.
Первый вариант
Данный метод деинсталляции является самым стандартным для любой версии Windows. Заходим в меню, отвечающее за настройки
Когда перед вами предстанет новое окошко, придётся выбрать пункт Система, после этого отыщите специальный раздел, который отвечает за каждое приложение на вашем компьютере, а также их возможности. Так проходит процедура, если пользователь работает с десятой версией Windows. В том случае, если используете вы седьмую версию Windows либо XP, то весь процесс будет выглядеть несколько иначе.
Дальше вам предстоит выбрать раздел, который называется Google Chrome. После этого жмите на пункт, отвечающий за деинсталляцию компьютерного приложения. Когда же всё действие проделано, то подтверждайте свой выбор Удалением.
Для удаления всех данных, заполняющих профиль, — это могут быть история, закладки – придётся поставить флажок напротив пункта, который отвечает за удаление данных по функционированию самого браузера. А потом точно также подтверждаете деинсталляцию.
Второй вариант
Ещё деинсталлировать браузер Хром из системы Виндоус, воспользовавшись стандартной программой для стирания ненужных файлов. Программ подобного плана существует просто сотни и тысячи, но в большинстве случаев используется стандартный CCleaner. Загрузить и установить приложение нетрудно.
Как почистить историю в браузере Гугл Хром
Полностью удалить историю из браузера не так уж трудно. Чтобы это осуществить придётся сделать клик по небольшому изображению в самом верху справа, которое отвечает за браузерные настройки.
Когда маленькое окошко окажется открытым, у вас появится возможность просмотреть основной набор инструментов, доступных для работы с браузером. Необходимо перейти в историю Хрома.
Когда вкладка История будет открыта, то пользователь сможет подробным образом просмотреть полный список веб-страниц, посещённых им, за всё время. А потом просто вы берёте и их удаляете.
Когда вы кликните по кнопочке, которая отвечает за очистку данных истории, у вас будет возможность частичного либо полного удаления данных истории.
Как избавиться от Webalta в Гугл Хром
- Отыскиваем Webalta на своём ноутбуке или ПК;
- Заходим в меню настроек Гугл Хром, потом проводим чистку истории, куков, каждого расширения, где имеются данные Вебалты.
Просматриваем поисковые системы. Там этого приложения не будет.
brauzergid.ru
Как полностью удалить браузер Google Chrome с компьютера: 3 шага
Приложение Google Chrome является самым популярным браузером для операционной системы Windows. Программа постоянно обновляется, становясь все лучше, но это не может полностью предотвратить вероятность возникновения проблем. У пользователей компьютеров с Windows может возникнуть необходимость по тем или иным причинам полностью удалить браузер Chrome с компьютера. Чтобы это сделать, недостаточно выполнить удаление приложения стандартным образом через соответствующую утилиту. В рамках данной статьи мы рассмотрим, как полностью удалить Google Chrome с компьютера, и делается это в три шага.
Шаг первый: удаление приложения Google Chrome
Начать полное удаление программы с компьютера следует стандартным образом, использовав утилиту для установки и удаления приложений Windows. Обязательно перед началом описанных ниже процедур требуется зайти в учетную запись администратора компьютера, поскольку только он наделен необходимыми правами для полного удаления приложений.
Удалить программу Google Chrome необходимо следующим образом:
- Нажмите на клавиатуре Ctrl+Alt+Del и откройте «Диспетчер задач»;
- Далее отсортируйте список процессов по имени и завершите все процессы Google Chrome;
- После этого нажмите правой кнопкой мыши на «Пуск» и выберите пункт «Программы и компоненты» в открывшемся меню;
- Откроется новое окно, в котором можно удалять различные приложения. Отсортируйте по имени список установленных на компьютере приложений, чтобы было проще найти Google Chrome. Отыскав программу, нажмите на нее и выберите пункт «Удалить»;
- Далее стартует процесс Install Wizard, который отвечает за удаление приложения Google Chrome. Важно в ходе процесса удаления установить галочку напротив пункта «Удалить персональные данные», чтобы полностью стереть информацию Google Chrome с компьютера. Если это не сделать, то на PC останутся закладки пользователя, настройки и ряд других сохраненных данных.
Удаление приложения Google Chrome через утилиту «Программы и компоненты» не является окончательным этапом очистки компьютера от программы. Переходите к следующему шагу, чтобы полностью стереть браузер с компьютера.
Шаг второй: удаление информации из AppData
После удаления самого приложения, необходимо очистить компьютер от оставшихся «хвостов программы», часть которых сосредоточены в скрытой папке AppData. Удалить информацию о Google Chrome из нее можно следующим образом:
- Первым делом потребуется зайти в «Панель управления» и включить в проводнике отображение скрытых файлов и папок. Чтобы это сделать, нажмите правой кнопкой мыши на «Пуск» и выберите пункт «Панель управления». Далее в правом верхнем углу установите режим просмотра «Крупные значки» и выберите среди доступных параметров для настройки пункт «Параметры проводника»;
- Откроется новое окно, в котором необходимо перейти на вкладку «Вид» и пролистать дополнительные параметры вниз до пункта «Скрытые файлы и папки». Установите маркер в графу «Показывать скрытые файлы, папки и диски», после чего нажмите «Применить» и «ОК»;
- Когда необходимые настройки будут внесены, нажмите на клавиатуре сочетание Windows+R, чтобы открыть строку «Выполнить». Пропишите и примените в открывшемся окне команду: %LOCALAPPDATA%Google
- Далее откроется окно, в котором необходимо удалить все файлы и папки.
Когда временная информация от браузера Google Chrome будет удалена, переходите к третьему заключительному шагу – очистке реестра.
Шаг третий: удаление информации о Google Chrome из реестра
При установке практически любая программа в Windows вносит некоторую информацию в реестр. Если необходимо полностью удалить все упоминания о приложении с компьютера, также потребуется стереть сведения о нем из реестра.
Важно: Удаление «лишнего» из реестра может привести к сбоям в работе операционной системы. Перед тем как приступать к описанным ниже действиям, рекомендуем создать точку восстановления, к которой можно будет вернуться, если возникнут проблемы.
Удалить информацию о браузере Google Chrome из реестра можно следующим образом:
- Нажмите на клавиатуре сочетание клавиш Windows+R и активируйте команду regedit. Данная команда позволяет запустить окно редактора реестра;
- Когда окно откроется, нажмите в верхней его части пункты меню «Правка» — «Найти»;
- Далее откроется окно, в котором требуется написать слово «Chrome» и запустить поиск. Все найденные в процессе поиска файлы потребуется удалить. Также рекомендуется выполнить поиск по слову «Google» и удалить всю найденную информацию.
После выполнения описанных выше действий информация о браузере Google Chrome будет полностью удалена с компьютера.
(77 голос., средний: 4,80 из 5) Загрузка…
OkeyGeek.ru
Как удалить Гугл Хром с компьютера полностью?
Многие неопытные пользователи считают, что для удаления программы достаточно переместить ее ярлык в «корзину». Однако этот процесс не приводит к желаемым результатам, ведь на устройстве остаются так называемые «хвосты» — остаточные файлы, которые находятся в различных папках. В результате этого, при переустановке удаленной программы, начинают возникать всевозможные ошибки.
Как удалить Гугл Хром?
Существует несколько способов полного удаления данного браузера с компьютера/ноутбука: стандартный, ручной и программный. Но перед любым из них вам лучше всего почистить кэш и куки браузера.
Стандартный способ удаления
- Откройте меню «Пуск».
- Зайдите в «Панель управления».
- В разделе «Программы» нажмите на надпись «Удаление программы».
- Левой кнопкой мышки кликните по Google Chrome и нажмите на «Удалить».
- Подтвердите свое решение, нажав на «Ок».
Описанные в статье действия могут нанести непоправимый вред вашей OS. Применяйте рекомендации с осторожностью.
Ручной способ удаления Chrome
- Откройте «Пуск» и в поле «Выполнить» введите следующее (без кавычек):
- В открывшемся окне найдите папку под названием «Chrome» и удалите ее с компьютера (нажмите правой кнопкой мыши на нее и выберите параметр «Удалить»).
— «%LOCALAPPDATA%Google» (для Windows 7 и выше). — «%USERPROFILE%Local SettingsApplication DataGoogle» (для Windows XP).
Используем утилиту Revo Uninstaller
Зачастую при удалении Хрома вручную, на компьютере остаются «остаточные файлы», которые могут стать проблемой при повторной установке браузера. Чтобы этого не случилось, а поиск «хвостов» обозревателя не стал для пользователя непосильной задачей, были придуманы специальные утилиты, заменяющие стандартный компонент программного обеспечения под названием «Установка и удаление программ». Одной из наиболее популярных является Revo Uninstaller.
Данная утилита обладает внушительным набором функций:
- Очистка операционной системы;
- Очистка веб-обозревателей;
- Деинсталляция;
- Диспетчер задач и так далее.
Выпускается в двух вариантах – в бесплатном — с ограниченным функционалом, и платном (стоит 10 долларов), который можно протестировать в течение 30 дней. Скачать любую из версий можно на официальном портале разработчика: https://www.revouninstaller.com/revo_uninstaller_free_download.html
Порядок действий:
1. Скачайте/установите Revo Uninstaller Pro. 2. После запуска утилиты вы должны увидеть похожее окно.
3. Найдите значок браузера Google Chrome и кликните на него один раз левой кнопкой мыши, после чего нажмите на надпись «Удалить» (или же можете кликнуть на значок обозревателя правой кнопкой мыши и выбрать параметр «Удалить» в подменю).
4. Появится другое окно, в котором следует выбрать кнопку «Сканировать».
5. По окончании процесса вы сможете увидеть количество найденных программой «хвостов». Нажмите на «Выбрать все», а затем на «Удалить».
Очистка компьютера от Chrome с помощью IObit Uninstaller
Это аналог вышеописанной утилите, который также способен помочь в «борьбе» с браузером. Менее популярен и имеет негативные отзывы пользователей за, так называемую, «вирусную установку» (подобный образом устанавливаются на ПК пользователей некоторые программы от компании «Mail», например, «Agent»).
1. Скачайте утилиту на официальном портале — https://ru.iobit.com/advanceduninstaller/. 2. Запустите установочный файл (будьте внимательны, так как программа может установить сторонний софт на ваш ПК).
3. Проигнорируйте окно с предложением «Подписаться».
4. Откроется программное окно, в котором вам следует найти удаляемый браузер, и установить рядом с ним галочку, после чего нажать на значок в виде «мусорной корзины».
5. После чего вам останется лишь перезагрузить свой компьютер или же ноутбук.
Как удалить «хвосты» Хрома?
Каким бы вы способом удаления обозревателя не воспользовались, все равно остается вероятность сохранения на устройстве «хвостов», которые могут стать причиной возникновения проблем при последующей установке браузера.
AppData
Прежде всего, подобного рода файлы стоит поискать в системном каталоге с названием «AppData», который по умолчанию скрыт от пользователя. В нем сохраняются различные документы, созданные программами в процессе своей работы.
Чтобы удалить файлы Хрома из «AppData», вам нужно:
- Зайти в «Мой компьютер».
- Открыть системный диск, который чаще всего назван буквой «С».
- Найти папку «Пользователи».
- Открыть папку с именем пользователя.
- Так как папка «AppData» является скрытой, вам нужно сделать ее отображаемой – для этого нажмите на вкладку «Вид».
- Теперь необходимо выбрать вкладку «Параметры».
- Перед вами появится небольшое окошко – перейдите во вкладку «Вид».
- Выберите пункт «Показывать скрытые файлы, папки и диски», расположенный в разделе «Скрытые файлы и папки», и нажмите «Применить».
- Как вы видите, «AppData» отобразилась – откройте ее.
- Нажмите на каталог под названием «Local».
- Удалите папку «Google».
Если этот способ кажется вам долгим, то просто откройте классическое для Виндовс приложение – «Выполнить», также известное как «диалоговое меню», путем одновременного нажатия клавиш «Win»+«R», и введите команду «%LOCALAPPDATA%Google» (без кавычек), после чего нажмите клавишу «Enter». В открывшемся окне удалите папку «Chrome».
Реестр
Теперь вам осталось лишь почистить системный реестр. Делать это нужно очень аккуратно, так как изменение или удаление всего лишь одной записи может привести к сбою всей операционной системы.
- Вызовите диалоговое окно (зажмите клавиши «Win»+«R»), введите в поле слово «regedit» (без кавычек), нажмите «Ок».
- Откроется редактор реестра. Нажмите одновременно клавиши «Ctrl»+«F», чтобы вызвать поисковый интерфейс.
- Введите в появившееся поле слово «Google» (без кавычек) и кликните на кнопку «Найти далее».
- В колонке, расположенной справа, у вас будут отображаться все записи с искомым словом – их следует удалить
- Повторите процедуру поиска и удаления записей, содержащих слово «Chrome».
Удаление с помощью утилиты Removal Tool
Компания «Google» разработала специальную утилиту, предназначенную для удаления остаточных файлов Гугл Хром и возвращения его к начальным настройкам. Она проста в использовании и не требует дополнительных настроек.
1. Скачайте программу с официального сайта: https://www.google.com/chrome/cleanup-tool/. 2. Перейдите в «Загрузки» и найдите установочный файл. Кликните по нему два раза левой кнопкой мышки.
3. Появится небольшое системное окно с индикатором процесса анализа системы.
4. По окончании процесса нажмите на кнопку «Продолжить».
5. Теперь нажмите на «Сбросить», если хотите удалить все расширения и сбросить все настройки браузера, и ждите окончания процесса.
Ошибки при удалении браузера Google Chrome
Наиболее распространенной проблемой, появляющейся при удалении веб-обозревателя, является ошибка под названием «Закройте все окна Chrome и повторите попытку снова». Для ее устранения достаточно зайти в «Диспетчер задач».
Найти процесс с названием «Google Chrome».
Кликнуть на него правой кнопкой мыши и выбрать параметр «Снять задачу». В некоторых случаях необходима перезагрузка используемого пользователем устройства, а также отключение его от интернета.
Воспользовавшись одним из выше описанных методов удаления обозревателя, вы сможете подготовить свое устройство к установке его более свежей версии, которую вы можете абсолютно бесплатно скачать на русском языке с официального сайта корпорации «Google».
hyperione.com
Как удалить Google Chrome
Вопрос «Как удалить Хром с компьютера полностью?» тревожит пользователя, когда он решил от него отказаться в пользу другого веб-обозревателя либо желает выполнить его переустановку. О том, как удалить Google Chrome из Windows различными способами и что делать, если он не удаляется, читайте в этой статье.
Деинсталляция
Способ №1: в Панели управления
1. В Панели задач (полоска иконок внизу дисплея) нажмите «Пуск».
2. Кликните «Панель управления».
3. В надстройке «Просмотр» выставьте режим «Категория».
4. Клацните «Удаление программы».
5. Щёлкните один раз правой кнопкой мыши по названию браузера в списке.
6. Нажмите появившуюся команду «Удалить».
7. В панели деинсталлятора установите галочку в окошке «Также удалить данные…», чтобы выполнить полное удаление.
8. Клацните по кнопке «Удалить».
Примечание. Если вы хотите сразу же по завершении деинсталляции назначить главным другой браузер, также поставьте «галочку» в «Назначить.. ». А затем в ниспадающем списке выберите необходимый веб-навигатор.
1. В меню утилиты щёлкните раздел «Сервис».
2. В подменю выберите «Удаление программ».
3. В каталоге кликом мышки выделите Хром.
4. В панели команд справа нажмите «Деинсталляция».
5. Настройте деинсталлятор (см. способ №1) и завершите удаление.
Данная утилита позволяет полностью удалить Google Chrome с компьютера, включая все дополнительные элементы в файловых директориях и ключи в реестре.
1. В окне Soft Organizer один раз левой кнопкой мыши щёлкните в списке название веб-обозревателя.
2. Вверху нажмите кнопку «Удалить программу».
3. Выполните стандартную деинсталляцию (описанную в способе №1).
4. Вернитесь в панель утилиты, запустите поиск оставшихся компонентов браузера.
5. Удалите все найденные остатки Хрома (ключи, файлы).
Как убрать из профиля Google синхронизированные данные браузера?
Если вы решили не только деинсталлировать Хром, но и избавиться от его данных в учётной записи Google, сделайте следующее: 1. Авторизуйтесь в аккаунте.
2. Войдите в профиль через интерфейс браузера: Меню → Настройки → Войти в Chrome.
3. Откройте новую вкладку и перейдите по адресу — google.com/dashboard/.
4. В нижней части списка настроек, в блоке «Синхронизация Chrome», кликните опцию «Настройки синхронизации… ».
5. Внизу страницы нажмите кнопку «Остановить синхронизацию… ».
6. Подтвердите остановку: в окне с запросом клацните «OK».
7. После этих действий все синхронизированные пользовательские настройки и данные будут удалены.
Если не удаляется Хром…
Попробуйте выполнить следующие операции: 1. Проверьте, закрыто ли окно браузера. Если нет, щёлкните правой кнопкой по его иконке в панели задач, в меню клацните «Закрыть окно».
2. Откройте Диспетчер задач: нажмите Ctrl + Alt + Del. Кликните вкладку «Процессы». Завершите все процессы Хрома (chrome.exe): клик правой кнопкой по объекту → Завершить процесс.
3. Удалите все подозрительные дополнения из веб-обозревателя.
4. Выполните очистку Google Chrome официальной утилитой Cleanup Tool (google.ru/chrome/cleanup-tool/).
5. Проверьте компьютер на вирусы сканнерами AdwCleaner и Malwarebytes.
Успешной и быстрой вам деинсталляции!
brauzerok.ru
Как удалить Google Chrome?
Иногда справиться с «глюками» Google Chrome, приобретёнными в результате сбоев в процессе установки, можно только лишь полностью удалив Google Chrome с компьютера, а затем снова его установить. Но случается так, что Google Chrome удаляется частично, а не полностью, то есть браузер оставляет «хвосты» в реестре, и когда Вы заново устанавливаете Google Chrome, то проблемы возвращаются. Так как же удалить этот браузер правильно?
Браузер Google Chrome
Для начала стоит попробовать удалить браузер Google Chrome стандартным методом, который работает для абсолютно любой программы в системе Windows. Для этого необходимо вначале открыть «Пуск», далее выбрать пункт под названием «Все программы», затем Google Chrome, а потом удалить Google Chrome. Или же можно сделать это по-другому. Сначала зайдите в меню под названием «Пуск», затем выберите «Панель управления», потом необходимо выбрать пункт под названием «Установка и удаление программ» (в Windows 7 пункт называется «Программы и компоненты»), затем выбираете Google Chrome, а потом нажимаете кнопку «Удалить».
В появившемся окне необходимо поставить галочку рядом с пунктом «Также удалить данные о работе в браузере?». Этот шаг необходим для того, чтобы удалить весь Ваш профиль с абсолютно всеми настройками, историй посещений и различными закладками. Далее нажмите «Удалить». Затем начнётся процесс удаления Google Chrome. Вы должны знать, что если браузер был установлен для всех пользователей, то необходимо удалить его через учётную запись, обладающую правами администратора. Только в этом случае браузер Google Chrome будет полностью удалён с компьютера, со всех учётных записей. Если же Вам не удалось удалить браузер стандартным способом, то необходимо сделать это вручную. Вы обязаны понимать, что этот процесс требует работы с реестром Windows. Так что на всякий случай перед тем, как удалять Google Chrome, необходимо сделать запасную копию реестра.
Советы по онлайн-безопасности от Google
Чтобы создать запасной реестр Windows XP, необходимо выполнить вот эти действия:
- зайдите в меню Пуск, потом нажмите «Выполнить», а в высветившееся поле введите вот эту команду: %SystemRoot%system32restorerstrui.exe, далее необходимо нажать ОК.
- в высветившемся окне под названием «Восстановление системы» необходимо выбрать пункт «Создать точку восстановления», затем нажать кнопку далее.
- в высветившемся окне, которое называется «Создание точки восстановления» введите имя Вашей точки восстановления, затем нажмите «Создать». После окончания следует нажать «Закрыть».
Если у Вас что-то вдруг пойдёт не так, как надо, то необходимо будет сделать откат всей системы до точки восстановления, созданной Вами.
Чтобы создать запасной реестр Windows 7, необходимо выполнить вот эти действия:
- необходимо зайти в меню «Пуск», затем выберите пункт «Выполнить», а в появившееся текстовое поле введите вот эту команду: regedit. Нажмите «ОК».
- Вам нужно выбрать подраздел или же раздел того, чью копию Вы хотите сделать.
- в меню под названием «Файл» выберите пункт «Экспорт».
- затем необходимо выбрать расположение резервной копии, для этого нужно в меню «Папка» в поле ввести имя запасной копии.
- нажмите кнопку «Сохранить».
Голосовые команды О’кей Google
Если у Вас вдруг что-то пойдёт не совсем так, то зайдите в редактор реестра, а там вместо выбранного пункта «Экспорт» необходимо выбрать «Импорт» и затем нужно выбрать в появившемся окне файл с запасной копией реестра.
После создания запасной копии реестра Вы уже можете приступить к непосредственному удалению Google Chrome. Перед тем, как удалять браузер, необходимо убедиться в том, что в операционной системе не отключёно, а включено отображение различных расширений файлов. Для того чтобы это сделать, необходимо зайти в «Панель управления» и там выбрать Свойства папки (в Windows 7 пункт называется «Параметры папок») и в появившемся окне необходимо нажать на вкладку Вид и снять флажок рядом с пунктом под названием «Скрывать расширения для зарегистрированных типов файлов». Далее необходимо нажать «ОК».
Полное сравнение современных браузеров
После этого нужно кликнуть ПКМ (правой кнопкой мыши) по этой ссылке, а затем выбрать пункт «Сохранить ссылку как» и сохранить этот файл под именем remove.reg (но не забудьте в выпадающем списке под названием «Тип файла» выбрать «Все файлы»). После этого закройте абсолютно все окна браузера и запустите скачанный Вами файл. Затем высветится окно подтверждения, где необходимо нажать да, а затем «ОК».
Затем откройте «Пуск» и выберите опцию выполнить. В текстовом поле введите %USERPROFILE%Local SettingsApplication DataGoogle (для Windows XP) или %LOCALAPPDATA%Google (для Windows Vista или 7).
Потом откроется каталог, где необходимо удалить папку под названием Chrome. Это всё. Но лучше заняться оптимизацией работы браузера Google Chrome!
(8 голос, среднее: 4,13 из 5)
os-chrome.ru
Смотрите также
Многие неопытные пользователи считают, что для удаления программы достаточно переместить ее ярлык в «корзину». Однако этот процесс не приводит к желаемым результатам, ведь на устройстве остаются так называемые «хвосты» — остаточные файлы, которые находятся в различных папках. В результате этого, при переустановке удаленной программы, начинают возникать всевозможные ошибки.
Содержание [Показать]
- Способы удаления
- Стандартный
- Удаление в ручную
- С помощью программы Revo Uninstaller
- С помощью IObit Uninstaller
- Подчищаем оставшиеся файлы
- В папке AppData
- В реестре
- Автоматическая очистка с помощью Removal Tool
- Возможные ошибки при удалении
Как удалить Гугл Хром?
Существует несколько способов полного удаления данного браузера с компьютера/ноутбука: стандартный, ручной и программный. Но перед любым из них вам лучше всего почистить кэш и куки браузера.
Стандартный способ удаления
- Откройте меню «Пуск».
- Зайдите в «Панель управления».
- В разделе «Программы» нажмите на надпись «Удаление программы».
- Левой кнопкой мышки кликните по Google Chrome и нажмите на «Удалить».
- Подтвердите свое решение, нажав на «Ок».
Описанные в статье действия могут нанести непоправимый вред вашей OS. Применяйте рекомендации с осторожностью.
Ручной способ удаления Chrome
-
- Откройте «Пуск» и в поле «Выполнить» введите следующее (без кавычек):
— «%LOCALAPPDATA%Google» (для Windows 7 и выше).
— «%USERPROFILE%Local SettingsApplication DataGoogle» (для Windows XP).
- В открывшемся окне найдите папку под названием «Chrome» и удалите ее с компьютера (нажмите правой кнопкой мыши на нее и выберите параметр «Удалить»).
Используем утилиту Revo Uninstaller
Зачастую при удалении Хрома вручную, на компьютере остаются «остаточные файлы», которые могут стать проблемой при повторной установке браузера. Чтобы этого не случилось, а поиск «хвостов» обозревателя не стал для пользователя непосильной задачей, были придуманы специальные утилиты, заменяющие стандартный компонент программного обеспечения под названием «Установка и удаление программ». Одной из наиболее популярных является Revo Uninstaller.
Данная утилита обладает внушительным набором функций:
- Очистка операционной системы;
- Очистка веб-обозревателей;
- Деинсталляция;
- Диспетчер задач и так далее.
Выпускается в двух вариантах – в бесплатном — с ограниченным функционалом, и платном (стоит 10 долларов), который можно протестировать в течение 30 дней. Скачать любую из версий можно на официальном портале разработчика: https://www.revouninstaller.com/revo_uninstaller_free_download.html
Порядок действий:
1. Скачайте/установите Revo Uninstaller Pro.
2. После запуска утилиты вы должны увидеть похожее окно.
3. Найдите значок браузера Google Chrome и кликните на него один раз левой кнопкой мыши, после чего нажмите на надпись «Удалить» (или же можете кликнуть на значок обозревателя правой кнопкой мыши и выбрать параметр «Удалить» в подменю).
4. Появится другое окно, в котором следует выбрать кнопку «Сканировать».
5. По окончании процесса вы сможете увидеть количество найденных программой «хвостов». Нажмите на «Выбрать все», а затем на «Удалить».
Очистка компьютера от Chrome с помощью IObit Uninstaller
Это аналог вышеописанной утилите, который также способен помочь в «борьбе» с браузером. Менее популярен и имеет негативные отзывы пользователей за, так называемую, «вирусную установку» (подобный образом устанавливаются на ПК пользователей некоторые программы от компании «Mail», например, «Agent»).
1. Скачайте утилиту на официальном портале — http://ru.iobit.com/advanceduninstaller/.
2. Запустите установочный файл (будьте внимательны, так как программа может установить сторонний софт на ваш ПК).
3. Проигнорируйте окно с предложением «Подписаться».
4. Откроется программное окно, в котором вам следует найти удаляемый браузер, и установить рядом с ним галочку, после чего нажать на значок в виде «мусорной корзины».
5. После чего вам останется лишь перезагрузить свой компьютер или же ноутбук.
Как удалить «хвосты» Хрома?
Каким бы вы способом удаления обозревателя не воспользовались, все равно остается вероятность сохранения на устройстве «хвостов», которые могут стать причиной возникновения проблем при последующей установке браузера.
AppData
Прежде всего, подобного рода файлы стоит поискать в системном каталоге с названием «AppData», который по умолчанию скрыт от пользователя. В нем сохраняются различные документы, созданные программами в процессе своей работы.
Чтобы удалить файлы Хрома из «AppData», вам нужно:
- Зайти в «Мой компьютер».
- Открыть системный диск, который чаще всего назван буквой «С».
- Найти папку «Пользователи».
- Открыть папку с именем пользователя.
- Так как папка «AppData» является скрытой, вам нужно сделать ее отображаемой – для этого нажмите на вкладку «Вид».
- Теперь необходимо выбрать вкладку «Параметры».
- Перед вами появится небольшое окошко – перейдите во вкладку «Вид».
- Выберите пункт «Показывать скрытые файлы, папки и диски», расположенный в разделе «Скрытые файлы и папки», и нажмите «Применить».
- Как вы видите, «AppData» отобразилась – откройте ее.
- Нажмите на каталог под названием «Local».
- Удалите папку «Google».
Если этот способ кажется вам долгим, то просто откройте классическое для Виндовс приложение – «Выполнить», также известное как «диалоговое меню», путем одновременного нажатия клавиш «Win»+«R», и введите команду «%LOCALAPPDATA%Google» (без кавычек), после чего нажмите клавишу «Enter». В открывшемся окне удалите папку «Chrome».
Реестр
Теперь вам осталось лишь почистить системный реестр. Делать это нужно очень аккуратно, так как изменение или удаление всего лишь одной записи может привести к сбою всей операционной системы.
- Вызовите диалоговое окно (зажмите клавиши «Win»+«R»), введите в поле слово «regedit» (без кавычек), нажмите «Ок».
- Откроется редактор реестра. Нажмите одновременно клавиши «Ctrl»+«F», чтобы вызвать поисковый интерфейс.
- Введите в появившееся поле слово «Google» (без кавычек) и кликните на кнопку «Найти далее».
- В колонке, расположенной справа, у вас будут отображаться все записи с искомым словом – их следует удалить
- Повторите процедуру поиска и удаления записей, содержащих слово «Chrome».
Удаление с помощью утилиты Removal Tool
Компания «Google» разработала специальную утилиту, предназначенную для удаления остаточных файлов Гугл Хром и возвращения его к начальным настройкам. Она проста в использовании и не требует дополнительных настроек.
1. Скачайте программу с официального сайта: https://www.google.com/chrome/cleanup-tool/.
2. Перейдите в «Загрузки» и найдите установочный файл. Кликните по нему два раза левой кнопкой мышки.
3. Появится небольшое системное окно с индикатором процесса анализа системы.
4. По окончании процесса нажмите на кнопку «Продолжить».
5. Теперь нажмите на «Сбросить», если хотите удалить все расширения и сбросить все настройки браузера, и ждите окончания процесса.
Ошибки при удалении браузера Google Chrome
Наиболее распространенной проблемой, появляющейся при удалении веб-обозревателя, является ошибка под названием «Закройте все окна Chrome и повторите попытку снова». Для ее устранения достаточно зайти в «Диспетчер задач».
Найти процесс с названием «Google Chrome».
Кликнуть на него правой кнопкой мыши и выбрать параметр «Снять задачу». В некоторых случаях необходима перезагрузка используемого пользователем устройства, а также отключение его от интернета.
Воспользовавшись одним из выше описанных методов удаления обозревателя, вы сможете подготовить свое устройство к установке его более свежей версии, которую вы можете абсолютно бесплатно скачать на русском языке с официального сайта корпорации «Google».
Иногда пользователям не удается удалить Google Chrome на компьютерах с ОС Windows. Во многих случаях при запуске этого процесса система выдает ошибку «Закройте все окна Google Chrome и повторите попытку снова». Но также этому препятствуют и другие проблемы, включая зависания, пустые вкладки, постоянные перенаправления рекламы и прочее.
За исключением разных сбоев, это может быть признаком вредоносной инфекции, которая поразила браузер. Поэтому перед применением решений проверьте систему мощным антивирусом. При его отсутствии, среди бесплатных решений предпочтительнее использовать Malwarebytes Anti-Malware.
Содержание
- 1 Закрытие всех связанных процессов Chrome перед удалением
- 2 Отключение запуска фоновых приложений Chrome
- 3 Отключение всех расширений
- 4 Удаление с помощью приложения Revo Uninstaller
В первую очередь нужно проверить причину, которая указана в сообщении об ошибке. То есть, после закрытия Chrome продолжают работать некоторые процессы, связанные с ним. Вполне возможно, что одно из установленных обновление отказывается закрываться, тем самым препятствует удалению.
Эту причину легко устранить путем остановки всех связанных процессов вручную в Диспетчере задач. После их принудительной остановки, удаление должно завершиться без проблем.
Откройте Диспетчер сочетанием клавиш Ctrl + Shift + Esc. На вкладке Процессы найдите запись Google Chrome. Щелкните на нее, чтобы проверить, выбраны ли все подпроцессы. Щелкните правой кнопкой мыши на главном процессе и кликните на пункт «Снять задачу».
Еще раз проверьте вкладку Процессы, что нет связанных записей. При их отсутствии закройте диспетчер.
Откройте раздел Программы и компоненты командой appwiz.cpl из окна Win + R.
В списке приложений найдите Google Chrome, щелкните по нему правой кнопкой мыши и удалите. Проверьте, удалось ли завершить удаление.
Отключение запуска фоновых приложений Chrome
По умолчанию Chrome настроен на выполнение фоновых процессов даже при закрытом браузере. Именно по этой причине у многих возникают трудности при его удалении.
В Chrome включена настройка, которая отключает связанные фоновые приложения при закрытии браузера. Для ее отключения следуйте инструкции.
В правом верхнем углу браузера нажмите на значок меню и перейдите в Настройки.
Прокрутите страницу и разверните Дополнительные настройки.
Найдите Раздел Система и выключите переключатель на опции «Не отключать работающие в фоновом режиме сервисы при закрытии браузера». После закройте браузер.
Перейдите на вкладку «Удаление или изменение программ» командой appwiz.cpl из окна Win + R.
Выделите в списке Chrome и щелкните на кнопку «Удалить». Если при удалении Windows выбрасывает ошибку, перейдите к следующему шагу.
Отключение всех расширений
Если продолжаете сталкиваться с ошибкой, попробуйте перед удалением отключить все расширения. Деятельность некоторых из них может быть подозрительной, например, перенаправляют рекламу или проводят интеллектуальный анализ данных. Даже если их не обнаружит сканер безопасности, это не означает, что они безопасны. Именно они могут препятствовать процессу удаления, поскольку продолжают работать при закрытии браузера.
Для их отключения введите в адресной строке chrome://extensions/ и нажмите на Enter.
В открывшемся окне отключите все расширения и закройте браузер.
Теперь попробуйте его удалить в разделе «Программы и компоненты».
Удаление с помощью приложения Revo Uninstaller
Если предыдущие методы не работают, попробуйте использовать приложение стороннего разработчика, например, Revo Uninstaller.
Загрузите бесплатную версию Revo Uninstaller из официального сайта.
Запустите установщик и следуйте инструкциям до завершения установки.
Затем откройте программу, найдите в списке Google Chrome и нажмите на «Удалить».
Сначала программа создаст точку восстановления системы, после будет предложено использовать обычный деинсталлятор.
Подтвердите действие, затем следуйте инструкциям на экране, чтобы удалить Chrome с компьютера.
После удаления отметьте флажком опцию «Продвинутый» и кликните на кнопку «Сканировать».
Подождите до завершения сканирования, затем выделите оставшиеся файлы и кликните на «Удалить». После этого отобразятся остаточные записи в реестре, также их выберите и удалите.