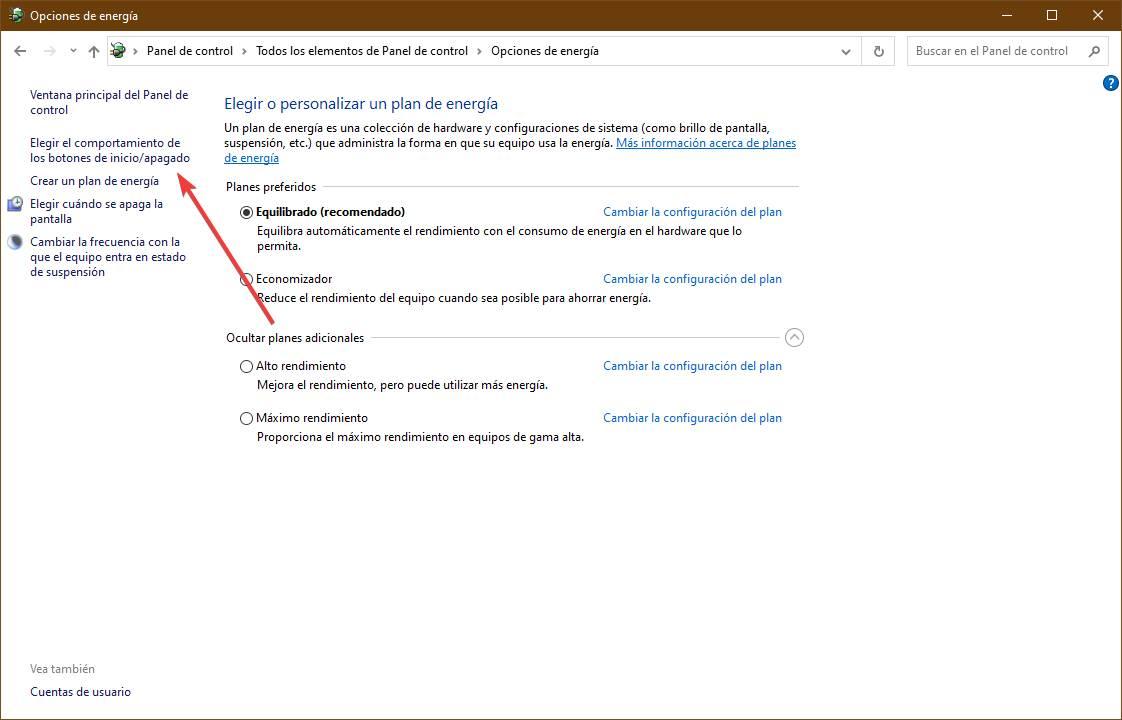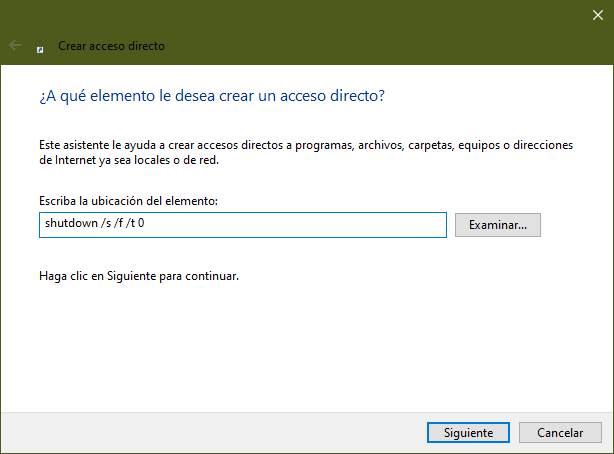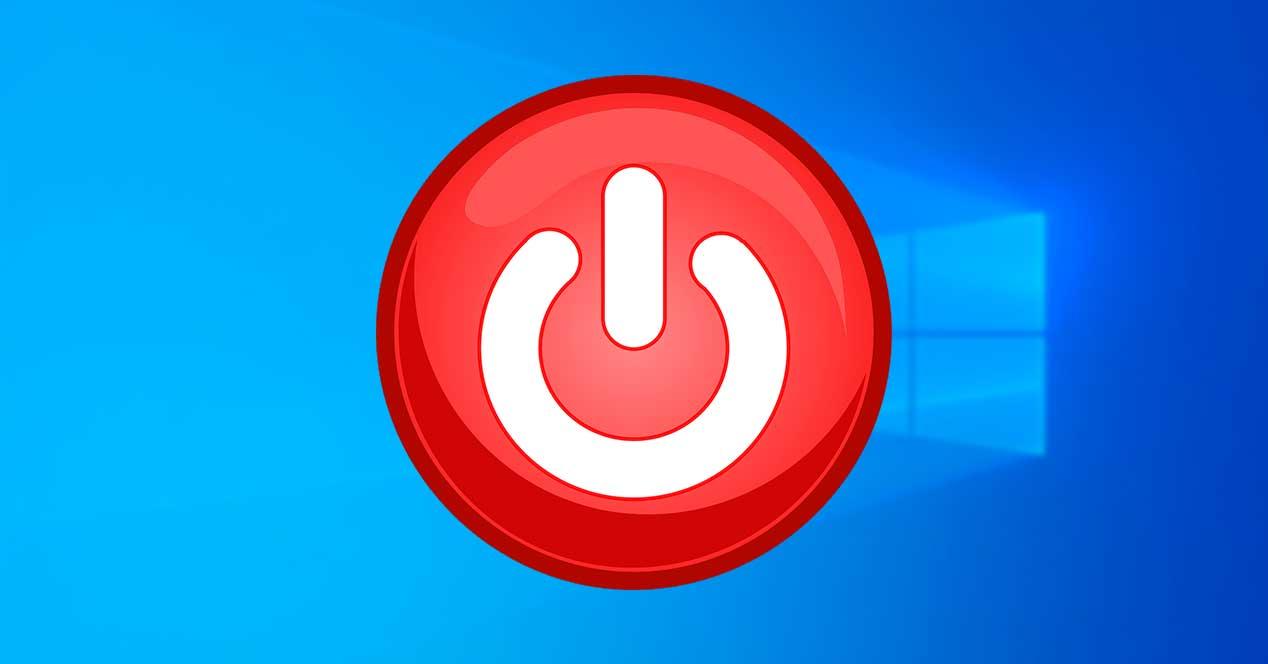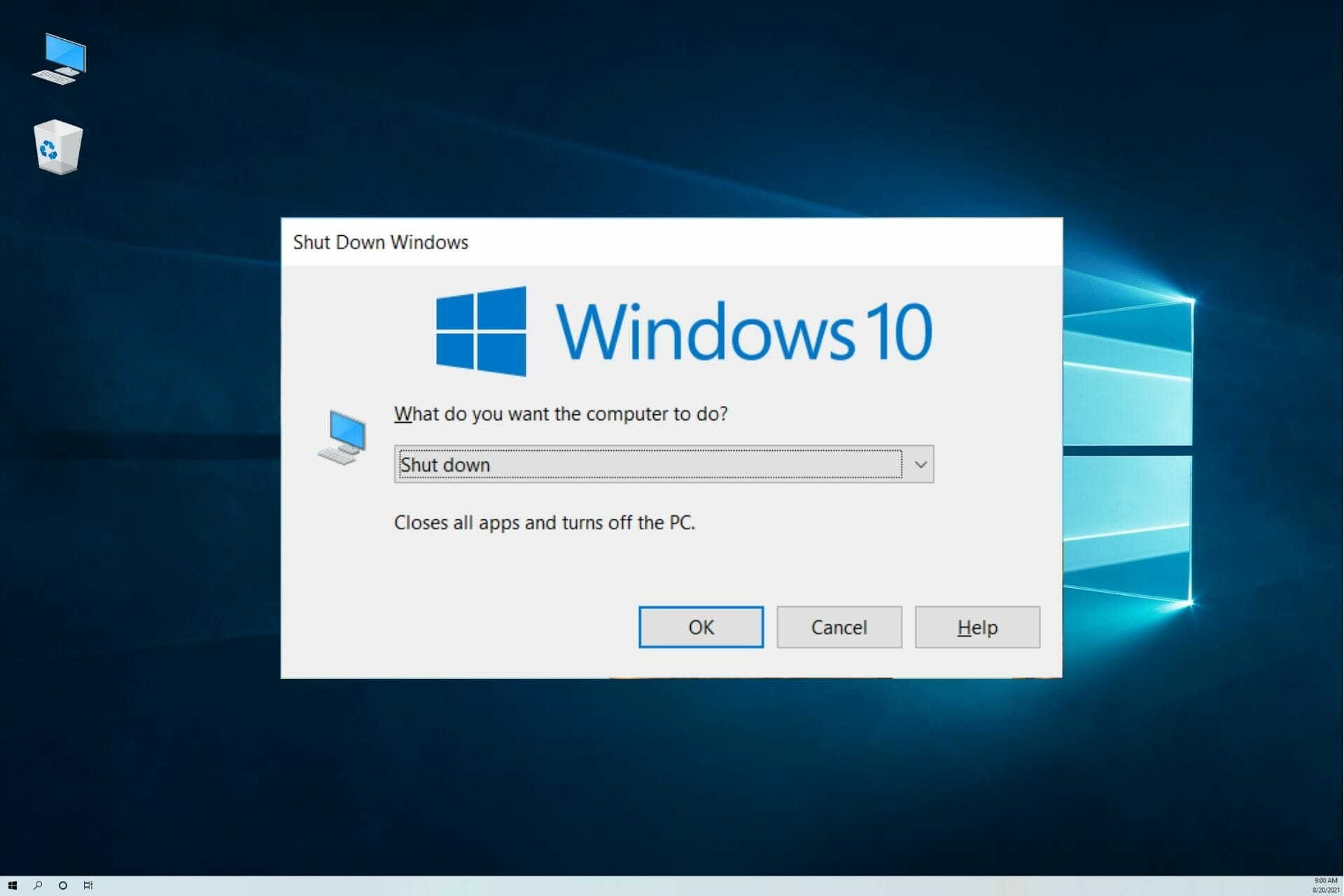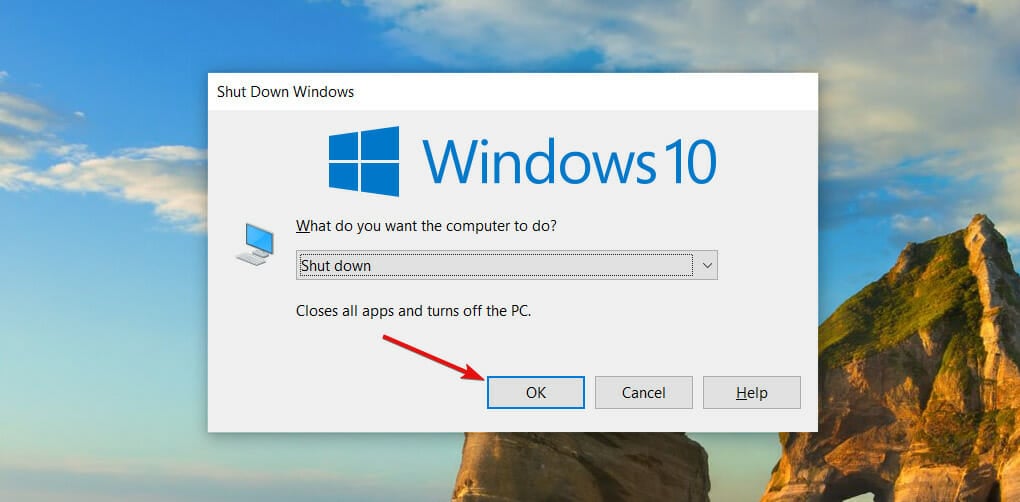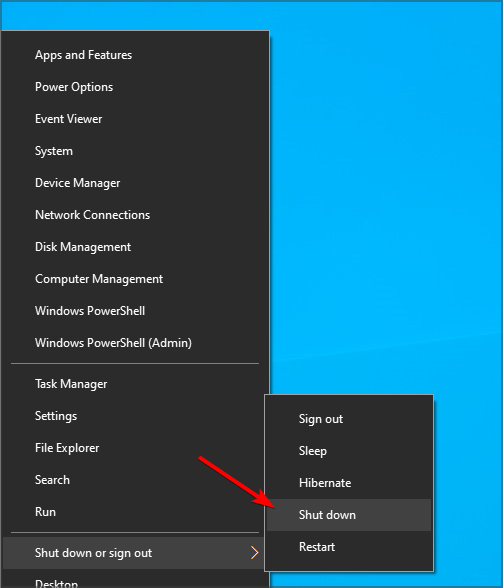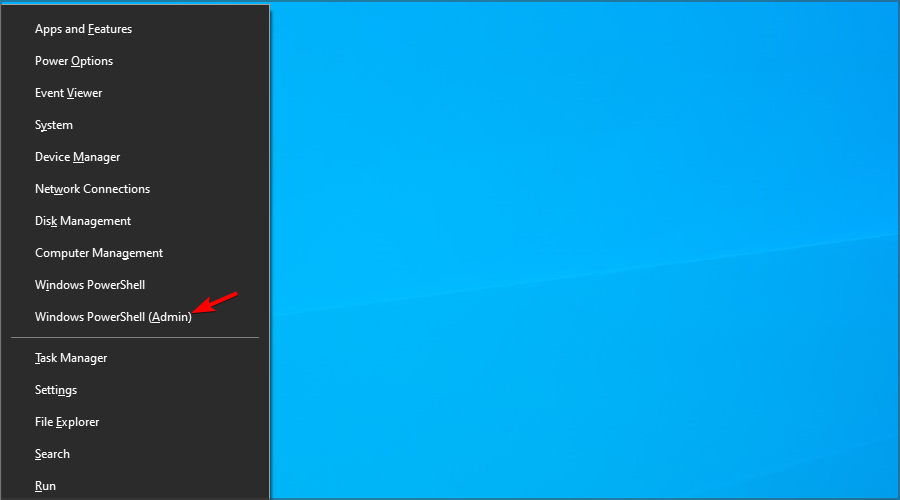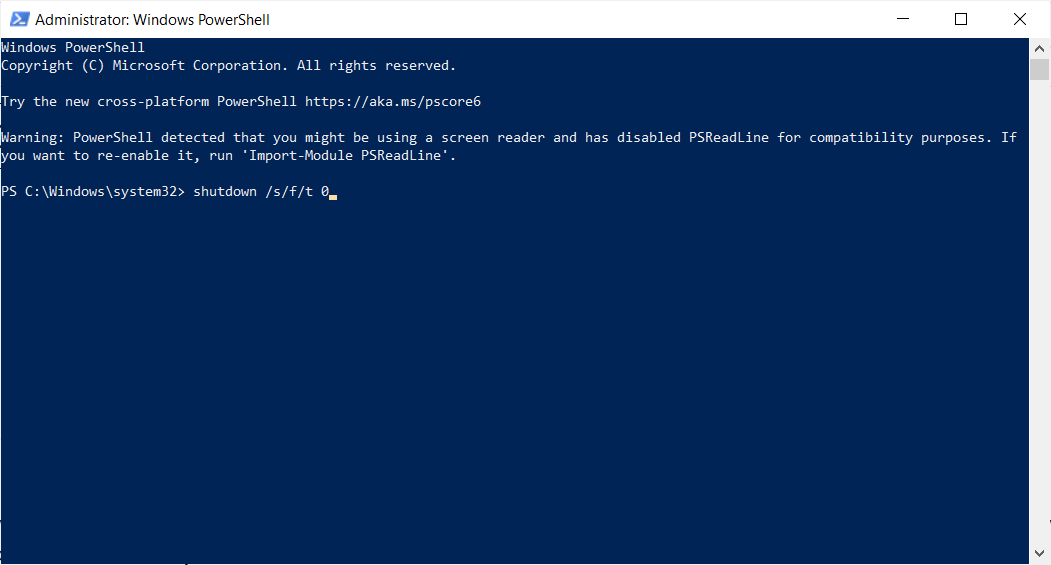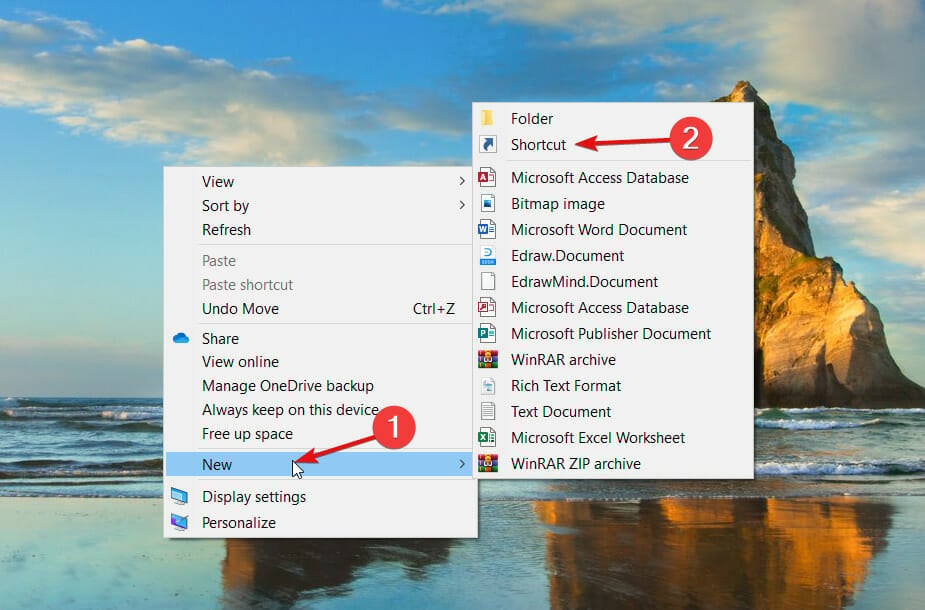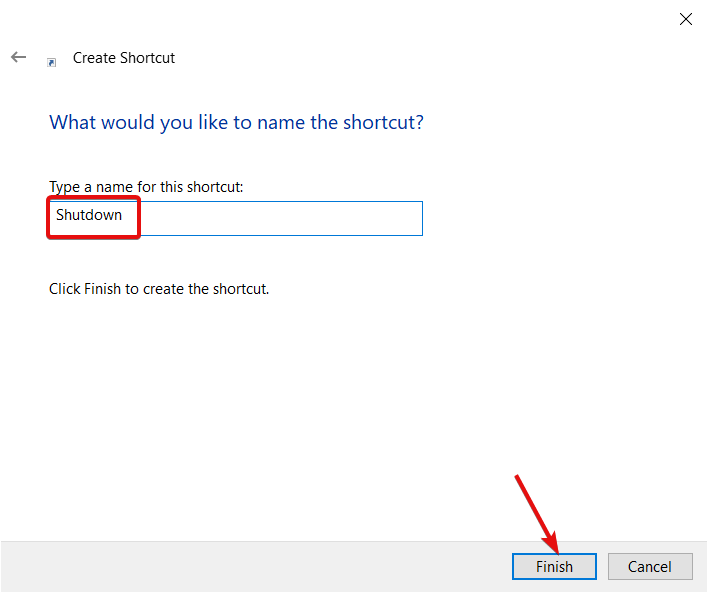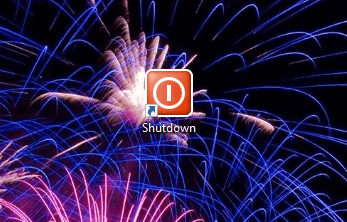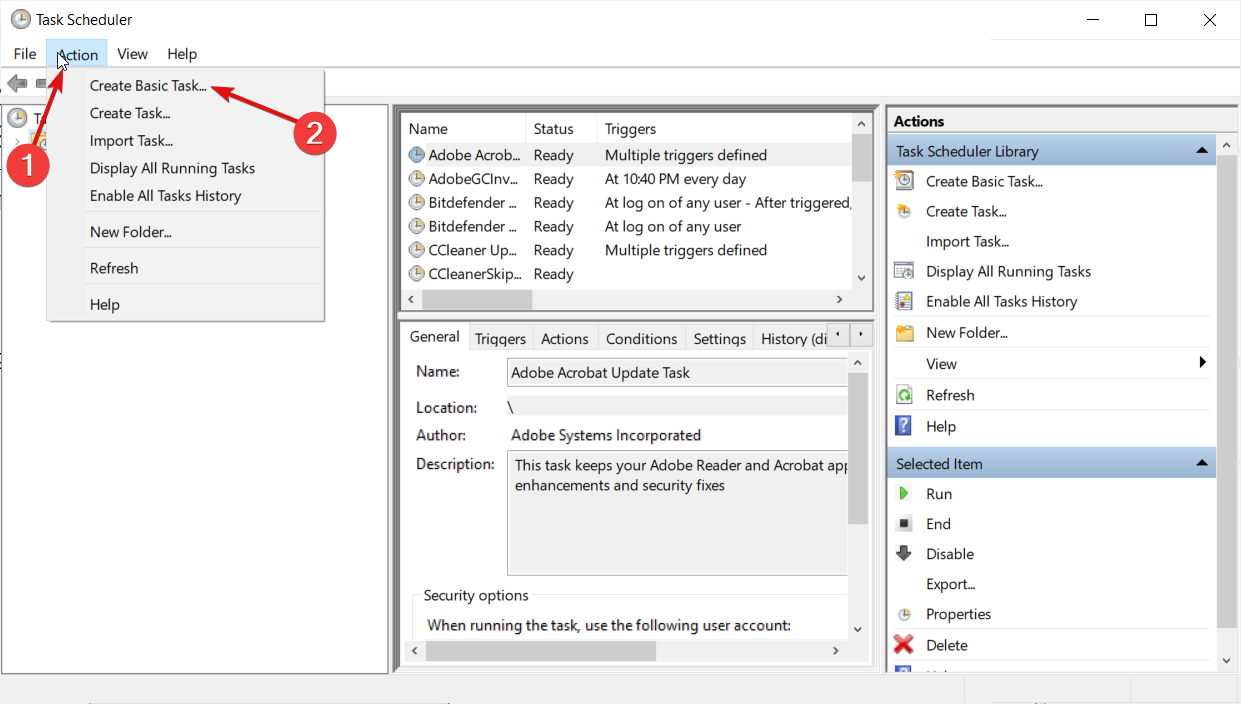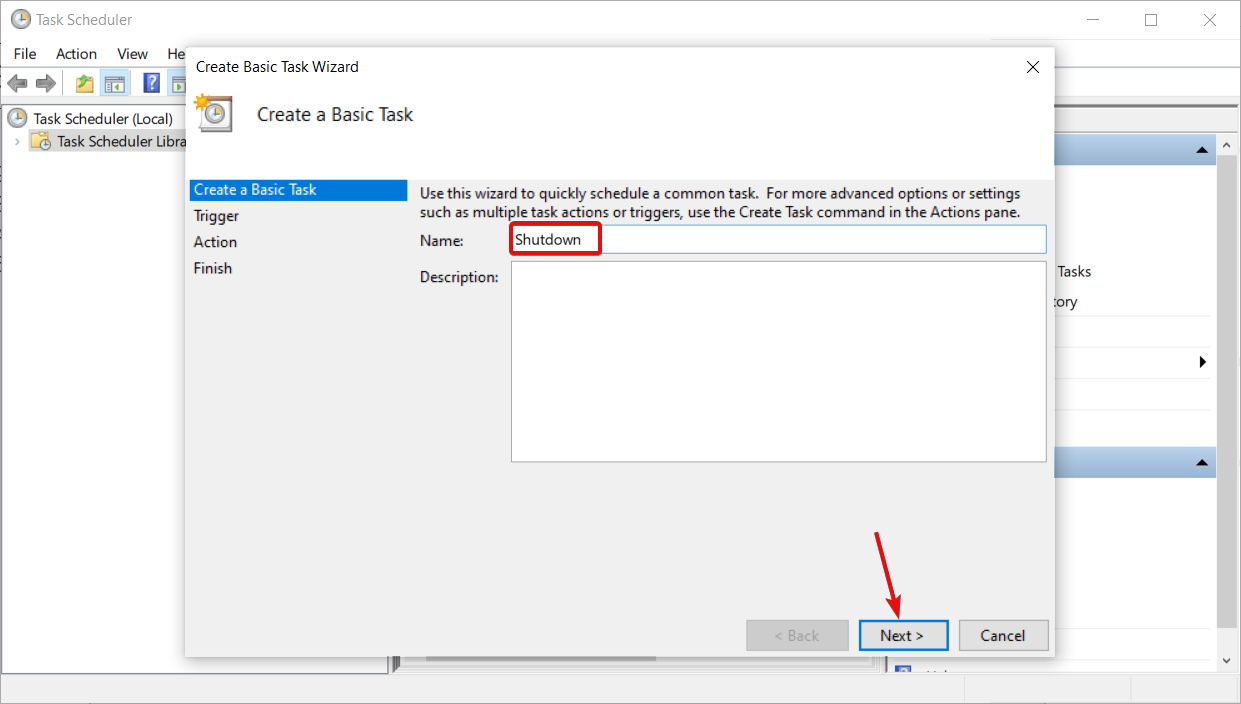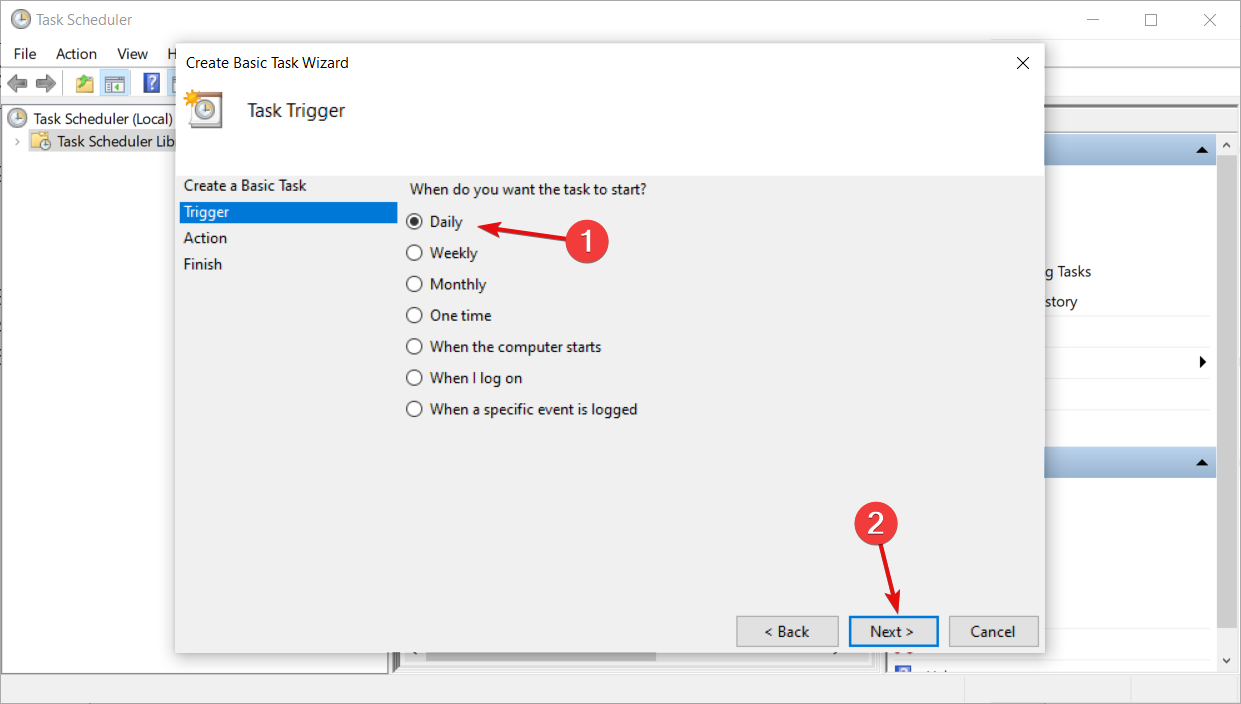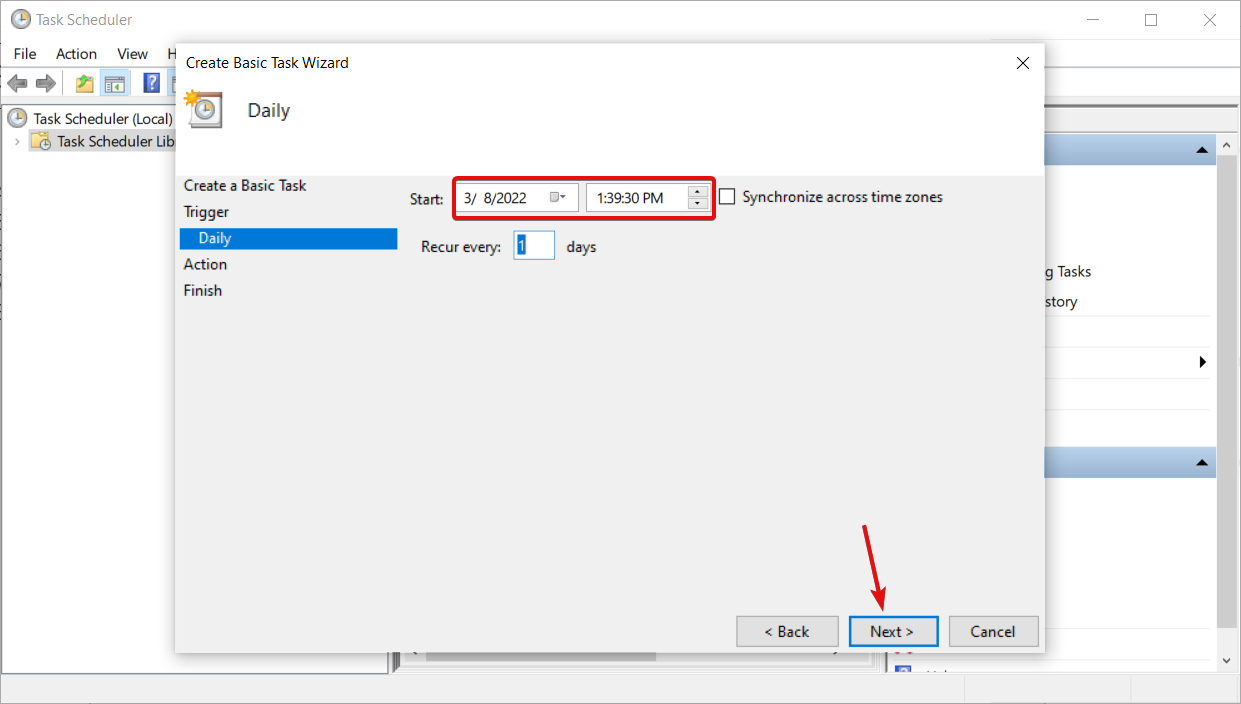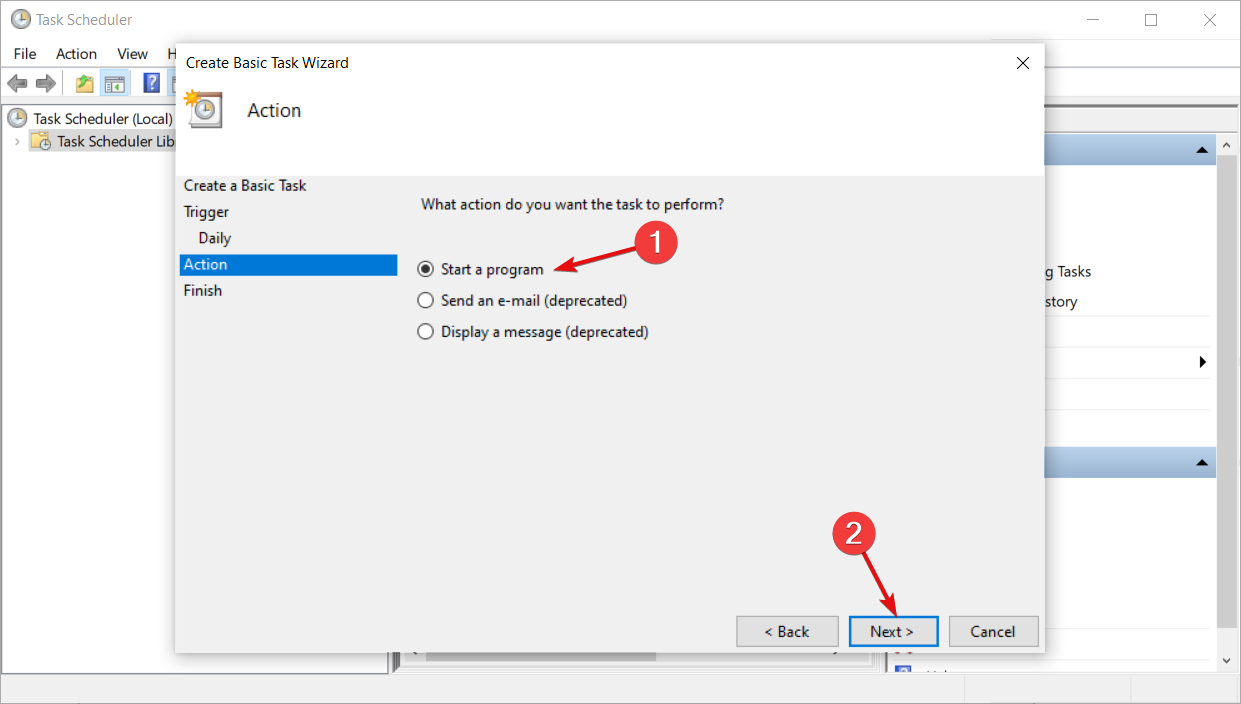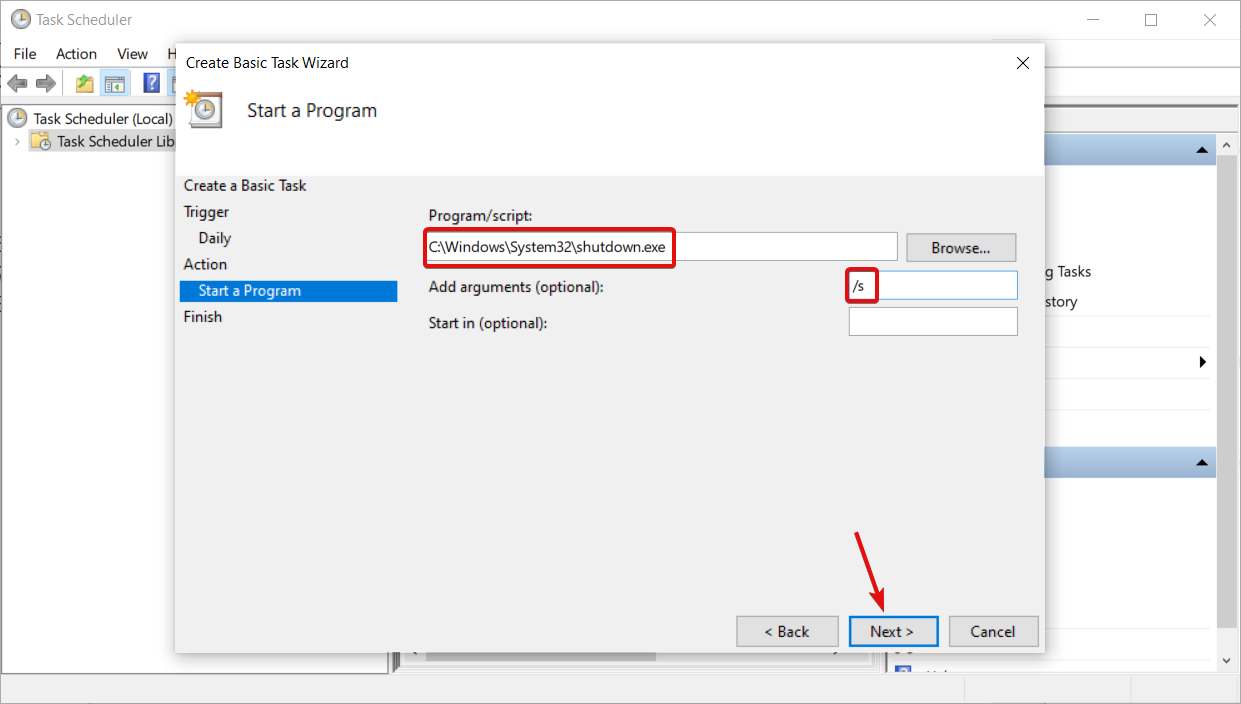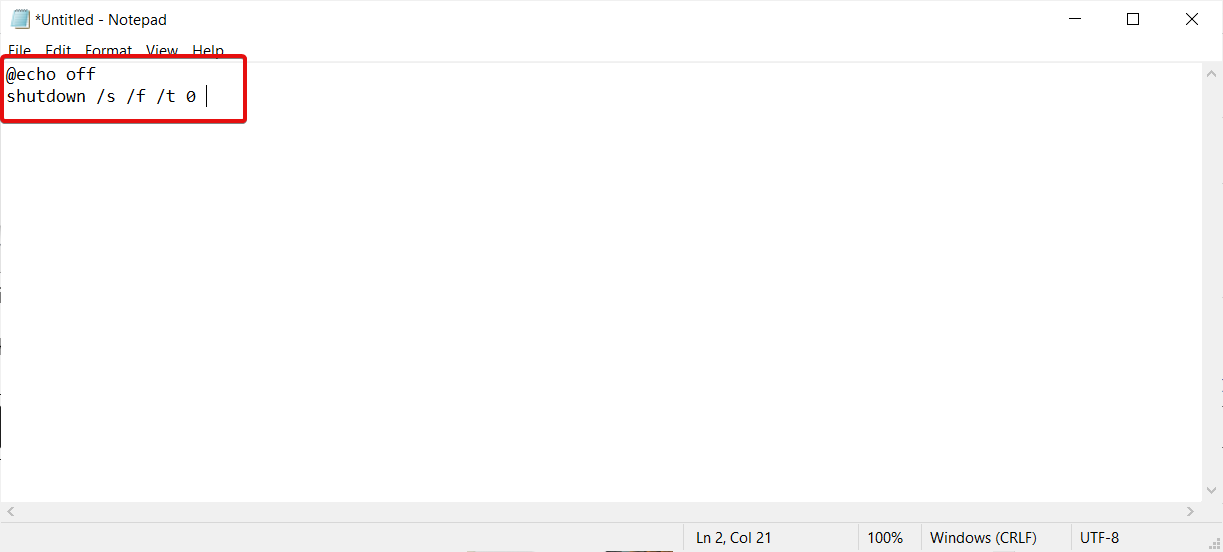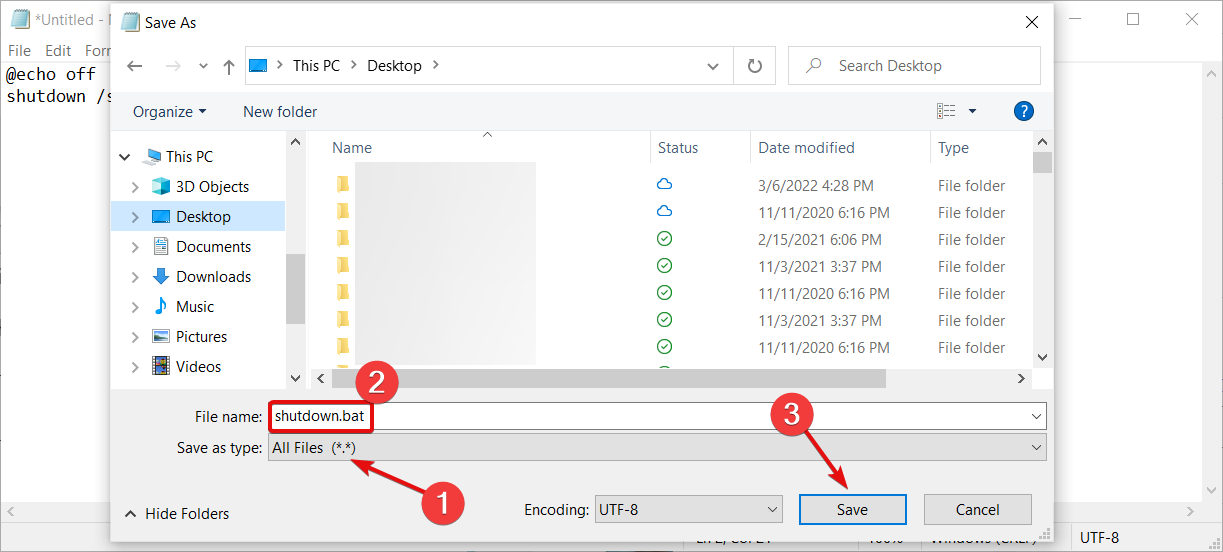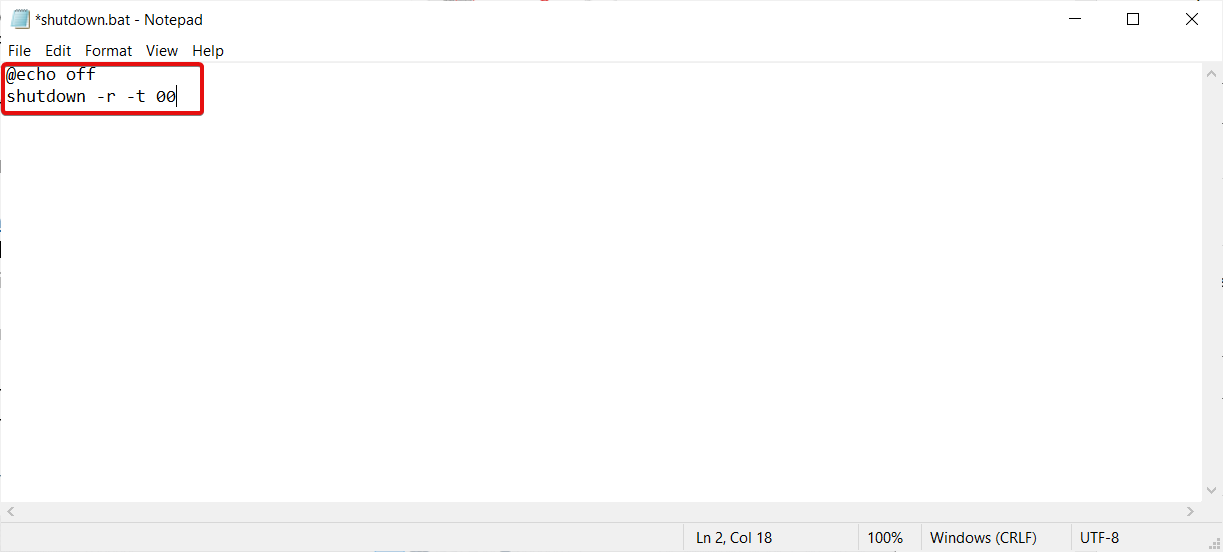«Быстрый запуск» — функция которая обеспечивает более быструю загрузку при запуске компьютера. Большинство пользователей используют, даже не подозревая, о ней, справедливо будет сказать, что, многие пользователи отключают ее сразу же, после установки Windows 10.
Давайте разберемся, как именно работает Быстрый запуск, и почему вы можете захотеть отключить его, и как это сделать.
Что такое быстрый запуск?
ПК с Windows обычно имеют несколько состояний питания. Спецификация ACPI выделяет следующие основные состояния «системы в целом».
- G0 (S0) — нормальная работа.
- G1 — машина выключена, однако текущий системный контекст сохранён, работа может быть продолжена без перезагрузки
4 состояния сна:
- S1 — состояние, при котором все процессорные кэши сброшены и процессоры прекратили выполнение инструкций. Однако питание процессоров и оперативной памяти поддерживается;
- S2 — более глубокое состояние сна, чем S1, когда центральный процессор отключен.
- S3 — в этом состоянии на оперативную память (ОЗУ) продолжает подаваться питание, и она остаётся практически единственным компонентом, потребляющим энергию. Так как состояние операционной системы и всех приложений, открытых документов и т. д. хранится в оперативной памяти, пользователь может возобновить работу точно на том месте, где он её оставил.
- S4 — «Гибернация» — в этом состоянии всё содержимое оперативной памяти сохраняется на жёсткий диск: состояние операционной системы, всех приложений, открытых документов и т. д. Это означает, что после возвращения из S4 пользователь может возобновить работу с места, где она была прекращена, аналогично режиму S3. Некоторое питание обычно все еще подается на периферийные устройства, так что вы можете, скажем, коснуться клавиатуры и загрузить компьютер.
- G2 (S5) — мягкое (программное) выключение; система полностью остановлена, питание включено, готова включиться в любой момент, нет файла гибернации и нет сохраненного сеанса пользователя.
- G3 — механическое выключение системы; блок питания отключен.
При включенном быстром запуске процесс выключения ПК может выглядеть так, как будто вы полностью выключаете компьютер, но на самом деле ваш компьютер переходит в сочетание выключения и гибернации. Файл гибернации действительно используется, хотя он меньше обычного. Зачем? Повышение скорости загрузки происходит благодаря тому, что ядро Windows сохраняется на жестком диске и восстанавливается при загрузке.
Ваш компьютер действительно выключается?
Хотя быстрый запуск является довольно безопасным инструментом, который может значительно повысить скорость запуска, особенно для ПК, использующих жесткие диски (HDD), некоторые пользователи все же предпочитают действительно выключать свой ПК, когда нажимают кнопку «Завершение работы».
Имейте в виду, что обновления Windows иногда сбрасывают параметры питания вашего компьютера. Поэтому, если вы хотите, чтобы быстрый запуск был постоянно отключен, вам может потребоваться периодически проверять конфигурацию. По своему опыту могу сказать, что быстрый запуск был снова включен после обновления Windows 10 May 2019 Update (версия 1903).
Если вы относитесь к тем пользователям, которые отключают быстрый запуск на ПК с Windows 10, вы должны перепроверить настройки, чтобы убедиться, что быстрый запуск по-прежнему выключен.
Зачем отключать быстрый запуск?
Включенный быстрый запуска никоим образом не навредит вашему компьютеру — но есть несколько причин, по которым вы, можете отключить эту функцию.
В большинстве случаев быстрый запуск не вызывает никаких проблем. Но есть несколько ситуаций, когда вы можете отключить его. Первый — это предприятия, где Wake-on-LAN (WOL; в переводе с англ. — «пробуждение по [сигналу из] локальной сети») используется для обслуживания компьютеров. Wake-on-LAN не работает, если включен быстрый запуск. Вторая причина отключения быстрого запуска заключается в том, что некоторые параметры групповой политики, не применяются, когда пользователь выключает и включает ПК. Настройки применяются только во время перезагрузки.
Поскольку функция не позволяет компьютеру регулярно отключаться, может вызвать проблемы совместимости с устройствами, которые не поддерживают спящий режим или режим гибернации. Что, вероятно, приведет к проблемам, например компьютер может самостоятельно выходить из режима сна.
Другие хотели бы сэкономить место на жестком диске, которое обычно занято файлом гибернации, и, у кого стоит второй системой Linux, скорее всего, будут испытывать сложности с двойной загрузкой и виртуализацией. Кроме того, некоторые пользователи сообщали, что вентиляторы на их ПК продолжают вращаться. Эти проблемы носят не массовый характер, но они могут оказаться разочаровывающими. И наконец, даже обновления Windows 10 могут быть установлены неправильно, если включен быстрый запуск.
Ваша причина для отключения быстрого запуска может быть простой – Знать что ваше устройство по-настоящему Выключено, особенно если установлен, быстрым твердотельный накопитель (SSD), или сбросить (CPU) кэш и иметь безотказную работу после загрузки.
Если вы хотите проверить, как ваш компьютер работает без быстрого запуска, вы можете отключить его всего за несколько шагов:
Четыре способа отключить «Быстрый запуск».
С помощью приложения «Параметры».
Шаг 1: Откройте приложение «Параметры», для этого нажмите на значок шестеренки в меню «Пуск» или нажмите одновременно клавишу с логотипом Windows и I Win I
Шаг 2: Перейдите в группу настроек «Система» → «Питание и спящий режим», с права в разделе «Сопутствующие параметры» нажмите ссылку «Дополнительные параметры питания».
Шаг 3: В открывшейся Панели управления, откройте пункт «Действие кнопок питания».
Шаг 4: В окне «Системные параметры» нажмите ссылку «Изменение параметров которые сейчас недоступны».
Шаг 5: В разделе «Параметры завершения работы» снимите флажок в пункте «Включить Быстрый запуск (рекомендуется)»
Шаг 6: Нажмите кнопку «Сохранить изменения».
Если в будущем, вы захотите снова включить быстрый запуск, просто повторите эти шаги, и поставьте флажок рядом с Включить быстрый запуск.
Включение или отключение быстрого запуска с помощью редактора реестра.
Шаг 1: Откройте редактор реестра (см. как).
Шаг 2: Перейдите в следующий раздел:
HKEY_LOCAL_MACHINESYSTEMCurrentControlSetControlSession ManagerPower
Шаг 3: Откройте параметр с именем HiberbootEnabled и измените значение на 0
- 0 = отключить быстрый запуск
- 1 = включить быстрый запуск
Шаг 4: Перезагрузите ваше устройство.
Включить или отключить быстрый запуск с помощью локальной групповой политики.
Шаг 1: Откройте редактор локальной групповой политики (см. как)
Шаг 2: Перейдите по следующему пути в левой панели редактора локальной групповой политики. (см. скриншот ниже)
Конфигурация компьютера Административные шаблоны Система Завершение работы
Шаг 3: В правой панели «Завершение работы» дважды кликните / нажмите «Требовать использования быстрого запуска». (см. скриншот выше)
Шаг 4: Выберите «Не задано» или «Отключено». Это позволит вам отключить быстрый запуск.
Шаг 5: Нажмите кнопку «ОК» и закройте редактор локальной групповой политики.
Включить или отключить быстрый запуск c помощью PowerShell
Шаг 1: Откройте PowerShell от имени администратора (см. как)
А. Чтобы отключить быстрый запуск скопируйте и вставьте следующую команду и нажмите Enter
REG ADD "HKLMSYSTEMCurrentControlSetControlSession ManagerPower" /V HiberbootEnabled /T REG_dWORD /D 0 /F
В. Чтобы включить быстрый запуск выполните две команды по очереди:
powercfg -h on
REG ADD "HKLMSYSTEMCurrentControlSetControlSession ManagerPower" /V HiberbootEnabled /T REG_dWORD /D 1 /F

Вот и все, хотя нет ).
Если вы не хотите отключать быстрый запуск, то время от времени выполняете «Полное» завершение работы, используйте команду shutdown:
shutdown /s
или командлет PowerShell Stop-Computer:
Stop-Computer -Force
Еще один способ переопределить локальную настройку быстрого запуска — кликнуть в меню «Пуск» на «Завершение работы», удерживая нажатой клавишу SHIFT.
Все!
Вам будет интересно: Отключение Гибернации с сохранением Быстрого запуска Windows 10.
Содержание
- Как отключить быстрый запуск в Windows 10 и зачем это нужно
- Что такое быстрый запуск?
- Ваш ПК действительно отключается?
- Зачем отключать быстрый запуск?
- Как включить или отключить быстрый запуск в Windows 10
- Что будет, если зажать Shift и выключить ПК с Windows 10
- Как отключить быстрый запуск
- Содержание:
- ↑ Как отключить быстрый запуск в Windows 10
- ↑ Почему функцию ускоренного старта приходится отключать
- ↑ Как отключить Fast Startup
- Что делать, если вы не можете отключить быстрый запуск в Windows 10
- Как обязательно отключить быстрый запуск в Windows 10
- Решение 1 – Попробуйте со стандартным подходом
- Решение 2 – Проверьте BIOS
- Решение 3. Попробуйте с редактором локальной групповой политики
- Решение 4. Проверьте, включен ли режим гибернации
- Решение 5 – Запустите SFC и DISM
- Решение 6 – Используйте файл BAT
- Решение 7. Отключите быстрый запуск через редактор реестра
- Как полностью выключить Windows 10 при выключении ПК
- При перезагрузке ПК полностью выключается Windows и снова включается
- Отключить быстрый запуск
- Запустите команду CMD, чтобы закрыть Windows
- Создать ярлык
- Используйте клавишу Shift при выключении ПК
Как отключить быстрый запуск в Windows 10 и зачем это нужно
Быстрый запуск – функция, представленная изначально в Windows 8 и сохранившаяся в Windows 10. Она позволяет ускорить загрузку операционной системы при запуске компьютера.
Это полезная функция, которой пользуются множество пользователей, даже не зная о ее существовании. Тем не менее, некоторые пользователи предпочитает сразу же отключить ее при настройке нового компьютера.
Давайте разберемся, как работает быстрый запуск, почему вам нужно его включить или отключить и как это сделать.
Что такое быстрый запуск?
Компьютеры Windows работают в нескольких режимах усовершенствованного интерфейса управления конфигурацией и питанием (ACPI). Состояние питания S0 соответствует работающему ПК, который готов отвечать на запросы пользователя. Существует несколько состояний сна, в том числе S1, S2 и S3, а также гибридное состояние спящего режима.
«Спящий режим» (Гибернация) известен как состояние питания S4. При переходе в спящий режим кажется, что компьютер отключен, но файл спящего режима позволяет восстановить рабочее пространство вашей последней пользовательской сессии. Периферийные устройства продолжают получать питания, поэтому вы можете включить компьютер, кликнув мышью или нажав на любую клавишу.
Состояние S5 соответствует полному отключению и перезагрузке компьютера. В этом случае данные пользовательского сеанса не сохраняются и файл спящего режима не создается. В режиме G3 компьютер совсем не получает питания и находится в полностью выключенном состоянии.
При включенном быстром запуске вам может показаться, что вы полностью выключаете ваш ПК, но на самом деле он входит в промежуточное состояние между отключением и спящим режимом. Файл спящего режима используется, но он имеет меньший размер, потому что создается после выхода из системы и не содержит данные о сеансе. Прирост скорости загрузки достигается за счет сохранения ядра Windows на жестком диске и его загрузке при включении компьютера.
Ваш ПК действительно отключается?
Хотя быстрый запуск кажется довольно безвредным инструментом ускорения запуска, особенно для компьютеров с жесткими дисками (HDD), некоторые пользователи все же предпочитают полностью отключать компьютеры при выборе опции «Завершение работы».
Один из пользователей Reddit заметил, что быстрая загрузка была повторно активирована на его ПК Windows 10 после установки Fall Creators Update. Затем история повторилась, но уже с April 2018 Windows 10 update. По всей видимости, такая же ситуация складывается и с May 2019 Update.
Если вы относитесь к группе пользователей, который предпочитают отключать быстрый запуск, проверьте свои настройки, чтобы убедиться, что функция действительно неактивна.
Зачем отключать быстрый запуск?
Работа быстрой загрузки не должна наносить ущерб вашему компьютеру., ведь это функция, встроенная в Windows. Однако, есть несколько причин для отключения данного функционала.
Одна из основных причин – использование технологии Wake-on-LAN. Если вы используете Wake-on-LAN, то при выключении ПК с включенным быстрым запуском могут возникать различные проблемы. Также сложности наблюдаются при использовании двойной загрузки Windows и Linux и виртуализации. Кто-то захочет сэкономить место на жестком диске, которое обычно занято файлом спящего режима. Кроме того, некоторые пользователи даже сообщали, что кнопки питания на клавиатуре перестают работать, а вентиляторы ПК будут продолжают вращаться. Эти проблемы не носят массовый характер, но могут создать дополнительные трудности. Наконец, обновления Windows 10 могут быть установлены некорректно, если включен быстрый запуск.
Причиной отключения быстрого запуска может быть банальное желание видеть, что ваш компьютер действительно выключен, а время работы процессора сбрасывается. Загрузка и так будет быстрой при работе с высокоскоростным твердотельным накопителем.
Как включить или отключить быстрый запуск в Windows 10
Если вы хотите проверить работу компьютера без быстрой загрузки, вы можете отключить функцию за несколько простых шагов:
Если вы захотите повторно включить быстрый запуск в любой момент, просто повторите шаги и отметьте галочку «Включить быстрый запуск (рекомендуется)».
Источник
Что будет, если зажать Shift и выключить ПК с Windows 10
В Windows 10 по умолчанию включена функция «Быстрый запуск», которая еще известна как «Быстрая загрузка» или «Гибридная загрузка». Ее суть в том, чтобы ускорить процесс запуска системы после выключения ПК. Для этого используется метод, схожий с гибернацией: каждый раз при выключении системная информация сохраняется в файл, чтобы затем, уже при включении, система могла использовать эти данные для восстановления работы. Таким образом, полноценного чистого старта системы не происходит.
Однако в определенный момент все же может понадобиться загрузиться с нуля. Например, для установки или удаления драйверов, обновлений. Кроме того, накопленные за время работы ошибки могут ухудшить работу системы. Также это может мешать работе некоторых программ.
Так вот, чтобы сделать полноценное выключение компьютера как раз и нужно зажимать клавишу Shift при выключении. Таким образом, вы единоразово выключите компьютер без использования функции быстрой загрузки. Однако ее можно и вовсе отключить.
Как отключить быстрый запуск
Если быстрый запуск вызывает проблемы в работе компьютера, например, он очень долго включается и выключается, то быстрый запуск лучше и вовсе отключить. В любом случае если Windows 10 установлена на SSD, то даже при нормальной работе быстрого запуска вы можете совсем не заметить разницы. Проще всего попробовать самостоятельно, как именно скажется включение или отключение этой функции на вашем компьютере.
Чтобы отключить быстрый запуск, нажмите Win + I, затем выберите пункт «Система». Далее перейдите в «Питание и спящий режим».
Откроется новое окно «Электропитание». Сюда же можно попасть, если в поиске Windows набрать «Выбор схемы управления питанием». Так или иначе, на левой панели нажмите «Действие кнопок питания».
При отключении гибернации на ноутбуке, сразу проверьте план электропитания. Там не должно быть указано переводить ноутбук в режим гибернации при низком заряде батареи и других подобных настроек
Кликните на пункте «Изменение параметров, которые сейчас недоступны». Для этого понадобятся права администратора. После этого чуть ниже появятся дополнительные параметры завершения работы.
Далее отключите все пункты, которые вам не нужны. Скорее всего, это будут «Быстрый запуск», «Режим гибернации» и «Спящий режим». Нажмите «Сохранить изменения». На десктопах гибернация, как правило, не нужна. А вот если у вас ноутбук, то перед отключением этих функций подумайте, действительно ли они вам мешают.
Обратите внимание на горящие товары, а также лучшее из лучшего и новинки на AliExpress. Смотрите топ-скидки за неделю.
Источник
Содержание:
↑ Как отключить быстрый запуск в Windows 10
На первый взгляд может показаться, что комп полностью выключается, но это не так. Устройство переходит в промежуточное состояние между отключением и спящим режимом. Но при спящем режиме после включения компьютера пользователю будут доступны отрытые папки, файлы, приложения и т.д. А при использовании функции быстрой загрузки откроется свежая ОС, в которой не будет никаких запущенных процессов и программ. Но ядро ОС при этом загружено и сеанс системы работает.
Быстрый запуск в Windows 10 активируется не всегда, а только при соблюдении сценария включения и выключения ПК. Если пользователь использовал пункт меню «Перезагрузить» − функция не срабатывает, а перезагрузка системы выполняется в том же порядке, как и в Windows 7.
↑ Почему функцию ускоренного старта приходится отключать
• Выключение компа может происходить некорректно. Он будет зависать или снова включаться, начнёт многократно проверять жёсткий диск и выдавать ошибку.
• При использовании быстрого запуска устройство полностью не выключается, что создаёт существенные препятствия для шифрования образов дисков.
• Быстрая загрузка будет создавать проблемы в том случае, если на устройстве установлено два жёстких диска с разными ОС. Жёсткий диск будет блокироваться, поэтому загрузиться в другую ОС не получится.
• Из-за включенного быстрого запуска некоторые обновления Windows 10 устанавливаются некорректно.
• Файл, в который записываются данные, занимает много места на диске (приблизительно 75% от установленной оперативной памяти).
↑ Как отключить Fast Startup
• Нажать на клавиатуре комбинацию Win + R.
• В открывшемся окне необходимо ввести команду powercfg.cpl и нажать «ОК».




• в командной строке ввести powercfg/hibernate on и затем нажать Enter;
Его суть заключается в выключении ускоренной загрузки ОС в реестре. Последовательность действий:
• в строке поиска на панели задач нужно ввести regedit, затем выбрать пункт «Редактор реестра»;
• затем нужно найти реестровую запись HiberbootEnabled;


Быстрый запуск в Windows 10 – это очень полезный инструмент, но он нередко доставляет пользователям море хлопот. При необходимости эту функцию можно легко отключить, это под силу сделать даже людям, которые не обладают глубокими знаниями по ремонту компьютерной техники.
Источник
Что делать, если вы не можете отключить быстрый запуск в Windows 10
У быстрого запуска есть несколько положительных моментов. Однако с момента его появления многие пользователи переключились на хранилище SSD или имеют конфигурацию системы с двойной загрузкой. Особенно, если вы хотите выключить компьютер, а не переводить его в режим гибернации (что делает быстрый запуск).
Однако, несмотря на то, что пользователи отключают его, Microsoft смело включает его с новым крупным обновлением. Что еще хуже, некоторые пользователи не могут найти функцию быстрого запуска в настройках выключения. Таким образом, они не могут отключить быстрый запуск в Windows 10.
Мы постарались пролить некоторый свет и показать вам, как вернуть его или, что еще лучше, отключить его с помощью 3 различных методов, игнорируя отсутствующую опцию пользовательского интерфейса. Обязательно проверьте решения, перечисленные ниже, если вы не можете отключить быстрый запуск.
Как обязательно отключить быстрый запуск в Windows 10
Решение 1 – Попробуйте со стандартным подходом
Вы, наверное, уже пробовали, но мы должны еще раз попробовать. Во-первых, перезагрузите компьютер, так как проблема может быть вызвана временной ошибкой.
Это не первый случай, когда системная функция пропадает, особенно если вы только недавно установили систему. Кроме того, то же самое может произойти, если вы произвели обновления до последней версии Windows 10.
Обычно они по умолчанию повторно включают быстрый запуск, но ничего не ясно, когда речь заходит о Windows 10 и оптимизации.
С другой стороны, если опция быстрого запуска по-прежнему отсутствует в разделе настроек завершения работы, перейдите к дополнительным шагам.
Решение 2 – Проверьте BIOS
Следующим шагом является проверка соответствующих настроек BIOS/UEFI. Возможно, что-то связано с быстрым запуском, и по умолчанию оно отключено. Если вы не видите опцию «Быстрый запуск», вы можете быть уверены, что она отключена.
Однако, если вы хотите использовать системный интерфейс для настройки параметров загрузки, нам нужно начать с BIOS.
Если вы не знаете, как загрузиться в настройках BIOS/UEFI, выполните следующие действия:
– СВЯЗАННО: Как получить доступ к BIOS на ПК с Windows 7/Windows 10
Решение 3. Попробуйте с редактором локальной групповой политики
Второй метод, помимо BIOS (применим только для Pro и Enterprise версий Windows 10), касается изменения некоторых параметров локальной групповой политики.
Редактор локальной групповой политики позволяет вам полностью контролировать практически все на своем ПК, чтобы ограничить разрешения.
Это, конечно, требует, чтобы пользователи имели административное разрешение для внесения изменений.
Вот как отключить быстрый запуск в редакторе локальной групповой политики:
Решение 4. Проверьте, включен ли режим гибернации
Как вы, возможно, знаете, быстрый запуск не будет работать, если вы отключили режим гибернации. Без возможности спящего режима Windows 10 не сможет использовать функцию быстрого запуска.
Существует простой способ проверить, действительно ли Hibernation включен или нет на вашем ПК. Требуется запуск командной строки от имени администратора.
Выполните следующие действия, чтобы повторно включить спящий режим, если он отключен:
После включения режима гибернации перейдите к «Параметры электропитания»> «Выбор кнопок питания»> «Изменить параметры, которые в данный момент недоступны», и отключите «Быстрый запуск». Просто снимите флажок рядом с ним, и вы можете идти.
– СВЯЗАННО: Как добавить опцию Hibernate в меню «Пуск» в Windows 10
Решение 5 – Запустите SFC и DISM
Это решение является скорее мерой предосторожности. В случае повреждения системы даже некоторые важные параметры питания могут стать недоступными. И всегда есть вероятность, что что-то сломалось, особенно после серьезного обновления.
Если это произойдет, есть хорошо известные комбо, средства проверки системных файлов и инструменты обслуживания образов развертывания и управления ими. Оба инструмента проверяют наличие повреждений в системных файлах.
DISM более надежен в применении исправлений, а SFC предоставит вам более полное представление о проблеме.
Вот как можно последовательно запустить SFC и DISM:
Решение 6 – Используйте файл BAT
И теперь мы наконец пришли к двум различным способам отключения быстрого запуска, несмотря на то, что эта опция недоступна в настройках выключения. Первый и, вероятно, самый простой способ – это запустить предустановленный BAT-файл, который все сделает за вас.
Вам не нужно вмешиваться в Registry самостоятельно, чтобы отключить его.
Вот как отключить быстрый запуск с помощью BAT-файла:
– СВЯЗАННО: Как вернуть звук при загрузке в Windows 10, 8.1
Решение 7. Отключите быстрый запуск через редактор реестра
Наконец, второй метод, который мы можем предложить, основан на отключении быстрого запуска путем редактирования реестра. Теперь мы настоятельно рекомендуем создать резервную копию вашего реестра, прежде чем вносить в него какие-либо изменения.
Кроме того, вносите только рекомендуемые изменения и не вмешивайтесь в Реестр по незнанию.
Следуйте этим инструкциям, чтобы отключить быстрый запуск через редактор реестра:
С учетом сказанного мы можем завершить эту статью. Если у вас есть какие-либо вопросы или предложения, не стесняйтесь сообщить нам в разделе комментариев ниже. Мы с нетерпением ждем от вас ответа.
Источник
Как полностью выключить Windows 10 при выключении ПК
Быстрая загрузка Windows своего рода простая «гибернация». Вместо того, чтобы сваливать все Оперативная память на жесткий диск, как в этом случае, когда мы выключаем ПК, мы закрываем все программы, открытые на компьютере, но не уничтожаем экземпляр ядра в памяти. Таким образом, ядро Windows сохраняется на жестком диске или SSD, и, когда мы перезагружаем компьютер, он восстанавливается в памяти, а не открывается с нуля.
Есть много ситуаций, в которых мы заинтересованы в полном выключении компьютера. Например, если мы используем несколько операционных систем и хотим переключиться с одной на другую. Также в случае, если на нашем компьютере возникают проблемы, и мы хотим перезагрузить ядро с нуля, чтобы их решить. Или просто потому, что мы не заинтересованы в использовании Быстрый запуск Windows функции.
Поэтому ниже мы объясним несколько способов, с помощью которых можно полностью выключить Windows.
При перезагрузке ПК полностью выключается Windows и снова включается
По этой причине опция «Перезагрузка» может в основном помочь нам решить проблемы с ПК, но как решение всегда полностью выключать компьютер, она не работает для нас.
Отключить быстрый запуск
По умолчанию этот флажок установлен. Поэтому нам придется отключить его, чтобы отключить эту функцию. Windows, вероятно, запросит у нас права администратора, прежде чем снимать этот флажок. Если мы хотим, мы также можем воспользоваться возможностью отключить опцию «спящий режим», чтобы она не отображалась в меню «Пуск» вместе с другими опциями.
Запустите команду CMD, чтобы закрыть Windows
Освободи Себя Команда «выключение» позволяет нам выключить компьютер из любого окна командной строки или CMD. Эту команду можно настроить с широким набором параметров в зависимости от того, хотим ли мы, чтобы она выполняла то или иное действие. Конечно, один из параметров предлагает нам возможность полностью выключить компьютер, не прибегая к другим методам и без деактивации быстрого запуска.
Для этого на нашем ПК мы должны выполнить следующую команду:
Выполнив эту команду, Windows 10 полностью отключится. И когда мы снова включим его, он снова загрузит ядро Windows для решения возможных проблем.
Создать ярлык
Запускать эту команду в CMD каждый раз непрактично и совсем не интуитивно. Поэтому, если нам понравился этот вариант, мы сможем создать собственный ярлык, с помощью которого мы сможем полностью выключить компьютер, дважды щелкнув значок.
Для этого нам нужно поместить себя в то место, где мы хотим создать этот значок (например, на рабочем столе), щелкнуть правой кнопкой мыши и выбрать » Создать> Ярлык »Вариант. В этом месте мы разместим предыдущую команду, поскольку мы выполняем ее в CMD, и мы выберем имя, которое хотим дать новому ярлыку.
Готов. Теперь у нас будет значок на рабочем столе, который при двойном щелчке по нему полностью выключит наш компьютер.
Используйте клавишу Shift при выключении ПК
Мы ничего не увидим, но Windows обнаружит этот импульс и вместо завершения работы, подготовленной для быстрого запуска, выполнит полное отключение ПК. В следующий раз, когда мы снова включим компьютер, он запустится с нуля.
Отличная альтернатива в случае, если вы хотите выполнять спорадические полные выключения, но продолжаете регулярно использовать функцию быстрого запуска Windows.
Источник
В Windows 10 по умолчанию включена функция «Быстрый запуск», которая еще известна как «Быстрая загрузка» или «Гибридная загрузка». Ее суть в том, чтобы ускорить процесс запуска системы после выключения ПК. Для этого используется метод, схожий с гибернацией: каждый раз при выключении системная информация сохраняется в файл, чтобы затем, уже при включении, система могла использовать эти данные для восстановления работы. Таким образом, полноценного чистого старта системы не происходит.
Фото: Depositphotos
Однако в определенный момент все же может понадобиться загрузиться с нуля. Например, для установки или удаления драйверов, обновлений. Кроме того, накопленные за время работы ошибки могут ухудшить работу системы. Также это может мешать работе некоторых программ.
Так вот, чтобы сделать полноценное выключение компьютера как раз и нужно зажимать клавишу Shift при выключении. Таким образом, вы единоразово выключите компьютер без использования функции быстрой загрузки. Однако ее можно и вовсе отключить.
Как отключить быстрый запуск
Если быстрый запуск вызывает проблемы в работе компьютера, например, он очень долго включается и выключается, то быстрый запуск лучше и вовсе отключить. В любом случае если Windows 10 установлена на SSD, то даже при нормальной работе быстрого запуска вы можете совсем не заметить разницы. Проще всего попробовать самостоятельно, как именно скажется включение или отключение этой функции на вашем компьютере.
Чтобы отключить быстрый запуск, нажмите Win + I, затем выберите пункт «Система». Далее перейдите в «Питание и спящий режим».
Откроется новое окно «Электропитание». Сюда же можно попасть, если в поиске Windows набрать «Выбор схемы управления питанием». Так или иначе, на левой панели нажмите «Действие кнопок питания».
При отключении гибернации на ноутбуке, сразу проверьте план электропитания. Там не должно быть указано переводить ноутбук в режим гибернации при низком заряде батареи и других подобных настроек
Кликните на пункте «Изменение параметров, которые сейчас недоступны». Для этого понадобятся права администратора. После этого чуть ниже появятся дополнительные параметры завершения работы.
Если пункта «Гибернация» и «Включить быстрый запуск» нет, то значит в системе ранее уже была отключена гибернация. Включить ее можно через командную строку, запущенную от имени администратора. Проще всего ее вызвать через поиск Windows, затем выбрать «Запуск от имени администратора». Введите команду powercfg -h on и нажмите Enter.
Далее отключите все пункты, которые вам не нужны. Скорее всего, это будут «Быстрый запуск», «Режим гибернации» и «Спящий режим». Нажмите «Сохранить изменения». На десктопах гибернация, как правило, не нужна. А вот если у вас ноутбук, то перед отключением этих функций подумайте, действительно ли они вам мешают.
Обратите внимание на горящие товары, а также лучшее из лучшего и новинки на AliExpress. Смотрите топ-скидки за неделю.
Это тоже интересно:
Во время загрузки произошла ошибка.
Хотите получать новости по теме?
Быстрая загрузка Windows своего рода простая «гибернация». Вместо того, чтобы сваливать все Оперативная память на жесткий диск, как в этом случае, когда мы выключаем ПК, мы закрываем все программы, открытые на компьютере, но не уничтожаем экземпляр ядра в памяти. Таким образом, ядро Windows сохраняется на жестком диске или SSD, и, когда мы перезагружаем компьютер, он восстанавливается в памяти, а не открывается с нуля.
Есть много ситуаций, в которых мы заинтересованы в полном выключении компьютера. Например, если мы используем несколько операционных систем и хотим переключиться с одной на другую. Также в случае, если на нашем компьютере возникают проблемы, и мы хотим перезагрузить ядро с нуля, чтобы их решить. Или просто потому, что мы не заинтересованы в использовании Быстрый запуск Windows функции.
Поэтому ниже мы объясним несколько способов, с помощью которых можно полностью выключить Windows.
Содержание
- При перезагрузке ПК полностью выключается Windows и снова включается
- Отключить быстрый запуск
- Запустите команду CMD, чтобы закрыть Windows
- Создать ярлык
- Используйте клавишу Shift при выключении ПК
Самый быстрый способ полностью выключить компьютер и снова включить его — использовать опцию «Перезагрузка». Используя эту опцию, вместо того, чтобы выгружать ядро Windows в память и перезагружать его, ПК полностью выключается и перезагружает всю информацию с нуля.
Это правда, что когда с помощью опции «Перезагрузка» , Windows автоматически включится снова, и мы не сможем ничего сделать, чтобы предотвратить это. И, если впоследствии мы выберем вариант выключения ПК снова, это выключение не будет завершено снова.
По этой причине опция «Перезагрузка» может в основном помочь нам решить проблемы с ПК, но как решение всегда полностью выключать компьютер, она не работает для нас.
Отключить быстрый запуск
В Windows 10 опция «Быстрый старт» по умолчанию включена. Но при желании ее можно отключить. Для этого нам нужно открыть панель управления Windows 10 и перейти в каталог » Оборудование и звук> Параметры питания » . Оказавшись здесь, нажмите «Выбрать поведение кнопок« Пуск / Завершение работы »», который появится в левой части окна.
Здесь мы можем увидеть новое меню конфигурации операционной системы, из которого мы можем настроить параметры запуска и завершения работы операционной системы. В разделе «Конфигурация выключения» мы можем увидеть различные параметры, которые мы можем настроить. То, что нас интересует, позволить Windows 10 полностью выключиться, — это » Включить быстрый запуск ».
По умолчанию этот флажок установлен. Поэтому нам придется отключить его, чтобы отключить эту функцию. Windows, вероятно, запросит у нас права администратора, прежде чем снимать этот флажок. Если мы хотим, мы также можем воспользоваться возможностью отключить опцию «спящий режим», чтобы она не отображалась в меню «Пуск» вместе с другими опциями.
Запустите команду CMD, чтобы закрыть Windows
Компания Команда «выключение» позволяет нам выключить компьютер из любого окна командной строки или CMD. Эту команду можно настроить с широким набором параметров в зависимости от того, хотим ли мы, чтобы она выполняла то или иное действие. Конечно, один из параметров предлагает нам возможность полностью выключить компьютер, не прибегая к другим методам и без деактивации быстрого запуска.
Для этого на нашем ПК мы должны выполнить следующую команду:
shutdown /s /f /t 0
Параметр «s» указывает, что мы хотим выключить ПК, «f» — что мы хотим принудительно закрыть все открытые приложения, и «t» — время задержки в секундах до завершения работы (которое, будучи нулевым, мгновенно).
Выполнив эту команду, Windows 10 полностью отключится. И когда мы снова включим его, он снова загрузит ядро Windows для решения возможных проблем.
Создать ярлык
Запускать эту команду в CMD каждый раз непрактично и совсем не интуитивно. Поэтому, если нам понравился этот вариант, мы сможем создать собственный ярлык, с помощью которого мы сможем полностью выключить компьютер, дважды щелкнув значок.
Для этого нам нужно поместить себя в то место, где мы хотим создать этот значок (например, на рабочем столе), щелкнуть правой кнопкой мыши и выбрать » Создать> Ярлык »Вариант. В этом месте мы разместим предыдущую команду, поскольку мы выполняем ее в CMD, и мы выберем имя, которое хотим дать новому ярлыку.
Готов. Теперь у нас будет значок на рабочем столе, который при двойном щелчке по нему полностью выключит наш компьютер.
Используйте клавишу Shift при выключении ПК
Еще один прием, который также очень прост и быстро запоминается и применяется, — это использование клавиши Shift из параметра выключения в меню «Пуск». Вместо того, чтобы выполнять Пуск> Завершение работы, мы можем полностью выключить компьютер, а не «наполовину», — это удерживайте клавишу Shift на клавиатуре, пока мы нажимаем на опцию выключения Windows.
Мы ничего не увидим, но Windows обнаружит этот импульс и вместо завершения работы, подготовленной для быстрого запуска, выполнит полное отключение ПК. В следующий раз, когда мы снова включим компьютер, он запустится с нуля.
Отличная альтернатива в случае, если вы хотите выполнять спорадические полные выключения, но продолжаете регулярно использовать функцию быстрого запуска Windows.
FAQ
Быстрый запуск — это функция, которая помогает вашему компьютеру быстрее запускаться после выключения, а в Windows 10 быстрый запуск включен по умолчанию. Windows сохраняет некоторые системные данные на диск, когда компьютер выключается, а затем, когда вы снова запускаете компьютер, система возобновляет работу вашего компьютера с сохраненными системными данными, а не перезагружает его, так что это сокращает время запуска системы. Таким же образом работает спящий режим.
И компьютер не находится в состоянии полного выключения из-за функции быстрого запуска, поэтому заряд батареи немного снизится, и это нормально. Если вы хотите отключить быстрый запуск, выполните следующие действия.
- Введите и выполните поиск [Настройки питания и сна] в строке поиска Windows①, а затем нажмите [Открыть] ②.
- Щелкните [Дополнительные настройки мощности] ③.
- Щелкните [Выберите, действие кнопки питания] ④.
- Если параметр быстрого запуска неактивен в настройках завершения работы, нажмите [Изменить настройки, которые в настоящее время недоступны] ⑤.
- Снимите флажок [Включить быстрый запуск] ⑥, а затем выберите [Сохранить изменения] ⑦, ваш компьютер отключит функцию быстрого запуска в Windows.
-
Категория
Настройки Windows/ Система -
Тип
Product Knowledge
Эта информация была полезной?
Yes
No
- Приведенная выше информация может быть частично или полностью процитирована с внешних веб-сайтов или источников. Пожалуйста, обратитесь к информации на основе источника, который мы отметили. Пожалуйста, свяжитесь напрямую или спросите у источников, если есть какие-либо дополнительные вопросы, и обратите внимание, что ASUS не имеет отношения к данному контенту / услуге и не несет ответственности за него.
- Эта информация может не подходить для всех продуктов из той же категории / серии. Некоторые снимки экрана и операции могут отличаться от версий программного обеспечения.
- ASUS предоставляет вышеуказанную информацию только для справки. Если у вас есть какие-либо вопросы о содержании, пожалуйста, свяжитесь напрямую с поставщиком вышеуказанного продукта. Обратите внимание, что ASUS не несет ответственности за контент или услуги, предоставляемые вышеуказанным поставщиком продукта.
Вам когда-либо доводилось сталкиваться с ситуацией, когда кнопка перезагрузки, казалось бы, не работает и не переводит компьютер в выключенное состояние? Вы нажимаете на нее и единственное что происходит после — скрывается меню Пуск.
Интересным будет факт, что на самом деле Windows 10 проходит все этапы завершения работы и ваш компьютер абсолютно уверен в этом. Тем не менее устройство по прежнему включено и что с этим делать непонятно.

Прежде всего нужно переосмыслить понятие функции “выключить”. Отключение системы не происходит в прямом смысле этого слова, она лишь входит в гибридное состояние с параметром “быстрого запуска”.
Windows Central описывает это следующим образом:
“При включенном быстром запуске процесс выключения компьютера похож на обычное отключение питания и полное завершение работы. На самом деле это гибридное состояние между отключенным состоянием и режимом сна. Гибернация действительно используется, однако ее файл значительно меньше обычного. Для чего это? Вы выходите из системы до того, как файл будет создан, что говорит об отсутствии записи сеанса. Повышение скорости загрузки происходит из-за ядра Windows, которое хранится на жестком диске и запускается вместе с системой”.
Содержание статьи:
- Зачем нужно выключать компьютер?
- Гибридный подход к решению вопроса
Зачем нужно выключать компьютер?
В быстрой загрузке операционной системы нет ничего плохого, даже с учетом ее неполного отключения. В зависимости от конфигурации Windows 10, она способна помочь существенно увеличить скорость запуска, чтобы быстрее вернуть вас к необходимой работе.
Однако бывают случаи, когда вы хотите отключить свой компьютер полностью. Например, эта странная ситуация, при которой после нажатии клавиши “Завершить работу”, вы по прежнему наблюдаете привычные папки на рабочем столе. В данном случае стандартного отключения недостаточно.
Ситуация неполного выключения компьютера вполне может быть вызвана неисправностью какого-либо драйвера или неполадкой другого программного обеспечения низкого уровня.
Первое что нужно сделать — попробовать перезапустить операционную систему. Вполне вероятно, что неполадка будет автоматически исправлена и затем вы сможете выключить компьютер. Если же вы хотите восстановить возможность полного отключения, рекомендуем ознакомиться со следующими способами, которые объяснят вам как это сделать.
Рассмотрите возможность отключения быстрого запуска.
Выключите систему обычным способом. Перед тем как включить ее снова, запустите секундомер и посчитайте время, необходимое для загрузки компьютера. Запишите его, в дальнейшем это понадобится.
Воспользуйтесь следующей инструкцией:
1. Кликните по кнопке Пуск и введите команду Электропитание. Откройте одноименное приложение.

2. В левом меню выберите пункт Действия кнопок питания.

3. Для того, чтобы была возможность внести какие-либо изменения в следующем окне, щелкните по команде Изменение параметров, которые сейчас недоступны.

4. Отключите Быстрый запуск.

Выключите систему еще раз. Сравните время загрузки системы со включенной и выключенной функцией быстрого запуска. Если разница слишком велика, не в пользу отключенного параметра, восстановите быстрый запуск. В противном случае, можете оставить данную функцию выключенной для уверенности, что вы точно выключаете свой компьютер.
Гибридный подход к решению вопроса
Если вы по прежнему хотите использовать параметр быстрого запуска и вместе с этим достичь полного отключения компьютера в момент завершения работы, есть несколько способов, способных вам помочь.
Самый простой метод — удерживая клавишу Shift, щелкнуть по значку питания и выбрать команду “Завершить работу”, которую также можно найти в меню Ctrl + Alt + Del. Это действие заставит систему полностью прекратить работу и выключить компьютер.
Другой, более сложный способ, — использование командной строки. Откройте ее при помощи утилиты Выполнить (Win + R), в которой потребуется ввести команду cmd и нажать клавишу Enter. В открывшемся приложении наберите shutdown /s /f и еще раз нажмите Enter.
Буква /s говорит системе о вашем желании отключить систему, а /f означает принудительное закрытие всех приложений. Вы можете дополнить команду параметром /t, который в свою очередь укажет для системы временную задержку перед началом процесса завершения работы.
При желании можно даже установить ярлык на выполнение этой команды, который будет расположен на рабочем столе и доступен в любое время. Для этого щелкните правой кнопкой мыши по рабочему столу Windows 10, затем Создать > Ярлык и введите его местоположение: shutdown /s /f.

Нажмите кнопку Далее,присвойте ярлыку интересное имя (например, “Корзина”) и нажмите Готово. В следующий раз когда захотите выключить компьютер, просто щелкните дважды по созданной иконке и система завершит свою работу.
На всякий случай, если потребуется восстановление информации после сбоя питания или неправильного завершения работы Windows 10, вам помогут инструменты Starus Recovery. Cкачать и опробовать программы для восстановления удаленных данных можно совершенно бесплатно!
Похожие статьи про восстановление данных:
Дата: 24/06/2018
Теги: Жесткий диск, Носитель информации, Ошибка, Процесс восстановления
Microsoft представила в Windows 10/8 новый способ запуска вашего компьютера, который называется Быстрый запуск , где сеанс ядра не закрыт, но находится в режиме гибернации. В отличие от полных данных спящего режима, размер файла которых очень велик, этот файл данных «только для ядра» намного меньше. Использование этого файла во время загрузки дает существенное преимущество во время запуска.

Настройки быстрого запуска вступают в действие только при выключении компьютера, а не при его перезагрузке.
Так значит ли это, что система не будет полностью инициализирована при завершении работы Windows 10/8 – и затем запустить ее? Означает ли это, что Windows 10/8 будет полностью переинициализирована только после перезагрузки компьютера с Windows 8 – поскольку параметры быстрого запуска не применяются при перезагрузке ПК?
Ответ, в некотором смысле – да! Но Windows будет автоматически инициализировать себя всякий раз, когда это необходимо, и всякий раз, когда происходит изменение системы или оборудования – и всякий раз, когда это требуется.
Windows 10 полное отключение
Но могут быть случаи, когда вы захотите выполнить полное отключение вручную. Например, если вы добавили или изменили какое-то оборудование, вы можете принудительно завершить работу.
Пользовательский интерфейс Windows предлагает возможность вернуться к старому режиму полного выключения или холодной загрузки Windows, сняв флажок Включить быстрый запуск (рекомендуется). Выбор Restart из пользовательского интерфейса приведет к полному завершению работы с последующей холодной загрузкой.
В качестве альтернативы – Microsoft говорит, что вы можете использовать новый переключатель /full для shutdown.exe . Но я не вижу такого переключателя для CMD на моем Windows 8 Pro RTM x64.
Вы можете открыть командную строку (admin), ввести следующую команду и нажать Enter:
shutdown/s/f/t 0
Это сделает ваш компьютер с Windows 10/8 полностью выключенным.
Таким образом, правильный синтаксис для полного выключения в Windows 10/8 должен быть следующим: shutdown/s/f/t 0 и для гибридного выключения be: shutdown/s/hybrid/t 0.
Вы можете прочитать мой пост на форуме здесь.
Перейдите сюда, чтобы узнать, как можно аварийно перезагрузить или завершить работу Windows.
Запись была обновлена на основе комментариев ниже.
Shut down Windows with keyboard shortcuts or other metods
by Matthew Adams
Matthew is a freelancer who has produced a variety of articles on various topics related to technology. His main focus is the Windows OS and all the things… read more
Updated on December 12, 2022
Reviewed by
Alex Serban
After moving away from the corporate work-style, Alex has found rewards in a lifestyle of constant analysis, team coordination and pestering his colleagues. Holding an MCSA Windows Server… read more
- If you want to turn off your PC without the Start Menu, you can always use keyboard shortcuts.
- You will be surprised by how many alternatives there are, including creating a shortcut or a batch file.
XINSTALL BY CLICKING THE DOWNLOAD FILE
This software will repair common computer errors, protect you from file loss, malware, hardware failure and optimize your PC for maximum performance. Fix PC issues and remove viruses now in 3 easy steps:
- Download Restoro PC Repair Tool that comes with Patented Technologies (patent available here).
- Click Start Scan to find Windows issues that could be causing PC problems.
- Click Repair All to fix issues affecting your computer’s security and performance
- Restoro has been downloaded by 0 readers this month.
The Windows Shut down option has always been on the Start menu. However, sometimes the shutdown can be missing. This isn’t a problem because you can shut down Windows 10 without Start Menu.
There are, in fact, a few ways that you can shut down the OS without clicking the Start button, and in this guide, we’re going to show you how to do it.
How do I manually Shut down my computer?
There are several ways to do that, but here are the few most used ones:
- Using the shutdown button – This is the most common method that the majority use. However, sometimes the shutdown button is not working, so you need to look for alternative methods.
- Using the power button – Many users prefer using the Power button to turn off their PC. Be sure to check your power settings and make sure that everything is properly configured before using it.
- Keyboard shortcuts – You can turn off your PC with keyboard shortcuts. You can even create a shutdown shortcut if needed.
1. Use the Windows 10 shutdown dialog box
- Minimize or close all windows.
- Press the Alt + F4 combination on your keyboard.
- Select Shut down from the drop-down menu and click OK.
NOTE
Few users reported that this method didn’t work for them. If you experience any issues, make sure that all active windows are minimized before trying it.
- Right-click the Taskbar or press Windows key + X.
- Expand the Shut down or sign out section and select Shut down.
- Optional: Instead of Step 2, press U then U again on the keyboard to turn the PC quickly off.
3. Use Windows PowerShell
- Press the Windows key + X keyboard combination.
- Next, select Windows PowerShell (Admin).
- Type the following command and press Enter to run it:
shutdown /s/f/t 0
Using the command above in Windows PowerShell will immediately turn off your laptop or desktop.
- Computer randomly shuts down in Windows 10/11
- Laptop won’t shutdown in Windows 10/11
- How to shut down Windows 11 with a keyboard shortcut
4. Add a Shut down shortcut to the Desktop
- First, right-click the desktop and select New, then choose Shortcut.
- Type the collowing line in the location box and click the Next button:
shutdown.exe -s -t 00 - Enter Shutdown in the Type a name text box, and click Finish.
- Right-click the Shutdown shortcut and select Properties, then hit the Change Icon button.
- Select a shortcut icon from the Change icon window and click OK.
- Click the Apply and OK buttons to add the new icon to the shortcut.
You can also add a keyboard hotkey to the shortcut that will shut Windows down when you press it. From the shortcut’s Properties, click on the Shortcut key box and press S to add a Ctrl + Alt + S hotkey.
Now, whenever you click the Shutdown shortcut, the system will start the Shut down process and close your machine.
5. Schedule an Automatic Shut Down
- Open Run with the Windows key + R keyboard shortcut, then type taskschd.msc and click OK to open Task Scheduler.
- Click the Action tab and select Create Basic Task.
- Enter a title in the Name text box (we suggest Shutdown), and click the Next button.
- Select the Daily option, and press the Next button.
- Select a start date for the scheduled task and enter a time for Windows 10 to shut down at. We recommend setting it closer to the present time if you want to shut down your PC faster.
- Select the Start a program option, and click the Next button.
- Input the following line in the Program/script text box and enter /s in the Add arguments box, then click Next:
C:WindowsSystem32shutdown.exe - Click Finish. Now Windows 10 will shut down at the time you selected for the scheduled task.
Some PC issues are hard to tackle, especially when it comes to corrupted repositories or missing Windows files. If you are having troubles fixing an error, your system may be partially broken.
We recommend installing Restoro, a tool that will scan your machine and identify what the fault is.
Click here to download and start repairing.
If you can’t follow the solution, we have a complete guide on how to schedule an automatic shut down that you might find a lot more descriptive.
6. Set up a Shutdown Batch File
- Click the Windows Search tab, enter notepad, and open the app from the results.
- Copy the following batch code with the Ctrl + C hotkey and paste it using Ctrl + V in the notepad window:
@echo off
shutdown /s /f /t 0 - Click File and then Save as.
- Select All Files from the Save as type drop-down menu, then type Shutdown.bat in the text box and hit Save. We selected to save it on the desktop but you can use other locations.
- You can click the batch file to shut down Windows 10 when required.
- You can set up a batch file to restart Windows instead of shutting it down. To do that, enter shutdown -r -t 00 in the batch file instead. Then the batch file would look like the one shown directly below.
Is it safe to shut down my PC by pressing the Power button?
No, it is not safe, and you can use this method only if you run out of every other alternative because turning off the PC by pressing the Power button can cause serious file system damage.
The file system and its processes are running even if you are not doing anything. The normal shut down procedure closes them in a certain order, leaving everything in working order.
Turning off the power switch it’s almost equivalent to an electrical power loss that will interrupt important threads and leave your computer in an inoperable state.
So, now you have plenty of alternative ways to shut Windows 10 down without clicking the Start button.
But these are only workarounds. To fix the problem, read our guide on how to fix laptop that won’t shut down.
If you have any additional questions or suggestions, feel free to let us know about them by using the comments section below.
Still having issues? Fix them with this tool:
SPONSORED
If the advices above haven’t solved your issue, your PC may experience deeper Windows problems. We recommend downloading this PC Repair tool (rated Great on TrustPilot.com) to easily address them. After installation, simply click the Start Scan button and then press on Repair All.
Newsletter
Shut down Windows with keyboard shortcuts or other metods
by Matthew Adams
Matthew is a freelancer who has produced a variety of articles on various topics related to technology. His main focus is the Windows OS and all the things… read more
Updated on December 12, 2022
Reviewed by
Alex Serban
After moving away from the corporate work-style, Alex has found rewards in a lifestyle of constant analysis, team coordination and pestering his colleagues. Holding an MCSA Windows Server… read more
- If you want to turn off your PC without the Start Menu, you can always use keyboard shortcuts.
- You will be surprised by how many alternatives there are, including creating a shortcut or a batch file.
XINSTALL BY CLICKING THE DOWNLOAD FILE
This software will repair common computer errors, protect you from file loss, malware, hardware failure and optimize your PC for maximum performance. Fix PC issues and remove viruses now in 3 easy steps:
- Download Restoro PC Repair Tool that comes with Patented Technologies (patent available here).
- Click Start Scan to find Windows issues that could be causing PC problems.
- Click Repair All to fix issues affecting your computer’s security and performance
- Restoro has been downloaded by 0 readers this month.
The Windows Shut down option has always been on the Start menu. However, sometimes the shutdown can be missing. This isn’t a problem because you can shut down Windows 10 without Start Menu.
There are, in fact, a few ways that you can shut down the OS without clicking the Start button, and in this guide, we’re going to show you how to do it.
How do I manually Shut down my computer?
There are several ways to do that, but here are the few most used ones:
- Using the shutdown button – This is the most common method that the majority use. However, sometimes the shutdown button is not working, so you need to look for alternative methods.
- Using the power button – Many users prefer using the Power button to turn off their PC. Be sure to check your power settings and make sure that everything is properly configured before using it.
- Keyboard shortcuts – You can turn off your PC with keyboard shortcuts. You can even create a shutdown shortcut if needed.
1. Use the Windows 10 shutdown dialog box
- Minimize or close all windows.
- Press the Alt + F4 combination on your keyboard.
- Select Shut down from the drop-down menu and click OK.
NOTE
Few users reported that this method didn’t work for them. If you experience any issues, make sure that all active windows are minimized before trying it.
- Right-click the Taskbar or press Windows key + X.
- Expand the Shut down or sign out section and select Shut down.
- Optional: Instead of Step 2, press U then U again on the keyboard to turn the PC quickly off.
3. Use Windows PowerShell
- Press the Windows key + X keyboard combination.
- Next, select Windows PowerShell (Admin).
- Type the following command and press Enter to run it:
shutdown /s/f/t 0
Using the command above in Windows PowerShell will immediately turn off your laptop or desktop.
- Computer randomly shuts down in Windows 10/11
- Laptop won’t shutdown in Windows 10/11
- How to shut down Windows 11 with a keyboard shortcut
4. Add a Shut down shortcut to the Desktop
- First, right-click the desktop and select New, then choose Shortcut.
- Type the collowing line in the location box and click the Next button:
shutdown.exe -s -t 00 - Enter Shutdown in the Type a name text box, and click Finish.
- Right-click the Shutdown shortcut and select Properties, then hit the Change Icon button.
- Select a shortcut icon from the Change icon window and click OK.
- Click the Apply and OK buttons to add the new icon to the shortcut.
You can also add a keyboard hotkey to the shortcut that will shut Windows down when you press it. From the shortcut’s Properties, click on the Shortcut key box and press S to add a Ctrl + Alt + S hotkey.
Now, whenever you click the Shutdown shortcut, the system will start the Shut down process and close your machine.
5. Schedule an Automatic Shut Down
- Open Run with the Windows key + R keyboard shortcut, then type taskschd.msc and click OK to open Task Scheduler.
- Click the Action tab and select Create Basic Task.
- Enter a title in the Name text box (we suggest Shutdown), and click the Next button.
- Select the Daily option, and press the Next button.
- Select a start date for the scheduled task and enter a time for Windows 10 to shut down at. We recommend setting it closer to the present time if you want to shut down your PC faster.
- Select the Start a program option, and click the Next button.
- Input the following line in the Program/script text box and enter /s in the Add arguments box, then click Next:
C:WindowsSystem32shutdown.exe - Click Finish. Now Windows 10 will shut down at the time you selected for the scheduled task.
Some PC issues are hard to tackle, especially when it comes to corrupted repositories or missing Windows files. If you are having troubles fixing an error, your system may be partially broken.
We recommend installing Restoro, a tool that will scan your machine and identify what the fault is.
Click here to download and start repairing.
If you can’t follow the solution, we have a complete guide on how to schedule an automatic shut down that you might find a lot more descriptive.
6. Set up a Shutdown Batch File
- Click the Windows Search tab, enter notepad, and open the app from the results.
- Copy the following batch code with the Ctrl + C hotkey and paste it using Ctrl + V in the notepad window:
@echo off
shutdown /s /f /t 0 - Click File and then Save as.
- Select All Files from the Save as type drop-down menu, then type Shutdown.bat in the text box and hit Save. We selected to save it on the desktop but you can use other locations.
- You can click the batch file to shut down Windows 10 when required.
- You can set up a batch file to restart Windows instead of shutting it down. To do that, enter shutdown -r -t 00 in the batch file instead. Then the batch file would look like the one shown directly below.
Is it safe to shut down my PC by pressing the Power button?
No, it is not safe, and you can use this method only if you run out of every other alternative because turning off the PC by pressing the Power button can cause serious file system damage.
The file system and its processes are running even if you are not doing anything. The normal shut down procedure closes them in a certain order, leaving everything in working order.
Turning off the power switch it’s almost equivalent to an electrical power loss that will interrupt important threads and leave your computer in an inoperable state.
So, now you have plenty of alternative ways to shut Windows 10 down without clicking the Start button.
But these are only workarounds. To fix the problem, read our guide on how to fix laptop that won’t shut down.
If you have any additional questions or suggestions, feel free to let us know about them by using the comments section below.
Still having issues? Fix them with this tool:
SPONSORED
If the advices above haven’t solved your issue, your PC may experience deeper Windows problems. We recommend downloading this PC Repair tool (rated Great on TrustPilot.com) to easily address them. After installation, simply click the Start Scan button and then press on Repair All.