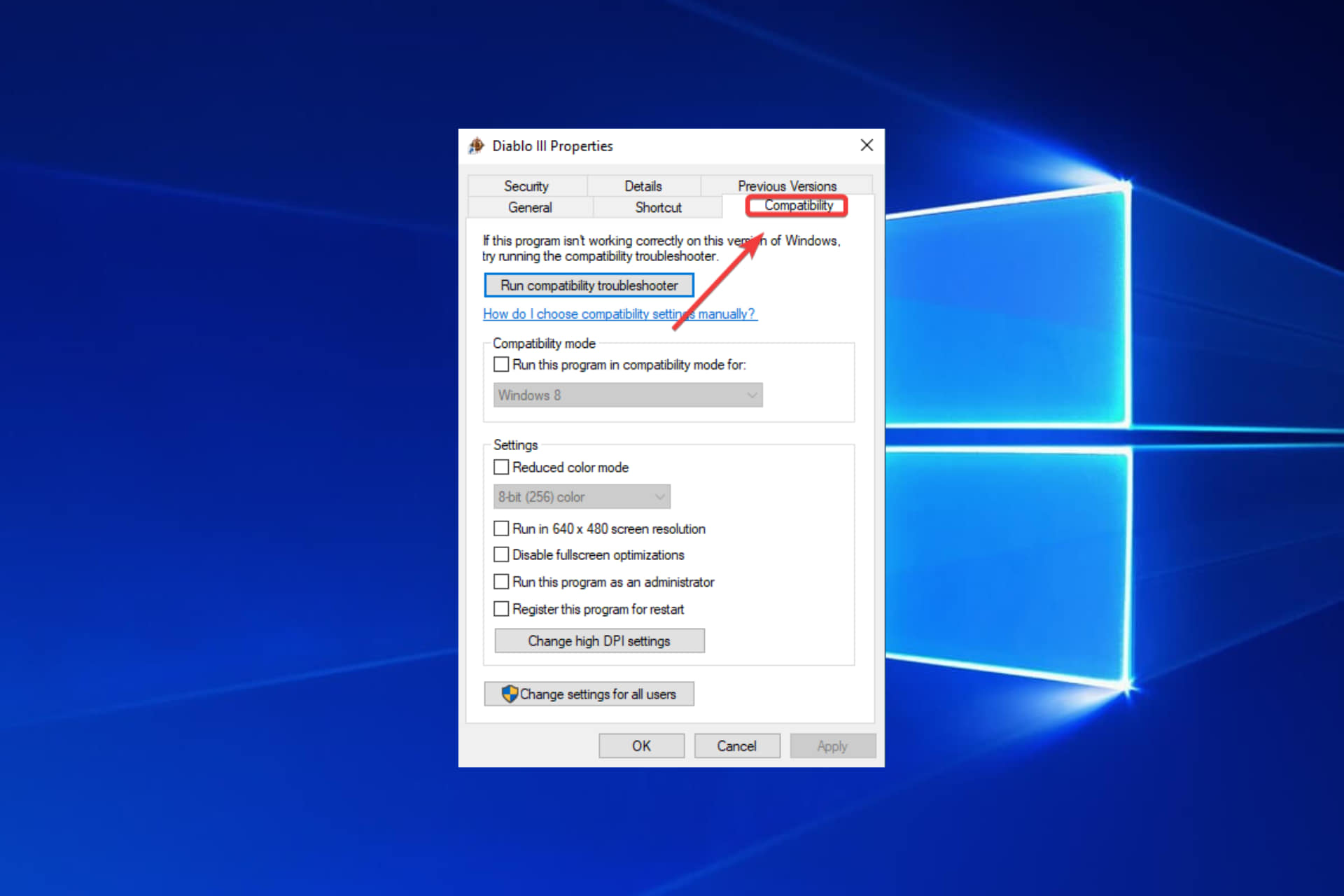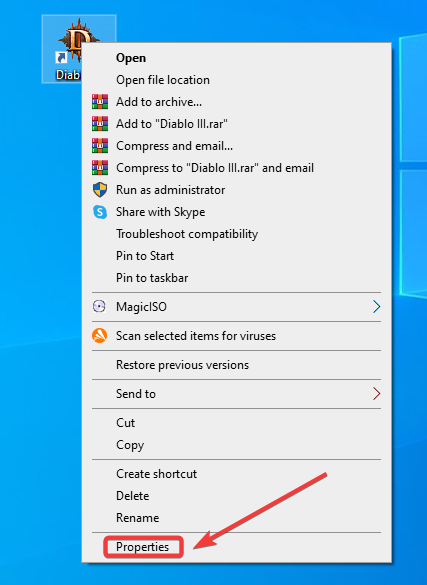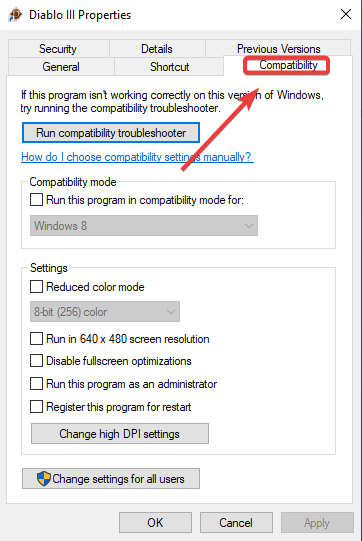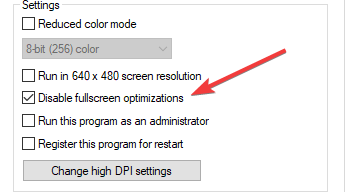Последние версии Windows 10 включают в себя новую функцию для геймеров. Она называется «Режим Полноэкранной Оптимизации». Если функция включена, она позволяет операционной системе оптимизировать производительность игр и приложений, когда они находятся в полноэкранном режиме. Однако некоторые пользователи заметили, что данная оптимизация может не работать должным образом и не повышает производительность приложений, как ожидалось. Если вы получаете побочные эффекты, такие как понижение производительности для отдельных игр с включенной функцией, вы можете попытаться отключить ее.
По умолчанию функция полноэкранной оптимизаций включена и доступна начиная с Windows build 17093.
Как вы уже знаете, Windows 10 имеет специальную функцию игрового режима, которая создана специально для геймеров. Функция повышает производительность и приоритет игр. Она уделяет приоритетное внимание ресурсам ЦП и графики (GPU), чтобы сделать игру более быстрой и плавной. Новая функция «Режим Полноэкранной Оптимизации» является частью оптимизации игр в Windows 10.
Если у вас есть проблемы с производительностью во время игр и функция «Режим Полноэкранной Оптимизации» включена, есть несколько способов отключить ее. Вы можете использовать «Параметры», настройку реестра, либо параметры совместимости для классических игр (не из магазина). Давайте рассмотрим подробнее эти способы.
Чтобы отключить «Режим Полноэкранной Оптимизации» в Windows 10 , выполните следующие действия.
- Откройте приложение «Параметры», нажав на значок шестеренки в меню «Пуск» или сочетание клавиш Win + I.
- Перейдите в раздел «Система» → «Дисплей».
- Прокрутите страницу в низ, найдите и нажмите ссылку — «Дополнительные графические параметры».
- На следующей странице отключите (снимите галочку) параметра «Включить оптимизацию в полноэкранном режиме».
Все. Это изменение будет применяться ко всем приложениям, которые вы запускаете под учетной записью пользователя в Windows 10 на данном ПК.
Кроме того, этот параметр можно включить или отключить с помощью твика реестра.
Включить или отключить полноэкранный режим оптимизации с помощью настройки реестра.
- Откройте приложение «Редактор реестра».
- Перейдите к следующему разделу реестра.
HKEY_CURRENT_USERSystemGameConfigStore
- Справа измените или создайте новый параметр DWORD (32 бита) с именем — GameDVR_FSEBehavior.
Примечание. Даже если вы используете 64-битную Windows, вы все равно должны создать параметр DWORD (32 бита).
- Установите для параметра GameDVR_FSEBehavior значение равным 2, это позволит отключить его. Чтобы снова включить функцию, установите значение равным 0.
- Чтобы изменения, внесенные с помощью настройки реестра, вступили в силу, вам нужно выйти и войти в свою учетную запись пользователя.
Наконец, вы можете отключить функцию полноэкранного режима оптимизации для отдельных приложений. Это применимо к классическим играм, которые реализованы как настольные приложения.
Отключить полноэкранную оптимизацию для конкретного приложения.
- Кликните правой кнопкой мыши на исполняемый файл приложения или игры, для которой вы хотите отключить оптимизацию.
- В контекстном меню выберите «Свойства».
- Перейдите на вкладку «Совместимость».
- Включите параметр установив флажок для «Отключить оптимизацию во весь экран».
Это отключит полноэкранную оптимизацию для конкретного приложения для текущего пользователя.
Чтобы отключить оптимизацию для всех пользователей.
- Кликните правой кнопкой мыши на исполняемый файл приложения или игры, для которой вы хотите отключить оптимизацию.
- В контекстном меню выберите «Свойства».
- Перейдите на вкладку «Совместимость».
- Нажмите кнопку «Изменить параметры для всех пользователей».
…Кнопка «Изменение параметров для всех пользователей Windows 10»
- И задействуйте параметр «Отключить полноэкранный режим».
Вот и все.
На чтение 2 мин. Просмотров 27.4k. Опубликовано 03.09.2019
Microsoft хочет, чтобы пользователи Windows 10 наслаждались игрой на своих компьютерах. По этой причине компания оптимизировала операционную систему, чтобы найти идеальный баланс между конфигурациями оборудования пользователей и системными требованиями игр, в которых они работают.
В Windows 10 есть игровая функция, которая до сих пор довольно противоречива среди пользователей. Она называется Полноэкранная оптимизация , и ее роль заключается в повышении производительности в играх и предоставлении полного экрана без полей, чтобы вы могли наслаждаться играми.
К сожалению, многие сообщения предполагают, что, как это ни парадоксально, эта функция вызывает снижение FPS.
Полноэкранная оптимизация для Windows 10: ВКЛ или ВЫКЛ?
Поиски и чтение других постов в этом подразделе, похоже, это очень спорная тема. […] Я видел посты, в которых говорилось о том, что они совершенно определенно отключены в играх, таких как Overwatch и CS: GO.
С другой стороны, я видел посты инженеров MSFT и комментарии, в которых рассказывалось, насколько хороша эта функция и как это на самом деле должно немного улучшить производительность.
Использовать полноэкранные оптимизации или нет – вот в чем вопрос
Судя по отчетам пользователей, кажется, что лучшим решением будет просто отключить полноэкранные оптимизации. Многие геймеры назвали эту опцию странным гибридным полноэкранным эксклюзивным режимом отображения без полей, который не так хорош, как заявляет Microsoft.
Более того, некоторые игры особенно подвержены проблемам с низким FPS, когда игроки активируют полноэкранную оптимизацию. Если вы часто играете в Overwatch, CS: GO, Sundered и другие требовательные к процессору игры, отключение этой функции может фактически улучшить ваши игровые возможности.
Вот как вы можете отключить полноэкранные оптимизации:
- Щелкните правой кнопкой мыши по файлу .exe вашей игры> перейдите в Свойства
- Перейти к варианту совместимости
- Установите флажок ‘ Отключить полноэкранные оптимизации hit>, нажав Применить.
Вы также можете снять флажок Показывать игровую панель, когда я играю в полноэкранные игры, которые Microsoft проверила ‘в игровом разделе приложения« Настройки ».
Для получения дополнительной информации о том, как исправить частые проблемы с играми в Windows 10, ознакомьтесь с шагами по устранению неполадок, перечисленными ниже:
- Как исправить проблемы Game DVR в Windows 10
- Полное исправление: сбой игр в Windows 10, 8,1, 7
- Исправлено: сбой компьютера во время игры в Windows 10
Sadly, Fullscreen Optimizations can sometimes cause FPS drops.
by Madalina Dinita
Madalina has been a Windows fan ever since she got her hands on her first Windows XP computer. She is interested in all things technology, especially emerging technologies… read more
Updated on August 2, 2022
Reviewed by
Vlad Turiceanu
Passionate about technology, Windows, and everything that has a power button, he spent most of his time developing new skills and learning more about the tech world. Coming… read more
- Fullscreen optimization was created to provide players with a better gaming experience.
- However, this setting can cause FPS drops. A bit ironic, isn’t it?
- Don’t worry, you can manually turn fullscreen optimizations off. Here’s how to do it quickly and easily!
Microsoft wants Windows 10 users to enjoy smooth gaming experiences on their computers.
For this reason, the company has optimized the operating system so as to find the perfect balance between users’ hardware configurations and the system requirements of the games they’re running.
There’s a Windows gaming-oriented feature that’s still pretty controversial among users.
It’s called Fullscreen Optimizations and its role is to boost gaming performance and deliver a borderless full screen for you to enjoy your games.
Unfortunately, many reports suggest that, paradoxically, this feature triggers FPS drops.
Windows 10 Full-screen Optimizations: ON or OFF?
Googling around and reading other posts on this sub, it seems like this is a very controversial subject. […] I’ve seen posts saying to most definitely disable it on games like Overwatch and CS:GO.
On the other hand, I’ve seen posts from MSFT engineers and comments expressing how great the feature is and how it’s actually supposed to improve performance slightly.
Should you use full-screen optimizations?
Judging by user reports, it seems that the best solution is to simply disable full-screen optimizations.
Many gamers described this option as a strange hybrid Fullscreen Exclusive/Borderless display mode that’s not as great as Microsoft says.
Moreover, certain games are particularly affected by low FPS issues when players enable full-screen optimizations.
If you often play Overwatch, CS:GO, Sundered, and other CPU-demanding games, turning this feature off may actually improve your gaming experience.
In fact, there a quite a few Windows services that you can disable in order to boost your gaming sessions.
Needless to say that a low FPS on a game startup will severely hinder your experience, so don’t procrastinate and address such issues on the spot. Disabling fullscreen optimizations in Windows is a good place to start.
How to disable fullscreen optimizations Windows 10
You can quickly disable fullscreen optimization for games by changing their Compatibility settings.
This is a manual process which you must do separately for every game where you experience FPS drops, but it only takes a minute.
1. Right-click on the .exe file of your game.
2. Go to Properties.
3. Go to the Compatibility option.
4. Check the Disable fullscreen optimizations box.
5. Hit Apply and then OK to save the changes.
For more information on how to fix frequent Windows 10 and 11 gaming issues, check out the troubleshooting guides listed below.
- How to Reinstall League of Legends With 2 Easy Methods
- How to Fix Overwatch FPS Issues in Windows 10 & 11
- How to fix Game DVR issues on Windows 10/11
- Fix: GPU crashes when playing games on Windows 10/11
- How to fix game crashes in Windows 10/11
Finally, you can also uncheck the option Show game bar when I play full screen games Microsoft has verified from the gaming section of the Settings app.
This is bound to produce a positive effect on your gameplay as well. That’s pretty much it. Easy, right?
If you have additional questions or maybe some suggestions, feel free to leave them in the comments section below and we’ll surely check them out.
Still having issues? Fix them with this tool:
SPONSORED
If the advices above haven’t solved your issue, your PC may experience deeper Windows problems. We recommend downloading this PC Repair tool (rated Great on TrustPilot.com) to easily address them. After installation, simply click the Start Scan button and then press on Repair All.
Newsletter
Sadly, Fullscreen Optimizations can sometimes cause FPS drops.
by Madalina Dinita
Madalina has been a Windows fan ever since she got her hands on her first Windows XP computer. She is interested in all things technology, especially emerging technologies… read more
Updated on August 2, 2022
Reviewed by
Vlad Turiceanu
Passionate about technology, Windows, and everything that has a power button, he spent most of his time developing new skills and learning more about the tech world. Coming… read more
- Fullscreen optimization was created to provide players with a better gaming experience.
- However, this setting can cause FPS drops. A bit ironic, isn’t it?
- Don’t worry, you can manually turn fullscreen optimizations off. Here’s how to do it quickly and easily!
Microsoft wants Windows 10 users to enjoy smooth gaming experiences on their computers.
For this reason, the company has optimized the operating system so as to find the perfect balance between users’ hardware configurations and the system requirements of the games they’re running.
There’s a Windows gaming-oriented feature that’s still pretty controversial among users.
It’s called Fullscreen Optimizations and its role is to boost gaming performance and deliver a borderless full screen for you to enjoy your games.
Unfortunately, many reports suggest that, paradoxically, this feature triggers FPS drops.
Windows 10 Full-screen Optimizations: ON or OFF?
Googling around and reading other posts on this sub, it seems like this is a very controversial subject. […] I’ve seen posts saying to most definitely disable it on games like Overwatch and CS:GO.
On the other hand, I’ve seen posts from MSFT engineers and comments expressing how great the feature is and how it’s actually supposed to improve performance slightly.
Should you use full-screen optimizations?
Judging by user reports, it seems that the best solution is to simply disable full-screen optimizations.
Many gamers described this option as a strange hybrid Fullscreen Exclusive/Borderless display mode that’s not as great as Microsoft says.
Moreover, certain games are particularly affected by low FPS issues when players enable full-screen optimizations.
If you often play Overwatch, CS:GO, Sundered, and other CPU-demanding games, turning this feature off may actually improve your gaming experience.
In fact, there a quite a few Windows services that you can disable in order to boost your gaming sessions.
Needless to say that a low FPS on a game startup will severely hinder your experience, so don’t procrastinate and address such issues on the spot. Disabling fullscreen optimizations in Windows is a good place to start.
How to disable fullscreen optimizations Windows 10
You can quickly disable fullscreen optimization for games by changing their Compatibility settings.
This is a manual process which you must do separately for every game where you experience FPS drops, but it only takes a minute.
1. Right-click on the .exe file of your game.
2. Go to Properties.
3. Go to the Compatibility option.
4. Check the Disable fullscreen optimizations box.
5. Hit Apply and then OK to save the changes.
For more information on how to fix frequent Windows 10 and 11 gaming issues, check out the troubleshooting guides listed below.
- How to Reinstall League of Legends With 2 Easy Methods
- How to Fix Overwatch FPS Issues in Windows 10 & 11
- How to fix Game DVR issues on Windows 10/11
- Fix: GPU crashes when playing games on Windows 10/11
- How to fix game crashes in Windows 10/11
Finally, you can also uncheck the option Show game bar when I play full screen games Microsoft has verified from the gaming section of the Settings app.
This is bound to produce a positive effect on your gameplay as well. That’s pretty much it. Easy, right?
If you have additional questions or maybe some suggestions, feel free to leave them in the comments section below and we’ll surely check them out.
Still having issues? Fix them with this tool:
SPONSORED
If the advices above haven’t solved your issue, your PC may experience deeper Windows problems. We recommend downloading this PC Repair tool (rated Great on TrustPilot.com) to easily address them. After installation, simply click the Start Scan button and then press on Repair All.
Newsletter
Полноэкранная оптимизация — это функция на устройствах с Windows 10, которая помогает им лучше работать. По умолчанию он включен для таких приложений, как видеоплееры и игры. Когда эта функция включена, игровые возможности или воспроизведение видео улучшаются за счет приоритизации ресурсов ЦП и ГП для этого конкретного процесса. Но иногда это приводит к падению частоты кадров (FPS) в полноэкранном режиме. Решением, чтобы исправить эти потери кадров, было бы отключить эту полноэкранную оптимизацию. Но, к сожалению, Microsoft удалила эти функции для Windows 10 в последних выпусках, но все же есть способ сделать это.
Включение или отключение полноэкранной оптимизации
В этом руководстве мы рассмотрим следующие способы:
- Использование настроек Windows 10.
- С помощью редактора реестра.
- Применимо к определенному кругу пользователей.
- Применимо для всех пользователей.
1]Использование настроек Windows 10
Для более ранних выпусков вы можете использовать этот метод. Этот метод недоступен для выпусков, начиная с Windows 10 v1803.
Запустите приложение настроек Windows 10. Теперь перейдите в Система> Дисплей. Прокрутите немного вниз и нажмите на Настройка графикиссылка s. Это откроет Расширенные настройки графики страница.
В разделе, помеченном как, Полноэкранная оптимизация, снимите флажок с опции «Включить полноэкранную оптимизацию», чтобы отключить эту функцию.
2]Использование редактора реестра
Нажмите комбинацию кнопок WINKEY + R, чтобы запустить утилиту Run, введите regedit и нажмите Enter. Нажмите Да для появившегося запроса UAC или управления учетными записями пользователей.
После открытия редактора реестра перейдите к следующему ключевому местоположению —
HKEY_CURRENT_USER System GameConfigStore
Теперь щелкните правой кнопкой мыши на проводнике. Выберите New> DWORD (32-bit) Value.
Назовите только что созданный DWORD GameDVR_DSEBehavior и нажмите Enter, чтобы сохранить его.
Дважды щелкните DWORD GameDVR_DSEBehavior и установите для него следующее значение в зависимости от вашего выбора:
- 2: отключить полноэкранную оптимизацию.
- 0: включить полноэкранную оптимизацию.
После того, как вы закончите установку значения, закройте редактор реестра и перезагрузите компьютер, чтобы изменения вступили в силу.
3]Применимо к определенной группе пользователей.
Начните с поиска основного исполняемого файла приложения или игры, для которого вам нужно включить или отключить полноэкранную оптимизацию.
Щелкните правой кнопкой мыши по найденному исполняемому файлу и выберите «Свойства». Переключите вкладку с надписью «Совместимость». В разделе, помеченном как Настройки.
Отметьте опцию Отключить полноэкранную оптимизацию, чтобы отключить эту функцию, и наоборот.
Нажмите «Применить», а затем нажмите «ОК», чтобы применить настройки.
4]Применимо ко всем пользователям
Начните с поиска основного исполняемого файла приложения или игры, для которого вам нужно включить или отключить полноэкранную оптимизацию.
Щелкните правой кнопкой мыши по найденному исполняемому файлу и выберите «Свойства». Переключите вкладку с надписью «Совместимость».
Нажмите кнопку с надписью «Изменить настройки для всех пользователей» в нижней части мини-окна.
В разделе, помеченном как Настройки.
Отметьте опцию Отключить полноэкранную оптимизацию, чтобы отключить эту функцию, и наоборот.
Нажмите «Применить», а затем нажмите «ОК», чтобы применить настройки.
Это было полезно?
.
Содержание
- Как включить или отключить полноэкранные оптимизации в Windows 10
- Включить или отключить полноэкранные оптимизации
- Отключение оптимизации в полноэкранном режиме Windows 10
- Мы же рассмотрим вариант с отключением через системный реестр.
- Как отключить режим полноэкранной оптимизации в Windows 10.
- Включить или отключить полноэкранный режим оптимизации с помощью настройки реестра.
- Отключить полноэкранную оптимизацию для конкретного приложения.
- Чтобы отключить оптимизацию для всех пользователей.
- Как отключить полноэкранную оптимизацию в windows 10 2022
- 1. Отключите полноэкранное приложение для оптимизации
- Как отсортировать файлы в Windows 10 по количеству и размеру
- 2. Редактор реестра для всех приложений
- Как исправить проблему с черной папкой в Windows 10
- 3. Отключить игровой бар и захваты
- Пусть игры начнутся
- Удалить оптимизацию доставки Файлы и вернуть потерянное место на диске
- Как отключить или отключить смайлики в Skype на ПК с ОС Windows
- Как отключить или отключить микрофон в Windows 10
- Почему вы должны отключить полноэкранные оптимизации в Windows 10
- Использовать полноэкранные оптимизации или нет – вот в чем вопрос
Как включить или отключить полноэкранные оптимизации в Windows 10
Полноэкранные оптимизации – это функция на устройствах с Windows 10, которая помогает им работать лучше. Он включен по умолчанию для таких приложений, как видеоплееры и игры. Когда эта функция включена, игровой процесс или воспроизведение видео улучшается за счет определения приоритетов ресурсов ЦП и ГП для этого конкретного процесса. Но иногда это приводит к падению частоты кадров (FPS) в полноэкранном режиме. Решением для исправления этих пропаданий кадров было бы отключение этих полноэкранных оптимизаций. Но, к сожалению, Microsoft удалила эти функции для Windows 10 в последних выпусках – но есть еще способ, которым вы можете сделать это.
Включить или отключить полноэкранные оптимизации
В этом руководстве мы рассмотрим следующие способы:
1] Использование настроек Windows 10
Для более ранних выпусков вы можете воспользоваться этим методом. Этот метод недоступен для выпусков, начиная с Windows 10 v1803.
2] Использование редактора реестра
После открытия редактора реестра перейдите к следующему
HKEY_CURRENT_USER System GameConfigStore
Теперь щелкните правой кнопкой мыши на Explorer. Выберите Новый> Значение DWORD (32-разрядное).
Дважды щелкните GameDVR_DSEBehavior DWORD и установите его значение в зависимости от вашего выбора,
После завершения настройки значения закройте редактор реестра и перезагрузите компьютер, чтобы изменения вступили в силу.
3] Применимо к определенному набору пользователей
Начните с поиска основного исполняемого файла приложения или игры, для которого вам нужно включить или отключить полноэкранные оптимизации.
Нажмите правой кнопкой мыши на найденный исполняемый файл и выберите Свойства. Переключите вкладку с меткой Совместимость. В разделе, помеченном как Настройки.
4] Применимо ко всем пользователям
Начните с поиска основного исполняемого файла приложения или игры, для которого вам нужно включить или отключить полноэкранные оптимизации.
Нажмите правой кнопкой мыши на найденный исполняемый файл и выберите Свойства. S с вкладкой, помеченной как Совместимость.
Нажмите на кнопку с надписью Изменить настройки для всех пользователей в нижней части мини-окна.
В разделе, помеченном как Настройки.
Источник
Отключение оптимизации в полноэкранном режиме Windows 10
В последних сборках Windows 10 появилась новая функция «Полноэкранная оптимизация«, направленная на улучшения игр.
При включении этой функции система может оптимизировать производительность игр и приложений, которые работают в режиме полного экрана. Однако, некоторые пользователи заметили, что оптимизация может работать неправильно и не повышает производительность приложения, а наоборот понижает. Если вы наблюдаете побочные эффекты от этой функции, то можно попробовать ее выключить. Как это сделать описано ниже.
Функция Полноэкранной оптимизации появилась в сборках Windows 10 17093 и выше и включена по умолчанию.
Как вы уже знаете, Windows 10 поставляется со специальной функцией режима игры, которая сделана специально для геймеров. Когда он включен, он повышает производительность и приоритет игр. Он определяет приоритеты ресурсов процессора и графики (GPU), чтобы сделать игру работать быстрее и плавнее. Новая Полноэкранная функция оптимизации является частью оптимизации игры в Windows 10.
Если у вас есть проблемы с производительностью игр с включенной функцией оптимизации, есть несколько способов отключить ее. Вы можете использовать параметры, настройки реестра или параметры совместимости для классических (не Магазин) игр.
Мы же рассмотрим вариант с отключением через системный реестр.
- В правом окне, изменить или создать новый 32-битный параметр типа DWORD — GameDVR_FSEBehavior. Установите значение 2 для отключения (0 — включение); Сохраняем, все.
Для применения изменений следует перезагрузить компьютер.
Источник
Как отключить режим полноэкранной оптимизации в Windows 10.
Публикация: 14 February 2018 Обновлено: 23 October 2018
Последние версии Windows 10 включают в себя новую функцию для геймеров. Она называется «Режим Полноэкранной Оптимизации». Если функция включена, она позволяет операционной системе оптимизировать производительность игр и приложений, когда они находятся в полноэкранном режиме. Однако некоторые пользователи заметили, что данная оптимизация может не работать должным образом и не повышает производительность приложений, как ожидалось. Если вы получаете побочные эффекты, такие как понижение производительности для отдельных игр с включенной функцией, вы можете попытаться отключить ее.
По умолчанию функция полноэкранной оптимизаций включена и доступна начиная с Windows build 17093.
Как вы уже знаете, Windows 10 имеет специальную функцию игрового режима, которая создана специально для геймеров. Функция повышает производительность и приоритет игр. Она уделяет приоритетное внимание ресурсам ЦП и графики (GPU), чтобы сделать игру более быстрой и плавной. Новая функция «Режим Полноэкранной Оптимизации» является частью оптимизации игр в Windows 10.
Если у вас есть проблемы с производительностью во время игр и функция «Режим Полноэкранной Оптимизации» включена, есть несколько способов отключить ее. Вы можете использовать «Параметры», настройку реестра, либо параметры совместимости для классических игр (не из магазина). Давайте рассмотрим подробнее эти способы.
Все. Это изменение будет применяться ко всем приложениям, которые вы запускаете под учетной записью пользователя в Windows 10 на данном ПК.
Кроме того, этот параметр можно включить или отключить с помощью твика реестра.
Включить или отключить полноэкранный режим оптимизации с помощью настройки реестра.
Примечание. Даже если вы используете 64-битную Windows, вы все равно должны создать параметр DWORD (32 бита).
Наконец, вы можете отключить функцию полноэкранного режима оптимизации для отдельных приложений. Это применимо к классическим играм, которые реализованы как настольные приложения.
Отключить полноэкранную оптимизацию для конкретного приложения.
Это отключит полноэкранную оптимизацию для конкретного приложения для текущего пользователя.
Чтобы отключить оптимизацию для всех пользователей.
…Кнопка «Изменение параметров для всех пользователей Windows 10»
Источник
Как отключить полноэкранную оптимизацию в windows 10 2022
Новый режим отображения без полей был разработан Microsoft для того, чтобы пользователи могли быстро менять вкладки, повышать производительность и легко использовать Focus Assist, играя в свои любимые игры. Он заменяет старый полноэкранный эксклюзивный режим.
Вместо того, чтобы повысить производительность в играх, он вызывает задержки FPS для многих пользователей. Иронии? Параметр под названием Fullscreen Optimizations контролирует этот новый режим. Когда эта функция включена, вы увидите, что ваши игры открываются в гибридном представлении, где они работают в полноэкранном режиме без полей. И это касается не только игр, я испытал это на ряде приложений для Windows.
Посмотрим, как это можно отключить.
1. Отключите полноэкранное приложение для оптимизации
Этот метод больше подходит для отключения полноэкранной оптимизации для конкретной игры. Я бы порекомендовал это пользователям Windows 10, которые испытывают лаги при игре в игры FPS, такие как CS: GO и PUBG. В зависимости от марки и модели вашего компьютера, а также от настроек игры отключение указанной опции может обеспечить вам удобство работы.
Я делаю это для Tencent PUBG, потому что он отстает и не открывается правильно для меня. Щелкните правой кнопкой мыши по файлу запуска и выберите «Свойства». Кроме того, вы можете использовать сочетание клавиш ALT + ENTER для вызова свойств файла. Перейдите на вкладку «Совместимость» и установите флажок «Отключить полноэкранные оптимизации». Нажмите Apply и OK, когда закончите.
Если вы используете Windows 10 с несколькими учетными записями пользователей и хотите изменить настройки полноэкранной оптимизации для всех пользователей, то на вкладке «Совместимость» сначала нажмите «Изменить настройки для всех пользователей».
Теперь выберите «Отключить полноэкранную оптимизацию» и сохраните все настройки.
Вы можете сделать это для любой игры, которая отстает и вызывает проблемы в полноэкранном режиме. Обратите внимание, что эта задержка более очевидна и о ней часто сообщают о приложениях, которые не загружаются и не устанавливаются из официального магазина Windows 10. Теперь откройте игру и убедитесь, что вы все еще сталкиваетесь с лагами и открывается ли окно в эксклюзивном полноэкранном режиме или нет.
Также на
Как отсортировать файлы в Windows 10 по количеству и размеру
2. Редактор реестра для всех приложений
Изменение индивидуальных настроек полноэкранного режима оптимизации для каждой игры может быть трудоемким и обременительным. Если вы хотите сделать это для всех игр, установленных в вашей системе, лучше всего подойдет редактор реестра.
Нажмите на кнопку Windows на клавиатуре и найдите regedit. Нажмите на опцию редактора реестра, чтобы запустить приложение.
Вы должны искать строку GameConfigStore, которую вы можете легко найти, развернув следующую структуру папок.
Компьютер HKEY_CURRENT_USER System GameConfigStore
Оказавшись там, вы ищете запись DWORD с именем GameDVR_FSEBehaviorMode.
Здесь значением по умолчанию является «0», что означает, что полноэкранные оптимизации включены. Чтобы отключить его, вам нужно будет щелкнуть правой кнопкой мыши на записи и нажать кнопку «Изменить».
Во всплывающем окне измените значение данных с «0» на «2» и нажмите OK, когда закончите. Это должно относиться к вашим полноэкранным настройкам оптимизации в масштабе всей системы, поэтому вам не нужно делать это для каждой игры вручную.
Также на
Как исправить проблему с черной папкой в Windows 10
3. Отключить игровой бар и захваты
Вот бонусный совет для геймеров, которые устали от постоянного заикания во время игры в Overwatch или других высокопроизводительных играх. Запустите настройки Windows, нажав ярлык Windows + I или используя панель поиска. Нажмите на игру здесь.
В разделе «Игровая панель» необходимо отключить опцию «Запись игровых клипов, скриншотов и трансляцию с помощью игровой панели».
Пока вы занимаетесь этим, вам также следует отключить фоновую запись, если вы не хотите записывать и делиться своими игровыми навыками с другими. Вы должны включить его только тогда, когда вам нужно записывать видео или делать скриншоты. Зачем тратить ценные ресурсы на функции, которые нам не нужны или не нужны?
Нажмите «Захваты» и в разделе «Фоновая запись» снимите флажок «Запись в фоновом режиме, пока я играю в игру», если она еще не отключена.
Пусть игры начнутся
Хотя Microsoft признала ошибки и внесла некоторые изменения в настройки игры в октябрьском обновлении, некоторые пользователи все еще сталкиваются с этой проблемой. Отключение этих настроек также является хорошей идеей, если вы запускаете игры на машине с низкими характеристиками.
Далее: занимают ли игры много места на вашем Windows 10? Вот руководство о том, как сэкономить ценное пространство при установке новых игр.
Удалить оптимизацию доставки Файлы и вернуть потерянное место на диске
Узнайте, как удалить файлы оптимизации доставки Windows Update и вернуть потерянный диск пространство на ПК с Windows 10 с помощью очистки диска.
Как отключить или отключить смайлики в Skype на ПК с ОС Windows
Если вы хотите удалить, отключить или отключить смайлики в Skype Instant Messaging, тогда этот пост покажет вам, как это сделать на вашем ПК с Windows.
Как отключить или отключить микрофон в Windows 10
Если вы хотите отключить или отключить микрофон или микрофон в Windows 10/8/7, то это сообщение покажет вам, как это сделать легко.
Источник
Почему вы должны отключить полноэкранные оптимизации в Windows 10
Microsoft хочет, чтобы пользователи Windows 10 наслаждались игрой на своих компьютерах. По этой причине компания оптимизировала операционную систему, чтобы найти идеальный баланс между конфигурациями оборудования пользователей и системными требованиями игр, в которых они работают.
К сожалению, многие сообщения предполагают, что, как это ни парадоксально, эта функция вызывает снижение FPS.
Полноэкранная оптимизация для Windows 10: ВКЛ или ВЫКЛ?
Поиски и чтение других постов в этом подразделе, похоже, это очень спорная тема. […] Я видел посты, в которых говорилось о том, что они совершенно определенно отключены в играх, таких как Overwatch и CS: GO.
С другой стороны, я видел посты инженеров MSFT и комментарии, в которых рассказывалось, насколько хороша эта функция и как это на самом деле должно немного улучшить производительность.
Использовать полноэкранные оптимизации или нет – вот в чем вопрос
Судя по отчетам пользователей, кажется, что лучшим решением будет просто отключить полноэкранные оптимизации. Многие геймеры назвали эту опцию странным гибридным полноэкранным эксклюзивным режимом отображения без полей, который не так хорош, как заявляет Microsoft.
Более того, некоторые игры особенно подвержены проблемам с низким FPS, когда игроки активируют полноэкранную оптимизацию. Если вы часто играете в Overwatch, CS: GO, Sundered и другие требовательные к процессору игры, отключение этой функции может фактически улучшить ваши игровые возможности.
Вот как вы можете отключить полноэкранные оптимизации:
Вы также можете снять флажок Показывать игровую панель, когда я играю в полноэкранные игры, которые Microsoft проверила ‘в игровом разделе приложения« Настройки ».
Для получения дополнительной информации о том, как исправить частые проблемы с играми в Windows 10, ознакомьтесь с шагами по устранению неполадок, перечисленными ниже:
Источник
Microsoft хочет, чтобы пользователи Windows 10 наслаждались плавным игровым процессом на своих компьютерах.
По этой причине компания оптимизировала операционную систему, чтобы найти идеальный баланс между аппаратными конфигурациями пользователей и системными требованиями игр, которые они запускают.
В Windows 10 есть функция, ориентированная на игры, которая до сих пор вызывает споры среди пользователей. Он называется « Полноэкранная оптимизация», и его роль заключается в повышении производительности игр и создании полноэкранного режима без полей, чтобы вы могли наслаждаться играми.
К сожалению, многие отчеты предполагают, что, как это ни парадоксально, эта функция вызывает падение FPS.
Полноэкранная оптимизация Windows 10: ВКЛ или ВЫКЛ?
Погуглив и прочитав другие посты в этом подразделе, кажется, что это очень спорная тема. […] Я видел сообщения, в которых говорилось, что это определенно нужно отключить в таких играх, как Overwatch и CS: GO. С другой стороны, я видел сообщения от инженеров MSFT и комментарии, в которых говорилось, насколько великолепна эта функция и как она на самом деле должна немного повысить производительность.
Использовать полноэкранные оптимизации или нет — вот в чем вопрос
Судя по сообщениям пользователей, кажется, что лучшим решением будет просто отключить полноэкранные оптимизации. Многие геймеры описали этот вариант как странный гибридный полноэкранный эксклюзивный/без полей режим отображения, который не так хорош, как говорит Microsoft.
Кроме того, некоторые игры особенно страдают от проблем с низким FPS, когда игроки включают полноэкранную оптимизацию.
Если вы часто играете в Overwatch, CS:GO, Sundered и другие игры, требовательные к процессору, отключение этой функции может улучшить ваш игровой процесс.
Вот как вы можете отключить полноэкранную оптимизацию:
- Щелкните правой кнопкой мыши файл. exe вашей игры> перейдите в «Свойства».
- Перейти к опции совместимости
- Установите флажок «Отключить полноэкранную оптимизацию»> нажмите «Применить».
Правый клик не работает? Не волнуйтесь, у нас есть для вас правильное решение.
Вы также можете снять флажок «Показывать игровую панель, когда я играю в полноэкранные игры, проверенные Microsoft» в игровом разделе приложения «Настройки».
Если у вас есть дополнительные вопросы или, возможно, некоторые предложения, не стесняйтесь оставлять их в разделе комментариев ниже, и мы обязательно их рассмотрим.
Полноэкранные оптимизации – это функция на устройствах с Windows 10, которая помогает им работать лучше. Он включен по умолчанию для таких приложений, как видеоплееры и игры. Когда эта функция включена, игровой процесс или воспроизведение видео улучшается за счет определения приоритетов ресурсов ЦП и ГП для этого конкретного процесса. Но иногда это приводит к падению частоты кадров (FPS) в полноэкранном режиме. Решением для исправления этих пропаданий кадров было бы отключение этих полноэкранных оптимизаций. Но, к сожалению, Microsoft удалила эти функции для Windows 10 в последних выпусках – но есть еще способ, которым вы можете сделать это.
Включить или отключить полноэкранные оптимизации
В этом руководстве мы рассмотрим следующие способы:
- Использование настроек Windows 10.
- Использование редактора реестра.
- Применимо к определенному набору пользователей.
- Применимо для всех пользователей.
1] Использование настроек Windows 10
Для более ранних выпусков вы можете воспользоваться этим методом. Этот метод недоступен для выпусков, начиная с Windows 10 v1803.
Запустите приложение «Настройки Windows 10». Теперь перейдите к System> Display. Прокрутите немного вниз и нажмите ссылку Настройки графики . Откроется страница Расширенные настройки графики .

В разделе, обозначенном как Полноэкранные оптимизации, снимите флажок с отметки Включить полноэкранные оптимизации , чтобы отключить эту функцию.
2] Использование редактора реестра
Нажмите комбинацию кнопок WINKEY + R, чтобы запустить утилиту Run, введите regedit и нажмите Enter. Нажмите Да , чтобы получить запрос контроля учетных записей пользователей или учетных записей пользователей.
После открытия редактора реестра перейдите к следующему
HKEY_CURRENT_USER System GameConfigStore
Теперь щелкните правой кнопкой мыши на Explorer. Выберите Новый> Значение DWORD (32-разрядное).

Назовите только что созданный DWORD GameDVR_DSEBehavior и нажмите Enter , чтобы сохранить его.
Дважды щелкните GameDVR_DSEBehavior DWORD и установите его значение в зависимости от вашего выбора,
- 2: Отключить полноэкранные оптимизации.
- 0: включить полноэкранные оптимизации.
После завершения настройки значения закройте редактор реестра и перезагрузите компьютер, чтобы изменения вступили в силу.
3] Применимо к определенному набору пользователей
Начните с поиска основного исполняемого файла приложения или игры, для которого вам нужно включить или отключить полноэкранные оптимизации.
Нажмите правой кнопкой мыши на найденный исполняемый файл и выберите Свойства. Переключите вкладку с меткой Совместимость. В разделе, помеченном как Настройки.

Установите флажок , помеченный как Отключить полноэкранные оптимизации , чтобы отключить эту функцию и наоборот.
Нажмите Применить , а затем нажмите ОК , чтобы применить настройки.
4] Применимо ко всем пользователям
Начните с поиска основного исполняемого файла приложения или игры, для которого вам нужно включить или отключить полноэкранные оптимизации.
Нажмите правой кнопкой мыши на найденный исполняемый файл и выберите Свойства. S с вкладкой, помеченной как Совместимость.
Нажмите на кнопку с надписью Изменить настройки для всех пользователей в нижней части мини-окна.

В разделе, помеченном как Настройки.

Установите флажок , помеченный как Отключить полноэкранные оптимизации , чтобы отключить эту функцию и наоборот.
Нажмите Применить , а затем нажмите ОК , чтобы применить настройки.
Это было полезно?