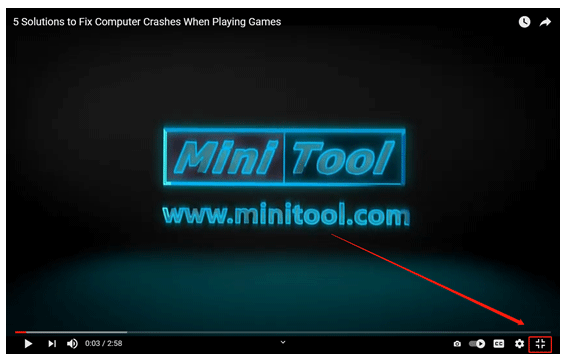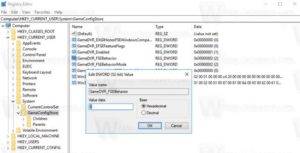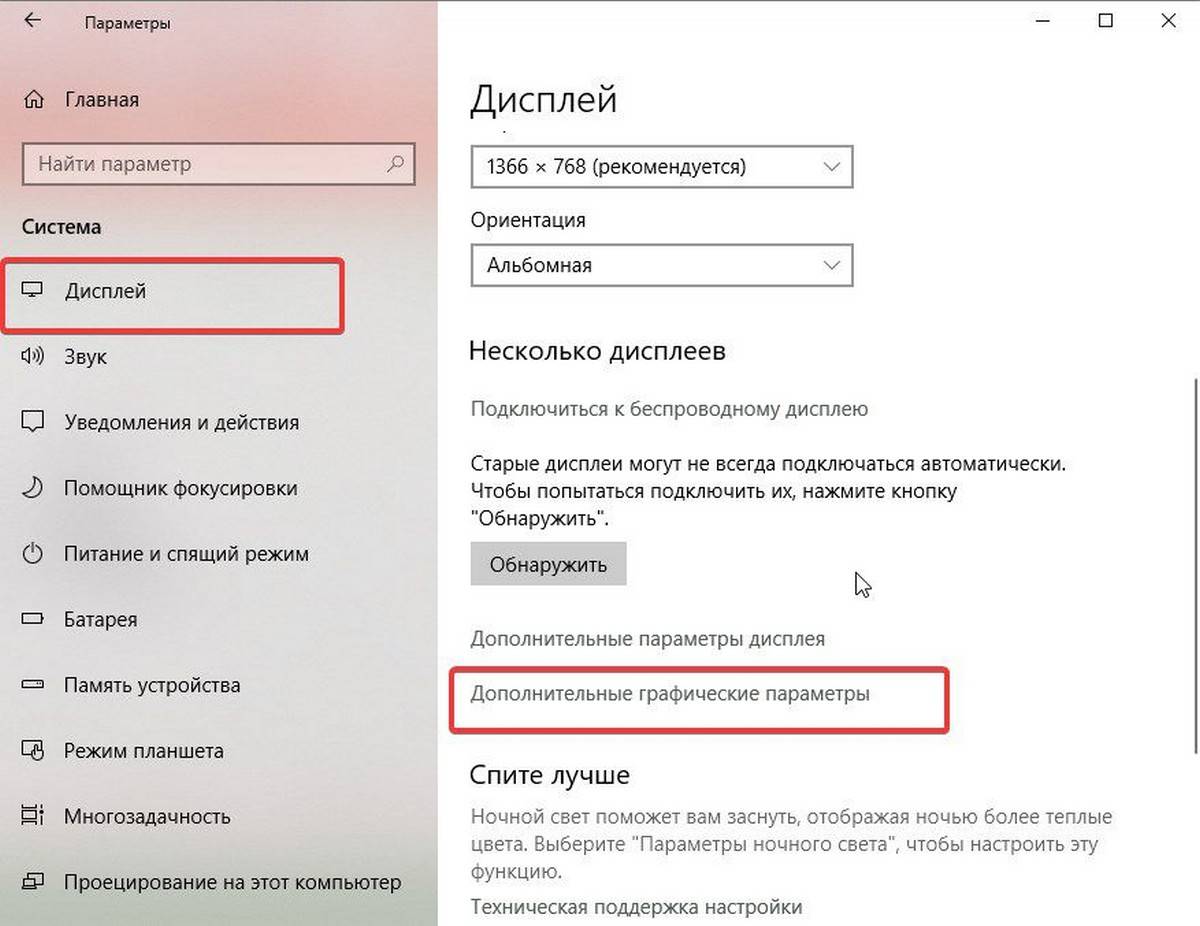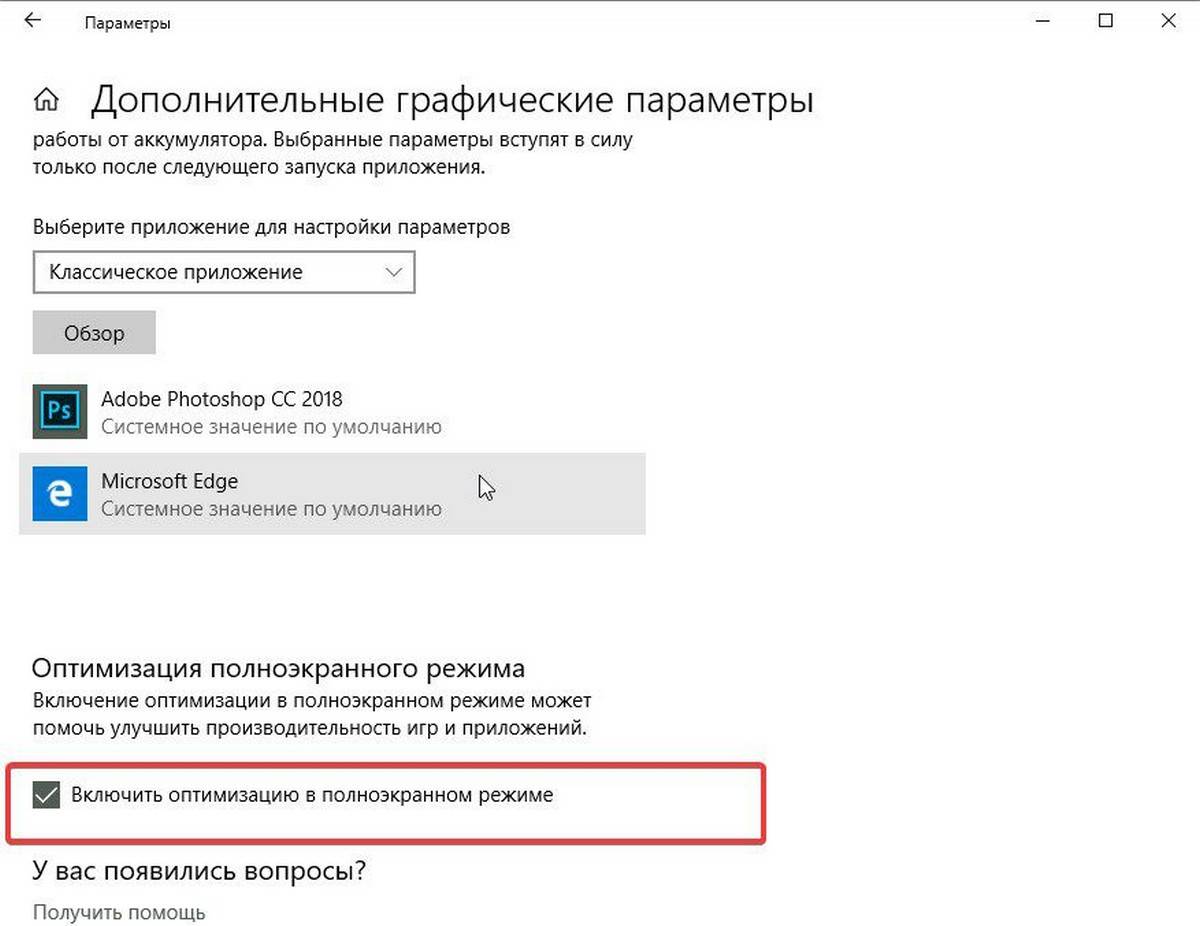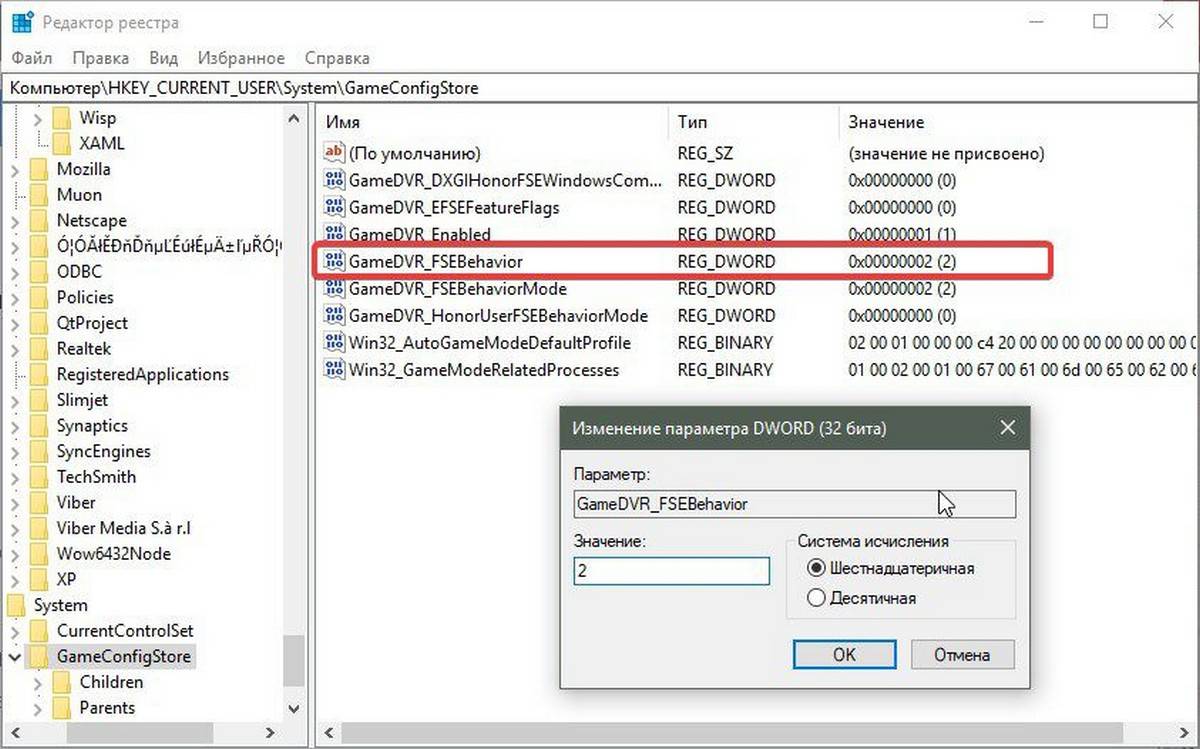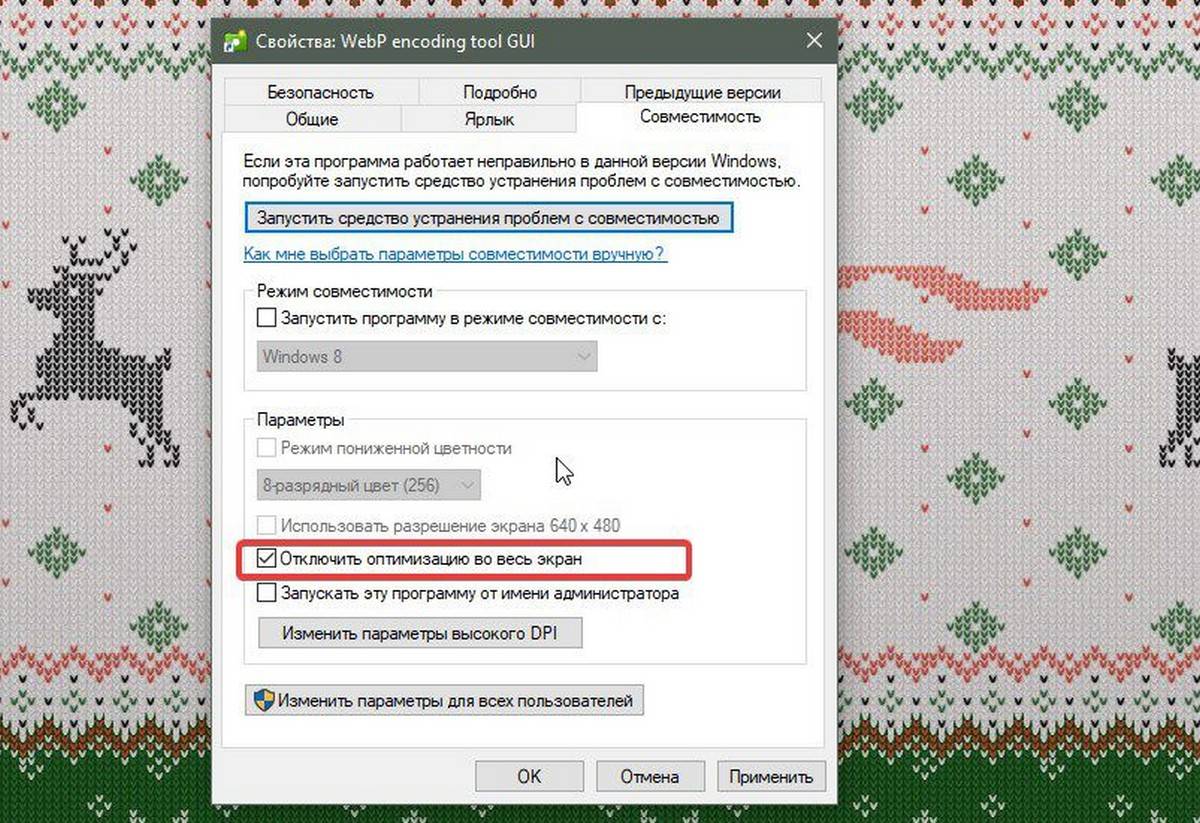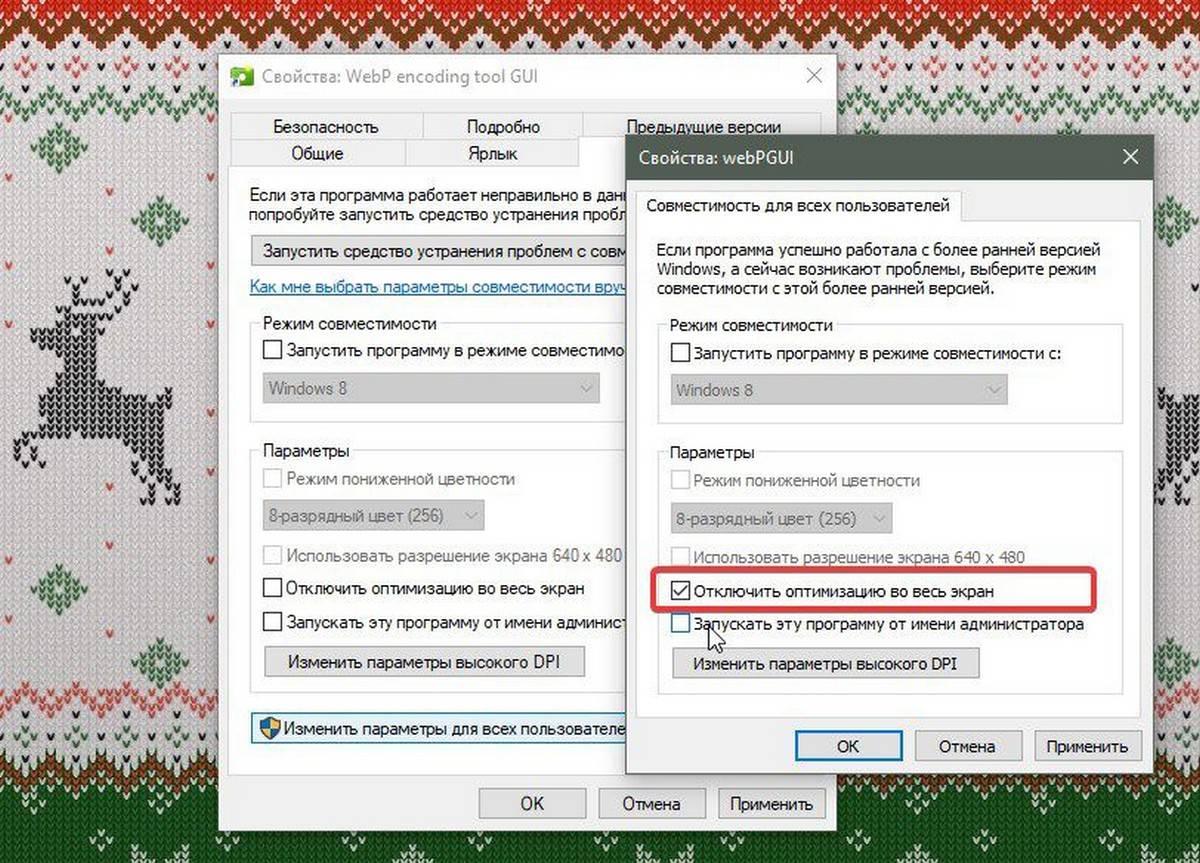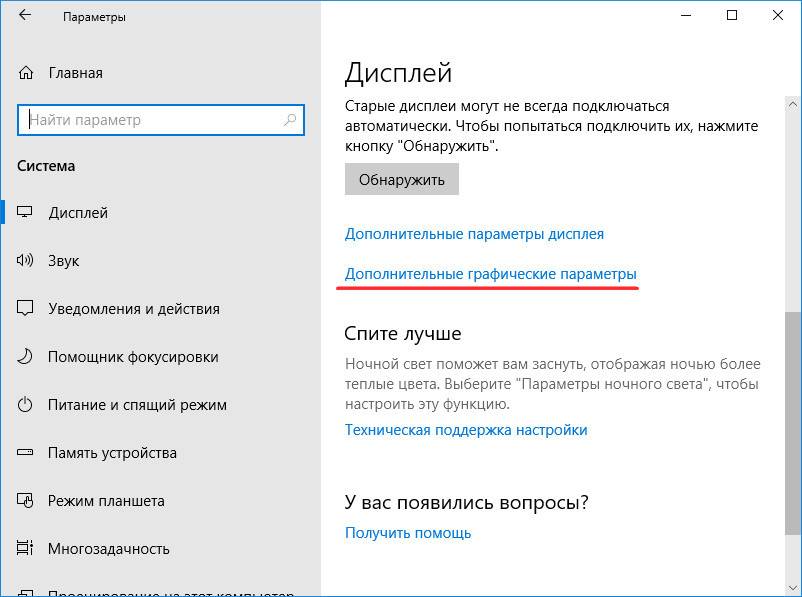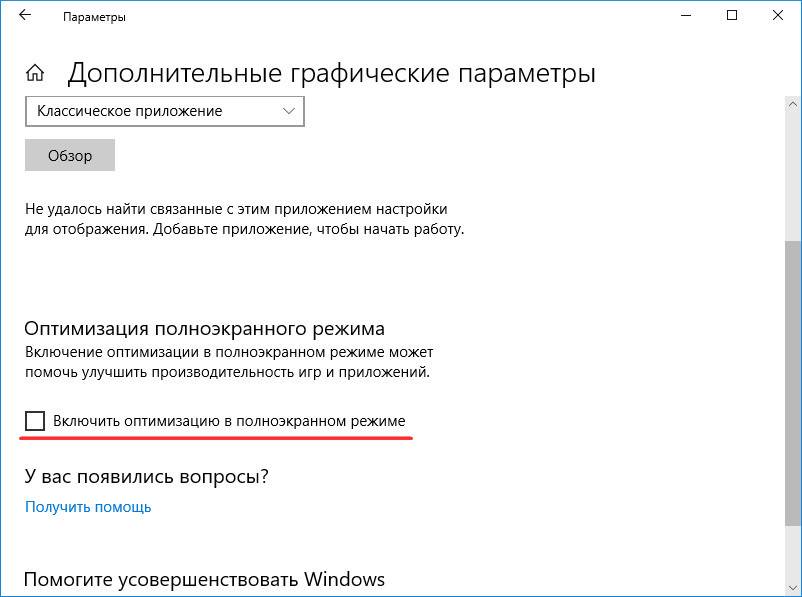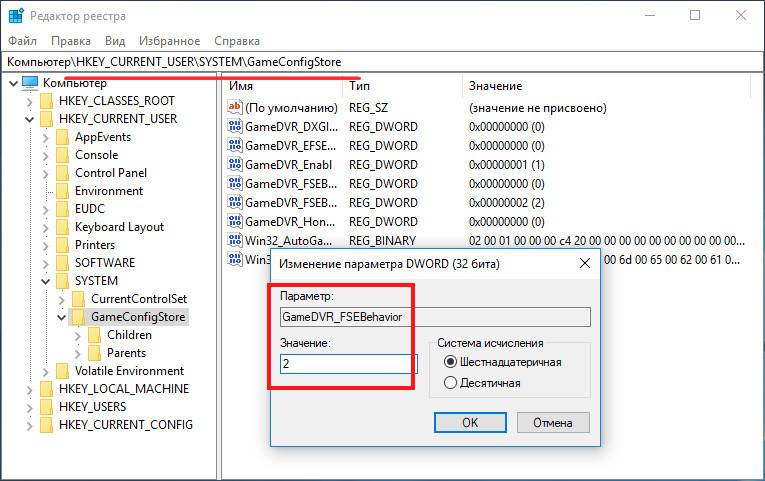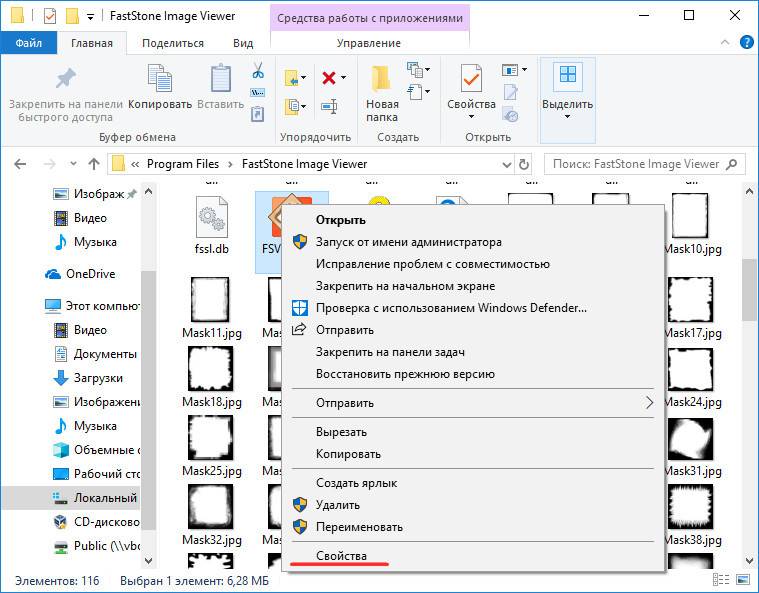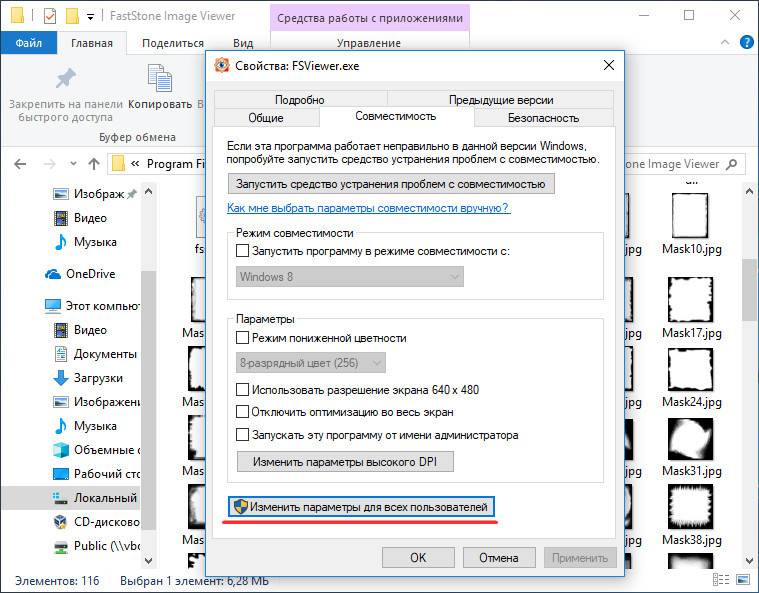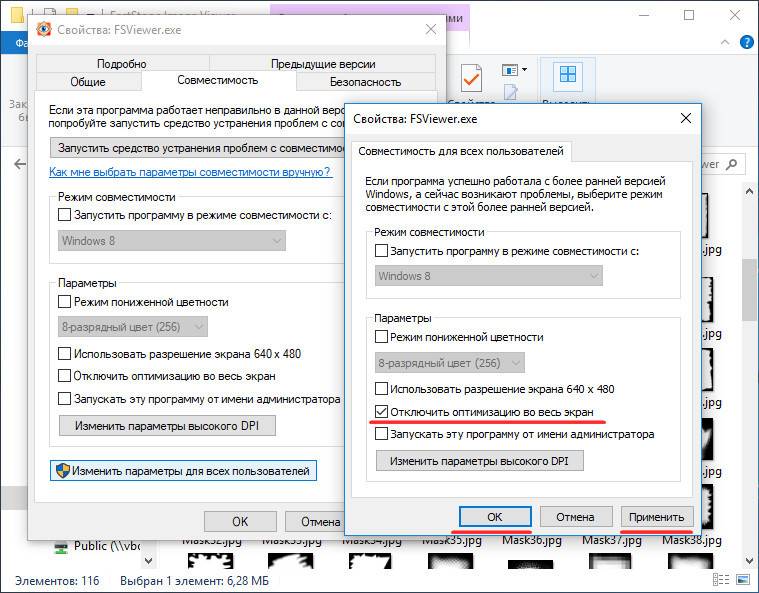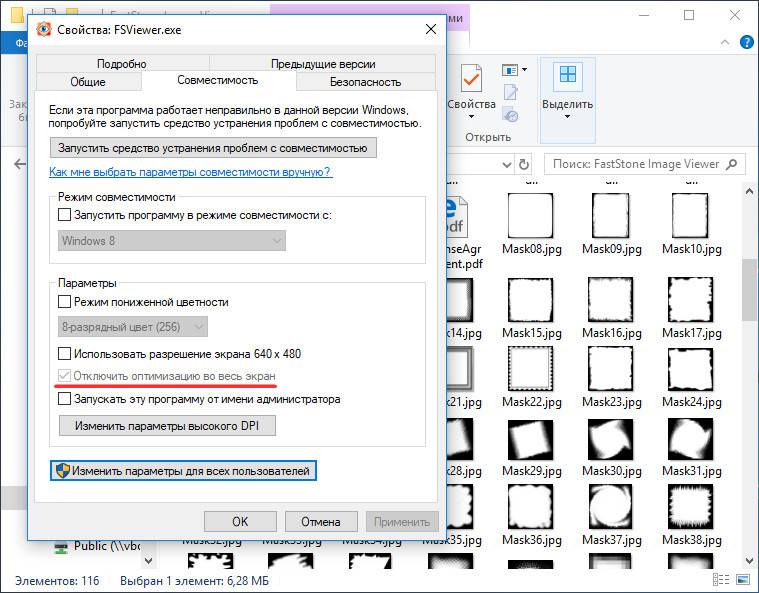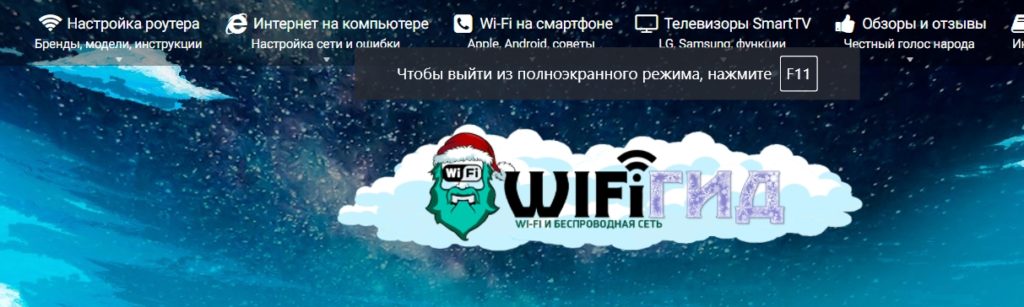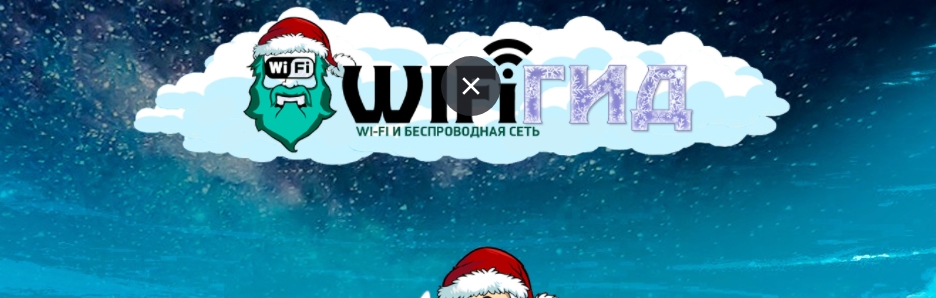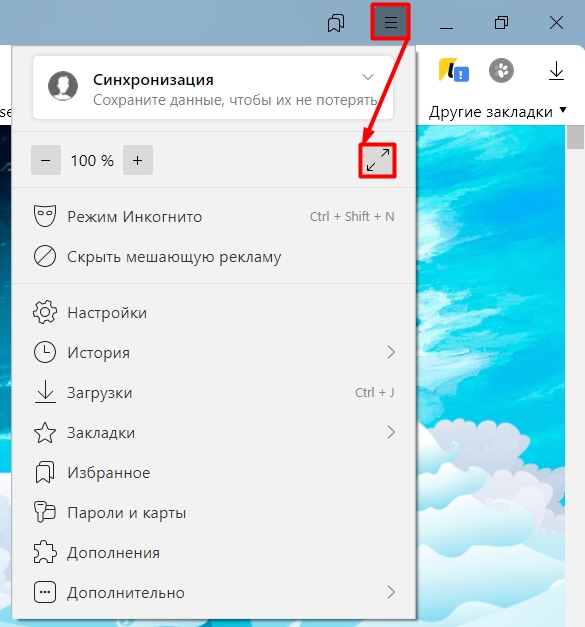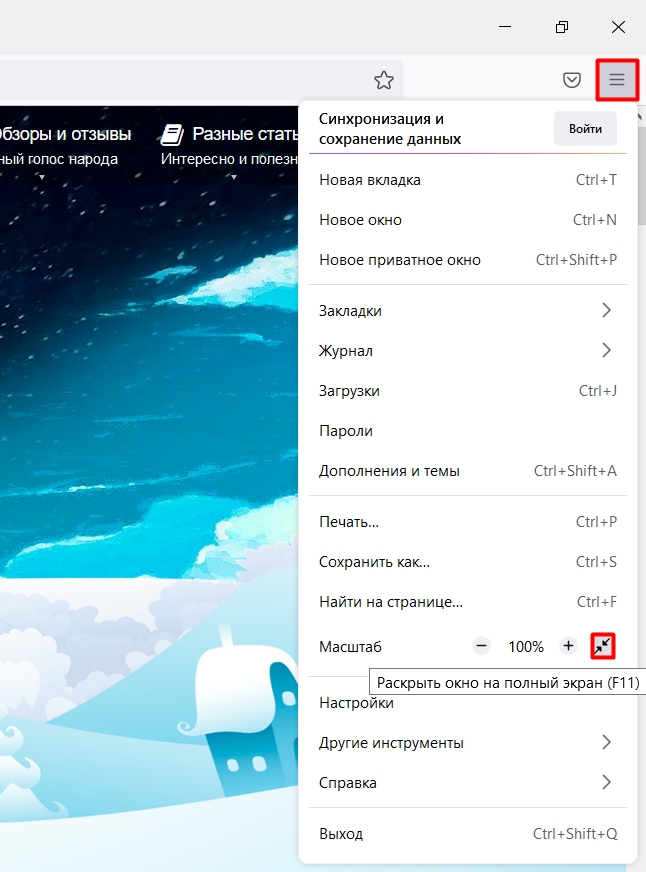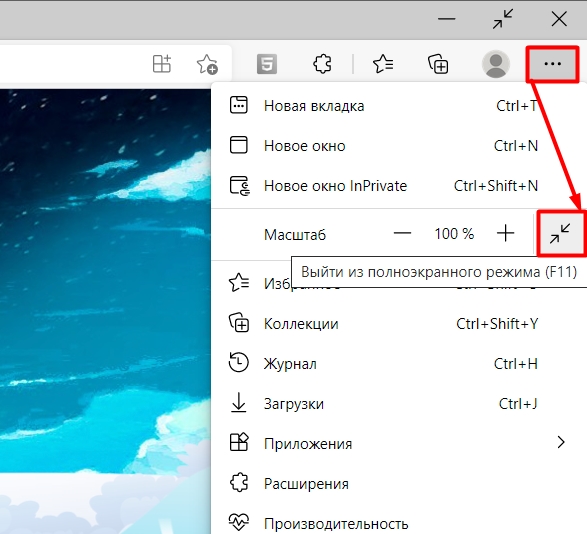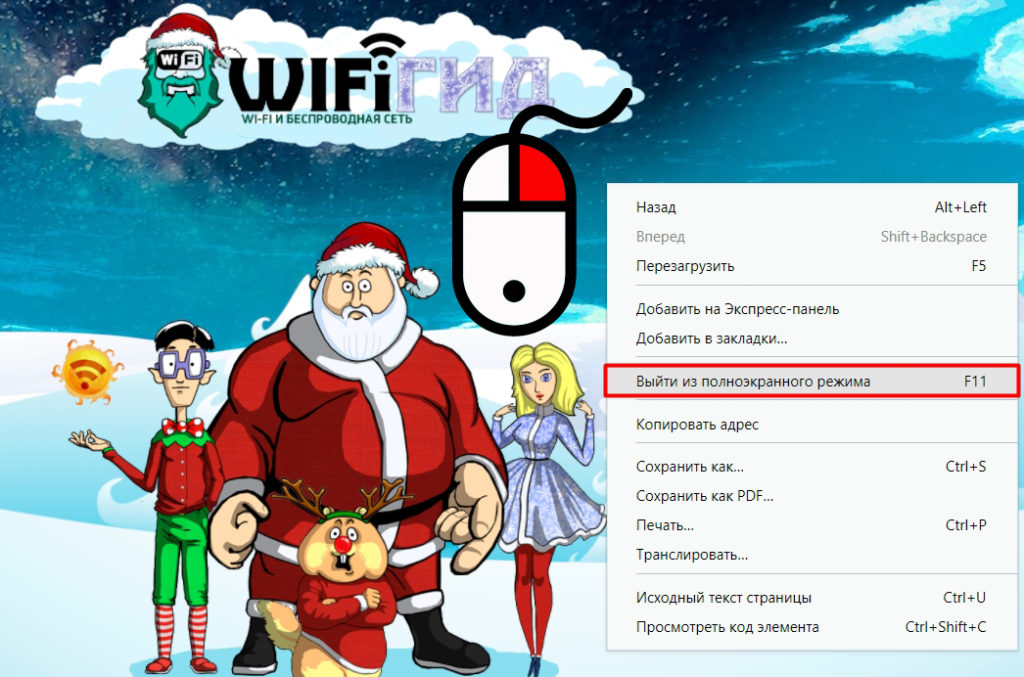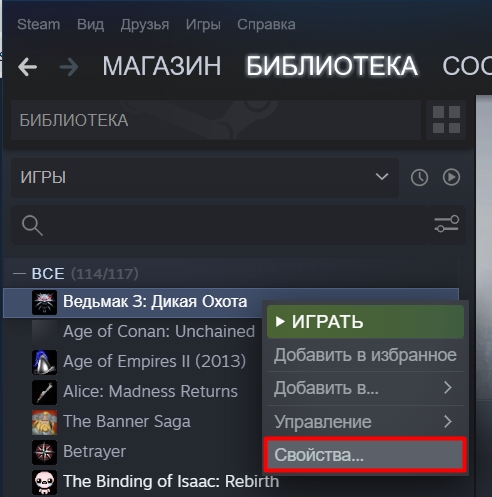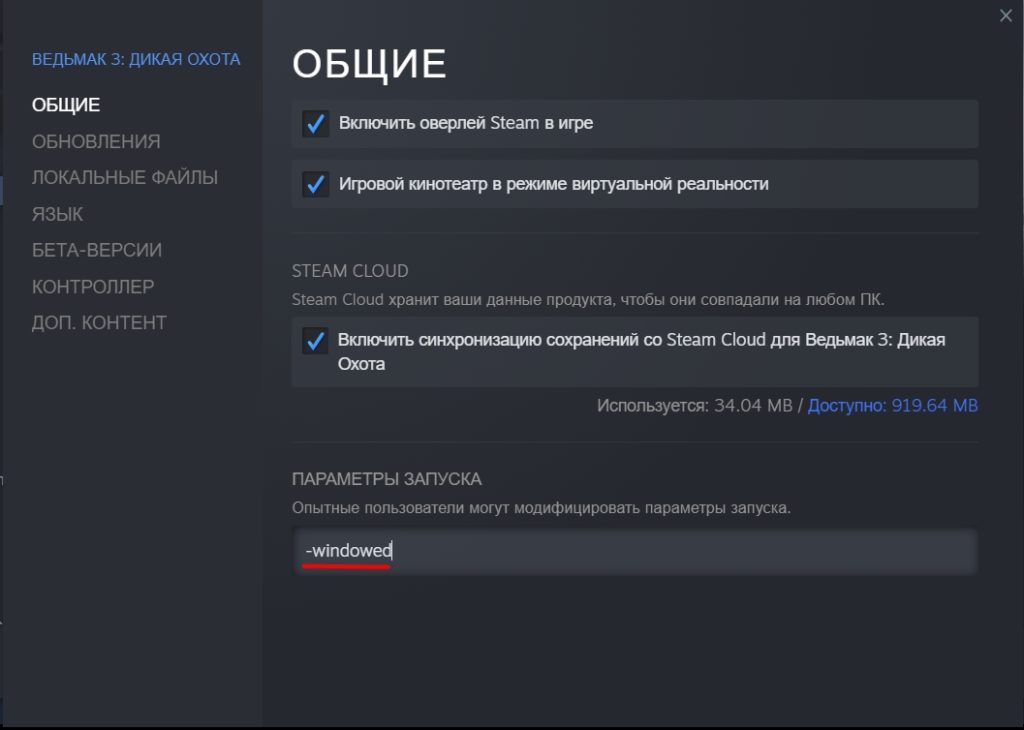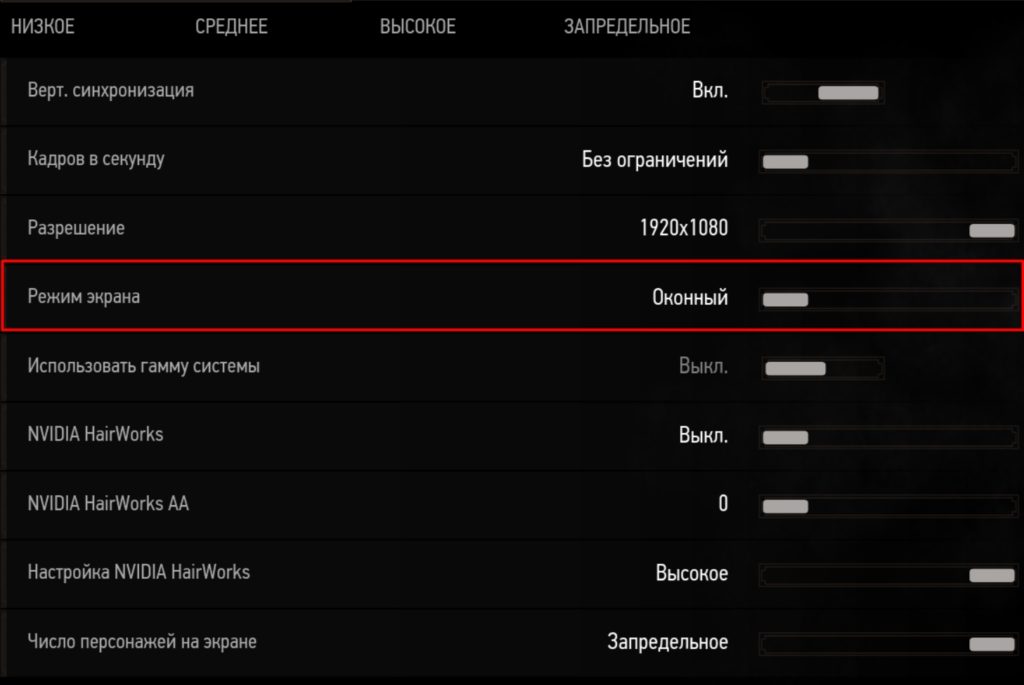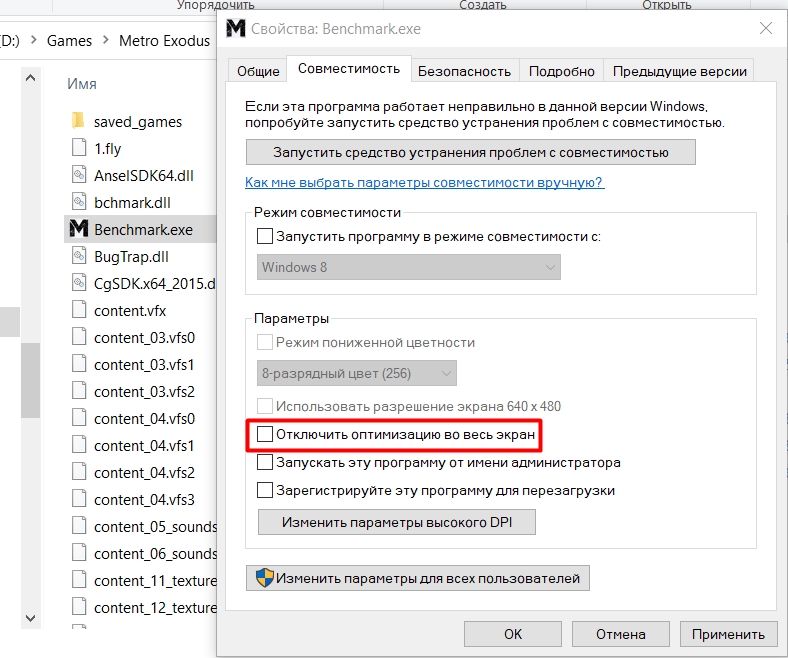-
Partition Wizard
-
Partition Manager
- How to Exit Full Screen on Windows 10? Three Ways Included
By Vicky | Follow |
Last Updated May 26, 2021
You can see a page in greater detail after enabling the full-screen mode. However, some people do not know how to exit full screen in Windows 10. In fact, it is not complicated to exit full mode and the common three ways are displayed in this post from MiniTool Partition Wizard.
How to Exit Full Screen on Windows 10?
Generally, when you watch a video or play a game, you may enable the full-screen mode (see Fullscreen a Game on Windows 10). Then, the video or the game will take up the full screen of your computer, covering up anything in the background, and you can watch the video in greater detail or play the game without distractions.
How to enable the mode? If you want to watch a video on full screen, you just need to click the full screen icon on the video playback screen. Well, how to exit full screen on Windows 10. Exiting full screen on Windows 10 is as easy as enabling the fill-screen mod, and there are three ways to exit full screen on Windows 10:
- Click the Exit full screen icon.
- Press the F11 key.
- Press the Esc key.
Now keep reading to learn more about the three ways.
Exit Full Screen by Clicking the Exit Full Screen Icon
The first way to exit full screen is to click the Exit full screen icon.
The icon is always at the bottom right corner of the screen. Once you click it, the window will be minimized. If you want to close the window, you can click the “x” icon at the top right corner of the screen.
Exit Full Screen by Hitting the F11 Key
You can also press the F11 key on your keyboard to exit full screen on Windows 10.
The F11 key is a function key and is often used to enter and exit full-screen mode. Aside from the function, it can allow you to quickly create a chart from selected data in Microsoft Excel. Generally, you can find the key at the top of your computer keyboard.
Note: Pressing the F11key again will toggle your computer back to full-screen mode.
Exit Full Screen by Hitting the Esc Key
Lastly, you can hit the Esc key to exit full screen on Windows 10.
Short for Escape, the Esc key is used to exit full screen as well as to abort an operation. For example, if Google Chrome was downloading files slowly, you can repress the Esc button to stop the download. The Esc key can be found on the top-left corner of the computer keyboard.
Thoughts on How to Exit Full Screen
To exit the full screen, you just need to click the Exit full screen icon at the bottom right corner or hit the F11 key or the Esc key on your computer keyboard. It is quite easy to exit full screen on Windows 10, right?
Now, do you still have any doubts about how to exit full screen on Windows 10? If you have ones, please leave them in the comment zone, and we will answer them for you as soon as possible.
About The Author
Position: Columnist
Vicky is a website editor who has been writing tech articles since she was graduated from university. Most of her articles talk about Windows PC and hard disk issues. Some of her articles also touch on YouTube usage and issues.
During her spare time, she likes to spend time reading, watching videos, and sitting on her Yoga mat to relax.
-
Partition Wizard
-
Partition Manager
- How to Exit Full Screen on Windows 10? Three Ways Included
By Vicky | Follow |
Last Updated May 26, 2021
You can see a page in greater detail after enabling the full-screen mode. However, some people do not know how to exit full screen in Windows 10. In fact, it is not complicated to exit full mode and the common three ways are displayed in this post from MiniTool Partition Wizard.
How to Exit Full Screen on Windows 10?
Generally, when you watch a video or play a game, you may enable the full-screen mode (see Fullscreen a Game on Windows 10). Then, the video or the game will take up the full screen of your computer, covering up anything in the background, and you can watch the video in greater detail or play the game without distractions.
How to enable the mode? If you want to watch a video on full screen, you just need to click the full screen icon on the video playback screen. Well, how to exit full screen on Windows 10. Exiting full screen on Windows 10 is as easy as enabling the fill-screen mod, and there are three ways to exit full screen on Windows 10:
- Click the Exit full screen icon.
- Press the F11 key.
- Press the Esc key.
Now keep reading to learn more about the three ways.
Exit Full Screen by Clicking the Exit Full Screen Icon
The first way to exit full screen is to click the Exit full screen icon.
The icon is always at the bottom right corner of the screen. Once you click it, the window will be minimized. If you want to close the window, you can click the “x” icon at the top right corner of the screen.
Exit Full Screen by Hitting the F11 Key
You can also press the F11 key on your keyboard to exit full screen on Windows 10.
The F11 key is a function key and is often used to enter and exit full-screen mode. Aside from the function, it can allow you to quickly create a chart from selected data in Microsoft Excel. Generally, you can find the key at the top of your computer keyboard.
Note: Pressing the F11key again will toggle your computer back to full-screen mode.
Exit Full Screen by Hitting the Esc Key
Lastly, you can hit the Esc key to exit full screen on Windows 10.
Short for Escape, the Esc key is used to exit full screen as well as to abort an operation. For example, if Google Chrome was downloading files slowly, you can repress the Esc button to stop the download. The Esc key can be found on the top-left corner of the computer keyboard.
Thoughts on How to Exit Full Screen
To exit the full screen, you just need to click the Exit full screen icon at the bottom right corner or hit the F11 key or the Esc key on your computer keyboard. It is quite easy to exit full screen on Windows 10, right?
Now, do you still have any doubts about how to exit full screen on Windows 10? If you have ones, please leave them in the comment zone, and we will answer them for you as soon as possible.
About The Author
Position: Columnist
Vicky is a website editor who has been writing tech articles since she was graduated from university. Most of her articles talk about Windows PC and hard disk issues. Some of her articles also touch on YouTube usage and issues.
During her spare time, she likes to spend time reading, watching videos, and sitting on her Yoga mat to relax.
Последние версии Windows 10 включают в себя новую функцию для геймеров. Она называется «Режим Полноэкранной Оптимизации». Если функция включена, она позволяет операционной системе оптимизировать производительность игр и приложений, когда они находятся в полноэкранном режиме. Однако некоторые пользователи заметили, что данная оптимизация может не работать должным образом и не повышает производительность приложений, как ожидалось. Если вы получаете побочные эффекты, такие как понижение производительности для отдельных игр с включенной функцией, вы можете попытаться отключить ее.
По умолчанию функция полноэкранной оптимизаций включена и доступна начиная с Windows build 17093.
Как вы уже знаете, Windows 10 имеет специальную функцию игрового режима, которая создана специально для геймеров. Функция повышает производительность и приоритет игр. Она уделяет приоритетное внимание ресурсам ЦП и графики (GPU), чтобы сделать игру более быстрой и плавной. Новая функция «Режим Полноэкранной Оптимизации» является частью оптимизации игр в Windows 10.
Если у вас есть проблемы с производительностью во время игр и функция «Режим Полноэкранной Оптимизации» включена, есть несколько способов отключить ее. Вы можете использовать «Параметры», настройку реестра, либо параметры совместимости для классических игр (не из магазина). Давайте рассмотрим подробнее эти способы.
Чтобы отключить «Режим Полноэкранной Оптимизации» в Windows 10 , выполните следующие действия.
- Откройте приложение «Параметры», нажав на значок шестеренки в меню «Пуск» или сочетание клавиш Win + I.
- Перейдите в раздел «Система» → «Дисплей».
- Прокрутите страницу в низ, найдите и нажмите ссылку — «Дополнительные графические параметры».
- На следующей странице отключите (снимите галочку) параметра «Включить оптимизацию в полноэкранном режиме».
Все. Это изменение будет применяться ко всем приложениям, которые вы запускаете под учетной записью пользователя в Windows 10 на данном ПК.
Кроме того, этот параметр можно включить или отключить с помощью твика реестра.
Включить или отключить полноэкранный режим оптимизации с помощью настройки реестра.
- Откройте приложение «Редактор реестра».
- Перейдите к следующему разделу реестра.
HKEY_CURRENT_USERSystemGameConfigStore
- Справа измените или создайте новый параметр DWORD (32 бита) с именем — GameDVR_FSEBehavior.
Примечание. Даже если вы используете 64-битную Windows, вы все равно должны создать параметр DWORD (32 бита).
- Установите для параметра GameDVR_FSEBehavior значение равным 2, это позволит отключить его. Чтобы снова включить функцию, установите значение равным 0.
- Чтобы изменения, внесенные с помощью настройки реестра, вступили в силу, вам нужно выйти и войти в свою учетную запись пользователя.
Наконец, вы можете отключить функцию полноэкранного режима оптимизации для отдельных приложений. Это применимо к классическим играм, которые реализованы как настольные приложения.
Отключить полноэкранную оптимизацию для конкретного приложения.
- Кликните правой кнопкой мыши на исполняемый файл приложения или игры, для которой вы хотите отключить оптимизацию.
- В контекстном меню выберите «Свойства».
- Перейдите на вкладку «Совместимость».
- Включите параметр установив флажок для «Отключить оптимизацию во весь экран».
Это отключит полноэкранную оптимизацию для конкретного приложения для текущего пользователя.
Чтобы отключить оптимизацию для всех пользователей.
- Кликните правой кнопкой мыши на исполняемый файл приложения или игры, для которой вы хотите отключить оптимизацию.
- В контекстном меню выберите «Свойства».
- Перейдите на вкладку «Совместимость».
- Нажмите кнопку «Изменить параметры для всех пользователей».
…Кнопка «Изменение параметров для всех пользователей Windows 10»
- И задействуйте параметр «Отключить полноэкранный режим».
Вот и все.
Полноэкранный режим скрывает такие вещи, как адресная строка и другие элементы, из поля зрения, поэтому вы можете сосредоточиться на своем контенте. Чтобы выйти из полноэкранного режима, наведите указатель мыши на верхнюю часть экрана или проведите пальцем вниз и выберите значок «восстановить» в правом верхнем углу или снова нажмите «F11».
Нажмите клавишу F11 на клавиатуре компьютера. для выхода из полноэкранного режима. Обратите внимание, что повторное нажатие кнопки вернет вас в полноэкранный режим.
Как отключить автоматический полноэкранный режим?
Чтобы отключить эту функцию, просто откройте панель управления, затем Центр специальных возможностей. Щелкните раздел «Упростить использование мыши» и установите флажок «Запретить автоматическое расположение окон при перемещении к краю экрана».
Как изменить полноэкранный режим в Windows 10?
Компания ALT+Ввод Сочетание клавиш на самом деле является переключателем для переключения между полноэкранным и оконным режимами в большинстве приложений или игр. Если это браузер, просто нажмите клавиши F11, чтобы вернуться в оконный режим.
Как мне получить полноэкранный режим на моем компьютере?
Просто нажмите клавиши CTRL и ESC вместе, или вы можете нажмите WINKEY для еще более легкого доступа. -Медиа в полноэкранном режиме: если вы смотрите видео или играете в игру на своем компьютере и хотите получить к нему доступ в полноэкранном режиме, а не в окне, нажмите одновременно клавиши ALT и ENTER, чтобы перейти в полноэкранный режим и выйти из него.
Как остановить автоматический переход в полноэкранный режим масштабирования?
Щелкните значок шестеренки в правом верхнем углу, чтобы открыть настройки. Выберите «Поделиться экраном» на боковой панели слева. Здесь найдите вариант с надписью «Enter» полный экран, когда участник показывает экран ». Снимите флажок рядом с опцией.
Как отключить полноэкранный масштаб?
Масштаб автоматически переключится на полноэкранный режим для оптимизации просмотра на общем экране. Чтобы выйти из полноэкранного режима, щелкните Выйти из полноэкранного режима в правом верхнем углу или нажмите клавишу Esc.
Как мне перейти в полноэкранный режим без F11?
Если вы находитесь в полноэкранном режиме, наведите указатель мыши на верхнюю часть, чтобы появилась панель инструментов навигации и панель вкладок. Вы можете нажать кнопку «Развернуть» в правом верхнем углу, чтобы выйти из полноэкранного режима, или щелкните правой кнопкой мыши пустое место на панели инструментов и используйте «Выйти из полноэкранного режима.”Или нажмите (fn +) F11.
Почему мой экран Windows 10 не отображается в полноэкранном режиме?
Перейдите на Рабочий стол, щелкните правой кнопкой мыши и выберите Параметры дисплея. Откройте настройки дисплея. Прежде всего, убедитесь, что ваше масштабирование установлено на 100%. … Если вы используете более старую версию Windows, нажмите «Расширенные настройки дисплея» и измените разрешение оттуда.
Почему не работает полноэкранный режим F11?
На вашем компьютере есть клавиша Fn? Если так, держи это вниз при нажатии F11. На некоторых компьютерах есть блокировка Fn (обычно на клавише Esc). Если на вашей клавише Esc есть FnLk, нажмите одновременно Fn и FnLk, и он должен выглядеть как клавиша Fn (функциональная).
Что такое полноэкранный режим?
Полноэкранный режим позволяет смотреть видео, занимающие весь экран. Компьютер под управлением Android: iPhone и iPad. Более. Более. Более.
Как мне вернуть мой экран Google к нормальному размеру?
Ctrl + 0 (удерживайте клавишу Ctrl и нажмите ноль) сбрасывает масштаб до нормального размера (СБРОС масштабирования).
Содержание
- Отключение оптимизации в полноэкранном режиме Windows 10
- Мы же рассмотрим вариант с отключением через системный реестр.
- Почему вы должны отключить полноэкранные оптимизации в Windows 10
- Использовать полноэкранные оптимизации или нет – вот в чем вопрос
- Как отключить режим полноэкранной оптимизации в Windows 10.
- Включить или отключить полноэкранный режим оптимизации с помощью настройки реестра.
- Отключить полноэкранную оптимизацию для конкретного приложения.
- Чтобы отключить оптимизацию для всех пользователей.
- Как отключить полноэкранную оптимизацию в windows 10 2022
- 1. Отключите полноэкранное приложение для оптимизации
- Как отсортировать файлы в Windows 10 по количеству и размеру
- 2. Редактор реестра для всех приложений
- Как исправить проблему с черной папкой в Windows 10
- 3. Отключить игровой бар и захваты
- Пусть игры начнутся
- Удалить оптимизацию доставки Файлы и вернуть потерянное место на диске
- Как отключить или отключить смайлики в Skype на ПК с ОС Windows
- Как отключить или отключить микрофон в Windows 10
- Как в Windows 10 Redstone 4 отключить полноэкранную оптимизацию
Отключение оптимизации в полноэкранном режиме Windows 10
В последних сборках Windows 10 появилась новая функция «Полноэкранная оптимизация«, направленная на улучшения игр.
При включении этой функции система может оптимизировать производительность игр и приложений, которые работают в режиме полного экрана. Однако, некоторые пользователи заметили, что оптимизация может работать неправильно и не повышает производительность приложения, а наоборот понижает. Если вы наблюдаете побочные эффекты от этой функции, то можно попробовать ее выключить. Как это сделать описано ниже.
Функция Полноэкранной оптимизации появилась в сборках Windows 10 17093 и выше и включена по умолчанию.
Как вы уже знаете, Windows 10 поставляется со специальной функцией режима игры, которая сделана специально для геймеров. Когда он включен, он повышает производительность и приоритет игр. Он определяет приоритеты ресурсов процессора и графики (GPU), чтобы сделать игру работать быстрее и плавнее. Новая Полноэкранная функция оптимизации является частью оптимизации игры в Windows 10.
Если у вас есть проблемы с производительностью игр с включенной функцией оптимизации, есть несколько способов отключить ее. Вы можете использовать параметры, настройки реестра или параметры совместимости для классических (не Магазин) игр.
Мы же рассмотрим вариант с отключением через системный реестр.
- В правом окне, изменить или создать новый 32-битный параметр типа DWORD — GameDVR_FSEBehavior. Установите значение 2 для отключения (0 — включение); Сохраняем, все.
Для применения изменений следует перезагрузить компьютер.
Источник
Почему вы должны отключить полноэкранные оптимизации в Windows 10
Microsoft хочет, чтобы пользователи Windows 10 наслаждались игрой на своих компьютерах. По этой причине компания оптимизировала операционную систему, чтобы найти идеальный баланс между конфигурациями оборудования пользователей и системными требованиями игр, в которых они работают.
К сожалению, многие сообщения предполагают, что, как это ни парадоксально, эта функция вызывает снижение FPS.
Полноэкранная оптимизация для Windows 10: ВКЛ или ВЫКЛ?
Поиски и чтение других постов в этом подразделе, похоже, это очень спорная тема. […] Я видел посты, в которых говорилось о том, что они совершенно определенно отключены в играх, таких как Overwatch и CS: GO.
С другой стороны, я видел посты инженеров MSFT и комментарии, в которых рассказывалось, насколько хороша эта функция и как это на самом деле должно немного улучшить производительность.
Использовать полноэкранные оптимизации или нет – вот в чем вопрос
Судя по отчетам пользователей, кажется, что лучшим решением будет просто отключить полноэкранные оптимизации. Многие геймеры назвали эту опцию странным гибридным полноэкранным эксклюзивным режимом отображения без полей, который не так хорош, как заявляет Microsoft.
Более того, некоторые игры особенно подвержены проблемам с низким FPS, когда игроки активируют полноэкранную оптимизацию. Если вы часто играете в Overwatch, CS: GO, Sundered и другие требовательные к процессору игры, отключение этой функции может фактически улучшить ваши игровые возможности.
Вот как вы можете отключить полноэкранные оптимизации:
Вы также можете снять флажок Показывать игровую панель, когда я играю в полноэкранные игры, которые Microsoft проверила ‘в игровом разделе приложения« Настройки ».
Для получения дополнительной информации о том, как исправить частые проблемы с играми в Windows 10, ознакомьтесь с шагами по устранению неполадок, перечисленными ниже:
Источник
Как отключить режим полноэкранной оптимизации в Windows 10.
Публикация: 14 February 2018 Обновлено: 23 October 2018
Последние версии Windows 10 включают в себя новую функцию для геймеров. Она называется «Режим Полноэкранной Оптимизации». Если функция включена, она позволяет операционной системе оптимизировать производительность игр и приложений, когда они находятся в полноэкранном режиме. Однако некоторые пользователи заметили, что данная оптимизация может не работать должным образом и не повышает производительность приложений, как ожидалось. Если вы получаете побочные эффекты, такие как понижение производительности для отдельных игр с включенной функцией, вы можете попытаться отключить ее.
По умолчанию функция полноэкранной оптимизаций включена и доступна начиная с Windows build 17093.
Как вы уже знаете, Windows 10 имеет специальную функцию игрового режима, которая создана специально для геймеров. Функция повышает производительность и приоритет игр. Она уделяет приоритетное внимание ресурсам ЦП и графики (GPU), чтобы сделать игру более быстрой и плавной. Новая функция «Режим Полноэкранной Оптимизации» является частью оптимизации игр в Windows 10.
Если у вас есть проблемы с производительностью во время игр и функция «Режим Полноэкранной Оптимизации» включена, есть несколько способов отключить ее. Вы можете использовать «Параметры», настройку реестра, либо параметры совместимости для классических игр (не из магазина). Давайте рассмотрим подробнее эти способы.
Все. Это изменение будет применяться ко всем приложениям, которые вы запускаете под учетной записью пользователя в Windows 10 на данном ПК.
Кроме того, этот параметр можно включить или отключить с помощью твика реестра.
Включить или отключить полноэкранный режим оптимизации с помощью настройки реестра.
Примечание. Даже если вы используете 64-битную Windows, вы все равно должны создать параметр DWORD (32 бита).
Наконец, вы можете отключить функцию полноэкранного режима оптимизации для отдельных приложений. Это применимо к классическим играм, которые реализованы как настольные приложения.
Отключить полноэкранную оптимизацию для конкретного приложения.
Это отключит полноэкранную оптимизацию для конкретного приложения для текущего пользователя.
Чтобы отключить оптимизацию для всех пользователей.
…Кнопка «Изменение параметров для всех пользователей Windows 10»
Источник
Как отключить полноэкранную оптимизацию в windows 10 2022
Новый режим отображения без полей был разработан Microsoft для того, чтобы пользователи могли быстро менять вкладки, повышать производительность и легко использовать Focus Assist, играя в свои любимые игры. Он заменяет старый полноэкранный эксклюзивный режим.
Вместо того, чтобы повысить производительность в играх, он вызывает задержки FPS для многих пользователей. Иронии? Параметр под названием Fullscreen Optimizations контролирует этот новый режим. Когда эта функция включена, вы увидите, что ваши игры открываются в гибридном представлении, где они работают в полноэкранном режиме без полей. И это касается не только игр, я испытал это на ряде приложений для Windows.
Посмотрим, как это можно отключить.
1. Отключите полноэкранное приложение для оптимизации
Этот метод больше подходит для отключения полноэкранной оптимизации для конкретной игры. Я бы порекомендовал это пользователям Windows 10, которые испытывают лаги при игре в игры FPS, такие как CS: GO и PUBG. В зависимости от марки и модели вашего компьютера, а также от настроек игры отключение указанной опции может обеспечить вам удобство работы.
Я делаю это для Tencent PUBG, потому что он отстает и не открывается правильно для меня. Щелкните правой кнопкой мыши по файлу запуска и выберите «Свойства». Кроме того, вы можете использовать сочетание клавиш ALT + ENTER для вызова свойств файла. Перейдите на вкладку «Совместимость» и установите флажок «Отключить полноэкранные оптимизации». Нажмите Apply и OK, когда закончите.
Если вы используете Windows 10 с несколькими учетными записями пользователей и хотите изменить настройки полноэкранной оптимизации для всех пользователей, то на вкладке «Совместимость» сначала нажмите «Изменить настройки для всех пользователей».
Теперь выберите «Отключить полноэкранную оптимизацию» и сохраните все настройки.
Вы можете сделать это для любой игры, которая отстает и вызывает проблемы в полноэкранном режиме. Обратите внимание, что эта задержка более очевидна и о ней часто сообщают о приложениях, которые не загружаются и не устанавливаются из официального магазина Windows 10. Теперь откройте игру и убедитесь, что вы все еще сталкиваетесь с лагами и открывается ли окно в эксклюзивном полноэкранном режиме или нет.
Также на
Как отсортировать файлы в Windows 10 по количеству и размеру
2. Редактор реестра для всех приложений
Изменение индивидуальных настроек полноэкранного режима оптимизации для каждой игры может быть трудоемким и обременительным. Если вы хотите сделать это для всех игр, установленных в вашей системе, лучше всего подойдет редактор реестра.
Нажмите на кнопку Windows на клавиатуре и найдите regedit. Нажмите на опцию редактора реестра, чтобы запустить приложение.
Вы должны искать строку GameConfigStore, которую вы можете легко найти, развернув следующую структуру папок.
Компьютер HKEY_CURRENT_USER System GameConfigStore
Оказавшись там, вы ищете запись DWORD с именем GameDVR_FSEBehaviorMode.
Здесь значением по умолчанию является «0», что означает, что полноэкранные оптимизации включены. Чтобы отключить его, вам нужно будет щелкнуть правой кнопкой мыши на записи и нажать кнопку «Изменить».
Во всплывающем окне измените значение данных с «0» на «2» и нажмите OK, когда закончите. Это должно относиться к вашим полноэкранным настройкам оптимизации в масштабе всей системы, поэтому вам не нужно делать это для каждой игры вручную.
Также на
Как исправить проблему с черной папкой в Windows 10
3. Отключить игровой бар и захваты
Вот бонусный совет для геймеров, которые устали от постоянного заикания во время игры в Overwatch или других высокопроизводительных играх. Запустите настройки Windows, нажав ярлык Windows + I или используя панель поиска. Нажмите на игру здесь.
В разделе «Игровая панель» необходимо отключить опцию «Запись игровых клипов, скриншотов и трансляцию с помощью игровой панели».
Пока вы занимаетесь этим, вам также следует отключить фоновую запись, если вы не хотите записывать и делиться своими игровыми навыками с другими. Вы должны включить его только тогда, когда вам нужно записывать видео или делать скриншоты. Зачем тратить ценные ресурсы на функции, которые нам не нужны или не нужны?
Нажмите «Захваты» и в разделе «Фоновая запись» снимите флажок «Запись в фоновом режиме, пока я играю в игру», если она еще не отключена.
Пусть игры начнутся
Хотя Microsoft признала ошибки и внесла некоторые изменения в настройки игры в октябрьском обновлении, некоторые пользователи все еще сталкиваются с этой проблемой. Отключение этих настроек также является хорошей идеей, если вы запускаете игры на машине с низкими характеристиками.
Далее: занимают ли игры много места на вашем Windows 10? Вот руководство о том, как сэкономить ценное пространство при установке новых игр.
Удалить оптимизацию доставки Файлы и вернуть потерянное место на диске
Узнайте, как удалить файлы оптимизации доставки Windows Update и вернуть потерянный диск пространство на ПК с Windows 10 с помощью очистки диска.
Как отключить или отключить смайлики в Skype на ПК с ОС Windows
Если вы хотите удалить, отключить или отключить смайлики в Skype Instant Messaging, тогда этот пост покажет вам, как это сделать на вашем ПК с Windows.
Как отключить или отключить микрофон в Windows 10
Если вы хотите отключить или отключить микрофон или микрофон в Windows 10/8/7, то это сообщение покажет вам, как это сделать легко.
Источник
Как в Windows 10 Redstone 4 отключить полноэкранную оптимизацию
В последних сборках Windows 10 разработчиками была реализована новая функция, направленная на оптимизацию работы игр и приложений, которые работают в полноэкранном режиме. Называется функция «Оптимизация полноэкранного режима», доступна она начиная со сборки 17093 и по умолчанию включена. Замысел хорош, однако многими пользователями неоднократно отмечалось, что новая функция не работает должным образом и никак не повышает производительность игр и других приложений.
И снимите в следующем окне птичку с чекбокса «Включить оптимизацию в полноэкранном режиме».
Любители твиков могут отключить Fullscreen Optimizations через реестр.
В случае отключения функции путём редактирования реестра новые настройки вступят в силу после перезахода в систему или перезагрузки компьютера.
Наконец, вы можете отключить полноэкранную оптимизацию для конкретного приложения, правда, применимо это только к классическим десктопным программам.
Откройте свойства исполняемого файла приложения или игры.
Переключитесь на вкладку «Совместимость», нажмите кнопку «Изменить параметры для всех пользователей».
И установите птичку в чекбоксе «Отключить оптимизацию во весь экран».
Сохраните настройки и убедитесь, что опция стала неактивной в предыдущем окошке свойств.
Функция Fullscreen Optimizations для выбранного приложения отключена.
Источник
Содержание
- 1 Чтобы отключить «Режим Полноэкранной Оптимизации» в Windows 10 , выполните следующие действия.
- 2 Включить или отключить полноэкранный режим оптимизации с помощью настройки реестра.
- 3 Отключить полноэкранную оптимизацию для конкретного приложения.
В последних сборках Windows 10 появилась новая функция «Полноэкранная оптимизация«, направленная на улучшения игр.
При включении этой функции система может оптимизировать производительность игр и приложений, которые работают в режиме полного экрана. Однако, некоторые пользователи заметили, что оптимизация может работать неправильно и не повышает производительность приложения, а наоборот понижает. Если вы наблюдаете побочные эффекты от этой функции, то можно попробовать ее выключить. Как это сделать описано ниже.
Функция Полноэкранной оптимизации появилась в сборках Windows 10 17093 и выше и включена по умолчанию.
Как вы уже знаете, Windows 10 поставляется со специальной функцией режима игры, которая сделана специально для геймеров. Когда он включен, он повышает производительность и приоритет игр. Он определяет приоритеты ресурсов процессора и графики (GPU), чтобы сделать игру работать быстрее и плавнее. Новая Полноэкранная функция оптимизации является частью оптимизации игры в Windows 10.
Если у вас есть проблемы с производительностью игр с включенной функцией оптимизации, есть несколько способов отключить ее. Вы можете использовать параметры, настройки реестра или параметры совместимости для классических (не Магазин) игр.
Мы же рассмотрим вариант с отключением через системный реестр.
HKEY_CURRENT_USERSystemGameConfigStore- В правом окне, изменить или создать новый 32-битный параметр типа DWORD — GameDVR_FSEBehavior.
Для применения изменений следует перезагрузить компьютер.
По умолчанию функция полноэкранной оптимизаций включена и доступна начиная с Windows build 17093.
Как вы уже знаете, Windows 10 имеет специальную функцию игрового режима, которая создана специально для геймеров. Функция повышает производительность и приоритет игр. Она уделяет приоритетное внимание ресурсам ЦП и графики (GPU), чтобы сделать игру более быстрой и плавной. Новая функция «Режим Полноэкранной Оптимизации» является частью оптимизации игр в Windows 10.
Если у вас есть проблемы с производительностью во время игр и функция «Режим Полноэкранной Оптимизации» включена, есть несколько способов отключить ее. Вы можете использовать «Параметры», настройку реестра, либо параметры совместимости для классических игр (не из магазина). Давайте рассмотрим подробнее эти способы.
Чтобы отключить «Режим Полноэкранной Оптимизации» в Windows 10 , выполните следующие действия.
- Откройте приложение «Параметры», нажав на значок шестеренки в меню «Пуск» или сочетание клавиш Win + I.
- Перейдите в раздел «Система» → «Дисплей».
- Прокрутите страницу в низ, найдите и нажмите ссылку — «Дополнительные графические параметры».
- На следующей странице отключите (снимите галочку) параметра «Включить оптимизацию в полноэкранном режиме».
Все. Это изменение будет применяться ко всем приложениям, которые вы запускаете под учетной записью пользователя в Windows 10 на данном ПК.
Кроме того, этот параметр можно включить или отключить с помощью твика реестра.
Включить или отключить полноэкранный режим оптимизации с помощью настройки реестра.
- Откройте приложение «Редактор реестра».
- Перейдите к следующему разделу реестра.
HKEY_CURRENT_USERSystemGameConfigStore
- Справа измените или создайте новый параметр DWORD (32 бита) с именем — GameDVR_FSEBehavior.
Примечание.Даже если вы используете 64-битную Windows, вы все равно должны создать параметр DWORD (32 бита).
- Установите для параметра GameDVR_FSEBehavior значение равным 2, это позволит отключить его. Чтобы снова включить функцию, установите значение равным .
- Чтобы изменения, внесенные с помощью настройки реестра, вступили в силу, вам нужно выйти и войти в свою учетную запись пользователя.
Наконец, вы можете отключить функцию полноэкранного режима оптимизации для отдельных приложений. Это применимо к классическим играм, которые реализованы как настольные приложения.
Отключить полноэкранную оптимизацию для конкретного приложения.
- Кликните правой кнопкой мыши на исполняемый файл приложения или игры, для которой вы хотите отключить оптимизацию.
- В контекстном меню выберите «Свойства».
- Перейдите на вкладку «Совместимость».
- Включите параметр установив флажок для «Отключить оптимизацию во весь экран».
Это отключит полноэкранную оптимизацию для конкретного приложения для текущего пользователя.
Чтобы отключить оптимизацию для всех пользователей.
- Кликните правой кнопкой мыши на исполняемый файл приложения или игры, для которой вы хотите отключить оптимизацию.
- В контекстном меню выберите «Свойства».
- Перейдите на вкладку «Совместимость».
- Нажмите кнопку «Изменить параметры для всех пользователей».
…Кнопка «Изменение параметров для всех пользователей Windows 10»
- И задействуйте параметр «Отключить полноэкранный режим».
Вот и все.
Рейтинг: /5 — голосов —>
—>
В последних сборках Windows 10 разработчиками была реализована новая функция, направленная на оптимизацию работы игр и приложений, которые работают в полноэкранном режиме. Называется функция «Оптимизация полноэкранного режима», доступна она начиная со сборки 17093 и по умолчанию включена. Замысел хорош, однако многими пользователями неоднократно отмечалось, что новая функция не работает должным образом и никак не повышает производительность игр и других приложений.
В отдельных случаях даже наблюдался обратный эффект, с включённой оптимизацией полноэкранного режима лагов в играх становилось больше. Если вы тоже столкнулись с таким поведением системы, Fullscreen Optimizations разумнее всего будет отключить. Сделать это можно для всех и только для конкретных приложений. Первый способ самый простой. Откройте «Параметры», зайдите в раздел Система -> Дисплей -> Дополнительные графические параметры.
И снимите в следующем окне птичку с чекбокса «Включить оптимизацию в полноэкранном режиме».
Любители твиков могут отключить Fullscreen Optimizations через реестр.
Для этого необходимо развернуть в редакторе реестра ключ HKEY_CURRENT_USERSystemGameConfigStore и изменить значение DWORD-параметра GameDVR_FSEBehavior с на 2.
В случае отключения функции путём редактирования реестра новые настройки вступят в силу после перезахода в систему или перезагрузки компьютера.
Наконец, вы можете отключить полноэкранную оптимизацию для конкретного приложения, правда, применимо это только к классическим десктопным программам.
Откройте свойства исполняемого файла приложения или игры.
Переключитесь на вкладку «Совместимость», нажмите кнопку «Изменить параметры для всех пользователей».
И установите птичку в чекбоксе «Отключить оптимизацию во весь экран».
Сохраните настройки и убедитесь, что опция стала неактивной в предыдущем окошке свойств.
Готово.
Функция Fullscreen Optimizations для выбранного приложения отключена.
Используемые источники:
- https://10-windows.ru/otklyuchenie-optimizatsii-v-polnoekrannom-rezhime-windows-10/
- https://g-ek.com/rezhim-polnoekrannoj-optimizaczii-windows10
- https://www.white-windows.ru/kak-v-windows-10-redstone-4-otklyuchit-polnoekrannuyu-optimizatsiyu/
Большое количество сочетаний клавиш в операционной системе дают доступ к тем функциям, до которых вручную долго добираться. Так, среди этих функций есть и перевод в полноэкранный режим Windows 10. Те, кто использует такую возможность, получат увеличенную область просмотра.
Применений этому режиму есть несколько. Вот, к примеру, некоторые из них.
- Увеличить область просмотра. Это, в основном, относится к различного рода играм.
- Повысить количество кадров в секунду, улучшить изображение за счёт окна растянутого на весь экран. Тоже актуально для видеоигр.
- Избавиться от курсора мыши, снизить задержку ввода.
Так, каждый для себя решает — нужен ли ему фуллскрин (полноэкранный режим).
Как развернуть игру или приложение в полноэкранный режим
Что делать, если игра не на весь экран в Windows 10. Для того, чтобы это исправить есть несколько способов. Горячие клавиши, параметры запуска, настройки видеокарты, игры, смена разрешения. Самый удобный: это, конечно, фуллскрин через горячие клавиши.
Применение горячих клавиш
Простой способ. Есть множество различных комбинаций. Следует начать с самых основных.
- Alt + Enter. Эффективно как для современных, так и устаревших видеоигр.
- Shift + Enter.
- Alt + F.
- Alt + Tab. Обычно это сочетание клавиш переключает между запущенными окнами, но в некоторых случаях отвечает за фуллскрин.
- Alt + F1 — F12.
- F1 — F12.
- ESC. Чаще всего в играх отвечает за выход в меню, иногда за полный экран.
В случае, если одно сочетание не подходит, нужно пробовать все. Если даже так ничего не сработало, то необходимо переходить к следующим способам.
Параметры запуска
Как развернуть приложение на весь экран в Windows 10? Отвечая на этот вопрос нужно заметить: есть такая вещь, как параметры запуска, которая ответственна за то, с каким условием будет запускаться приложение. К примеру, можно задать разрешение, запуск в оконном или полноэкранном режиме. Как это сделать?
Действовать надо так:
- Правой кнопкой мыши нажать по ярлыку программы, которой следует задать параметры.
- В появившемся меню выбрать внизу «Свойства».
- Открылось окно. Здесь и находятся те самые заветные параметры запуска.
В поле содержится адрес, путь к исполняемому файлу.
После кавычек, для создания условий запуска, нужно поставить тире. К примеру, это будет выглядеть так «С:GamesNeed for Speednfswant.exe» -команда.
Самих команд есть множество, но придерживаясь темы, можно выделить несколько:
- -fullscreen. Даёт окну задачу принудительно разворачиваться на весь экран.
- -window. Приложение будет запускаться в окне. Для фуллскрина этот параметр нужно убрать.
- -w 1920 -h 1080. Дисплей, его разрешение при работе программы. Где w — это ширина, h — высота. Вместо этих чисел нужно подставить свое разрешение экрана.
Кроме параметров запуска нужно учитывать и совместимость. Допустим, ситуация такая — приложение создано для старых операционных систем, к примеру, Windows XP, в следствии этого, конечно, полный экран не будет работать. Поэтому в совместимости нужно будет выбрать систему, под которую сделано приложение, после чего нажать на кнопку «Применить».
Настройки видеокарты
Для решения многих проблем с играми будет достаточно обновить драйвера на видеокарту. Скачать обновление можно с официального сайта производителя.
Теперь о самих настройках. В большинстве видеокарт имеется меню управления. Попасть в него можно различными способами, зависит, конечно, от компании производителя. Для nVidia, как пример, нужно зайти в Панель Управления — Панель управления nVidia. Потом отрегулировать масштабирование, подогнав под размер экрана.
Настройки игры
Во многих играх есть настройка полноэкранного режима. Её найти можно после запуска самой игры, после чего нужно сделать следующее.
- Зайти в раздел «Настройки».
- Найти пункт настроек примерно такого вида «Всегда запускать в полноэкранном режиме».
- Включить эту функцию.
Иногда может потребоваться перезапуск для применения настроек игры. После чего приложение должно открываться в полноэкранном режиме.
Смена разрешения
Как вариант решения проблемы может помочь смена разрешения экрана. Сделать это можно следующим образом — нажать правой кнопкой мыши по рабочему столу, после чего выбрать соответствующий пункт в меню. Тут же можно и перевернуть ориентацию экрана.
Выбирать подходящее разрешение нужно в точном соответствии с требованиями игры, то есть, если видеоигра поддерживает 1024×720, нужно выбрать это разрешение. Но иногда бывает так, что не получается выбрать необходимый формат, так как он не поддерживается дисплеем.
После завершения пользования приложением, следует вернуть разрешение на прежние значения. Это нужно для того чтобы не появилось. проблем с программами, которые заточены на другие настройки экрана.
Как решить проблему с полным экраном на ноутбуке
В некоторых случаях, на ноутбуках могут быть проблемы с режимом фуллскрина. Проблема кроется в встроенной видеокарте от Intel.
Для решения этой проблемы нужно выполнить следующие действия.
- Запустить панель управления графическими характеристиками Intel. Для этого достаточно кликнуть ПКМ по рабочему столу, и выбрать подходящую кнопку в меню.
- Необходимо найти раздел «Дисплей» после чего перейти к основным настройкам.
- Установка соответствующих параметров масштабирования.
Основные настройки могут отсутствовать в том случае, если уже выставлено максимальное разрешение для экрана.
Как войти в режим полного экрана в Photoshop
И так, как сделать полный экран на Виндовс 10? Конкретно в графическом редакторе Фотошоп, это можно сделать с помощью сочетания клавиш Shift + F.
Единственное, возможности программы в этом состояния будут ограничены. Отключить этот режим поможет тоже эта комбинация кнопок.
В Фотошопе есть огромное количество хоткеев. К примеру, можно повернуть, трансформировать слой с помощью Control + T.
Использование комбинаций клавиш в различных программах
Для каждого приложения, разумеется, будет другая комбинация кнопок. Однако некоторые программы, к примеру можно взять тот же Office — не поддерживают фуллскрин. Так какие же клавиши включат этот самый режим?
- Mozilla Firefox. ALT + F12.
- Google Chrome. F11.
- Масштабирование в различных браузерах. Ctrl + колёсико мыши вверх или вниз, либо Ctrl+ или -.
Это комбинации для некоторых приложений, и, конечно, все перечислить не получится.
Windows 10 полноэкранные ограничения
К сожалению, несмотря на многочисленные старания сделать эту функцию как можно удобнее, недостатки все равно присутствуют.
- На экране нет никаких сведений о том, как выйти из режима полного экрана. Клавиша ESC ни к чему не приводит в большинстве случаев. Курсор мыши обычно не отображается.
- Во многих играх при включённой функции фуллскрина будет работать ограничение в 60 FPS.
- Неудобное переключение между фоновыми процессами.
FPS (frame per second), или кадры в секунду. Значение варьируется от частоты монитора, если дисплей не больше 60 ГГц, то, соответственно, больше 60 ФПС увидеть нельзя.
Подводя итог всему сказанному в статье. Полноэкранный режим. Нужен ли он? Скорее да, чем нет. Удобство взаимодействия с приложением выходит на новый уровень. Нет ненужных рамок окна, постоянного курсора мыши, повышается скорость ввода данных. Но и тут, конечно, есть «подводные камни». В этом режиме выделяются несколько основных ограничений, которые пусть и не слишком повлияют на работу, зато могут доставить неудобства.
Последнее обновление — 12 июля 2022 в 08:11
Всем привет! Сегодня я расскажу вам, как выйти из полноэкранного режима на компьютере и ноутбуке в браузере или игре. Не будем отвлекаться и начнем. Если у вас возникнут какие-то вопросы, то можете обращаться ко мне в комментариях.
Содержание
- В браузере
- Google Chrome
- Яндекс.Браузер, Mozilla Firefox, Microsoft Edge
- Opera
- Как убрать это режим?
- В игре
- Задать вопрос автору статьи
В браузере
Чаще всего полноэкранный режим включается при нажатии по клавише F11 на вашей клавиатуре. Выйти же из этого режима можно точно таким же образом, нажав по той же самой клавише:
F11
Некоторые ноутбуки, а также программируемые клавиатуры используют сочетание клавиш:
Fn + F11
Кнопка «Fn» чаще всего находится в самом нижнем ряду между клавишами Ctrl и Alt. Найдите её, зажмите, и не отпуская, потом жмем по второй клавише – F11.
Если кнопки не работают, то можно воспользоваться другим способом. Инструкции будут немного отличаться в зависимости от вашего браузера.
Google Chrome
Наведите стрелку (курсор) в самый вверх. После этого посередине вы увидите темный кружочек с крестиком – просто нажмите по нему и полноэкранный режим выключится.
Яндекс.Браузер, Mozilla Firefox, Microsoft Edge
У Яндекс браузера инструкция примерна такая же. Выведите мышку в самый верх. После этого появится основное меню – справа найдите три полоски, чтобы открыть вспомогательное окно. Далее находим иконку полноэкранного режима и жмем по ней. Она находится рядом с кнопками масштабирования.
Opera
К сожалению, у браузеров нет единого стандарта, поэтому у Оперы все делается немного по-другому. Нажмите правой кнопкой мыши по любой пустой области. Откроется небольшое окно, где вам нужно выбрать пункт «Выйти из полноэкранного режима».
Как убрать это режим?
Если вы имеете ввиду, как выключить клавишу F11, чтобы нечаянно на неё не нажать, то ответ будет – никак. К сожалению, в настройках эта функция не выключается. Но, возможно, её в скором времени добавят. С другой стороны, клавиша находится сверху и нажать на неё не так просто.
В игре
Почти 90% игр поддерживают горячие клавиши:
Alt + Enter
Если же вам нужно просто свернуть игру, чтобы раскрыть окна других запущенных программ, то используем стандартные клавиши:
Alt + Tab
Если вам вообще нужно свернуть все окна, то жмем:
+ D
Если у вас Steam версия игры, найдите её в библиотеке. Нажмите правой кнопкой мыши и зайдите в «Свойства».
В разделе «Общие» найдите «Параметры запуска». Вот параметры, которые могут вам пригодиться:
- -fullscreen — полноэкранный режим.
- -windowed — запуск в окне. Если не работает используем «-sw».
Третий вариант – это запустить игру и поменять настройки там:
- Заходим в «Настройки».
- Так как нам нужно изменить отображение, то переходим в раздел «Видео»
- Чаще всего нужная нам конфигурация находится в подразделе «Общее».
- Находим «Режим экрана» и меняем конфигурацию
Почти во всех играх есть данная настройка, поэтому вам нужно просто поискать.
Если игрушка все равно открывается на весь экран, то можно сделать еще кое-что. Зайдите в папку с игрой и найдите запускающий exe-файл. Жмем правой кнопкой мыши, заходим в «Свойства» и на вкладке «Совместимость» убедитесь, чтобы была выключена галочка «Отключить оптимизацию во весь экран».
Если ничего из вышеперечисленного не помогло, то опишите свою проблему более детально в комментариях под этой статьей. Обязательно укажите название игры.
Полноэкранная оптимизация — это функция на устройствах с Windows 10, которая помогает им лучше работать. По умолчанию он включен для таких приложений, как видеоплееры и игры. Когда эта функция включена, игровые возможности или воспроизведение видео улучшаются за счет приоритизации ресурсов ЦП и ГП для этого конкретного процесса. Но иногда это приводит к падению частоты кадров (FPS) в полноэкранном режиме. Решением, чтобы исправить эти потери кадров, было бы отключить эту полноэкранную оптимизацию. Но, к сожалению, Microsoft удалила эти функции для Windows 10 в последних выпусках, но все же есть способ сделать это.
Включение или отключение полноэкранной оптимизации
В этом руководстве мы рассмотрим следующие способы:
- Использование настроек Windows 10.
- С помощью редактора реестра.
- Применимо к определенному кругу пользователей.
- Применимо для всех пользователей.
1]Использование настроек Windows 10
Для более ранних выпусков вы можете использовать этот метод. Этот метод недоступен для выпусков, начиная с Windows 10 v1803.
Запустите приложение настроек Windows 10. Теперь перейдите в Система> Дисплей. Прокрутите немного вниз и нажмите на Настройка графикиссылка s. Это откроет Расширенные настройки графики страница.
В разделе, помеченном как, Полноэкранная оптимизация, снимите флажок с опции «Включить полноэкранную оптимизацию», чтобы отключить эту функцию.
2]Использование редактора реестра
Нажмите комбинацию кнопок WINKEY + R, чтобы запустить утилиту Run, введите regedit и нажмите Enter. Нажмите Да для появившегося запроса UAC или управления учетными записями пользователей.
После открытия редактора реестра перейдите к следующему ключевому местоположению —
HKEY_CURRENT_USER System GameConfigStore
Теперь щелкните правой кнопкой мыши на проводнике. Выберите New> DWORD (32-bit) Value.
Назовите только что созданный DWORD GameDVR_DSEBehavior и нажмите Enter, чтобы сохранить его.
Дважды щелкните DWORD GameDVR_DSEBehavior и установите для него следующее значение в зависимости от вашего выбора:
- 2: отключить полноэкранную оптимизацию.
- 0: включить полноэкранную оптимизацию.
После того, как вы закончите установку значения, закройте редактор реестра и перезагрузите компьютер, чтобы изменения вступили в силу.
3]Применимо к определенной группе пользователей.
Начните с поиска основного исполняемого файла приложения или игры, для которого вам нужно включить или отключить полноэкранную оптимизацию.
Щелкните правой кнопкой мыши по найденному исполняемому файлу и выберите «Свойства». Переключите вкладку с надписью «Совместимость». В разделе, помеченном как Настройки.
Отметьте опцию Отключить полноэкранную оптимизацию, чтобы отключить эту функцию, и наоборот.
Нажмите «Применить», а затем нажмите «ОК», чтобы применить настройки.
4]Применимо ко всем пользователям
Начните с поиска основного исполняемого файла приложения или игры, для которого вам нужно включить или отключить полноэкранную оптимизацию.
Щелкните правой кнопкой мыши по найденному исполняемому файлу и выберите «Свойства». Переключите вкладку с надписью «Совместимость».
Нажмите кнопку с надписью «Изменить настройки для всех пользователей» в нижней части мини-окна.
В разделе, помеченном как Настройки.
Отметьте опцию Отключить полноэкранную оптимизацию, чтобы отключить эту функцию, и наоборот.
Нажмите «Применить», а затем нажмите «ОК», чтобы применить настройки.
Это было полезно?
.