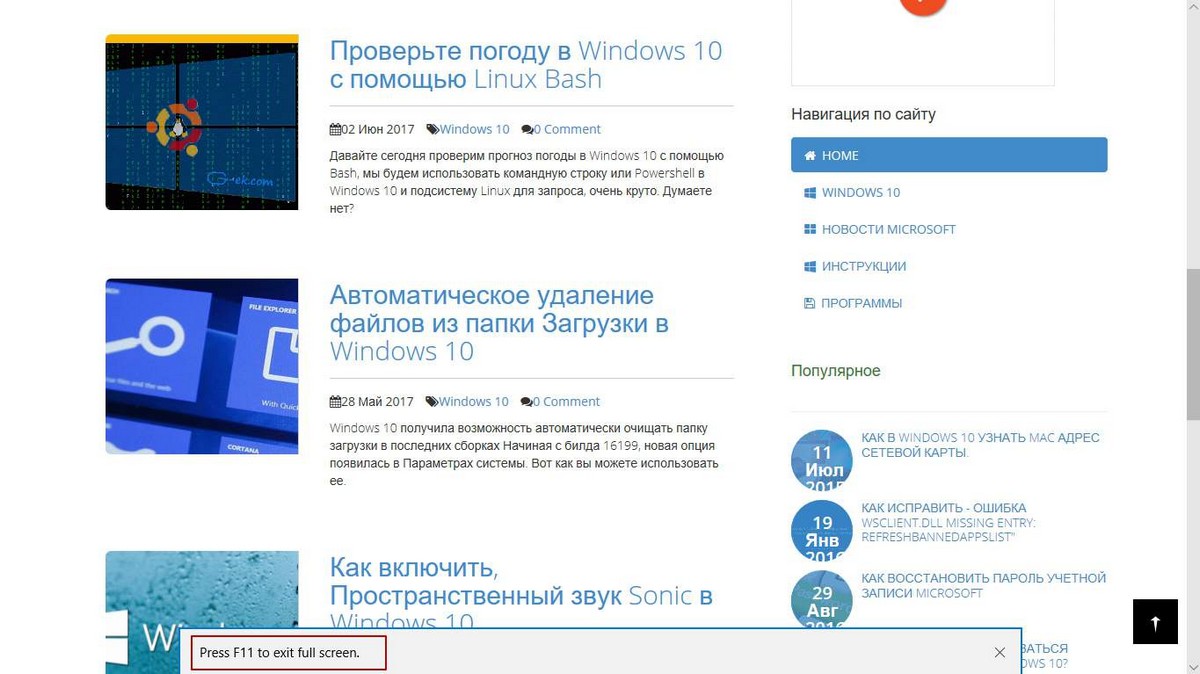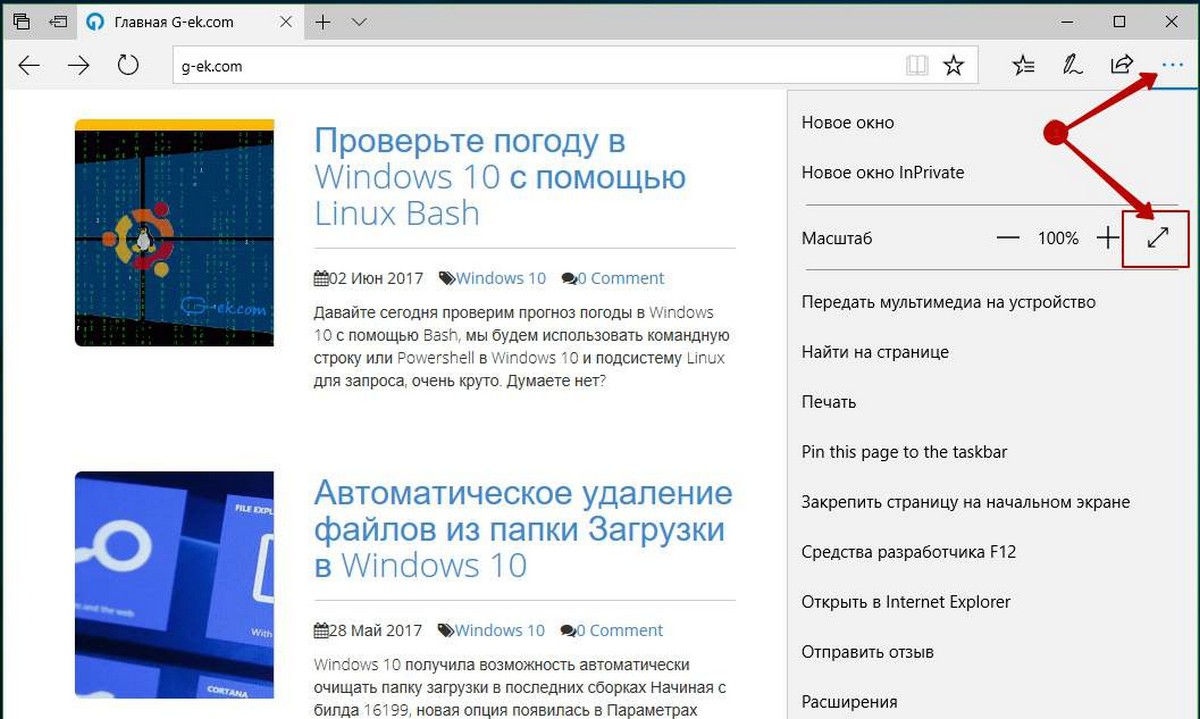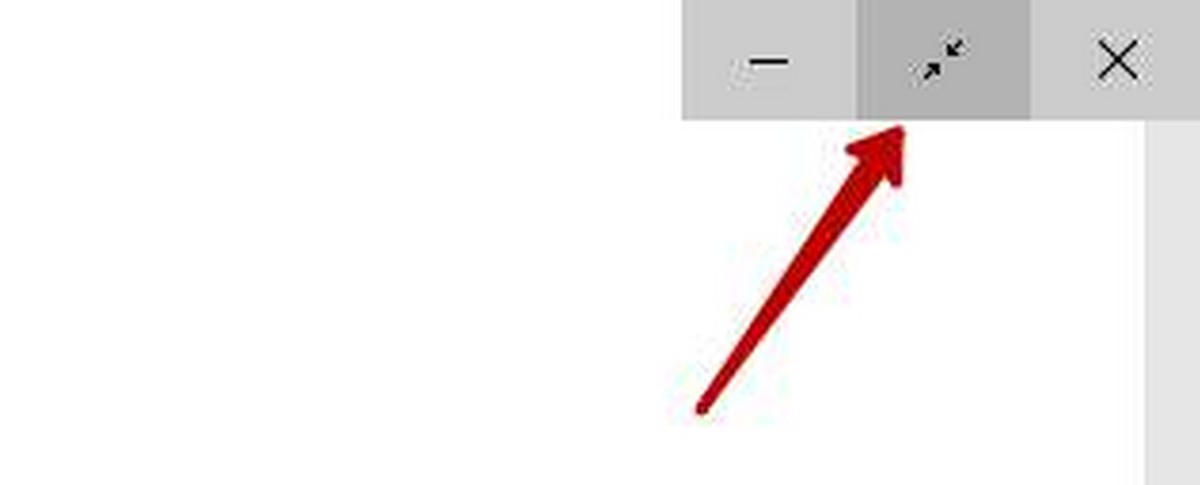На чтение 3 мин. Просмотров 2k. Опубликовано 27.07.2019
Содержание
- Полноэкранный режим позволяет вам видеть больше в Интернете и меньше браузера
- Используйте F11 Toggle
- Используйте Windows + Shift + Enter
- Используйте Zoom Menu
- Используйте комбинации для входа и выхода из полноэкранного режима
Полноэкранный режим позволяет вам видеть больше в Интернете и меньше браузера
Эта статья относится к операционным системам Windows 10. Для Windows 8.1, macOS или Google Chromebook нет приложений Edge. Существуют приложения для мобильных устройств iOS и Android, но, как правило, мобильные приложения занимают весь экран с самого начала.
В Windows 10 вы можете просматривать веб-страницы в Microsoft Edge в полноэкранном режиме. скрыть вкладки, панель избранного и адресную строку. Когда вы находитесь в полноэкранном режиме, элементы управления не отображаются, поэтому важно знать, как входить и выходить из этого режима. Есть несколько вариантов.
Полноэкранные и развернутые режимы – это не одно и то же. Полноэкранный режим занимает весь экран и показывает только то, что находится на самой веб-странице. Части веб-браузера, к которым вы могли привыкнуть, такие как панель избранного, адресная строка или строка меню, скрыты. Максимальный режим отличается. Максимизированный режим также занимает весь экран, но элементы управления веб-браузера все еще доступны.
Используйте F11 Toggle
Чтобы использовать Microsoft Edge в полноэкранном режиме, сначала откройте браузер Edge. Вы можете сделать это из меню «Пуск» и, возможно, с панели задач.
Открыв, чтобы войти в полноэкранный режим , нажмите F11 на клавиатуре. Неважно, развернут ли ваш браузер или занимает только часть экрана, нажатие этой клавиши приведет к его переходу в полноэкранный режим. Когда вы закончите использовать полноэкранный режим, снова нажмите F11 на клавиатуре; F11 – это переключатель.
Используйте Windows + Shift + Enter
Комбинация клавиш Win + Shift + Enter также работает, чтобы перевести Edge в полноэкранный режим. Фактически, эта комбинация клавиш работает для любого приложения «Универсальная платформа Windows», включая Магазин и Почту. Win + Shift + Enter – это переключение.
Чтобы использовать эту комбинацию клавиш для входа и выхода из полноэкранного режима:
- Откройте браузер Edge .
- Удерживайте клавиши Windows и Shift , а затем нажмите Ввод .
- Повторите , чтобы выйти из полноэкранного режима.
Вы можете включить полноэкранный режим из меню, доступного в браузере Edge. Это в настройках Zoom. Вы используете это, чтобы войти в полноэкранный режим. Когда вы готовы выйти, вы должны найти значок в полноэкранном режиме, но на этот раз не из меню (потому что оно скрыто). Этот трюк состоит в том, чтобы переместить вашу мышь в верхнюю часть экрана.
Чтобы использовать опцию меню для входа и выхода из полноэкранного режима:
- Откройте браузер Edge .
- Нажмите на кнопку Настройки и Больше , обозначенную тремя горизонтальными точками в верхнем правом углу окна браузера. Это открывает выпадающее меню.
- Наведите указатель мыши на параметр «Масштаб» и затем нажмите на значок полноэкранного режима . Это похоже на двуглавую диагональную стрелку.
- Чтобы отключить полноэкранный режим, переместите свою мышь в верх на экране и нажмите значок в полноэкранном режиме . Опять же, это двуглавая диагональная стрелка.
Используйте комбинации для входа и выхода из полноэкранного режима
Все описанные здесь способы включения и отключения полноэкранного режима совместимы. Вот несколько способов, которыми вы можете использовать их взаимозаменяемо:
- Нажмите F11 на клавиатуре, чтобы войти; нажмите значок полноэкранного режима в верхней части окна, чтобы выйти.
- Нажмите Win + Shift + Enter , чтобы включить полноэкранный режим: используйте F11 для выхода.
- Нажмите Настройки и меню Больше и нажмите значок полноэкранного режима , чтобы войти; нажмите Win + Shift + Enter , чтобы выйти.
- Нажмите F11 , чтобы войти; нажмите Win + Shift + Ente r, чтобы выйти.
- Нажмите Настройки и еще , чтобы войти; нажмите F11 , чтобы выйти.
Most browsers out there offer a Full-screen mode of viewing tabs, which is often preferred by users to get rid of the clutter of multiple windows, to view the screen in a more magnified form, or just focus on a particular tab. Essentially, each time a person switches the full-screen mode on, they get rid of the taskbar on the bottom and all the tabs open on the top of the screen. This provides a better viewing experience that can be used when working on writing (or any creative project), or simply enjoying a video. In this post, I am going to demonstrate how one can turn the full-screen mode on in a few major browsers; Chrome, Edge, and Firefox.

While the taskbar, bookmarks bar, and menu buttons make things accessible, we sometimes want to remove all of them and browse the web using our web browser in full-screen mode, with no menu bar, buttons, or taskbar around. Usually, we feel need the full-screen view when we want distraction-free browsing and the easiest way to do it is using the F11 key (Or Fn+F11 depending on your hardware).
There are two approaches to opening a Chrome window in full screen. You may either press the F11 function key (sometimes this may not work, in which case you want to try pressing Fn+F11) or follow the procedure below:
- Open Google Chrome and head over to the top right corner of the screen
- You will see three dots (Customize and Control Google Chrome), click on them.
- Among the column of options, head over to ‘Zoom’
- You will see a sign to turn the full screen on.
- Click on that.
And just like that, you have now opened Google Chrome in full screen.
If you want to toggle the full-screen setting, just press the F11 (or Fn+F11 combination) key. This would work irrespective of you using either of the aforementioned methods.
See this post if Chrome Full screen is not working.
How to run Microsoft Edge in Full Screen
Both Edge and Firefox require users to follow similar steps as Google Chrome. You can press the F11, or do as follows:
- Click on the setting icon, which is three dots aligned one next to the other, on the top-right corner of the screen.
- You can use the keyboard shortcut Alt+F to open it.
- In the ‘Zoom’ setting, you’ll see an option to maximize the screen.
Clicking on it will take you to the full-screen setting. You can revert back to a normal screen setting by pressing the F11 key.
How to open Firefox in Full Screen
You can press the F11 function key or, alternatively, follow these steps:
- Open the menu.
- Click on the screen maximizing option from the Zoom setting.
You can also use the zoom setting to magnify or shrink your screen’s display, in case you don’t find your monitor’s default setting satisfactory.
Using this tip, you can also make Explorer go fullscreen.
Read: How to set up Kiosk Mode with new Microsoft Edge
How to run Internet Explorer in full-screen mode
In Internet Explorer, you will see the option under Settings > File > Full screen.
I hope you find this article helpful!
Why is the F11 key not working?
On your keyboard, especially on laptops, look for an Fn key. Since most laptops don’t have dedicated keys for F1 to F12, Fn keys are used with number keys to achieve the function. Once you have figured out the FN key, locate F11 and press them together to go full screen in Chrome. If you only press F11, it will not work; instead, it will print something else (when tried on a notepad or any text box).
How do I press F11 without the F keys?
Some keyboards offer a lock for F key functions. It is similar to the Caps lock; with the lock key, you can keep using the F keys without an extra button. You can go full screen on Chrome by pressing the F11 key. Since keyboard keys are overlapped, ensure you don’t miss the other number or key that is available with the F keys.
Why doesn’t my Web page fill the screen?
If a website is not adaptive, it will only fill the screen with the max layout it has designed. If you try to zoom, it will only make it look blurry, and elements may look out of place.
NOTE: This post will show you how to make all windows open maximized or full-screen.
Why is my browser opening in a small window?
The problem is usually caused by a resolution mismatch based on the last time you used the application. In addition, it could be caused by other applications as well. To fit the active window completely within your active screen, drag the corners of the active window with the arrows.
Most browsers out there offer a Full-screen mode of viewing tabs, which is often preferred by users to get rid of the clutter of multiple windows, to view the screen in a more magnified form, or just focus on a particular tab. Essentially, each time a person switches the full-screen mode on, they get rid of the taskbar on the bottom and all the tabs open on the top of the screen. This provides a better viewing experience that can be used when working on writing (or any creative project), or simply enjoying a video. In this post, I am going to demonstrate how one can turn the full-screen mode on in a few major browsers; Chrome, Edge, and Firefox.

While the taskbar, bookmarks bar, and menu buttons make things accessible, we sometimes want to remove all of them and browse the web using our web browser in full-screen mode, with no menu bar, buttons, or taskbar around. Usually, we feel need the full-screen view when we want distraction-free browsing and the easiest way to do it is using the F11 key (Or Fn+F11 depending on your hardware).
There are two approaches to opening a Chrome window in full screen. You may either press the F11 function key (sometimes this may not work, in which case you want to try pressing Fn+F11) or follow the procedure below:
- Open Google Chrome and head over to the top right corner of the screen
- You will see three dots (Customize and Control Google Chrome), click on them.
- Among the column of options, head over to ‘Zoom’
- You will see a sign to turn the full screen on.
- Click on that.
And just like that, you have now opened Google Chrome in full screen.
If you want to toggle the full-screen setting, just press the F11 (or Fn+F11 combination) key. This would work irrespective of you using either of the aforementioned methods.
See this post if Chrome Full screen is not working.
How to run Microsoft Edge in Full Screen
Both Edge and Firefox require users to follow similar steps as Google Chrome. You can press the F11, or do as follows:
- Click on the setting icon, which is three dots aligned one next to the other, on the top-right corner of the screen.
- You can use the keyboard shortcut Alt+F to open it.
- In the ‘Zoom’ setting, you’ll see an option to maximize the screen.
Clicking on it will take you to the full-screen setting. You can revert back to a normal screen setting by pressing the F11 key.
How to open Firefox in Full Screen
You can press the F11 function key or, alternatively, follow these steps:
- Open the menu.
- Click on the screen maximizing option from the Zoom setting.
You can also use the zoom setting to magnify or shrink your screen’s display, in case you don’t find your monitor’s default setting satisfactory.
Using this tip, you can also make Explorer go fullscreen.
Read: How to set up Kiosk Mode with new Microsoft Edge
How to run Internet Explorer in full-screen mode
In Internet Explorer, you will see the option under Settings > File > Full screen.
I hope you find this article helpful!
Why is the F11 key not working?
On your keyboard, especially on laptops, look for an Fn key. Since most laptops don’t have dedicated keys for F1 to F12, Fn keys are used with number keys to achieve the function. Once you have figured out the FN key, locate F11 and press them together to go full screen in Chrome. If you only press F11, it will not work; instead, it will print something else (when tried on a notepad or any text box).
How do I press F11 without the F keys?
Some keyboards offer a lock for F key functions. It is similar to the Caps lock; with the lock key, you can keep using the F keys without an extra button. You can go full screen on Chrome by pressing the F11 key. Since keyboard keys are overlapped, ensure you don’t miss the other number or key that is available with the F keys.
Why doesn’t my Web page fill the screen?
If a website is not adaptive, it will only fill the screen with the max layout it has designed. If you try to zoom, it will only make it look blurry, and elements may look out of place.
NOTE: This post will show you how to make all windows open maximized or full-screen.
Why is my browser opening in a small window?
The problem is usually caused by a resolution mismatch based on the last time you used the application. In addition, it could be caused by other applications as well. To fit the active window completely within your active screen, drag the corners of the active window with the arrows.
Microsoft Edge браузер по умолчанию в ОС Windows 10. Это универсальное (UWP) приложение, поддерживает расширения, имеет быстрый движок рендеринга и упрощенный пользовательский интерфейс. Одной из новых особенностей браузера является полноэкранный режим, в который вы можете переключаться с помощью горячей клавиши или с помощью специальной команды меню. Давайте посмотрим, как это можно сделать.
Edge получил много изменений с последними выпусками ОС Windows 10, браузер теперь умеет работать с расширениями, есть поддержка EPUB, встроенный просмотр PDF, возможность экспорта избранного и паролей, а также имеет ряд других полезных функций. Новая функция которой так не хватало, появилась в сборке Fall Creators Update позволяет пользователю перейти в полноэкранный режим одним нажатием клавиши.
Mainstream браузеры, такие как Firefox, Opera или Google Chrome также могут переключаться в полноэкранный режим, при нажатии клавиши F11.
Даже Проводник Windows 10 может перейти на полный режим при нажатии F11.
И, наконец, браузер Edge получил ту же функцию! Наряду с общесистемными горячими клавишами Win+Shift+Enter, позволяющие перевести магазин приложений в полноэкранный режим, вы можете использовать клавишу F11 или специальный пункт меню. Это работает, начиная с Windows 10 сборка 16215. Смотрите, Как проверить номер сборки в Windows 10.
Полноэкранный режим в браузере Edge.
Чтобы включить полноэкранный режим в Edge, запустите браузер и откройте любую страницу и, нажмите, клавишу F11 чтобы включить полноэкранный режим.
Вы также это можете сделать с помощью меню Edge, нажмите кнопку меню три точки в правом верхнем углу окна браузера. Теперь, нажмите на значок во весь экран рядом с надписью Масштаб. Это последний символ в строке.
Edge Включить полноэкранный Windows 10
Для возврата в оконный режим вы можете нажать клавишу F11 еще раз для переключения между полноэкранным и оконным режимом по умолчанию.
В качестве альтернативы, переместите указатель мыши в верхний правый угол экрана. Вы увидите три кнопки, Свернуть, Полноэкранный режим и кнопка Закрыть. Нажмите на среднюю кнопку с двумя стрелками, чтобы восстановить окно.
Каждый современный браузер имеет ряд гибких настроек и полезных функций, которые позволяют пользоваться браузером с комфортом. Одна из таких настроек, введенная очень и очень давно – возможность изменить размер окна браузера. Можно сделать окно браузера на весь экран, а можно сделать браузер в окне, занимающем лишь определенную часть экрана. Масштаб окна можно легко изменять: увеличивать и уменьшать по необходимости.
О ток, как работать с размерами окон, их видом и пойдет речь в этой статье, а также рассмотрим некоторые проблемы, с которыми иногда могут столкнуться начинающие пользователи ПК.
Стоит отметить, что данная инструкция универсальная и подходит абсолютно для всех браузеров. Изменить размер окна описанным в статье способом можно в Google Chrome, Opera, Яндекс браузере, Mozilla Firefox, Internet Explorer и других веб-обозревателях.
Как сделать окно браузера на весь экран
Если вы столкнулись с ситуацией, когда браузер отображается в небольшом окошке, т.е. его размер развернут не на весь экран, а занимаешь лишь неполную часть рабочего стола, при этом это окно может перемещаться по рабочему столу и масштабироваться, то чтобы сделать окно браузера на весь экран нужно:
- Открыть браузер;
- В правом верхнем углу кликнуть на значок прямоугольника (кнопка: «Развернуть»), который расположен между кнопками «Свернуть» и «Закрыть». (См. скриншот ниже);
После нажатия кнопки «Развернуть» окно браузера снова станет занимать весь полный рабочий экран.
Еще один способ открыть окно браузера на весь экран:
- Зажать левую кнопку мыши на области, в которой располагаются закладки (При этом не сами закладки);
- Удерживая мышь зажатой нужно перенести окно браузера в самый верх экрана;
- После чего по периметру всего экрана появится контур, указывающий на то, что если отпустить браузер в этот момент, то он будет занимать всю указанную область.
Как сделать браузер на полный экран (полноэкранный режим)
Есть еще один способ сделать браузер на весь экран — включить полноэкранный режим. В отличие от способов, описанных выше, окно браузера будет действительно развернуто на весь экран, скрывая даже панель задач Windows.
F11 — клавиша для отображения окна браузера на весь экран.
Достаточно ее нажать и вся рабочая область будет занята окном браузера.
Чтобы отключить полноэкранный режим нужно повторно нажать клавишу F11 на клавиатуре.
Как сделать браузер в окне
Чтобы сделать отображение браузера в окне следует:
- Открыть браузер;
- В правом верхнем углу нажать на значок с двумя прямоугольниками, расположенными один поверх другого. Сам значок размещен между значками «Свернуть» и «Закрыть».
Второй способ, позволяющий отобразить браузер в окне:
- Зажать левой кнопкой мыши область, в которой располагаются закладки;
- Начать перемешать мышь ближе к центру экрана, после чего окно браузера уменьшится.
Как изменить размер окна браузера: уменьшить или увеличить
Мы разобрались с тем, что можно сделать отображение браузера в окне. Но можно еще и менять размер окна браузера: уменьшить или увеличить, сделать его величину такой, чтобы было удобно.
Чтобы изменить размер окна браузера нужно:
- Переместить курсор на самый край окна браузера;
- После появления значка с двумя стрелками зажать левую кнопку мыши;
- Переместить курсор в нужном направлении для изменения масштаба окна: уменьшая или увеличивая по необходимости.
Выделить можно как одну из 4 сторон и изменять лишь ее, так и угол, чтобы изменять размер сразу 2-х сопряженных сторон.
Собственно, ничего сложно, все те же стандартных действия что и при изменении размера окон Windows.
Как сделать браузер на пол экрана
Рассмотрим еще одну фишку, позволяющую разместить окно так, чтобы оно занимало ровно половину экрана.
Чтобы сделать браузер на пол экрана нужно:
- Открыть браузер;
- Зажать левой кнопкой мышки в области закладок браузера;
- Удерживая перенести окошко браузера в левую или правую часть экрана, по необходимости;
- После появления контура – отпустить мышь.
С помощью этого способа можно открыть 2 окна браузера, разделив экран пополам и выполнять работу в обоих окнах параллельно.
Можно также переместить окно в самый угол, тогда оно будет занимать ¼ область экрана.
Ну вот мы рассмотрели основные свойства, возможности и настройки размера окна браузера. Теперь вы знаете, как свернуть браузер в окно или растянуть на весь экран, как уменьшить или увеличить окно браузера, изменяя его длину и ширину.
А теперь перейдем к возможным проблемам.
Как убрать браузер во все окно, если нет кнопки «Свернуть»
Одна из ситуаций, с которыми могут столкнуться пользователи – развертывание браузера на весь экран. При этом нет ни крестика, чтобы закрыть браузер, ни – кнопки свернуть. Даже панель задач не видна.
В таком случае, чтобы убрать браузер во все полное окно экрана нужно воспользоваться заветной кнопкой F11, уже описанной в этой статье. При ее нажатии окошко станет стандартного размера.
Если не помогло, то следует нажать Esc (Escape) на клавиатуре.
Браузер за пределами экрана – что делать
Что делать, если браузер вылез за пределы и занимает область больше экрана, окно при этом не уменьшается, так как кнопки «Закрыть» и «Свернуть» не видны?
Если ушло окно браузера за экран, то аналогично описанному выше способу, решаем проблему с помощью нажатия кнопкок F11 и Esc.
Почему браузер открывается не на весь экран
Если каждый раз после запуска браузер открывается не на весь экран и его приходится разворачивать вручную, то основной причиной, почему такое происходит является неисправность работы браузера, либо каких-либо компонентов Windows. Для решения данной проблемы лучше всего переустановить веб-обозреватель и сделать откат системы – вернуть ее в предыдущее состояние, когда проблема не наблюдалась.
Не нашли ответ? Тогда воспользуйтесь формой поиска:
Пользователи Windows 10 теперь могут переключать полноэкранный режим для приложений в Windows 10. Такие приложения, как Netflix, Edge или Paint 3D, позволяют управлять свертыванием, развертыванием и закрытием окна приложения.
Игры обычно работают в полноэкранном режиме, но могут быть некоторые приложения, в которых такой возможности нет. Что делать пользователям, если они хотят запустить полноэкранное приложение в оконном режиме?
Например, какое решение для запуска Edge в полноэкранном режиме?
Как развернуть приложение на весь экран в Windows 10?
Как переключить полноэкранный режим в Microsoft Edge
Microsoft Edge поддерживает только вариант максимизации, а не полноэкранный режим. F11 не работает в Microsoft Edge, и, просматривая все варианты, вы не найдете решения для запуска Edge в полноэкранном режиме.
Единственный доступный вариант — использовать ярлык для запуска большинства приложений Windows 10 в специальном полноэкранном режиме: Windows-Shift-Enter. Это переключает активное приложение Windows 10 между обычным и полноэкранным режимами.
Этот ярлык также можно использовать для запуска игр и приложений, которые обычно запускаются в полноэкранном режиме, но в оконном режиме.
Редактировать: Microsoft следовала за всеми другими основными браузерами, и теперь вы можете использовать F11 для входа в полноэкранный режим.
Хотя вы не можете переключить его как опцию по умолчанию, но нажатие одной клавиши не должно быть проблемой, не так ли?
Microsoft Edge переходит на платформу на основе Chromium, поэтому мы можем ожидать лучшего взаимодействия с родным браузером Windows 10.
Полноэкранные ограничения Windows 10
К сожалению, у функции есть некоторые ограничения, и они включают в себя следующее:
- Приведенный выше ярлык работает для большинства приложений Windows 10, но не для всех. Кажется, он отлично работает с Microsoft Edge, Bubble Witch Saga и Netflix, но может не работать с другими приложениями. Это может работать только для приложений UWP, но не для приложений, не относящихся к UWP, например, созданных для Windows 8.
- Вы не можете использовать Esc, если хотите выйти из полноэкранного режима, и у вас нет никаких показаний на экране о том, как выйти из него. Однако вы все равно можете использовать комбинацию Alt-Tab.
- При использовании ярлыка для запуска Microsoft Edge в полноэкранном режиме адресная строка и вкладки не будут отображаться. Если вы хотите перейти на другие вкладки, вы можете использовать сочетания клавиш, такие как Ctrl-Shift-Tab или Ctrl-Tab. Вы также можете использовать Ctrl-T, если хотите открыть новую вкладку с параметрами для загрузки нового веб-адреса.
- Если щелкнуть средней кнопкой мыши по определенным ссылкам, они откроются в новых вкладках.
Даже если эта функция имеет свои ограничения, все же лучше иметь ее в своем распоряжении на случай, если вы захотите переключить полноэкранный режим в Windows 10.
Содержание
- Как сделать браузер на весь экран виндовс 10
- Что делать, если браузер не умещается на моем экране?
- 1. Вручную измените уровень масштабирования каждой веб-страницы.
- 2. Попробуйте другой браузер
- 3. Измените значение увеличения / уменьшения по умолчанию из настроек вашего браузера
- 3. Используйте надстройки, чтобы установить автоматический зум для сайтов
- Включаем полноэкранный режим приложений в Windows 10
- ПОЛНОЭКРАННЫЙ РЕЖИМ
- Настройка режима internet Explorer для запуска в полноэкранном режиме или никогда не запускаться в полноэкранном режиме
- Всегда запускайте Internet Explorer в полноэкранном режиме
- Метод 1. Изменение реестра, чтобы internet Explorer всегда запускался в полноэкранном режиме.
- Метод 2. Использование редактора объектов групповой политики для того, чтобы internet Explorer всегда запускался в полноэкранном режиме.
- Никогда не запускайте Internet Explorer в полноэкранном режиме
- Метод 1. Изменить реестр, чтобы Internet Explorer никогда не запускал в полноэкранном режиме
- Метод 2. Используйте редактор объектов групповой политики, чтобы internet Explorer никогда не запускал в полноэкранном режиме
- Как развернуть Yandex Браузер на полный экран?
- Полноэкранный режим в браузере Яндекс
- Способ 1: Использование горячих клавиш
- Способ 2: Использование меню Яндекс Браузера
- Включение и отключение полноэкранного режима в Microsoft Edge
- Полноэкранный режим позволяет вам видеть больше в Интернете и меньше браузера
- Используйте F11 Toggle
- Используйте Windows + Shift + Enter
- Используйте Zoom Menu
- Используйте комбинации для входа и выхода из полноэкранного режима
Как сделать браузер на весь экран виндовс 10
Пользователи сообщают, что их браузерное программное обеспечение не помещается на экране в Windows 10 всякий раз, когда они загружают веб-сайты в окне, равном половине размера монитора (режим разделенного экрана в Windows 10). Эта проблема становится еще хуже, если вы используете телевизор с высоким разрешением в качестве монитора компьютера.
Эта проблема приводит к тому, что большинство (если не все) элементы на странице, где проблема отображается как сложенные друг на друга. Это оставляет пустое или пустое пространство в области, в которой обычно отображаются элементы сайта.
По этим причинам мы рассмотрим лучший способ решения этой проблемы. Читайте дальше, чтобы узнать, как это сделать.
Что делать, если браузер не умещается на моем экране?
1. Вручную измените уровень масштабирования каждой веб-страницы.
2. Попробуйте другой браузер
Если вы продолжаете сталкиваться с этой проблемой, возможно, вам следует рассмотреть возможность использования другого браузера. UR Browser построен на движке Chromium, и хотя он поддерживает все функции и расширения, которые есть в Chrome, он не страдает от тех же ошибок.
Кроме того, UR Browser не хранит вашу личную информацию или файлы cookie для отслеживания, а благодаря встроенному VPN ваши сеансы просмотра будут полностью конфиденциальными и безопасными.
3. Измените значение увеличения / уменьшения по умолчанию из настроек вашего браузера
Mozilla Firefox
Гугл Хром
3. Используйте надстройки, чтобы установить автоматический зум для сайтов
Mozilla Firefox
Microsoft Edge
Мы рассмотрели быстрый способ настроить уровни масштабирования для каждого сайта, который вы посещаете. Вы можете сделать это либо с помощью сочетаний клавиш, либо путем изменения настроек браузера, либо с помощью надстройки.
Пожалуйста, дайте нам знать, помогла ли эта статья решить вашу проблему с окном браузера, не умещающимся на экране.
ЧИТАЙТЕ ТАКЖЕ:
Источник
Включаем полноэкранный режим приложений в Windows 10
Если вы уже работаете в новой операционной системе Windows 10, то наверное заметили, что некоторые приложения после запуска нельзя перевести в полноэкранный режим отображения привычным нам способом. Одним из таких приложений является браузер от Майкрософт — Edge.
Воспользовавшись ею, пользователь получал область просмотра, развернутую на весь экран. Вследствие чего, в браузере помещалось больше полезной информации, а в блокноте можно было напечатать достаточно много текста, не двигая боковую полосу прокрутки.
Теперь перевести приложение в полноэкранный режим при помощи этой клавиши не получится. Вы, как и раньше, будете видеть верхнюю часть окна с привычными элементами управления минимизации, увеличения и закрытия.
Это не относится к стороннему программному обеспечению, оно будет взаимодействовать с F11 как и раньше, например Mozilla Firefox. А вот программы, которые поставляются с Windows 10 по умолчанию или установленные из магазина Store, не будут реагировать на неё должным образом.
Как можно поступить в этой ситуации мы рассмотрим дальше. Приступим?!
ПОЛНОЭКРАННЫЙ РЕЖИМ
Это очень просто, откройте браузер Microsoft Edge и нажмите сочетание клавиш Win + Shift + Enter на клавиатуре. Переход в режим полного экрана осуществлен! Хорошей новостью является и то, что этот способ будет действовать и в некоторых играх из Магазина, которые первоначально не разрабатывались для отображения на полный экран.
Для выхода из режима, передвиньте курсор мышки в верхнюю часть экрана, где вам станут доступны стандартные элементы управления окном. Получилось?
К сожалению, у функции есть и некоторые недостатки:
Вот и вся информация на сегодня! Вам необходимо ознакомиться со всеми полезными инструкциями и советами, список которых размещен на отдельной странице по этой ссылке. При желании, можете стать участником нашей FB-группы.
Главная / Рабочий стол / Включаем полноэкранный режим приложений в Windows 10
Источник
Настройка режима internet Explorer для запуска в полноэкранном режиме или никогда не запускаться в полноэкранном режиме
Настольное приложение Internet Explorer 11 будет снято с службы поддержки 15 июня 2022 г. (список того, что имеется в области, см. в faq). Те же приложения и сайты IE11, которые вы используете сегодня, могут открываться в Microsoft Edge режиме Internet Explorer. Подробнее см. здесь.
Иногда Internet Explorer может не открываться в полноэкранном режиме. Это происходит после закрытия Internet Explorer, когда он не находится в полноэкранном режиме.
Эта статья позволяет сделать Internet Explorer всегда открытым в полноэкранном режиме или никогда не открываться в полноэкранном режиме, независимо от того, как он был закрыт ранее.
Оригинальная версия продукта: Internet Explorer
Исходный номер КБ: 968870
Всегда запускайте Internet Explorer в полноэкранном режиме
Метод 1. Изменение реестра, чтобы internet Explorer всегда запускался в полноэкранном режиме.
В этот раздел, описание метода или задачи включены действия, содержащие указания по изменению параметров реестра. Однако неправильное изменение параметров реестра может привести к возникновению серьезных проблем. Поэтому следует в точности выполнять приведенные инструкции. Для дополнительной защиты создайте резервную копию реестра, прежде чем редактировать его. Так вы сможете восстановить реестр, если возникнет проблема. Дополнительные сведения о том, как создать и восстановить реестр, см. в этой информации, как создать и восстановить реестр в Windows.
Нажмите кнопку Начните, введите regedit в поле Начните поиск и нажмите кнопку ENTER. Если вам предложен пароль администратора или подтверждение, введите пароль или нажмите кнопку Продолжить. Нажмите кнопку ОК.
Найдите и щелкните следующую подки в редакторе реестра:
HKEY_CURRENT_USERSoftwareMicrosoftInternet ExplorerMain
Найдите и дважды щелкните FullScreen в правой области.
Введите да в поле Данных, а затем нажмите кнопку ОК.
Если значение FullScreen не существует в правой области, вручную создайте новое значение строки с именем Value как FullScreen и значением данных, за набором да.
Закройте редактор реестра.
Метод 2. Использование редактора объектов групповой политики для того, чтобы internet Explorer всегда запускался в полноэкранном режиме.
Нажмите кнопку Начните, нажмите кнопку Выполнить, введите gpedit.msc в поле Открыть, а затем нажмите кнопку ОК.
Расширение конфигурации компьютера, расширение административных шаблонов, расширение Windows компонентов, а затем нажмите Internet Explorer.
В правой области дважды щелкните параметр Режим принудительного выполнения полноэкранного режима.
Выберите Включено и нажмите кнопку OK.
Выход из редактора объектов групповой политики.
Никогда не запускайте Internet Explorer в полноэкранном режиме
Метод 1. Изменить реестр, чтобы Internet Explorer никогда не запускал в полноэкранном режиме
В этот раздел, описание метода или задачи включены действия, содержащие указания по изменению параметров реестра. Однако неправильное изменение параметров реестра может привести к возникновению серьезных проблем. Поэтому следует в точности выполнять приведенные инструкции. Для дополнительной защиты создайте резервную копию реестра, прежде чем редактировать его. Так вы сможете восстановить реестр, если возникнет проблема. Дополнительные сведения о том, как создать и восстановить реестр, см. в этой информации, как создать и восстановить реестр в Windows.
Нажмите кнопку Начните, введите regedit в поле Начните поиск и нажмите кнопку ENTER. Если вам предложен пароль администратора или подтверждение, введите пароль или нажмите кнопку Продолжить. Нажмите кнопку ОК.
Найдите и щелкните следующую подки в редакторе реестра:
HKEY_CURRENT_USERSoftwareMicrosoftInternet ExplorerMain
Найдите и дважды щелкните FullScreen в правой области.
Введите нет в поле Данных, а затем нажмите кнопку ОК.
Закройте редактор реестра.
Метод 2. Используйте редактор объектов групповой политики, чтобы internet Explorer никогда не запускал в полноэкранном режиме
Нажмите кнопку Начните, нажмите кнопку Выполнить, введите gpedit.msc в поле Открыть, а затем нажмите кнопку ОК.
Расширение конфигурации компьютера, расширение административных шаблонов, расширение Windows компонентов, а затем нажмите Internet Explorer.
В правой области дважды щелкните параметр Режим принудительного выполнения полноэкранного режима.
Щелкните Отключено, а затем нажмите кнопку ОК.
Выход из редактора объектов групповой политики.
Источник
Как развернуть Yandex Браузер на полный экран?
Миллионы людей по всему миру используют Yandex Браузер как основной. Вот только лишь небольшое количество пользователей знает хотя бы о половине всех его возможностей. Помимо серфинга в интернете, скачивания файлов и просмотра видео, Яндекс Браузер имеет у себя в запасе десятки интересных и полезных функций, об одной из которых я сегодня подробно расскажу.
Полноэкранный режим в браузере Яндекс
В этом режиме все элементы интерфейса Яндекс Браузера скрыты и на экране отображается только веб-контент. Включить браузер на полный экран вам может понадобиться во многих случаях. Например, если необходимо немного увеличить размер текста, или интерфейс браузера (включая вкладки, поисковую строку, закладки и прочее) начал мозолить глаза за время длительной работы с сайтами. Поэтому я вам расскажу о нескольких доступных способах решения этой проблемы.
Способ 1: Использование горячих клавиш
Горячие клавиши – это сочетания клавиш, которые помогают быстро вызывать необходимые вам функции браузера. Такие клавиши сильно облегчают работу с сайтами, как обычным пользователям, так и более продвинутым. В Яндекс Браузере подобных клавиш имеется около пятнадцати штук, все они выполняют разные роли.
Чтобы включить Яндекс на полных экран, необходимо просто нажать клавишу «F11», если вы работаете на операционной системе Windows, или сочетание клавиш «Shift + ⌘ + F», если на Mac OC. И для того, чтобы выйти обратно в обычный оконный режим со всем доступным интерфейсом браузера, точно так же нажимаете «F11» на Windows и «Shift + ⌘ + F» на Mac OC.
К сожалению, как-либо изменять назначение горячих клавиш по своему усмотрению в Яндекс Браузере нельзя. Исключениями могут быть только горячие клавиши для расширений.
Способ 2: Использование меню Яндекс Браузера
Второй способ тоже весьма простой и подходит тем, кто — либо не знал о возможности использования горячих клавиш, либо забыл ту самую специальную клавишу или комбинацию клавиш. Чтобы перейти в полноэкранный режим в Яндекс Браузере необходимо:
Чтобы выйти из него, можете воспользоваться первым способом, или сделать следующее:
Готово! Теперь вы знаете больше о возможностях браузера, и сможете удивить друзей и близких знанием всех способов развертывания Яндекс Браузера в полноэкранный режим.
Источник
Включение и отключение полноэкранного режима в Microsoft Edge
Полноэкранный режим позволяет вам видеть больше в Интернете и меньше браузера
Эта статья относится к операционным системам Windows 10. Для Windows 8.1, macOS или Google Chromebook нет приложений Edge. Существуют приложения для мобильных устройств iOS и Android, но, как правило, мобильные приложения занимают весь экран с самого начала.
В Windows 10 вы можете просматривать веб-страницы в Microsoft Edge в полноэкранном режиме. скрыть вкладки, панель избранного и адресную строку. Когда вы находитесь в полноэкранном режиме, элементы управления не отображаются, поэтому важно знать, как входить и выходить из этого режима. Есть несколько вариантов.
Полноэкранные и развернутые режимы – это не одно и то же. Полноэкранный режим занимает весь экран и показывает только то, что находится на самой веб-странице. Части веб-браузера, к которым вы могли привыкнуть, такие как панель избранного, адресная строка или строка меню, скрыты. Максимальный режим отличается. Максимизированный режим также занимает весь экран, но элементы управления веб-браузера все еще доступны.
Используйте F11 Toggle
Чтобы использовать Microsoft Edge в полноэкранном режиме, сначала откройте браузер Edge. Вы можете сделать это из меню «Пуск» и, возможно, с панели задач.
Открыв, чтобы войти в полноэкранный режим , нажмите F11 на клавиатуре. Неважно, развернут ли ваш браузер или занимает только часть экрана, нажатие этой клавиши приведет к его переходу в полноэкранный режим. Когда вы закончите использовать полноэкранный режим, снова нажмите F11 на клавиатуре; F11 – это переключатель.
Используйте Windows + Shift + Enter
Комбинация клавиш Win + Shift + Enter также работает, чтобы перевести Edge в полноэкранный режим. Фактически, эта комбинация клавиш работает для любого приложения «Универсальная платформа Windows», включая Магазин и Почту. Win + Shift + Enter – это переключение.
Чтобы использовать эту комбинацию клавиш для входа и выхода из полноэкранного режима:
Вы можете включить полноэкранный режим из меню, доступного в браузере Edge. Это в настройках Zoom. Вы используете это, чтобы войти в полноэкранный режим. Когда вы готовы выйти, вы должны найти значок в полноэкранном режиме, но на этот раз не из меню (потому что оно скрыто). Этот трюк состоит в том, чтобы переместить вашу мышь в верхнюю часть экрана.
Чтобы использовать опцию меню для входа и выхода из полноэкранного режима:
Используйте комбинации для входа и выхода из полноэкранного режима
Все описанные здесь способы включения и отключения полноэкранного режима совместимы. Вот несколько способов, которыми вы можете использовать их взаимозаменяемо:
Источник
Просто выберите меню «Настройки и прочее» и щелкните значок стрелки «Полный экран» или нажмите «F11» на клавиатуре.
В полноэкранном режиме такие элементы, как адресная строка и другие элементы, скрываются от просмотра, поэтому вы можете сосредоточиться на своем контенте.
Как сделать окно полноэкранным?
Используйте сочетание клавиш для переключения между полноэкранным и нормальным режимами отображения. Когда место на экране ограничено и вам нужен только SecureCRT на экране, нажмите ALT + ENTER (Windows) или COMMAND + ENTER (Mac). Приложение развернется на весь экран, скрывая строку меню, панель инструментов и строку заголовка.
Чтобы запустить полноэкранный режим и видеть все в одном окне, нажмите кнопку «Пуск», затем выберите «Параметры»> «Персонализация»> «Пуск», а затем включите параметр «Использовать запуск в полноэкранном режиме». В следующий раз, когда вы откроете Пуск, он заполнит весь рабочий стол.
Как сделать игры в полноэкранном режиме в Windows 10?
Проблемы с полноэкранным режимом в Windows 10?
- Зайдите в Параметры / Меню / Настройки внутри игры (не во всех играх это есть). Выберите «Вкл. Полноэкранный режим» (или «Выкл.»).
- Проверьте настройки разрешения и DPI на компьютере. В Windows 10 этот экран будет выглядеть так:
- Игра не открывается в полноэкранном режиме. Вы можете добиться успеха, если уменьшите цветовой режим.
- Игра мигает.
Как сделать приложение для Windows полноэкранным?
Отображение Universal Apps & Edge в полноэкранном режиме
- Нажмите среднюю кнопку максимизации, и приложение будет расширяться, чтобы заполнить экран.
- Теперь нажмите клавиши Win + Shift + Enter, и приложение перейдет в полноэкранный режим, как показано ниже.
- Теперь переместите указатель мыши к верхней границе приложения, чтобы увидеть строку заголовка, нажмите кнопку выхода из полноэкранного режима, показанную в правом верхнем углу.
Какая клавиша F является полноэкранной?
F5 также обычно используется в качестве клавиши перезагрузки во многих веб-браузерах и других приложениях, тогда как F11 активирует полноэкранный режим / режим киоска в большинстве браузеров. В среде Windows Alt + F4 обычно используется для выхода из приложения; Ctrl + F4 часто закрывает часть приложения, например документ или вкладку.
Как мне вернуть мой экран к нормальному размеру в Windows 10?
Как изменить разрешение экрана в Windows 10
- Нажмите кнопку «Пуск».
- Щелкните значок настроек.
- Выберите «Система».
- Щелкните Расширенные настройки отображения.
- Щелкните меню в разделе «Разрешение».
- Выберите нужный вариант. Мы настоятельно рекомендуем выбрать тот, рядом с которым стоит (Рекомендуется).
- Нажмите «Применить».
Как сделать мой HDMI полноэкранным Windows 10?
Откройте «Параметры отображения», нажав кнопку «Пуск», «Панель управления», «Оформление и персонализация», «Персонализация», а затем «Параметры отображения». б. Выберите монитор, для которого вы хотите изменить настройки, настройте параметры отображения и нажмите OK.
Как увеличить экран в Windows 10?
Но гораздо проще использовать встроенные сочетания клавиш:
- Нажмите клавишу Windows, а затем коснитесь знака «плюс», чтобы включить лупу и увеличить текущий дисплей до 200 процентов.
- Нажмите клавишу Windows, а затем коснитесь знака «минус», чтобы снова уменьшить масштаб, снова с шагом 100 процентов, до тех пор, пока вы не вернетесь к нормальному увеличению.
Как изменить размер экрана в Windows 10?
Перейдите на рабочий стол, щелкните правой кнопкой мыши и перейдите в «Параметры отображения». Откроется следующая панель. Здесь вы можете настроить размер текста, приложений и других элементов, а также изменить ориентацию. Чтобы изменить настройки разрешения, прокрутите это окно вниз и нажмите Advanced Display Settings.
Как сделать игры полноэкранными?
В этом руководстве рассматриваются различные варианты запуска компьютерных игр, старых или новых, в окне, а не в полноэкранном режиме. Первое, что вы можете попробовать, это нажать клавишу Alt-Enter на клавиатуре, когда игра запущена в полноэкранном режиме.
Как сделать мою командную строку полноэкранной в Windows 10?
Чтобы попробовать полноэкранный режим командной строки в Windows 10, сделайте следующее:
- Откройте новое окно командной строки, запустив соответствующий ярлык из меню «Пуск» или введя cmd в поле поиска меню «Пуск» и нажав клавишу Enter.
- Когда запустится командная строка, нажмите одновременно клавиши Alt + Enter на клавиатуре.
Как сделать игры Steam в полноэкранном режиме?
Чтобы играть в игру в полноэкранном или оконном режиме, просто нажмите ALT + ENTER во время игры.
Как сделать Windows 10 полноэкранным?
Просто выберите меню «Настройки и прочее» и щелкните значок стрелки «Полный экран» или нажмите «F11» на клавиатуре. Полноэкранный режим скрывает такие вещи, как адресная строка и другие элементы, из поля зрения, поэтому вы можете сосредоточиться на своем контенте.
Как сделать приложение полноэкранным?
Как заставить приложения работать в полноэкранном режиме
- Перейдите в настройки.
- Выберите Display.
- Нажмите на Полноэкранные приложения.
- Включите / выключите, чтобы выбрать, какие приложения будут работать в полноэкранном режиме.
- Готово!
Как сделать мою игру полноэкранной на Windows 10?
Шаги по запуску игр в полноэкранном режиме в Windows 10
- Запустите EXE игры.
- Щелкните правой кнопкой мыши панель задач, чтобы открыть диспетчер задач, или используйте старую верную команду CTRL + ALT + DEL.
- Перейдите на вкладку «Приложения» в диспетчере задач и найдите запись для игры, которую вы запускали на шаге 1.
Какова функция от f1 до f12?
Каждая клавиатура имеет набор функциональных клавиш F1-F12 в верхнем ряду, однако на старых компьютерах эти клавиши собирались с левой стороны клавиатуры. Хотя каждая функциональная клавиша выполняет специальные функции, их также можно комбинировать с клавишами Alt и Ctrl Command, чтобы получить полезные сочетания клавиш.
Какие бывают клавиши от f1 до f12?
Функциональная клавиша — это одна из клавиш «F» в верхней части клавиатуры компьютера. На некоторых клавиатурах они варьируются от F1 до F12, в то время как другие имеют функциональные клавиши от F1 до F19. Функциональные клавиши могут использоваться как одноклавишные команды (например, F5) или могут быть объединены с одной или несколькими клавишами-модификаторами (например, Alt + F4).
Как использовать клавиши от f1 до f12?
Использование функциональных клавиш клавиатуры (F1 — F12)
- F1: — Почти каждая программа использует этот ключ для открытия окна справки и поддержки.
- F2: — Да, я знаю, почти все использовали это для быстрого переименования файлов, папок или значков.
- F3: — Нажмите F3, чтобы открыть окно поиска для поиска файлов и папок.
- F4: — Чаще всего, Alt + F4, чтобы закрыть текущее окно программы.
- F5:
- F6:
- F8:
- F10:
Как изменить размер окна в Windows 10?
Чтобы изменить размер окна с помощью клавиатуры только в Windows 10 и всех более ранних версиях Windows, выполните следующие действия:
- Перейдите в желаемое окно, используя Alt + Tab.
- Одновременно нажмите сочетание клавиш Alt + Пробел на клавиатуре, чтобы открыть меню окна.
- Теперь нажмите S.
- Используйте клавиши со стрелками влево, вправо, вверх и вниз, чтобы изменить размер окна.
Как изменить размер окна за пределами экрана?
Измените размер окна, перетащив края или угол окна. Удерживайте нажатой клавишу Shift при изменении размера, чтобы привязать окно к краям экрана и другим окнам. Перемещайте или изменяйте размер окна, используя только клавиатуру. Нажмите Alt + F7, чтобы переместить окно, или Alt + F8, чтобы изменить размер.
Как сбросить настройки дисплея в Windows 10?
Просмотр настроек дисплея в Windows 10
- Выберите «Пуск»> «Настройка»> «Система»> «Дисплей».
- Если вы хотите изменить размер текста и приложений, выберите нужный вариант в раскрывающемся меню в разделе «Масштаб и макет».
- Чтобы изменить разрешение экрана, используйте раскрывающееся меню в разделе «Разрешение».
Как мне настроить размер экрана?
Чтобы изменить разрешение экрана. , щелкнув Панель управления, а затем в разделе Оформление и персонализация щелкните Настроить разрешение экрана. Щелкните раскрывающийся список рядом с параметром «Разрешение», переместите ползунок к нужному разрешению и нажмите «Применить».
Как сделать так, чтобы мой экран соответствовал моему монитору?
Нажмите кнопку «Пуск» и нажмите «Панель управления», чтобы открыть панель управления. Нажмите «Настроить разрешение экрана» в разделе «Оформление и персонализация», чтобы открыть окно «Разрешение экрана». Перетащите маркер ползунка вверх, чтобы выбрать максимальное разрешение.
Как уменьшить размер Windows 10?
Чтобы сэкономить дополнительное место и уменьшить общий размер Windows 10, вы можете удалить или уменьшить размер файла hiberfil.sys. Вот как это сделать: Откройте «Пуск». Найдите командную строку, щелкните результат правой кнопкой мыши и выберите Запуск от имени администратора.
Как запустить игру в оконном режиме Windows 10?
- Щелкните правой кнопкой мыши или нажмите и удерживайте ярлык компьютерной игры, в которую хотите играть в оконном режиме.
- Выберите пункт Свойства.
- На вкладке «Ярлык» в поле «Цель:» добавьте -window или -w в конец пути к файлу.
- Щелкните или коснитесь ОК.
Как запустить Steam в офлайн-режиме?
В главном окне Steam перейдите в меню Steam и выберите Перейти в автономный режим. Нажмите «Перезагрузить в автономном режиме», чтобы перезапустить Steam в автономном режиме.
Как изменить разрешение игры, не открывая ее?
Как я могу изменить разрешение экрана игры перед запуском игры?
- Рекомендуется только для опытных пользователей.
- Найдите папку с сохраненной игрой:
- Найдите и дважды щелкните файл с именем ACBrotherhood.ini (он должен открыться в Блокноте).
- Отредактируйте строки DisplayWidth и DisplayHeight в соответствии с желаемым разрешением.
Фото в статье «Pexels» https://www.pexels.com/photo/book-definition-dictionary-implement-1805618/
Главная » Уроки и статьи » Интернет
Как сделать окно браузера на полный экран?
Смотрите сайты в полноэкранном режиме без всяких панелей инструментов и меню браузеров, нажав клавишу F11. Чтобы восстановить окно обратно в обычный режим нажмите клавишу F11 еще раз.
В браузере Opera можно включить полноэкранный режим просмотра нажатием правой кнопки мыши и появившегося меню выбрать «Во весь экран». Также в Opera выйти из полноэкранного режима можно нажав клавишу «Esc» (Escape).
Эта функция работает во всех основных браузерах, включая Opera, Google Chrome, Microsoft Internet Explorer и Mozilla Firefox.
Изменения масштаба страницы
Ctrl+0 изменяет масштаб страницы на изначальный (100%).
Ctrl и клавиши «+» (плюс) и «-» (минус) увеличивают и уменьшают масштаб страницы. Также можно зажать клавишу Ctrl и крутить колесо мыши.
См. также: Как заставить ярлык открывать программу на весь экран?
Понравилось? Поделись с друзьями!
Дата: 21.03.2012
Автор/Переводчик: Linchak