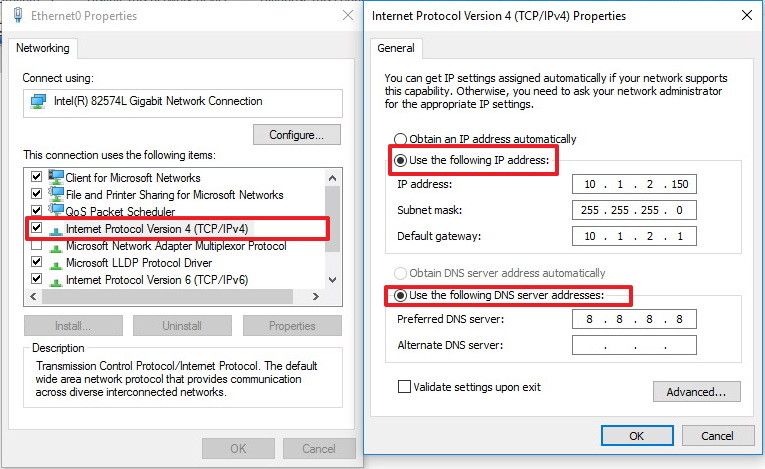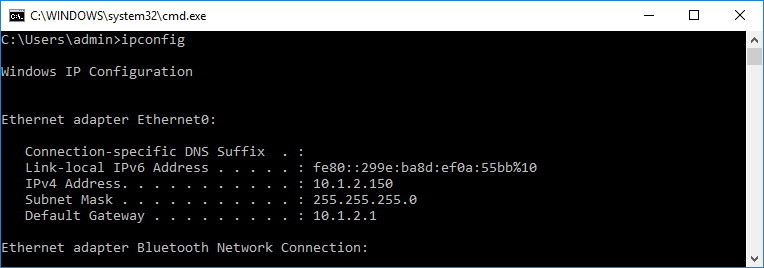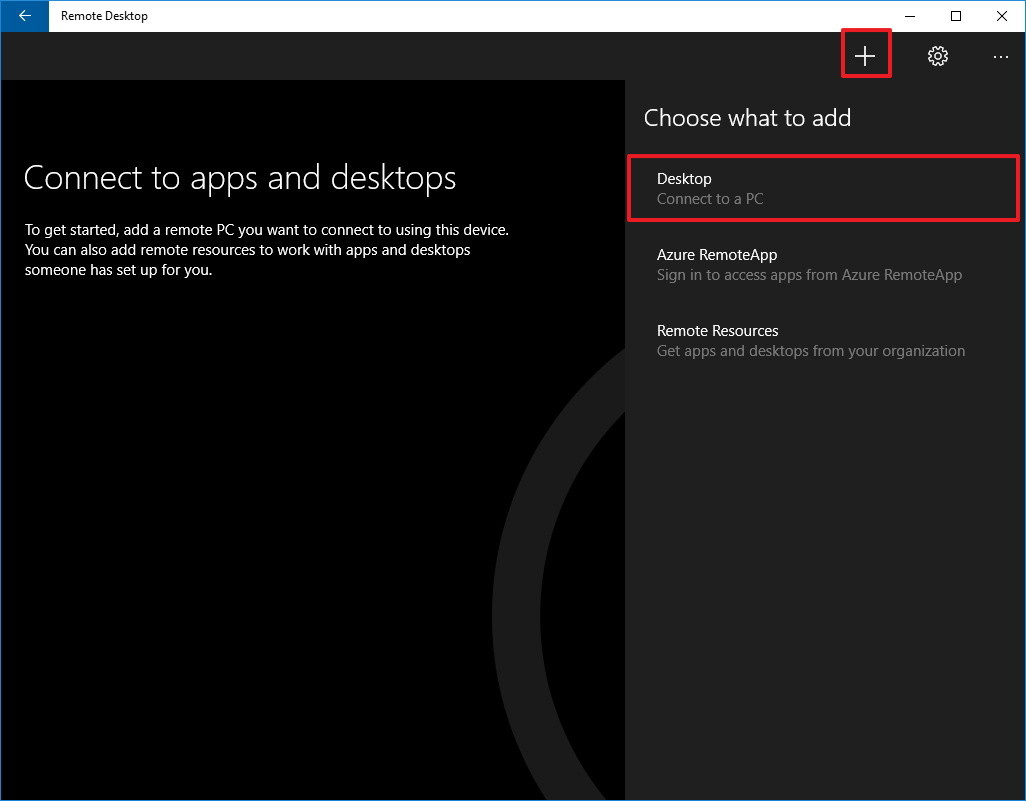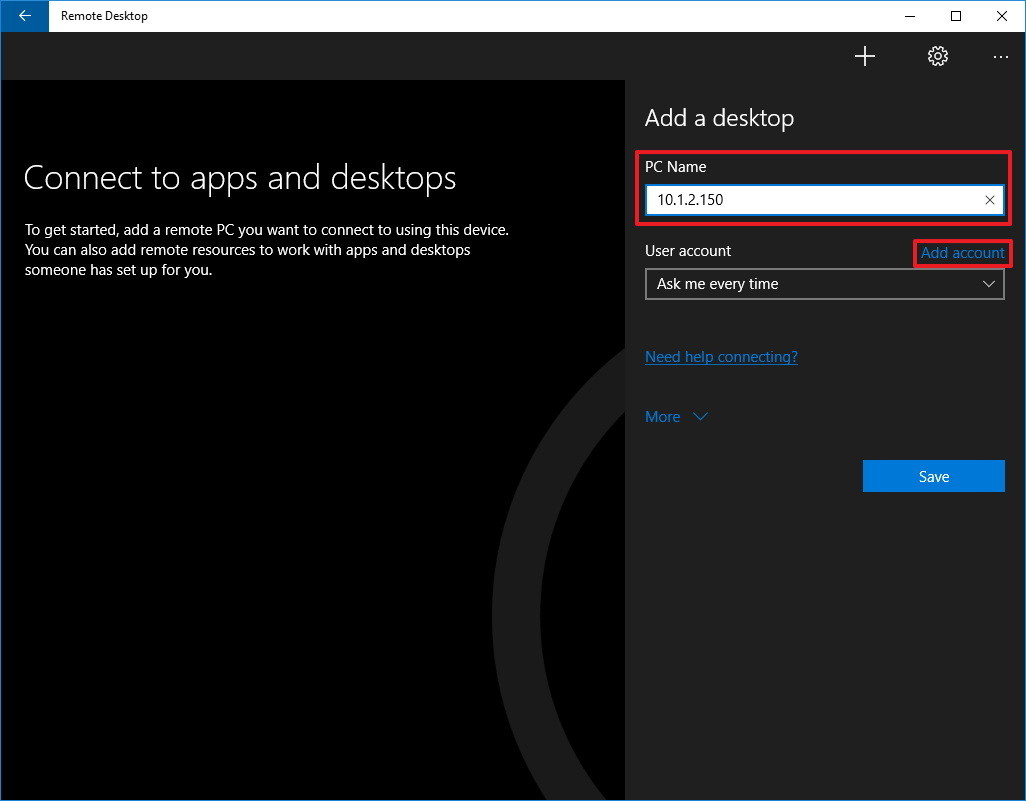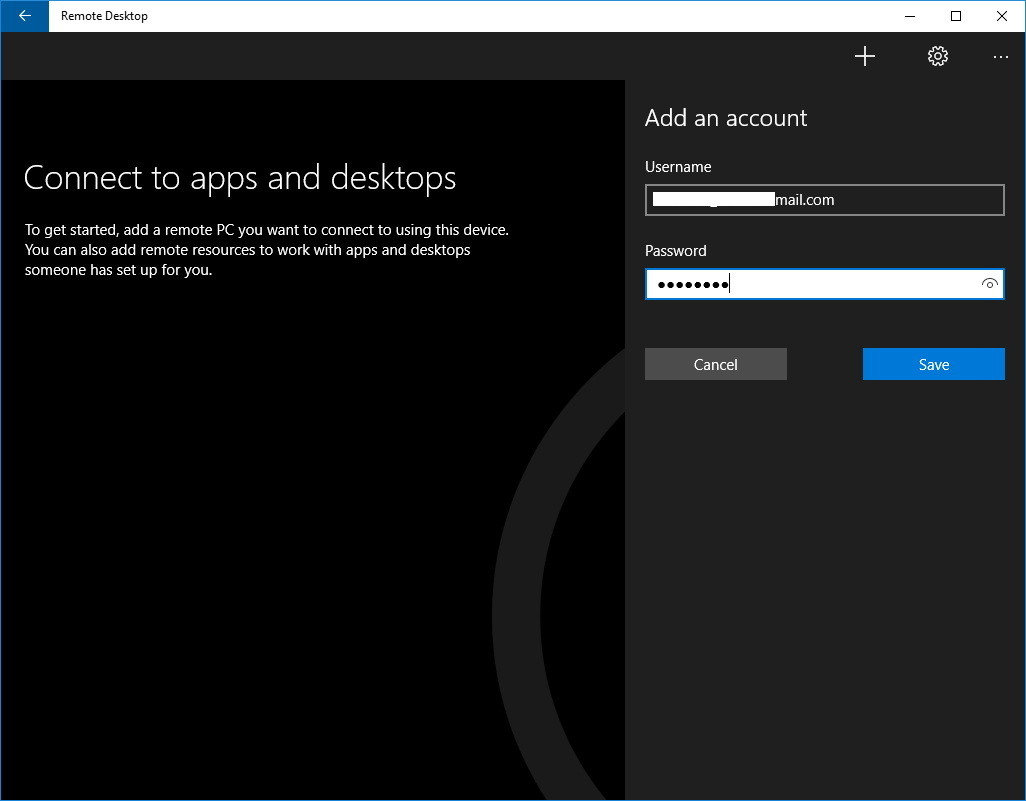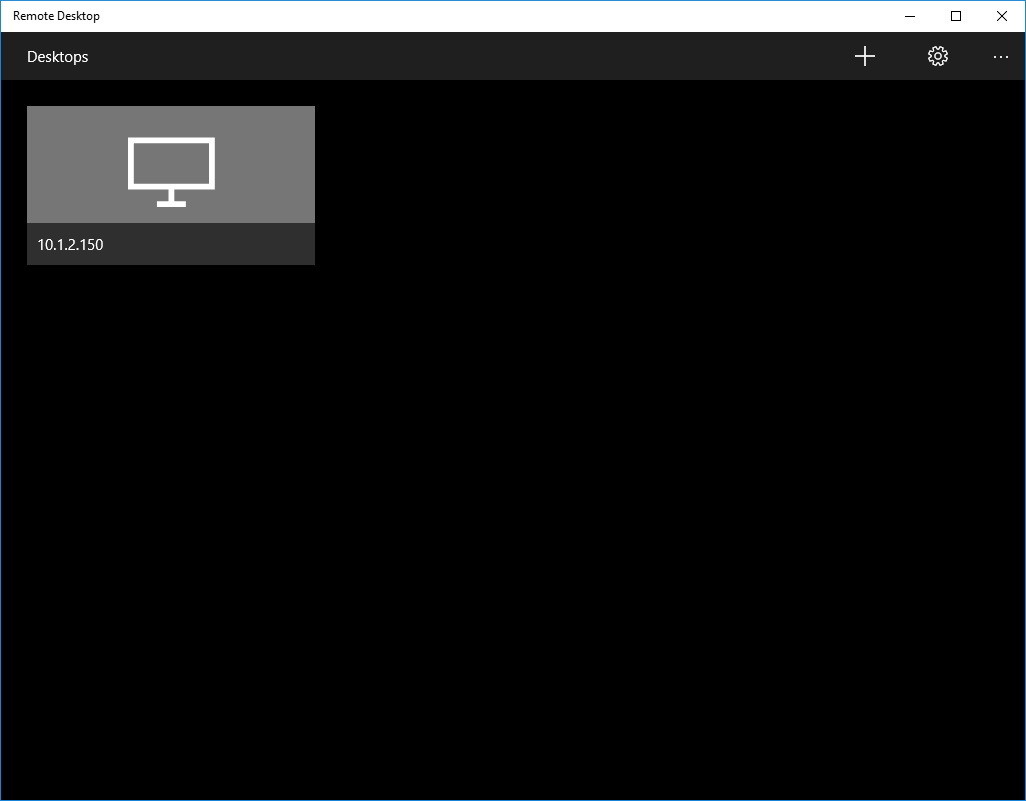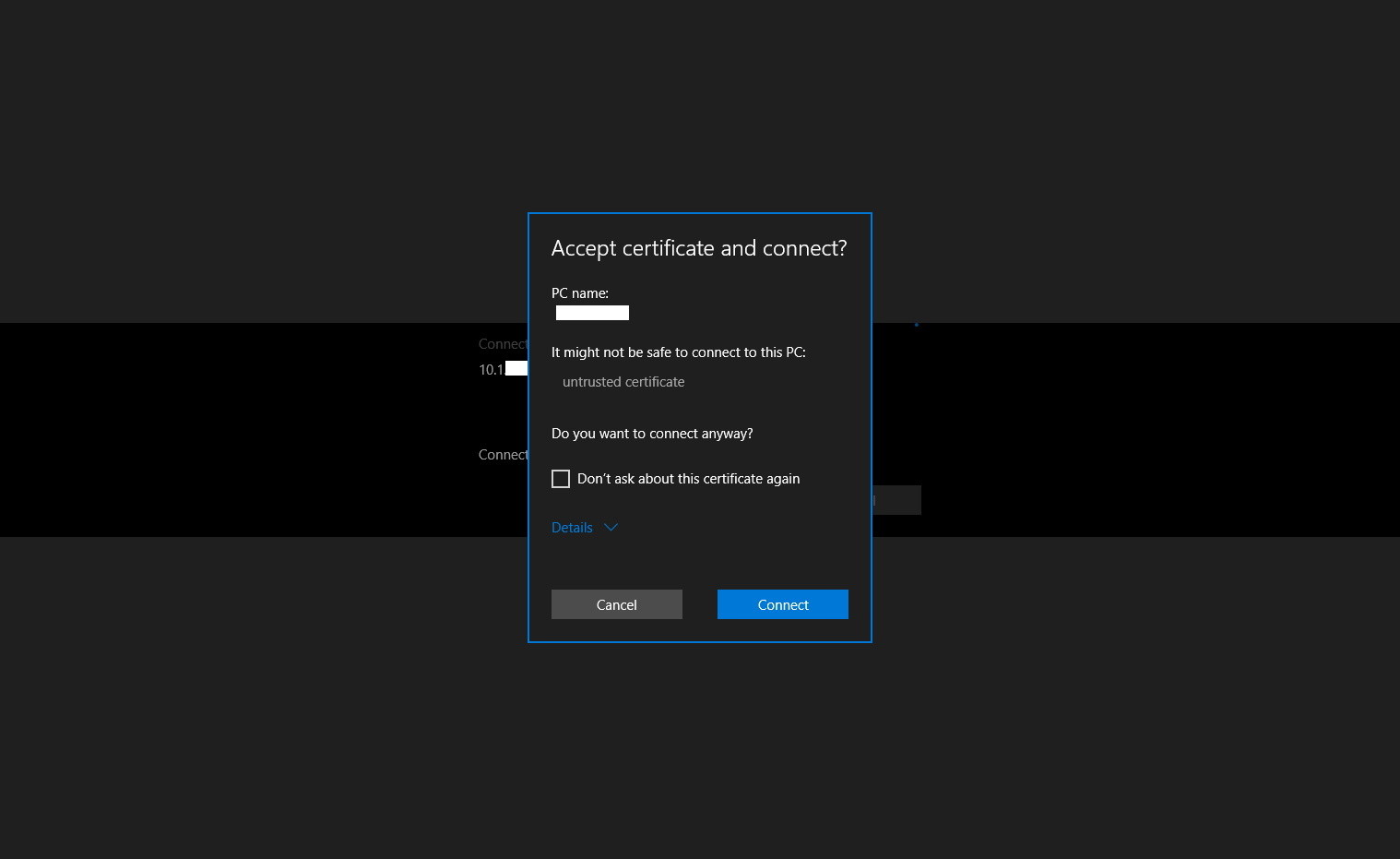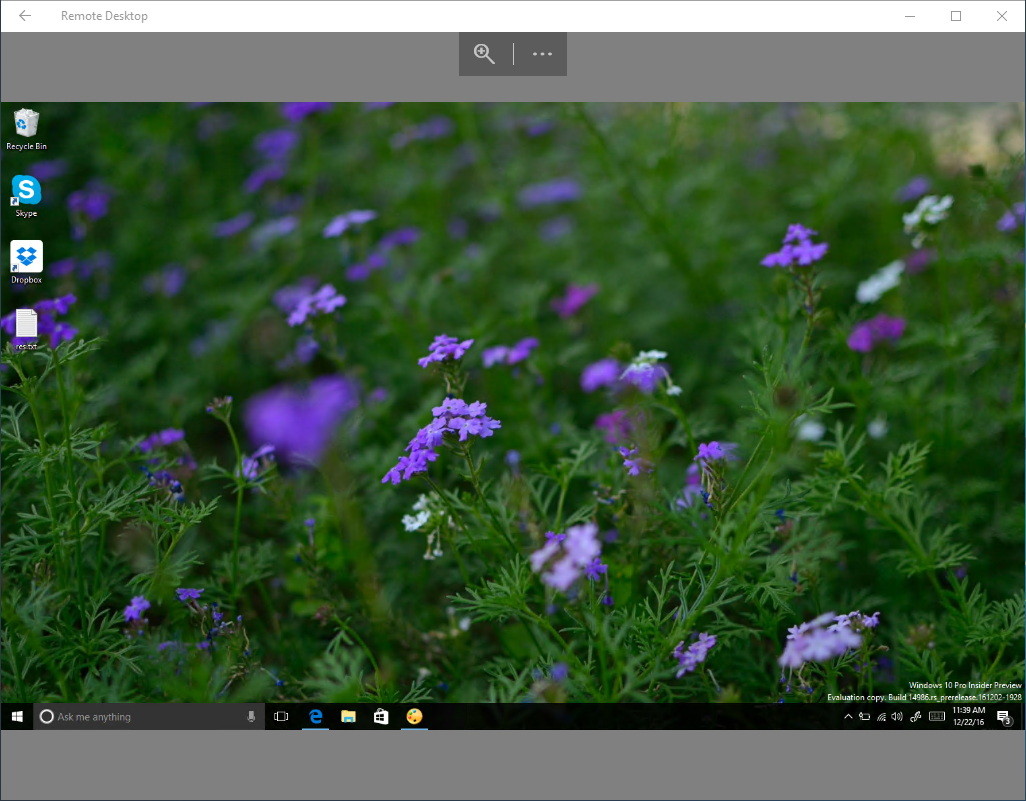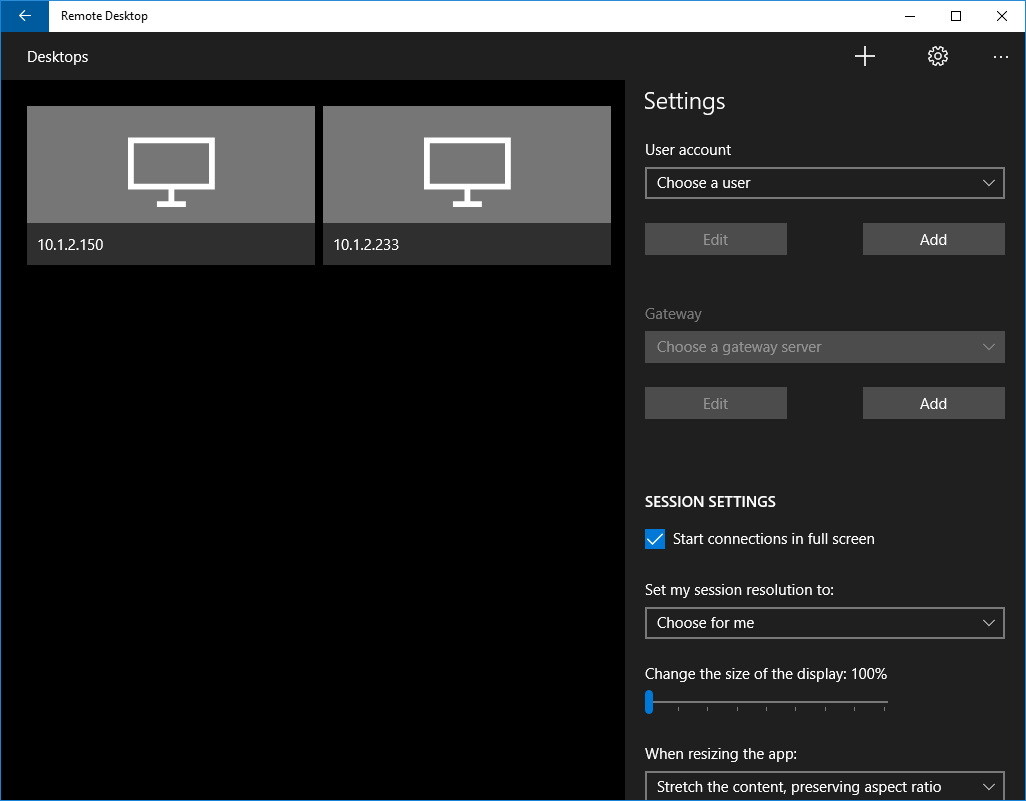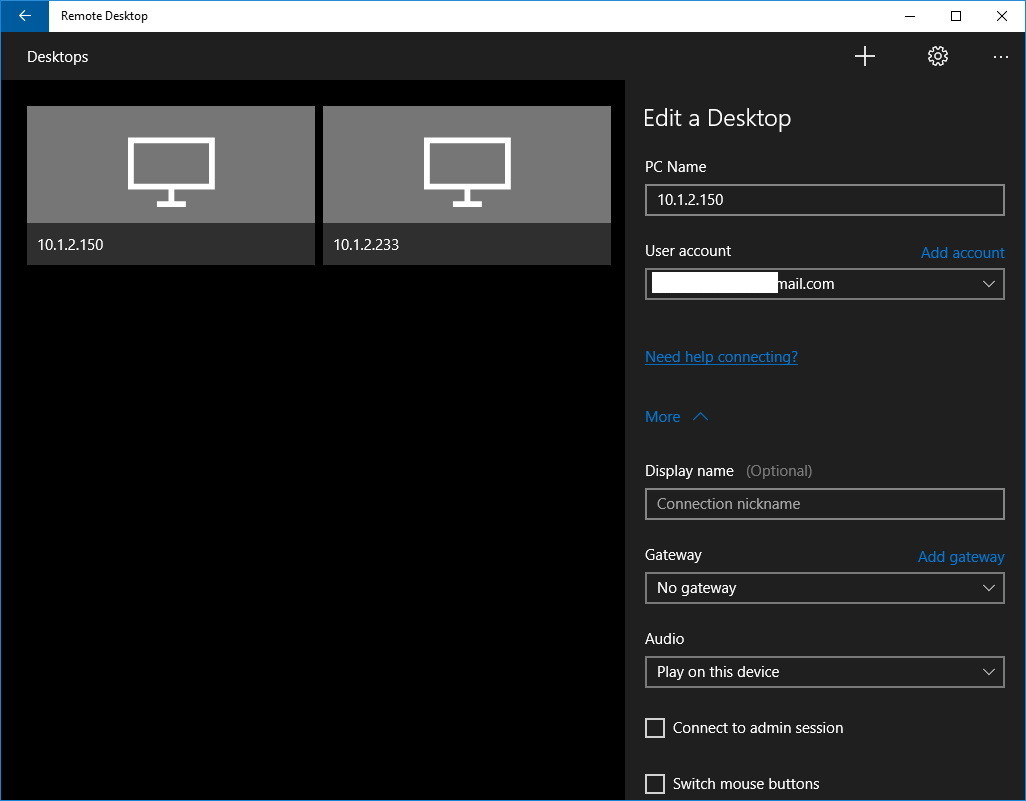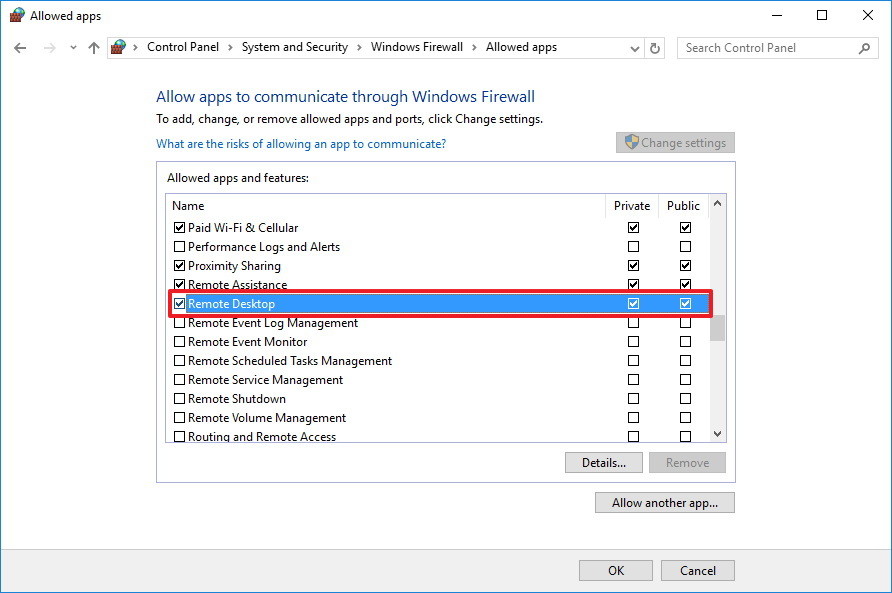Используйте удаленный рабочий стол на устройстве с Windows, Android или iOS, чтобы дистанционно подключиться к компьютеру с Windows 10. Вот как настроить компьютер для разрешения удаленных подключений, а затем подключиться к настроенному компьютеру.
Примечание: В то время как сервер удаленного рабочего стола (например, компьютер, к которому вы подключаетесь) должен работать под управлением версии Windows Pro, клиентский компьютер (устройство, с которым вы подключаетесь) может работать под управлением любой версии Windows (Pro или Home). или даже другой операционной системы.
-
Включите удаленные подключения на компьютере, к которому требуется подключиться.
-
Убедитесь, что у вас установлена Windows 11 Pro. Чтобы проверить это, выберитеПуск и откройте Параметры . Затем в разделе Система , выберите О системе и в разделе Характеристики Windows найдите Выпуск. Сведения о том, как получить Windows 11 Pro, см. в статьеОбновление Windows Home до Windows Pro.
-
Когда будете готовы, нажмитеПуск и откройтеПараметры . Затем в разделе Система выберите Удаленный рабочий стол, установите для параметра Удаленный рабочий стол значение Включить, затем выберитеПодтвердить.
-
Запишите имя этого компьютера в поле Имя компьютера. Оно понадобится позже.
-
-
Используйте удаленный рабочий стол для подключения к настроенному компьютеру.
-
На локальном компьютере с Windows: В поле поиска на панели задач введите Подключение к удаленному рабочему столу и выберите Подключение к удаленному рабочему столу. В окне «Подключение к удаленному рабочему столу» введите имя компьютера, к которому необходимо подключиться (из шага 1), а затем нажмите кнопку Подключиться.
-
На устройстве с Windows, Android или iOS: Откройте приложение «Удаленный рабочий стол» (можно скачать бесплатно в Microsoft Store, Google Play и Mac App Store) и добавьте имя компьютера, к которому вы хотите подключиться (см. шаг 1). Выберите имя удаленного компьютера, которое вы добавили, и дождитесь завершения подключения.
-
-
Включите удаленные подключения на компьютере, к которому требуется подключиться.
-
Убедитесь, что у вас установлена Windows 10 Pro. Чтобы это проверить, перейдите в Пуск > Параметры > Система > О системе и найдите Выпуск. Сведения о том, как получить Windows 10 Pro, см. в статье Обновление Windows 10 Домашняя до Windows 10 Pro.
-
Когда будете готовы, выберите Пуск > Параметры > Система > Удаленный рабочий стол, и выберите Включить удаленный рабочий стол.
-
Запомните имя компьютера в разделе Как подключиться к этому ПК. Оно понадобится позже.
-
-
Используйте удаленный рабочий стол для подключения к настроенному компьютеру.
-
На локальном компьютере с Windows: В поле поиска на панели задач введите Подключение к удаленному рабочему столу и выберите Подключение к удаленному рабочему столу. В окне «Подключение к удаленному рабочему столу» введите имя компьютера, к которому необходимо подключиться (из шага 1), а затем нажмите кнопку Подключиться.
-
На устройстве с Windows, Android или iOS Откройте приложение «Удаленный рабочий стол» (можно скачать бесплатно в Microsoft Store, Google Play и Mac App Store) и добавьте имя компьютера, к которому вы хотите подключиться (см. шаг 1). Выберите имя удаленного компьютера, которое вы добавили, и дождитесь завершения подключения.
-
Включить удаленный рабочий стол
Нужна дополнительная помощь?
С их помощью можно решать технические проблемы близких или использовать ресурсы устройств на расстоянии.
Перечисленные программы позволяют контролировать ПК с других компьютеров или мобильных устройств через интернет. Получив удалённый доступ к устройству, вы сможете управлять им так, будто оно находится рядом: менять настройки, запускать установленные приложения, просматривать, редактировать и копировать файлы.
В статье вы увидите такие термины, как «клиент» и «сервер».
Клиент — это любое устройство (ПК, планшет или смартфон), а сервер — удалённый компьютер, к которому оно подключается.
1. Удалённый помощник (Microsoft Remote Assistance)
- К каким платформам можно подключаться: Windows.
- С каких платформ возможно подключение: Windows.
«Удалённый помощник» — встроенная в Windows утилита, благодаря которой можно быстро подключать компьютеры друг к другу без сторонних программ. Этот способ не позволяет обмениваться файлами. Но к вашим услугам полный доступ к удалённому компьютеру, возможность совместной работы с другим пользователем и текстовый чат.
Инструкция для сервера
- Запустите утилиту. Для этого наберите в поиске по системе «Удалённый помощник». Если у вас Windows 10, ищите по запросу MsrA. Кликните правой кнопкой мыши по найденному элементу и выберите «Запуск от имени администратора».
- В открывшемся окне щёлкните «Пригласить того, кому вы доверяете, для оказания помощи». Если система сообщит, что компьютер не настроен, нажмите «Исправить» и следуйте подсказкам. Возможно, после изменения настроек придётся перезапустить утилиту.
- Когда помощник предложит выбрать способ приглашения, кликните «Сохранить приглашение как файл». Затем введите его название, папку хранения и подтвердите создание файла.
- Когда файл появится в указанном месте, на экране отобразится окно с паролем. Скопируйте пароль и отправьте его вместе с файлом клиенту по почте или любым другим способом.
- Дождитесь запроса на подключение от клиента и одобрите его.
Инструкция для клиента
- Откройте файл, созданный сервером, и введите полученный пароль. После этого вы увидите экран удалённого компьютера и сможете наблюдать за ним в специальном окне.
- Чтобы управлять файлами и программами чужого компьютера так, будто вы находитесь рядом с ним, кликните в верхнем меню «Запросить управление» и дождитесь ответа от сервера.
Файл и пароль являются одноразовыми, для следующего сеанса они уже не подойдут.
2. Удалённый рабочий стол (Microsoft Remote Desktop)
- К каким платформам можно подключаться: Windows (только в редакциях Professional, Enterprise и Ultimate).
- С каких платформ возможно подключение: Windows, macOS, Android и iOS.
Это средство представляет собой ещё одну встроенную в Windows программу, предназначенную для удалённого доступа. От предыдущей она отличается прежде всего тем, что выступающий сервером компьютер нельзя использовать во время подключения: его экран автоматически блокируется до конца сеанса.
Зато клиентом может быть Mac и даже мобильные устройства. Кроме того, подключённый пользователь может копировать файлы с удалённого компьютера через общий буфер обмена.
Чтобы использовать «Удалённый рабочий стол», нужно правильно настроить сервер. Это займёт у вас некоторое время. Но если не хотите разбираться в IP‑адресах и сетевых портах, можете использовать другие программы из этой статьи. Они гораздо проще.
Инструкция для сервера
- Включите функцию «Удалённый рабочий стол». В Windows 10 это можно сделать в разделе «Параметры» → «Система» → «Удалённый рабочий стол». В старых версиях ОС эта настройка может находиться в другом месте.
- Узнайте свои локальный и публичный IP‑адреса, к примеру с помощью сервиса 2IP. Если устройством‑клиентом управляет другой человек, сообщите ему публичный IP, а также логин и пароль от своей учётной записи Windows.
- Настройте на роутере перенаправление портов (проброс портов или port forwarding). Эта функция открывает доступ к вашему компьютеру для других устройств через интернет. Процесс настройки на разных роутерах отличается, инструкцию для своей модели вы можете найти на сайте производителя.
В общих чертах действия сводятся к следующему. Вы заходите в специальный раздел настроек роутера и создаёте виртуальный сервер, прописывая в его параметрах локальный IP‑адрес и порт 3389.
Открытие доступа к компьютеру через перенаправление портов создаёт новые лазейки для сетевых атак. Если боитесь вмешательства злоумышленников, ещё раз подумайте, стоит ли использовать именно этот способ.
Инструкция для клиента
- Наберите в поиске по системе «Подключение к удалённому рабочему столу» и запустите найденную утилиту. Или нажмите клавиши Win+R, введите команду
mstscи нажмите Enter. - В открывшемся окне введите публичный IP‑адрес компьютера, который выступает сервером. Затем укажите логин и пароль от его учётной записи Windows.
После этого вы получите полный контроль над рабочим столом удалённого компьютера.
3. Общий экран (Screen Sharing)
- К каким платформам можно подключаться: macOS.
- С каких платформ возможно подключение: macOS.
Пожалуй, простейший способ установить удалённое подключение между двумя компьютерами Mac — сделать это с помощью стандартного macOS‑приложения «Общий экран». Сторонние утилиты для этого вам не понадобятся.
Чтобы подключиться к удалённому компьютеру, нужно найти в поиске Spotlight «Общий экран» и запустить эту программу. В появившемся окошке следует набрать Apple ID удалённого компьютера или имя его пользователя, если оно есть в списке контактов на текущем Mac. После этого остаётся только отправить запрос на подключение.
Получив запрос, пользователь на стороне сервера может разрешить полное управление своим компьютером и его содержимым или только пассивное наблюдение.
4. Удалённый рабочий стол Chrome (Chrome Remote Desktop)
- К каким платформам можно подключаться: Windows, macOS, Linux.
- С каких платформ возможно подключение: Windows, macOS, Linux, Android, iOS.
«Удалённый рабочий стол Chrome» — очень простая кросс‑платформенная программа для организации удалённого доступа. Её десктопная версия представляет собой приложение для Google Chrome, которое позволяет управлять всей системой без лишних настроек.
В десктопной версии «Удалённый рабочий стол Chrome» отображаются два раздела меню: «Удалённый доступ» и «Удалённая поддержка». В первом необходимо задать имя и пароль для подключения к компьютеру. Во втором можно сгенерировать код для соединения (сервер), также ввести код (клиент) для подключения к удалённому ПК.
Мобильное приложение «Удалённый рабочий стол Chrome» предоставляет удалённый доступ к компьютеру. При этом подключаться в обратную сторону — с компьютера к мобильному устройству — нельзя. В то же время десктопная версия может сделать компьютер как клиентом, так и сервером.
5. TeamViewer
- К каким платформам можно подключаться: Windows, macOS, Linux, Android, iOS.
- С каких платформ возможно подключение: Windows, macOS, Linux, Android, iOS.
TeamViewer можно назвать одной из самых известных программ для создания удалённых подключений. Своей популярностью она обязана поддержке множества платформ, простоте использования и количеству функций. Среди прочего программа позволяет записывать сеансы на видео, общаться участникам в голосовом и текстовом чатах и открывать удалённый доступ только к выбранным приложениям.
Чтобы подключить два устройства, нужно сгенерировать на сервере ID и пароль и ввести их на стороне клиента. У TeamViewer очень дружелюбный интерфейс с обилием подсказок, поэтому освоить её очень легко.
Вы можете установить полноценную версию программы либо использовать её портативный вариант QuickSupport. Последний не нуждается в установке, но поддерживает не все возможности TeamViewer. Кроме того, список доступных функций программы меняется в зависимости от используемых платформ.
appbox fallback https://apps.apple.com/ru/app/id692035811
Загрузить TeamViewer или QuickSupport для Windows, Linux и macOS →
appbox fallback https://apps.apple.com/ru/app/id661649585
6. Real VNC
- К каким платформам можно подключаться: Windows, macOS, Linux, Raspberry Pi.
- С каких платформ возможно подключение: Windows, macOS, Linux, Raspberry Pi, Chrome, Android, iOS.
Ещё одна популярная программа, которая доступна на всех ключевых платформах и отличается высокой стабильностью работы. Как и другие мощные инструменты, Real VNC распространяется на платной основе. Однако для домашнего персонального использования приложение полностью бесплатно — ограничением является лимит на пять компьютеров и трёх пользователей.
Real VNC работает очень просто. На компьютер нужно установить серверную часть, задать пароль и другие несложные параметры с помощью пошагового мастера настройки. После этого через приложение‑клиент на ПК или мобильном устройстве можно подключиться к серверу для просмотра рабочего стола и управления им. Передача файлов работает только между компьютерами, но в бесплатной версии эта функция недоступна.
Real VNC →
appbox fallback https://chrome.google.com/webstore/detail/iabmpiboiopbgfabjmgeedhcmjenhbla?hl=ru
7. AnyDesk
- К каким платформам можно подключаться: Windows, macOS, Linux, Raspberry Pi, Android.
- С каких платформ возможно подключение: Windows, macOS, Linux, Android, iOS, Chrome.
Мощный инструмент для удалённой работы, который охватывает все возможные задачи и полностью бесплатен при условии некоммерческого использования. Серверная часть AnyDesk имеет портативную версию и способна работать даже без установки.
Помимо кроссплатформенности, к преимуществам программы можно отнести простоту подключения — нужно лишь ввести одноразовый код на клиентском устройстве и подтвердить соединение на сервере. AnyDesk поддерживает запись удалённых сессий, а также имеет аудиочат и функцию передачи файлов.
AnyDesk →
8. Remote Utilities
- К каким платформам можно подключаться: Windows.
- С каких платформ возможно подключение: Windows, macOS, Linux, Android, iOS.
Удобный инструмент для удалённого подключения к компьютерам, который можно использовать для оказания помощи друзьям или просто доступа к своей домашней машине через интернет. Серверная часть Remote Utilities устанавливается только на Windows, зато клиенты доступны на всех популярных платформах.
Процесс подключения довольно прост. Помимо просмотра рабочего стола и управления компьютером, в Remote Utilities есть такие полезные функции, как передача файлов, запись сессий и видеочат. Бесплатная лицензия допускает использование до 10 компьютеров, в остальном всё работает без ограничений.
Remote Utilities →
9. Ammyy Admin
- К каким платформам можно подключаться: Windows.
- С каких платформ возможно подключение: Windows.
Одна из самых простых программ, которая позволит подключиться к компьютеру другого человека через интернет для просмотра рабочего стола и администрирования. Работает без установки и перенастройки роутера.
Несмотря на аскетичный интерфейс, предлагает массу полезных возможностей, среди которых передача файлов и папок, а также голосовой чат для общения. Ammyy Admin позволяет удалённо перезагружать компьютер, входить в систему и менять пользователей. После первичной настройки приложение даже не требует присутствия человека у компьютера‑сервера.
Ammyy Admin →
10. AeroAdmin
- К каким платформам можно подключаться: Windows.
- С каких платформ возможно подключение: Windows.
Ещё одна простая утилита для удалённого подключения к Windows. AeroAdmin работает без регистрации, не требует установки и предварительных настроек. Для использования в личных целях бесплатна с лимитом до 17 часов работы в месяц.
Просто запустите AeroAdmin на одном компьютере, а затем на втором введите ID и PIN‑код. После подтверждения запроса на подключение можно управлять сервером и делиться файлами и другим контентом с помощью буфера обмена.
AeroAdmin →
Материал был обновлён 18 января 2020 года
Читайте также 🧐
- Что делать, если компьютер не видит внутренний жёсткий диск
- Что делать, если компьютер включается и сразу выключается
- Как поставить пароль на BIOS, чтобы защитить компьютер
Расскажем, как организовать работу, если нужно подключиться к другому ПК дистанционно или что-то в нем починить. Вы узнаете, как получить удаленный доступ к компьютеру без TeamViewer, какие бесплатные программы для удаленного доступа к компьютеру использовать, и как обойтись вообще без них.
Оглавление:
1. Бесплатные аналоги TeamViewer
2. Российские программы для удаленного доступа к компьютеру
3. Встроенные инструменты Windows
4. Подведем итоги: какую программу выбрать?
Бесплатные аналоги TeamViewer
Весной 2022 года TeamViewer ушел из России. Причины те же, что и у других крупных зарубежных поставщиков софта — санкции, политика и т.д. Программа для удаленного доступа, которую поставляла компания, больше недоступна. Новые подключения к платформе невозможны, продление старых подписок тоже. Действующие контракты еще работают, но только для тех организаций, что не входят в санкционный список, и до того времени, пока не кончится срок лицензии.
Ранее с помощью TeamViewer бизнес мог управлять устройствами на расстоянии, контролировать работу сотрудников из любой точки мира, чинить неполадки и вести мониторинг сети. Софт работал на любых операционных системах и «машинах» — был адаптирован к офисным и домашним ноутбукам, смартфонам и даже промышленным роботам. Теперь, когда ведущий поставщик софта ушел, российские пользователи вынуждены искать ему замену.
TeamViewer — чем заменить?
Мы проанализировали самые популярные аналоги Тимвивера, оставшиеся на рынке, и решили выбрать лучшие из бесплатных. Описанные ниже программы распространяются либо полностью свободно и могут использоваться в коммерческих целях без ограничений, либо имеют Free-версии с урезанным функционалом.
Чтобы вам было проще читать, договоримся, что хост — это сервер, то есть второй ПК, к которому требуется подключение. Клиент — это локальный компьютер, то есть администратор, который будет «гостем» на принимающей стороне.
AnyDesk (free версия)
Если вы — крупная компания, бесплатной версии AnyDesk не хватит. Но если администратор один, а устройств на удаленке 2-3, платный тариф брать не обязательно — будете работать, будто пользуетесь лично.
Подключиться ко второму устройству можно через девятизначный номер или псевдоним. Второй вариант удобнее, так как имена проще запоминаются. Принимающая сторона при этом может ограничивать администратора, например блокировать клавиатуру, мышь или буфер обмена. Если установлен автоматический доступ к ПК, возиться с соединением не придется — клиент и хост связываются по запросу, сразу.
Плюсы:
Минусы:
DWService
Еще один способ удаленного управления ПК, но уже полностью бесплатный. В основе сервиса — открытый исходный код, а значит его можно менять и использовать в коммерческих целях. Чтобы соединить два компьютера, нужно установить DWService на стороне хоста, а клиента подключить через браузер. Также можно использовать программу разово, то есть не устанавливать «на постоянку», а запустить для одного сеанса.
Плюсы:
Минусы:
Jump Desktop
Если пользоваться лично, приложение бесплатно. Работает на Windows и macOS. Есть версия для iOS, а значит управлять другими ПК администратор системы может даже с айфона или айпада. Подключение к хосту занимает около пяти минут, но дальше проблем с производительностью не будет. Jump Desktop использует собственную технологию Fluid Remote Desktop, благодаря которой экран работает плавно, с частотой 60 FPS.
Каждый раз для связи с хостом пароль вводить не нужно. Система запоминает учетные записи локальных пользователей и связывает их автоматически. При необходимости автосоединение можно отключить и вернуться к обычному способу входа.
Плюсы:
Минусы:
TightVNC
Устанавливает не слишком безопасное соединение, поэтому для внедрения в коммерческую среду не рекомендуем. Тем не менее разработчики говорят об этом открыто и уже работают над разработкой встроенного шифрования.
Софт распространяется полностью бесплатно, подходит для всех, даже устаревших, версий Windows и позволяет устанавливать удаленное подключение к компьютеру по IP. Весной этого года разработчики выпустили несколько важных обновлений — теперь в TightVNC вы можете копировать текст с клиента и вставлять его на хост. Также имеется обмен файлами между несколькими устройствами.
Плюсы:
Минусы:
LiteManager Free
Free версия позволяет добавлять в команду до 30 устройств и управлять ими дистанционно. Подходит как для частных лиц, так и для небольших организаций — использование в коммерческих целях не запрещено. В LiteManager Free можно дистанционно запускать и останавливать процессы через диспетчер задач, загружать файлы на хост или скачивать их на ПК администратора. Чтобы вести переписку, есть текстовый чат.
Если скорость интернета упала, включите «Экономичный режим», уменьшите цветность экрана и значения FPS. Качество картинки снизится, но канал станет свободнее и задержки станут менее заметными.
Плюсы:
Минусы:
Rust Desk
Кроссплатформенное ПО с открытым исходным кодом. Имеет портативную версию, которая не требует установки, и веб-клиент, чтобы пользоваться через браузер. Вы можете связываться с другими ПК через сервер компании или использовать собственный, с нуля написанный сервер — как это сделать, описано на официальном сайте Rust Desk.
Функционал стандартен — дистанционное управление компьютером, обмен файлами, текстовый чат. Официальной техподдержки нет. Чтобы решать проблемы с установкой и ошибками, люди идут в сообщества программы в Discord и на Reddit и задают вопросы там.
Плюсы:
Минусы:
Iperius Remote
Простая и бесплатная программа для удаленного управления компьютером, в которой хост и администратор могут писать в чат, а также обмениваться файлами. Для частных лиц работает без ограничений. Iperius Remote «дружит» со всеми операционками Windows, начиная с 7 версии, Windows Server и macOS.
У Iperius Remote есть приложение для мобильных, чтобы вы могли управлять рабочим ноутбуком с телефона. Подключиться даёт к любому ПК, но только к одному. Для связи с новым устройством придется перезапускать сессию.
Плюсы:
Минусы:
Российские программы для удаленного доступа
к компьютеру
Логично, что в период санкций и всевозможных блокировок отечественный софт становится популярнее. К тому же техподдержка всегда отвечает на русском, а исходный код принадлежит российским разработчикам. Можно надеяться, что «родное» ПО продолжит работать стабильно, а для бизнеса это особенно важно.
ОфисМЕТРИКА
Программа российского производства для контроля и мониторинга экранов. Позволяет отслеживать действия на устройствах, показывает, какие сайты открывались и какие запускались службы. Администратор видит отчеты в формате графиков, где можно посмотреть, когда компьютер был активен, а когда «простаивал». Информация о посещенных страницах и действиях в проводнике отображается, при наведении на ленту.
ОфисМЕТРИКА делает скриншоты с определенным интервалом и выгружает их на специально выделенный для компании сервер. На ресурсах самого софта ничего не хранится, а значит просматривать информацию может только фирма-заказчик. Приложение не перехватывает конфиденциальные данные и не записывает пароли. Скачать программу для удаленного доступа, чтобы опробовать ее функционал, можно с официального сайта.
Плюсы:
Минусы:
Cкачайте программу №1 для мониторинга рабочего времени
Скачать бесплатно!
Отлично работает на Windows 11, 10, 8, 7 и XP
RuDesktop
Еще одна простая и быстрая программа для подключения к удаленному рабочему столу. Во время сессии можно менять качество изображения, если скорость соединения стала недостаточной. Сеансы через RuDesktop защищены — сервис «пустит» в систему только тех, кто знает пароль, а во время удаленной работы будет шифровать данные.
Чтобы подключиться к хосту, нужно знать его номер — комбинация генерируется системой и состоит из 9 цифр. Пароль задает пользователь на «принимающей» стороне. После соединения администратор сможет управлять процессами на втором компьютере, скачивать файлы, устанавливать программы, переписываться с хостом в чате.
Плюсы:
Минусы:
Radmin
Компания гордится тем, что сотрудничает с банками, правительственными и военными структурами РФ. Radmin используют, например, айтишники в Газпромбанке. С помощью программы можно дистанционно обновлять рабочие ноутбуки, устанавливать корпоративные службы и офисные драйвера, чинить ПК и сервера компании.
Сервис будет работать на всех версиях Windows. Для устаревших операционных систем можно использовать ранние сборки приложения. Клиент и хост могут общаться не только в текстовом формате, но и голосом. К одному монитору могут подключаться 5 человек сразу.
Плюсы:
Минусы:
Ассистент
ПО сертифицировано Федеральной службой по техническому и экспортному контролю. Служит для управления компьютерами и серверами организации, мониторинга и техподдержки. Ассистент помогает запускать и останавливать процессы, перезагружать систему, блокировать мышь и устройства ввода, загружать файлы или скачивать их.
Во время сессии несанкционированные входы исключены. Авторизация защищена двухфакторной аутентификацией, дополнительно используется разовый или постоянный пароль. Все события записываются в журнал сессии, а для разных групп пользователей настраиваются индивидуальные права администрирования.
Плюсы:
Минусы:
Ammyy Admin
Легко запускается и не требует сложных настроек. После включения Ammyy Admin достаточно ввести ID хоста, получить разрешение на соединение и сессия начнётся. Администратору будет открыт удаленный доступ к рабочему столу, возможность общаться с пользователем в чате и обмениваться с ним файлами. Чтобы быстро обсудить проблему, можно запустить голосовую связь.
При кажущейся простоте Ammyy Admin надежен — использует гибридное шифрование и без ввода пароля никого в сессию «не пустит». Работает сравнительно быстро, особенно если использовать платную версию. На тарифах Premium и Corporate данные передаются через выделенные роутеры, которые меньше загружены.
Плюсы:
Минусы:
Getscreen
Программа для удаленного доступа к другому компьютеру для разовых сессий. Работает элементарно — нужно скачать агент приложения, сгенерировать ссылку и отправить ее тому, кому нужна помощь. Пригодится для администрирования и техподдержки внутри небольшой компании или для использования дома.
Getscreen позволяет пересылать файлы через буфер обмена и писать сообщения в чате. Если печатать некогда, пользователю «на том конце» можно позвонить прямо через сервис. Или можно передать права другому администратору, если он добавлен в вашу систему.
Плюсы:
Минусы:
Встроенные инструменты Windows
Удаленное управление Windows можно организовать собственными силами системы. Все, что нужно — это ПК и мессенджер, чтобы переслать администратору логины и пароли.
RDP протокол удаленного рабочего стола Windows
Этот протокол уже встроен в систему Windows по умолчанию. С его помощью ваш ноутбук может выступать как клиентом, так и хостом. Используя RDP, можно просматривать мониторы сотрудников, управлять их ПК и оказывать техподдержку.
Инструкция для Windows 10 и 11:
1. Зажмите Win + R и наберите SystemPropertiesRemote.
2. Кликните «Разрешить удалённые подключения».
3. Выберите пользователей, которые смогут подсоединяться к хосту. Пользователи-администраторы подключаются автоматически.
Microsoft Remote Assistance
Это предустановленная в операционку утилита для дистанционного соединения двух ПК. С ее помощью нельзя обмениваться файлами, зато можно управлять приложениями, выполнять перезагрузку и писать в чате. Remote Assistance генерирует уникальные пароли для каждой сессии, поэтому для новых сессий старые не подойдут.
Шаг 1. Действия хоста:
1. Через поисковую строку найдите «Удалённый помощник» или MsrA, если пользуетесь Windows 10. Вызовите контекстное меню и запустите утилиту от имени администратора.
2. Кликните «Пригласить того, кому вы доверяете, для оказания помощи».
3. Отметьте «Сохранить приглашение как файл».
4. Сгенерированный парольи созданный файл отправьте второму ПК.
Шаг 2. Действия клиента:
1. Откройте полученный файл и введите пароль.
2. В верхней части меню выберите «Запросить управление». Когда его одобрят, вы сможете не только просматривать подключенный монитор, но и управлять системой.
Microsoft Remote Desktop
В отличие от Assistance, который позволяет подключаться только с Windows, Remote Desktop могут использовать клиенты с macOS, Android и iOS. А еще эта программа удалённого администрирования открывает доступ к буферу обмена для передачи и скачивания файлов. После подключения экран принимающей стороны блокируется, так что работать на ПК, когда у вас «в гостях» администратор, не получится. Не самый безопасный способ (возможна утечка данных), но для дома сгодится.
Шаг 1. Действия хоста:
1. Найдите на компьютере «Параметры», откройте «Система» → «Удалённый рабочий стол». Активируйте, передвинув бегунок.
2. Через сервис Мой IP выясните свой публичный и локальный IP. Публичный IP передайте администратору вместе с логином и паролем от учётной записи Windows.
3. Создайте на своем роутере перенаправление портов. Как это делается, найдите в инструкции на сайте производителя роутера. Ориентируйтесь на модель устройства. Перейдите в параметры роутера и создайте виртуальный сервер, в котором нужно пропишите локальный IP и порт 3389.
Шаг 2. Действия клиента:
1. Зажмите Win + R и пропишите в строке mstsc. Сохраните через Enter.
2. В появившемся окошке введите IP хоста, а также логин и пароль его учетной записи.
Удаленный рабочий стол для браузера Google Chrome
Чтобы начать, нужно скачать программу из магазина расширений. Приложение универсально, работает со всеми ОС — десктопными и мобильными. Подключаться можно со смартфона к ПК или связывать два ноутбука между собой. Сервис работает просто и идеально подходит для новичков.
Шаг 1. Действия хоста:
1. Откройте приложение и выберите «Удалённый доступ».
2. Задайте логин и пароль для подключения и передайте его клиенту.
3. Чтобы получить техподдержку, выберите «Удалённая поддержка». Создайте код и передайте его администратору.
Шаг 2. Действия клиента: используйте полученные данные для подключения второго ПК.
Подведем итоги: какую программу выбрать
- Если вы работаете в паре или втроем и заботитесь о безопасности передаваемых данных, используйте AnyDesk.
- Для крупных организаций больше подойдут программы удаленного доступа, которые работают в России, например Radmin или Ассистент. Это проверенные надежные платформы, которые обеспечат полную конфиденциальность сессий и позволят настроить разные права для разных администраторов.
- Для домашнего использования можно установить расширение для браузера Google Chrome. Дистанционный рабочий стол настраивается просто, поэтому сложностей с установкой не будет.
- Без установки работают Rust Desk, LiteManager Free — их можно запускать с флешки. Если скачивать ничего не хочется, пользуйтесь встроенными инструментами Windows — Microsoft Remote Desktop, Microsoft Remote Assistance или протоколом RDP.
- Если вам нужна программа для контроля удаленного персонала, то обратите внимание на ОфисМЕТРИКУ. Софт поможет узнать, чем сотрудники занимаются в рабочее время и отладить процессы.
Установите программу для удаленного доступа
Скачать сейчас!
Отлично работает на Windows 10, 8, 7, Vista, XP
Вам также может быть интересно:
Learn how to configure remote connections on your device
by Milan Stanojevic
Milan has been enthusiastic about technology ever since his childhood days, and this led him to take interest in all PC-related technologies. He’s a PC enthusiast and he… read more
Updated on October 7, 2022
Reviewed by
Vlad Turiceanu
Passionate about technology, Windows, and everything that has a power button, he spent most of his time developing new skills and learning more about the tech world. Coming… read more
- Remote Desktop Connection is a useful Windows 10 feature that allows you to access a different device from your own computer.
- This feature needs to be manually enabled on your device before you can use it, and we will show you how to do it.
- To manage another PC from distance, both systems have to be connected to the Internet, on the same network.
- The Windows built-in tool offers only basic options, thus, consider using dedicated software that is more secure, and is trusted by IT professionals.
Sometimes in order to fix a certain computer problem, you need to access the problematic PC remotely.
Accessing a computer remotely isn’t that hard, and today we’re going to show you how to do it using the Remote Desktop Connection on Windows 10.
What is Remote Desktop Connection?
Remote Desktop Connection is a useful Windows feature that allows you to access a different PC on your network, or on the Internet, from your own PC.
This feature requires that both computers are powered on and connected to the Internet, and if those conditions are met you can use your PC to fix problems on any other PC remotely.
By using this feature you’ll get full access to all files that are stored on that PC, and you’ll even get the live desktop, so you can see the changes in real-time.
Before we start explaining how Remote Desktop Connection works, let’s get familiar with certain terminology.
A computer that is used to access a remote computer is usually called a client, and the remote computer is called the host.
If you want to use this feature, both the client and host operating systems have to support it natively.
Bear in mind that Home editions of Windows don’t support this feature natively, therefore you might have to use a third-party application in this case.
As we already mentioned, you can use Remote Desktop Connection with computers that are on the same network.
But you can also connect to the remote host as long as the host computer has a public IP address.
How can I enable remote access on my Windows 10 PC?
1. The first step is to press the Windows and the S keys at the same time on your keyboard and then type allow remote in the search box that opens.
2. You will see a list of results. From them, select Allow remote access to your computer.
3. System Properties window will now open. In the Remote tab make sure that Allow Remote Assistance connections to this computer is enabled.
If you wish, you can change the Advanced options and set how long can the invitation for Remote Assistance last.
4. Moreover, you need to select Allow remote connections to this computer. If you want extra security, be sure to check Allow connections only from computers running Remote Desktop with Network Level Authentication (recommended).
Some PC issues are hard to tackle, especially when it comes to corrupted repositories or missing Windows files. If you are having troubles fixing an error, your system may be partially broken.
We recommend installing Restoro, a tool that will scan your machine and identify what the fault is.
Click here to download and start repairing.
5. You can also set which users can have access to your computer. To do that click the Select Users button.
6. If you wish to add users which do not currently have access to your computer, you can do that by clicking the Add button.
7. Now enter the user name in the Enter the object names to select and click Check names. If that user is on your network you might need to enter its computer name as well.
Alternatively, you can click the Advanced button and search for the user by yourself. If the user has a Microsoft account, you can use his email address instead.
8. After you’re done, click OK. That user should now be added to the Remote Desktop Users list.
Click OK again to close the box.
Before you can use Remote Desktop Connection, you need to make sure that the host computer has Remote Desktop Connection enabled.
You can easily do this via Remote Desktop Connection Settings. From there, you can toggle the feature on and off, as well as select which users have access to the PC.
After the host computer has Remote Desktop Connection enabled, you can access it from a client PC by following the below steps.
- Fix: Remote Desktop connection not working /can’t connect
- How to Play DVDs on Windows 11 [Easy & Free Methods]
- How to Fix Try Catch PowerShell Not Working?
How can I use Remote Desktop Connection?
- Press Windows Key + S and enter remote.
- Choose Remote Desktop Connection from the menu.
- Click the Show Options button to see advanced settings.
- In the General tab, you’ll be able to enter the name or the IP address of the computer you wish to connect to. In addition, you can also set the name of the user account that you wish to access.
- Using the Display section you can change the size of the remote desktop window as well as color depth.
- In the Local Resources section, you can change how remote audio playback and recording will work. You can also change when and how will keyboard shortcuts work on the host computer. Lastly, you can set which devices you want to use from your client computer.
- The experience section allows you to choose between several networking profiles in order to get the best performance, but you can also customize which visual aspects you want to use during the remote session.
- Lastly, there’s an Advanced section. Here you can change how your computer will react if the server authentication fails.
- After you configure everything you can click the Connect button.
Bear in mind that it’s not mandatory to change any of these options, but if you are an advanced user you might want to fine-tune these settings in order to achieve maximum results.
We have to mention that Remote Desktop Connection isn’t only limited to the Windows platform, and you can connect to a Windows host by using Linux or Mac OS.
If this feature seems a bit daunting to you, or if your host or client PC doesn’t support it, you can use third-party solutions to remotely connect to another computer.
We recommend using a reliable tool, Mikogo, that comes with enhanced security features to ensure your device is accessed only by authorized users, and many other great features.
However, if you’d like to find more options to pick from, just take a closer look at our dedicated list including the best remote control software.
We hope that our guide helped you enable and use the Remote Desktop Connections feature. Let us know in the comments section whether you encountered any difficulties.
Remote Desktop Connection is a useful tool for system administrators that need to fix problems remotely, but this feature can also be used by less experienced users.
Feel free to tell us if you have managed to connect remotely using this tool in the comments sections below.
Still having issues? Fix them with this tool:
SPONSORED
If the advices above haven’t solved your issue, your PC may experience deeper Windows problems. We recommend downloading this PC Repair tool (rated Great on TrustPilot.com) to easily address them. After installation, simply click the Start Scan button and then press on Repair All.
Newsletter
Learn how to configure remote connections on your device
by Milan Stanojevic
Milan has been enthusiastic about technology ever since his childhood days, and this led him to take interest in all PC-related technologies. He’s a PC enthusiast and he… read more
Updated on October 7, 2022
Reviewed by
Vlad Turiceanu
Passionate about technology, Windows, and everything that has a power button, he spent most of his time developing new skills and learning more about the tech world. Coming… read more
- Remote Desktop Connection is a useful Windows 10 feature that allows you to access a different device from your own computer.
- This feature needs to be manually enabled on your device before you can use it, and we will show you how to do it.
- To manage another PC from distance, both systems have to be connected to the Internet, on the same network.
- The Windows built-in tool offers only basic options, thus, consider using dedicated software that is more secure, and is trusted by IT professionals.
Sometimes in order to fix a certain computer problem, you need to access the problematic PC remotely.
Accessing a computer remotely isn’t that hard, and today we’re going to show you how to do it using the Remote Desktop Connection on Windows 10.
What is Remote Desktop Connection?
Remote Desktop Connection is a useful Windows feature that allows you to access a different PC on your network, or on the Internet, from your own PC.
This feature requires that both computers are powered on and connected to the Internet, and if those conditions are met you can use your PC to fix problems on any other PC remotely.
By using this feature you’ll get full access to all files that are stored on that PC, and you’ll even get the live desktop, so you can see the changes in real-time.
Before we start explaining how Remote Desktop Connection works, let’s get familiar with certain terminology.
A computer that is used to access a remote computer is usually called a client, and the remote computer is called the host.
If you want to use this feature, both the client and host operating systems have to support it natively.
Bear in mind that Home editions of Windows don’t support this feature natively, therefore you might have to use a third-party application in this case.
As we already mentioned, you can use Remote Desktop Connection with computers that are on the same network.
But you can also connect to the remote host as long as the host computer has a public IP address.
How can I enable remote access on my Windows 10 PC?
1. The first step is to press the Windows and the S keys at the same time on your keyboard and then type allow remote in the search box that opens.
2. You will see a list of results. From them, select Allow remote access to your computer.
3. System Properties window will now open. In the Remote tab make sure that Allow Remote Assistance connections to this computer is enabled.
If you wish, you can change the Advanced options and set how long can the invitation for Remote Assistance last.
4. Moreover, you need to select Allow remote connections to this computer. If you want extra security, be sure to check Allow connections only from computers running Remote Desktop with Network Level Authentication (recommended).
Some PC issues are hard to tackle, especially when it comes to corrupted repositories or missing Windows files. If you are having troubles fixing an error, your system may be partially broken.
We recommend installing Restoro, a tool that will scan your machine and identify what the fault is.
Click here to download and start repairing.
5. You can also set which users can have access to your computer. To do that click the Select Users button.
6. If you wish to add users which do not currently have access to your computer, you can do that by clicking the Add button.
7. Now enter the user name in the Enter the object names to select and click Check names. If that user is on your network you might need to enter its computer name as well.
Alternatively, you can click the Advanced button and search for the user by yourself. If the user has a Microsoft account, you can use his email address instead.
8. After you’re done, click OK. That user should now be added to the Remote Desktop Users list.
Click OK again to close the box.
Before you can use Remote Desktop Connection, you need to make sure that the host computer has Remote Desktop Connection enabled.
You can easily do this via Remote Desktop Connection Settings. From there, you can toggle the feature on and off, as well as select which users have access to the PC.
After the host computer has Remote Desktop Connection enabled, you can access it from a client PC by following the below steps.
- Fix: Remote Desktop connection not working /can’t connect
- How to Play DVDs on Windows 11 [Easy & Free Methods]
- How to Fix Try Catch PowerShell Not Working?
- WaasMedic Agent.exe High Disk Usage: How to Stop It?
How can I use Remote Desktop Connection?
- Press Windows Key + S and enter remote.
- Choose Remote Desktop Connection from the menu.
- Click the Show Options button to see advanced settings.
- In the General tab, you’ll be able to enter the name or the IP address of the computer you wish to connect to. In addition, you can also set the name of the user account that you wish to access.
- Using the Display section you can change the size of the remote desktop window as well as color depth.
- In the Local Resources section, you can change how remote audio playback and recording will work. You can also change when and how will keyboard shortcuts work on the host computer. Lastly, you can set which devices you want to use from your client computer.
- The experience section allows you to choose between several networking profiles in order to get the best performance, but you can also customize which visual aspects you want to use during the remote session.
- Lastly, there’s an Advanced section. Here you can change how your computer will react if the server authentication fails.
- After you configure everything you can click the Connect button.
Bear in mind that it’s not mandatory to change any of these options, but if you are an advanced user you might want to fine-tune these settings in order to achieve maximum results.
We have to mention that Remote Desktop Connection isn’t only limited to the Windows platform, and you can connect to a Windows host by using Linux or Mac OS.
If this feature seems a bit daunting to you, or if your host or client PC doesn’t support it, you can use third-party solutions to remotely connect to another computer.
We recommend using a reliable tool, Mikogo, that comes with enhanced security features to ensure your device is accessed only by authorized users, and many other great features.
However, if you’d like to find more options to pick from, just take a closer look at our dedicated list including the best remote control software.
We hope that our guide helped you enable and use the Remote Desktop Connections feature. Let us know in the comments section whether you encountered any difficulties.
Remote Desktop Connection is a useful tool for system administrators that need to fix problems remotely, but this feature can also be used by less experienced users.
Feel free to tell us if you have managed to connect remotely using this tool in the comments sections below.
Still having issues? Fix them with this tool:
SPONSORED
If the advices above haven’t solved your issue, your PC may experience deeper Windows problems. We recommend downloading this PC Repair tool (rated Great on TrustPilot.com) to easily address them. After installation, simply click the Start Scan button and then press on Repair All.
Newsletter
Наверняка многие из вас слышали о такой функции Windows 10, как «Удаленный рабочий стол». С ее помощью Вы можете подключаться к удаленному компьютеру, используя для этого свой ПК, смартфон или планшет. В этой статье мы расскажем, как использовать «Удаленный рабочий стол» и как настроить эту функцию.
Подписывайтесь на наш Telegram-канал
Содержание:
- Как разрешить удаленные подключения к компьютеру
- Как начать подключение к удаленному рабочему столу
- Устранение неполадок при подключении к удаленному рабочему столу.
Как разрешить удаленные подключения к компьютеру
Если Вы хотите подключиться к находящемуся в вашей локальной сети удаленному компьютеру, Вы должны убедиться, что на этом компьютере разрешены удаленные подключения.
Важно! Приложение «Удаленный рабочий стол» работает только с редакциями операционной системы Windows 10 не ниже Pro (Профессиональная)
Для того, чтобы разрешить подключения к удаленному компьютеру, выполните на нем следующие действия:
- Откройте «Панель управления»;
- Зайдите в раздел «Система»;
- Выберите пункт «Защита системы»;
- Выберите вкладку «Удаленный доступ»;
- Активируйте пункт «Разрешить удаленные подключения к этому компьютеру»;
- Нажмите на кнопку «ОК»;
- Нажмите на кнопку «Применить»;
- Снова нажмите «ОК», чтобы завершить задачу.
Если Вы все сделали правильно, теперь ваш компьютер будет поддерживать удаленные подключения по локальной сети.
Если Вы хотите получить доступ к этому компьютеру через Интернет, внимательно прочитайте следующий раздел.
Как настроить удаленный доступ к компьютеру через Интернет
Если Вы хотите получить удаленный доступ к компьютеру через Интернет, в дополнение к настройкам системы, вам необходимо произвести некоторые дополнительные настройки.
Как настроить на компьютере статический IP-адрес
Для того, чтобы в Windows 10 подключиться к удаленному рабочему столу, вам понадобится IP-адрес компьютера, который может быть статическим или динамическим. Первый является более предпочтительным, так как компьютер все время использует один и тот же адрес. В случае же с динамическим, IP-адрес меняется при каждой перезагрузке компьютера, из-за чего работать с удаленным компьютером не получится. Чтобы решить проблему, необходимо присвоить компьютеру статический IP-адрес. Для этого:
- Откройте «Панель управления»;
- Зайдите в «Центр управления сетями и общим доступом»;
- Выберите пункт «Изменение параметров адаптера»;
- Кликните правой кнопкой мыши по текущему подключению, и выберите «Свойства»;
- Выберите «IP версии 4 (TCP/IPv4)»;
- Нажмите на кнопку «Свойства»;
- Активируйте пункт «Использовать следующий IP-адрес»;
- Введите действительный локальный IP-адрес, который находится вне сферы действия DHCP (во избежание конфликтов IP-адресов в сети). Например: 10.1.2.150. (Вы можете найти эту информацию в разделе «Настройки DHCP» вашего маршрутизатора);
- Введите Маску подсети. В большинстве домашних сетей, это следующее значение: 255.255.255.0.;
- В разделе «Основной шлюз» введите IP-адрес маршрутизатора. Например: 10.1.2.1.;
- В разделе «Использовать следующие адреса DNS-серверов» не забудьте ввести IP-адрес вашего DNS-сервера, который в большинстве случаев является IP-адресом маршрутизатора. (Если Вы не можете подключиться к Интернету, Вы можете попробовать использовать Google Public DNS адреса: 8.8.4.4 и 8.8.8.8);
- Нажмите на кнопку «ОК»;
- Нажмите на кнопку «Закрыть», чтобы завершить задачу.
Как найти публичный IP-адрес вашего компьютера
Если Вы хотите получить возможность удаленного подключения к вашему компьютеру через Интернет, чтобы связаться с устройством, вам необходимо знать ваш публичный IP-адрес.
Самым простым способом найти ваш публичный IP-адрес является следующий:
Откройте веб-браузер, и зайдите на сайт https://2ip.ua/ru. В верхней части страницы Вы увидите адрес, который и является вашим публичным IP.
Имейте в виду, что большинство интернет-провайдеров предлагают для своих потребителей динамические общедоступные IP-адреса, а это значит, что ваш публичный IP-адрес может время от времени меняться.
Как настроить на маршрутизаторе TCP-порт 3389
Чтобы разрешить удаленные подключения через Интернет к определенному компьютеру, находящемуся в локальной сети, вам необходимо настроить на сетевом маршрутизаторе TCP-порт 3389. Для этого:
- Запустите «Командную строку»;
- Введите команду ipconfig и нажмите Enter:
- Обратите внимание на IPv4-адрес, который идентифицирует ваш компьютер в локальной сети. Кроме того, обратите внимание на основной шлюз, который является IPv4-адресом маршрутизатора;
- Откройте веб-браузер;
- Введите в строке поиска IPv4-адрес вашего роутера и нажмите Enter;
- Войдите на страницу маршрутизатора, используя ваш логин и пароль;
- Просмотрите список доступных настроек и найдите раздел «Port Forwarding»;
- Убедитесь, что эта функция включена;
- Под списком «Port Forwarding» добавьте следующие данные:
Название службы: Вы можете использовать любое имя, которое хотите;
Диапазон портов: введите TCP порт номер 3389;
Локальный IP: введите IPv4-адрес вашего компьютера. Например: 10.1.2.150.;
Локальный порт: введите тот же номер TCP порта 3389;
Протокол: выберите TCP.
- Убедитесь, что данные были добавлены в настройки маршрутизатора;
- Чтобы применить новые параметры, сохраните конфигурацию.
Как начать подключение к удаленному рабочему столу
После того, как Вы настроили ваш компьютер и сеть для возможности удаленных подключений, Вы можете начать процесс подключения. Для этого:
- На устройстве, которое Вы будете использовать для подключения к удаленному компьютеру, откройте приложение «Удаленный рабочий стол». (Если у вас нет этого приложения, Вы можете скачать его из магазина Microsoft https://www.microsoft.com/en-us/store/p/microsoft-remote-desktop/9wzdncrfj3ps);
- Нажмите на кнопку «+», которая находится в верхнем правом углу;
- Выберите раздел «Рабочий стол»;
- Введите IP-адрес или название компьютера, к которому Вы пытаетесь подключиться:
— Если Вы пытаетесь подключиться к компьютеру, который находится в локальной сети, введите локальный IP-адрес этого компьютера;
— Если Вы пытаетесь подключиться к компьютеру через Интернет, введите публичный IP-адрес компьютера;
- Нажмите на кнопку «Добавить учетную запись»;
- Для входа на удаленный компьютер введите следующую информацию:
— Если на удаленном компьютере используется учетная запись Microsoft, введите регистрационную информацию этой учетной записи;
— Если удаленный компьютер использует локальную учетную запись, для входа в систему введите имя пользователя и пароль;
- Нажмите на кнопку «Сохранить»;
- Еще раз нажмите на кнопку «Сохранить», чтобы добавить подключение к вашему списку;
- В списке доступных подключений выберите компьютер, к которому Вы хотите подключиться, чтобы начать использование удаленного рабочего стола;
- Если Вы получаете уведомление о том, что удаленный компьютер запрашивает сертификат, установите флажок «Не спрашивать об этом сертификате снова»;
- Чтобы осуществить подключение, нажмите на кнопку «Подключиться».
Если Вы все сделали правильно, после осуществления вышеперечисленных действий Вы будете подключены к удаленному компьютеру по локальной сети или через Интернет.
Вы также можете нажать на кнопку с изображением шестеренки, которая находится в правом верхнем углу, чтобы получить доступ к дополнительным настройкам, а также начать новое соединение в полноэкранном режиме, изменить размер дисплея и настроить клавиатуру.
Если вам необходимо изменить настройки какого-то конкретного подключения, щелкните правой кнопкой мыши на нужном подключении, и нажмите на кнопку Редактировать.
Устранение неполадок при подключении к удаленному рабочему столу
Если Вы сделали все так, как мы советовали, скорее всего, Вы без проблем подключитесь к удаленному компьютеру. Если же по каким-либо причинам Вы не можете подключиться, для устранения неполадок Вы можете воспользоваться следующими советами.
Виной неудавшегося подключения может быть брандмауэр Windows, проверить настройки которого Вы можете, выполнив следующие шаги:
- Откройте «Панель управления»;
- Зайдите в раздел «Брандмауэр Windows»;
- Выберите пункт «Разрешение взаимодействия с приложением или компонентом в брандмауэре Windows»;
- Установите галочку напротив пункта «Удаленный рабочий стол».
В случае, если после настройки брандмауэра Windows Вы все равно не можете подключиться к удаленному компьютеру, возможно, что ваш интернет-провайдер блокирует порт, необходимый для управления удаленным рабочим столом. Если это так, обратитесь к провайдеру и проконсультируйтесь.
На всякий случай еще раз проверьте, правильно ли Вы настроили IP-адреса.
Заключение
Теперь Вы знаете, как на устройстве под управлением операционной системы Windows 10 пользоваться приложением «Удаленный рабочий стол». Учитывайте, что разрешение удаленных подключений к компьютеру несут определенные риски в области безопасности, поэтому используйте только надежные пароли.
Если у вас появились какие-либо вопросы, задавайте их в комментариях!
29178 15 5 cookie-check Как в Windows 10 пользоваться приложением «Удаленный рабочий стол»
Привет, друзья. В этой статье поговорим, как получить удалённый доступ к компьютеру. И поговорим мы об этом деле комплексно: у нас на сайте скопился внушительный ассортимент обзоров системных функций Windows и сторонних программ, реализующих на компьютере удалённый доступ, так что говорить есть о чём. Какие из инструментов удалённого доступа лучше, какие хуже, какие для каких задач или ситуаций лучше использовать. Давайте рассмотрим инструменты удалённого доступа самой Windows, поговорим о лучших сторонних программах, а также упомянем самые быстрые решения, которые можно использовать при необходимости оперативного удалённого подключения без долгого вникания в суть и специфику их работы.
Как получить удалённый доступ к компьютеру
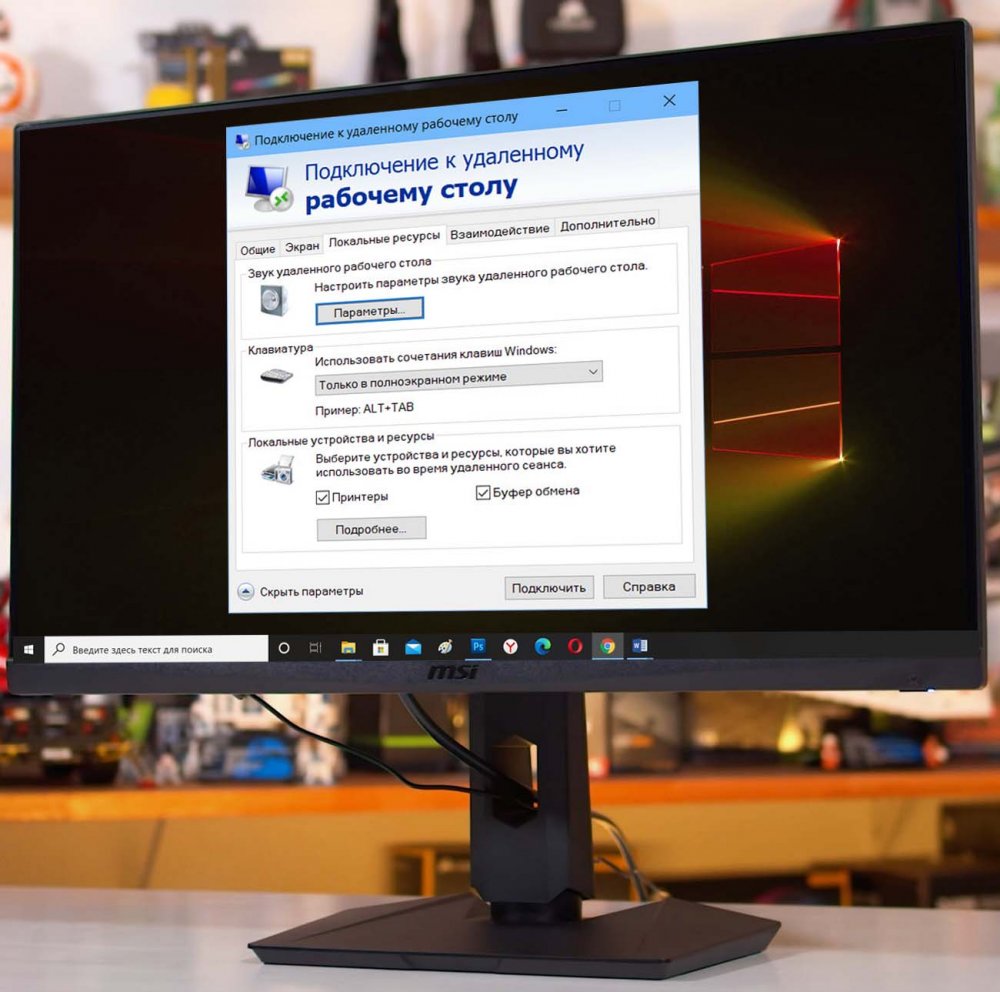
Удалённый доступ средствами Windows
Windows «любит» инструменты удалённого доступа, в штате Windows 7 и 8.1 их два, а в Windows 10 – целых три. Что это за инструменты?
Удалённое подключение RDP
Удалённое подключение RDP (Remote Desktop Protocol) – удалённый доступ в локальной сети по сетевому протоколу RDP. Будучи интегрированным в Windows средством, доступен и для других операционных систем – Mac и Linux, подключатся к компьютерам можно с помощью iOS- и Android-приложений. Один из лучших инструментов удалённого доступа в принципе, может быть использован на постоянной основе для неконтролируемого удалённого доступа. Но имеет ряд недостатков:
-
Сложность подключения по Интернету (за рамками физической локальной сети);
-
Недоступен в редакциях Home Windows 7, 8.1 и 10, доступен только в редакциях начиная с Pro;
-
Требует внесения на удалённом компьютере специальной настройки групповой политики для возможности подключения без системного пароля пользователя;
-
Требует статический IP удалённого компьютера.
Но удалённое подключение RDP примечательно скоростью удалённого доступа, в том числе по Интернету, ибо не имеет посредника в виде программного сервера. Из плюсов также — позволяет подключать к удалённому компьютеру устройства информации, звуковые устройства, принтеры и прочую периферию управляющего компьютера.
Удалённый помощник Windows
Удалённый помощник Windows – это минималистичный инструмент удалённого доступа по Интернету, присутствующий в Windows 7, 8.1 и 10. У него отвратительнейшая скорость доступа, но всё же это подручный инструмент для разовых удалённых подключений на Windows-компьютерах.
Приложение «Быстрая помощь» в Windows 10
«Быстрая помощь» — это штатное современное универсальное приложение Windows 10, и это также минималистичный инструмент удалённого доступа по Интернету. Но ограниченный оказанием и получением удалённой поддержки только на компьютерах с Windows 10. У «Быстрой помощи» также отвратительная скорость доступа, это также решение для разовых задач, но есть примечательные функции типа приостановки/возобновления подключения и рисования на удалённом экране.
Лучшие программы для удалённого доступа
Если же говорить о серьёзных средствах удалённого доступа по Интернету – функциональных, обеспечивающих постоянный неконтролируемый доступ к удалённому компьютеру, такие искать нужно только на рынке стороннего ПО для Windows. Такие программы вы можете использовать для своих личных нужд, например, для постоянного доступа к своему личному компьютеру, для оказания постоянной поддержки близким, для контроля детей. И также эти программы можно использовать для различных задач в рамках образовательной или коммерческой деятельности. Давайте посмотрим на лучшие из таких программ.
AnyDesk
AnyDesk – самая лучшая из бесплатных программ для удалённого доступа. Вообще программа условно-бесплатная, в ней есть и платные возможности, но всё необходимое и даже более доступно в бесплатной редакции. Программа существует для Windows, Mac, Linux, FreeBSD, Chrome OS, и есть мобильные приложения для iOS и Android, с помощью которых можно удалённо подключаться к компьютерам. У AnyDesk даже при бесплатном использовании отличнейшая скорость удалённого доступа, причём она обеспечивается собственной наработкой создателей программы – инновационным кодеке сжатия изображения экрана. Возможности бесплатной AnyDesk:
-
Настройка окна подключения,
-
Неконтролируемый удалённый доступ,
-
Удалённый менеджер файлов,
-
Блокировка управления удалённым пользователем,
-
Чат между пользователями,
-
Запись удалённого подключения,
-
Рисование на удалённом экране,
-
Удалённая печать,
-
Удалённое включение компьютеров с помощью функции о Wake-On-LAN (при условии наличия в локальной сети другого активного мобильного или компьютерного устройства с ПО AnyDesk, которое сможет послать магический пакет),
-
И прочие.
TeamViewer
TeamViewer – популярнейшая программа для удалённого доступа, условно-бесплатная, бесплатно предлагающая базовый функционал при условии, что мы используем его для некоммерческой деятельности. Кроссплатформенная: доступна на Windows, Mac, Linux, Chrome OS, Raspberry Pi, управлять компьютерами можно с помощью приложений для iOS и Android. Даже в бесплатной реализации TeamViewer предлагает достаточно богатый функционал:
-
Настройка окна подключения,
-
Неконтролируемый доступ,
-
Удалённый менеджер файлов,
-
Запись удалённого подключения,
-
Рисование на удалённом экране,
-
Чат, звуковое и видеообщение между пользователями,
-
Мониторинг ресурсов удалённого компьютера,
-
Возможность хранения подключений за программным аккаунтом,
-
Удалённая печать,
-
Создание частной VPN-сети,
-
И прочие.
Однако бесплатное использование TeamViewer имеет недостаток в виде плохой скорости удалённого доступа, оно обеспечивается медленными серверами программы. А ещё TeamViewer грешит периодическими обрывами удалённого соединения, так случается, если программный алгоритм подозревает нас в коммерческом использовании удалённого доступа.
SupRemo
SupRemo – бесплатная в части базовых возможностей программа для удалённого доступа, являет собой упрощённый аналог TeamViewer. У SupRemo схожий с TeamViewer интерфейс и организация, но это более простая и шустрая программа, с более быстрой скоростью удалённого доступа. Из бесплатных функций:
-
Настройка окна подключения,
-
Неконтролируемый удалённый доступ,
-
Удалённый менеджер файлов,
-
Чат между пользователями,
-
Возможность хранения подключений за программным аккаунтом,
-
И прочие.
У SupRemo даже в бесплатной версии хорошая скорость доступа, при необходимости для улучшения скорости можно выполнить оптимизацию за счёт установки специального драйвера. Программа кроссплатформенная: доступна для Windows, Mac, Linux, есть iOS- и Android-приложения для управления компьютером.
LiteManager
LiteManager – условно-бесплатное клиент-серверное ПО для удалённого доступа. Существует для Windows, Mac, Linux, управлять компьютерами можно с приложений для iOS и Android. Хорошая программка, с хорошей скоростью удалённого доступа. Предусматривает даже в бесплатной версии массу возможностей:
-
Настройка окна подключения,
-
Неконтролируемый удалённый доступ,
-
Удалённый менеджер файлов,
-
Удалённый запуск программ,
-
Блокировка управления удалённым пользователем,
-
Чат между пользователями,
-
Запись удалённого подключения (в том числе по расписанию),
-
Возможность хранения подключений за программным аккаунтом, возможность импорта-экспорта подключений,
-
Рисование на удалённом экране,
-
Учительские функции,
-
Telnet,
-
Соединение в локальной сети по протоколу RDP,
-
Режим просмотра (тихое подключение без каких-либо признаков),
-
Удалённая печать,
-
Конструктор кнопки быстрой поддержки,
-
И прочие.
Ammyy Admin
Ammyy Admin – небольшая условно-бесплатная программа с базовыми возможностями по удалённому доступу, есть только для Windows. Практически все её возможности доступны бесплатно, но при использовании подключения по ID, а программа позволяет удалённо подключаться и по ним, и по IP-адресам, есть ограничение в виде 15 часов в течение каждых 30-ти дней. Из возможностей:
-
Настройка окна подключения,
-
Неконтролируемый удалённый доступ,
-
Удалённый менеджер файлов,
-
Соединение в локальной сети по протоколу RDP.
Скорость удалённого доступа у Ammyy Admin неплохая, чего не скажешь о реализации программы. Она далека от современного понятия юзабилити программных продуктов и плохо русифицирована.
Radmin
Radmin – это клиент-серверное ПО для удалённого доступа, заточено только под Windows, многофункциональное, по реализации и возможностям схожее с LiteManager. Из тех, что нет у последней, можно отметить разве что управление BIOS на удалённых компьютерах с поддержкой технологии Intel AMT.
Быстрые решения для удалённого доступа
А какие инструменты удалённого доступа можно использовать в качестве быстрого решения? Чем воспользоваться, если некогда возиться с установкой программ, разбираться в их функционале и настройках? Друзья, в качестве экспресс-решений можете использовать программы SupRemo, AnyDesk, Ammyy Admin, они изначально портативные, устанавливать в среду Windows их нужно только при использовании постоянного неконтролируемого доступа. Также вы можете с сайта TeamViewer загрузить на удалённый компьютер утилиту-кнопку TeamViewer QuickSupport, а подключение выполнить с помощью портативной программы TeamViewer Portable.
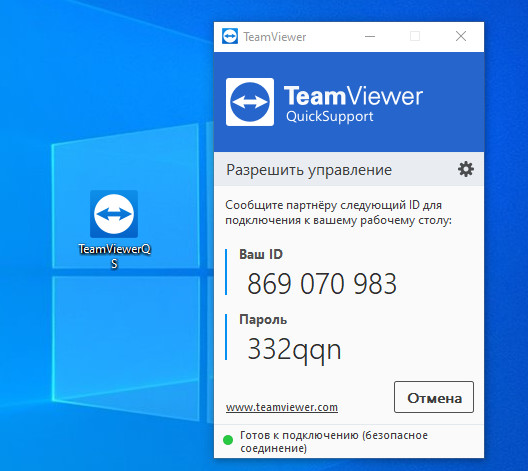
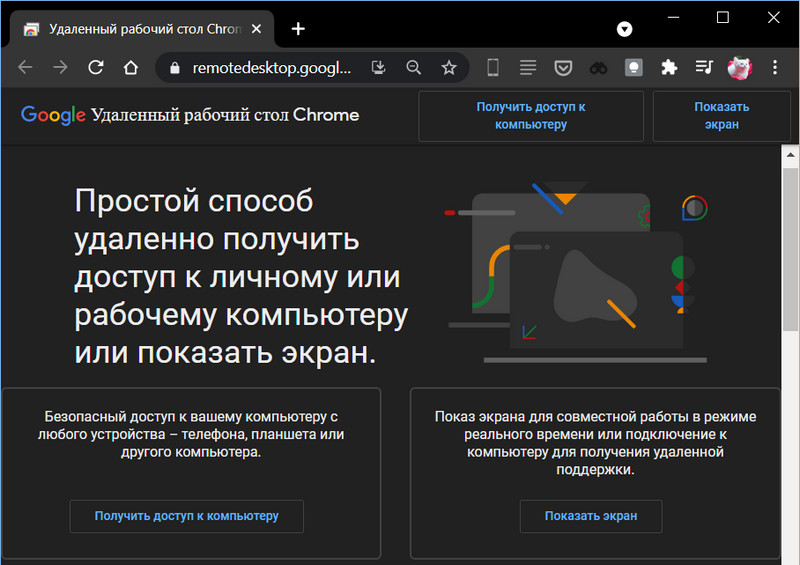
***
Друзья, в этой публикации мы коснулись многих инструментов удалённого доступа, рассмотренных детально на нашем сайте, но не всех. О всех инструментах смотрите в подборке публикаций по тегу «Удалённый доступ».
Содержание
- Подключение к удаленному рабочему столу
- Подготовка
- Способ 1: Специальные программы
- Способ 2: Удаленный рабочий стол Windows
- Способ 3: Удаленный помощник Windows
- Заключение
- Вопросы и ответы
Операционные системы семейства Windows дают пользователям возможность администрирования через локальную или глобальную сеть. В этой статье мы разберем способы удаленного подключения к рабочему столу в Виндовс 10.
Подключение к удаленному рабочему столу
Подключиться к компьютеру через сеть можно как с помощью встроенных системных средств, так и воспользовавшись специальными программами для удаленного администрирования. Обязательным условием для успешного соединения является разрешение системы на такие подключения, которое нужно настроить, посетив соответствующий раздел параметров.
Подготовка
- Кликаем по ярлыку «Этот компьютер» на рабочем столе правой кнопкой мыши и идем в «Свойства».
- В левом блоке со ссылками переходим к управлению удаленным доступом.
- Устанавливаем переключатель в указанное на скриншоте положение («Разрешить»), устанавливаем галку для проверки подлинности (это нужно для повышения безопасности подключений) и жмем «Применить».
- Далее требуется проверить настройки сетевого обнаружения. Нажимаем ПКМ по значку сети в области уведомлений и переходим к «Параметрам сети и интернета».
- На вкладке «Состояние» прокручиваем правый блок вниз и переходим по ссылке «Центр управления сетями и общим доступом».
- Нажимаем на ссылку изменения дополнительных параметров.
- На вкладках «Частная» (сеть) и «Гостевая или общедоступная» включаем сетевое обнаружение.
- На вкладке «Все сети» включаем доступ с парольной защитой. После всех манипуляций жмем «Сохранить изменения».
Если возникают проблемы с удаленным доступом, также следует проверить работоспособность некоторых служб. В статье, доступной по ссылке ниже, мы отключали возможности удаленного доступа к ПК, в том числе и работали с системными сервисами. При неполадках просто выполните действия в обратном порядке.
Подробнее: Отключаем удаленное управление компьютером
После того, как все параметры будут проверены и настроены, можно устанавливать удаленное подключение.
Способ 1: Специальные программы
Софт, предназначенный для удаленных подключений, широко представлен на просторах интернета. Такие продукты распространяются как на платной, так и на бесплатной основе и имеют некоторые различия в функционале. Выбрать подходящий можно, перейдя к статьям по ссылкам ниже.
Подробнее:
Программы для удаленного администрирования ПК
Бесплатные аналоги TeamViewer
Бесспорно, наиболее популярной программой является TeamViewer. Он позволяет подключаться к компьютеру и выполнять любые действия – производить настройки, устанавливать и удалять приложения, а также перемещать файлы между системами с разрешения владельца.
Подробнее: Подключение к другому компьютеру через TeamViewer
Как и любой другой программный продукт, TeamViewer подвержен сбоям при работе. К тому же во взаимодействии систем участвует третья сторона в виде промежуточного сервера, и его некорректное функционирование или неверные запросы с компьютеров могут приводить к проблемам. Ввиду широкой поддержки разработчиков они решаются довольно быстро, чего нельзя сказать о другом подобном софте. На нашем сайте также опубликовано несколько статей с инструкциями по устранению неполадок в программе, которые помогут избавиться от многих неприятностей. Найти их можно, введя в поисковое поле на главной странице название софта и нажав ENTER. Можно добавить к запросу и текст ошибки. Например, «TeamViewer код ошибки WaitforConnectFailed».
Далее мы поговорим о системных инструментах для удаленного доступа.
Способ 2: Удаленный рабочий стол Windows
В Виндовс имеется средство под названием «Подключение к удаленному рабочему столу». Оно открывает доступ к компьютеру, используя его IP-адрес и данные для авторизации – имя пользователя и пароль. Найти инструмент можно в меню «Пуск» в папке «Стандартные — Windows».
Обязательным условием успешного подключения является наличие статического («белого») IP-адреса на целевом ПК. Например, при проводном подключении к провайдеру чаще всего выдается именно такой адрес. В локальной сети также у каждого компьютера имеется собственный IP. А вот при использовании модема-флешки айпи будет динамическим («серым») и подсоединиться к такой машине будет невозможно.
Выяснить, какой у вас IP, можно связавшись с поставщиком интернета. У него же можно заказать статический адрес за дополнительную плату. С 3g-4G модемами это также работает. Есть и другой способ, менее надежный, выяснить природу айпи. Перейдите на один из сервисов, указанных в статье по ссылке ниже, и посмотрите соответствующее значение. Перезагрузите ПК и снова проверьте цифры. Если они отличаются от предыдущих, значит IP динамический, а если нет — статический.
Подробнее: Как узнать IP-адрес своего компьютера
Ниже мы приведем инструкции по подключению с помощью этого приложения.
Создание нового локального пользователя
Этот шаг можно пропустить, если вы или доверенное лицо подключаетесь к своему компьютеру с другого рабочего места. Необходимость в нем возникает тогда, когда требуется ограничить доступ к личным или системным файлам или параметрам ОС. При создании пользователя обратите внимание на тип учетной записи — «Стандартный» или «Администратор». Это будет влиять на уровень прав в системе. Также не забудьте установить пароль для новой «учетки», так как без него доступ будет невозможен.
Подробнее:
Создание новых локальных пользователей в Windows 10
Управление правами учетной записи в Windows 10
Добавление нового пользователя удаленного рабочего стола
- Переходим к настройкам удаленного доступа (см. параграф «Подготовка»).
- В нижней части окна жмем на кнопку «Выбрать пользователей».
- Нажимаем «Добавить».
- Далее жмем на кнопку «Дополнительно».
- «Поиск».
- Выбираем нашего нового пользователя и нажимаем ОК.
- Проверяем, чтобы в поле «Введите имена выбираемых объектов» появилась соответствующая строчка и снова ОК.
- Еще раз ОК.
Определение IP-адреса
Как узнать наш айпи в интернете, мы уже знаем (см. выше). Определить же адрес машины в локальной сети можно только в настройках маршрутизатора (если он есть) или в параметрах системы. Второй вариант проще, им и воспользуемся.
- Нажимаем ПКМ по значку сети в трее и переходим к параметрам сети, после чего идем в «Центр управления сетями и общим доступом». Как это сделать, читайте в параграфе «Подготовка».
- Кликаем по ссылке с названием подключения.
- В открывшемся окне состояния нажимаем кнопку «Сведения».
- Записываем данные, указанные напротив пункта «Адрес IPv4» и закрываем все окна.
Обратите внимание, что нам требуется именно адрес вида
192.168.х.х
Если он другой, например, такой, как на скриншоте ниже, выберите соседний адаптер.
Подключение
Целевую машину мы подготовили и получили все необходимые сведения, теперь можно к ней подключиться с другого ПК.
- Запускаем приложение «Подключение к удаленному рабочему столу» (см. выше) и нажимаем «Показать параметры».
- Вводим IP-адрес удаленной машины и имя пользователя, которому разрешали доступ, и жмем «Подключить».
- Если введенные данные верны, откроется окно авторизации, где вводим пароль пользователя и нажимаем ОК.
- Вполне вероятно, что система «заругается» на подлинность удаленного компьютера из-за проблем с сертификатом. Просто нажимаем «Да».
- Далее мы увидим экран блокировки удаленного компьютера с предупреждением о том, что другой пользователь будет отключен. В этом и заключается главный минус данного способа, а конкретно в невозможности совместного использования рабочего стола (как, например, в TeamViewer). Нажимаем «Да».
Пользователь на целевой машине может подтвердить выход или отказаться. Если реакции не будет в течение 30 секунд, отключение произойдет автоматически, и мы попадем в удаленную систему.
- Также вероятно, что нам будет предложено настроить параметры конфиденциальности. Если бы выполнялось подключение к существующему пользователю, это окно было бы пропущено. Внимательно знакомимся со всеми пунктами, включаем нужные или отключаем ненужные. Нажимаем «Подтвердить».
- Попадаем на рабочий стол удаленного компьютера. Можно работать. Управление окном (сворачивание и закрытие) производится с помощью специальной панели в верхней части.
Если закрыть окно крестиком, после подтверждения произойдет разрыв соединения.
Сохранение подключения
Если требуется регулярно подключаться к этой машине, можно создать ярлык приложения на рабочем столе для быстрого доступа.
- Запускаем приложение, вводим данные (IP-адрес и имя пользователя) и устанавливаем галку «Разрешить мне сохранять учетные данные».
- Идем на вкладку «Дополнительно» и отключаем предупреждение о проблемах с подлинностью сертификата. Обратите внимание, что делать это можно, только если вы подключаетесь к «знакомому» ПК.
- Возвращаемся на вкладку «Общие» (если она скрылась из видимости, нажимаем на стрелку «влево») и жмем «Сохранить как».
- Выбираем место, даем имя подключению («.rdp» дописывать не обязательно) и сохраняем.
- Запускаем созданный файл, ставим галку «Больше не выводить запрос» (если окно предупреждения появится) и нажимаем «Подключить».
- Вводим пароль. Сделать это нужно будет только один раз, чтобы система его сохранила. Устанавливаем флажок напротив «Запомнить меня» и подключаемся кнопкой ОК.
Все последующие подключения с помощью созданного ярлыка будут производиться без дополнительных подтверждений и ввода учетных данных при условии, что удаленный компьютер включен, пользователь все еще существует (и его пароль тот же), а настройки разрешают доступ.
Способ 3: Удаленный помощник Windows
В Windows есть еще один инструмент для удаленного подключения. Из дополнительных функций в «Помощнике» присутствует только чат, но этого вполне достаточно для решения задач.
- Для начала проверяем, включена ли функция в настройках удаленного доступа (см. выше). Если нет, устанавливаем галку и нажимаем ОК.
- Открываем системный поиск, нажав на значок лупы возле кнопки «Пуск», и пишем
msraПереходим к «Помощнику», нажав на единственный пункт в поисковой выдаче.
- Нажимаем кнопку со словом «Пригласить».
- Сохраняем приглашение как файл.
- Выбираем место и жмем «Сохранить».
- Откроется окно «Помощника», которое необходимо оставить открытым до осуществления подключения, иначе все придется делать заново.
- Копируем пароль, нажав по полю с ним и выбрав единственный пункт в контекстном меню.
- Теперь передаем созданный файл вместе с паролем другому пользователю любым удобным способом. Он его должен запустить на своем ПК и ввести полученные данные.
- На нашем компьютере появится окно, в котором мы должны разрешить подключение, нажав «Да».
- Удаленный пользователь увидит наш рабочий стол. Для того чтобы управлять системой, он должен нажать кнопку «Запросить управление».
Мы должны разрешить доступ кнопкой «Да» в открывшемся диалоговом окне.
- Для завершения сеанса достаточно закрыть окно «Помощника» на одном из компьютеров.
Заключение
Мы познакомились с тремя способами удаленного подключения к компьютеру. Все они имеют свои достоинства и недостатки. Специальные программы весьма удобны, но требуют поиска и установки, а также могут стать «дырой» в безопасности. Стандартные средства вполне надежны, но подразумевают наличие определенных знаний в управлении параметрами, а приложение «Подключение к удаленному рабочему столу» не предоставляет возможность совместной работы в системе. Решайте сами, в какой ситуации пользоваться тем или иным инструментом.