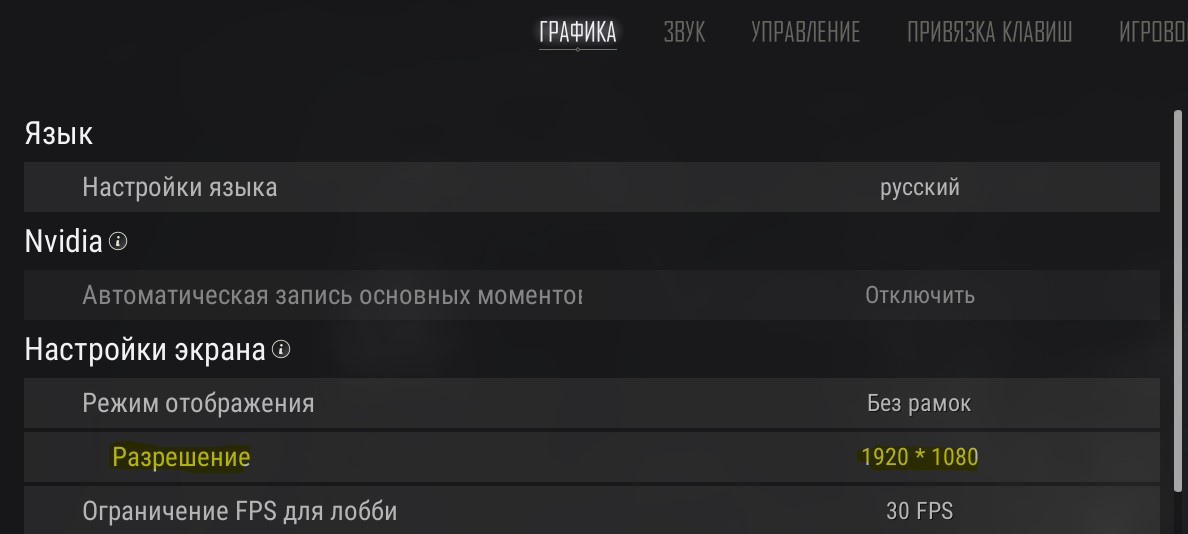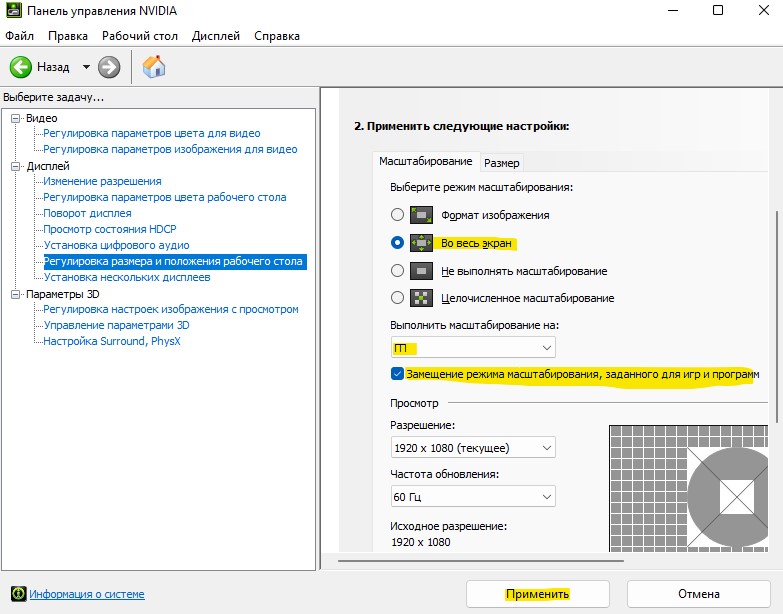Всем привет.
Наткнулся на следующую проблему — периодически и по непонятному алгоритму в приложениях или в самом проводнике возникает непрозрачная полоса сверху, которая закрывает рабочую область. Если нажать в любое место на этой полосе, то активным становиться окно которое было открыто за текущим. Есть особенность — эта полоса возникает только когда окно развернуто на весь экран, если его каким то образом свернуть в окно (кнопка между свернуть и закрыть) то полоса пропадает и на следующем развернутом окне не появляется.
Принцип появления этой полосы непонятен. Было замечено в проводнике, адобе акробат, ватсап, гугл хром, т.е. как я понимаю может возникнуть где угодно, хотя, к примеру, в аутлуке еще не появлялась.
К компу подключено 2 монитора , один через vga, другой через hdmi. Включено расширение. Если полоса появилась, и при этом сменить расширение экрана на любое другое, а потом вернуть обратно, то полоса пропадает >_<
2 компа с 2 мониками, полностью идентичные. Полоса появляется на обоих.
В просмотре событий ошибок, на момент появления полосы, не выявлено.
Появляется редко, куда смотреть или что менять не пойму, да и возможности поменять пока нет…
видна 10 домашняя
моники ViewSonic VX2363
материнка Asus H110M-R
графика встроенная Intel HD Graphics 630
пример как это выглядит, полоса наверху скрина, закрывает рабочую область
__________________
Помощь в написании контрольных, курсовых и дипломных работ, диссертаций здесь
Содержание
- [FIX] Белая полоса, закрывающая верхнюю часть проводника Windows
- Метод 1. Измените разрешение экрана для обоих экранов.
- Метод 2. Включите параметр «Масштабирование в полноэкранном режиме» в настройках экрана.
- Метод 3: отключите аппаратное ускорение в утилите Regedit
- Черная рамка или полоса на мониторе в Windows 10 или устройстве Surface
- Черная рамка на мониторе в Windows 10
- 1] Проверьте разрешение экрана
- 2] Обновление драйверов для графики и мониторов
- 3] Сброс Windows 10 или устройства Surface
- Белая полоса, закрывающая верхнюю часть проводника Windows или любого другого приложения
- Белая полоса, закрывающая верхнюю часть Explorer
- 1]Измените разрешение экрана с помощью панели управления NVIDIA.
- 2]Масштабирование в полноэкранном режиме для Intel HD Graphics
- 3]Перезапустите процесс диспетчера окон рабочего стола.
- Полосы на экране монитора компьютера и ноутбука: горизонтальные и вертикальные
- Первые действия
- Проблема с видеокартой
- Ноутбук
- Проблема осталась
- Проблема с монитором или шлейфом
- Метод научного тыка
- Язык сайта
- Рубрики
- Свежие записи
- Друзья резиденции
- Метки
- Архивы
- Реклама
- Топ-10 страниц Paladinum.ru
- Счетчики
- Trending
- Прозрачная и неактивная полоса вверху экрана: закрываю одну программу, а закрывается другая…
[FIX] Белая полоса, закрывающая верхнюю часть проводника Windows
Это распространенная проблема, с которой сталкиваются пользователи Windows 10 с двумя экранами. Белая полоса по-прежнему интерактивна, но ничего не отображает. И после простого перезапуска или выхода из системы, а затем входа в систему белая полоса исчезает, но это не постоянное исправление. Проблема не связана с аппаратным обеспечением или версией программного обеспечения. Иногда видеокарта настроена таким образом, что это вызывает проблемы с выводом на дисплей. Эту проблему может решить изменение настроек драйвера дисплея.
Метод 1. Измените разрешение экрана для обоих экранов.
В этом методе мы временно изменим разрешение экрана для обоих экранов (если вы используете двойной экран), а затем вернем его к исходному разрешению.
Метод 2. Включите параметр «Масштабирование в полноэкранном режиме» в настройках экрана.
В этом методе мы включим опцию «Масштабировать на весь экран» в настройках графической карты. Сообщается, что этот метод решает проблему для многих пользователей. Параметр «Масштабировать во весь экран» максимально расширит экран рабочего стола и в то же время сохранит такое же соотношение сторон. Другими словами, этот параметр позволяет рабочему столу расширяться на весь экран.
Если этот метод не сработал для вас, продолжайте читать, вам может потребоваться внести некоторые изменения в редактор реестра, чтобы применить настройки графической карты.
Метод 3: отключите аппаратное ускорение в утилите Regedit
Если предыдущий метод не помог вам, вам необходимо отключить аппаратное ускорение через редактор реестра. Мы создаем новый DWORD (двойное слово), который является одним из пяти типов данных, используемых в редакторе реестра. Редактор реестра хранит информацию, относящуюся к различным установленным драйверам, включая драйвер графической карты, и мы можем настраивать различные параметры этих драйверов, изменяя значения переменных в редакторе реестра.
Источник
Черная рамка или полоса на мониторе в Windows 10 или устройстве Surface
Если вы начали видеть черную рамку вокруг дисплея компьютера, возможно, вы задаетесь вопросом, почему это произошло и что вы можете сделать, чтобы решить эту проблему. Черная полоса также может появиться только по бокам или снизу. Этот пост покажет вам, как избавиться от этой черной рамки или полосы вокруг экрана или монитора на ПК с Windows 10 или устройстве Surface Pro.
Черная рамка на мониторе в Windows 10
Если вы столкнулись с этой проблемой, вы можете попытаться решить эту проблему тремя способами:
1] Проверьте разрешение экрана
Теперь проверьте, все ли там черные полосы. Они должны исчезнуть в этот момент, но если по какой-то странной причине ничего не изменилось, попробуйте выполнить следующие шаги.
2] Обновление драйверов для графики и мониторов
Если вы не обновляли свои драйверы недавно, возможно, вы можете обновить графический драйвер и посмотреть, поможет ли это вам. Если вы недавно обновили драйверы графики и столкнулись с этой проблемой, возможно, вам необходимо откатить программное обеспечение драйвера.
Кроме того, прокрутите вниз до Мониторы и разверните список. Здесь вы найдете драйверы для вашего монитора/ов, если вы используете настольный или внешний монитор.
Вы также можете обновить их и посмотреть, поможет ли это.
3] Сброс Windows 10 или устройства Surface
Вы можете использовать «Сбросить этот ПК», чтобы восстановить заводские настройки Windows 10 без потери файлов.
Мы считаем, что первый вариант достаточно хорош для решения проблемы. Всего наилучшего!
Источник
Белая полоса, закрывающая верхнюю часть проводника Windows или любого другого приложения
Иногда пользователи сообщают о белой полосе в верхней части проводника, Chrome или любого другого приложения в Windows 10. Панель не используется, и ничего не происходит, даже когда вы щелкаете по ней правой кнопкой мыши. Проблема связана и с графикой, и с разрешением экрана, и с монитором. Этот пост поможет вам решить проблему.
Белая полоса, закрывающая верхнюю часть Explorer
Если вы видите белую полосу в верхней части Windows Explorer, Chrome, Teams или любого другого приложения, вот предложения, которые обязательно помогут вам решить проблему. Это происходит из-за проблем с разрешением или масштабированием. Графический процессор не может масштабировать приложения, или имеется неправильное разрешение, ведущее к белой полосе.
Для выполнения одного из этих решений вам может потребоваться разрешение администратора.
1]Измените разрешение экрана с помощью панели управления NVIDIA.
Этот и следующий методы удаляют любую нежелательную белую полосу, которая возникает из-за проблемы с драйвером.
2]Масштабирование в полноэкранном режиме для Intel HD Graphics
Это гарантирует, что настройки графики Intel HD будут определять, как обрабатывать полноэкранное разрешение вместо Windows. Параметры отображения в Windows позволяют настроить масштабирование, и это могло вызвать проблему.
3]Перезапустите процесс диспетчера окон рабочего стола.
Это может быть разовая проблема, и перезапуск Desktop Window Manager может решить эту проблему.
Если ничего не помогает и проблема возникла недавно, вы можете попробовать восстановить компьютер до исправного состояния. Это может устранить все, что вызвало проблему. Однако вам все равно придется выяснить, что вызвало проблему, внимательно отслеживая все, что вы обновляете или Windows делает в процессе обновления.
Источник
Полосы на экране монитора компьютера и ноутбука: горизонтальные и вертикальные
Всем привет! Сразу предупрежу, что на многих сайтах написана откровенная ахинея и чушь по данному вопросу. Сталкивался с данной проблемой два раза: один раз с ноутбуком у знакомого. Второй раз полосы появились из-за моей видеокарты. Проблема может возникать в трех случаях и имеет немного разные симптомы:
Помимо вертикальных или горизонтальных полос, квадратиков, полосок и других артефактов вы можете заметить и другой симптом – перестала загружаться операционная система. Но вот в безопасном режиме зайти все же можно. Сначала я расскажу вам, как выявить виновника, а потом – что нужно делать. Также вы можете описывать свои случаи в комментариях, и я вам постараюсь помочь.
Первые действия
Почему-то нигде не написана очень простая диагностическая процедура – вам нужно просто включить меню монитора. Найдите на панели кнопку «Menu» и нажмите на неё. Посмотрите на картинку ниже – как видите, при переключении выходов на мониторе нормально отображается изображение, но вот сигнал от системного блока выводит на монитор вертикальные полосы с изменением цвета.
Если же вы видите полосы поверх меню, то скорее всего проблема связана именно с монитором, кабелем или шлейфом на ноутбуке. Ноутбук можно попробовать подключить к телевизору или внешнему монитору, если он есть. Если полоски останутся на другом экране, то проблема в видеокарте, если проблема исчезнет, то значит проблема в дисплее или шлейфе.
Есть ещё один способ определить – проблема в мониторе или в видеокарте:
Чтобы не торопиться с выводами, можно попробовать на ПК переподключить монитор к другому порту, если он есть. Как правило на видеокарте их несколько: HDMI, VGA, DVI. Также пробуем другой порт на самом мониторе.
Проблема с видеокартой
Появились полосы на экране монитора – белые, фиолетовые, синие, зеленые и разноцветные полосы с квадратиками и полосками. Самое главное при загрузке системы на черном экране или при заходе в BIOS вы будете видеть странные символы, а буквы могут находиться в разнобой. Как я и говорил ранее, операционная система при этом отказывается загружаться, а недавно компьютер просто взял и потух.
Второй похожий вариант, когда при работе вы видите, что по экрану начинают пробегать полосы. Монитор может выключаться, а потом произвольно включаться, при этом в трее может вылезти окошко с сообщением, что драйвер видеокарты был восстановлен.
Все указывает на отвал текстолитовой подложки от кристалла. Происходит это из-за окисления контактов. Само окисление возникает из-за постоянного перепада температур. Конечно, данная проблема возникает не на новых видеокартах. Лично я с таким столкнулся на 8-ом году жизни моей «видюхи».
Если же система загружается, и во время работы вы видите полосы, то можно сделать следующее:
Ноутбук
Вам нужно снять заднюю крышку, добраться до видеокарты, снять с нее радиатор с винтами и поменять термопасту. Все ноутбуки достаточно разные по своей структуре, но сам принцип по замене и разбору примерно одинаковый. Оставлю вам видео ниже.
Проблема осталась
Если проблема сохранится, то можно опять загрузить систему и откатить драйвера на старую версию. Для этого зайдите в «Диспетчер устройств», зажав кнопки «Win», «R», и прописав команду:
Найдите раздел «Видеоадаптеры» – нажмите правой кнопкой мыши по свей видюхе и зайдите в «Свойства». Далее на вкладке «Драйвер» нажимаем «Откатить». Кстати можно попробовать и обновить драйвер с официального сайта – смотрим инструкцию тут.
Проблема с монитором или шлейфом
Полоски, которые возникают именно на мониторе, обычно имеют более «жесткий характер». Если поломка серьезная, то вы даже не увидите какие-то детали системы, подгрузку BIOS и другое, а все полосы будут четко поверх основного изображения.
При ударе на мониторе могут быть видимые трещины, круги или сетка, а полоски постоянные.
Как вариант можно попробовать:
Если у вас ноутбук, то можно разобрать устройство, добраться до шлейфа, который идет от экрана, и переподключить его к плате. Смотрим видеоинструкцию ниже.
В остальных случаях проблема связана с матрицей экрана и её нужно менять. Если вы не хотите делать это самостоятельно, то можете обратиться в сервисный центр. Правда саму матрицу лучше заказывать и покупать самому, так как подобные ремонтные мастерские сильно завышают за них цену.
Источник
Метод научного тыка
Язык сайта
Рубрики
Свежие записи
Друзья резиденции
Метки
Архивы
Реклама
Топ-10 страниц Paladinum.ru
Счетчики
Trending
Прозрачная и неактивная полоса вверху экрана: закрываю одну программу, а закрывается другая…
В компании для сотрудников используются ноутбуки Lenovo ThinkPad под управление ОС Windows 10. В частности, такую проблему я лично наблюдаю на Lenovo ThinkPad x280. На ноутбуках некоторых пользователей столкнулся с такой проблемой: при подключении к ноутбуку Lenovo внешнего экрана (монитора или телевизора) – в какой-то момент, когда пытаешься на этом экране свернуть или закрыть какое-то окно, наблюдается какой-то полтергейст… Почему-то закрывается не то окно, что нужно, а даже наоборот – тот документ, который ты не планировал закрывать… Когда начинаешь пытаться понять, что происходит – обнаруживаешь, что сверху есть какая-то неактивная полоса экрана на некоторых программах. Иногда она становится заметной, как, например, на скриншоте:
При этом такой спецэффект может проявиться как при подключении внешнего экрана через HDMI кабель, так и через док-станцию.
Так как проблема на экране, то первое, что приходит на ум – проблема с видео драйвером. К сожалению, обновление драйвера проблему не решило. Единственное, что помогает – перезагрузка системы, или спящий режим – но эти варианты отнимают много времени. Когда проявляется такая проблема во время рабочего процесса – просто нет возможности всё бросить и отправить компьютер в перезагрузку.
Природу происхождения такого спецэффекта, к сожалению, установить пока не удалось – поэтому 100% решения проблемы я не нашёл. Но вот быстрый вариант (workaround), который снимает «рецидив» видео карты, найден. Нужно всего лишь перезапустить драйвер видео карты – делается это быстро по нажатию следующих клавиш:
Shift+Ctrl+Win+B
Перезапуск драйвера видеокарты занимает пару секунд и сопровождается морганием экранов. Рабочие данные не пропадают, настройки обоих мониторов после перезапуска приходят в настроенное ранее состояние. Этот способ наименее безболезненный для пользователя, который может сделать эту процедуру самостоятельно. Учитывая то, что проблема проявляется не часто – этот метод решения проблемы с невидимой полосой на экране имеет право на жизнь.
Возможно вам будут интересны другие мои статьи:
Источник
Белая полоса на экране монитора горизонтальная вверху windows 10
Порой на винде возникает белая или прозрачная полоса в верхней части экрана, перекрывающая навигационное меню браузера, ворда, экселя или любого другого приложения. Клик в область этой полосы уводит фокус из открытого приложения, как правило, на рабочий стол.
Как лечить этот баг без перезагрузки? Просто!
Скорее всего, проблема вызвана конфликтом дров и/или настроек дисплеев, оборудования, памяти (в случае одного монитора таких проблем не наблюдал). Отсюда и лечение — сброс.
Простейший сброс без ребута: SHIFT + CTRL + WIN + B
Это сочетание клавиш очищает видеобуфер и перезапускает драйвер, а также делает то же самое для клавиатуры, мыши и звуковой карты.
Убираем панель задач при запущенной игре
Многие современные игры умеют работать в трёх разных режимах отображения – в окне, в окне без рамок и в полном экране. При первых двух панель задач будет всегда отображаться, тогда как в третьем – нет. Откройте настройки игрового ПО, перейдите в раздел графики или видео, и поищите опции с названиями «Режим отображения», «Screen Mode», «Монитор» и прочее похожее по смыслу – там должен быть пункт «Полноэкранный режим» («Fullscreen»), который и нужно активировать. Иногда требуемый параметр представлен в виде отдельной опции.
Порой настройки игры могут определяться некорректно, и попытки переключиться на фулскрин ничего не меняют. В такой ситуации следует перейти в него принудительно, посредством комбинации клавиш Alt+Enter (иногда Ctrl+Enter).
Способ 2: Настройка скрытия панели задач
В ОС семейства Виндовс рассматриваемый элемент интерфейса можно настроить так, что в обычных условиях он будет спрятан, и появляться только при наведении курсора. Для включения этой настройки просто кликните правой кнопкой мыши по панели задач и выберите пункт «Параметры панели задач» (в Windows 7 – «Свойства»).
После запуска включите опцию «Автоматически скрывать панель задач в режиме рабочего стола». В Windows 7 этот параметр называется просто «Автоматически скрывать панель задач».
Стоит, однако, иметь в виду, что данная функция не всегда эффективно устраняет проблему, и при наведении курсора на нижнюю часть окна игры панель может по-прежнему появляться.
Способ 3: Перезапуск «Проводника»
Самый радикальный метод решения проблемы заключается в перезапуске процесса системного интерфейса. Дело в том, что постоянное присутствие панели задач может быть признаком зависания какого-то из элементов «Проводника», что устраняется перезапуском.
Windows 10
- Вызовите «Диспетчер задач» – например, наведите указатель курсора на панель, кликните ПКМ и выберите соответствующую опцию контекстного меню.
Windows 7
В «семёрке» процедура несколько отличается – алгоритм следующий:
- Откройте «Пуск», зажмите Ctrl+Shift, затем наведите курсор на кнопку «Завершение работы» и щёлкните ПКМ.


При игре в Майнкрафт Windows10 мешает панель задач
Добрый день, столкнулся с проблемой. В игре при поднятии курсора высоко вверх появляется белая полоса как при оконном режиме, а при опускании курсора вниз. появляется панель задач. При этом игра запущена в полноэкранном режиме, и в других играх подобной проблемы нет. Подскажите пожалуйста как это решить.
Фича uwp приложения. Вероятно в майне работает через жопу, не должно ее быть, если на экране нет курсора.
Возможно панель задач стоит сделать не скрываемой.
Еще Alt+Enter попробуй.
Такс, буквально сам недавно встрял с этой проблемой и как обычно в Майнкрафт сообществе мне помог видос на Ютубе от какого то школьника — заходишь в параметры управления учётными записями пользователей и ставишь ползунок на Уведомлять только при попытках приложений внести изменения в компьютер, после чего перезагружаешься.
Сейчас уже точно не найду, но все что там показывают, это то что я написал выше
я немного не понял, мы можем пойти в дискорд?
Ява или пк версия? Перезапустить процесс проводника может поможет.
ПК версия. Проводник пробовал не помогло.
таже самая проблема в майне,тоже гуглил были варианты решения советы,но ничего не помогло,в итоге частично решил проблему сделав игру в окне,но на весь экран.
Некоторые пользователи Windows 10 и 11 жалуются на белую полосу в верхней части окна Проводника. Если вы также видите одну белую горизонтальную белую полосу прямо под адресной строкой, эта статья как раз для вас. Это может быть случай неправильно настроенного разрешения или масштабирования или простой случай неправильных настроек Internet Explorer.
Исправление 1 — изменить разрешение
Существует обходной путь для этой проблемы.
1. Щелкните правой кнопкой мыши на рабочем столе и выберите «Панель управления NVIDIA».
2. Когда панель управления NVIDIA откроется, слева нажмите «Изменить разрешение» на левой панели.
3. Затем справа вы увидите несколько разрешений экрана.
4. Здесь выберите любое разрешение вашего компьютера.
(Поскольку мы используем дисплей с разрешением 1080p, мы выбрали вариант «1080i» из списка. Вы можете выбрать другое разрешение из списка)
5. После этого нажмите «Применить», чтобы применить настройки.
Разрешение дисплея изменится. Ваш экран станет черным один раз и снова загорится через несколько секунд.
6. Если вы видите подсказку об изменении разрешения с вопросом «Хотите ли вы сохранить эти изменения?», нажмите «Да».
7. Когда на вашем компьютере установлено другое разрешение, выберите нужное разрешение из списка разрешений.
8. Затем нажмите «Применить».
9. Не забудьте нажать «Да», разрешая изменение.
Сделав это, закройте панель управления NVIDIA.
Откройте проводник и проверьте, сработало это или нет.
Исправление 2 — отключить аппаратное ускорение
Вы можете использовать редактор реестра, чтобы отключить функцию аппаратного ускорения на вашем компьютере.
1. Нажмите одновременно клавиши Windows+R.
2. На панели «Выполнить» запишите «regedit» и нажмите «ОК».
ПРИМЕЧАНИЕ —
Любые неучтенные изменения в редакторе реестра могут привести к нестабильной работе системы. Мы просим вас сделать резервную копию реестра на вашем компьютере.
После того, как вы открыли редактор реестра, нажмите «Файл». Затем нажмите «Экспорт», чтобы сделать новую резервную копию на вашем компьютере.
3. После создания резервной копии ключей реестра перейдите в это место на экране редактора реестра —
HKEY_CUREENT_USERSOFTWAREMicrosoftAvalon.Graphics
4. Оказавшись в определенном месте, проверьте справа на наличие клавиши «DisableHWAcceleration»*.
5. Затем вы можете дважды щелкнуть ключ, чтобы изменить его.
6. Теперь просто установите значение «1».
7. После этого нажмите «ОК», чтобы сохранить эти настройки.
[
*NOTE –
If you can’t locate the actual key on the left-hand side, try these steps –
a. On the right-hand side, right-click on the space and click on “New>“.
b. Choose the “DWORD (32-bit) Value” from the list.
c. Then, name this new value as “DisableHWAcceleration“.
d. After that, double click on this value to edit it.
]
Закройте окно редактора реестра.
Перезагрузите компьютер только один раз. После перезагрузки откройте проводник и проверьте, видите ли вы снова белую линию.
Исправление 3 — HD-графика Intel
Если вы используете графическую карту Intel HD Graphics, это решение именно для вас.
1. Прежде всего, откройте настройки Intel HD Graphics на своем компьютере.
2. После того, как вы открыли его, нажмите на настройки «Дисплей».
3. Теперь нажмите «Общие» настройки на левой панели.
4. Теперь просто установите флажок «Масштабировать во весь экран».
5. Затем установите флажок «Переопределить настройки приложения».
6. Не забудьте нажать «Применить», чтобы сохранить эти настройки.
Теперь закройте окно Intel HD Graphics.
Исправление 4 — заблокируйте панели инструментов
Попробуйте заблокировать панели инструментов Internet Explorer, чтобы решить эту проблему.
1. Откройте окно Internet Explorer на вашем компьютере.
2. Когда он откроется, щелкните правой кнопкой мыши панель инструментов и установите флажок рядом с «Заблокировать панель инструментов».
3. После этого закройте Internet Explorer.
Проверьте, работает ли это.
Некоторые пользователи обнаружили, что процесс диспетчера Windows является основным виновником этой проблемы.
1. Сначала нажмите одновременно клавиши Windows+X.
2. Затем нажмите «Диспетчер задач», чтобы получить доступ к диспетчеру задач на вашем компьютере.
3. Перейдите на вкладку «Процессы».
4. Теперь прокрутите эту вкладку вниз, вы увидите процесс «Диспетчер окон рабочего стола» в разделе «Процессы Windows».
5. Затем щелкните правой кнопкой мыши процесс и нажмите «Завершить задачу», чтобы завершить процесс.
Закройте окно диспетчера задач. Выйдите из своей учетной записи, а затем войдите снова.
Исправление 6 — Редактирование заблокированного значения в реестре
1 — Нажмите клавишу Windows и клавишу R вместе на клавиатуре, чтобы открыть запуск.
2 — Теперь напишите regedit в поле команды запуска и нажмите «ОК».
3 — Теперь перейдите по следующему пути в редакторе реестра.
HKEY_CURRENT_USERПРОГРАММНОЕ ОБЕСПЕЧЕНИЕMicrosoftInternet ExplorerПанель инструментов
4 — Теперь с правой стороны дважды щелкните заблокировано и убедитесь, что значение равно 1.
5 — Как только вы установите значение 1, закройте реестр и перезагрузите компьютер.
Это должно помочь вам решить проблему.
Чтобы убрать черные полосы в играх, немногие пользователи предложили использовать сочетание клавиш Ctrl + Alt + F11. По их словам, вам просто нужно нажать Ctrl + Alt + F11 в игре, и черные полосы должны исчезнуть.
Почему на экране моего компьютера появляются черные полосы?
Из-за архитектурных отличий от стандартного ЭЛТ-монитора ЖК-экран имеет заданное разрешение, часто называемое собственным разрешением. Например, если для ЖК-дисплея было задано разрешение 1920 x 1080, но оно было изменено на большее, размер отображаемых изображений уменьшится, что приведет к появлению черной границы.
Как избавиться от черных полос сверху и снизу широкоэкранных фильмов?
Удаление черных полос
- Во время просмотра фильма проверяйте пульт ДУ телевизора высокой четкости, чтобы узнать, доступно ли управление соотношением сторон экрана. Установите его в режим «Полный экран» или что-нибудь подобное. …
- Просмотрите параметры видео на DVD, который вы смотрите. Посмотрите, дает ли вам возможность смотреть фильм в полноэкранном режиме.
Почему мой экран сжался?
Скорее всего, у вас сбились настройки дисплея. Вы можете щелкнуть правой кнопкой мыши на рабочем столе и выбрать «Персонализировать». Внизу нажмите «Настройка отображения». Попробуйте установить более высокое значение, которое соответствует возможностям вашего монитора.
Почему экран моего компьютера не полноразмерный?
Перейдите на Рабочий стол, щелкните правой кнопкой мыши и выберите Параметры отображения. Откройте настройки дисплея. Прежде всего, убедитесь, что ваше масштабирование установлено на 100%. Если вы используете старую версию Windows 10, вы увидите слайд в верхней части панели «Дисплей».
Как мне исправить мой монитор избыточного масштабирования?
Исправить нерабочую и недостаточную развертку с помощью графического драйвера Intel
На панели управления нажмите «Общие настройки», выберите телевизор в раскрывающемся списке «Дисплей», затем нажмите «Настроить соотношение сторон» в разделе «Масштаб». Наконец, используйте ползунки на изображении «Предварительный просмотр» справа, чтобы настроить изображение, пока оно не поместится на вашем телевизоре.
Почему Netflix показывает только половину экрана?
Если приложение Netflix или видео, которое вы пытаетесь посмотреть, выглядят увеличенными или обрезанными по верху или краям, это обычно означает, что на вашем устройстве неправильная настройка вывода видео. Следуйте инструкциям по устранению неполадок для вашего устройства ниже, чтобы решить проблему.
Почему в фильмах Netflix есть черные полосы?
Некоторые телешоу и фильмы в сервисе Netflix могут быть окаймлены черными полосами, часто называемыми крыльями или почтовыми ящиками. Эти черные полосы связаны с соотношением сторон, в котором было снято телешоу или фильм — если вы их смотрите, это означает, что заголовок был снят с соотношением сторон, которое не идеально подходит для вашего экрана.
Почему в фильмах есть черные полосы?
Чтобы уместить все изображение широкоэкранного фильма на телевизоре с соотношением сторон 4: 3 и сохранить правильные размеры, размер фильма уменьшается. Следовательно, поскольку ширина фильма шире, чем его высота, вверху и внизу экрана видны черные полосы.
Как восстановить размер экрана?
Метод 1. Измените разрешение экрана:
- а) Нажмите клавиши Windows + R на клавиатуре.
- б) В окне «Выполнить» введите control и нажмите «ОК».
- c) В окне «Панель управления» выберите «Персонализация».
- г) Нажмите «Показать», нажмите «Настроить разрешение».
- д) Проверьте минимальное разрешение и прокрутите ползунок вниз.
Как уменьшить размер экрана?
Войдите в настройки, нажав на значок шестеренки.
- Затем нажмите «Показать».
- В Display у вас есть возможность изменить разрешение экрана, чтобы оно лучше соответствовало экрану, который вы используете с вашим Computer Kit. …
- Переместите ползунок, и изображение на экране начнет уменьшаться.
Да, проблема с последними обновлениями Windows. Щелкните правой кнопкой мыши кнопку «Пуск» — «Диспетчер устройств» — «Адаптер дисплея» — дважды щелкните адаптер — вкладка «Драйвер» — используйте Откат драйвера. … Обновление до последней версии видеодрайвера или, возможно, возврат к более старой версии обычно решает проблему.
Как убрать черные полосы в играх на мониторе
Иногда пользователь может столкнуться с проблемой черных полос на своем экране ноутбука или мониторе компьютера, играя в игру как CS GO или Valorant. Черные полосы могут возникнуть сверху и снизу или по бокам экрана при любой запущенной игре в Windows 11/10.
Черные полосы в играх обычно возникают не из-за соответствия сторон ориентации, разрешения экрана или графический драйвер поврежден в Windows 10 и 11.
Устранение черных полос на экране монитора
Чтобы быстро попытаться убрать черные полосы в играх, нужно перезапустить видеодрайвер, сделать полноэкранный режим или изменить разрешение:
- Нажмите сочетание кнопок Windows+Ctrl+Shift+B, чтобы перезапустить видеодрайвер
- Нажмите Alt+Enter, чтобы сделать полноэкранный режим
- Зажмите Ctrl+Shift+F11, чтобы изменить разрешение
1. Использовать родное разрешение
В Windows 11/10 па пустом месте рабочего стола нажмите правой кнопкой мыши и выберите Параметры экрана. Далее выберите разрешение, которое рекомендуется и ориентацию на Альбомная, после чего перезагрузите ПК.
2. Повысить или понизить частоту монитора
Частота обновления кадров (Гц), если она завышена или занижена, может выдавать проблемы с отображением черных полос на экране в Windows 11/10.
- Нажмите правой кнопкой мыши на рабочем столе
- Выберите Параметры Экрана
- Справа Расширенные параметры дисплея
- Выставьте частоту обновления Гц на 1 или 2 пункта выше
- Если не помогло, то попробуйте установить ГЦ ниже
3. Разрешение графики в игре
Разрешение экрана в игре и родного, как описано выше способом 1, должны совпадать. По этой причине запустите игру и перейдите в параметры настройки графики. Выставьте разрешение экрана, как на рабочем столе. Кроме того, в параметре Режим отображения выберите полноэкранный.
4. Изменить параметры разрешения в панели Nvidia
Сразу отмечу, что обладатели видеокарта AMD и Intel могут сделать по аналогии, но я пример буду приводить на Nvidia. Запустите панель управления Nvidia и раздвиньте графу Дисплей, после чего нажмите на Регулировка размера и положения рабочего стола. Далее справа установите Во весь экран, выберите ГП (GPU) для масштабирования и установите Замещение режима масштабирования, заданного для игр и программ. Также убедитесь, что разрешение экрана и частоnа ГЦ совпадают с родным, как на рабочем столе.
5. Запуск обслуживания устройств
Если имеются проблемы с графическим устройством, то черные полосы по бокам, сверху или низу, может быть причиной. Запустим диагностику устройств.
- Нажмите сочетание кнопок Win+R и введите msdt.exe -id DeviceDiagnostic
- Далее следуйте рекомендациям помощника
6. Обновить правильно драйвер видеокарты
Устаревшие или поврежденные драйвера для видеокарты Nvidia, AMD, Intel могут быть главной причиной черных полос на экране в играх. Нужно правильно удалить и установить последнюю версию драйвера. По этой причине алгоритм действий следующий:
- Удалите полностью текущий видеодрайвер при помощи DDU
- Обновите графический драйвер до последней версии с официального сайта
Смотрите еще:
- Исправить ошибку VAN 1067 в игре Valorant на Windows 11
- Как понизить высокий Пинг в играх
- Не подключается игра PUBG к игровому процессу с лобби
- Minecraft: io.netty.channel.AbstractChannel — Что делать?
- Произошла ошибка при обновлении игры в Steam
[ Telegram | Поддержать ]