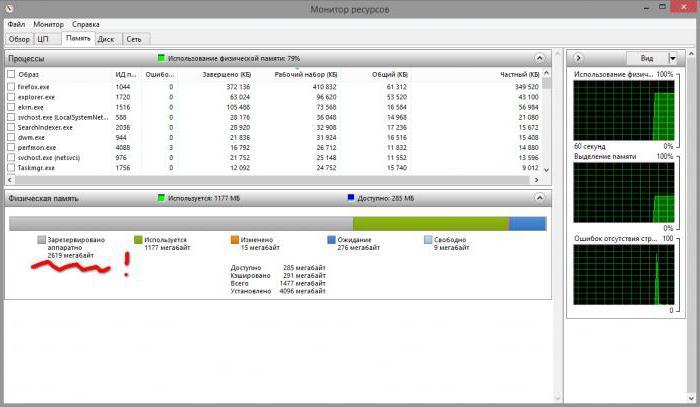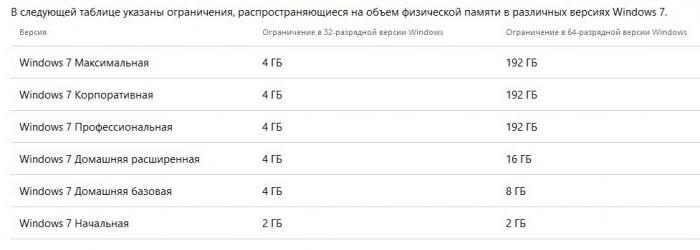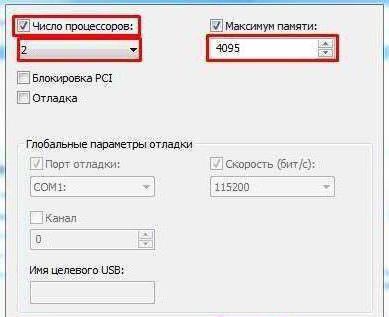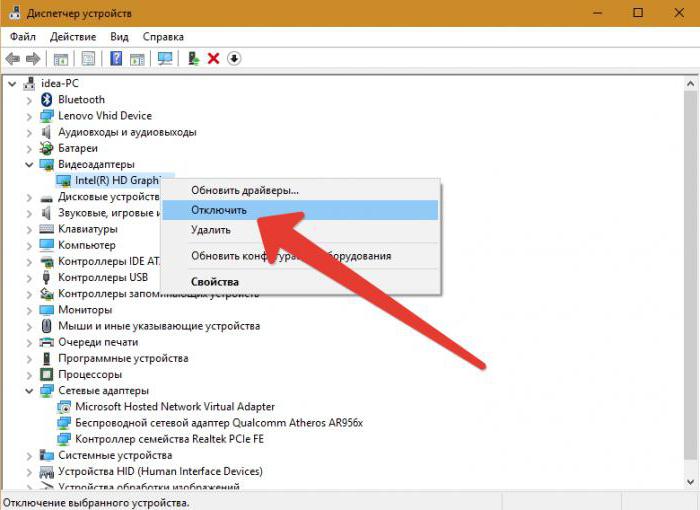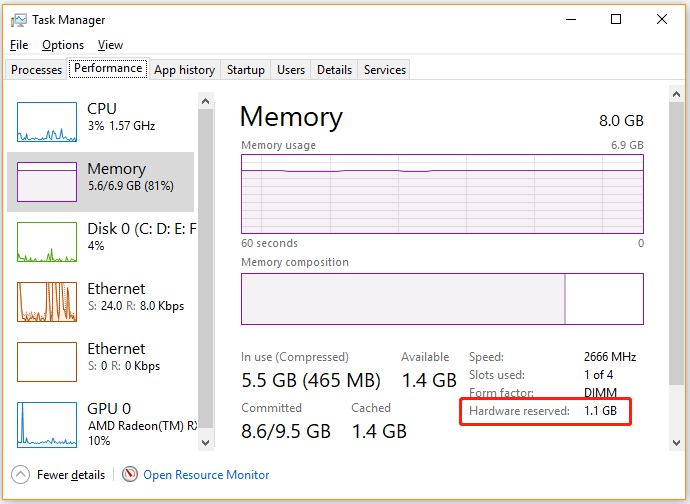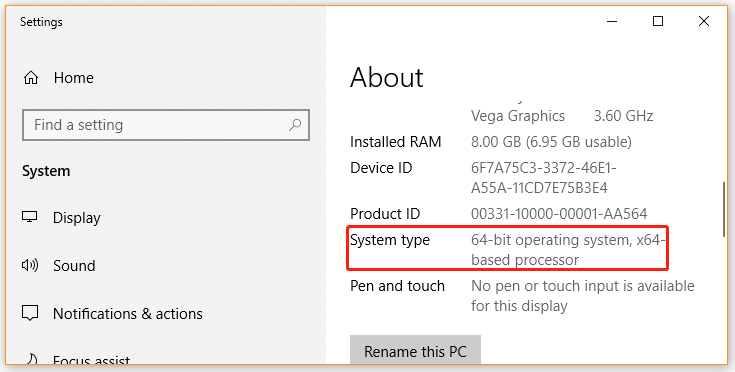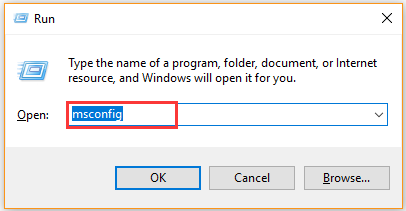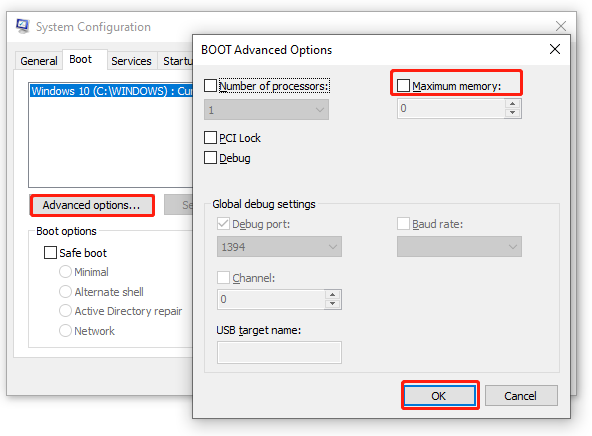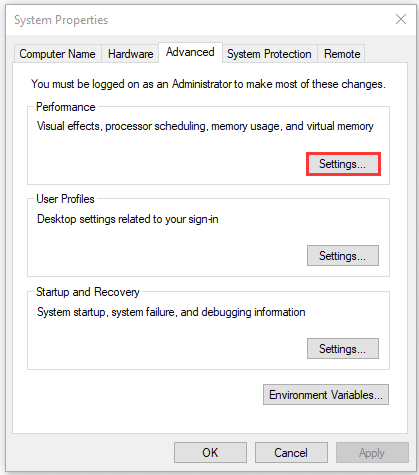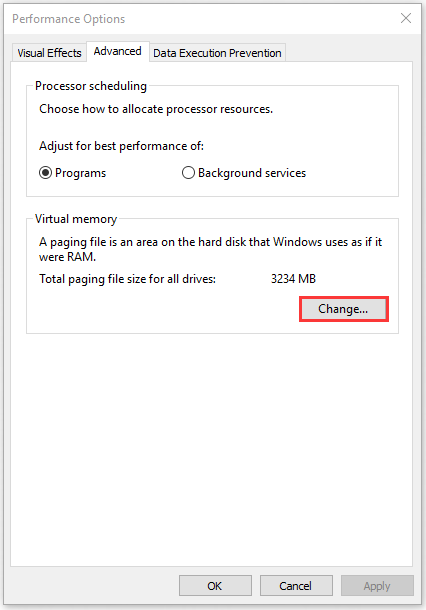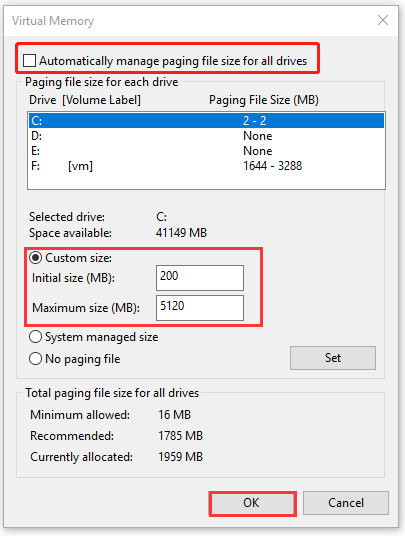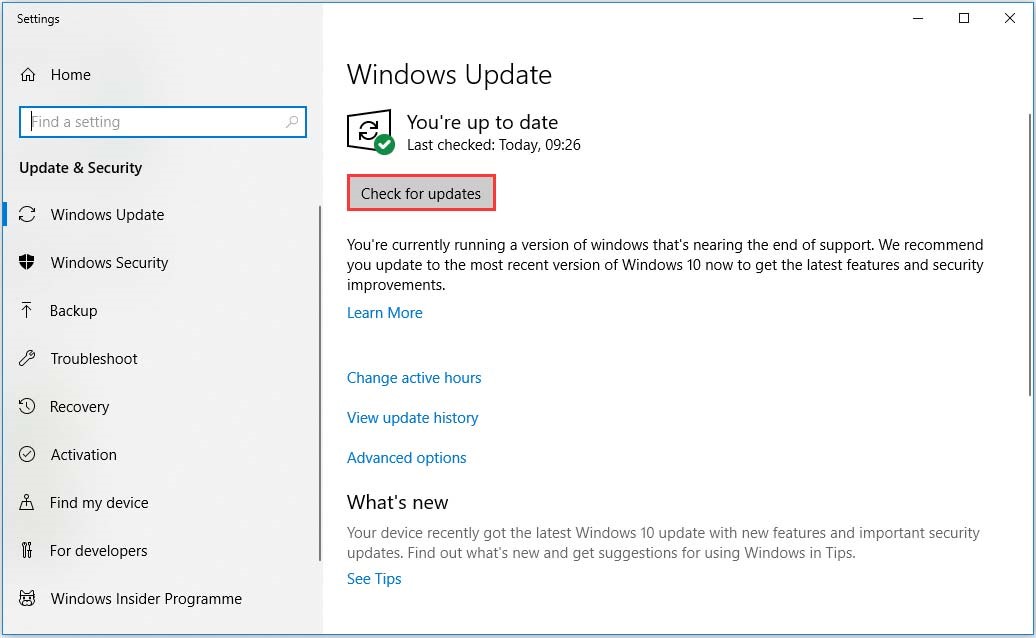Содержание
- Почему все мои дополнительные ОЗУ помечены как «зарезервированные аппаратные средства» в Windows 7?
- 8 ответов 8
- Почему зарезервировано столько аппаратной памяти?
- Как исправить аппаратную зарезервированную память?
- Как мне избавиться от аппаратной зарезервированной RAM?
- Что такое зарезервированная память?
- Почему можно использовать только половину моей оперативной памяти?
- Как освободить физическую память?
- Каков максимальный объем оперативной памяти для Windows 10?
- Как я могу проверить свою оперативную память?
- Почему мои 16 ГБ ОЗУ говорят 8 ГБ?
- Как разогнать оперативную память?
- Достаточно ли 8 ГБ оперативной памяти в 2019 году?
- Что такое фиксированная память?
- Что такое зарезервированная память в Linux?
- Почему 8 ГБ памяти можно использовать только 4 ГБ?
- Что определяет RAM max?
- Как исправить зарезервированную оперативную память в Windows 10?
- Способы отключения аппаратного резервирования памяти в Windows 10
- Убираем раздел «Зарезервировано системой» в Виндовс 7
- Способ 1: Скрытие раздела
- Способ 2: Предотвращение создания раздела при установке ОС
- Что попробовать предпринять чтобы избавиться от зарезервированной системой памяти
- Проверка параметров настройки BIOS
- Включение перераспределения памяти
- Изменение размера видеоапертуры AGP в параметрах BIOS
- Оперативная память, зарезервированная аппаратно: как убрать и причины возникновения
- Почему на Windows 10 доступна не вся оперативная память?
- Память (зарезервировано аппаратно): как убрать и с чем связана данная проблема?
- Оперативная память зарезервирована аппаратно: как убрать? Простейший метод устранения проблемы
- Что значит память зарезервирована аппаратно
- Использование настроек конфигуратора системы
- Наилучший метод решения проблемы
- Графические адаптеры
- Проверка возможных проблем с установленными модулями памяти
- Проверка на наличие поврежденных модулей памяти
- Проверка расположения модулей (планок) памяти
- Используются ли платы-концентраторы для модулей памяти?
- Подписаться на этот блог
- Follow by Email
- Поиск по этому блогу
- Windows 10 — что значит зарезервировано аппаратно?
- Вместо послесловия
- Возвращаем недоступную системе память
- Способ 1: Отключение ограничения памяти
- Что нужно сделать чтобы освободить зарезервированную системой оперативную память
Почему все мои дополнительные ОЗУ помечены как «зарезервированные аппаратные средства» в Windows 7?
У меня новая рабочая станция HP Z800, работающая под управлением Windows 7 Enterprise 64 bit. Спецификации Z800 здесь.
Видеокарта представляет собой nVidia Quadro FX 580, поэтому она вообще не должна использовать общую память.
Почему все мои дополнительные ОЗУ помечены как «зарезервированные аппаратные средства» в Windows 7?
8 ответов 8
Интересно отметить, что Windows увидела память, но она была отработана и помечена как «зарезервированная аппаратная часть».
Ой, грустно слышать о переустановке.
Есть отличный пост в блоге Марка Руссиновича, который объясняет, как windows использует физическую память.
Несмотря на то, что ваша видеокарта имеет встроенную, быструю выделенную видеопамять, Windows все равно должна обращаться к ней и взаимодействовать с ней, используя ту же адресацию физической памяти, которая используется для ОЗУ, устройств PCI и других устройств. Это может переполнить физическое адресное пространство. 64-битная ОС должна лучше справляться с этим, чем 32-битная ОС, но ее руки все же могут быть связаны некоторыми требованиями к устройству.
(У моего Dell зарезервировано 700 МБ оборудования на Win7x64. Это не так плохо, как ваша проблема, но все же раздражает.)
Было бы полезно узнать, может ли такой инструмент, как memtest (который загружается и работает без окон), видеть все установленное ОЗУ. Попробуйте некоторые инструменты системной информации на UBCD, чтобы увидеть, могут ли они видеть (и тестировать) всю вашу оперативную память. Это позволит вам узнать, имеет ли Windows к этому отношение.
В конце концов, вы купили его у крупного поставщика, у вас должна быть возможность получить поддержку от него и спросить его о проблеме. Они часто могут докопаться до сути такого рода проблем гораздо быстрее, чем поиск в Интернете, и вы уже заплатили за эту услугу.
Изменить: этот вопрос SO может быть связан с вашей проблемой, и есть еще одно хорошее объяснение того, как резервирование ввода-вывода с отображением в памяти может уменьшить полезную оперативную память. Опять же, это может быть не совсем та проблема, с которой вы сталкиваетесь, но эти блоги говорят вам, как вы можете определить, если это так.
Источник
Почему зарезервировано столько аппаратной памяти?
8 ответов. Оказалось, что установленная оперативная память была в неподдерживаемой конфигурации — на этом компьютере, если вы устанавливаете чипы емкостью 2 ГБ, они должны быть установлены тройно, как указано здесь (pdf). Интересно отметить, что Windows увидела память, но она оказалась непригодной для использования и помечена как «зарезервировано для оборудования».
Как исправить аппаратную зарезервированную память?
Чтобы исправить это, выполните следующие действия:
Как мне избавиться от аппаратной зарезервированной RAM?
Перейдите в поиск и введите msconfig. Когда это поле откроется, перейдите на вкладку загрузки, а затем нажмите кнопку дополнительных параметров. Установите максимальное значение памяти на 0 и снимите флажок. Нажмите, чтобы сохранить и перезагрузить машину, когда появится соответствующий запрос.
Что такое зарезервированная память?
Зарезервированная память описывает пространство для хранения, выделенное технологией для ее использования. Идея состоит в том, что память, зарезервированная для определенного процесса, не может использоваться другими процессами.
Почему можно использовать только половину моей оперативной памяти?
Обычно это происходит, когда один из модулей установлен неправильно. Выньте их оба, очистите контакты растворителем и протестируйте их по отдельности в каждом слоте, прежде чем снова установить их оба. Вопрос: После установки нового процессора у меня осталось только 3,9 ГБ оперативной памяти из 8 ГБ?
Как освободить физическую память?
Как максимально эффективно использовать вашу оперативную память
Каков максимальный объем оперативной памяти для Windows 10?
| Операционная система | Максимальный объем памяти (RAM) |
|---|---|
| 32-разрядная версия Windows 10 Home | 4ГБ |
| 64-разрядная версия Windows 10 Home | 128 ГБ |
| 32-разрядная версия Windows 10 Pro | 4ГБ |
| 64-разрядная версия Windows 10 Pro | 2 ТБ |
Как я могу проверить свою оперативную память?
Как проверить оперативную память с помощью средства диагностики памяти Windows
Почему мои 16 ГБ ОЗУ говорят 8 ГБ?
Это означает, что конфигурация окон была ограничена для просмотра или использовала только установленный объем физической памяти в настройках конфигурации. Чтобы проверить, ограничено ли использование памяти в окнах. Нажмите «Пуск».
Как разогнать оперативную память?
Есть три основных способа начать разгон памяти: увеличить BCLK платформы, напрямую увеличить тактовую частоту памяти (множитель) и изменить параметры синхронизации / задержки.
Достаточно ли 8 ГБ оперативной памяти в 2019 году?
Оперативная память 8 ГБ. Теперь мы находимся на территории производительности. Если вы серьезно относитесь к своему ПК, то я считаю это новым значением по умолчанию. Если вы покупаете или строите машину, предназначенную для редактирования и рендеринга фотографий или HD-видео, или просто хотите быструю систему, то 8 ГБ ОЗУ — это минимум, который вам следует учитывать, чтобы избежать разочарования.
Что такое фиксированная память?
Это означает, какой общий объем памяти зарезервирован для использования всеми приложениями. Это не обязательно означает, сколько они на самом деле используют. Если бы вы использовали его в предложении, это могло бы быть похоже на «ОС обязана позволять приложениям использовать это количество места».
Что такое зарезервированная память в Linux?
2 ответа. Это минимальный объем памяти, который всегда должен быть в наличии, чтобы обеспечить распределение критически важной памяти. Установка слишком низкого значения может привести к поломке системы, а установка высокого значения может мгновенно выйти из строя. Вы можете изменить это значение, записав в / proc / sys / vm / min_free_kbytes.
Почему 8 ГБ памяти можно использовать только 4 ГБ?
То, что я не могу видеть всю оперативную память, которая есть в системе, в BIOS, говорит мне, что это определенно проблема с оборудованием. Если в BIOS отображается только 4 ГБ, значит, Windows на самом деле не имеет никакого отношения к вашей проблеме. Вы проверили оперативную память, и она работает. Следующая наиболее вероятная причина — необходимо очистить слот RAM.
Что определяет RAM max?
Максимальный поддерживаемый объем системной памяти или ОЗУ компьютера зависит от процессора, операционной системы и материнской платы. Эти три фактора обеспечивают аппаратные и программные ограничения, которые определяют максимальный объем оперативной памяти, с которой может справиться компьютер.
Как исправить зарезервированную оперативную память в Windows 10?
Решение 1. Измените ОЗУ, используемое при загрузке
Источник
Способы отключения аппаратного резервирования памяти в Windows 10
Убираем раздел «Зарезервировано системой» в Виндовс 7
В принципе, сам факт наличия на компьютере с Windows раздела винчестера, зарезервированного системой, не представляет особой опасности или неудобства для опытного пользователя. Если вы не собираетесь заходить в этот том и совершать какие-либо неосторожные манипуляции с системными файлами, то этот диск можно спокойно оставить. Его полное удаление сопряжено с необходимостью переноса данных при помощи специализированного программного обеспечения и может привести к абсолютной неработоспособности Виндовс. Самый разумный выход для обычного юзера — это скрыть раздел, зарезервированный ОС из Проводника, а при новой установке ОС совершить несколько простых действий, препятствующих его созданию.
Способ 1: Скрытие раздела
Сначала давайте вместе попробуем отключить отображение выбранного раздела жесткого диска в штатном Проводнике операционной системы и других файловых менеджерах. При желании или необходимости подобную операцию можно совершить с любым нужным томом винчестера. Всё очень понятно и просто.
- Нажимаем на сервисную кнопку «Пуск»и на открывшейся вкладке совершаем клик правой кнопкой мыши по строке «Компьютер». В выпавшем меню выбираем графу «Управление».
Кликаем ПКМ по значку выбранного раздела и переходим в параметр «Изменить букву диска или путь к диску».
В новом окошке выделяем буквенное обозначение диска и щёлкаем ЛКМ на иконку «Удалить».
Способ 2: Предотвращение создания раздела при установке ОС
А теперь попытаемся сделать так, чтобы совершенно ненужный нам диск не был создан при установке Виндовс 7. Обратите особое внимание, что такие манипуляции при инсталляции операционной системы нельзя проводить, если у вас хранится ценная информация в нескольких разделах винчестера. Ведь в итоге будет создан только один системный том жесткого диска. Остальные данные будут потеряны, поэтому их нужно скопировать на резервные носители.
- Приступаем к установке Виндовс в обычном порядке. После завершения копирования файлов инсталлятора, но до страницы выбора будущего системного диска нажимаем комбинацию клавиш Shift + F10на клавиатуре и этим открываем командную строку. Вводим команду diskpart и жмём на Enter.
Затем набираем в командной строке select disk 0 и также запускаем исполнение команды клавишей Ввод. Должна появиться надпись, что выбран диск 0.
Как мы установили, проблему наличия небольшого раздела, зарезервированного операционной системой, вполне можно решить даже начинающему пользователю. Главное подходить к любым действиям очень осторожно. Если вы в чем-либо сомневаетесь, то лучше оставьте всё как было до тщательного изучения теоретической информации. И задавайте нам вопросы в комментариях. Приятного времяпрепровождения за экраном монитора!
Что попробовать предпринять чтобы избавиться от зарезервированной системой памяти
1. Нужно проверить параметры конфигурации системы
Эта проблема может возникнуть, если по ошибке был выбран параметр «Максимум памяти». Для его отключения, нужно выполнить следующие действия:
2. Обновление BIOS системы
Проблема может возникнуть, если на компьютере установлен BIOS устаревшей версии. Если используется устаревший компьютер, то система может не иметь возможности получить доступ ко всей установленной оперативной памяти. В этом случае следует обновить BIOS системы до последней версии.
Для обновления BIOS на компьютере, нужно перейти на веб-сайт производителя компьютера и загрузить обновление BIOS. Или обратиться за помощью к производителю компьютера.
Проверка параметров настройки BIOS
Иногда проблема возникает из-за неправильных настроек некоторых параметров BIOS.
Включение перераспределения памяти
Нужно проверить, включено ли перераспределение памяти в параметрах BIOS. Эта опция дает Windows доступ к большему объему памяти.
Включить ее в BIOS можно, вызвав меню BIOS при загрузке. Обычно это клавиша «Del» или «F2», иногда бывают другие варианты, нужно смотреть в руководстве к компьютеру.
Точное название функции перераспределения памяти зависит от поставщика оборудования. В некоторых вариантах БИОСа она называется «перераспределение памяти», «расширение памяти» или может иметь другое похожее название. Так же возможен такой вариант, что ваш компьютер может вообще не поддерживать перераспределение памяти.
Изменение размера видеоапертуры AGP в параметрах BIOS
Нужно просмотреть параметры BIOS и узнать, сколько памяти выделено для видеоапертуры AGP. Это величина объема памяти, который система делит с видеоадаптером, используемым для отображения текстур и отрисовки. Этот объем памяти не будет использоваться системой, так как он заблокирован видеоадаптером.
Размер видеоапертуры AGP настраивается в параметрах BIOS и имеет стандартные значения:
После изменения данного параметра в BIOS необходимо перезагрузить компьютер, а потом проверить объем доступной памяти. Можно попробовать применить каждый из параметров, чтобы посмотреть, какой из них даст лучший результат.
Оперативная память, зарезервированная аппаратно: как убрать и причины возникновения
Достаточно часто пользователи Windows жалуются на то, что при наличии большого объема оперативной памяти доступным к использованию оказывается совсем не то значение, которое определяется самой операционной системой. У некоторых это может быть 35-50 Мб, но можно встретить значения и намного выше (зарезервированная аппаратно память). Как убрать этот резерв, далее и будет рассмотрено. Но пока остановимся на первопричинах появления такой ситуации. Почему память резервируется, под какие ресурсы?
Почему на Windows 10 доступна не вся оперативная память?
Всем привет. На моем ноуте сделал апгрейт и поставил 16 Гиг ОЗУ. Но как оказалось, не вся память доступна для работы.

Написано, что системой (в диспетчере задач) зарезервировано аппаратно аж 3,2 Гига. Давайте вернем 16.
Память (зарезервировано аппаратно): как убрать и с чем связана данная проблема?
Прежде всего, любой пользователь семейства операционных систем Windows должен себе четко представлять, что данная проблема характерна исключительно для систем с архитектурой 32 бита или, как это обычно обозначается, х86. В 64-битных ОС такой вопрос не возникает вообще.
Что касается причин того, что при просмотре доступного объема оказывается, что память зарезервирована аппаратно (как убрать в Windows 7 существующий резерв, рассмотрим чуть позже), в основном, связывают даже не с самими процессами операционной системы, а с высвобождением памяти под интегрированные графические ускорители, вмонтированные непосредственно в материнскую плату, которые не могут обеспечить достаточный объем памяти для выполнения любых системных и несистемных операций, связанных с отображением текущих событий на экране в плане корректной работы самого интерфейса системы.
Кроме того, нередки случаи, когда ОЗУ распределяется в соответствии с пользовательскими настройками, где в системном разделе указывается использование всех ядер процессора с выделением на каждое ядро максимума ОЗУ. Но самая основная проблема установки таких опций состоит в том, что далеко не все отдают себе отчет в том, сколько именно ядер имеет процессор, и какую память выделять для каждого из них. Например, многие считают, что процессоры линейки Intel Core i7 второго поколения, устанавливаемые на ноутбуках, являются 4-ядерными. Это не так. Назвать их таковыми можно весьма условно, поскольку на каждое ядро приходится два потока вычислительных мощностей. Установив память для четырех процессоров/ядер вместо двух, и получаете проблему того, что в свойствах системы память «съедается».
Оперативная память зарезервирована аппаратно: как убрать? Простейший метод устранения проблемы
Но давайте вернемся к исходной проблеме. Для начала даже после первичной установки операционной системы войдите в ее свойства и посмотрите на доступный объем ОЗУ в разделе быстродействия, по сравнению с тем, который определяется полностью. Если расхождение слишком большое, вполне возможно, что инсталлированная система имеет свои ограничения.
По крайней мере изначально стоит просмотреть специальные таблицы совместимости версий систем с используемыми компьютерными конфигурациями. Очень может быть, что установленную ОС придется поменять (никакие дополнительные действия в данном случае эффекта не возымеют). В 32-разрядных системах потолок составляет обычно 4 Гб. Все, что будет установлено свыше, и определится как память, зарезервированная аппаратно. Как убрать (в Windows 10, например) такой нонсенс, думается, уже понятно. Если система не поддерживает установку большего объема ОЗУ, то и пытаться нечего. Меняйте систему или убирайте планки памяти.
Что значит память зарезервирована аппаратно
Зарезервировано аппаратно — это оперативная память, зарезервированная для использования BIOS и драйверами других периферийных устройств. Если же при просмотре характеристик компьютера значение доступной памяти меньше установленной, тогда возможно она была зарезервированная системой. Значение зарезервированной памяти можно посмотреть в мониторинге ресурсов.
Если же значение зарезервированной аппаратно памяти в мониторинге ресурсов очень большое, тогда можно будет исправить ситуацию. На самом деле причин недоступности всей оперативной памяти может быть несколько:
Использование настроек конфигуратора системы
С конфигуратором Windows, который вызывается командой msconfig, дело обстоит несколько сложнее. Как раз именно тут находятся настройки выделения памяти на каждое ядро процессора.
Если уж вы и устанавливаете такие параметры самостоятельно и именно средствами системы, указывайте только основные ядра без учета потоков и выделения памяти на каждое ядро. Если будет предложено указать максимум памяти, особо не обольщайтесь – система после перезагрузки (а она является обязательной после выставления соответствующих опций) может просто «слететь», и после этого никакие средства ее реанимации не помогут (естественно, кроме полной переустановки).
Наилучший метод решения проблемы
А вообще считается, что проблема того, как убрать зарезервированную аппаратно память, совершенно элементарно может быть решена за счет инсталляции операционной системы, аналогичной предыдущей, но имеющей архитектуру 64 бита.
Тут дополнительными настройками опций и заниматься не придется. Нет, можно, конечно, снова попытаться установить использование всех ядер ЦП, но, поверьте, ни к чему хорошему это не приведет (проверено на практике). Поэтому во избежание подобных инцидентов лучше предоставить самостоятельный выбор самой системе.
Графические адаптеры
Кроме того, если вы видите, что память зарезервирована аппаратно (как убрать резерв, уже немного понятно), обратите внимание и на тот момент, что на компьютере может быть установлено две видеокарты.
Попробуйте переключиться с интегрированного адаптера на дискретный, используя в самом простом случае хотя бы “Диспетчер устройств”, где встроенный чип, как уже понятно, нужно просто отключить.
Если такое решение не сработает, вопрос того, как убрать зарезервированную память, может быть решен и путем смены параметров в первичной системе ввода/вывода BIOS (UEFI), где следует найти оба ускорителя в разделе оборудования и для интегрированного применить параметр недоступности в системе (Disabled), после чего произвести рестарт и посмотреть на результат в тех же свойствах компьютера.
Проверка возможных проблем с установленными модулями памяти
Иногда проблема возникает из-за неполадок в установленных физических модулях памяти.
Проверка на наличие поврежденных модулей памяти
Чтобы провести проверку ПК на наличие такой проблемы, нужно выключить компьютер, отключить его от сети, а потом поменять местами модули (планки) памяти.
Проверка расположения модулей (планок) памяти
Чтобы узнать порядок установки модулей (планок) памяти в гнезда, нужно смотреть руководство пользователя, поставляемое с компьютером.
Если в компьютере не используются все гнезда для модулей памяти, то может потребоваться использовать строго определенные. Например, если в компьютере имеется четыре гнезда для модулей памяти, вполне возможно что следует использовать гнездо 1 и гнездо 3, при установке только двух модулей.
Используются ли платы-концентраторы для модулей памяти?
Если в компьютере используется плата-концентратор для модулей памяти (плата, в которую устанавливается несколько модулей памяти и которая устанавливается в одно гнездо для модуля памяти), то скорее всего может потребоваться дополнительная настройка системы. И объем доступной памяти может быть меньше, чем ожидалось.
выборка из информационного шума
Подписаться на этот блог
Follow by Email
Поиск по этому блогу
Windows 10 — что значит зарезервировано аппаратно?
Вместо послесловия
В остальном же, изначально следует полагаться на таблицы лимитирования используемой оперативной памяти, поскольку несоблюдение таких условий при несовместимости системы с аппаратной частью установленного оборудования и может в дальнейшем вызвать появление таких проблем, не говоря уже о более серьезных последствиях.
Что же касается основного решения, сразу же обращайте внимание на графическую карту, для которой 32-битная ОС и выделяет память, причем даже под исполнение собственных процессов, которые без задействования минимально требуемого объема выполняться не смогут (попросту работать не будет графический интерфейс). А это, в свою очередь, может спровоцировать и появление проблем более серьезного характера, которые стандартными методами устранить будет невозможно.
Возвращаем недоступную системе память
Информацию об общем объеме ОЗУ, установленной на компьютере, и объеме доступном Windows 10 можно узнать в окне параметров системы.
Данные о том, сколько памяти зарезервировано аппаратно, можно найти в «Диспетчере задач», во вкладке «Производительность».
Прежде всего изучите руководство к материнской плате. Она должна поддерживать установленный в нее объем ОЗУ. Убедитесь, что на компьютере стоит 64-х разрядная система, так как в отличие от 32-битной, она способна определить более 4 Гб системной памяти. Если эти условия выполнены, переходим к способам решения проблемы.
Способ 1: Отключение ограничения памяти
В Виндовс 10 есть настройка, благодаря которой можно самостоятельно установить доступный системе максимальный объем ОЗУ. Чтобы снять ограничение:



Что нужно сделать чтобы освободить зарезервированную системой оперативную память
В первую очередь нужно убедится, что ваша ОС поддерживает установленный вами объем памяти, да, именно с такой причиной сталкиваются большинство пользователей, начинают сразу ковырять БИОС, настройки системы, а зайти на сайт Microsoft и посмотреть таблицы, почему-то не спешат. Конечно в этом большая «заслуга» горе-гуру, которые сами не понимая темы, рерайтят тексты с других сайтов.
Поэтому рекомендую посетить сайт или, хотя бы просмотреть скрины таблиц ниже, найти свою ОС и убедиться что она поддерживает установленный объем оперативки, а уже потом копать дальше. Если не поддерживает, то здесь два варианта: или забить на память, или установить другую ОС.
Таблица ограничения физической памяти в Windows 7
Таблица ограничения физической памяти: Windows 10
Таблица ограничения физической памяти: Windows Server 2016
Источник
Проблема
На компьютере с ОС Windows 7 объем доступной памяти (ОЗУ) может быть меньше, чем объем установленной.
Например, 32-разрядная версия Windows 7 может сообщать, что на компьютере с установленным объемом памяти в 4 ГБ доступно только 3,5 ГБ системной памяти.
Другой пример: 64-разрядная версия Windows 7 может сообщать, что на компьютере с установленным объемом памяти в 8 ГБ доступно только 7,1 ГБ системной памяти.
Примечание. Указанные в примерах объемы доступной памяти не являются точными. Объем доступной памяти вычисляется путем вычитания объема зарезервированной оборудованием памяти из общего объема физической памяти.
Чтобы узнать объемы установленной и доступной памяти в Windows 7, выполните следующие действия.
-
Нажмите кнопку Пуск
, щелкните правой кнопкой мыши значок Компьютер, затем выберите пункт Свойства.
-
Обратите внимание на значение, указанное в поле Установленная память (ОЗУ) раздела Система. Например, если там указано 4,00 ГБ (3,5 ГБ свободно), это значит, что из 4 ГБ установленной памяти доступно 3,5 ГБ.
Причина
Это предусмотренная ситуация, возникающая на компьютерах с ОС Windows 7. То, насколько сократится объем доступной системной памяти, зависит от ряда факторов:
-
Установленных на компьютере устройств и памяти, зарезервированной ими.
-
Способности системной платы к обработке памяти.
-
Версии и конфигурации BIOS системы.
-
Установленной версии Windows 7 (например, ОС Windows 7 Начальная поддерживает только 2 ГБ установленной памяти).
-
Других параметров системы.
Например, при наличии видеоадаптера с 256 МБ собственной памяти эта память должна отображаться в первых 4 ГБ адресного пространства. Если на компьютере уже установлено 4 ГБ системной памяти, часть адресного пространства должна быть зарезервирована для отображения памяти видеоадаптера. Для отображения памяти видеоадаптера используется часть системной памяти. В результате общий объем системной памяти, доступной операционной системе, сокращается.
Дополнительные сведения о том, как определить, каким образом на компьютере используется память, см. в подразделе «Выделение физической памяти в Windows 7» раздела «Дополнительные сведения».
Что попробовать предпринять
Существует еще несколько ситуаций, при которых объем доступной оперативной памяти меньше ожидаемого. Далее перечислены проблемы и их возможные решения.
Проверьте параметры конфигурации системы
Эта проблема может возникнуть, если по ошибке был выбран параметр Максимум памяти. Чтобы его отключить, выполните следующие действия:
-
Нажмите кнопку Пуск
, введите запрос msconfig в поле Найти программы и файлы, затем выберите пункт msconfig в списке Программы.
-
В окне Конфигурация системы нажмите Дополнительные параметры на вкладке Загрузка.
-
Снимите флажок Максимум памяти и нажмите кнопку OK.
-
Перезагрузите компьютер.
Обновление BIOS системы
Проблема может возникнуть, если на компьютере установлена BIOS устаревшей версии. При использовании устаревшего компьютера система может не иметь возможности получить доступ ко всей установленной оперативной памяти. В таком случае нужно обновить BIOS системы до последней версии.
Чтобы обновить BIOS на компьютере, посетите веб-сайт производителя компьютера и загрузите обновление BIOS. Или обращайтесь за помощью к производителю компьютера.
Проверка параметров настройки BIOS
Проблема может возникнуть из-за неправильных настроек некоторых параметров BIOS.
-
Включение перераспределения памяти
Проверьте, включено ли перераспределение памяти в параметрах BIOS. Перераспределение памяти дает Windows доступ к большему объему памяти. Перераспределение памяти можно включить в BIOS, вызвав меню BIOS при загрузке. Чтобы узнать, как вызвать это меню, см. руководство пользователя, поставляемое с компьютером. Точное название функции перераспределения памяти зависит от поставщика оборудования. Она может называться «перераспределение памяти», «расширение памяти» или иметь другое схожее название. Следует иметь в виду, что ваш компьютер может не поддерживать перераспределение памяти.
-
Изменение размера видеоапертуры AGP в параметрах BIOS
Просмотрите параметры BIOS и узнайте, сколько памяти выделено для видеоапертуры AGP. Это объем памяти, который система делит с видеоадаптером, используемым для отображения текстур и отрисовки. Данный объем памяти не будет использоваться системой, так как он заблокирован видеоадаптером. Размер видеоапертуры AGP можно настроить в параметрах BIOS. Стандартные значения: «32 МБ», «64 МБ», «128 МБ» и «Авто». После изменения этого параметра в BIOS перезагрузите компьютер, а затем проверьте объем доступной памяти. Можно попробовать применить каждый из параметров, чтобы посмотреть, какой из них даст лучший результат.
Проверка возможных проблем с установленными модулями памяти
Проблема может возникнуть из-за неполадок в установленных физических модулях памяти.
-
Проверка на наличие поврежденных модулей памяти
Чтобы проверить ПК на наличие этой проблемы, выключите компьютер, отключите его от сети, а затем поменяйте местами модули памяти.
-
Проверка расположения модулей памяти
Чтобы определить, в каком порядке модули памяти должны быть установлены в гнезда, см. руководство пользователя, поставляемое с компьютером. Если вы не используете все гнезда для модулей памяти, может требоваться использовать строго определенные. Например, в компьютере есть четыре гнезда для модулей памяти. Возможно, потребуется задействовать гнездо 1 и гнездо 3, если вы хотите установить только два модуля.
-
Используются ли платы-концентраторы для модулей памяти?
Если вы используете плату-концентратор для модулей памяти (плату, в которую можно установить несколько модулей памяти и которая при этом устанавливается в одно гнездо для модуля памяти), может потребоваться дополнительная настройка системы. И объем доступной памяти может быть меньше, чем ожидалось.
Дополнительная информация
В следующих разделах приведены дополнительные сведения об указанном в мониторе ресурсов выделении памяти, описываются используемые термины, а также дана дополнительная информация об учете памяти и ее ограничениях в Windows 7.
Выделение физической памяти в Windows 7
В следующей таблице указано, на какие категории монитор ресурсов распределяет память, установленную на компьютере с операционной системой Windows 7.
|
Выделение памяти |
Описание |
|---|---|
|
Зарезервировано оборудованием |
Память, зарезервированная для использования BIOS и некоторыми драйверами других периферийных устройств. |
|
Используется |
Память, используемая процессами, драйверами или операционной системой. |
|
Изменено |
Память, содержимое которой должно быть перемещено на диск перед использованием по другому назначению. |
|
Зарезервировано |
Память, содержащая неиспользуемые кэшированные данные и код. |
|
Свободно |
Память, не содержащая никаких важных данных. Именно она будет использоваться в первую очередь, если процессам, драйверам или операционной системе потребуется больший объем памяти. |
Примечание. Чтобы узнать, каким образом распределена установленная память в Windows 7, выполните следующие действия.
-
Нажмите кнопку Пуск
, введите запрос монитор ресурсов в поле Найти программы и файлы, затем выберите пункт Монитор ресурсов в списке Программы.
-
Перейдите на вкладку Память и просмотрите раздел Физическая память внизу страницы.
Состояние памяти в Windows 7
В следующей таблице даются определения состояниям установленной на компьютере с Windows 7 памяти, указанным в мониторе ресурсов.
|
Выделение памяти |
Описание |
|---|---|
|
Доступно |
Объем памяти (включая зарезервированную и свободную память), доступный для использования процессами, драйверами и операционной системой. |
|
Кэшировано |
Объем памяти (включая зарезервированную и измененную память), содержащий кэшированные данные и код для быстрого доступа со стороны процессов, драйверов и операционной системы. |
|
Всего |
Объем физической памяти, доступной операционной системе, драйверам устройств и процессам. |
|
Установлено |
Объем физической памяти, установленной на компьютере. |
Учет памяти в Windows 7
В Windows 7 ведется учет объема физической памяти, установленной на компьютере. Операционные системы на основе Windows NT до Windows Vista с пакетом обновления 1 (SP1) сообщают об объеме памяти, доступной операционной системе. Учитываемый объем памяти в более ранних версиях Windows не включает в себя память, зарезервированную оборудованием. Это изменение связано только с учетом.
В Windows Vista с пакетом обновления 1 (SP1) и более поздних версиях Windows вы заметите изменения в учете памяти в следующих местах:
-
Значение ОЗУ в Центре начальной настройки
-
Значение Памяти в нижней части окна «Мой компьютер»
-
Значение Память в окне «Свойства системы»
-
Значение Суммарный объем системной памяти на странице Отображение и печать подробных сведений элемента Информация и средства производительности на Панели управления
Кроме того, компонент «Сведения о системе» (Msinfo32.exe) выводит на экран следующие записи на странице Сводные сведения о системе:
-
установленная физическая память (ОЗУ);
-
полный объем физической памяти;
-
доступная физическая память.
Учет памяти в следующих средствах диагностики не изменился:
-
Вкладка Производительность в диспетчере задач
Если объем физически установленной на компьютере оперативной памяти равен объему адресного пространства, поддерживаемому набором микросхем, общий объем системной памяти, доступной операционной системе, будет всегда меньше объема физической памяти.
Предположим, что в компьютере используется набор микросхем Intel 975X, поддерживающий 8 ГБ адресного пространства. Если установить 8 ГБ ОЗУ, объем системной памяти, доступной операционной системе, сократится из-за памяти, необходимой для конфигурации шины PCI. В данном случае для конфигурации шины PCI потребуется примерно от 200 МБ до 1 ГБ памяти, и именно на эту величину сократится объем памяти, доступный операционной системе. Реальный объем доступной памяти зависит от конфигурации.
Ограничения физической памяти в Windows 7
В следующей таблице указаны ограничения, распространяющиеся на объем физической памяти в различных версиях Windows 7.
|
Версия |
Ограничение в 32-разрядной версии Windows |
Ограничение в 64-разрядной версии Windows |
|---|---|---|
|
Windows 7 Максимальная |
4 ГБ |
192 ГБ |
|
Windows 7 Корпоративная |
4 ГБ |
192 ГБ |
|
Windows 7 Профессиональная |
4 ГБ |
192 ГБ |
|
Windows 7 Домашняя расширенная |
4 ГБ |
16 ГБ |
|
Windows 7 Домашняя базовая |
4 ГБ |
8 ГБ |
|
Windows 7 Начальная |
2 ГБ |
2 ГБ |
Дополнительные сведения об ограничениях в выпусках Windows, связанных с памятью, см. в следующей статье на веб-сайте Майкрософт:
Предельный объем памяти для выпусков Windows
Ссылки
Продукты сторонних производителей, которые обсуждаются в этой статье, произведены независимыми от корпорации Майкрософт компаниями. Корпорация Майкрософт не предоставляет каких-либо гарантий, подразумеваемых или иных, относительно производительности и надежности этих продуктов.
Достаточно часто пользователи Windows жалуются на то, что при наличии большого объема оперативной памяти доступным к использованию оказывается совсем не то значение, которое определяется самой операционной системой. У некоторых это может быть 35-50 Мб, но можно встретить значения и намного выше (зарезервированная аппаратно память). Как убрать этот резерв, далее и будет рассмотрено. Но пока остановимся на первопричинах появления такой ситуации. Почему память резервируется, под какие ресурсы?
Память (зарезервировано аппаратно): как убрать и с чем связана данная проблема?
Прежде всего, любой пользователь семейства операционных систем Windows должен себе четко представлять, что данная проблема характерна исключительно для систем с архитектурой 32 бита или, как это обычно обозначается, х86. В 64-битных ОС такой вопрос не возникает вообще.
Что касается причин того, что при просмотре доступного объема оказывается, что память зарезервирована аппаратно (как убрать в Windows 7 существующий резерв, рассмотрим чуть позже), в основном, связывают даже не с самими процессами операционной системы, а с высвобождением памяти под интегрированные графические ускорители, вмонтированные непосредственно в материнскую плату, которые не могут обеспечить достаточный объем памяти для выполнения любых системных и несистемных операций, связанных с отображением текущих событий на экране в плане корректной работы самого интерфейса системы.
Кроме того, нередки случаи, когда ОЗУ распределяется в соответствии с пользовательскими настройками, где в системном разделе указывается использование всех ядер процессора с выделением на каждое ядро максимума ОЗУ. Но самая основная проблема установки таких опций состоит в том, что далеко не все отдают себе отчет в том, сколько именно ядер имеет процессор, и какую память выделять для каждого из них. Например, многие считают, что процессоры линейки Intel Core i7 второго поколения, устанавливаемые на ноутбуках, являются 4-ядерными. Это не так. Назвать их таковыми можно весьма условно, поскольку на каждое ядро приходится два потока вычислительных мощностей. Установив память для четырех процессоров/ядер вместо двух, и получаете проблему того, что в свойствах системы память «съедается».
Оперативная память зарезервирована аппаратно: как убрать? Простейший метод устранения проблемы
Но давайте вернемся к исходной проблеме. Для начала даже после первичной установки операционной системы войдите в ее свойства и посмотрите на доступный объем ОЗУ в разделе быстродействия, по сравнению с тем, который определяется полностью. Если расхождение слишком большое, вполне возможно, что инсталлированная система имеет свои ограничения.
По крайней мере изначально стоит просмотреть специальные таблицы совместимости версий систем с используемыми компьютерными конфигурациями. Очень может быть, что установленную ОС придется поменять (никакие дополнительные действия в данном случае эффекта не возымеют). В 32-разрядных системах потолок составляет обычно 4 Гб. Все, что будет установлено свыше, и определится как память, зарезервированная аппаратно. Как убрать (в Windows 10, например) такой нонсенс, думается, уже понятно. Если система не поддерживает установку большего объема ОЗУ, то и пытаться нечего. Меняйте систему или убирайте планки памяти.
Использование настроек конфигуратора системы
С конфигуратором Windows, который вызывается командой msconfig, дело обстоит несколько сложнее. Как раз именно тут находятся настройки выделения памяти на каждое ядро процессора.
Если уж вы и устанавливаете такие параметры самостоятельно и именно средствами системы, указывайте только основные ядра без учета потоков и выделения памяти на каждое ядро. Если будет предложено указать максимум памяти, особо не обольщайтесь – система после перезагрузки (а она является обязательной после выставления соответствующих опций) может просто «слететь», и после этого никакие средства ее реанимации не помогут (естественно, кроме полной переустановки).
Наилучший метод решения проблемы
А вообще считается, что проблема того, как убрать зарезервированную аппаратно память, совершенно элементарно может быть решена за счет инсталляции операционной системы, аналогичной предыдущей, но имеющей архитектуру 64 бита.
Тут дополнительными настройками опций и заниматься не придется. Нет, можно, конечно, снова попытаться установить использование всех ядер ЦП, но, поверьте, ни к чему хорошему это не приведет (проверено на практике). Поэтому во избежание подобных инцидентов лучше предоставить самостоятельный выбор самой системе.
Графические адаптеры
Кроме того, если вы видите, что память зарезервирована аппаратно (как убрать резерв, уже немного понятно), обратите внимание и на тот момент, что на компьютере может быть установлено две видеокарты.
Попробуйте переключиться с интегрированного адаптера на дискретный, используя в самом простом случае хотя бы «Диспетчер устройств», где встроенный чип, как уже понятно, нужно просто отключить.
Если такое решение не сработает, вопрос того, как убрать зарезервированную память, может быть решен и путем смены параметров в первичной системе ввода/вывода BIOS (UEFI), где следует найти оба ускорителя в разделе оборудования и для интегрированного применить параметр недоступности в системе (Disabled), после чего произвести рестарт и посмотреть на результат в тех же свойствах компьютера.
Вместо послесловия
В остальном же, изначально следует полагаться на таблицы лимитирования используемой оперативной памяти, поскольку несоблюдение таких условий при несовместимости системы с аппаратной частью установленного оборудования и может в дальнейшем вызвать появление таких проблем, не говоря уже о более серьезных последствиях.
Что же касается основного решения, сразу же обращайте внимание на графическую карту, для которой 32-битная ОС и выделяет память, причем даже под исполнение собственных процессов, которые без задействования минимально требуемого объема выполняться не смогут (попросту работать не будет графический интерфейс). А это, в свою очередь, может спровоцировать и появление проблем более серьезного характера, которые стандартными методами устранить будет невозможно.
|
0 / 0 / 0 Регистрация: 26.06.2013 Сообщений: 10 |
|
|
1 |
|
|
08.09.2014, 01:38. Показов 11142. Ответов 7
мать msi pro-e x58.
__________________
0 |
|
14338 / 6166 / 327 Регистрация: 03.07.2010 Сообщений: 20,690 |
|
|
08.09.2014, 01:51 |
2 |
|
материнка с 3х канальным контроллером памяти, При использовании на разных каналах модулей DIMM с различной скоростью память будет работать на скорости самого медленного модуля.
0 |
|
0 / 0 / 0 Регистрация: 26.06.2013 Сообщений: 10 |
|
|
08.09.2014, 01:53 [ТС] |
3 |
|
а можно для простых смертных перевести?
0 |
|
14338 / 6166 / 327 Регистрация: 03.07.2010 Сообщений: 20,690 |
|
|
08.09.2014, 01:55 |
4 |
|
модуль ОЗУ один? Memory Remapping если найдете , установите в Enabled.
1 |
|
0 / 0 / 0 Регистрация: 26.06.2013 Сообщений: 10 |
|
|
08.09.2014, 02:00 [ТС] |
5 |
|
2 модуля. в биос нету ничего со словом remapping/remap, уже искал. да и со словом memory почти ничего нет. ничего из вами перечисленного не нашел.
0 |
|
14338 / 6166 / 327 Регистрация: 03.07.2010 Сообщений: 20,690 |
|
|
08.09.2014, 02:03 |
6 |
|
https://www.cyberforum.ru/memory/ сюда нужно было, обратиться .. быстрее помогут, вряд ли это системная проблема.
0 |
|
0 / 0 / 0 Регистрация: 26.06.2013 Сообщений: 10 |
|
|
08.09.2014, 02:07 [ТС] |
7 |
|
спасибо, пойду тогда туда.
0 |
|
ScrollLock |
|
08.09.2014, 09:51
|
|
0 |
Содержание
- Возвращаем недоступную системе память
- Способ 1: Отключение ограничения памяти
- Способ 2: Обновление BIOS (UEFI)
- Способ 3: Освобождение памяти в BIOS (UEFI)
- Способ 4: Проверка комплектующих
- Вопросы и ответы
Когда Виндовс 10 теряет доступ к части оперативной памяти (ОЗУ), это напрямую сказывается на работе компьютера. Его производительность падает или не увеличивается при установке дополнительных модулей. Недостающие мегабайты и даже гигабайты иногда резервируются аппаратно, но система может не видеть их по другим причинам.
Возвращаем недоступную системе память
Информацию об общем объеме ОЗУ, установленной на компьютере, и объеме доступном Windows 10 можно узнать в окне параметров системы.
Подробнее: Как узнать характеристики компьютера на Windows 10
Данные о том, сколько памяти зарезервировано аппаратно, можно найти в «Диспетчере задач», во вкладке «Производительность».
Подробнее: Методы запуска «Диспетчера задач» в Windows 10
Прежде всего изучите руководство к материнской плате. Она должна поддерживать установленный в нее объем ОЗУ. Убедитесь, что на компьютере стоит 64-х разрядная система, так как в отличие от 32-битной, она способна определить более 4 Гб системной памяти. Если эти условия выполнены, переходим к способам решения проблемы.
Подробнее: Как определить разрядность Windows 10
Способ 1: Отключение ограничения памяти
В Виндовс 10 есть настройка, благодаря которой можно самостоятельно установить доступный системе максимальный объем ОЗУ. Чтобы снять ограничение:
- Вызываем диалоговое окно «Выполнить» комбинацией клавиш Win+R, вводим команду
msconfigи нажимаем «OK».
Читайте также: Вызов оснастки «Выполнить» в ОС Windows 10
- Во вкладке «Загрузка» жмем «Дополнительные параметры».
- В блоке «Максимум памяти» снимаем галочку.
Либо оставляем галочку, но в поле ниже прописываем реальный объем ОЗУ и нажимаем «OK».
- Жмем «Применить», закрываем все окна и перезагружаем компьютер.

Способ 2: Обновление BIOS (UEFI)
Если на материнской плате устаревшая версия микропрограммы БИОС или более современного интерфейса UEFI, система может не получать доступ ко всей установленной «оперативке». Чтобы проверить наличие свежего программного обеспечения, посетите сайт разработчика главной платы. Обновить микропрограмму можно несколькими способами, о которых мы уже подробно писали.
Подробнее:
Как обновить BIOS на компьютере
Как обновить BIOS с флешки
Способ 3: Освобождение памяти в BIOS (UEFI)
Многие материнские платы разработаны на основе чипсета с интегрированным видеоядром. В БИОС таких плат иногда встраивают опции, которые позволяют выделить определенный объем ОЗУ, например, на запуск требовательных игр. Встроенные графические ядра, использующие технологию Unified Memory Architecture (UMA) или Dynamic Video Memory Technology (DVMT), могут самостоятельно резервировать себе память. В этом случае она сразу становится недоступна системе. Поэтому если такая опция в BIOS (UEFI) есть, следует найти ее и поставить минимальное значение или по возможности отключить (Disabled или None).
- Перезагружаем компьютер и заходим в БИОС. В самом начале перезагрузки обычно нужно нажать одну или несколько кнопок. Самые распространенные – Delete или функциональные клавиши F.
Читайте также: Как попасть в BIOS на компьютере
- Находим опцию UMA Frame Buffer Size (или схожую по названию) во вкладке «Advanced», нажимаем на нее и ставим минимальное значение.

На компьютере с дискретной графической картой можно полностью отключить интегрированный видеоадаптер. Эту тему мы подробно рассмотрели в другой статье.
Подробнее: Как отключить встроенную видеокарту на компьютере
Иногда в BIOS встраивают дополнительные настройки, благодаря которым система может максимально использовать ОЗУ. Если на компьютере установлено 4 Гб или больше «оперативки», активация соответствующей опции позволит распределить блоки адресов, которые используют карты расширения, в адресное пространство за пределы 4-х Гб. Таким образом увеличивается доступный системе объем памяти. Чтобы включить функцию, снова заходим в БИОС, переходим во вкладку «Advanced», ищем настройку Memory Remap Feature (или схожую по названию) и включаем ее (Enabled).
В BIOS материнских плат разных производителей описанные выше опции, если они есть, могут называться по-разному. Информацию об их наличии, расположении и наименовании следует искать в инструкции к оборудованию.
Способ 4: Проверка комплектующих
Отсутствие части памяти необязательно связано с аппаратным резервированием, проблема может заключаться в самом «железе». Для начала проверьте его. Может, модуль памяти вышел из строя или перестали работать слоты на материнской плате. Диагностику можно провести инструментами Windows 10, но более эффективно это сделает специальное программное обеспечение.
Подробнее:
Как проверить оперативную память на Windows 10
Как проверить материнскую плату на работоспособность
Диагностика материнской платы компьютера
Поменяйте местами планки оперативной памяти, предварительно отключив компьютер от сети. Для системы и BIOS эти действия тождественны смене оборудования, а значит, они могут по-новому определить состояние ОЗУ. Посмотрите в инструкции правильный порядок установки планок в гнезда. Возможно, если их всего две, а гнезд на главной плате четыре, следует задействовать какие-то определенные из них. Дополнительно протрите контакты модулей спиртом или аккуратно зачистите ластиком, а затем вставьте обратно.
Использование нелицензированной операционной системы часто приводит к подобной проблеме, так как неоригинальные версии Windows 10 (сборки) изначально могут быть повреждены.
Мы предложили самые распространенные способы освобождения ОЗУ, недоступной системе, но даже в случае отрицательного результата не спешите переустанавливать Виндовс 10, тем более что это не всегда помогает. Если вы пользуетесь лицензией, то попробуйте обратится в службу поддержки Microsoft или написать производителю материнской платы. Возможно, они знают иные методы решения проблемы.
-
Partition Wizard
-
Clone Disk
- How to Fix Hardware Reserved Memory Windows 10 [6 Ways]
By Ariel | Follow |
Last Updated June 28, 2022
Have you come across hardware reserved memory windows 10? This issue troubles a lot of users. If you are still trying to resolve it, then you come to the right place. This post of MiniTool summarizes 6 fixes for hardware reserved memory.
When opening Task Manager, many users noticed that there is a large amount of hardware reserved memory Windows 10. Why Windows 10 not using all RAM? According to a survey, the hardware reserved memory is often related to an integrated graphics card. In addition, your BIOS can reserve some amount of memory.
Fix 1. Check Your System Information
To fix hardware reserved RAM, the first thing you should do is to check your Windows 10 system is 32 bit or 64 bit. This is because a 32 bit Windows OS can only access 3.5GB RAM no matter how much RAM is physically installed on your PC. In this case, you need to install a 64 bit Windows 10 OS to access full RAM.
If you don’t know how to check Windows 10 operating system type, read this post: “What Is the Difference Between 32 Bit and 64 Bit (x86 vs x64)”.
Fix 2. Change the Maximum Memory Used on Boot
There is a maximum memory option in the boot procedure that’s used to reserve RAM in Windows 10. If you set the maximum memory too high, you may find a large amount of hardware reserved RAM Windows 10. Here you can follow the steps below to change the settings.
Step 1. Press Win + R keys to open the Run dialog box, and then type msconfig in it and hit Enter.
Step 2. In the System Configuration window, navigate to the Boot tab, and then select the Operating System from the list and click on Advanced Options.
Step 3. Untick the checkbox next to Maximum memory and click on OK to save the change.
Step 4. Click on Apply and OK in the System Configuration window.
Now, you can restart the computer and check if the hardware reserved memory Windows 10 issue still persists.
Fix 3. Optimize the Virtual Memory on Windows 10
Some users reported that the Windows 10 not using all RAM issue can be fixed by modifying the Virtual Memory. It is used by Windows to manage memory usage and located in the C: drive by default. Here you can try optimizing the virtual memory.
Step 1. Press Win + E keys to open the File Explorer, and then right-click This PC entry and select Properties.
Step 2. Click on the Advanced system settings on the left side of the window.
Step 3. Go to the Advanced tab and click on the Settings button under the Performance section.
Step 4. Go to the Advanced tab and click on the Change button in the Virtual memory box.
Step 5. Uncheck the box next to Automatically manage paging file size for all drives.
Step 6. Select the C drive from the listed drives, and then select Custom size to larger and click on OK to apply the change. Here you can set it based on your actual situation.
Once done, reboot your computer and check if hardware reserved RAM Windows 10 is resolved.
Fix 4. Update BIOS
Sometimes an outdated BIOS is also responsible for hardware reserved memory Windows 10. To get rid of this error, you can try updating BIOS. If you are unclear about the operation steps, don’t worry. This post “How to Update BIOS Windows 10 | How to Check BIOS Version” walks you through a full guide.
Fix 5. Check for Windows Updates
The hardware reserved memory Windows 10 issue can be caused by some Windows bugs. As you know, Microsoft will release patches and updates on a regular basis to resolve these bugs. So, you can try updating your Windows 10 to the latest build.
Step 1. Press Win + I keys to open the Settings app and navigate to the Update & Security section.
Step 2. Click on Check for updates button to start updating Windows 10. If there are any available Windows 10 updates, you can install them and see if the hardware reserved RAM problem can be resolved.
Fix 6. Restore BIOS to the Default Settings
If all the above methods fail to work, then the hardware reserved RAM Windows 10 problem may be caused by improper BIOS configurations. To fix it, you can try restoring BIOS to the factory defaults. Here’s how to do that:
Step 1. Enter BIOS by pressing the F2 or Delete key when the Windows startup screen appears.
Step 2. Click on Restore Settings (or Load Defaults) at the bottom of the right pane and confirm this change to restore BIOS.
Step 3. Exit the BIOS and restart your computer.
About The Author
Position: Columnist
Ariel is an enthusiastic IT columnist focusing on partition management, data recovery, and Windows issues. She has helped users fix various problems like PS4 corrupted disk, unexpected store exception error, the green screen of death error, etc. If you are searching for methods to optimize your storage device and restore lost data from different storage devices, then Ariel can provide reliable solutions for these issues.
-
Partition Wizard
-
Clone Disk
- How to Fix Hardware Reserved Memory Windows 10 [6 Ways]
By Ariel | Follow |
Last Updated June 28, 2022
Have you come across hardware reserved memory windows 10? This issue troubles a lot of users. If you are still trying to resolve it, then you come to the right place. This post of MiniTool summarizes 6 fixes for hardware reserved memory.
When opening Task Manager, many users noticed that there is a large amount of hardware reserved memory Windows 10. Why Windows 10 not using all RAM? According to a survey, the hardware reserved memory is often related to an integrated graphics card. In addition, your BIOS can reserve some amount of memory.
Fix 1. Check Your System Information
To fix hardware reserved RAM, the first thing you should do is to check your Windows 10 system is 32 bit or 64 bit. This is because a 32 bit Windows OS can only access 3.5GB RAM no matter how much RAM is physically installed on your PC. In this case, you need to install a 64 bit Windows 10 OS to access full RAM.
If you don’t know how to check Windows 10 operating system type, read this post: “What Is the Difference Between 32 Bit and 64 Bit (x86 vs x64)”.
Fix 2. Change the Maximum Memory Used on Boot
There is a maximum memory option in the boot procedure that’s used to reserve RAM in Windows 10. If you set the maximum memory too high, you may find a large amount of hardware reserved RAM Windows 10. Here you can follow the steps below to change the settings.
Step 1. Press Win + R keys to open the Run dialog box, and then type msconfig in it and hit Enter.
Step 2. In the System Configuration window, navigate to the Boot tab, and then select the Operating System from the list and click on Advanced Options.
Step 3. Untick the checkbox next to Maximum memory and click on OK to save the change.
Step 4. Click on Apply and OK in the System Configuration window.
Now, you can restart the computer and check if the hardware reserved memory Windows 10 issue still persists.
Fix 3. Optimize the Virtual Memory on Windows 10
Some users reported that the Windows 10 not using all RAM issue can be fixed by modifying the Virtual Memory. It is used by Windows to manage memory usage and located in the C: drive by default. Here you can try optimizing the virtual memory.
Step 1. Press Win + E keys to open the File Explorer, and then right-click This PC entry and select Properties.
Step 2. Click on the Advanced system settings on the left side of the window.
Step 3. Go to the Advanced tab and click on the Settings button under the Performance section.
Step 4. Go to the Advanced tab and click on the Change button in the Virtual memory box.
Step 5. Uncheck the box next to Automatically manage paging file size for all drives.
Step 6. Select the C drive from the listed drives, and then select Custom size to larger and click on OK to apply the change. Here you can set it based on your actual situation.
Once done, reboot your computer and check if hardware reserved RAM Windows 10 is resolved.
Fix 4. Update BIOS
Sometimes an outdated BIOS is also responsible for hardware reserved memory Windows 10. To get rid of this error, you can try updating BIOS. If you are unclear about the operation steps, don’t worry. This post “How to Update BIOS Windows 10 | How to Check BIOS Version” walks you through a full guide.
Fix 5. Check for Windows Updates
The hardware reserved memory Windows 10 issue can be caused by some Windows bugs. As you know, Microsoft will release patches and updates on a regular basis to resolve these bugs. So, you can try updating your Windows 10 to the latest build.
Step 1. Press Win + I keys to open the Settings app and navigate to the Update & Security section.
Step 2. Click on Check for updates button to start updating Windows 10. If there are any available Windows 10 updates, you can install them and see if the hardware reserved RAM problem can be resolved.
Fix 6. Restore BIOS to the Default Settings
If all the above methods fail to work, then the hardware reserved RAM Windows 10 problem may be caused by improper BIOS configurations. To fix it, you can try restoring BIOS to the factory defaults. Here’s how to do that:
Step 1. Enter BIOS by pressing the F2 or Delete key when the Windows startup screen appears.
Step 2. Click on Restore Settings (or Load Defaults) at the bottom of the right pane and confirm this change to restore BIOS.
Step 3. Exit the BIOS and restart your computer.
About The Author
Position: Columnist
Ariel is an enthusiastic IT columnist focusing on partition management, data recovery, and Windows issues. She has helped users fix various problems like PS4 corrupted disk, unexpected store exception error, the green screen of death error, etc. If you are searching for methods to optimize your storage device and restore lost data from different storage devices, then Ariel can provide reliable solutions for these issues.

 , щелкните правой кнопкой мыши значок Компьютер, затем выберите пункт Свойства.
, щелкните правой кнопкой мыши значок Компьютер, затем выберите пункт Свойства.