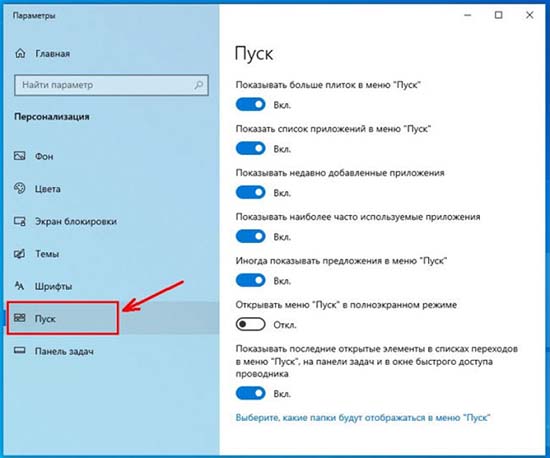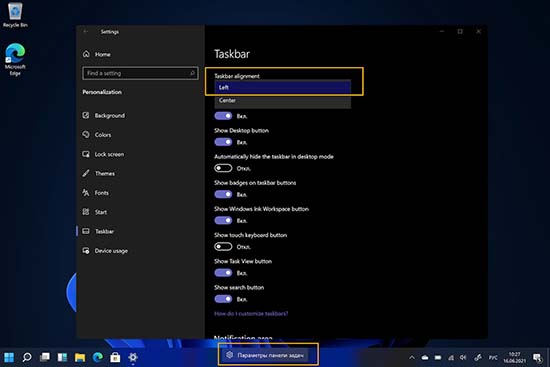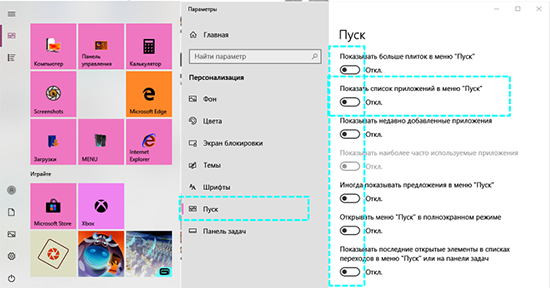Меню «Пуск», первое, что приходит в голову, если подумать об операционной системе Windows. Кнопка «Пуск», которую большинство пользователей используют для доступа в меню, отображалась в левой части панели задач во всех версиях операционной системы Windows до Windows 11.
В Windows 11 по умолчанию все значки на панели задач находится по центру, а это означает, что кнопка «Пуск» и значки программ отображаются в центре панели задач, а не слева. Это также означает, что меню «Пуск» и меню поиска открываются в центре экрана.
Одно из основных различий между расположением по центру и расположением по левому или правому краю заключается в том, что центрированные значки не находятся в фиксированном положении. Когда вы открываете новую программу, все значки на панели задач выравниваются, чтобы они оставались по центру; это означает, что кнопка «Пуск» также не будет находиться в фиксированном положении, так как она будет перемещаться из своего положения при запуске системы влево, когда открываются программы со значками панели задач, и вправо, когда закрываются программы, которые не закреплены постоянно на панели задач.
Большей части пользователей ПК может понравиться новая панель задач с выравниванием по центру. Однако часть по-прежнему предпочитает старое выравнивание панели задач по левому краю, пользователям ПК комфортнее видеть кнопку «Пуск» слева на панели задач.
Microsoft знает, что часть пользователей предпочитают классическое выравнивание панели задач по левому краю, поэтому оставила возможность изменить выравнивание панели задач по умолчанию в Windows 11.
Как переместить кнопку Пуск в левую часть панели задач в Windows 11
Шаг 1: Откройте приложение «Параметры», кликнув на значок шестеренки или нажав одновременно клавиши Win I
Шаг 2: Перейдите в раздел «Персонализация». С правой стороны найдите и откройте подраздел «Панель задач» (прокрутите страницу вниз, если вы не видите ее).
Шаг 3: Нажмите на Поведение панели задач (Taskbar behaviors).
Шаг 4: Выберите в выпадающем меню параметр «Слева» в разделе «Выравнивание панели задач» (Taskbar alignment) (см. Рисунок ниже), это изменит положение меню «Пуск» и других значков на панели задач с центра по умолчанию в левую часть экрана.
Все, Вы справились!
Как вернуть Пуск по центру панели задач в Windows 11
Шаг 1: Кликните пустое место на панели задач правой кнопкой мыши и выберите «Параметры панели задач».
Шаг 2: Откройте настройку Поведение панели задач (Taskbar behaviors).
Шаг 3: Выберите в выпадающем меню параметр «По центру» в разделе «Выравнивание панели задач» (Taskbar alignment), это вернет положение меню «Пуск» по умолчанию в центр панели.
Windows 11 меню Пуск и советы по панели задач
Совет 1: Вам не нужно открывать меню «Пуск» или кликать значок поиска на панели задач Windows 11, чтобы начать поиск. Просто используйте клавишу с логотипом Windows и S, чтобы открыть панель поиска и начать поиск.
Совет 2: Вы можете быстро получить доступ к странице настроек панели задач в Windows 10, кликнув правой кнопкой мыши пустое место на панели задач, а затем выбрав «Параметры панели задач».
Совет 3: Как и в Windows 10, вы можете кликнуть правой кнопкой мыши кнопку «Пуск», чтобы быстро получить доступ к различным областям Windows 11, включая диспетчер задач.

В этой инструкции подробно описаны 2 способа переместить кнопку Пуск и значки панели задач Windows 11 в левый нижний угол экрана — стандартный, с помощью Параметров и дополнительный с использованием редактора реестра.
Как сделать Пуск и значки панели задач слева в Параметрах
Первый и самый простой способ поместить кнопку Пуск слева — использовать параметры панели задач Windows 11, во всех случаях по левому краю также будут выровнены и остальные значки панели задач. Шаги для изменения настройки:
- Нажмите правой кнопкой мыши в любом свободном месте панели задач и выберите пункт «Параметры панели задач». Либо зайдите в Пуск — Параметры — Персонализация — Панель задач.
- Раскройте раздел «Поведение панели задач» внизу.
- В пункте «Выравнивание панели задач» установите значение «Слева».
- Закройте окно параметров, кнопка Пуск окажется слева.
Обычно этого способа оказывается достаточно, но при желании то же самое можно проделать и в редакторе реестра.
Размещение кнопки Пуск слева в редакторе реестра
- Нажмите клавиши Win+R на клавиатуре и введите regedit, затем нажмите Enter.
- Откроется редактор реестра. В нём перейдите к разделу
HKEY_CURRENT_USERSoftwareMicrosoftWindowsCurrentVersionExplorerAdvanced
- В правой панели редактора реестра дважды нажмите по параметру с именем TaskbarAl. Если такой параметр отсутствует, нажмите правой кнопкой мыши в правой части редактора реестра и создайте новый параметр DWORD32 с этим именем.
- Установите значение 0 для параметра вместо 1 и примените настройки.
По завершении указанных действий закройте редактор реестра: обычно изменения вступают в силу сразу. Если этого не произошло перезагрузите ваш компьютер.
Видео инструкция
Если у вас остаются нерешенные вопросы по Windows 11 — задавайте их в комментариях, не исключено, что у меня найдётся ответ.
- Изменение положения меню «Пуск» в Windows 11
- Закрепление/открепление папок и приложений меню «Пуск» Windows 11
- Как убрать раздел «Рекомендуем» из меню «Пуск» Windows 11?
- Как изменить цвет меню «Пуск» в Windows 11?
Меню «Пуск» в Windows 11 получило довольно значительные изменения. Первое, что бросается в глаза? — расположение и содержание. По умолчанию меню «Пуск», как и все прочие значки приложений и открытых окон, находятся в центре рабочей панели. Касательно содержания меню, то из него были убраны разделы/подразделы с программами и плитками. Вместо них теперь просто значки закрепленных и «Рекомендуемых» (на деле — последних открытых) приложений. Cистемная поисковая строка была обратно перемещена в меню «Пуск», как это было в Windows 7.
Теперь рассмотрим, что можно настроить/перенастроить в меню «Пуск», начав с изменения его местоположения на экране (наверняка, многих не устраивает положение меню в центре рабочей панели).
Изменение положения меню «Пуск» в Windows 11
Тут все довольно просто:
- Кликните правой кнопкой мыши по любой пустой области панели задач, затем выберите из выпадающего меню (впрочем, здесь это единственный пункт) «Параметры панели задач».
- В правой части открывшегося окна прокрутите донизу список параметров и раскройте блок «Поведение панели задач».
- Выставите напротив параметра «Выравнивание панели задач» значение «Слева».
- Значок меню «Пуск», как и все следующие за ним значки приложений, теперь будут закреплены с левой стороны экрана.
Закрепление/открепление папок и приложений меню «Пуск» Windows 11
Любой, размещенный в блоке «Закрепленные», значок в меню «Пуск» легко открепить, для чего достаточно кликнуть по нему правой кнопкой мыши и затем выбрать пункт «Открепить от начального экрана»:
То же самое можно проделать с любыми объектами, находящимися в разделе «Все приложения» меню «Пуск»:
Также легко в меню «Пуск» можно добавлять программы и папки (как их самих, так и ссылающиеся на них ярлыки) — просто кликаем по любому объекту правой кнопкой мыши и выбираем пункт «Закрепить на начальном экране»:
Кстати, у некоторых пользователей Windows 11 (судя по скриншотам из интернета) вместо обновленного контекстного меню отображается классическое. Но в нем также присутствует пункт «Закрепить на начальном экране»:
Как убрать раздел «Рекомендуем» из меню «Пуск» Windows 11?
Многих пользователей раздражает тот факт, что Windows 11 в раздел «Рекомендуем» помещаются ранее запускавшиеся программы и открывавшие файлы. К счастью, весь этот блок можно убрать, а заодно и настроить сопутствующие параметры меню «Пуск»:
- Откройте «Параметры» системы, используя комбинацию клавиш «Win + I» или кликнув по значку с изображением шестеренки в меню «Пуск»:
- В открывшемся окне откройте вкладку «Персонализация» слева, затем перейдите в правой его части в раздел «Пуск».
- За отображение значков приложений и файлов в блоке «Рекомендуем» Windows 11 отвечают два параметра: «Показывать недавно добавленные приложения» и «Показывать последние открытые элементы в меню «Пуск»…». Переведите переключатели напротив этих параметров в положение «Откл.»:
- Из раздела «Рекомендуем» будут убраны все значки, и они там больше не будут появляться:
- Касательно параметра «Показывать наиболее часто используемые приложения». Их список отображается в ранее упоминавшемся разделе «Все приложения». Если оставить его включенным, то в этом разделе будет доступным подраздел «Часто используемые»:
- И последнее — параметр «Папки». Можете перейти в него, чтобы активировать дополнительные функциональные значки/кнопки, которые будут расположены рядом с кнопкой выключения компьютера в меню «Пуск». Активируем для примера кнопку «Параметры» и «Загрузки»:
- Теперь из меню «Пуск» можно будет быстро открывать окно «Параметры», а также папку «Загрузки»:
Как изменить цвет меню «Пуск» в Windows 11?
В Windows 11 предусмотрена возможность установки цвета отдельно для меню «Пуск» и «Панели задач» и отдельно для фона файлового менеджера «Проводник» и окна «Параметры». Чтобы настроить цветовые параметры:
- Откройте «Параметры» комбинацией клавиш «Win + I».
- Перейдите во вкладку «Персанализация», затем в раздел «Цвета»:
- Напротив параметра «Выберите режим» можно установить цвет для всех объектов графического интерфейса Windows 11, включая меню «Пуск», «Панель задач», «Проводник» и т.д. Всего доступно три варианта цветового оформления — «Светлый», «Темный» и «Особые»:
- Если выбрать «Светлый» или «Темный», тогда из этих цветовых схем будет применена ко всем графическим объектам. Вот так будет выглядеть светлая тема оформления меню «Пуск» (темная применяется по умолчанию при установке системы):
- Если же требуется, чтобы у меню «Пуск» и «Панели задач» был темный цвет, а у «Проводника» темный, или наоборот, установите напротив «Выберите режим» вариант «Особый». Снизу отобразятся два дополнительных параметра: «Выберите режим Windows по умолчанию» (отвечает за цвет меню «Пуск») и «Выберите режим приложения по умолчанию» (отвечает за фон «Проводника» и окна «Параметры»). Установим «Светлый» и «Темный», соответственно:
- Как можно заметить, меню «Пуск» и панель задач стали светлыми, а фон окна «Параметры» сменился на темный.
- Отсюда же можно применить к меню «Пуск» и «Панели задач» любой другой цвет, отличный от того, что предусмотрено «Светлой» или «Темной» темой. Для начала нужно активировать опцию «Показать цвет элементов в меню «Пуск» и на панели задач», что находится под палитрой, а затем выбрать один из цветов в этой же палитре. Сделаем «Пуск» фиолетовым:
- Если ни один из цветов в палитре не подходит, нажмите кнопку «Пользовательские цвета» и тонко настройте желаемый оттенок.
- Еще один интересный момент — пользователь может задать цвет, используя код цветового пространства «RGB» или «HSV». Для этого в окне выбора цвета жмем по элементу «Больше», выбираем цветовое пространство и вписываем код целиком или заполняем цифрами поля «Красный», «Зеленый» и «Синий» (в случае с HSV — это «Оттенок», «Насыщенность» и «Значение»).
Это пока все доступные настройки меню «Пуск» на момент написания статьи, которые могут быть изменены без использования сторонних утилит.
Содержание
- Шаг 1: Перенос кнопки «Пуск» на панели задач
- Шаг 2: Управление закрепленными значками
- Шаг 3: Добавление папок в меню «Пуск»
- Шаг 4: Управление рекомендациями
- Шаг 5: Изменение цвета меню «Пуск»
- Вопросы и ответы
Шаг 1: Перенос кнопки «Пуск» на панели задач
В Windows 11 разработчики приняли решение и переместили кнопку «Пуск» на центр панели задач. Это не понравилось многим пользователям, поэтому они хотят вернуть стандартное расположение стартового меню. Для этого предусмотрена системная настройка, которая позволяет буквально в одно нажатие добиться необходимого результата.
- Щелкните правой кнопкой мыши по панели задач и нажмите по появившемуся пункту «Параметры панели задач».
- В новом окне разверните настройку «Поведение панели задач».
- Откройте список «Выравнивание панели задач» и выберите вариант «Слева». Если ваша кнопка «Пуск» и так находится слева, выберите вариант «По центру», чтобы сменить ее расположение.
- Настройка вступает в силу сразу же, и вы можете ознакомиться с результатом самостоятельно.

Шаг 2: Управление закрепленными значками
При открытии меню «Пуск» в Windows 11 на экране вы будете видеть список закрепленных значков, которые используются для быстрого доступа к необходимым приложениям. Они занимают большую часть меню, поэтому являются его основной составляющей. Вы можете вручную управлять всеми закрепленными значками приложений, перетаскивая их, открепляя или добавляя новые.
- Сначала откройте «Пуск» и ознакомьтесь с текущим списком закрепленных значков. Решите, какие из них нужно поменять, какие удалить, а какие добавить.
- Для перемещения иконки приложения в другую позицию зажмите его ЛКМ и начните перетаскивание. Если потянете значок в самый низ, произойдет переключение на второй экран со значками, если такой уже есть.
- Щелкните правой кнопкой мыши по любому из значков, чтобы переместить его в начало или открепить от начального экрана, убрав тем самым из списка.
- Теперь давайте разберемся с тем, как добавить новую программу в список закрепленных для быстрого запуска. Понадобится щелкнуть по «Все приложения».
- В списке отыщите нужный вам софт, кликните по нему ПКМ и выберите вариант «Закрепить на начальном экране». Сделайте то же самое с остальными нужными приложениями, а затем отрегулируйте их расположение так, как это было показано выше.

Вместо раздела «Все приложения» можете просто найти нужную программу или системную утилиту, введя название в «Пуске», кликнуть по совпадению правой кнопкой мыши и из контекстного меню выбрать пункт закрепления на начальном экране.
Шаг 3: Добавление папок в меню «Пуск»
Папками в меню «Пуск» называются значки для доступа к различным системным директориям и приложениям, которые будут расположены рядом с кнопкой выключения. Вы можете самостоятельно выбрать, какие из папок следует добавить, чтобы использовать их для быстрого открытия требуемых расположений.
- Откройте меню «Пуск» и перейдите в «Параметры», нажав по значку с изображением шестеренки.
- На панели слева выберите раздел «Персонализация» и перейдите в категорию «Пуск».
- Откройте список «Папки».
- Посмотрите, какие приложения и расположения доступны, и выберите некоторые для активации. Переключите тумблер в состояние «Вкл.» напротив нужной папки, чтобы активировать ее отображение в стартовом меню.
- После выполнения настройки снова откройте «Пуск» и посмотрите, как теперь выглядит нижняя панель. Используйте новые кнопки для быстрого открытия требуемых каталогов и системных приложений.

Шаг 4: Управление рекомендациями
При работе с меню «Пуск» вы могли заметить, что под списком с закрепленными значками есть рекомендации, а также список недавно открытых документов и приложений. Вы можете управлять данными компонентами стартового меню, если отображение некоторых из них не требуется. Осуществляется это путем регулировки всего трех переключателей.
- На следующем скриншоте вы видите этот самый блок с рекомендациями, чтобы было понятнее, какую настройку будете осуществлять в дальнейшем.
- В приложении «Параметры» выберите раздел «Персонализация» и перейдите в «Пуск».
- После открытия категории с настройками решите, нужно ли показывать в том самом блоке недавно добавленные приложения, часто используемые программы и последние открытие элементы. Осуществляется настройка путем включения или отключения компонентов.

Шаг 5: Изменение цвета меню «Пуск»
В завершение разберемся с тем, как осуществляется изменение цвета меню «Пуск» в Windows 11, если стандартный вас не устраивает. Отметим, что соответствующая настройка становится доступной только в том случае, если вы используете темную тему в операционной системе.
- Откройте приложение «Параметры» и в разделе «Персонализация» выберите категорию «Цвета».
- Измените режим на «Темный», выбрав соответствующий вариант из выпадающего списка.
- Далее выберите контрастный цвет, в который и будет перекрашено меню «Пуск».
- Обязательно активируйте переключатель «Показать цвет элементов в меню «Пуск» и на панели задач», а «Показать контрастный цвет для заголовков и границ окон» установите на свое усмотрение.
- По завершении настройки разверните «Пуск» и проверьте, как отображается новый цвет. Если понадобится его изменить в будущем, выполните те же самые действия, о которых шла речь выше.

Еще статьи по данной теме:
Помогла ли Вам статья?
Презентованная в октябре 2021 года новая версия семейства Windows вместе с прочими изменениями представила пользователям новое расположение кнопки Пуск. В виндовс 11 она была перенесена и расположена по центру. Как и ожидали разработчики, не всем пользователям данное новшество пришлось по вкусу и было удобно в работе, а потому ими была предусмотрена возможность настройки этого параметра.
В сегодняшней статье мы расскажем о том, как изменить местоположение кнопки Пуск и перенести ее в левую часть экрана используя при этом стандартные средства системы.
Сдвинуть кнопку Пуск и все значки запуска программ влево используя Параметры
Щелкните ПКМ в любой свободной части Панели задач для вызова контекстного меню → выберите команду «Параметры панели задач». Перейти к параметрам панели задач также можно нажав кнопку Пуск → значок в виде шестеренки Параметры → слева в списке найти Персонализация → раздел Панель задач.
В открытом окне Параметров найдите раздел Поведение панели задач (расположен в правой части экрана в конце списка). Разверните доступные функции щелкнув по названию раздела или нажав на стрелку.
Щелкнув по пункту Выравнивание панели задач вам будет предложена два доступных варианта по изменению расположения. Установите нужное значение (в нашем случае выбираем «Слева»).
Закройте окно параметров щелкнув по крестику в правой верхней части экрана. Изменения вы сможете увидеть сразу же.
Изменить положение кнопки Пуск используя редактор реестра
Хотя описанного выше способа достаточно для перемещения кнопки Пуск, для более продвинутых пользователей ОС Windows предлагаем еще один способ, который для изменения расположения кнопки Пуск потребует внести изменения в системный реестр.
Любое редактирование реестра может привести к непредвиденным проблемам и сбоям в работе вашего компьютера. Поэтому перед тем, как вносить какие-либо изменения в реестр Windows рекомендуем создать точку восстановления и защитить систему от нежелательных изменений.
Откройте редактор реестра любым удобным для вас способом. Например, наберите на клавиатуре комбинацию из горячих клавиш Win + R для открытия окна Выполнить. В поле открыть введите regedit и нажмите клавишу Enter либо кнопку OK.
Выполнив это откроется приложение Редактор реестра, где в разделе пользователя нужно найти файл с именем Advanced. Находится он по следующему пути:
HKEY_CURRENT_USERSoftwareMicrosoftWindowsCurrentVersionExplorerAdvanced
Среди расположенных здесь параметров найдите TaskbarAl – именно он отвечает за панель задач. Дважды щелкните по нему ПКМ для получения возможности его изменения.
Теперь замените цифру 1 в строке Значение на цифру 0 → нажмите кнопку Ок для применения настроек.
Закройте редактор. Изменения в расположении меню Пуск можно будет увидеть сразу. Если вдруг этого не произошло выполните перезагрузку вашего устройства.
С помощью таких несложных действий вы сможете настроить положение Главного меню на панели задач в операционной системе Windows 11.
Изменение внешнего вида рабочего стола Windows необходимо по многим причинам. Как для создания удобной рабочей среды, так и для изменения надоевших порядков вещей. Меню пуск занимает центральную позицию в рабочей среде. Новый вид обновленной версии Windows 11 приковывает к себе внимание, однако и его необходимо изменить для своих целей.
Как переместить кнопку Пуск в левую часть панели задач
Произвести такую манипуляцию в Windows 11 не представляется чересчур сложной задачей даже для неопытного пользователя. Есть два способа, чтобы создать неповторимый интерфейс как для выполнения ежедневных рутин, так и для красоты. Первый способ предполагает изменение через параметры, а второй изменение в редакторе реестра Windows.
Важно: второй способ для всех тех, кто не смог использовать вариант с «Параметрами» по различным причинам.
В параметрах
Для выполнения данного действия необходимо следующее:
- Открыть меню «Параметры» (выглядит как изображение шестеренки в «Панели задач») или нажать на кнопку Win + I.
- Необходимо зайти в подменю «Персонализация». По правую сторону меню необходимо найти и открыть подраздел «Панель задач». Если не удается найти её на начальном меню, то скорее всего она опустилась вниз, нужно быть внимательным.
- Выбрать пункт «Поведение панели задач»
- Далее выпадет меню. В нём выбрать опцию «слева», которая расположена в «Выравнивание панели задач».
После выполнения всех необходимых действий расположение меню «Пуск» изменится. Также есть способ изменения расположения при помощи редактора реестра, который позволит произвести необходимые изменения во внешнем виде ОС. Данный метод подойдет для той категории пользователей, которые не могут применить необходимые изменения по различным причинам и ограничениям, а также из-за неудачного обновления.
В редакторе реестра
Сдвинуть «Пуск» в Windows 11 можно также способом, рассчитанным на более опытных пользователей компьютером. Чтобы изменить положение меню «Пуск» с помощью редактора реестра потребуется выполнить действия:
- Зайти в меню изменения параметров реестра. Для этого следует набрать комбинацию Win + R и в появившемся окне ввести «regedit». Подтвердить и нажать на кнопку Enter.
- Далее всплывет окно реестра. В нём необходимо найти директорию и раздел, которая прописана точно так: HKEY_CURRENT_USERSoftwareMicrosoftWindowsCurrentVersionExplorerAdvanced
- С права, где панель редактора реестра, необходимо дважды нажать на параметр, именующийся как TaskbarAI. В случае отсутствия необходимого параметра следует нажать ПКМ по правую сторону редактора, создать новый параметр DWORD32 с именем TaskbarAI.
- После проведения всех действий назначить значение 0 и применить получившиеся настройки.
Для дополнительного подтверждения всех принятых изменений необходимо также перезагрузить систему. Также можно удостовериться в правильности всех проведённых ранее действий.
Важно: перед любым изменением в реестре необходимо создавать бэкап системы. В случае некорректного ввода информации появится возможность восстановить исходные параметры и вернуть систему в прежнее состояние.
Как вернуть Пуск по центру
В случае если надоело новое расположение кнопки «Пуск» или по каким-бы, то ни было причинам нужно всё вернуть в обычное русло, то следует выполнить данные действия.
При выполнении варианта через меню «Параметры»:
- Зайти в меню «Параметры панели задач». Это можно сделать, если на пустом месте на рабочем столе прожать ПКМ и выбрать в контекстном меню необходимый подпункт.
- Далее открыть подпункт «Поведение панели задач».
- В меню всплывающего окна выбирается опция «По центру», располагающая в разделе «Выравнивание панели задач». Данные действия возвратит первоначальное положение меню «Пуск» в системе Windows 11.
- В случае если необходимо вернуть исходное положение с помощью второго способа изменения меню «Пуск»:
- Зайти в меню изменения реестра получится, зажав кнопки Win + R. Ввести в появившемся поле значение «regedit».
- Найти значение реестра, указанный во втором пункте изменения расположения с помощью реестра.
- Найти параметр TaskbarAI. Нажать на него правой кнопкой мыши и установить параметр, который равен как 1, вместо 0.
Каким именно способом вернуть прежние значения, по умолчанию, выбирает сам пользователь. Однако если не получается по различным причинам изменить значение с помощью меню «Параметров», то следует воспользоваться способом с изменением
Заключение
Изменить расположение меню в новой ОС от Microsoft и зафиксировать «Пуск» слева не представляется трудоёмкой задачей. Также инструкция упростит преобразование и персонификацию рабочего стола. К сожалению, значения по умолчанию подходят не для всех категорий пользователей ОС. Однако компания Microsoft регулярно производит обновления системы и старается создать персонализированный пользовательский опыт для каждого потребителя их продукции.